If you're still using a third-party task manager on your iPhone, you might want to check out Apple's updated Reminders app. With each new update, Reminders gets more powerful yet remains one of the simplest task managers to use, and iOS 17's new to-do list features reinforce that statement.
From grocery lists that automatically sort themselves to early reminders and suggestions, the Reminders app has a little something for everyone with the iOS 17 update. These upgrades could increase your productivity, help you visualize ideas better, and make it easier to complete tasks faster.
The best part is that most of the features mentioned below will work on iOS 17, iPadOS 17, and macOS 14 Sonoma or later to make your Reminders experience seamless across platforms. You may even notice a few changes on your Apple Watch with watchOS 10 or later.
1. Sections in Lists
The updated Reminders app drastically improves the organization abilities of your task list with its new sections feature. Sections let you create headers to group related reminders into smaller categories within the list. This gives you finer control over how your list is sorted, making it harder to accidentally miss specific tasks.
Sections can contain multiple reminders and can be easily rearranged, hidden or shown, renamed, or deleted. I especially like the fact that I can collapse and expand sections so I can focus on one part of the list instead of all the reminders. Check out our complete guide on using sections to see everything you can do.
- Full Guide: Organize Reminders by Sections and Columns on Your iPhone for More Efficient To-Do Lists
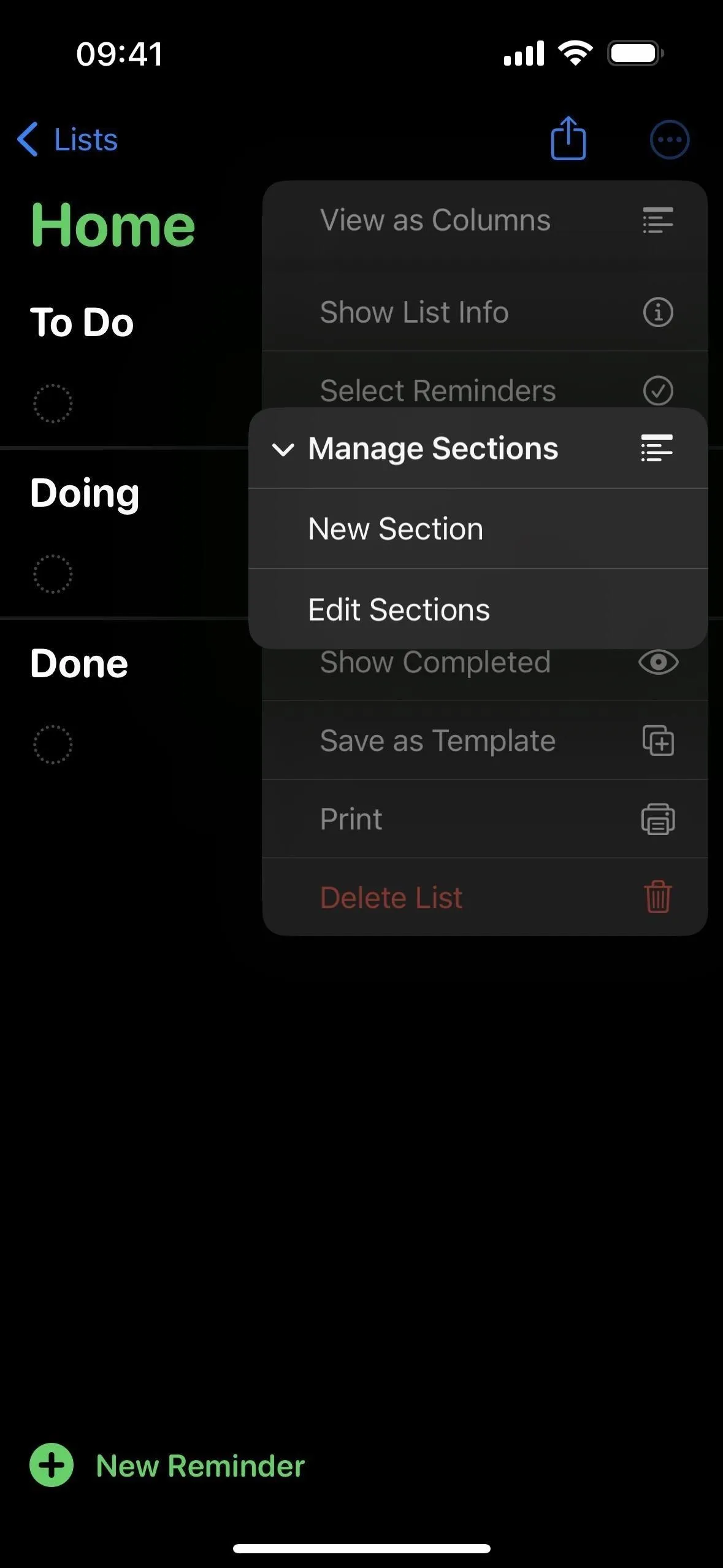

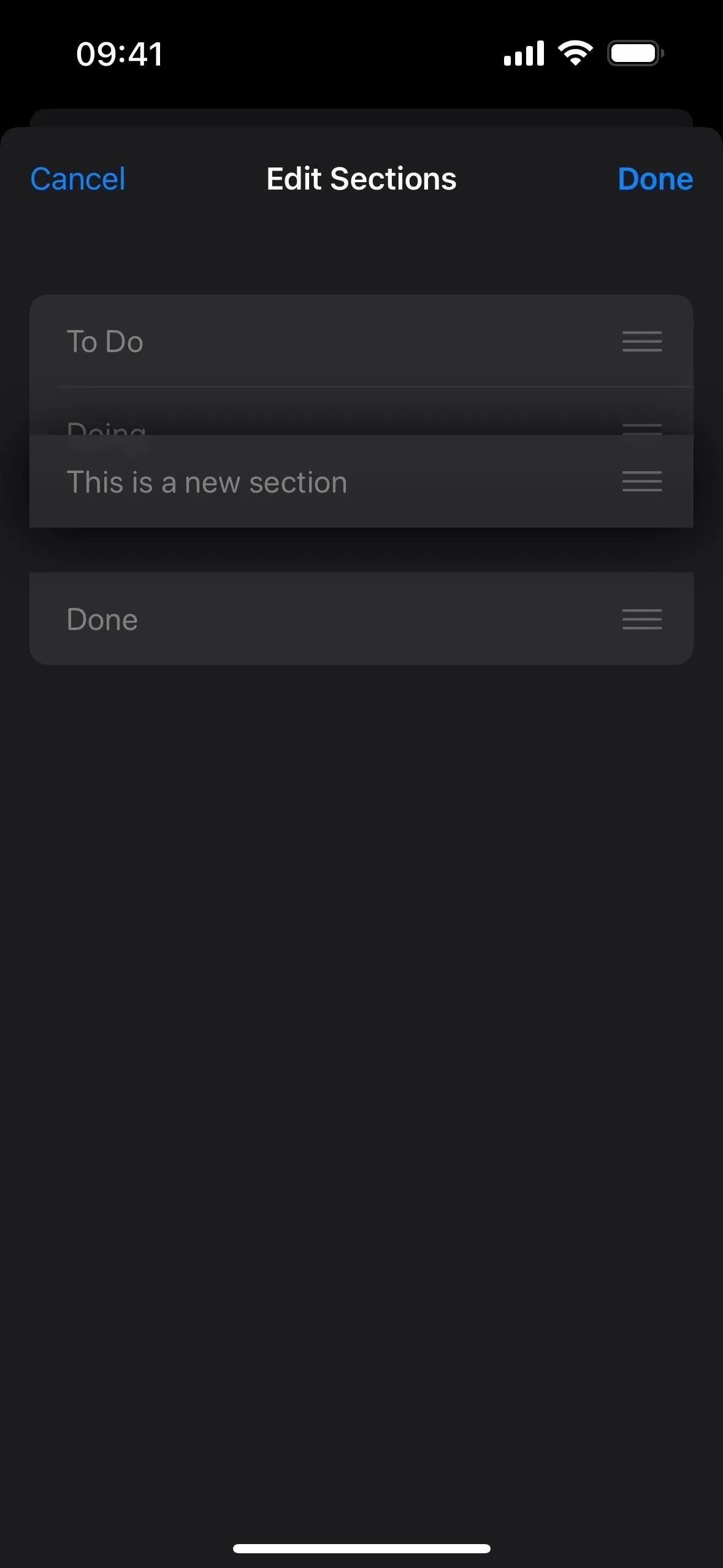
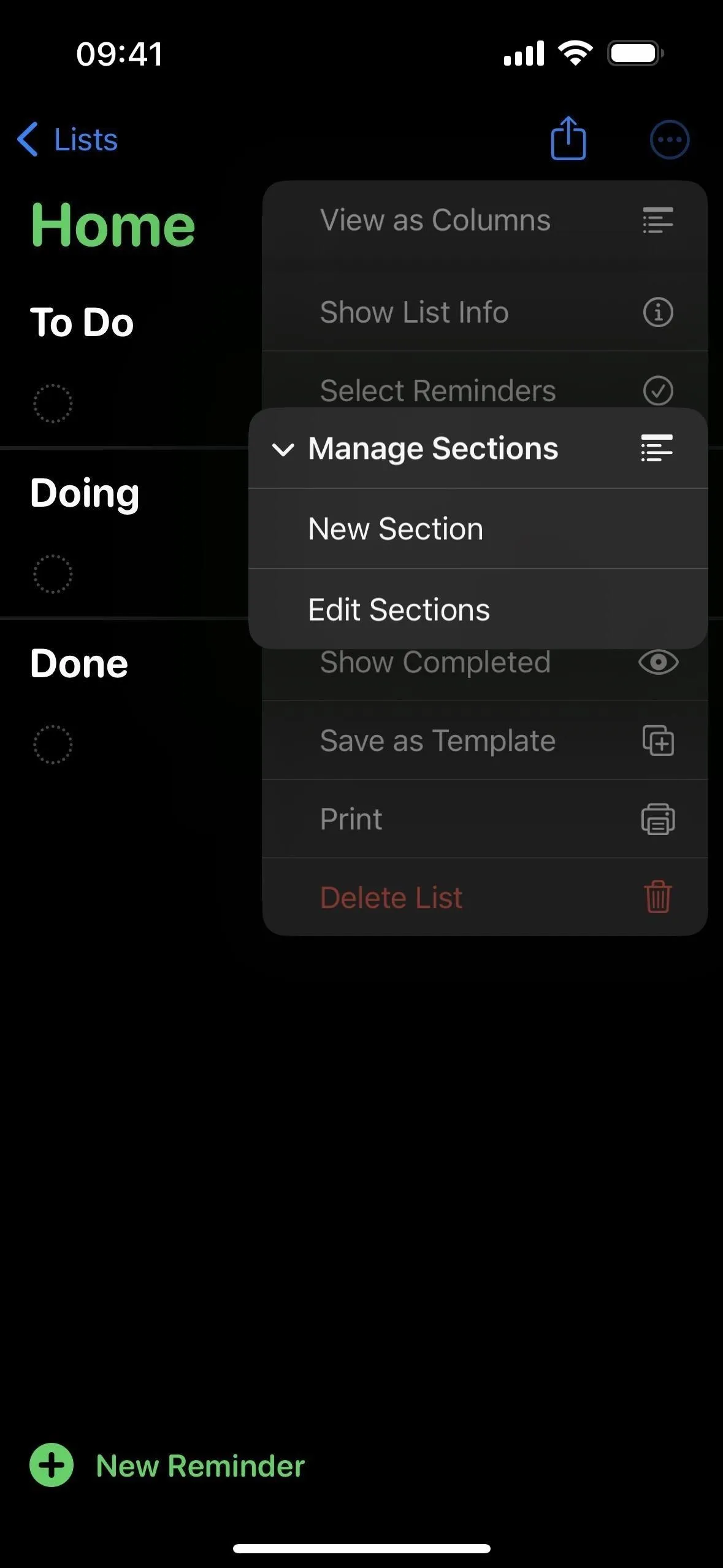

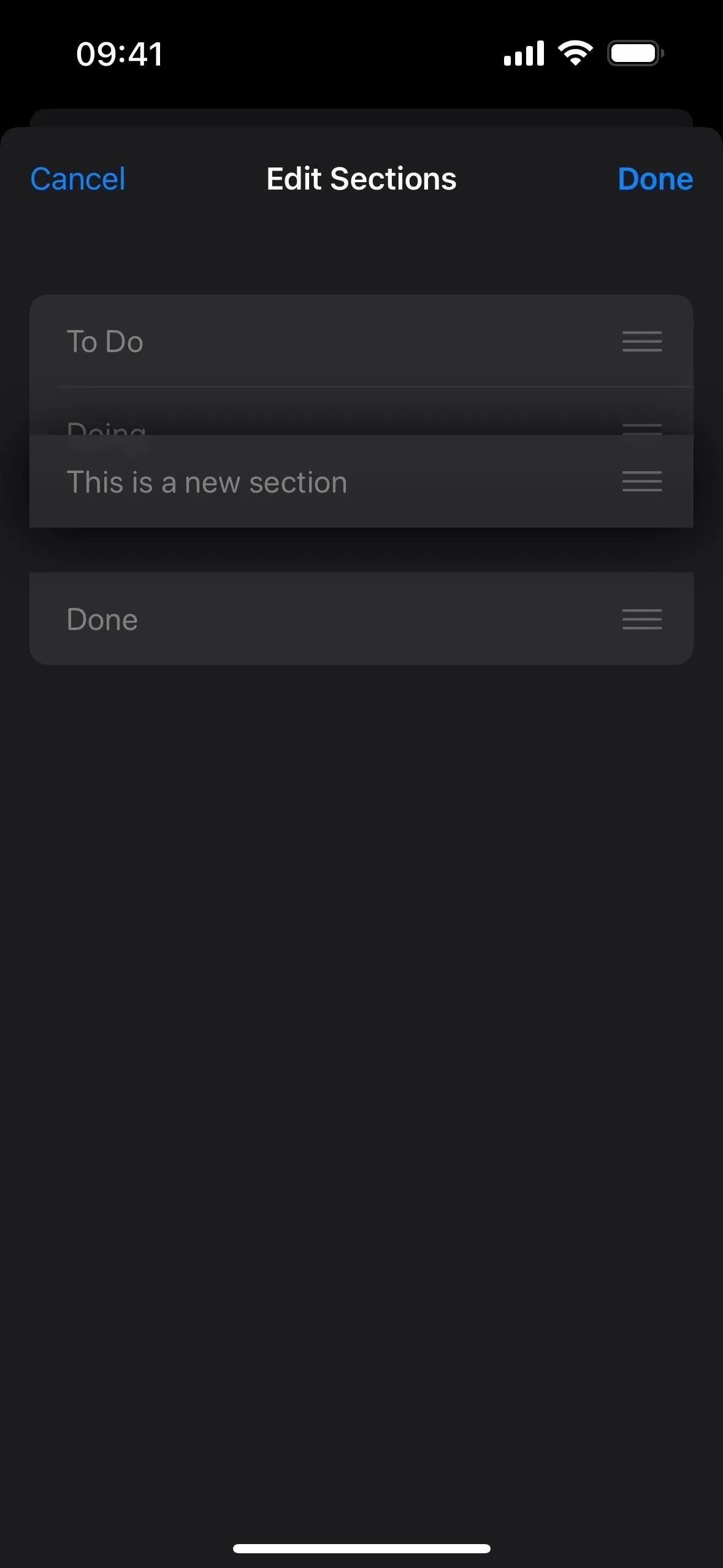
2. Columns View for Sections
Apple took its sections feature in Reminders a step further by letting you change the view style from a vertical list to columns to help you visualize your tasks better. One way to utilize columns is by making a kanban-style board like you can in apps like Asana and Trello, which shows the status of each task across various stages.
In the columns view, you can scroll through your sections horizontally, each with its own vertical to-do list. The UI changes slightly, where tasks are contained within their own box, and subtasks are grouped within the main task's box in a smaller font size. You can use the columns view if your list only has one section and you prefer the columns list design over the standard one. Check out our complete guide on using columns to see the feature in more detail.
- Full Guide: Organize Reminders by Sections and Columns on Your iPhone for More Efficient To-Do Lists
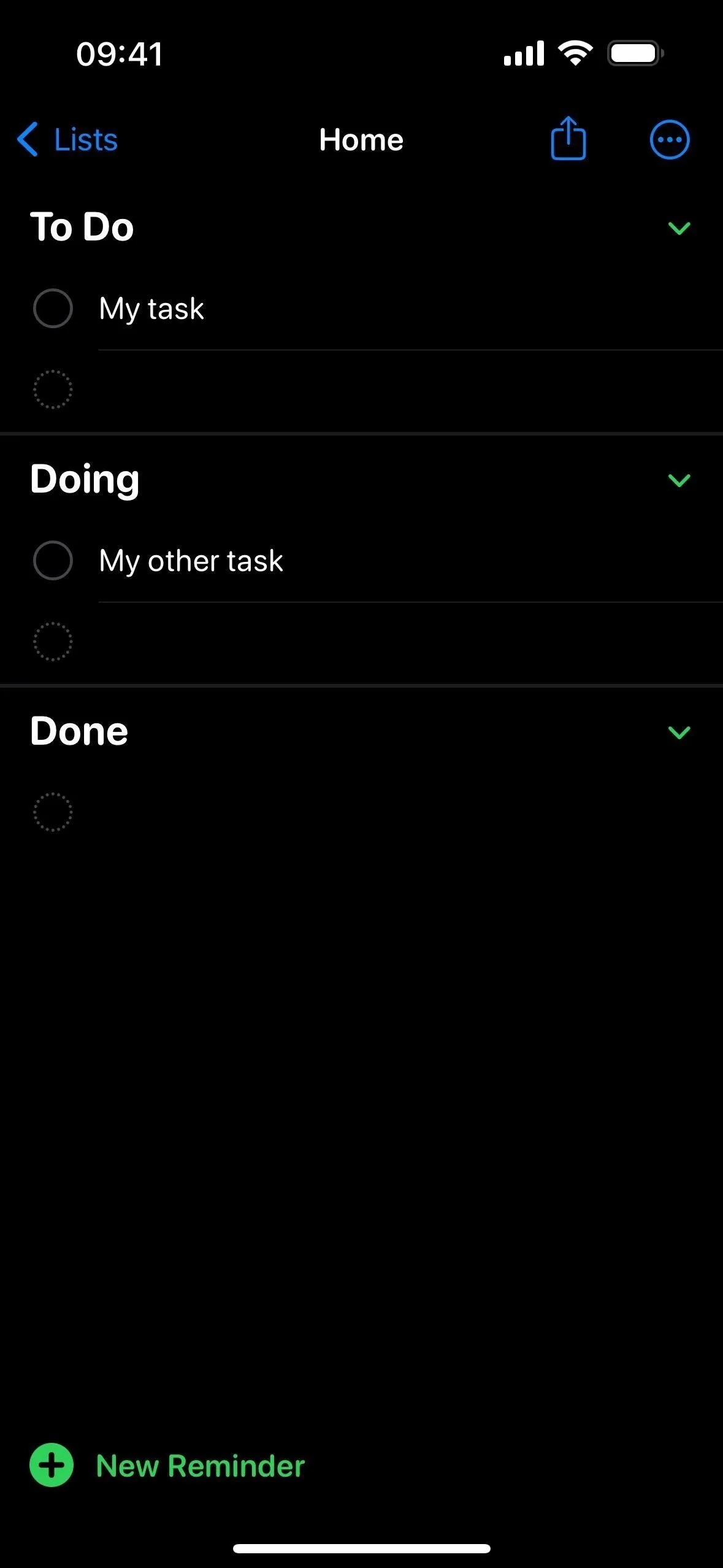
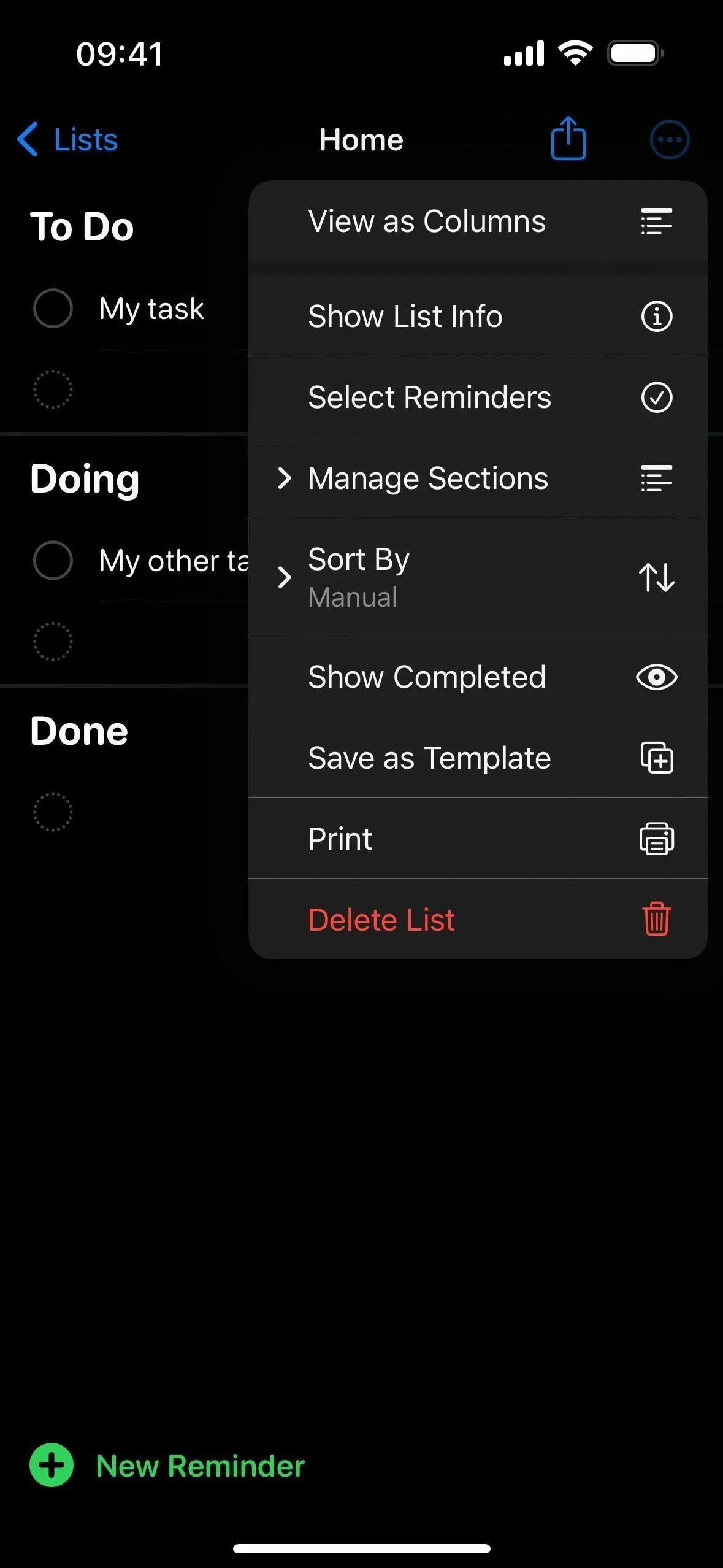

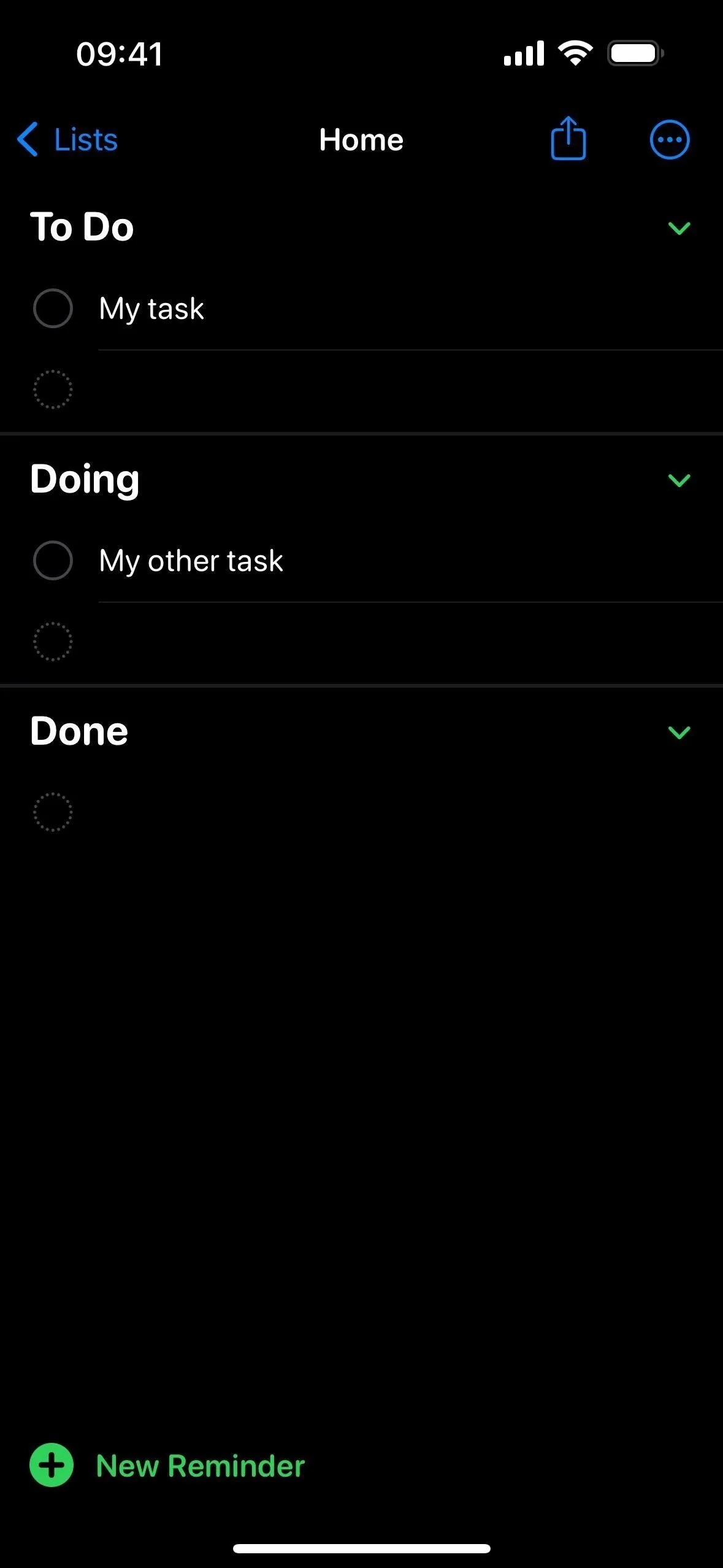
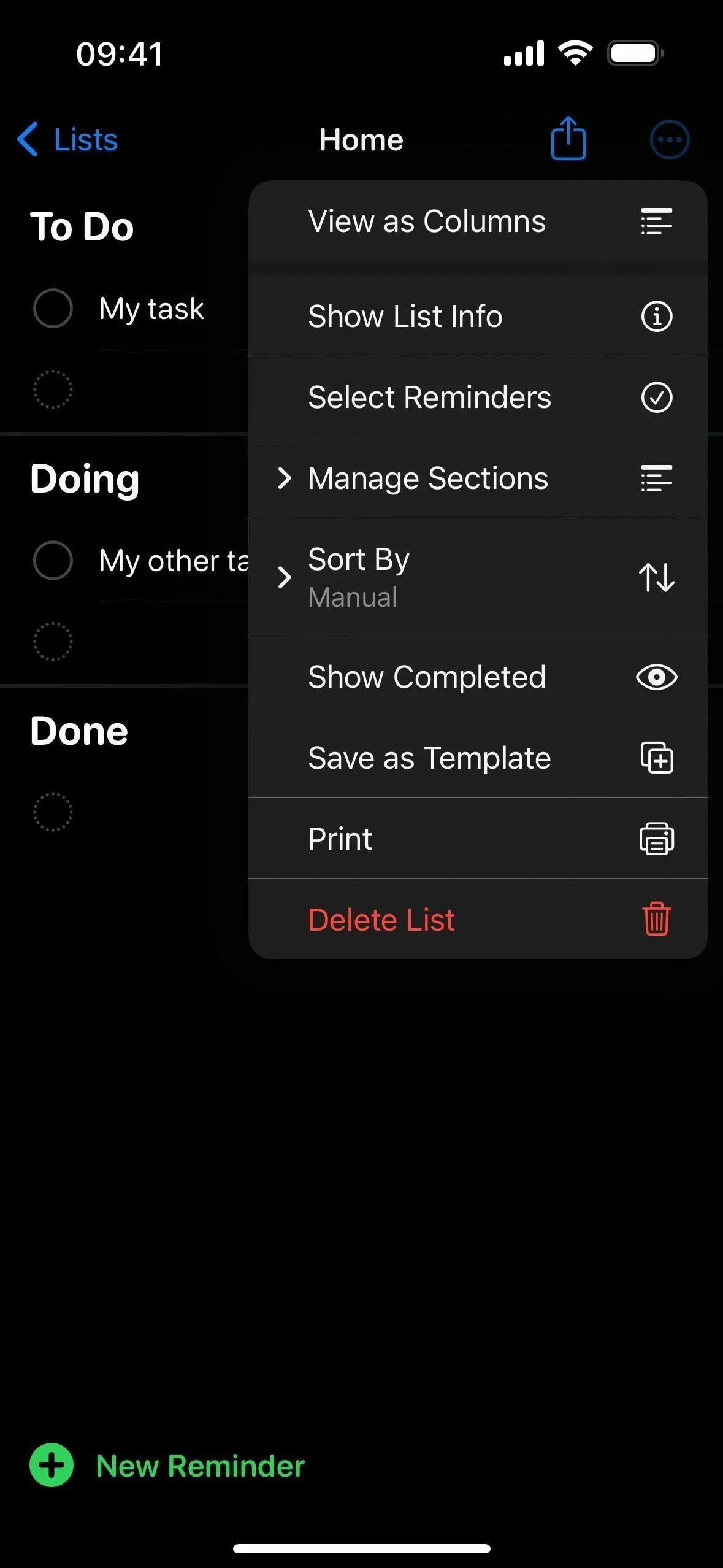

3. Grocery Lists Made Easy
For years, I've used Reminders to craft my grocery lists, and for years, I've been disappointed in the way that Reminders handles such lists. But not anymore.
With Apple's new built-in groceries template in Reminders, your grocery list can automatically sort everything you add into sections named after the aisle or location where the product is typically found in a grocery store, such as dairy, eggs, and cheese; produce; and personal care.
While the grocery list template will automatically sort and reorder products you add based on categories, you can still change how the items are grouped (there are multiple ways to do this). The list will remember your changes the next time you add the same item. You can also reset categories to the defaults should it be needed. Check out our complete guide on using grocery lists to learn more.
- Full Guide: Apple's Reminders App Has the Ultimate Solution for Managing Grocery Lists on Your iPhone
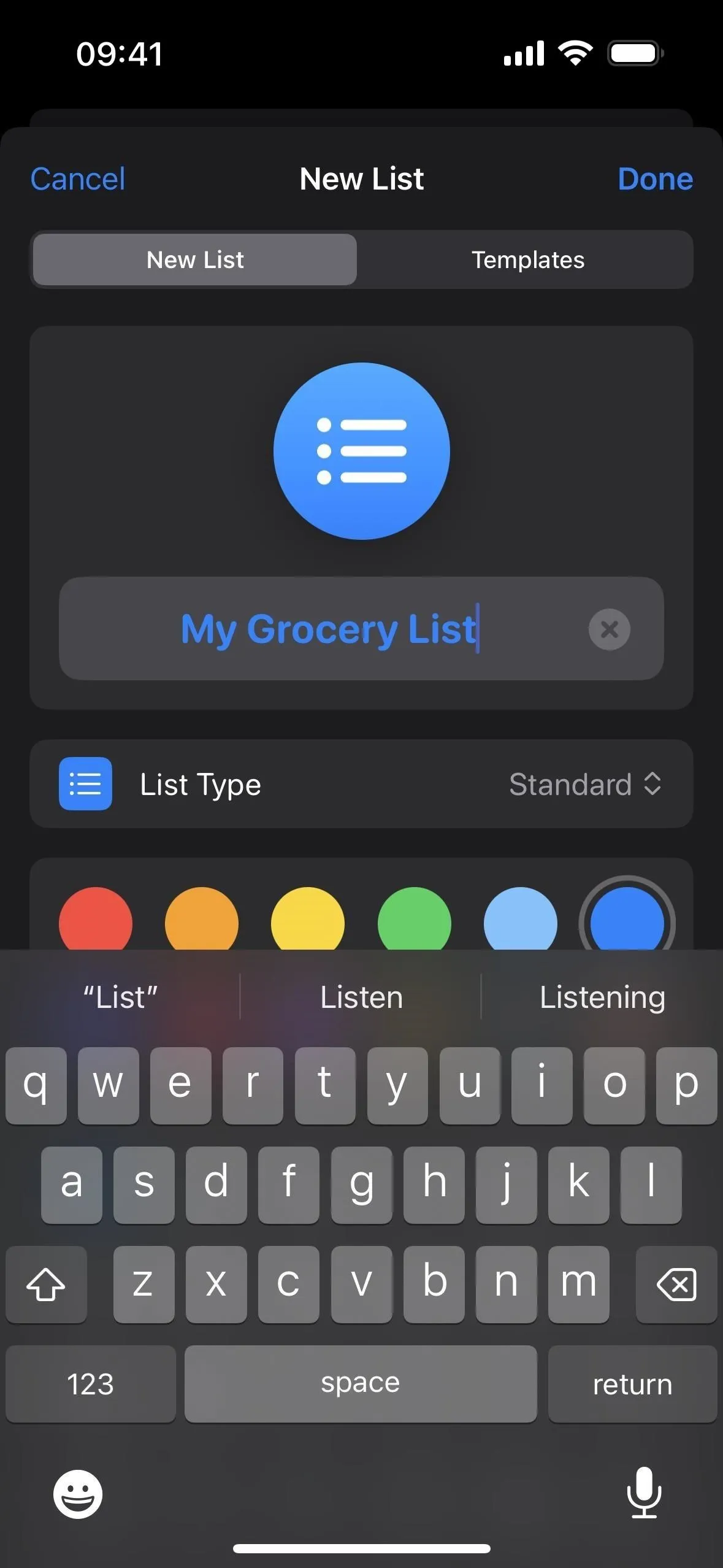
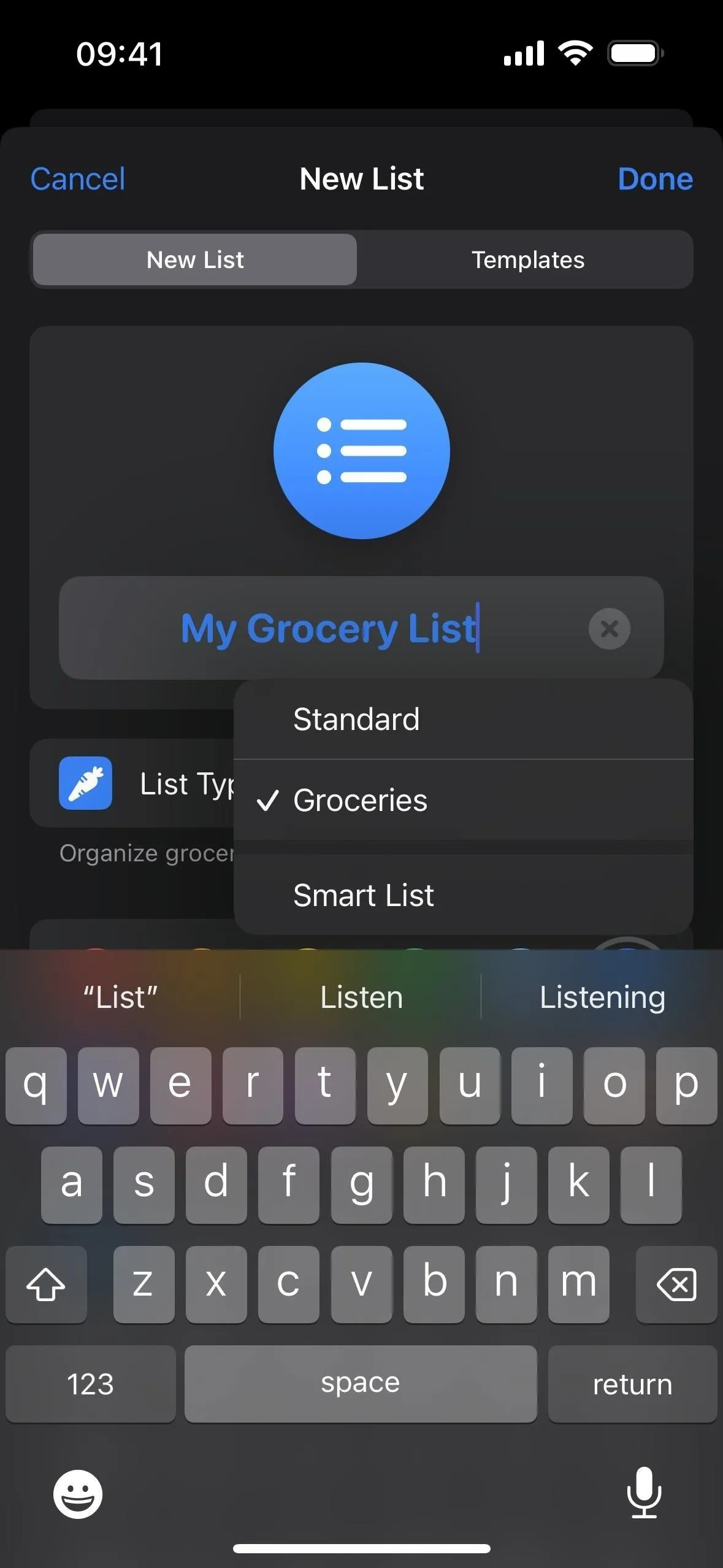
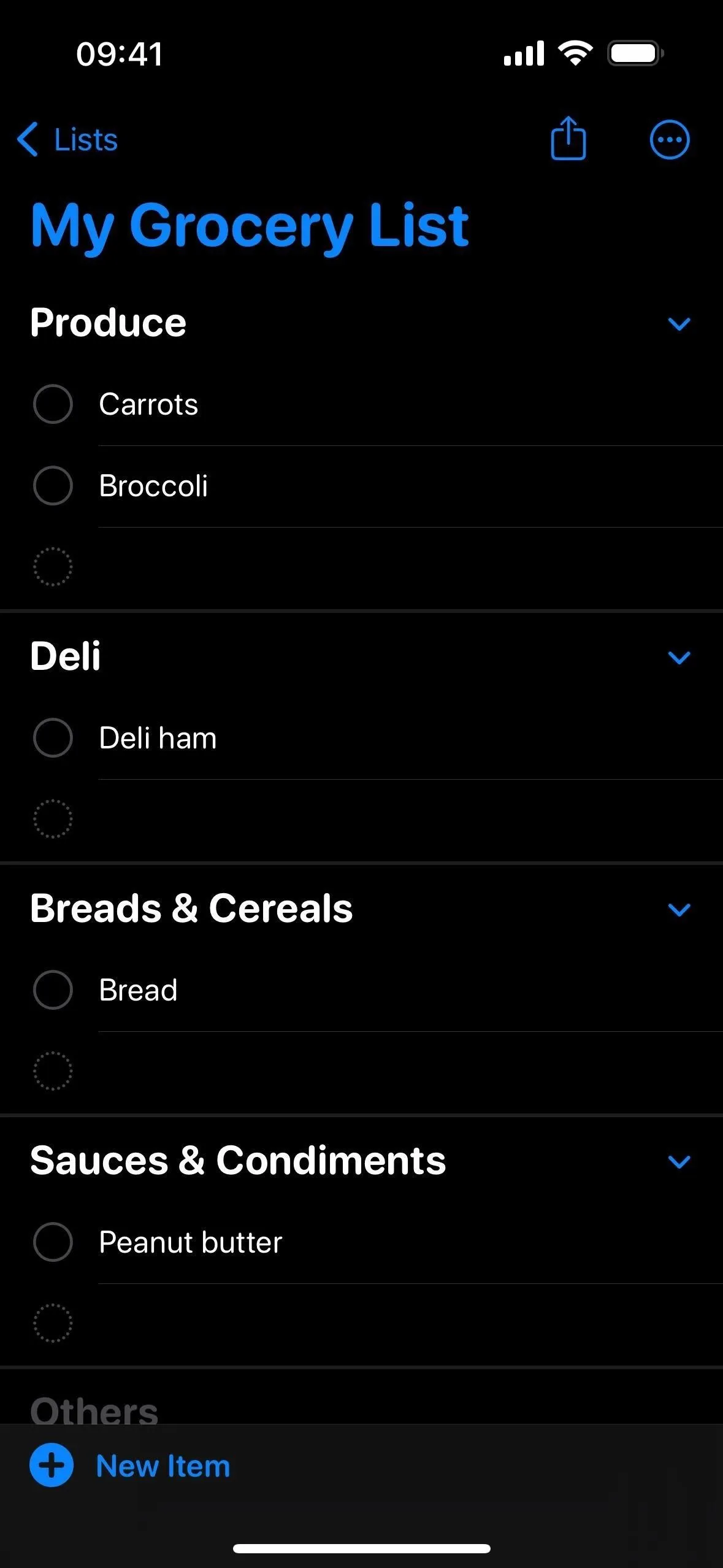
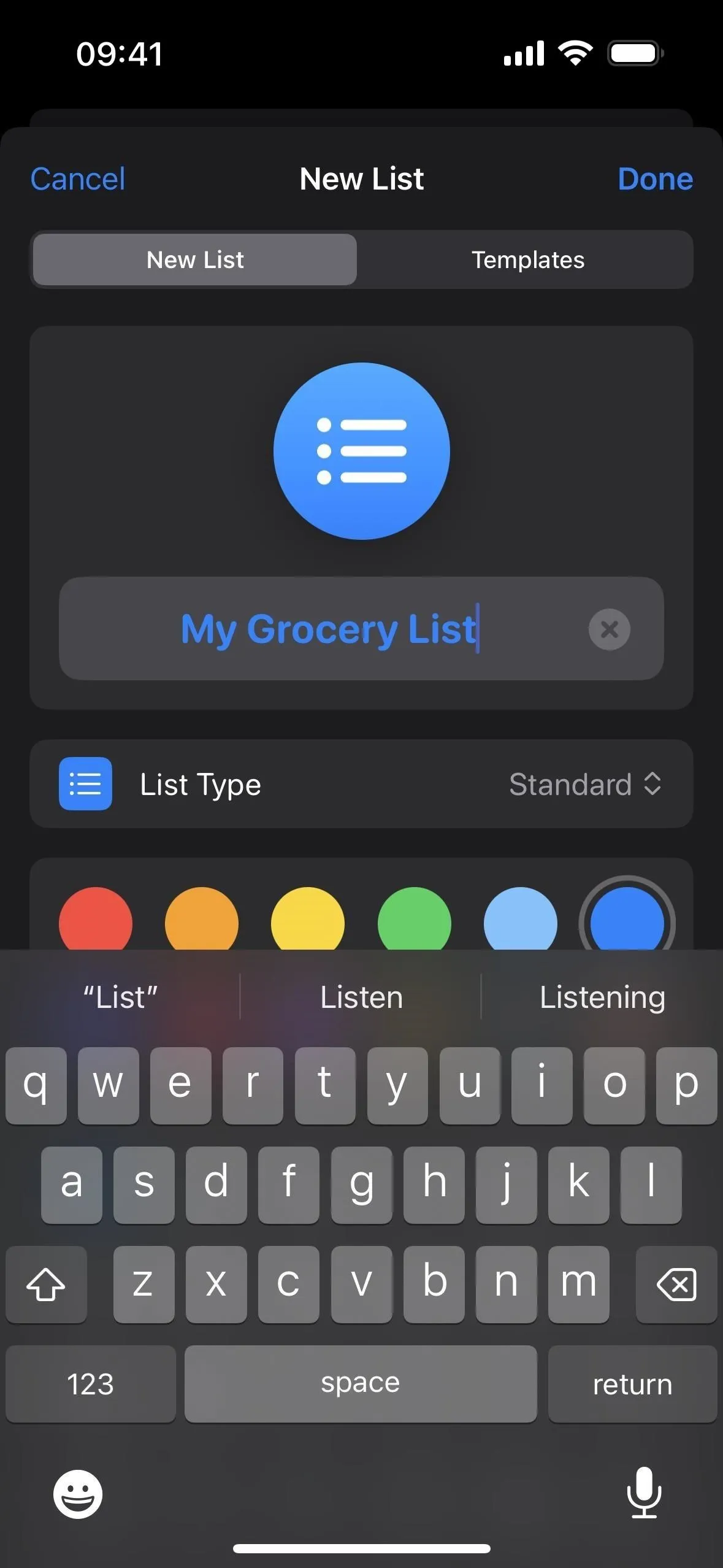
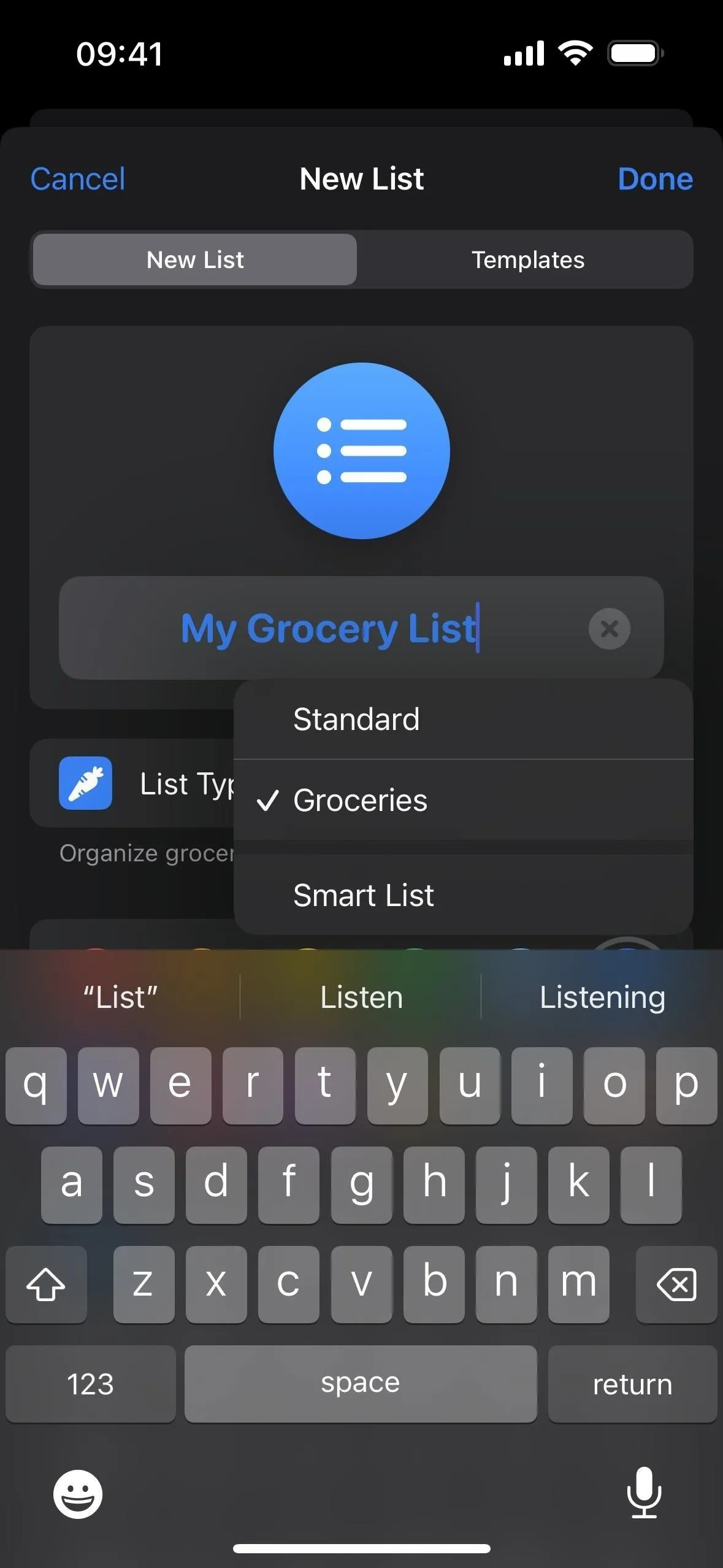
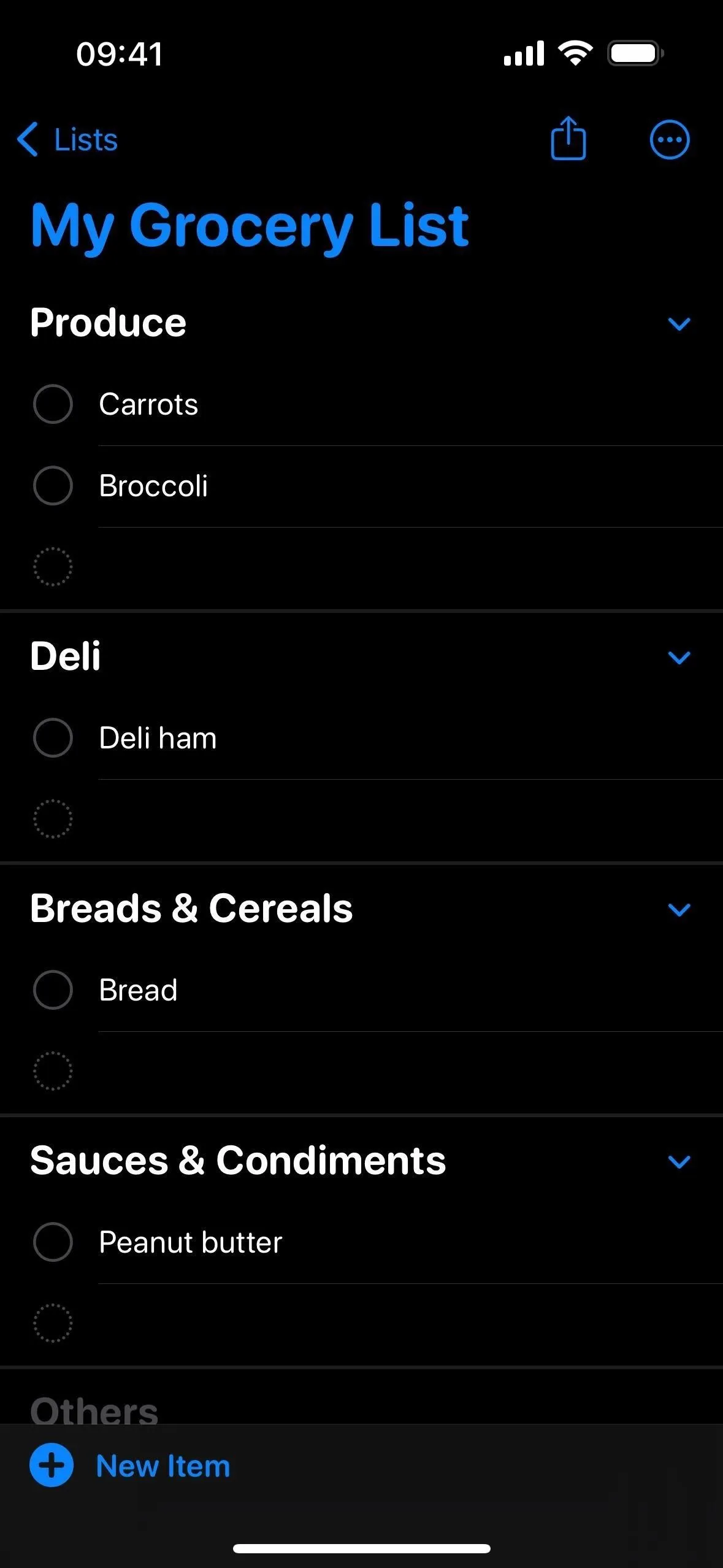
4. More Notifications with Early Reminders
Sometimes, we all need a little extra help getting tasks done, and Apple's new early reminders may be the solution when it comes to to-dos in the Reminders app. With this feature, you can set not only a due date and time for a reminder but also an early reminder, which is a date and time that you want to be notified about the event before the reminder is actually due.
Before, you would have to use dates and times in Reminders as either due dates, start dates, or some time in between. This could have led to confusion if you didn't use dates and times the same way for all tasks and didn't take advantage of the repeat feature. Now, you don't have to choose one or the other and get confused since you can set multiple dates and times.
Using multiple dates and times for reminders is great when work needs to be completed before the actual due date or you need to be pestered about something beforehand so you don't accidentally forget about it when the final notification hits. Check out our complete guide on using early reminders for more examples of when this comes in handy.
- Full Guide: Apple Finally Lets You Set Early Notifications for Reminders to Get Custom Alerts Before Tasks Are Due
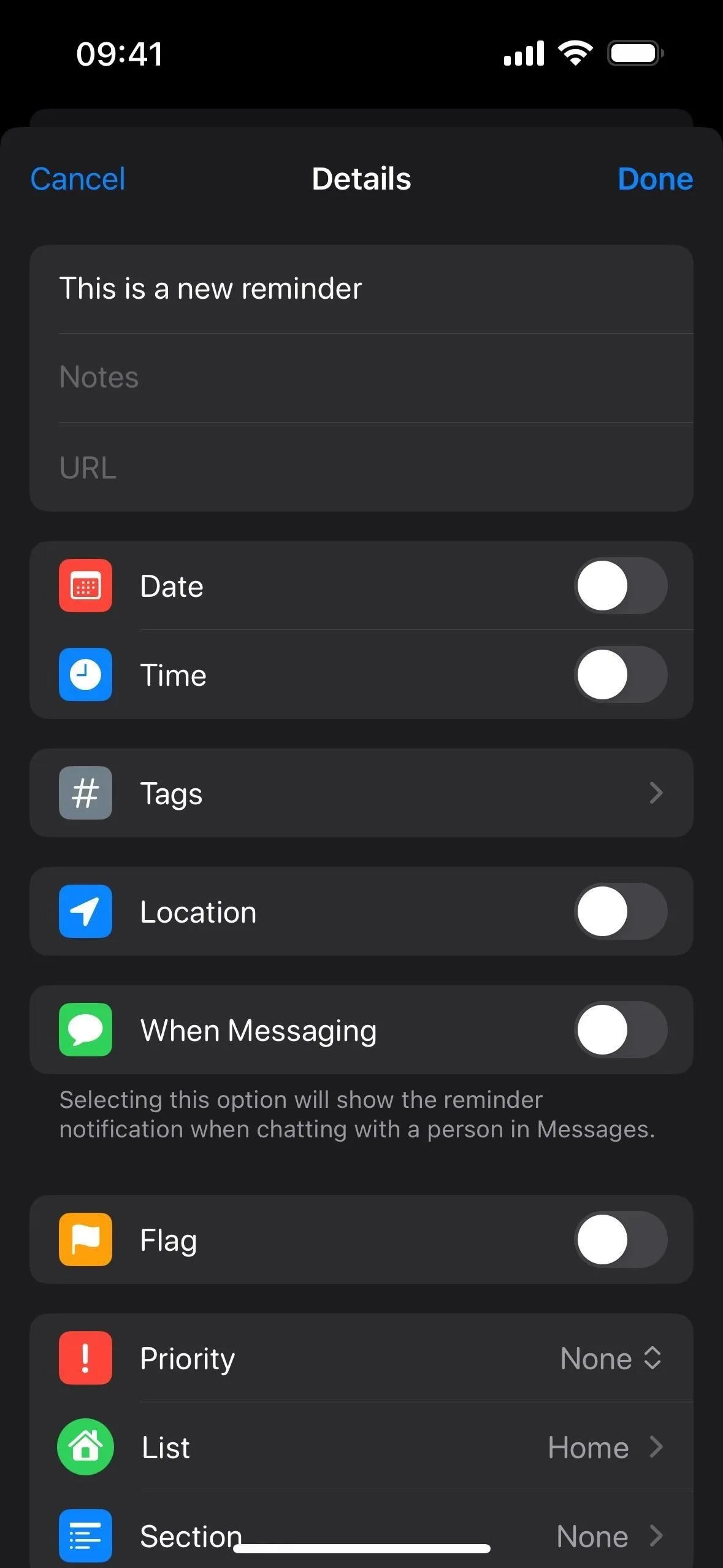
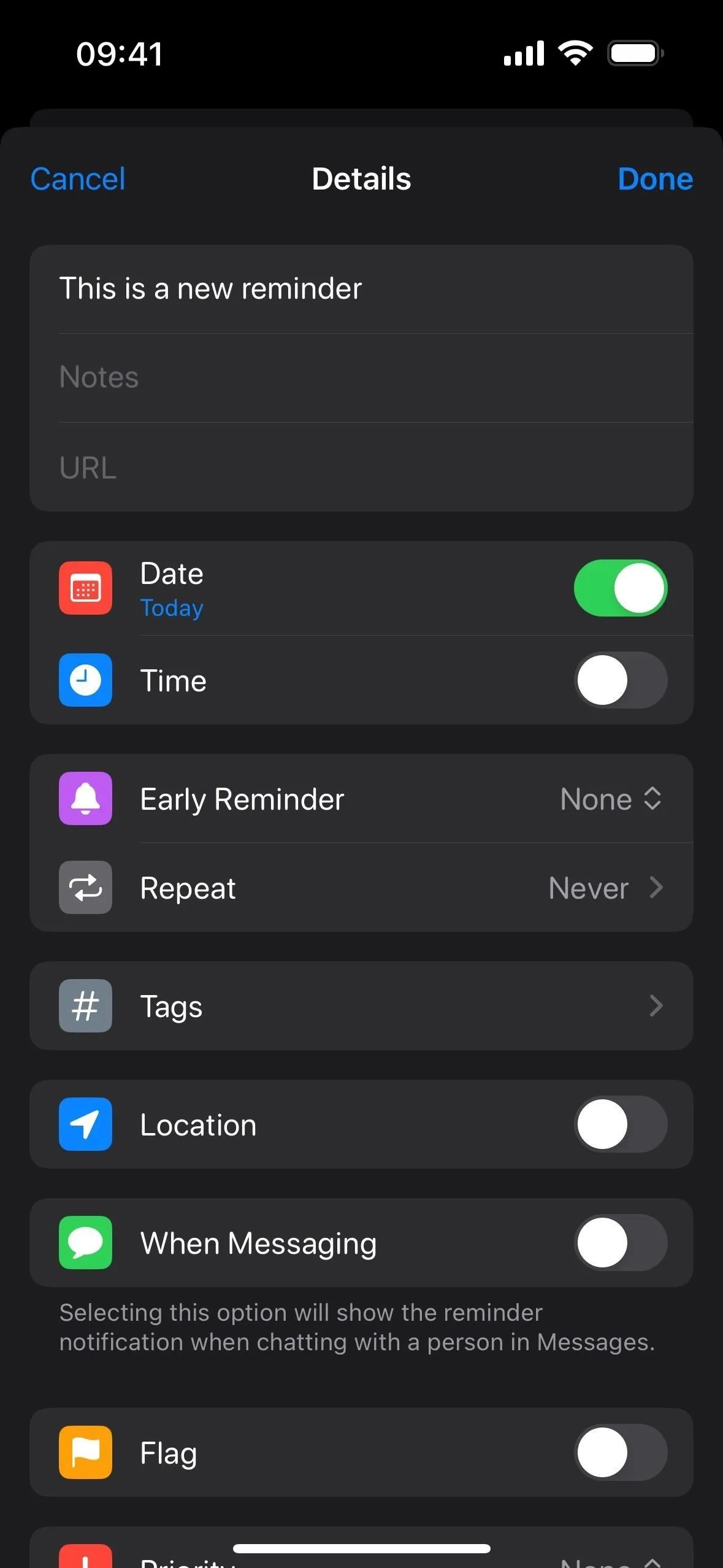
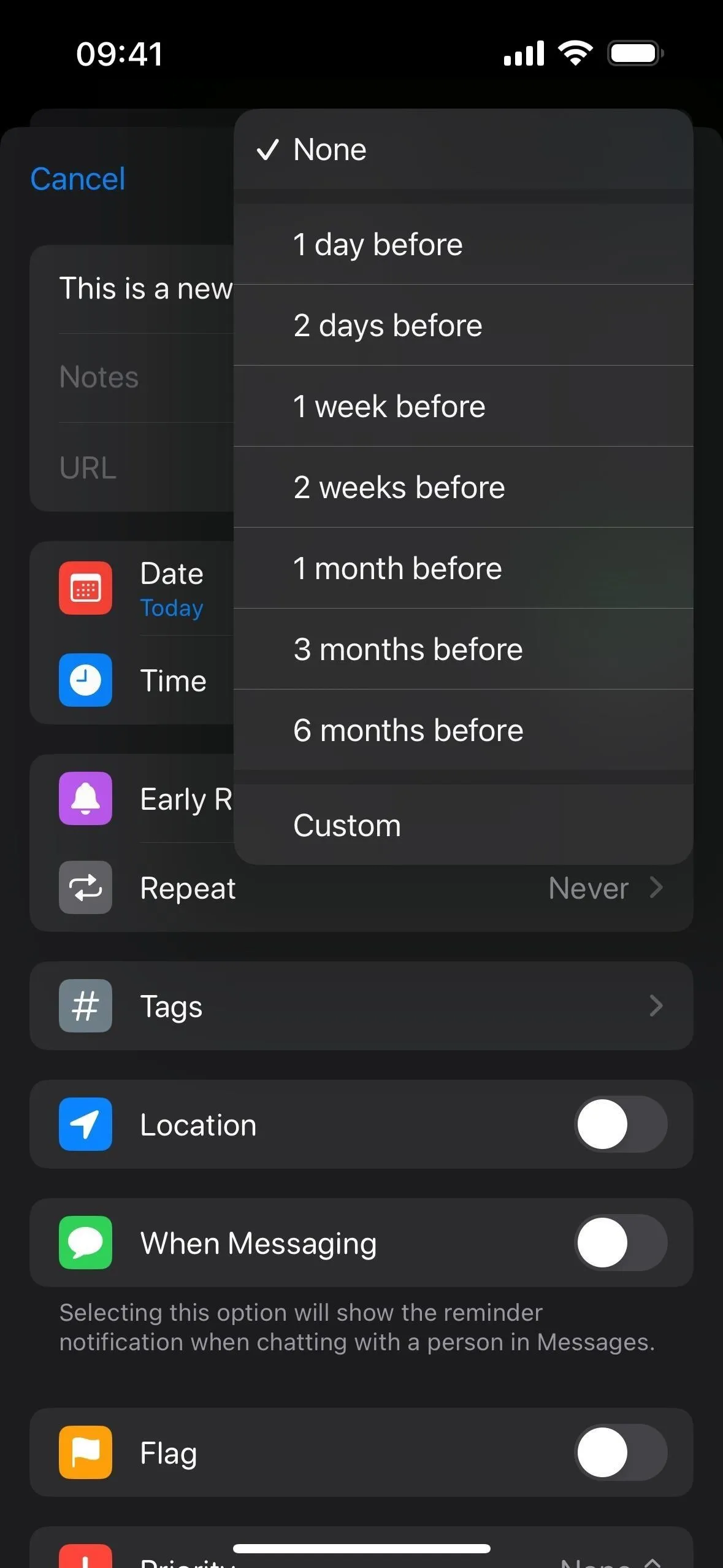
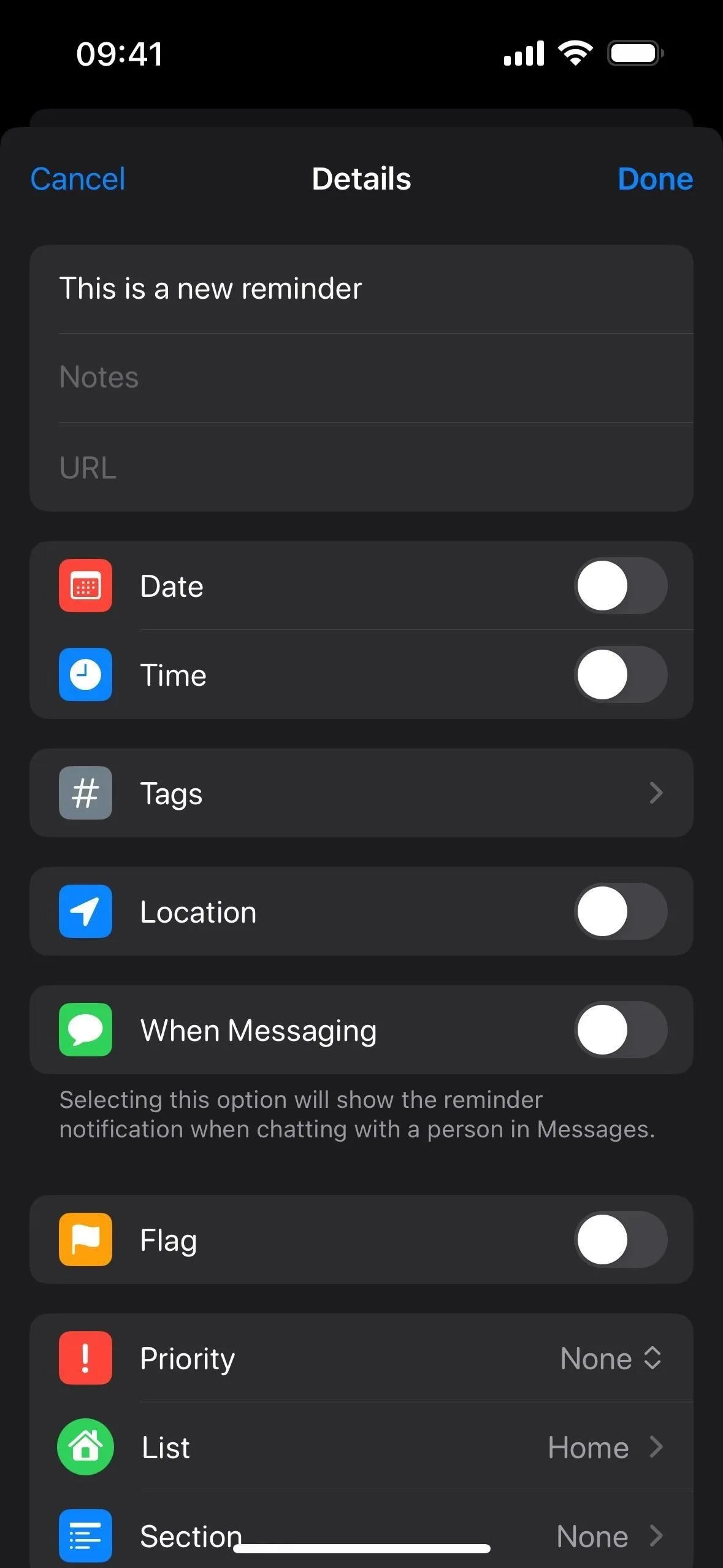
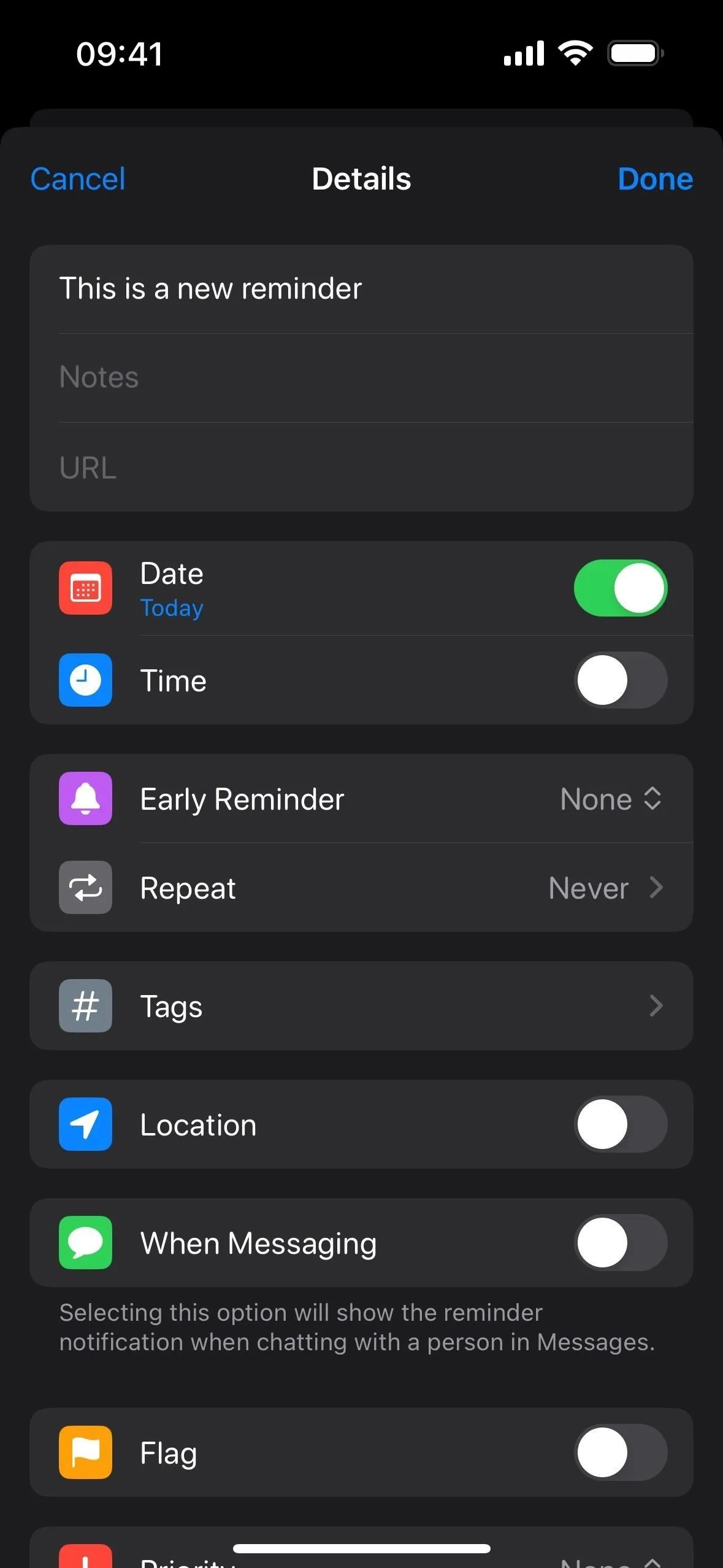
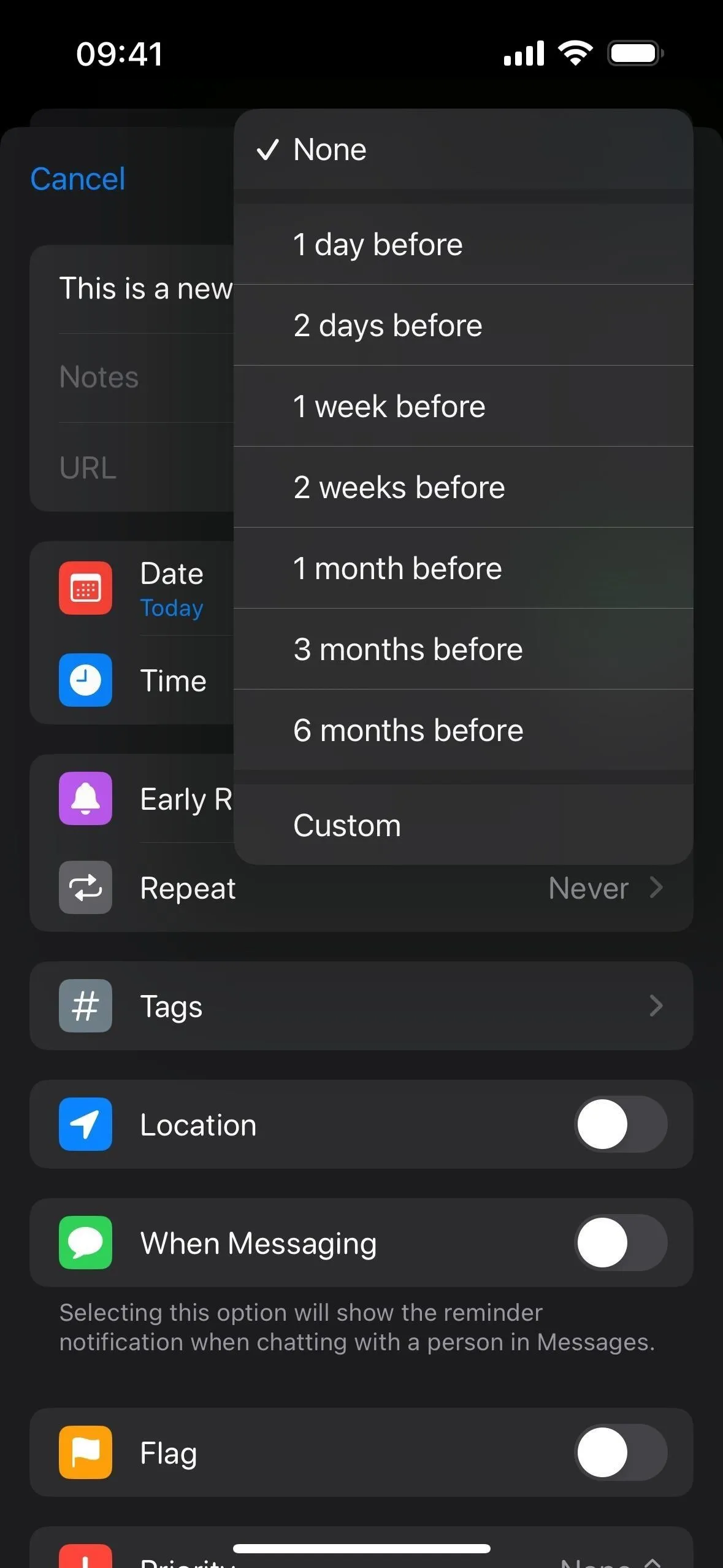
5. Suggested Reminders to Add New Tasks Faster
Recreating reminders can be tedious, especially if it's a task that repeats frequently but not regularly enough to schedule recurring reminders. Thankfully, the Reminders app will now suggest reminders as you type for things you've completed before. That way, you can tap the suggested task to quickly add it to your list.
To try it out, add a new item to a list and start typing its title. If anything you type matches part of a previously completed reminder, those reminders will appear below as suggestions. Tap the one that matches to instantly auto-complete the title. You can then edit the reminder to add a due date, early reminder, media, location, tags, and other information.
You can turn this feature by navigating to Settings –> Reminders –> When Adding Reminders and toggling off the "Show Suggestions" switch.
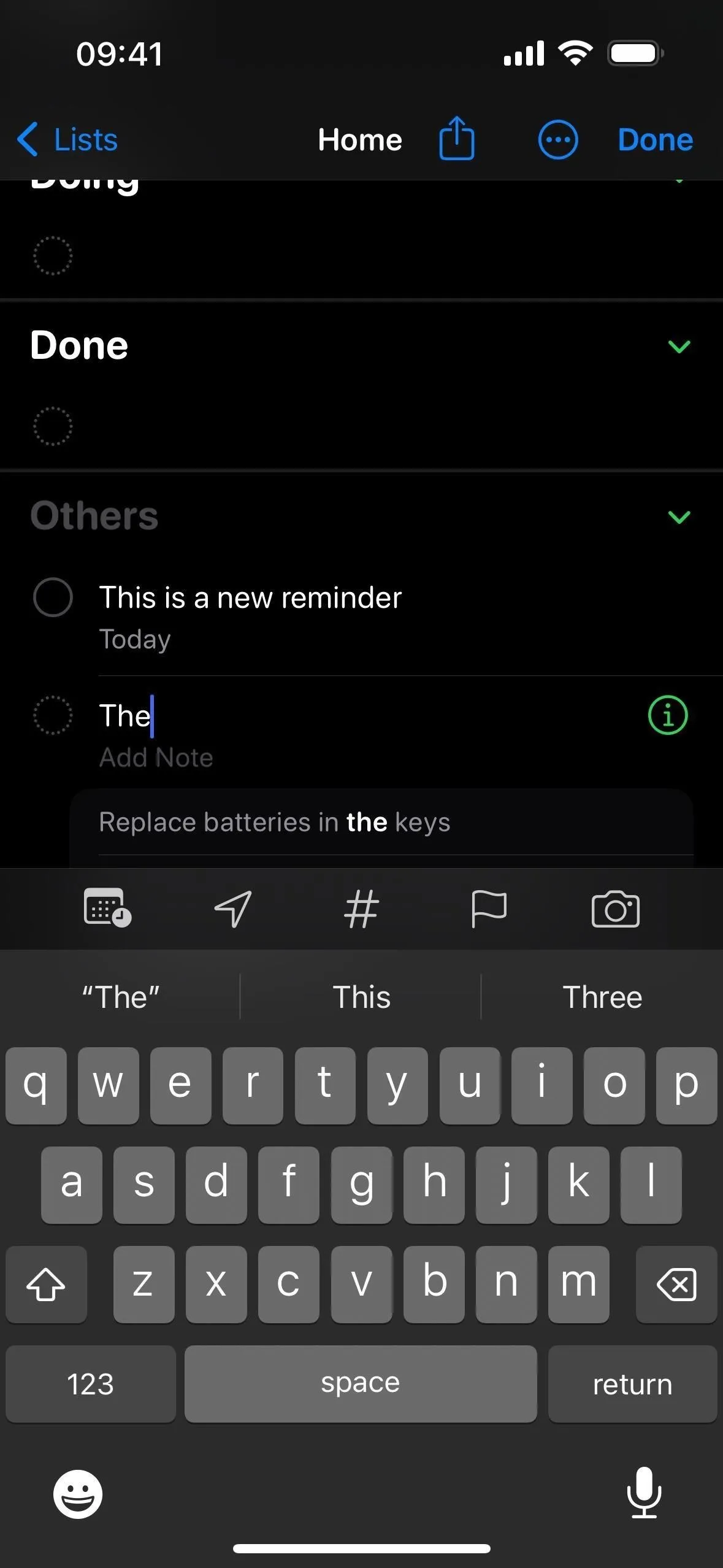
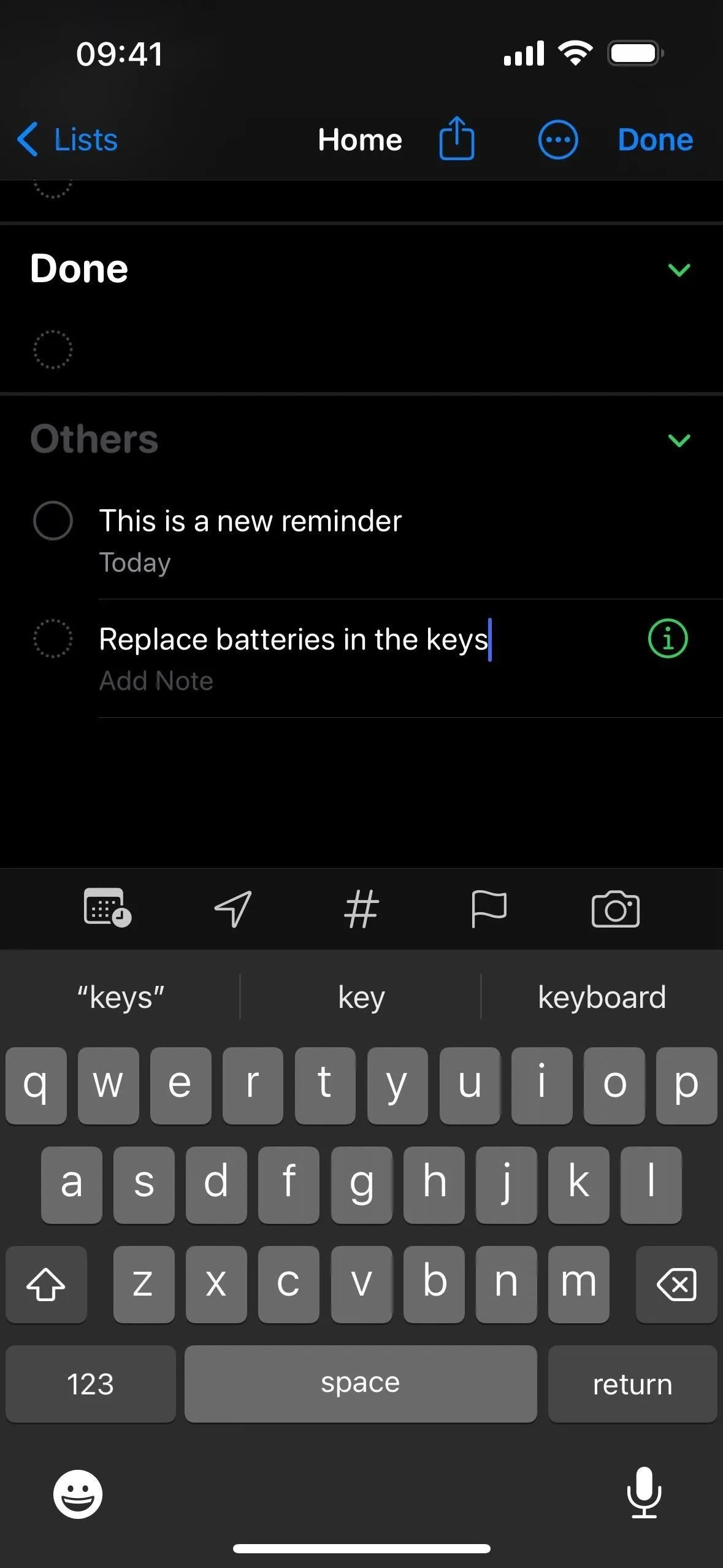
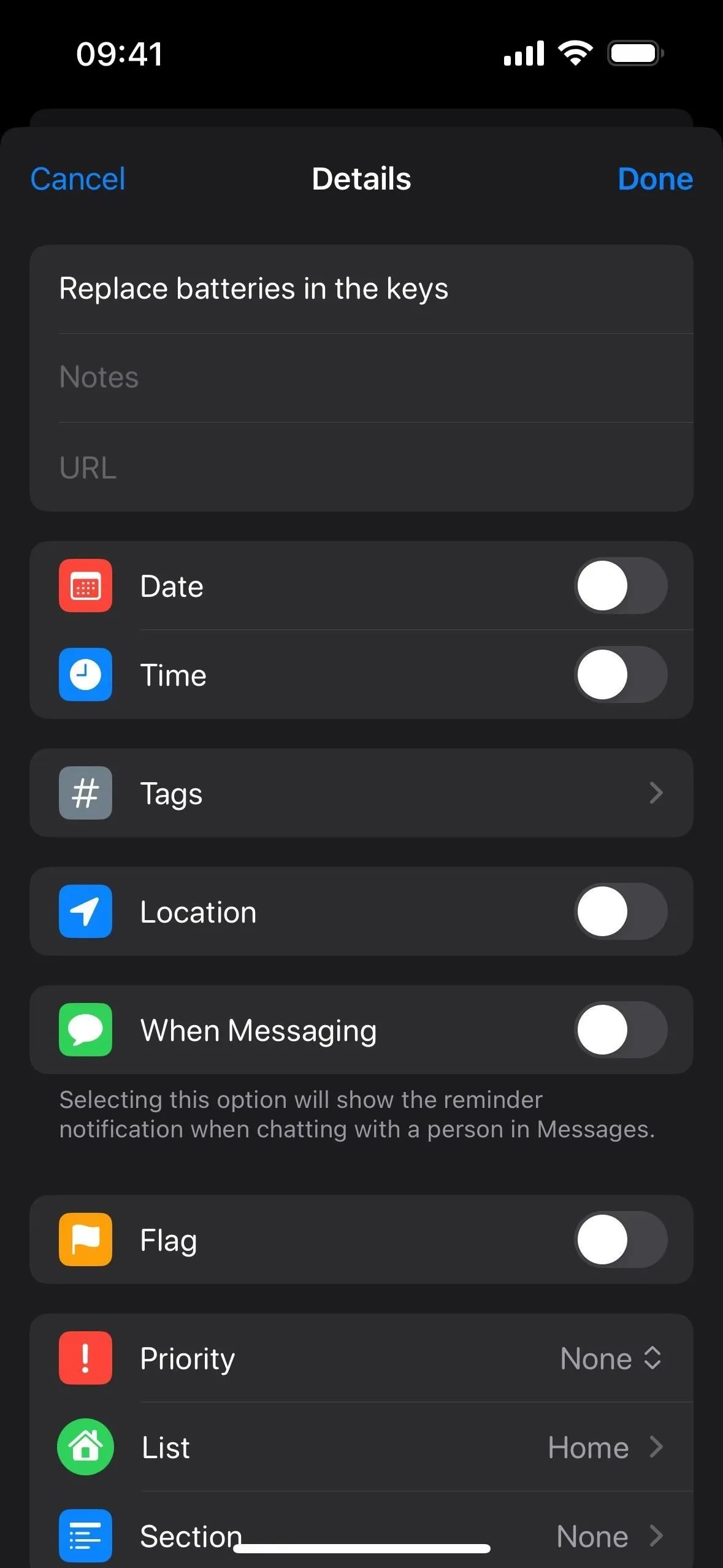
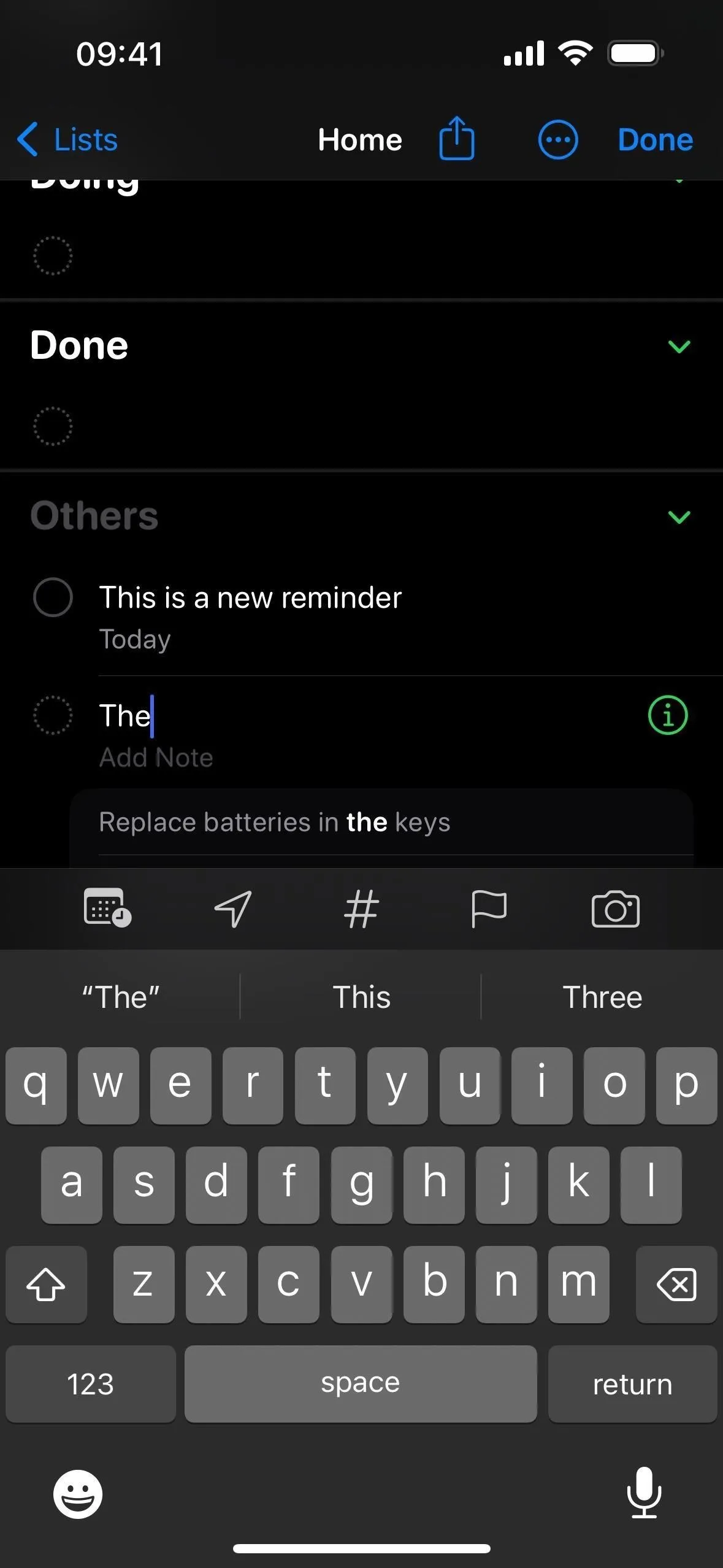
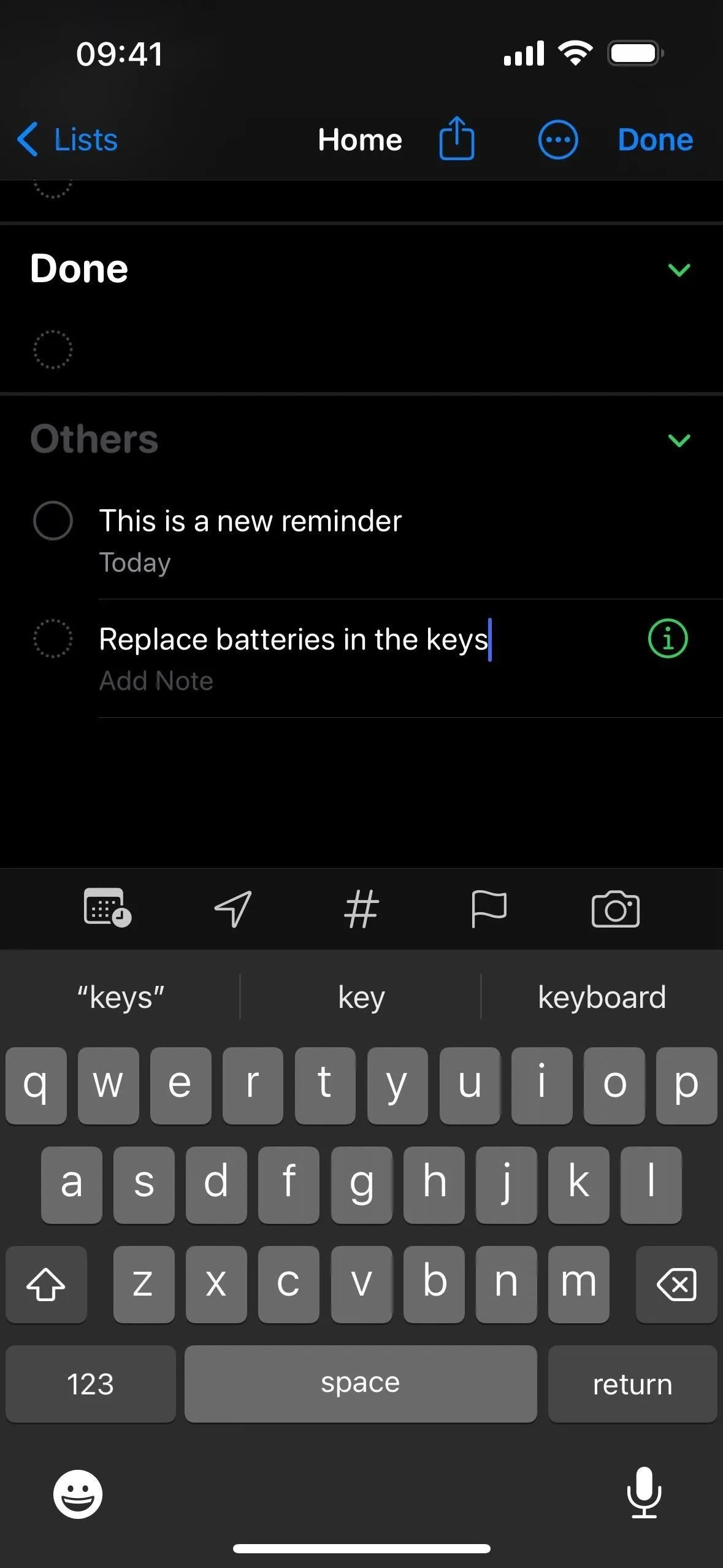
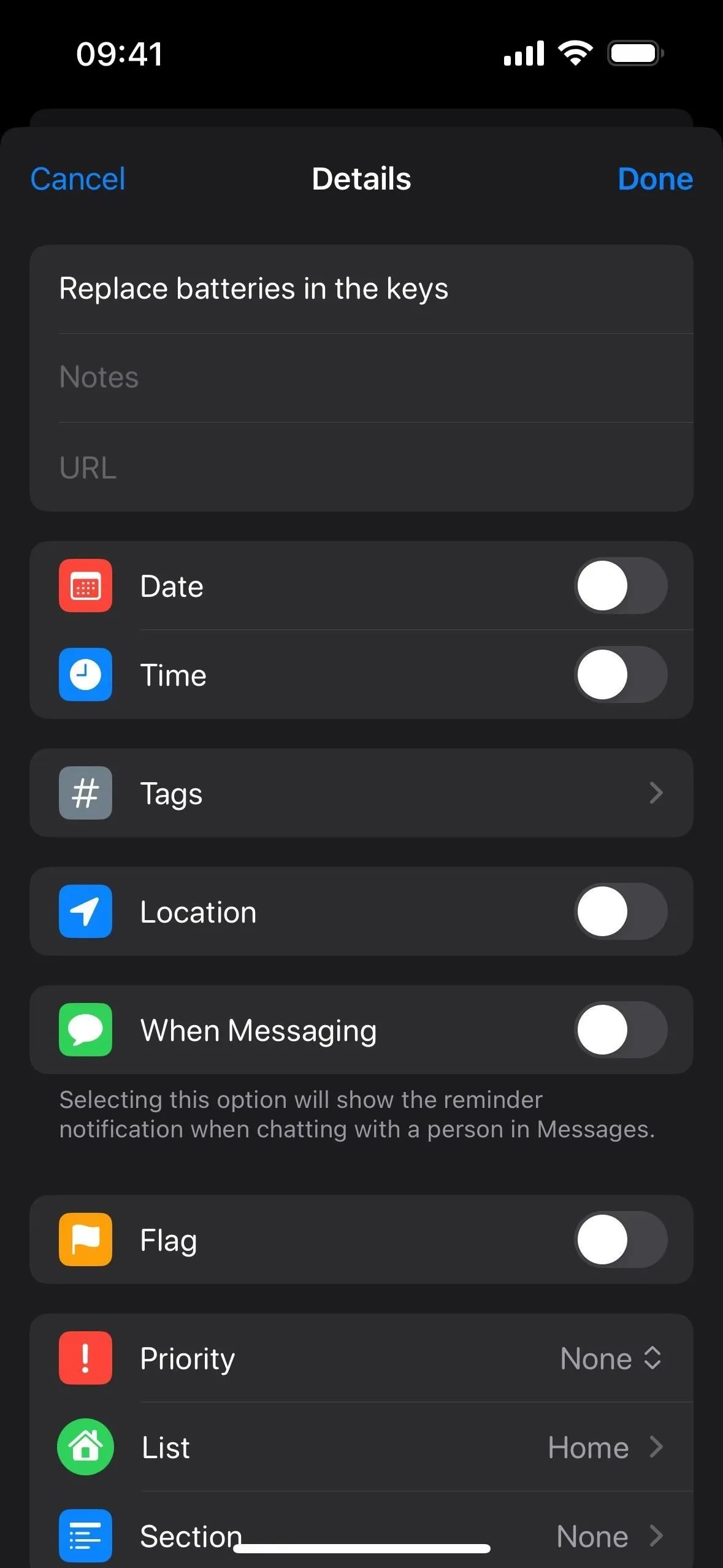
6. Mark as Complete from Widgets
Apple has also updated the Reminders widget to make it interactive, so you can now check off tasks you've completed on your to-do list right from the Home Screen or Today View widget on your iPhone or iPad or the Desktop or Notifications Center widget on your Mac. Before, tapping or clicking the Reminders widget would just open the Reminders app.
Since you don't have to open the Reminders app to complete tasks on a list anymore, you can be more efficient with how you work through your to-dos. When you mark an item as completed, the widget will automatically surface more incomplete items and hide the completed item.
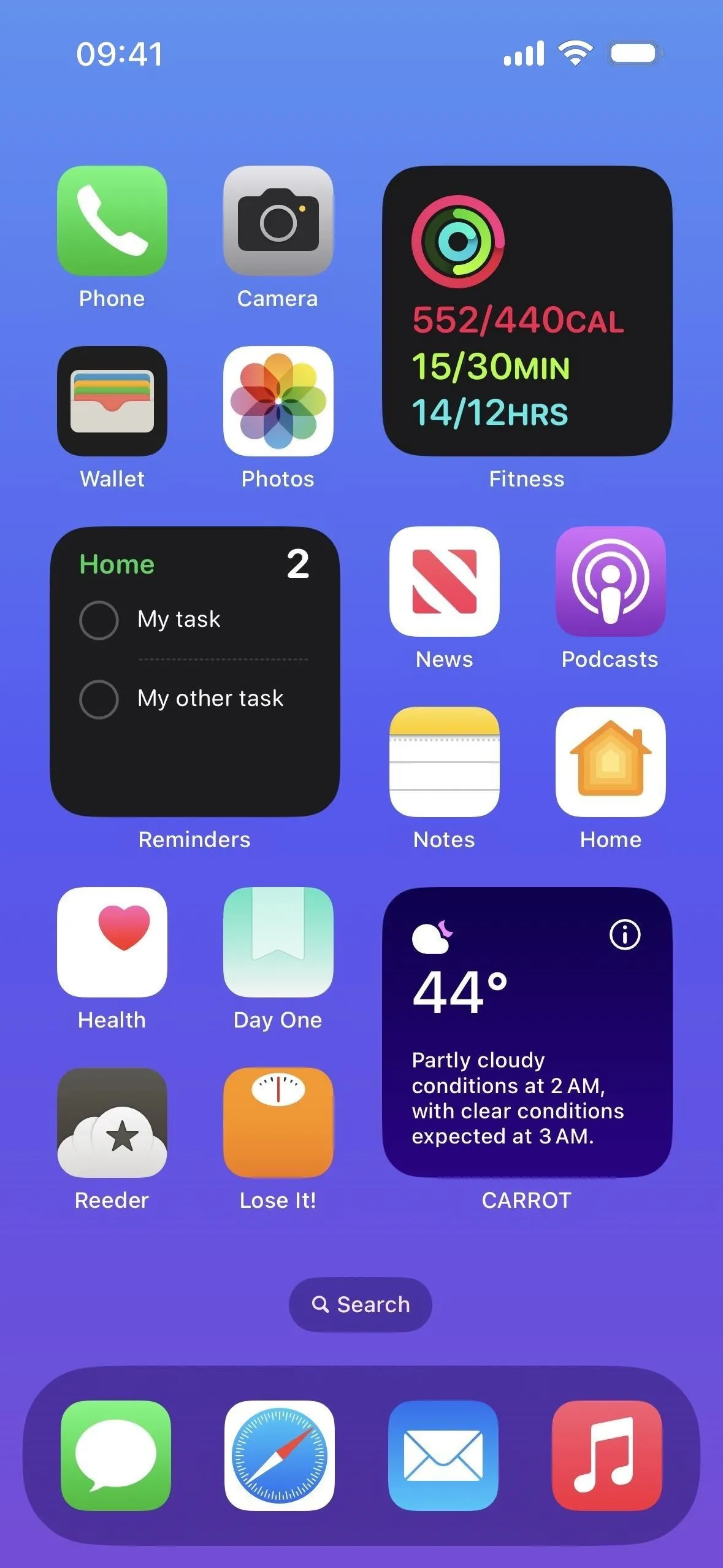
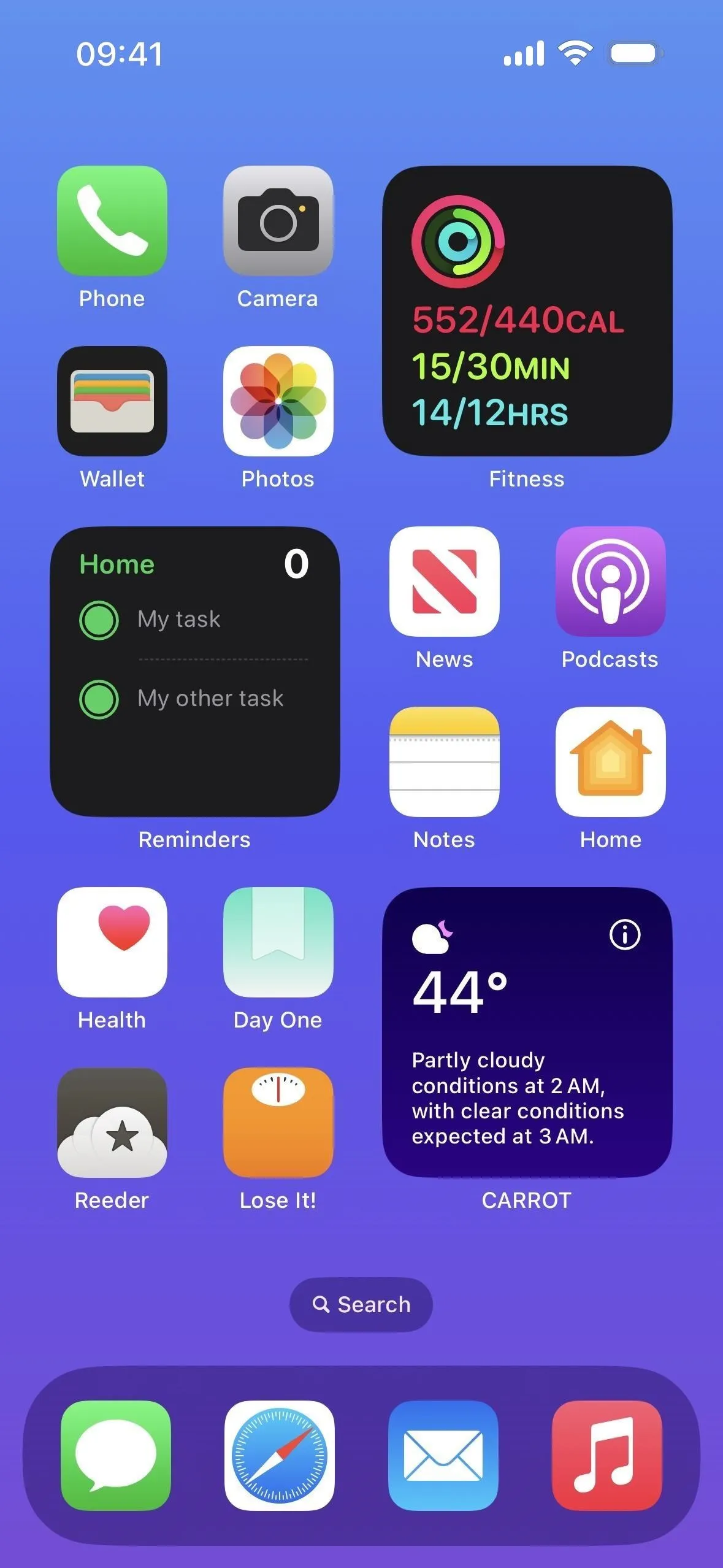
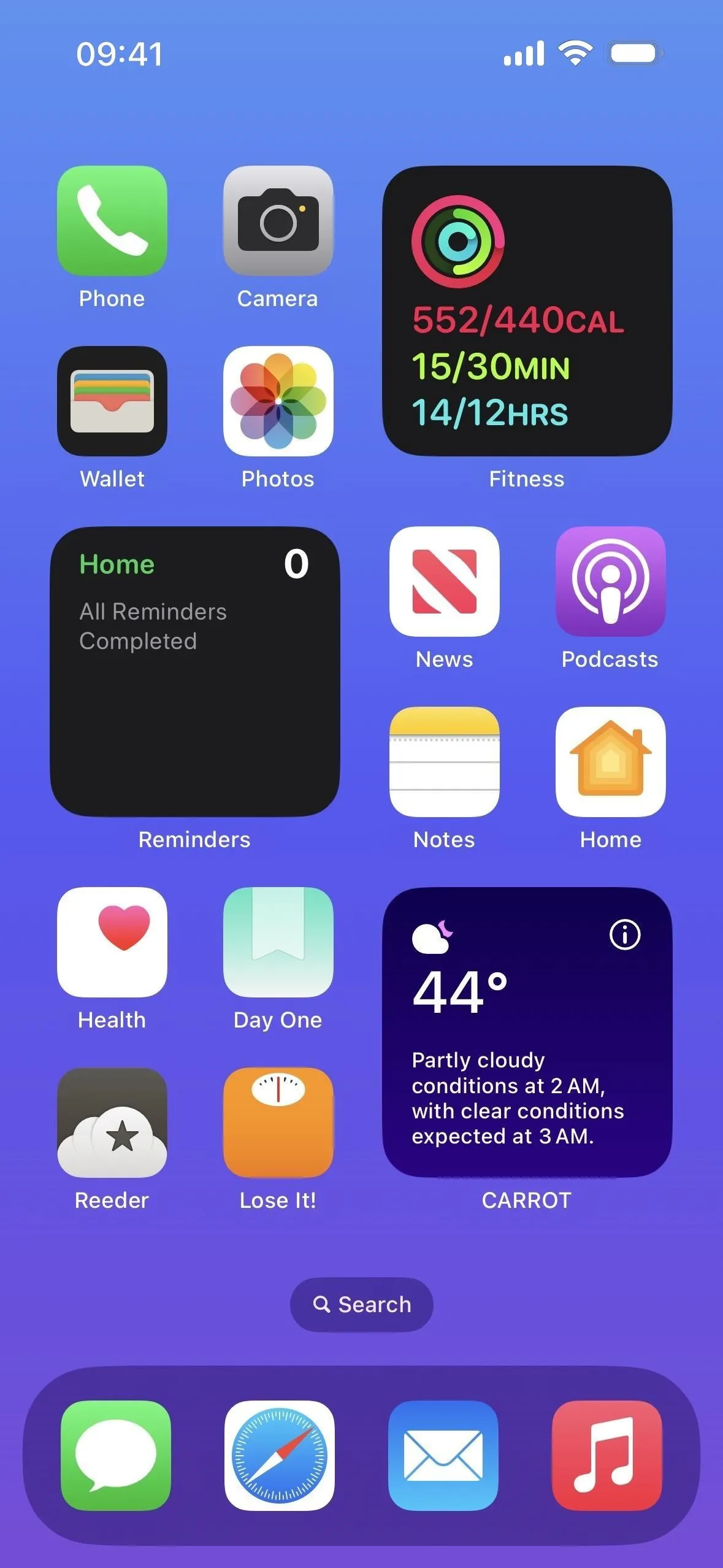
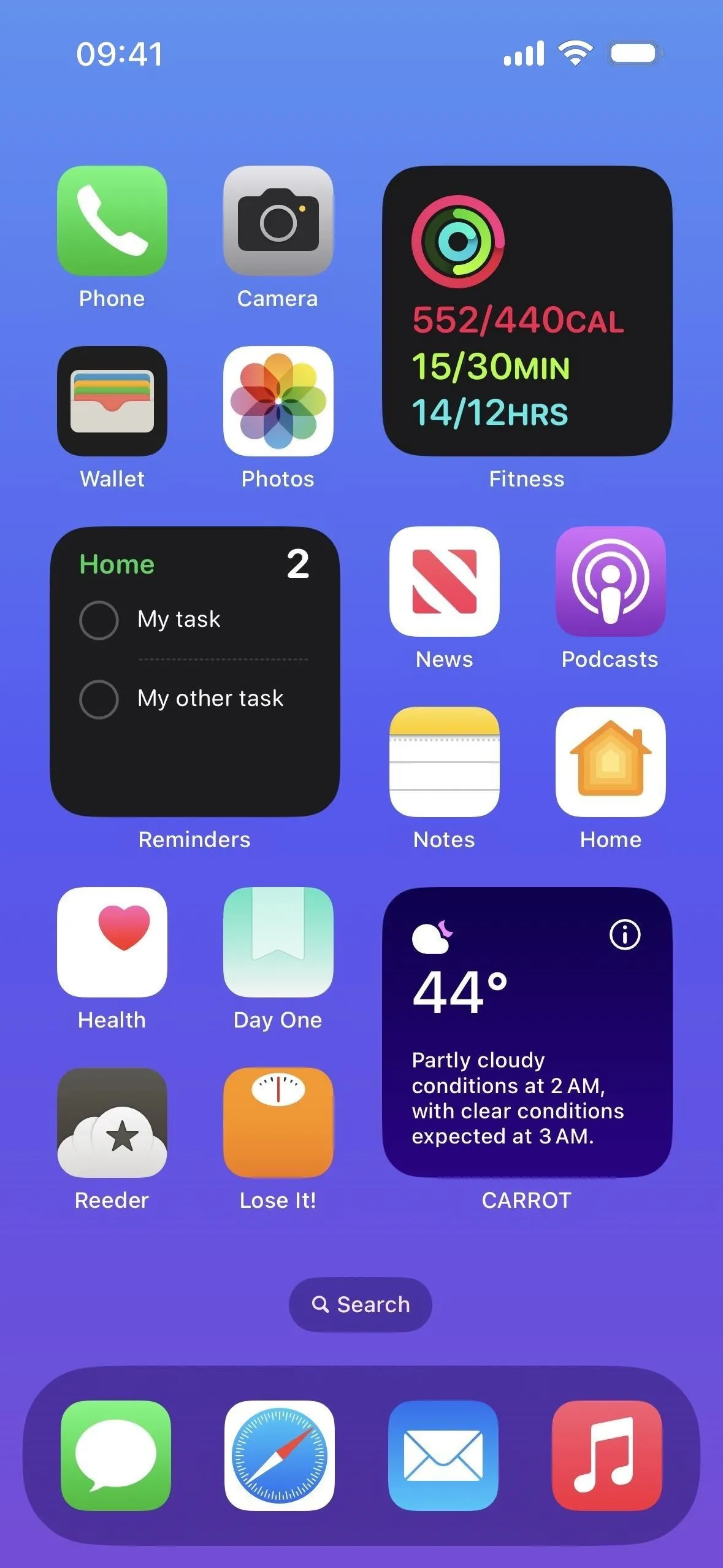
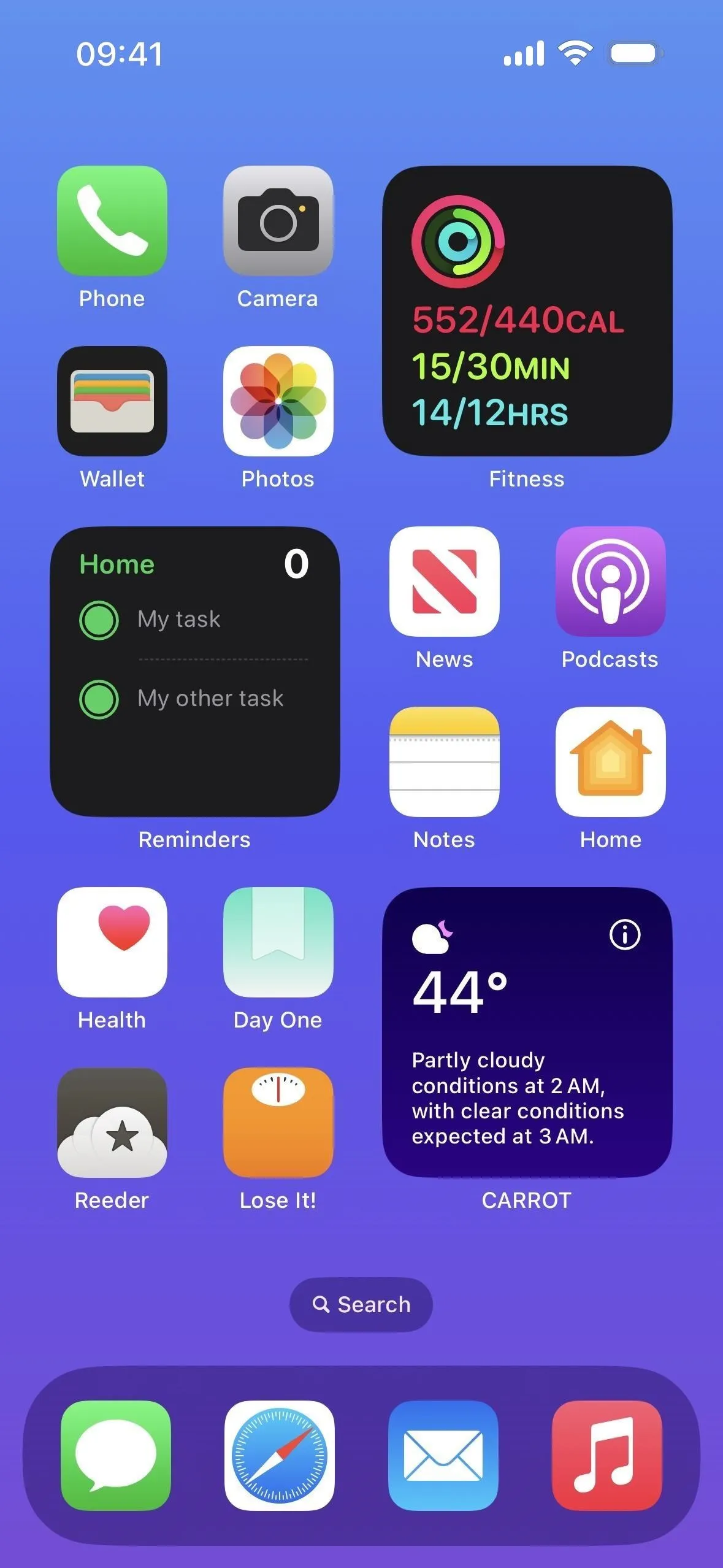
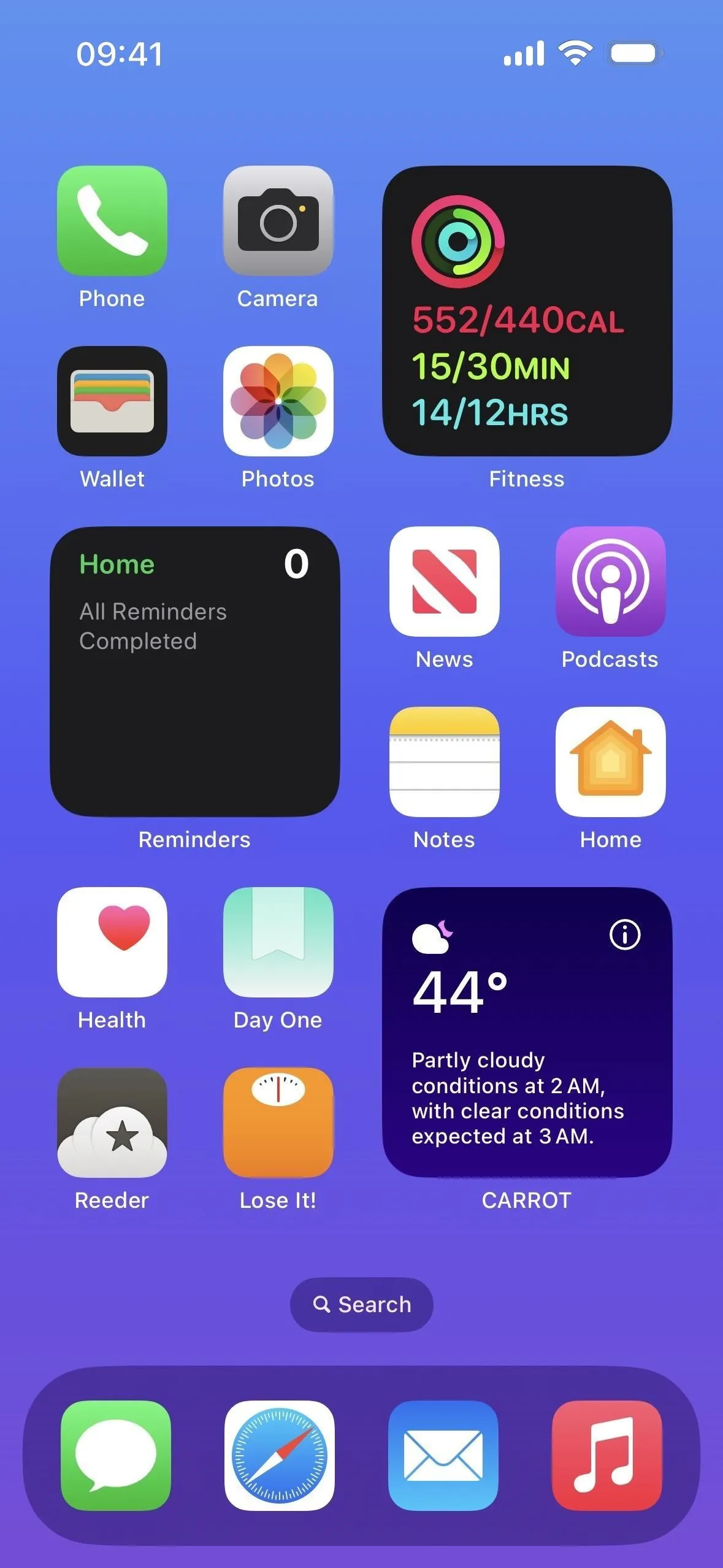
7. App Shortcuts for Reminders
Reminders now has app shortcuts for Smart Lists in the Shortcuts app for iPhone and iPad. While you could add the "Open Smart List" shortcut to a workflow before, you'd have to tap "Smart List" in the added action box to choose the Smart List you wanted. If you wanted to add a simple shortcut to your Home Screen to open a Smart List, you'd have to take a few more steps.
Now, you'll see app shortcuts that let you add a specific Smart List action to your shortcut or create a Home Screen shortcut to open the Smart List in one tap. Here's how it works:
- Open "Reminders" from the App Shortcuts list in the Shortcuts tab. You can tap on a Smart List shortcut to open the list immediately in Reminders. More importantly, you can long-press a Smart List shortcut to add it to your Home Screen right away, begin a new custom shortcut, or toggle "Suggest in Search."
- Select "Reminders" from the list of apps when adding an action to a shortcut. You can tap a Smart List shortcut to add the "Open Smart List" action to your shortcut with the Smart List you selected already set. Alternatively, you can long-press it and then drag and drop it to a specific spot in your workflow.
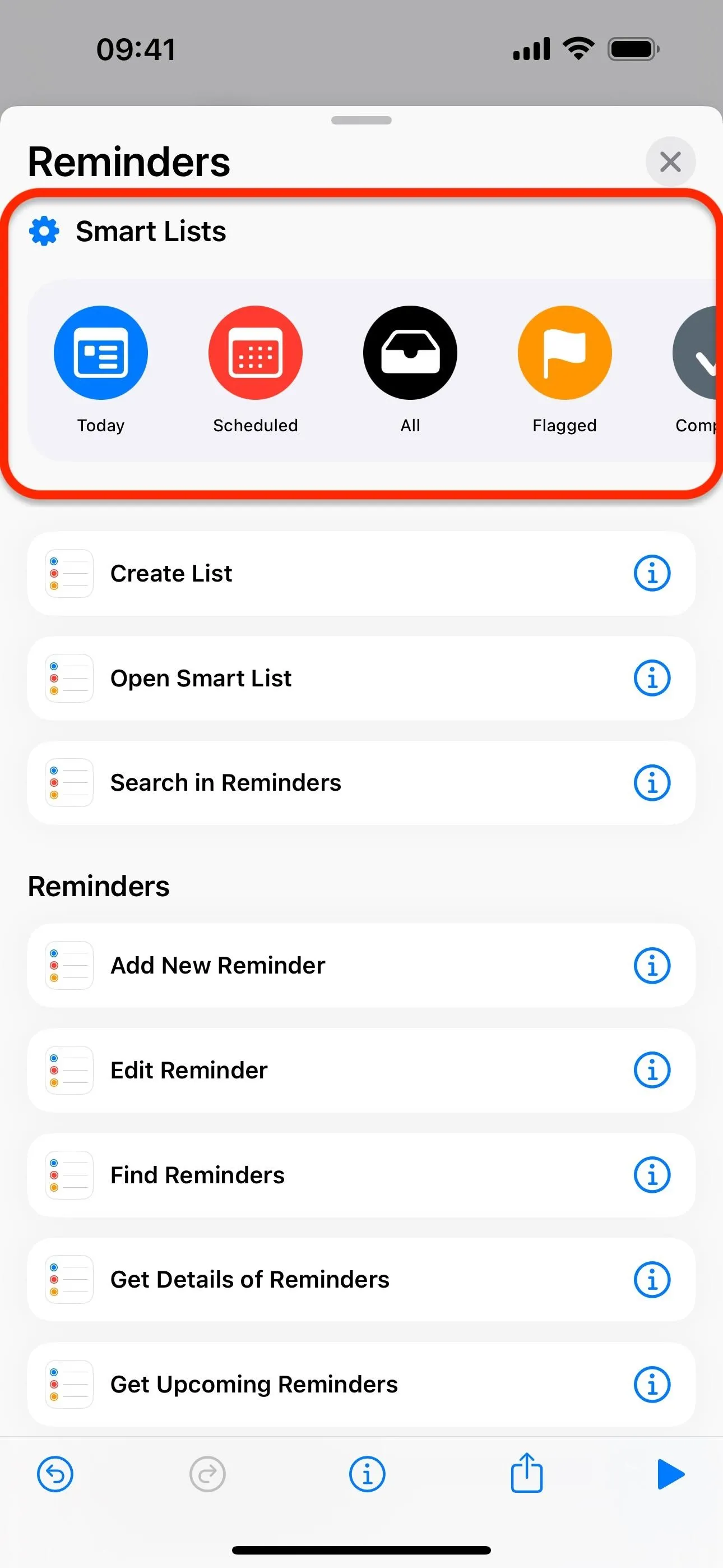
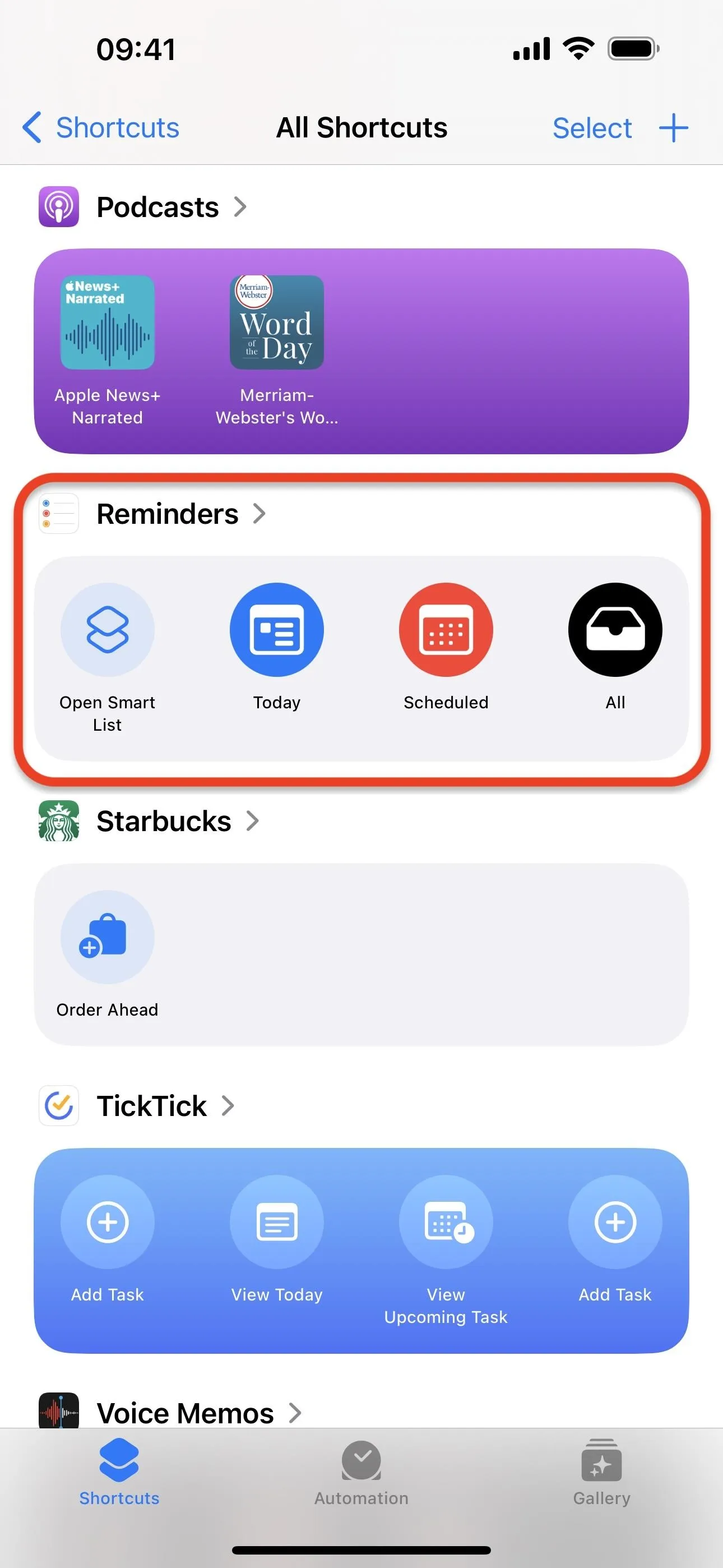
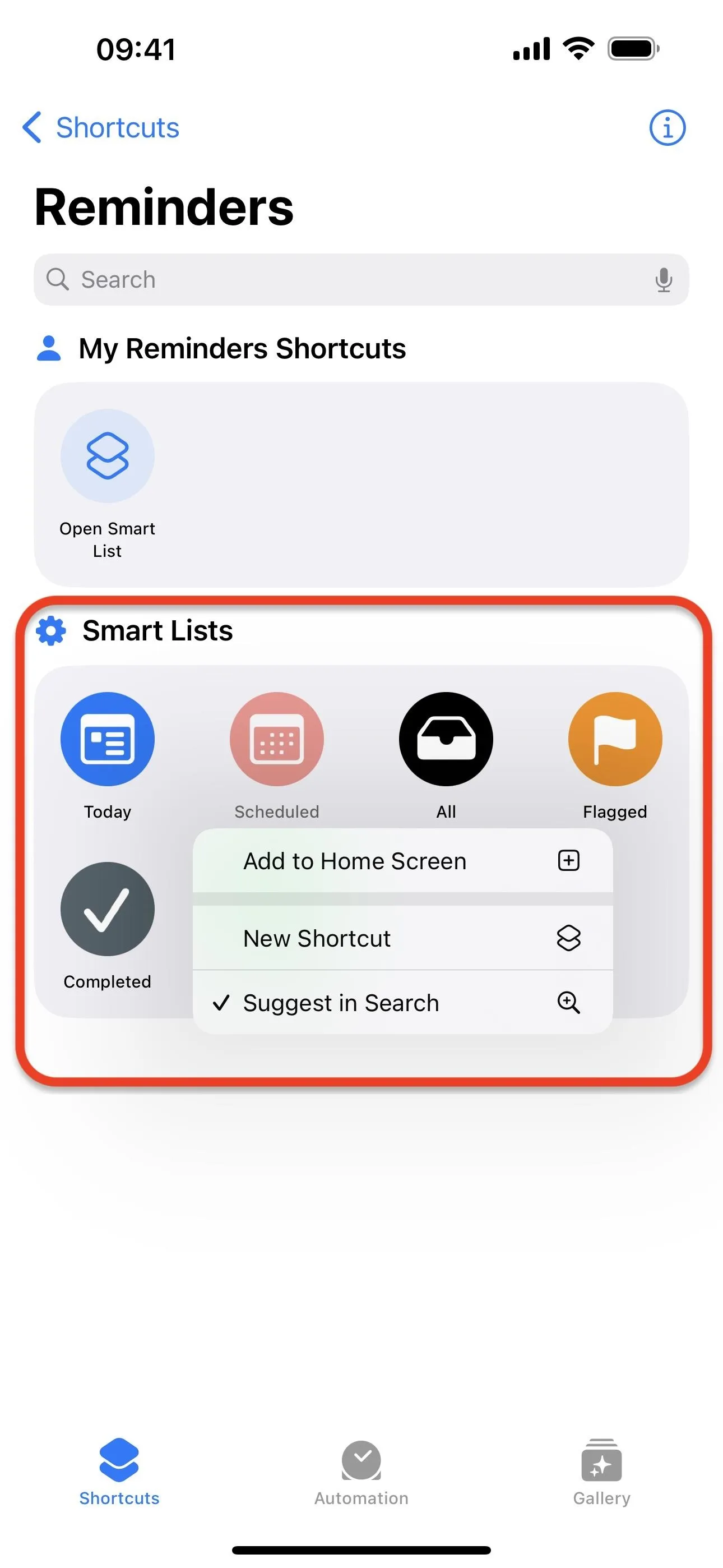
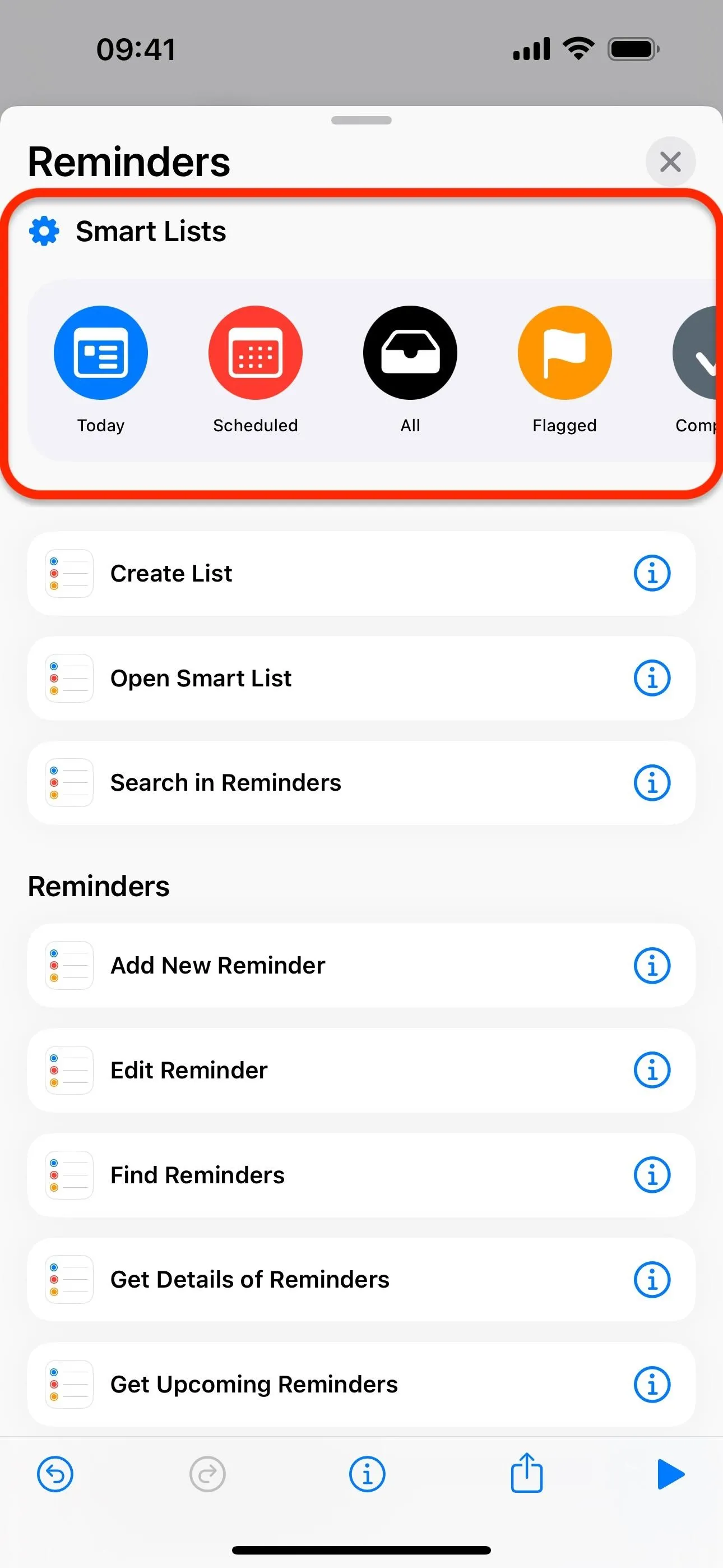
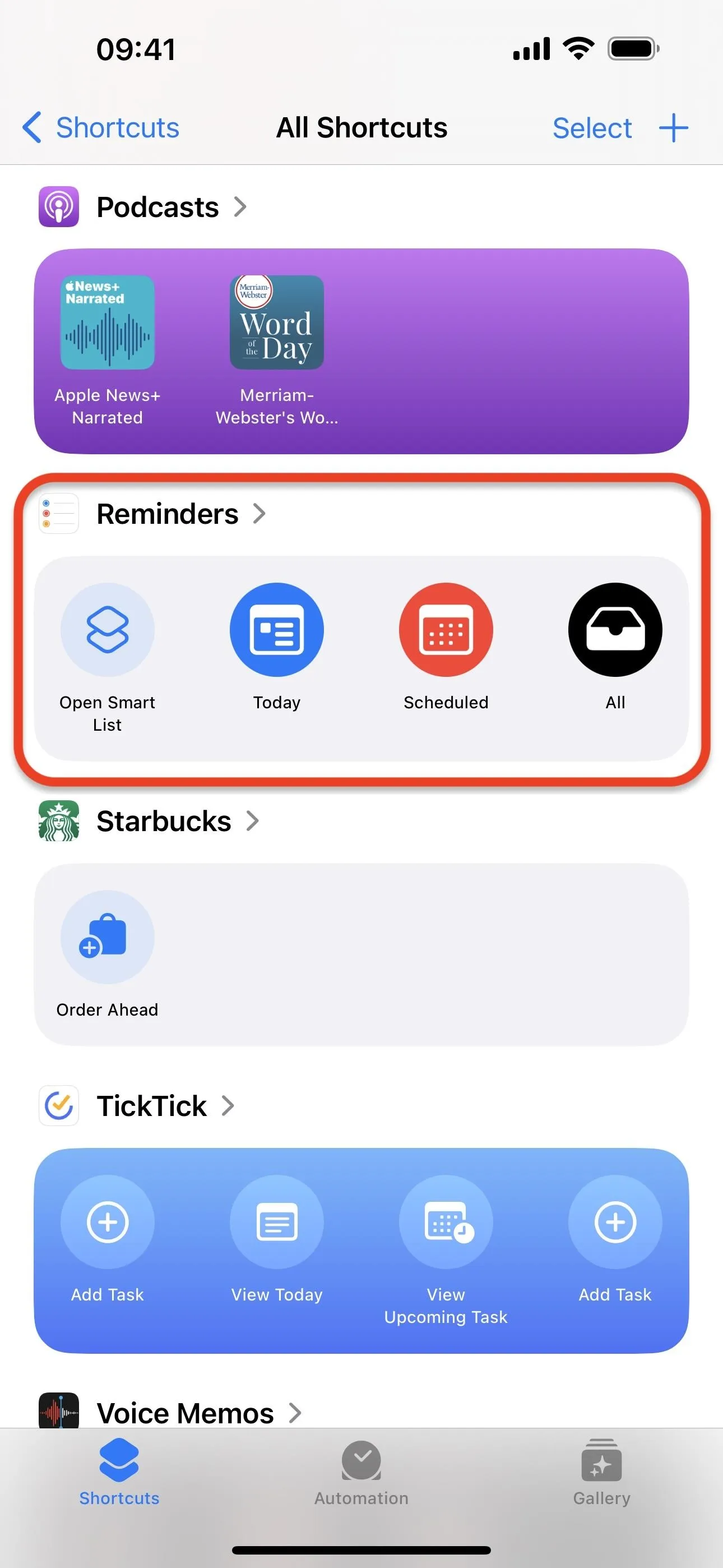
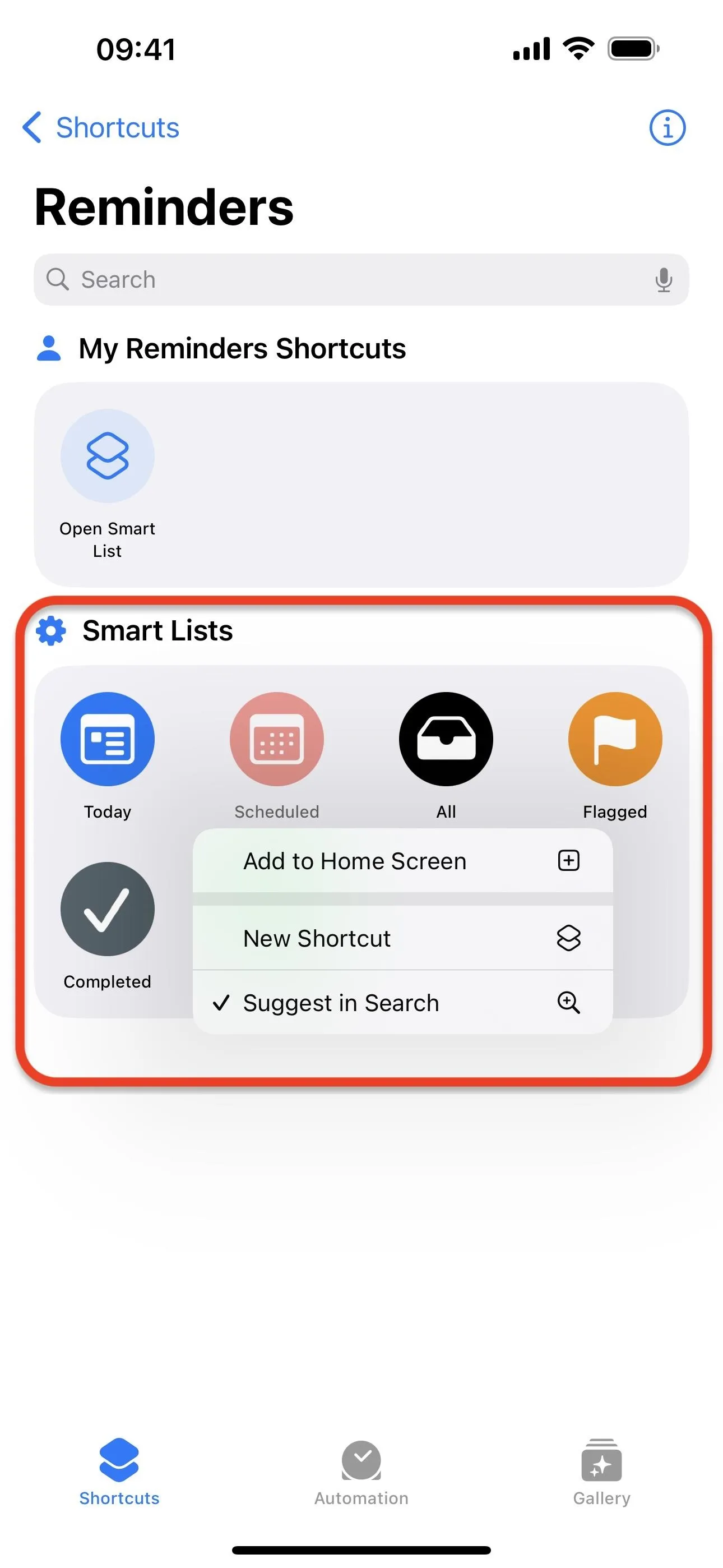
Cover photo by Justin Meyers/Gadget Hacks; screenshots by Cory Bohon/Gadget Hacks




Comments
No Comments Exist
Be the first, drop a comment!