One of the most useful new features Apple included on iOS 16 lets you instantly lift the subject out of a photo, separating it from the background. Once extracted, you can paste, save, or drop the cutout wherever you want as a new image, and you can even make it a sticker in messaging apps.
Before, you would have to use a third-party app like Erase.bg or Photoshop Express on your iPhone to cut out the subject in the photo automatically. Now, you can easily lift and cut out objects in pictures without needing an extra app. Apple has built the feature into iOS 16, and it works inside Photos, Files, Messages, Safari, and apps that utilize Quick Look, as well as in screenshots. The change also appears on iPadOS 16.1 for iPad and macOS 13 Ventura for Mac, both released on Oct. 24.
Apple's demonstration, seen below, shows how a dog can be isolated from the background in a photo and then dragged and dropped into the Messages app.
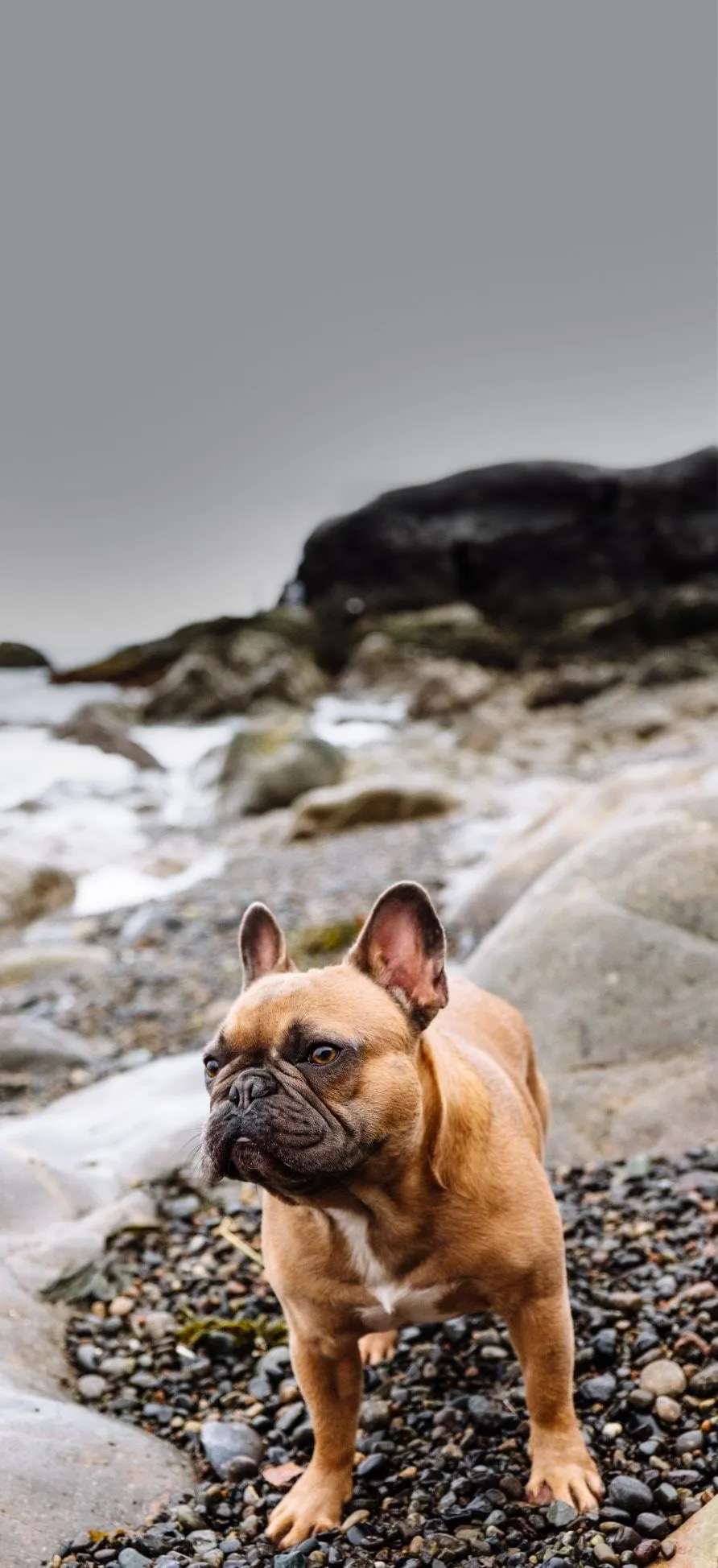
Apple

Apple

Apple
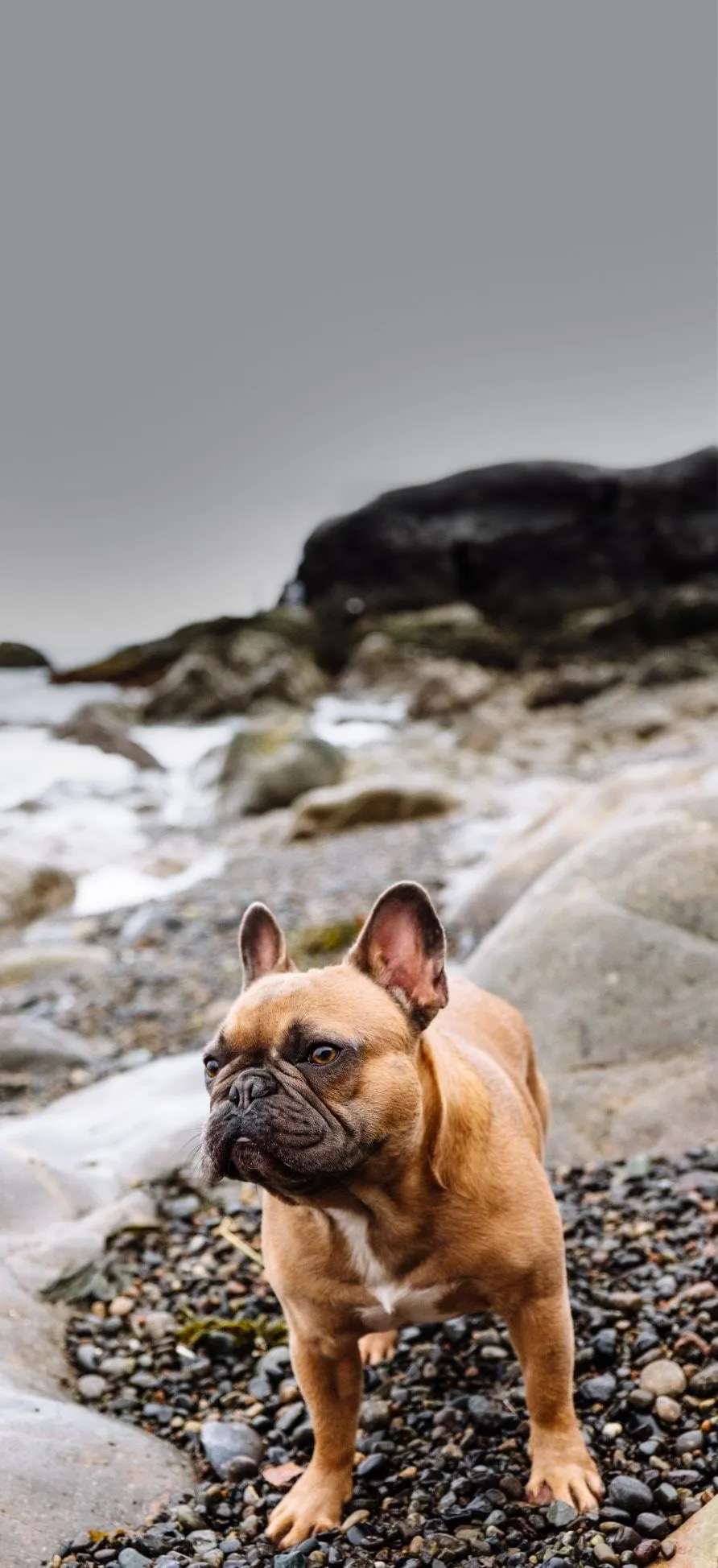
Apple

Apple

Apple
How the Cutout Tool Works
If you were to print a picture of your pet and perfectly cut around it with scissors, you could put the cutout anywhere. That's the same concept in iOS 16. When you cut out a subject using Apple's new feature, you are erasing the photo's background, making everything around the cutout transparent, and saving the result as a new image in PNG format, a file type that supports transparent backgrounds.
It feels like magic. It's actually the product of an advanced machine learning model, which is accelerated by CoreML and the Neural Engine to perform 40 billion operations in just milliseconds.
You can cut out an object or object from all types of image files, including screenshots, JPEGs, portraits, Live Photos, RAW files, videos, and more. There should be an obvious separation between objects and the background or it might not work no matter the file type.
Supported Devices
The feature only works on devices with an A12 Bionic chip or newer, as seen in the lists below. This means the feature won't work on the iPhone X, iPhone 8, and iPhone 8 Plus.
iPhone Models That Support Cutouts
- iPhone 14, 14 Plus, 14 Pro, 14 Pro Max — 2022
- iPhone SE (3rd gen.) — 2022
- iPhone 13, 13 mini, 13 Pro, 13 Pro Max — 2021
- iPhone 12, 12 mini, 12 Pro, 12 Pro Max — 2020
- iPhone SE (2nd gen.) — 2020
- iPhone 11, 11 Pro, 11 Pro Max — 2019
- iPhone XS, XS Max, XR — 2018
iPad Models That Support Cutouts
- iPad Air (5th gen.) — 2022
- iPad (9th gen.), iPad mini (6th gen.) — 2021
- iPad Pro 12.9 (5th gen.), iPad Pro 11 (3rd gen.) — 2021
- iPad (8th gen.), iPad Air (4th gen.) — 2020
- iPad Pro 12.9 (4th gen.), iPad Pro 11 (2nd gen.) — 2020
- iPad mini (5th gen.), iPad Air (3rd gen.) — 2019
- iPad Pro 12.9 (3rd gen.), iPad Pro 11 (1st gen.) — 2018
How to Actually Cut Out Subjects in Photos
Not to make things confusing, but there are a few ways you can cut an object out of a photo in iOS 16. The method you'll use depends on your app and how you view the photo or video.
For portraits and any non-moving picture formats, use whichever method below is most appropriate. The same goes for Live Photos, but it may take a few tries before it works. You could also turn off "Live" for the Live Photo to try the cutout function on a still version of the image. For videos, you need to pause the video and make sure the object is clean.
The more prominent the separation is between objects and the background, the easier it will be to cut things out. If the image or video is blurry, you may be unable to isolate anything.
Method 1: Open the Copy/Share Menu
Open your image in Photos, Messages, or another supported app. Then, touch and hold the object or objects you want to cut out. Release when you see a glowing line around the subject or subjects. The Copy/Share menu will appear when you let go, and then you can:
- Tap "Copy" to add the new image file to your clipboard. You can then paste it somewhere in another app.
- Tap "Share" to open the share sheet, where you can copy the new image file to your clipboard, save it to Photos or Files, make it the profile picture for one of your contacts, send it in Messages, share it with a social media app you have installed, and more.

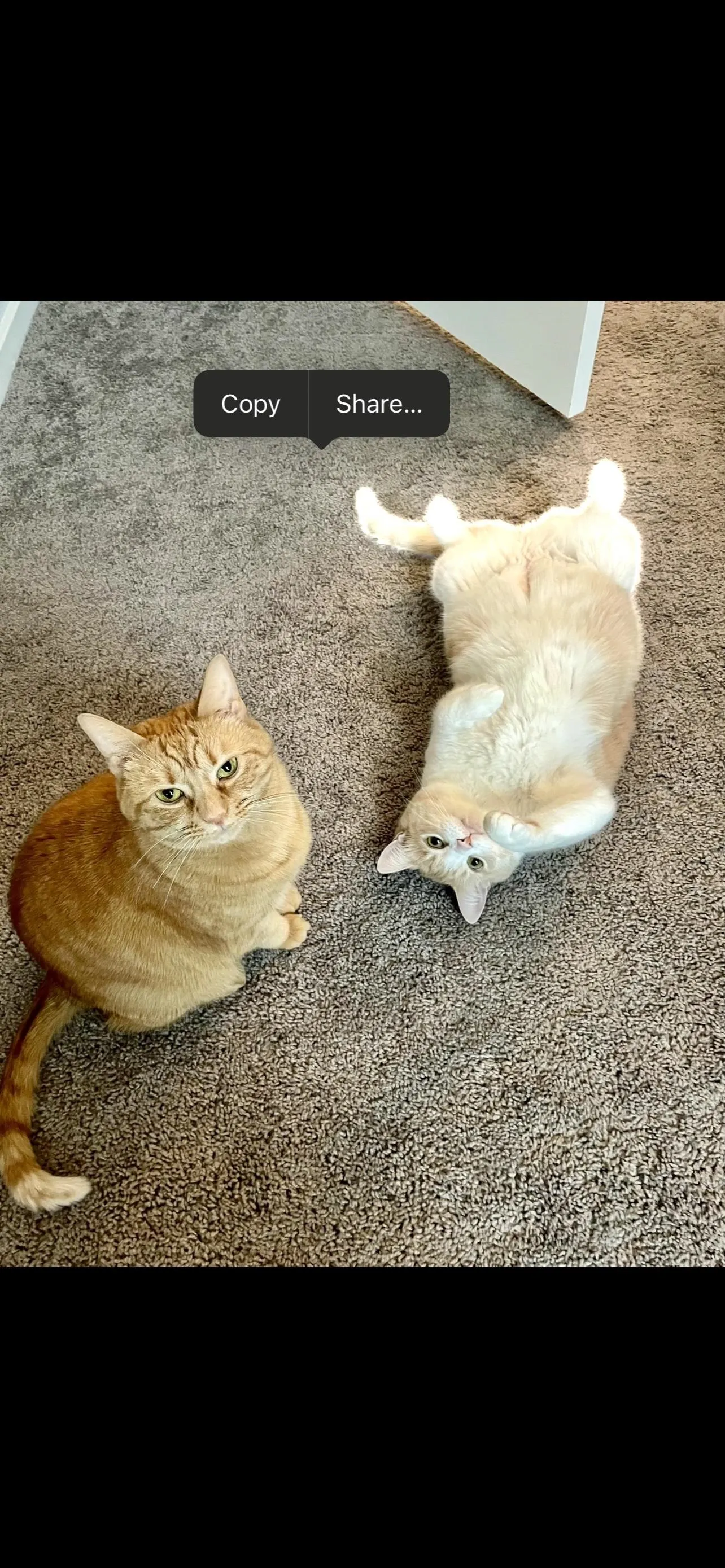
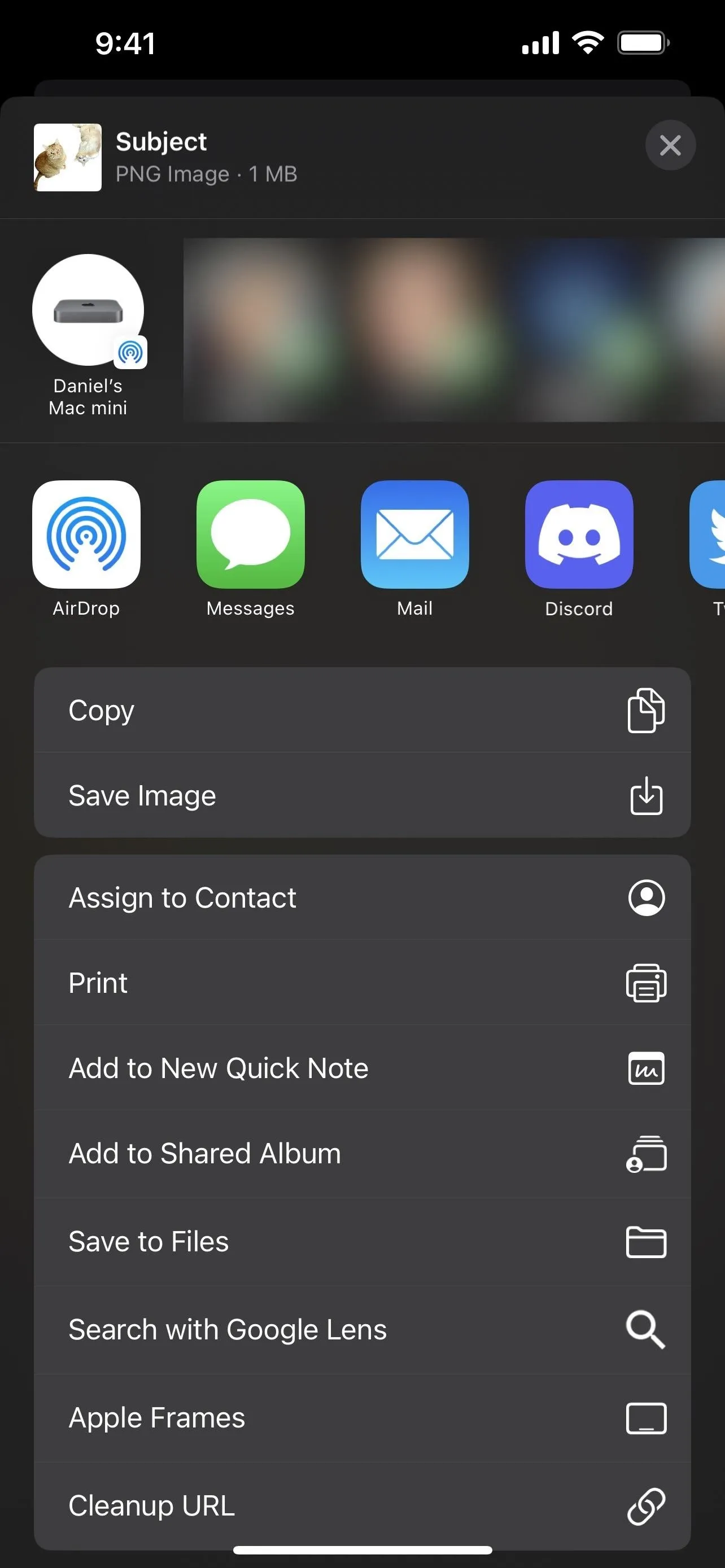

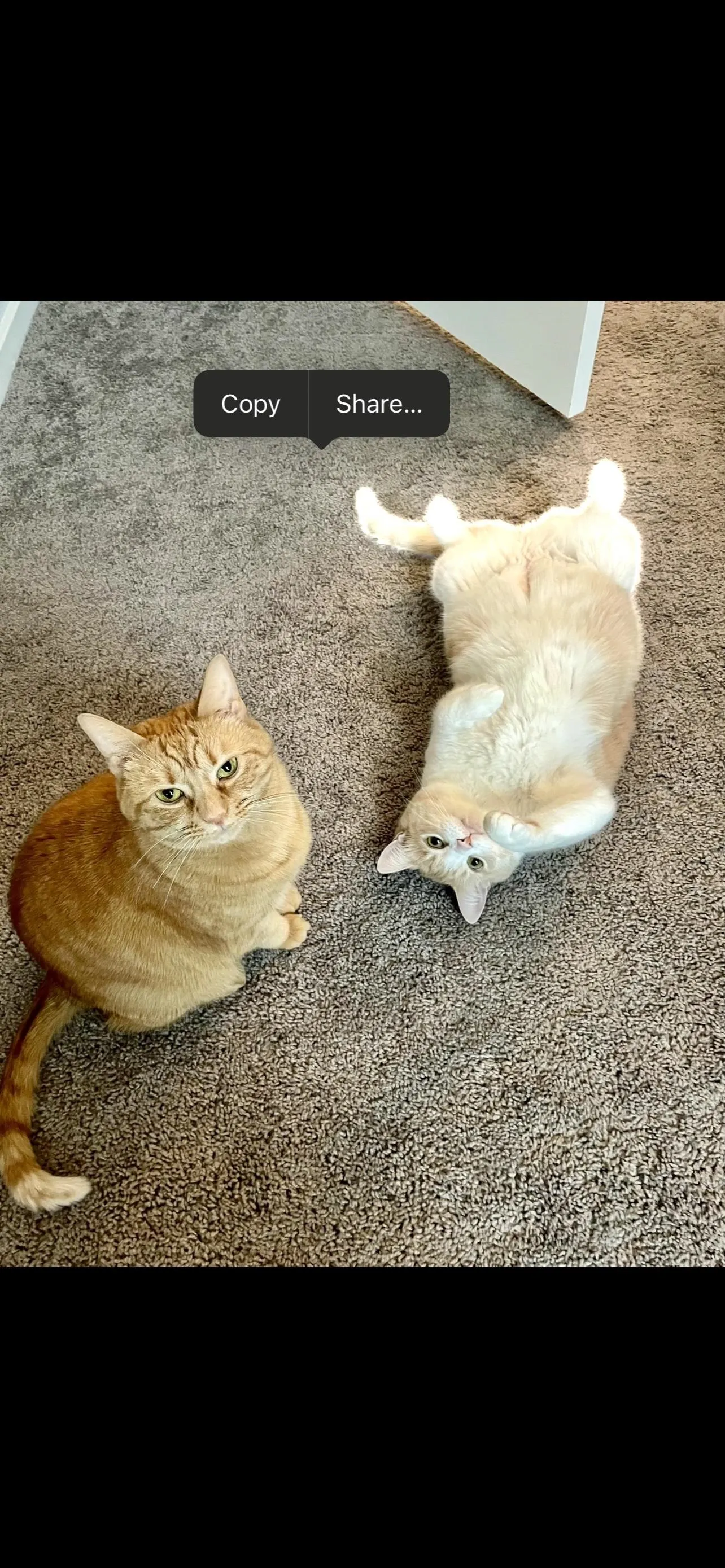
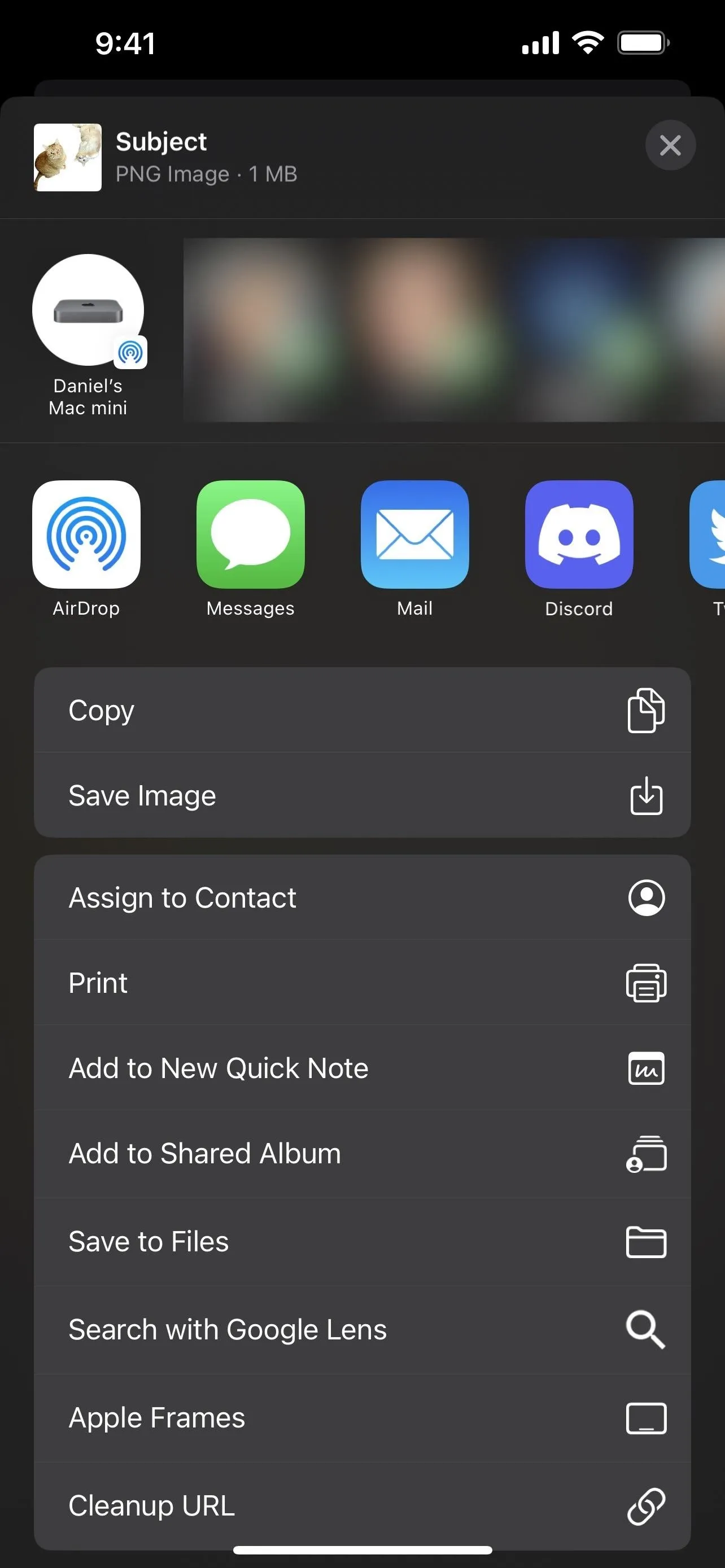
Method 2: Drag and Drop
Open your image in Photos, Messages, or another supported app. Then, touch and hold the object or objects you want to cut out. You'll see a glowing line around the subject or subjects, but don't let go yet. Instead, drag the object or objects away from the original position until the cutout shrinks.
While holding the image cutout, use another finger to switch to another app and locate the spot where you want to place the image file. Finally, let go of the new image file to drop it where needed.
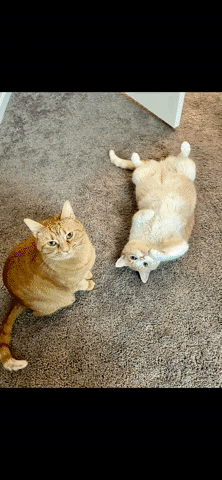
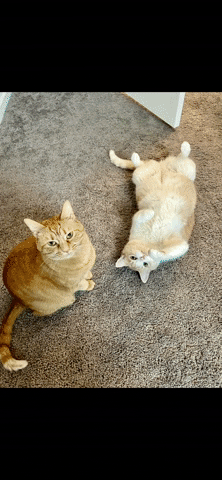
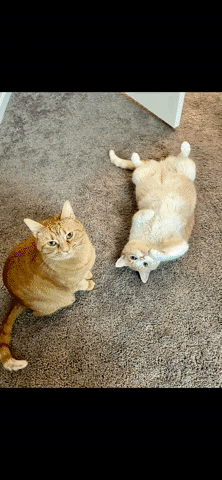
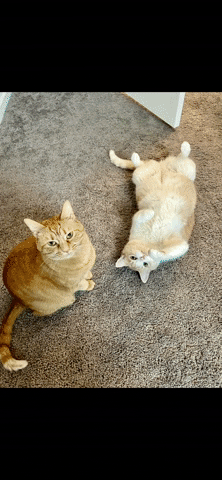
Method 3: Long-Press on Files
Open your image in Files or another supported app. In Files, head to the directory where the photo lives, but don't open the picture. Instead, long-press the file to open up its quick actions menu. In the menu, you should see an option for "Quick Actions" — tap that to see more options. Then, select "Remove Background."
As soon as you tap "Remove Background," the extracted subject from the image will save as a PNG file in the same directory.

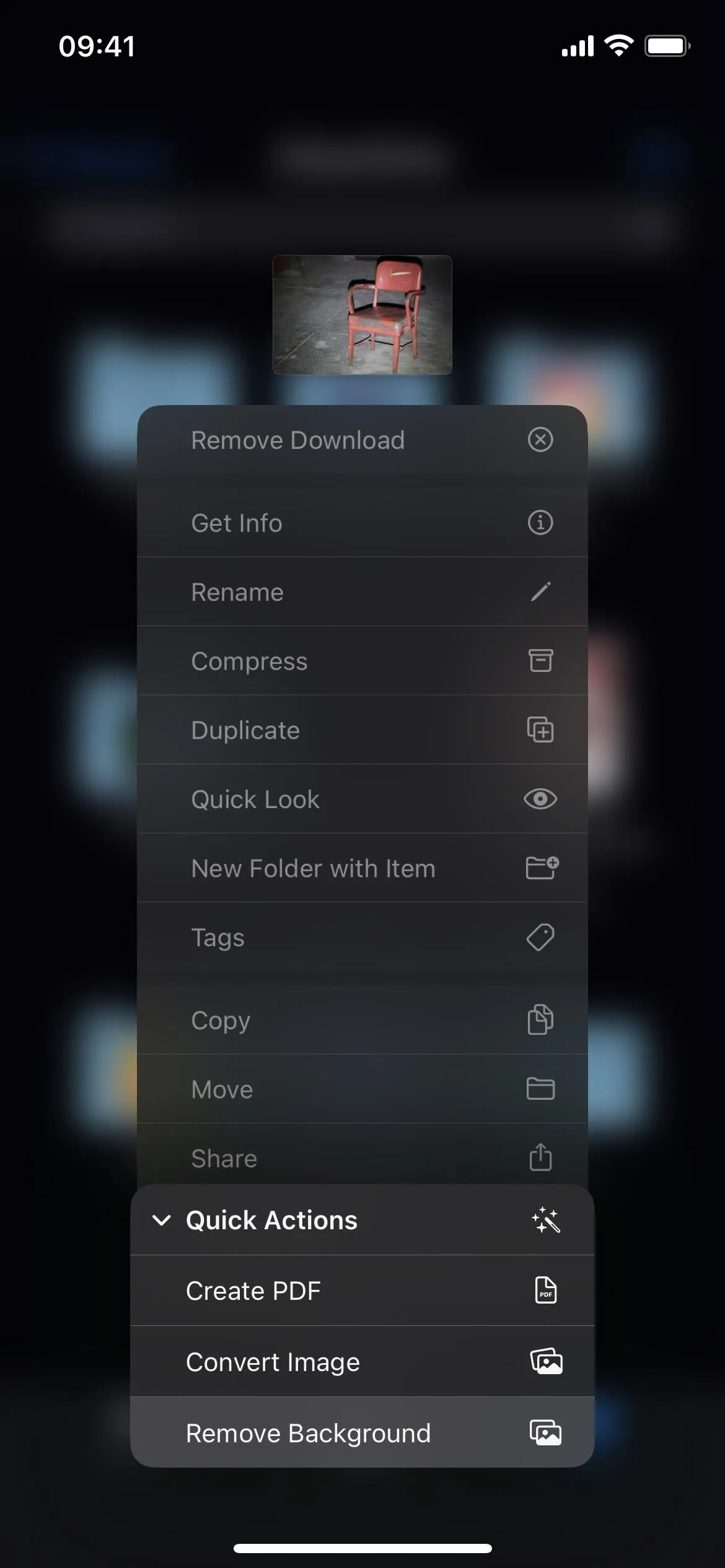

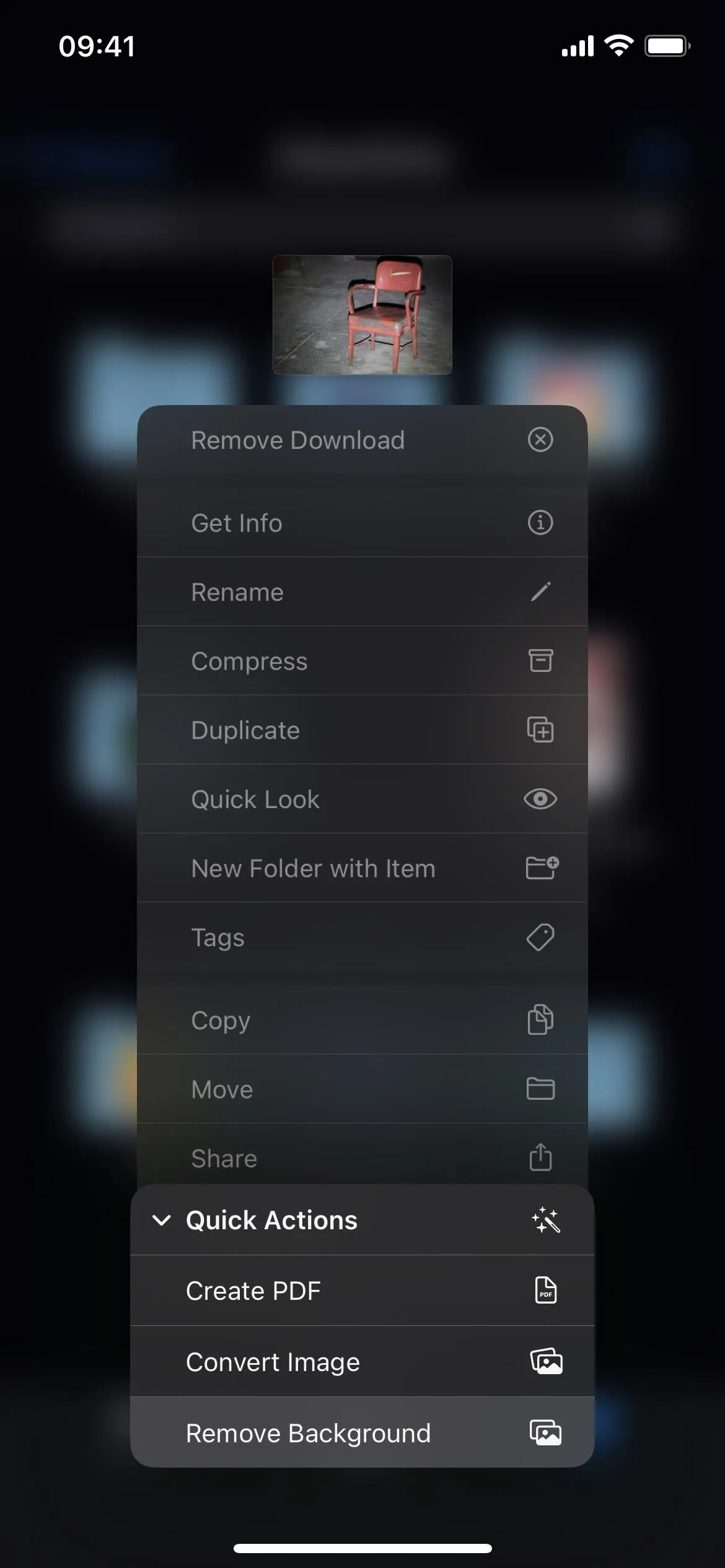
Method 4: Long-Press on Images
Open your image in Safari or another supported app. In Safari, you can be on an article with multiple photos, on a search results page with numerous photographs, viewing a version of the picture on a website, viewing the actual image file, etc. — you can pretty much cut the subject out of a photo wherever the image appears.
Long-press the picture you want to extract an image from to open up its quick actions menu. In the menu, tap "Copy Subject" to copy the new PNG file for the isolated object to your clipboard. Then, go to whatever app you need and paste it where needed.






Cover photo, screenshots, and GIFs by Daniel Hipskind/Gadget Hacks




Comments
No Comments Exist
Be the first, drop a comment!