In case you missed it, Apple has added a lot of new features and enhancements to the Music app on your iPhone, changes that benefit both Apple Music subscribers and non-subscribers. Chances are, you haven't seen all the changes yet, especially since many of them weren't released when iOS 17 first came out, but we'll go over them all with you.
While the likes of Safari, Weather, Notes, FaceTime, Messages, and Photos might have grabbed all the headlines with iOS 17, Apple Music has quietly orchestrated a performance worthy of its own applause. Beyond just new buttons and improved visuals, this iteration of Apple Music feels like a love letter to both the casual listener and the passionate music lover. How does Apple manage to add a communal touch to our solitary playlists, transform our daily listens into shared experiences, and yet keep it all so familiar? Let's find out.
- Don't Miss: Siri Can Finally Display and Even Log Health Data and Fitness Activity for You on Your iPhone
1. More Playlist Cover Choices
As long as you're running iOS 17.1 or later, you have more cover image options for your custom playlists. Now, you can choose between eight distinct artwork designs from Apple, each with its own blend of shapes and gradients. The colors of these designs match the album art of the playlist's first song.
You still have the option to keep the standard cover art, which will show the artwork of one album in the playlist or up to four in a grid, and you can still take a photo or use one from your library.

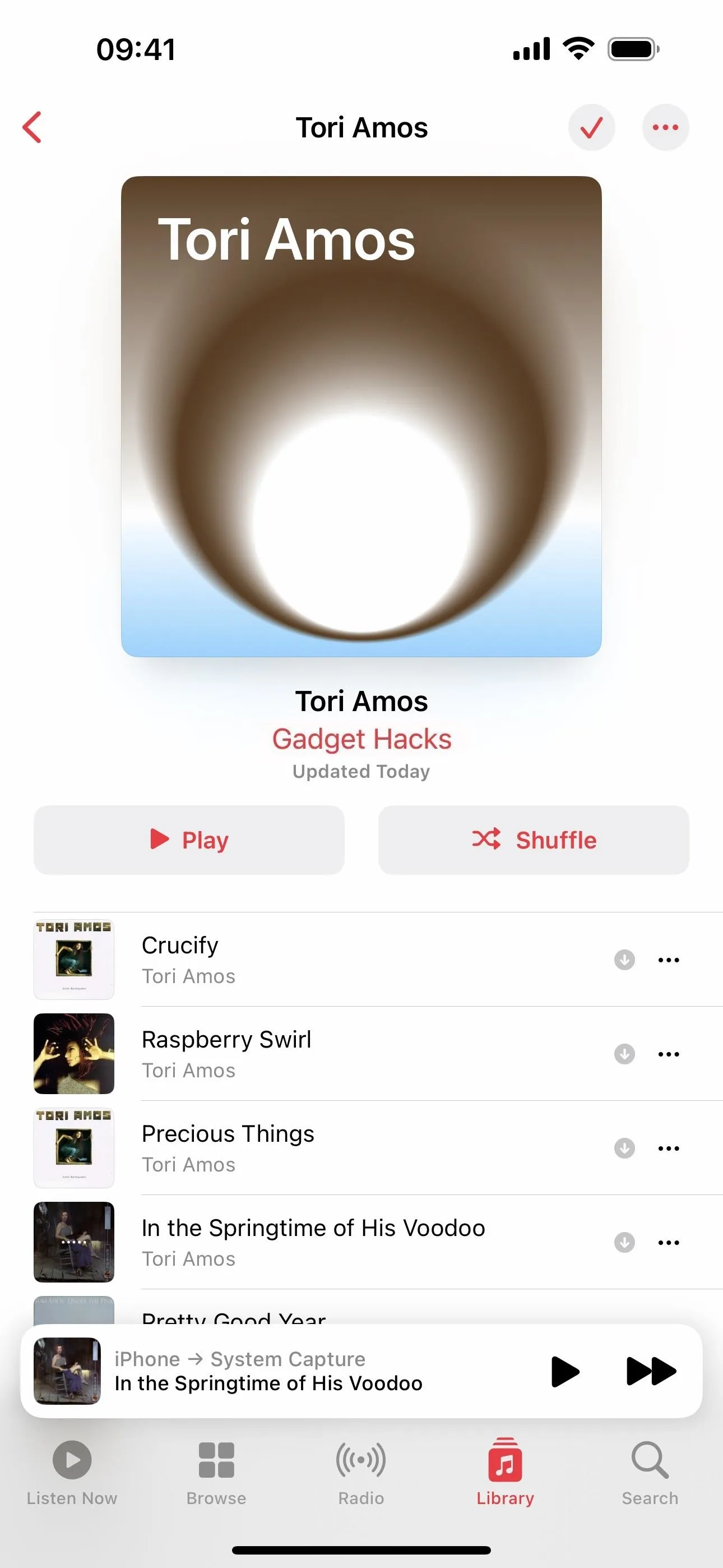

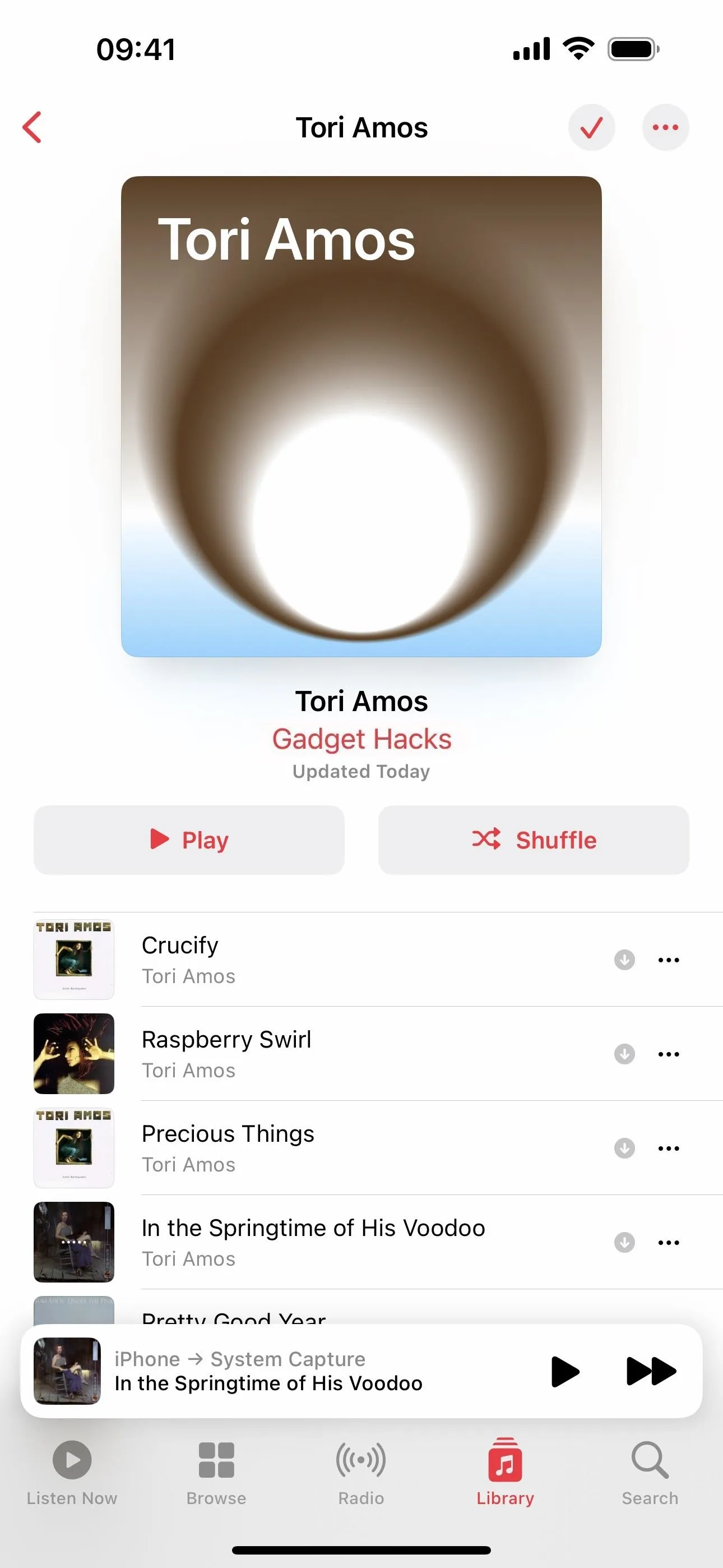
2. Love Is Now Favorites
With iOS 17.1 or later, Apple has incorporated its "Love" system (with the heart icon) into "Favorites" (using a star icon) on Apple Music. Before, you could love songs, albums, and playlists and favorite artists. With the heart option gone, you now favorite everything instead. The music you favorite will continue to improve your recommendations.
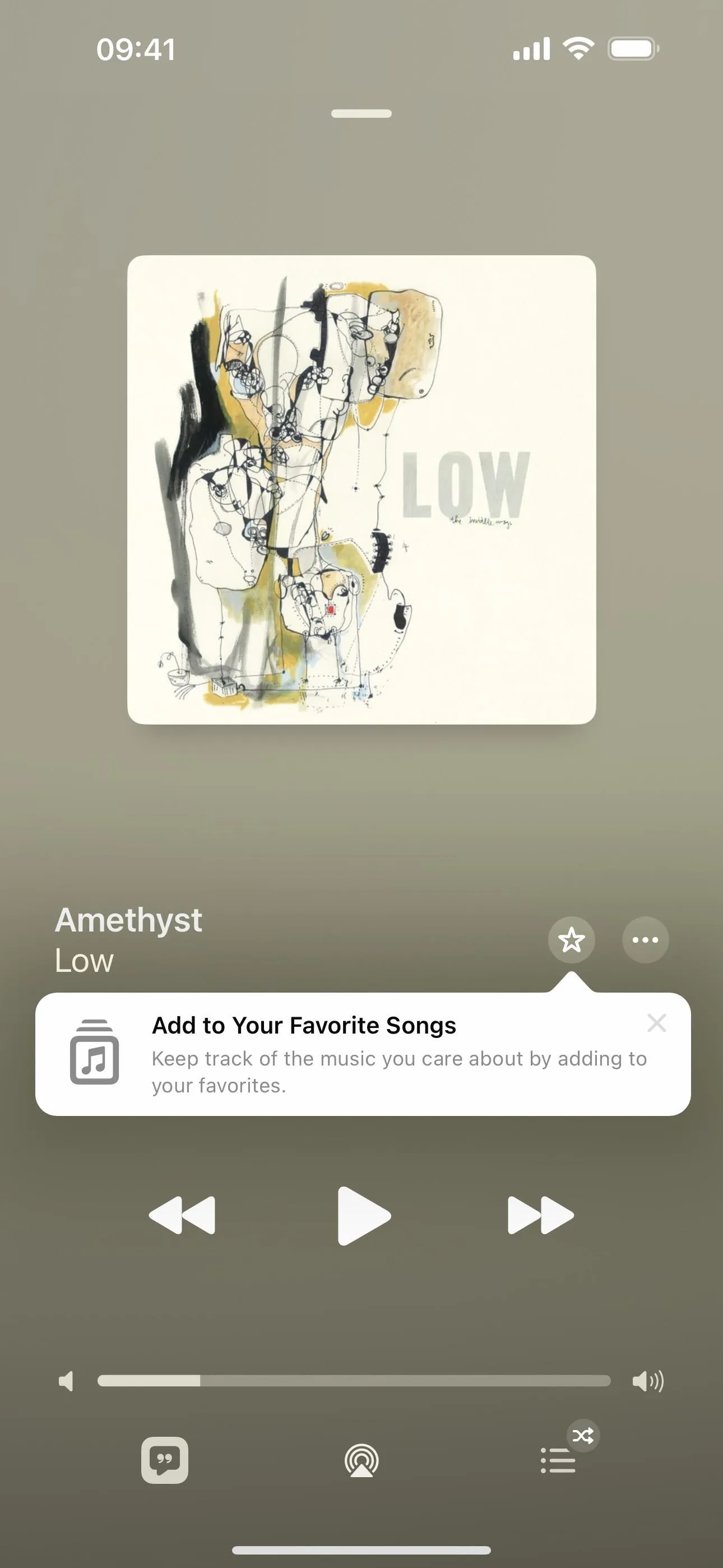
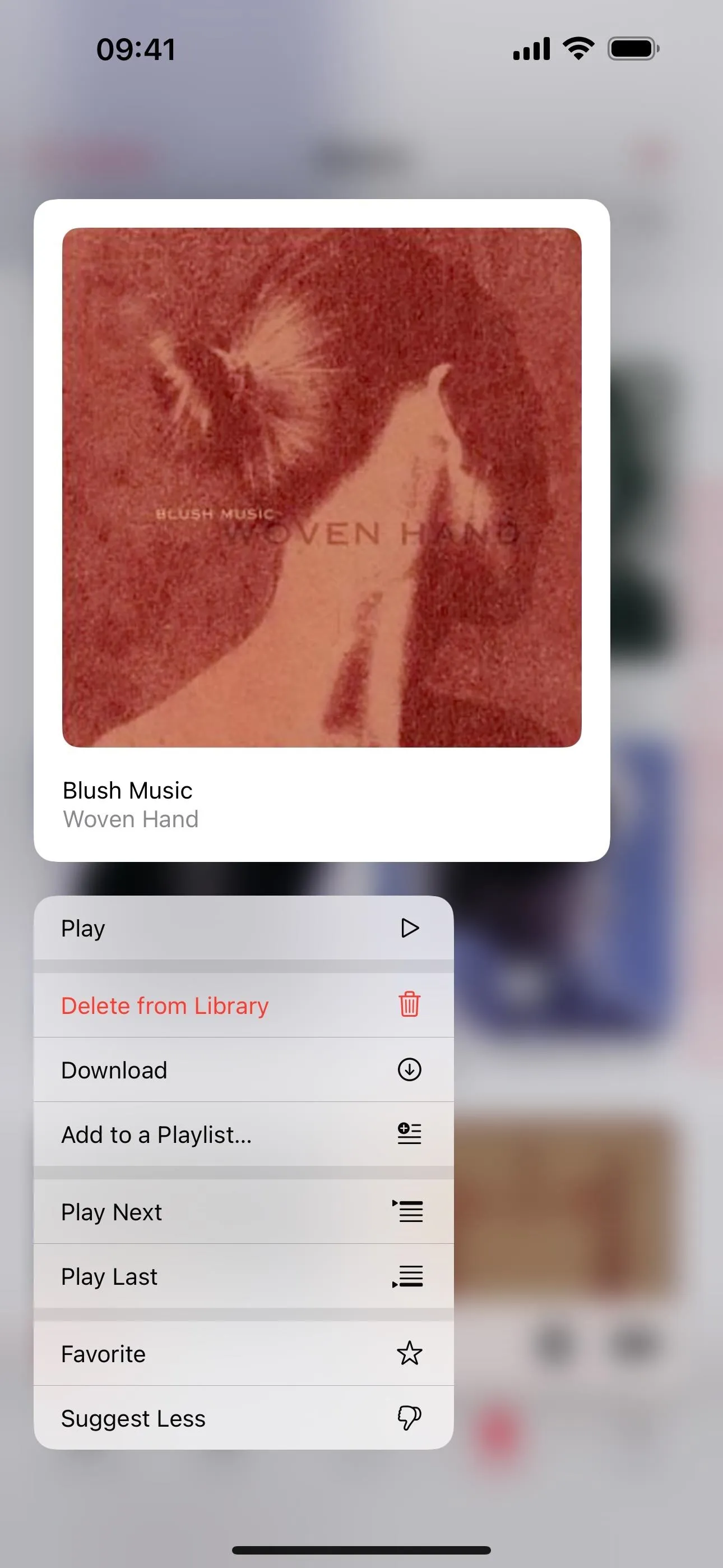
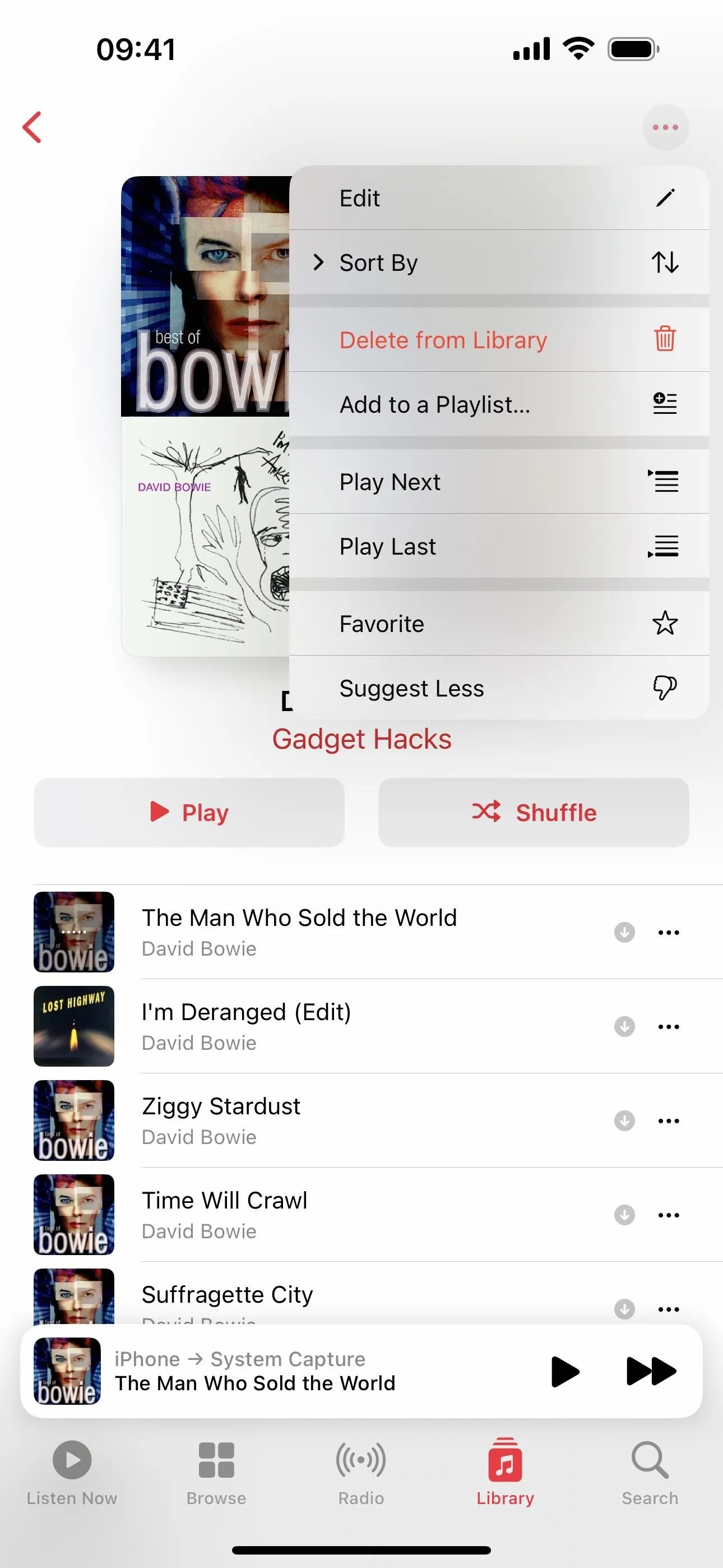
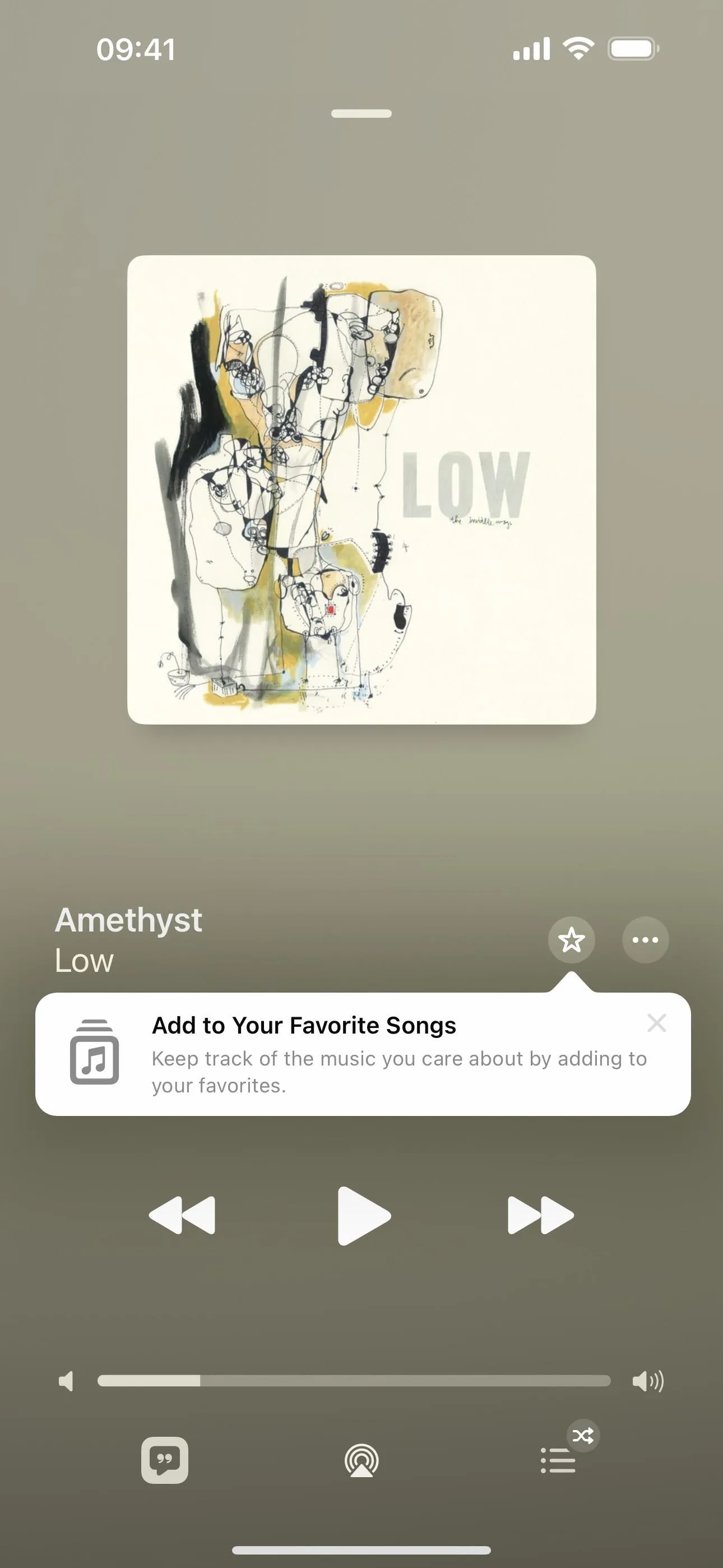
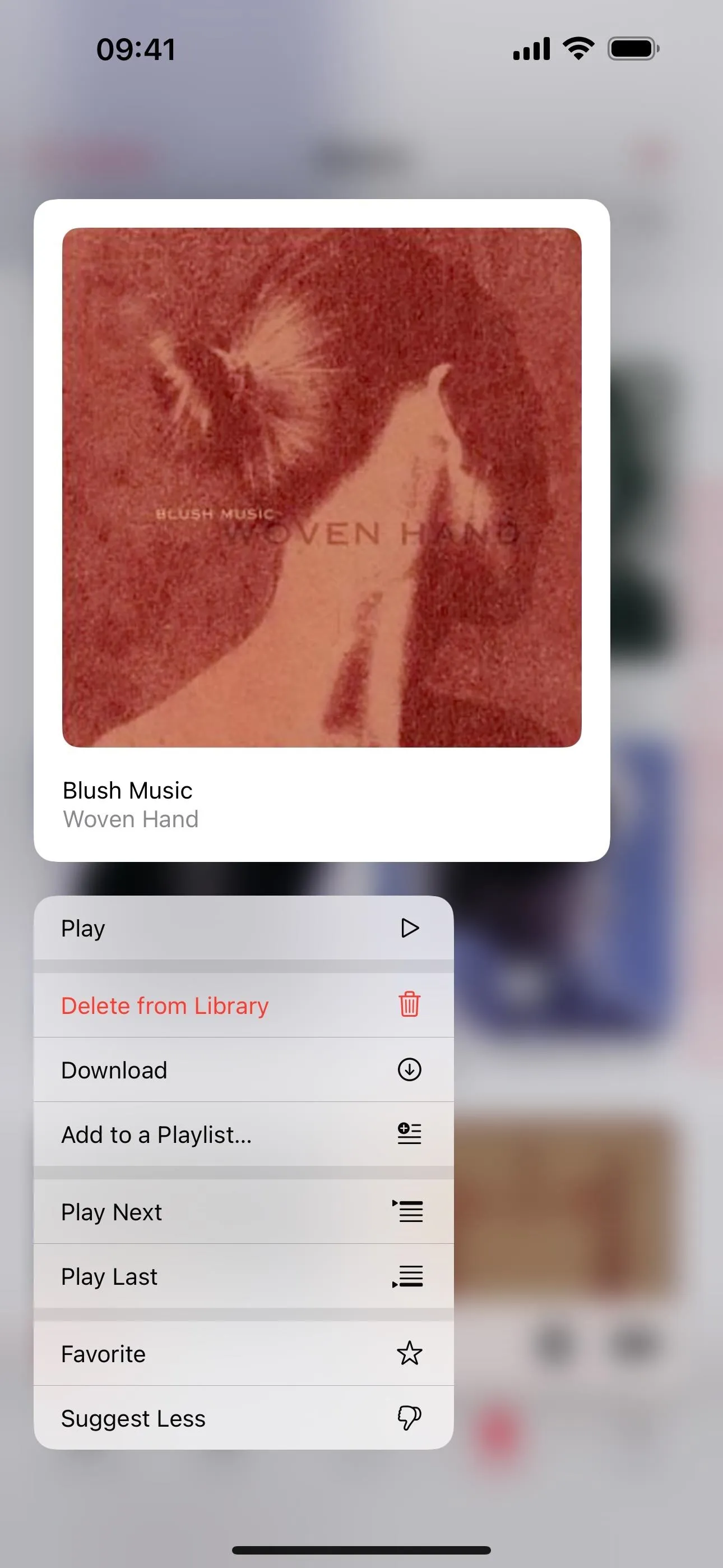
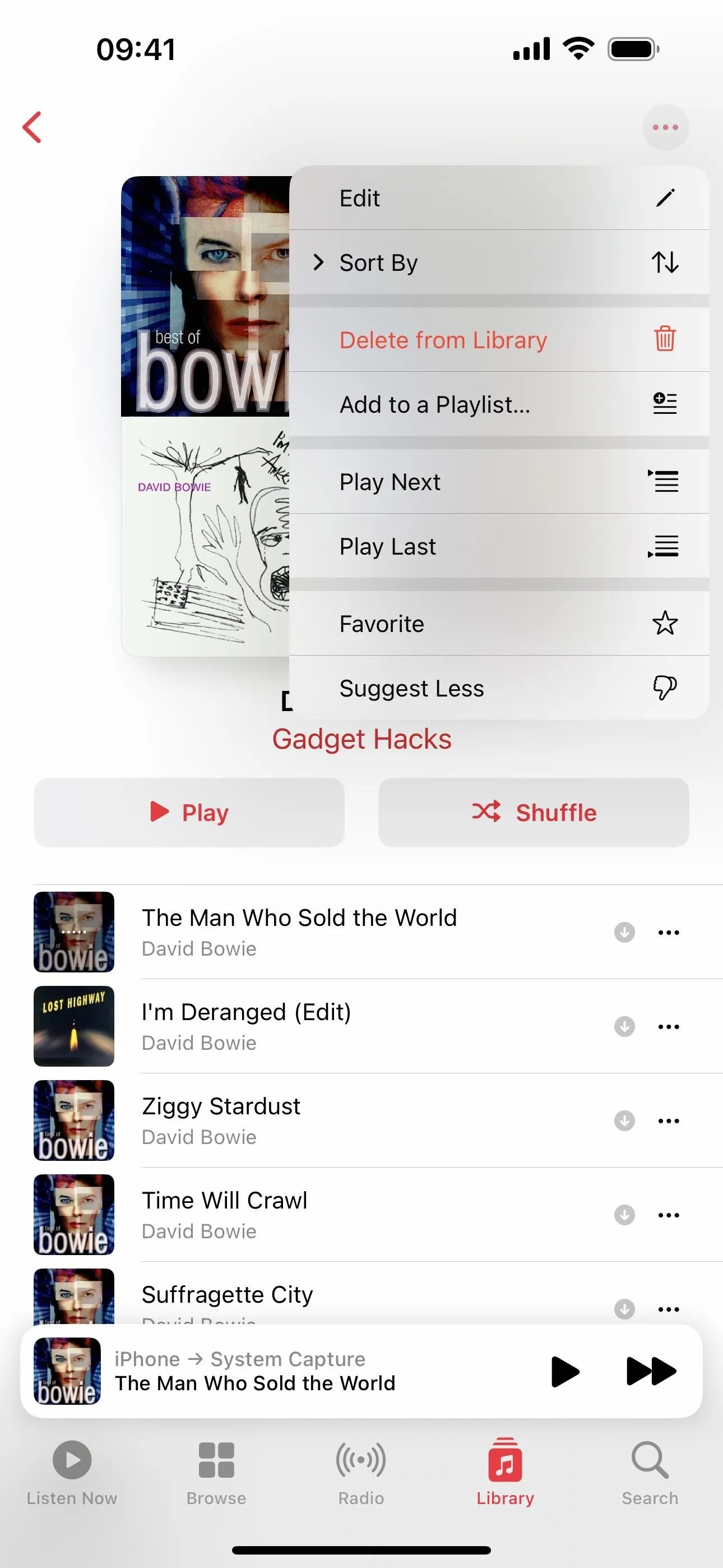
3. Favorites Added to Your Library
Whenever you favorite a song on Apple Music, it's automatically added to your library. However, you can stop this from happening via Settings –> Music –> Library –> Add Favorite Songs, but you need to be running iOS 17.2 or later on your iPhone to see this option.
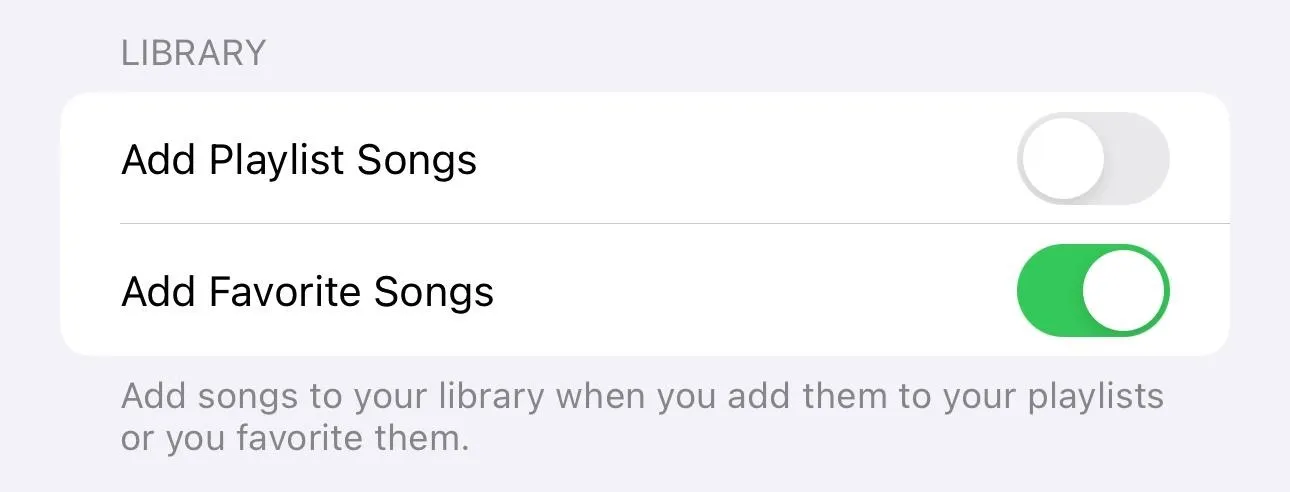
4. Favorites Filtering
With the new Favorites system on iOS 17.1 and later, you also get an easy way to find the content you've favorited, something that wasn't easy to do before. To browse the favorited media in your library, visit the Artist, Albums, Songs, or Playlists collections in the Library tab, then tap the Filter button at the top and narrow the results by "Favorited."
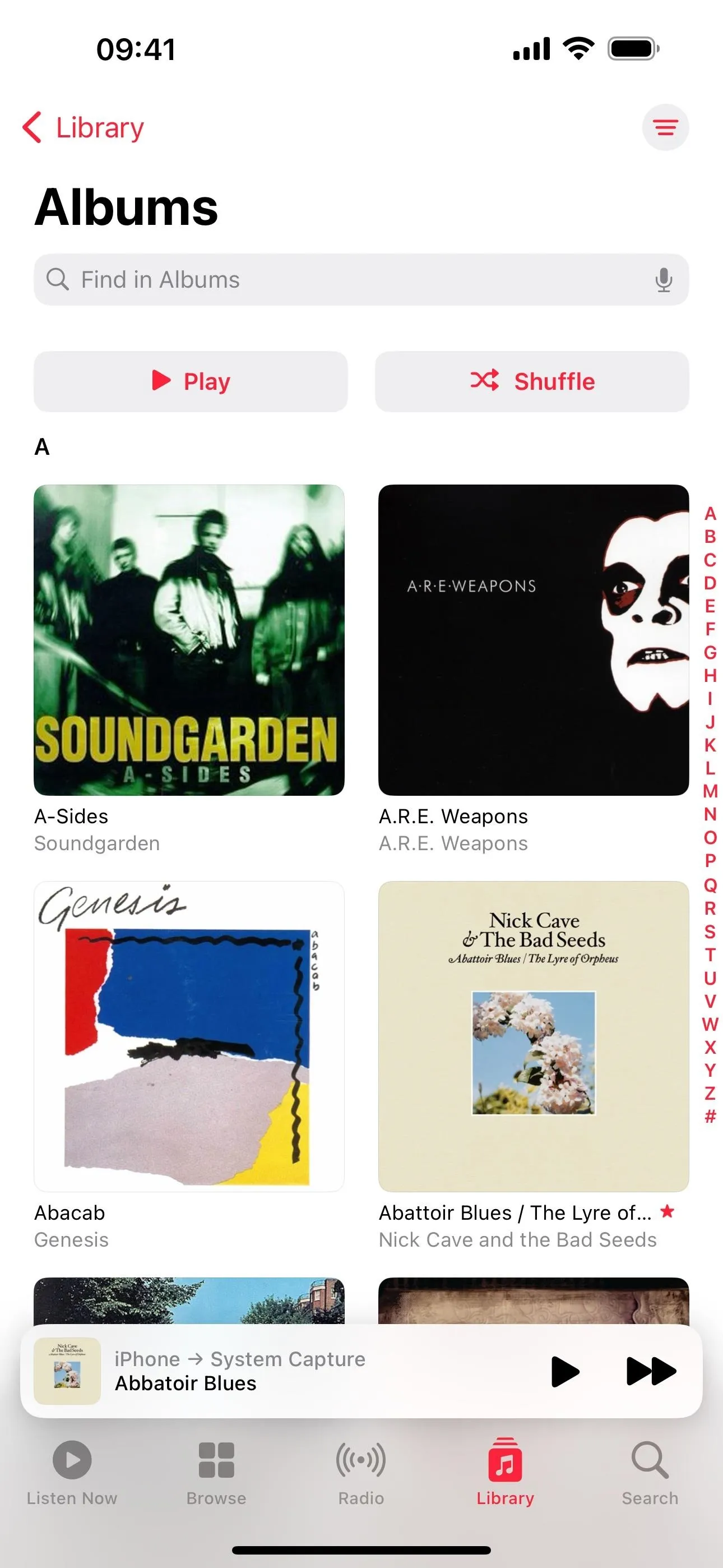
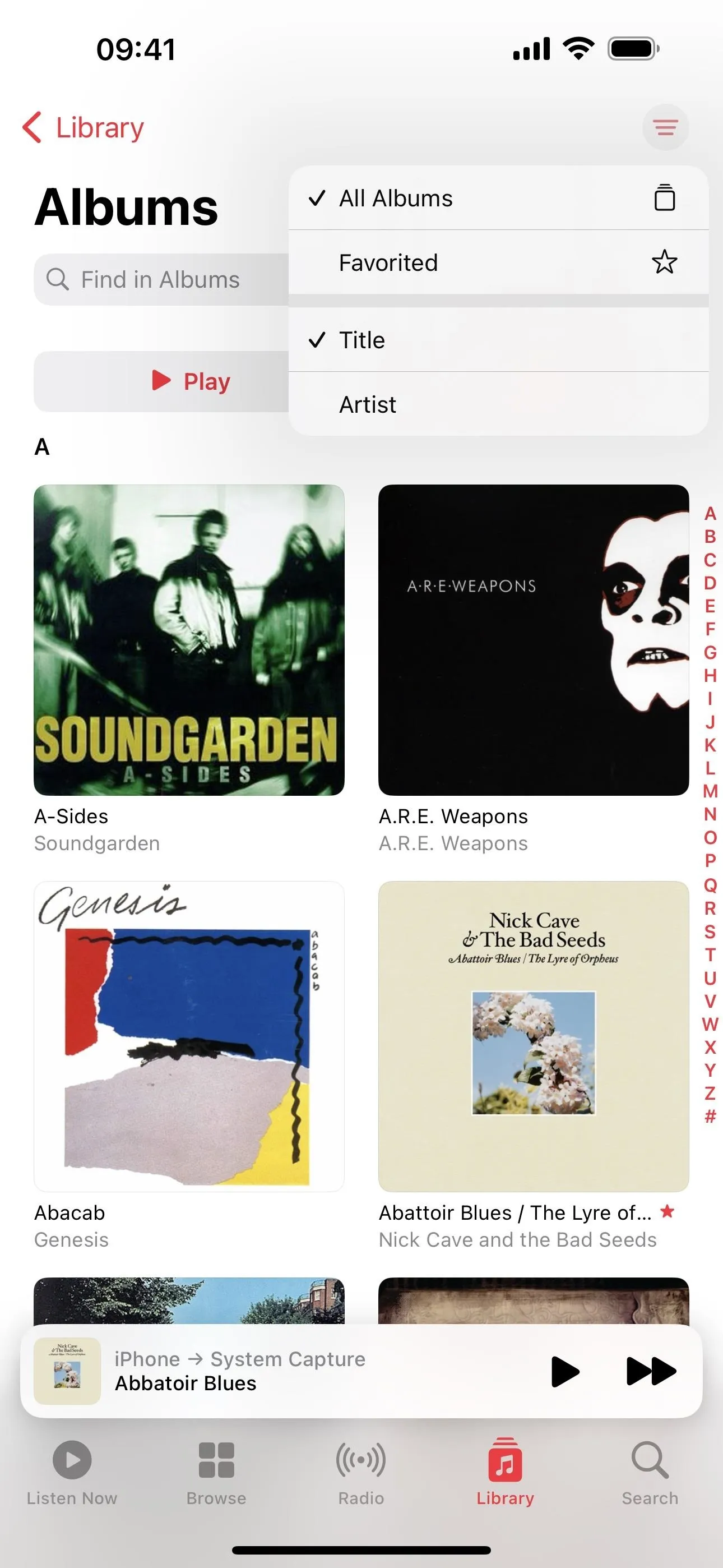
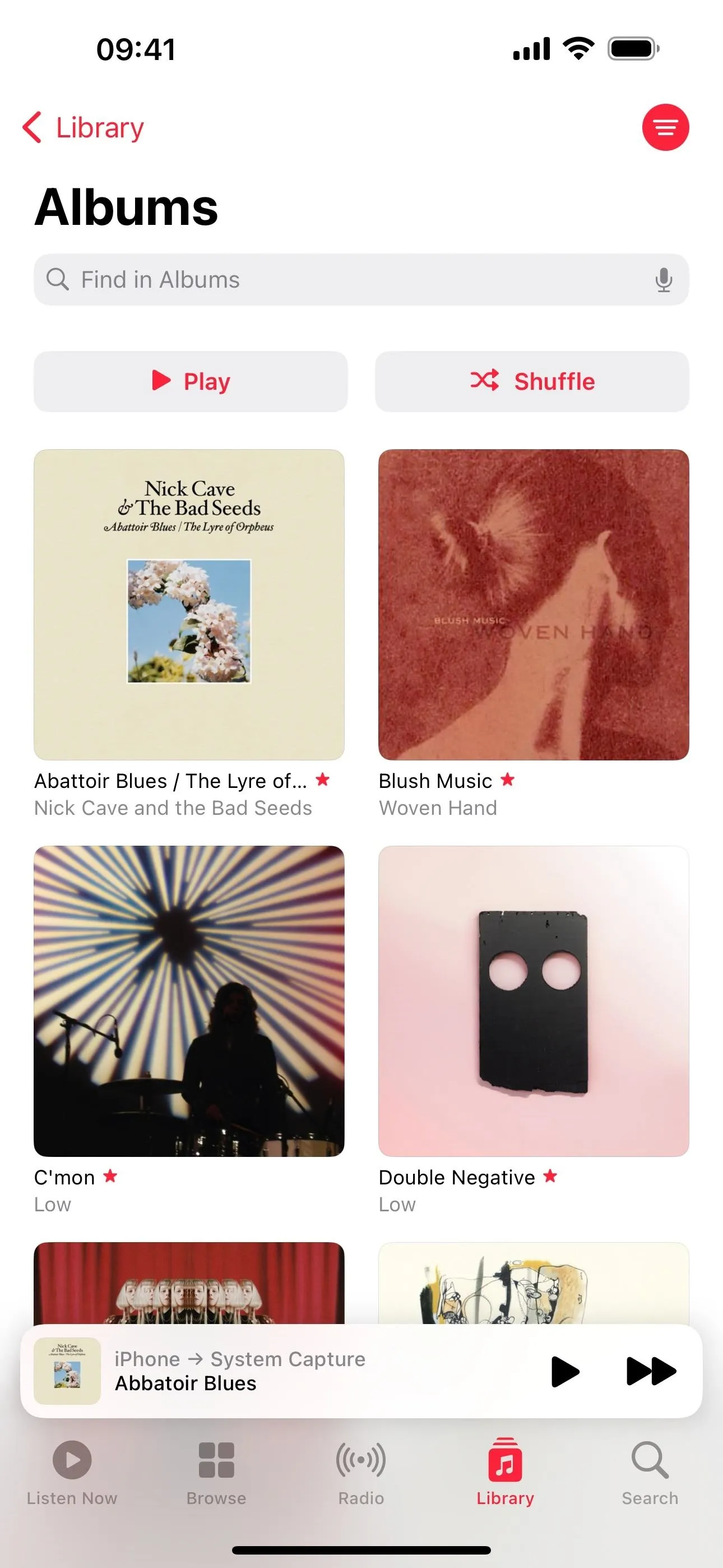
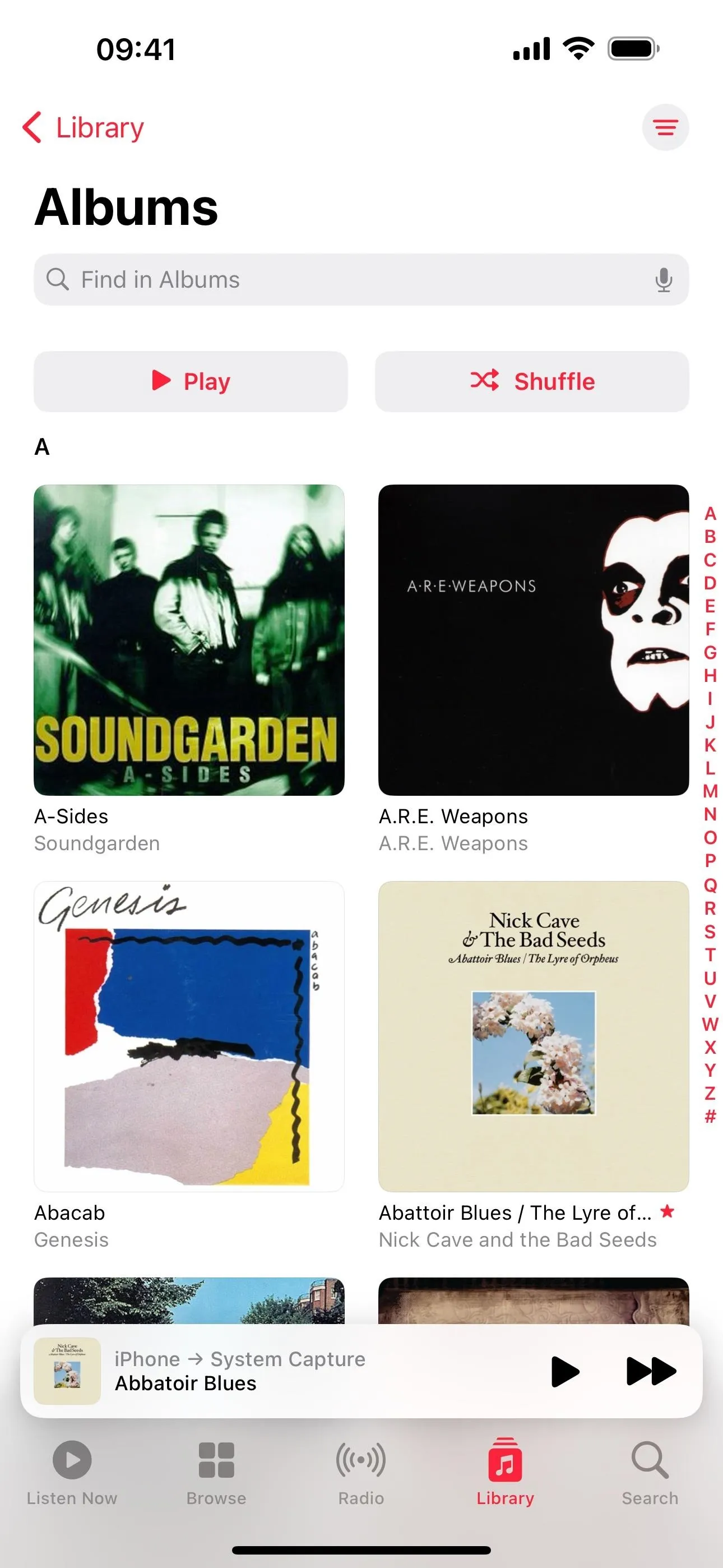
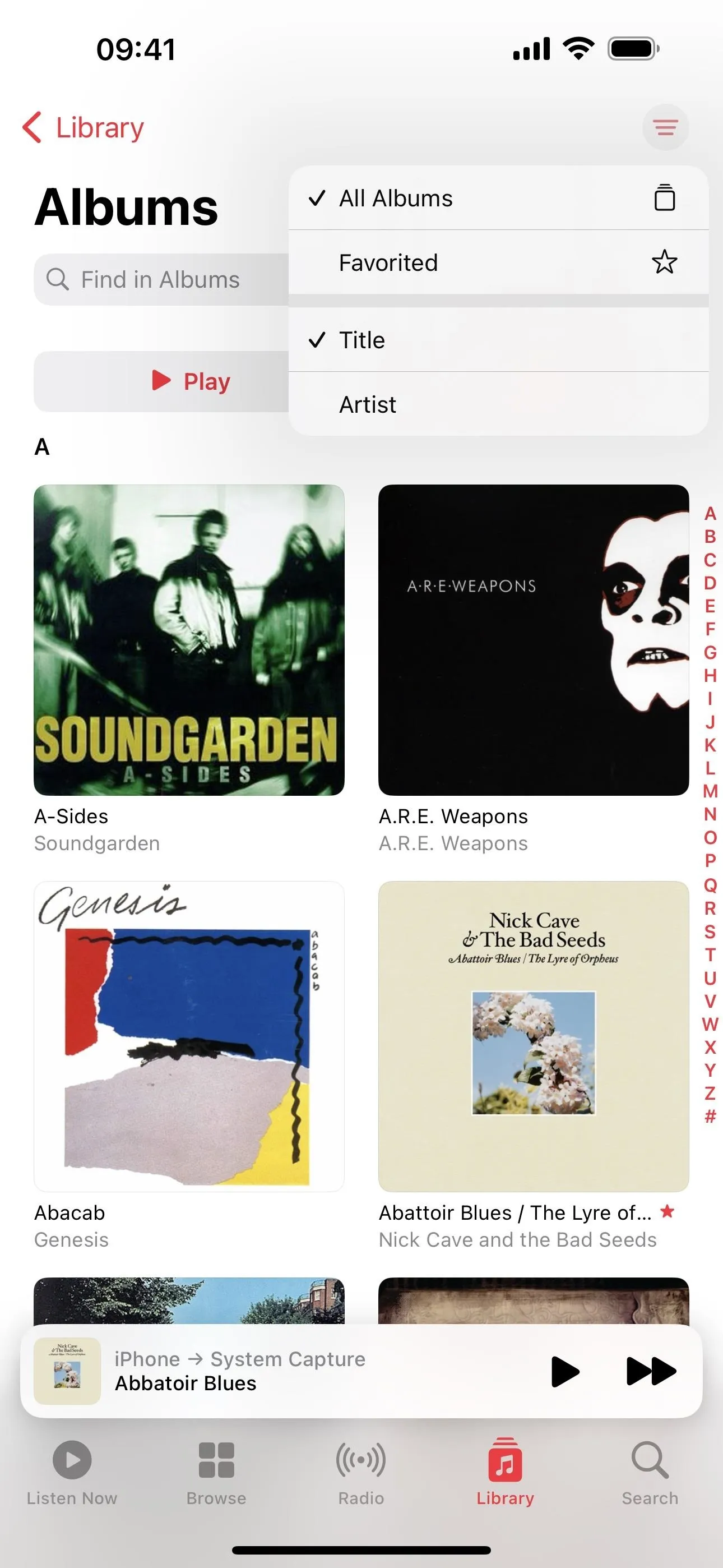
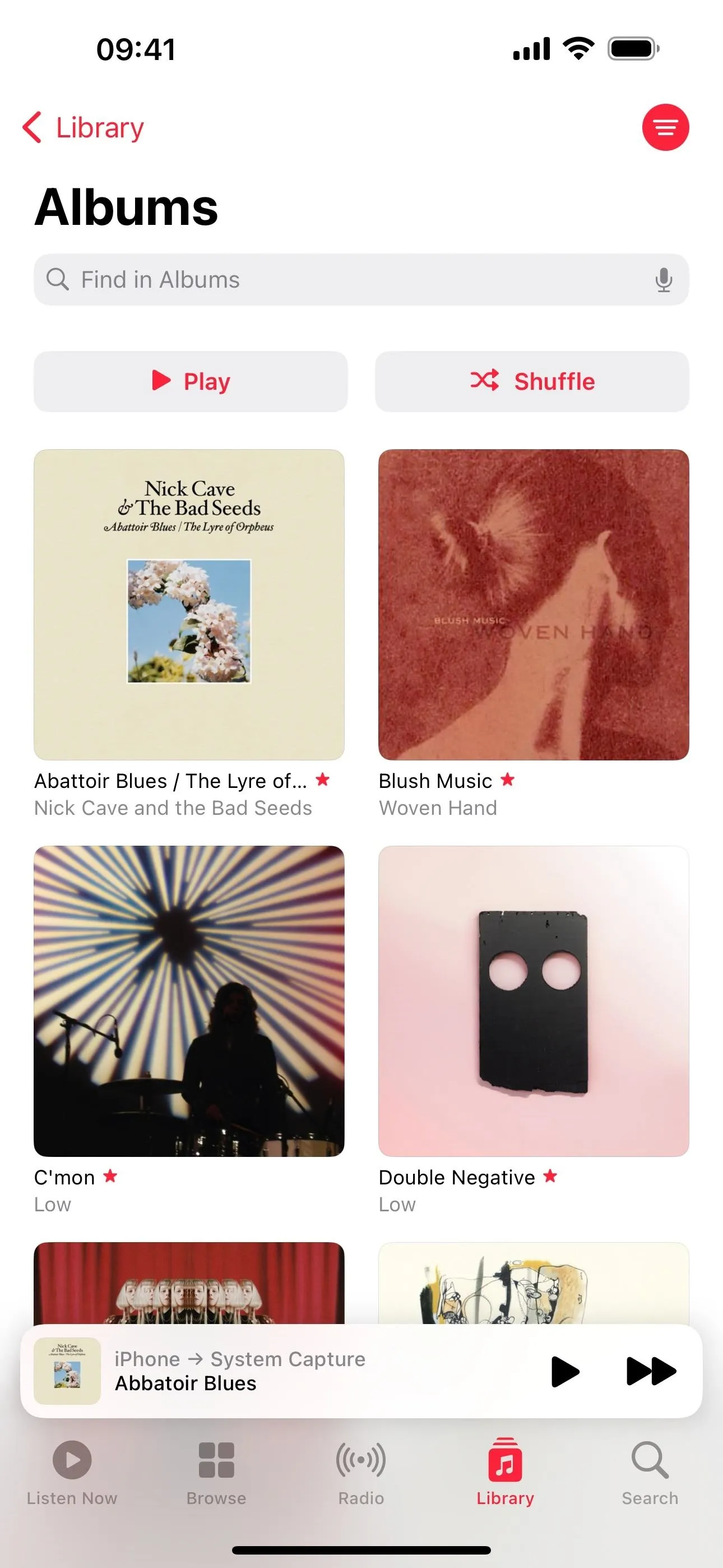
5. Favorite Songs Playlist
On iOS 17.2 and later, Apple has made finding your favorite songs on Apple Music even easier. Instead of just filtering sections by your favorite content, you also get a new "Favorite Songs" playlist that automatically updates every time you favorite or un-favorite a song.
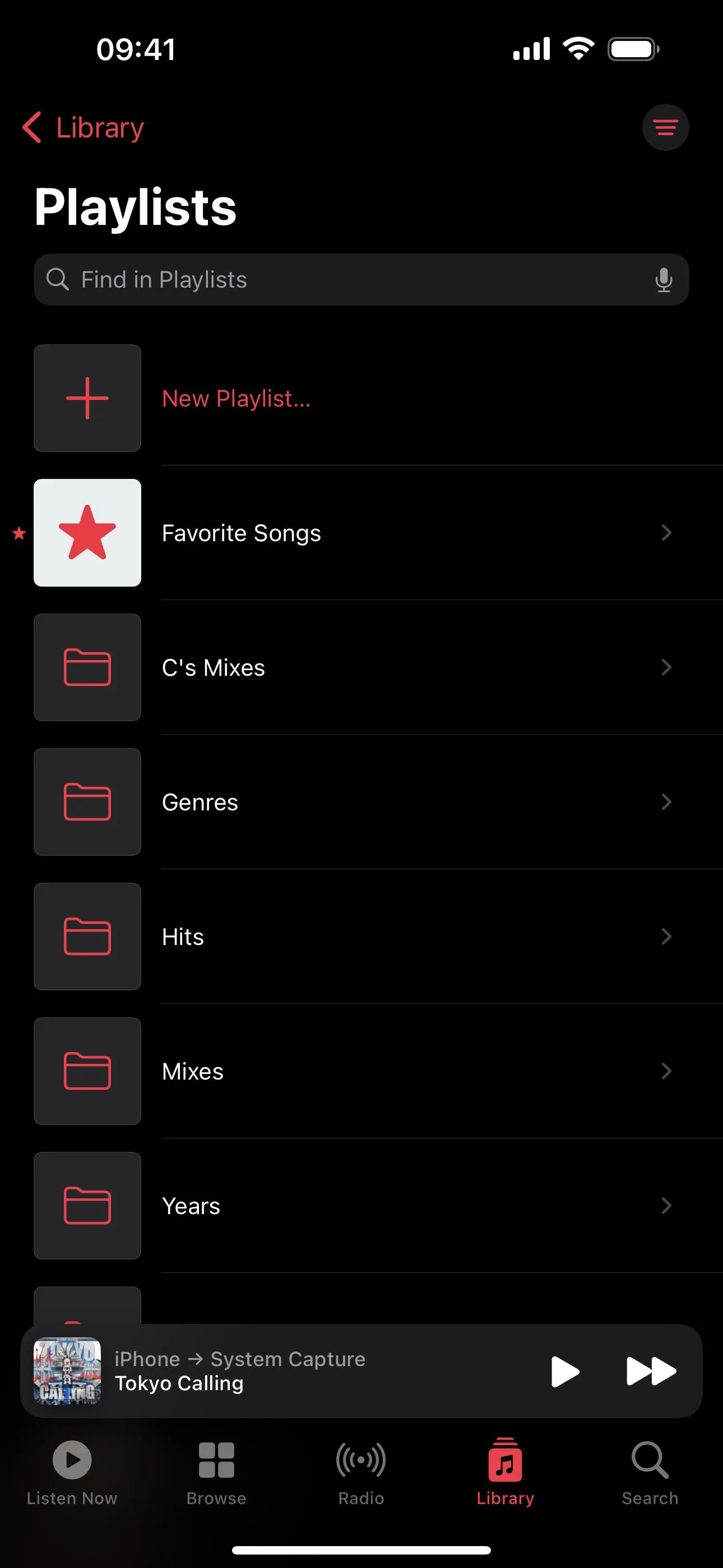
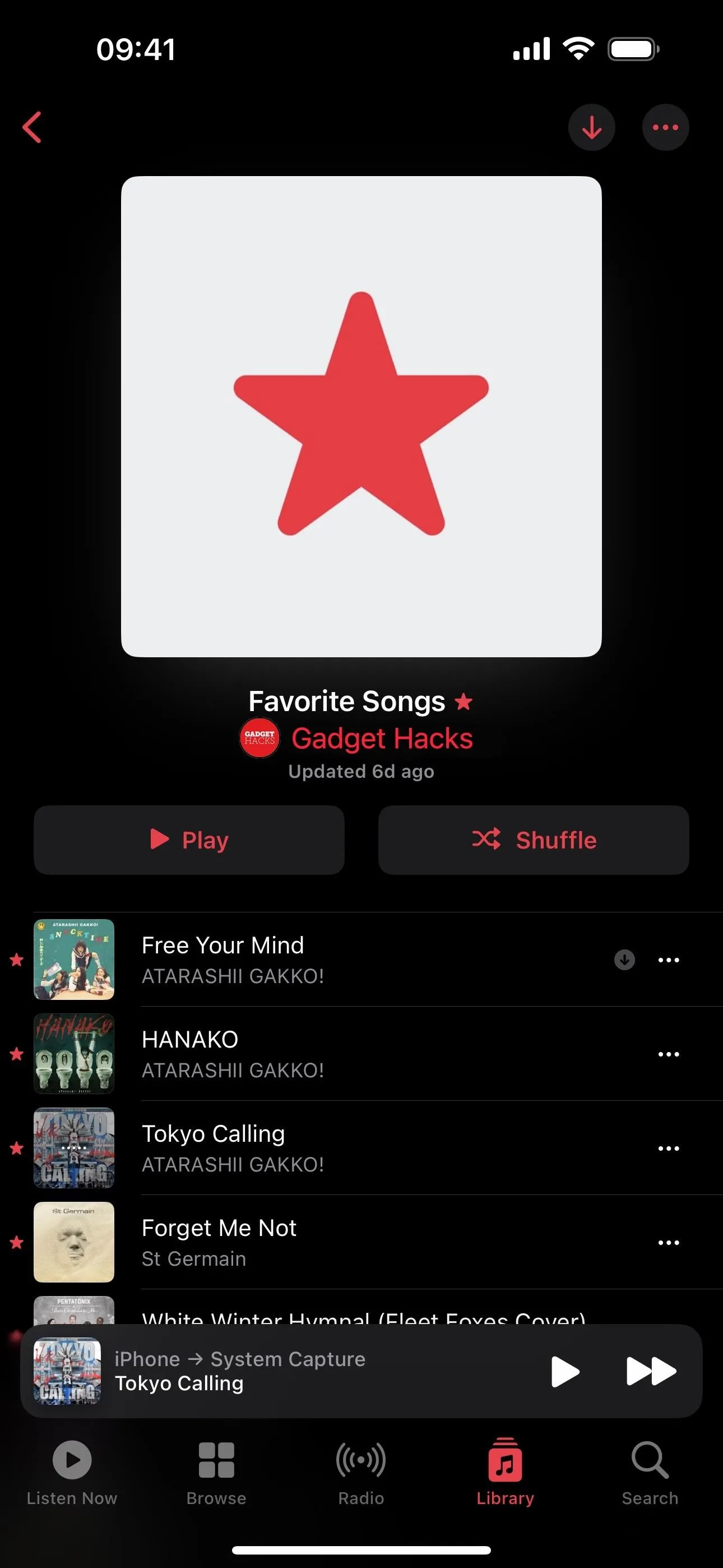
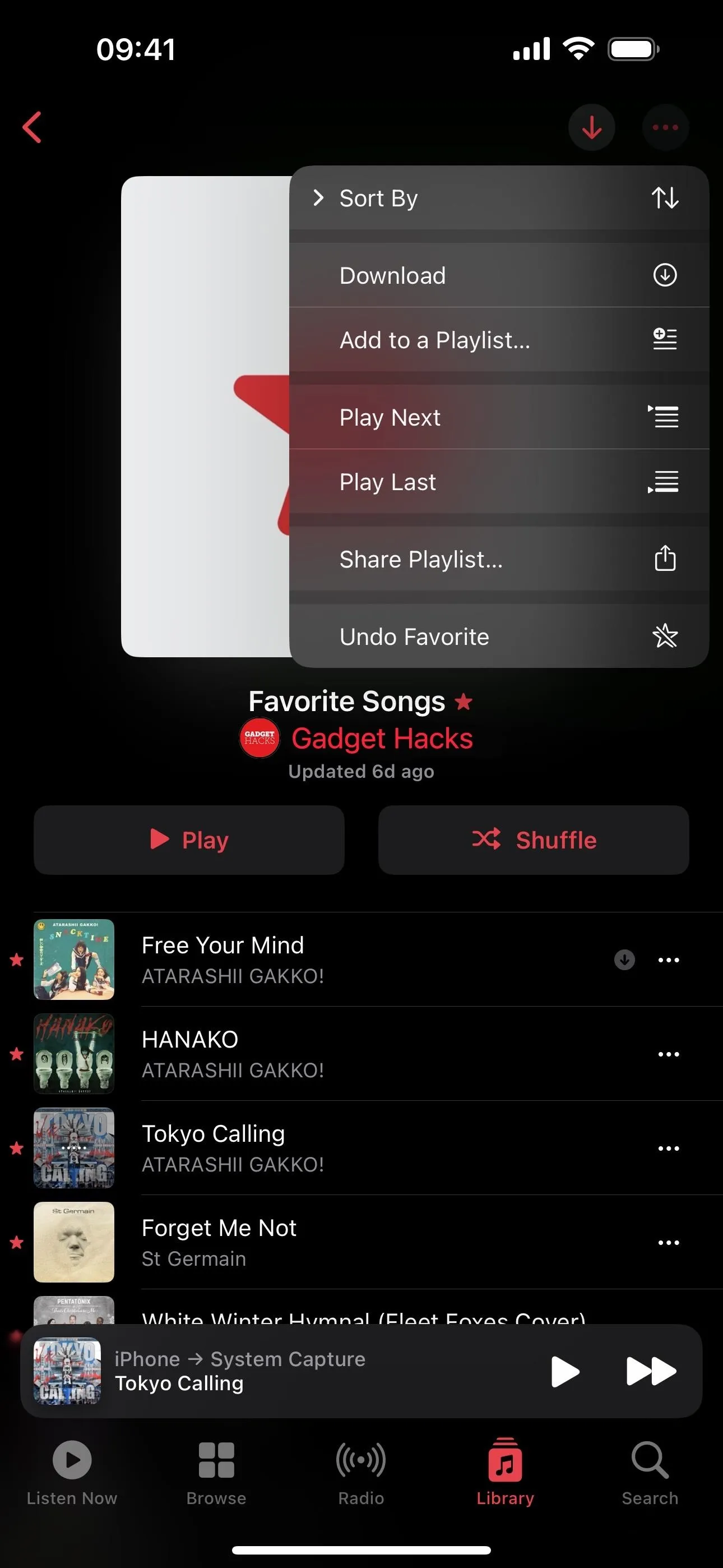
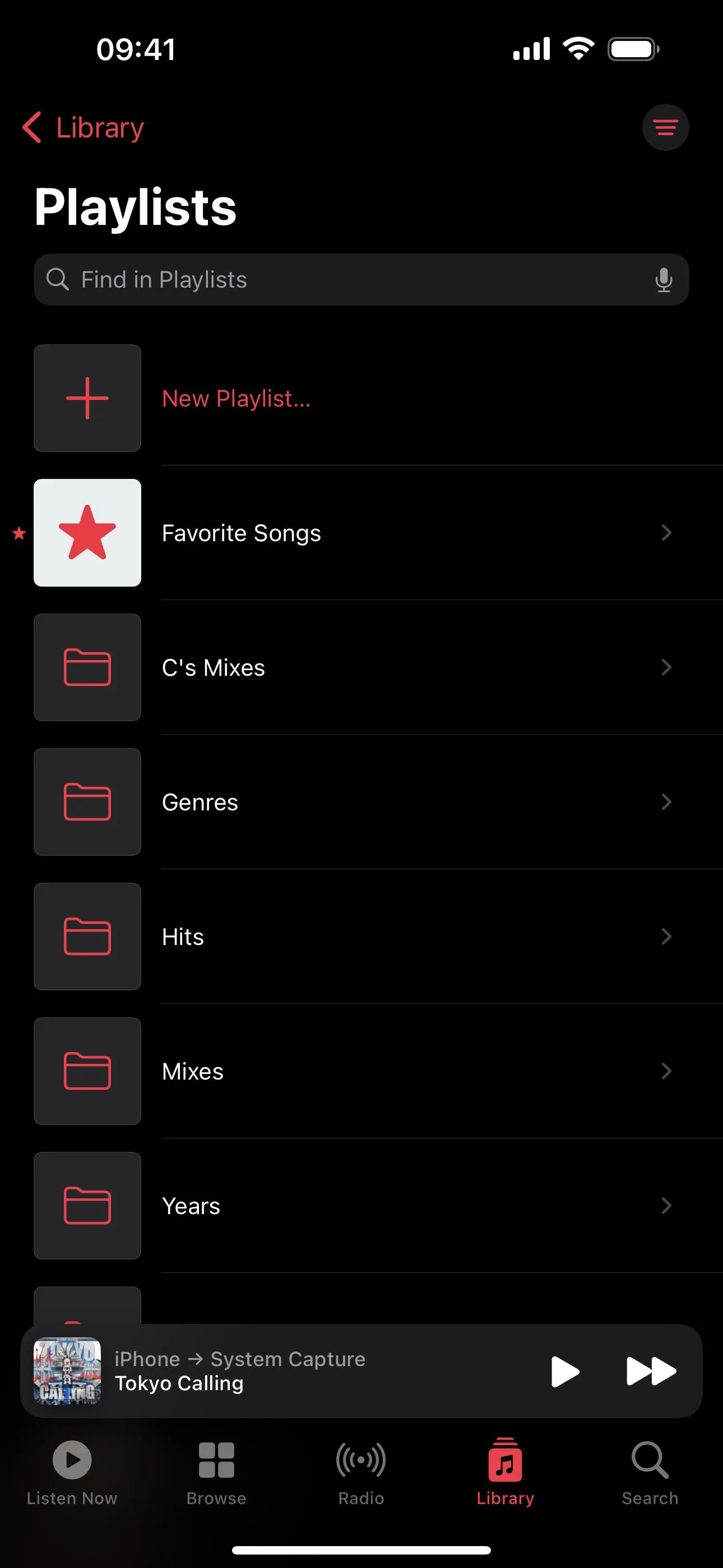
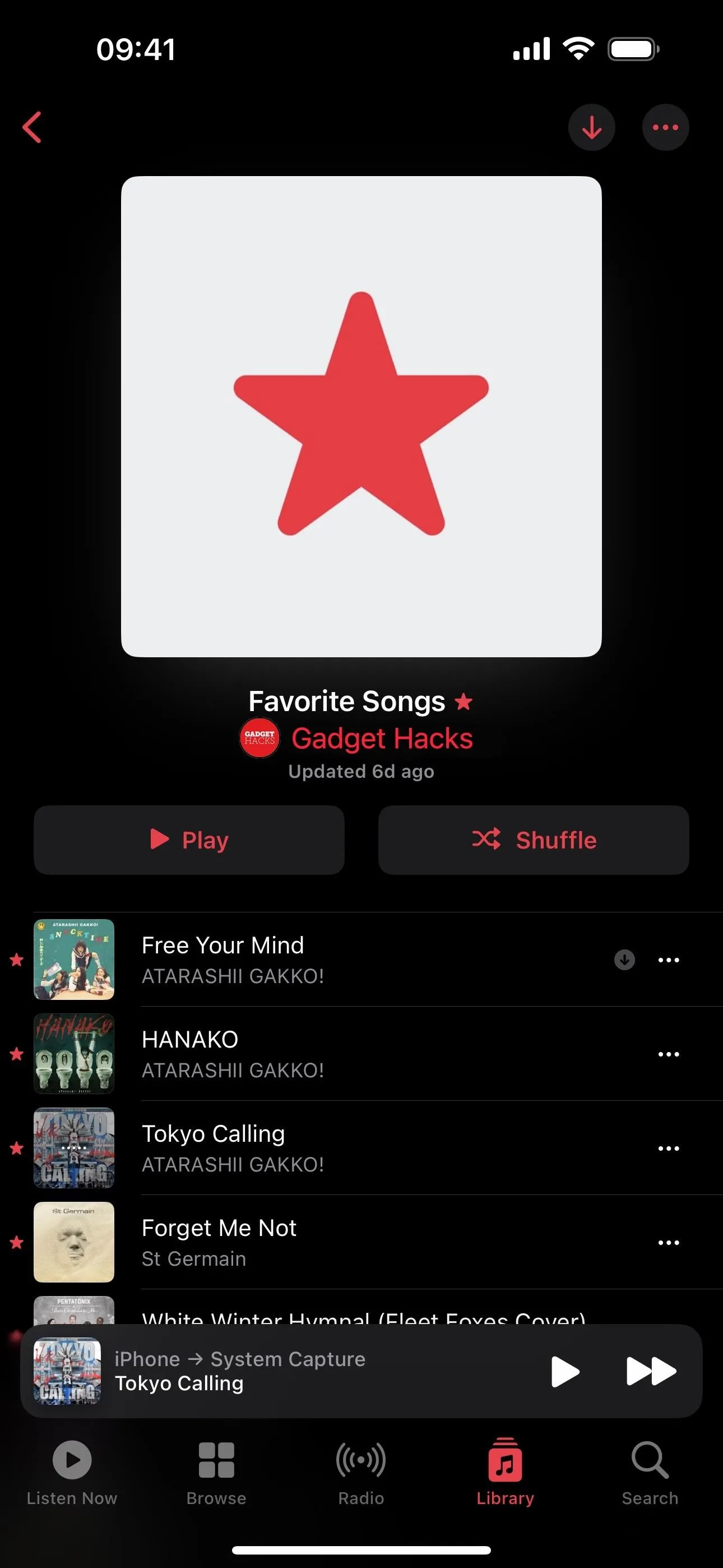
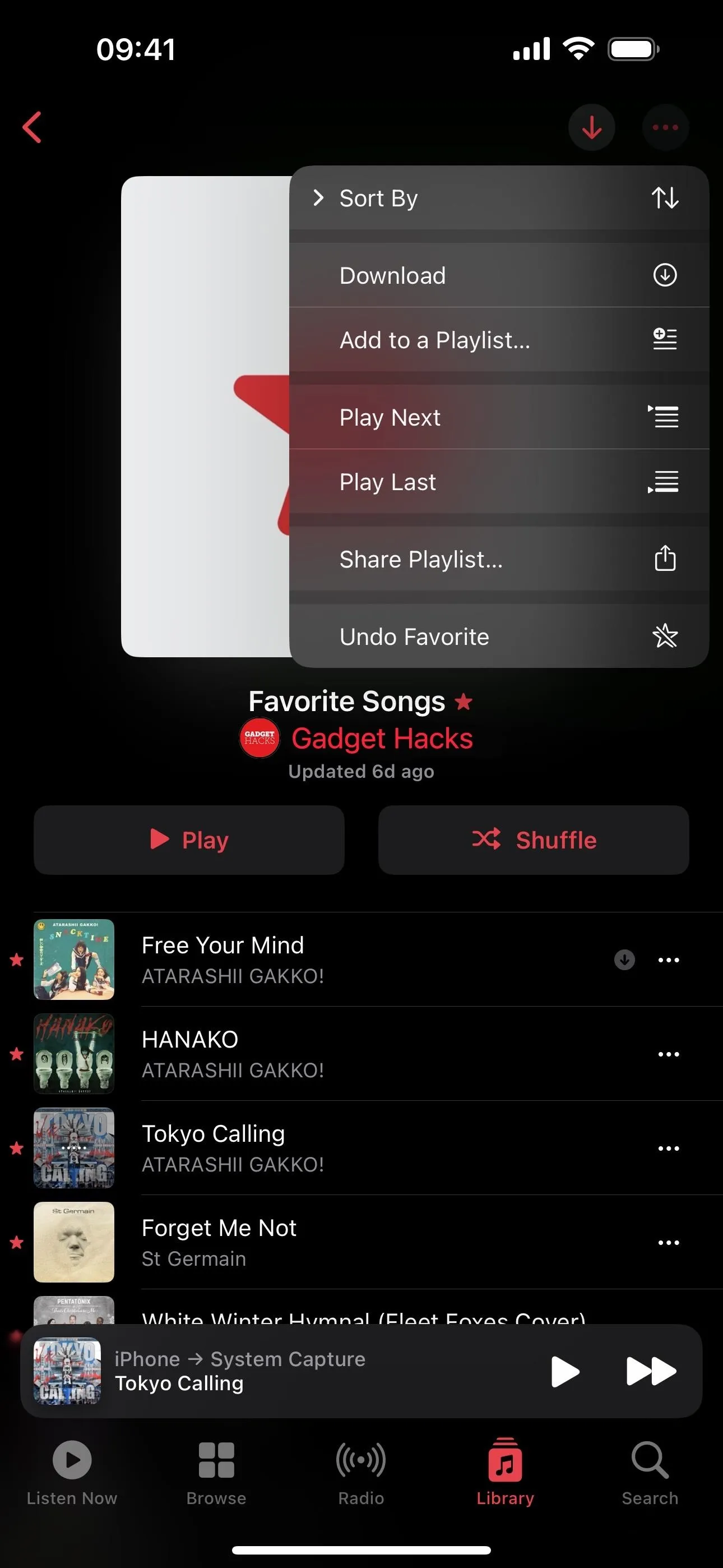
6. Crossfade Songs
With iOS 17, you can add seamless transitions from song to song on Apple Music with playback without silence between tracks. It's off by default, but when enabled, tracks crossfade into each other for a smooth listening experience. You can turn on "Crossfade" by going to Settings –> Music –> Audio. Once you do, you can adjust the duration of the effect to be anywhere between one and 12 seconds.
One downside to crossfades is that they don't function when AirPlaying music. Another is that this will not fix gapless playback issues for gapless albums like Pink Floyd's "Dark Side of the Moon," where the album was designed to flow naturally from one track to another. Worse yet, crossfades will alter the intended gapless transitions in those gapless albums.
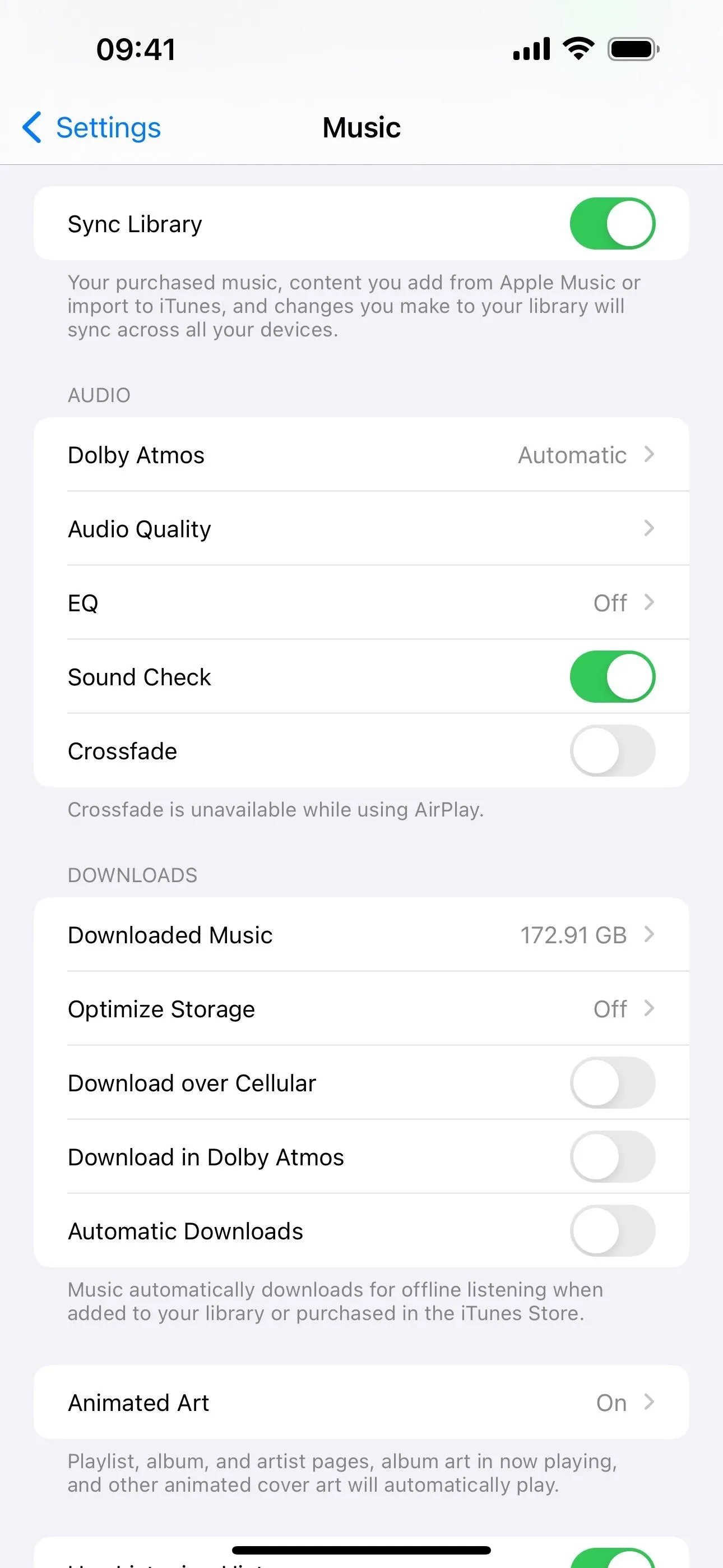
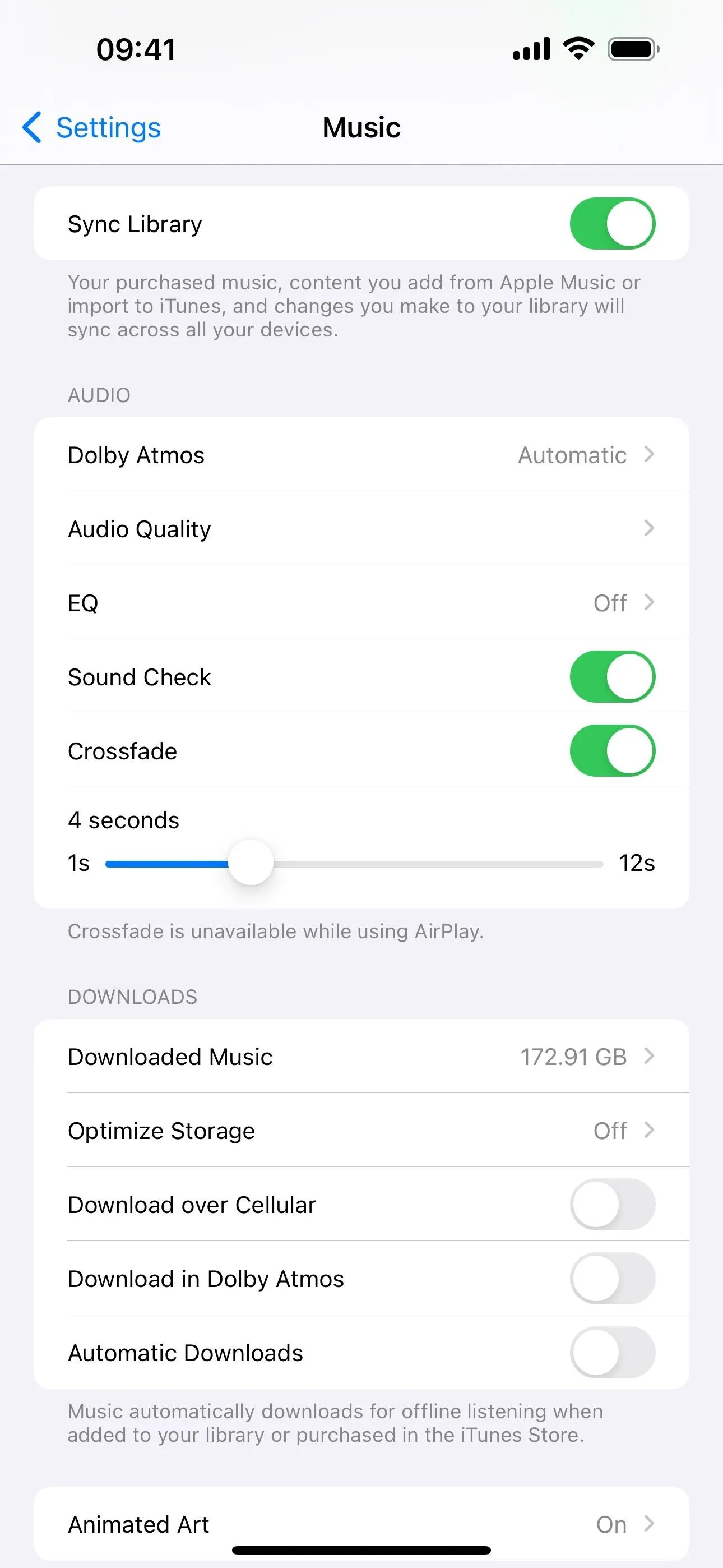
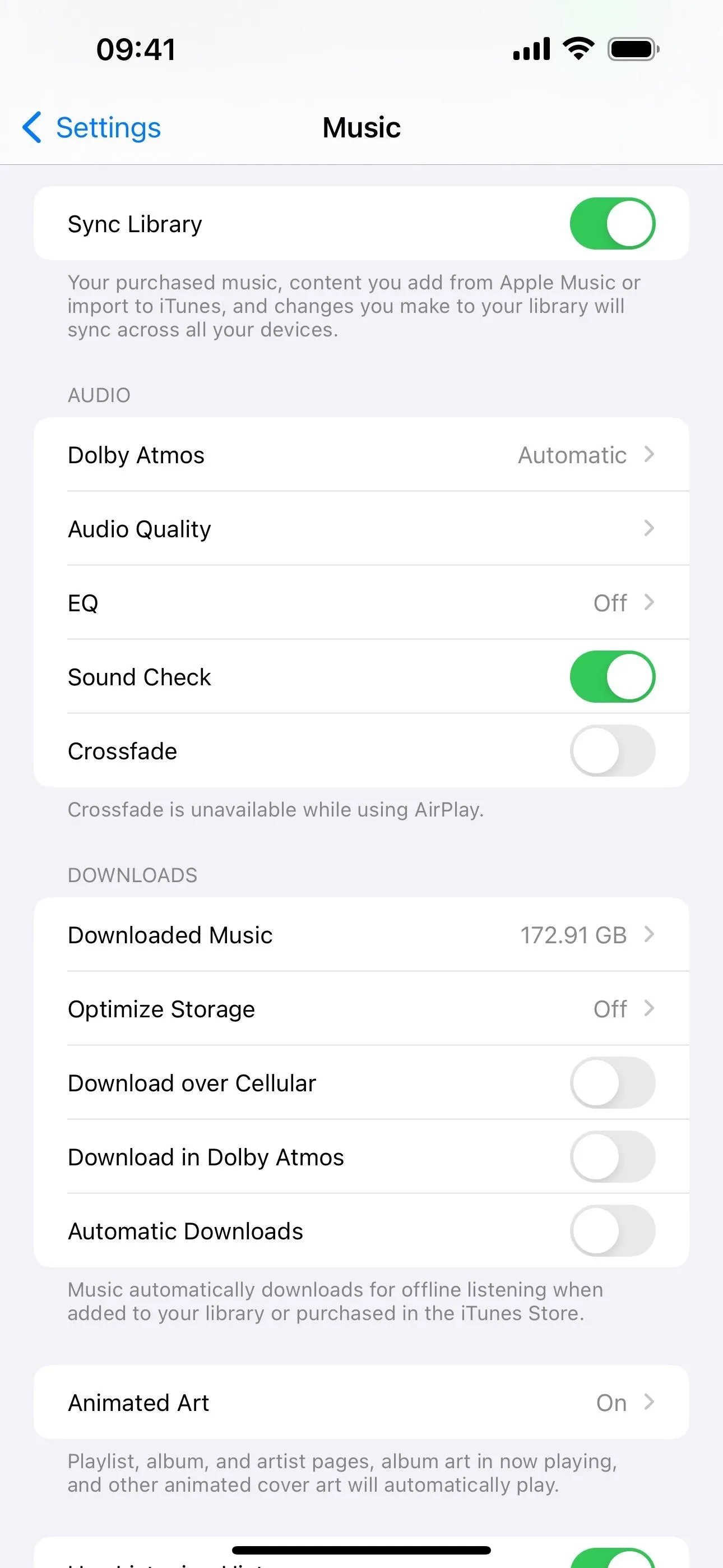
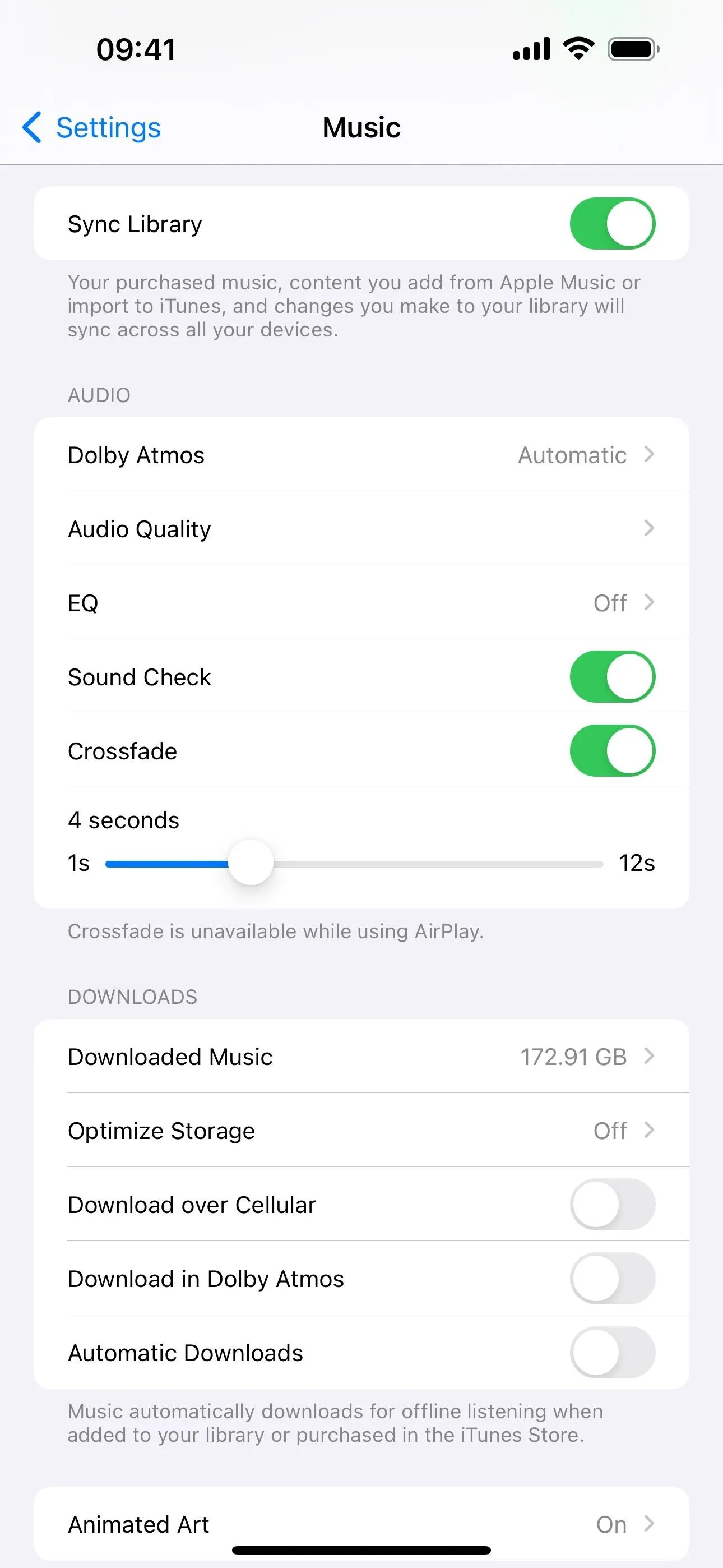
7. Playlist Song Suggestions
On iOS 17.1 and later, Apple Music makes it easier to expand playlists with smart song suggestions. Based on your listening habits and marked favorites, the system intuitively recommends tracks that align with your taste and match the vibe of the playlist's content.
To access this feature, open a custom playlist and scroll to the bottom to see the new Song Suggestions section. You can tap the plus (+) button next to a song to quickly add it to the playlist or hit the refresh button to get a new set of recommended songs. If you're unsure about a particular song, tap it for a preview.
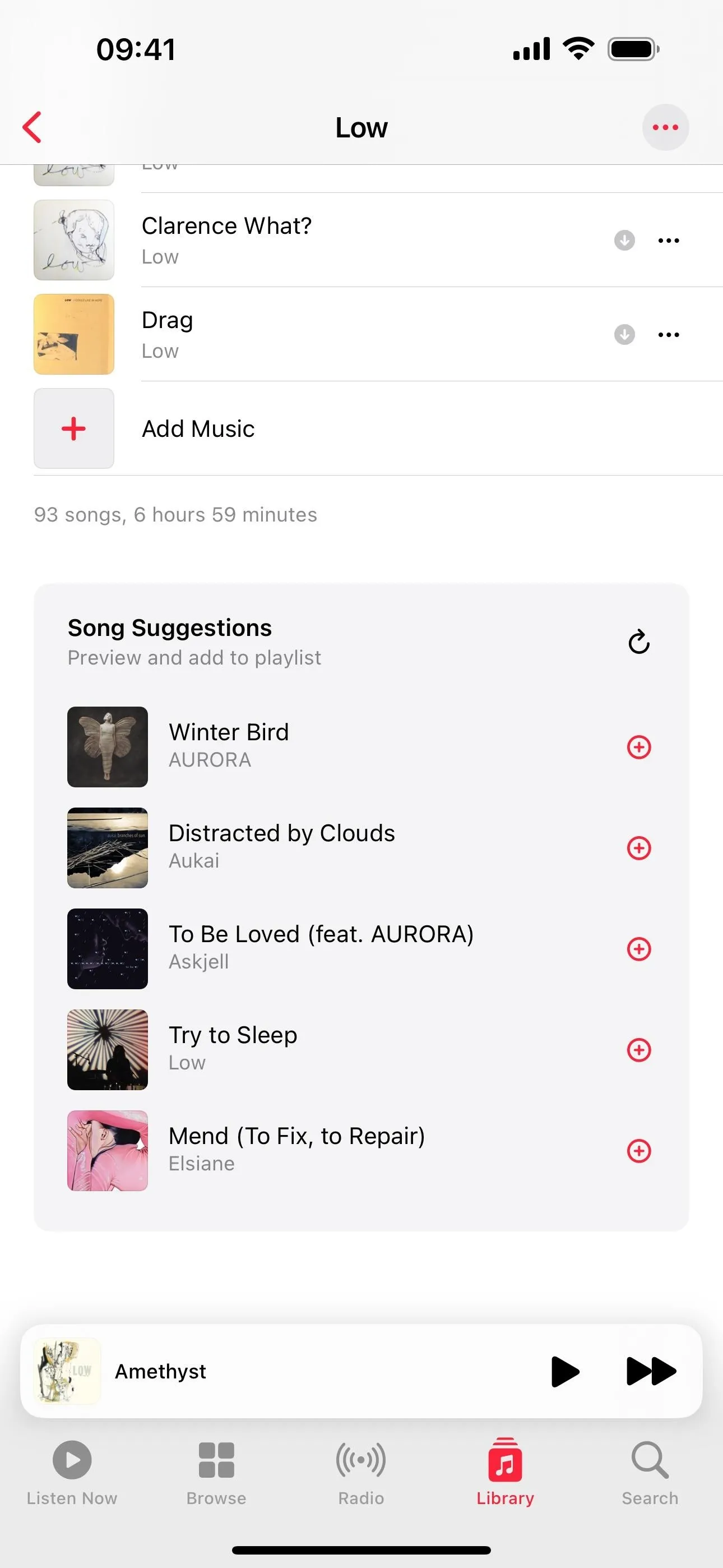
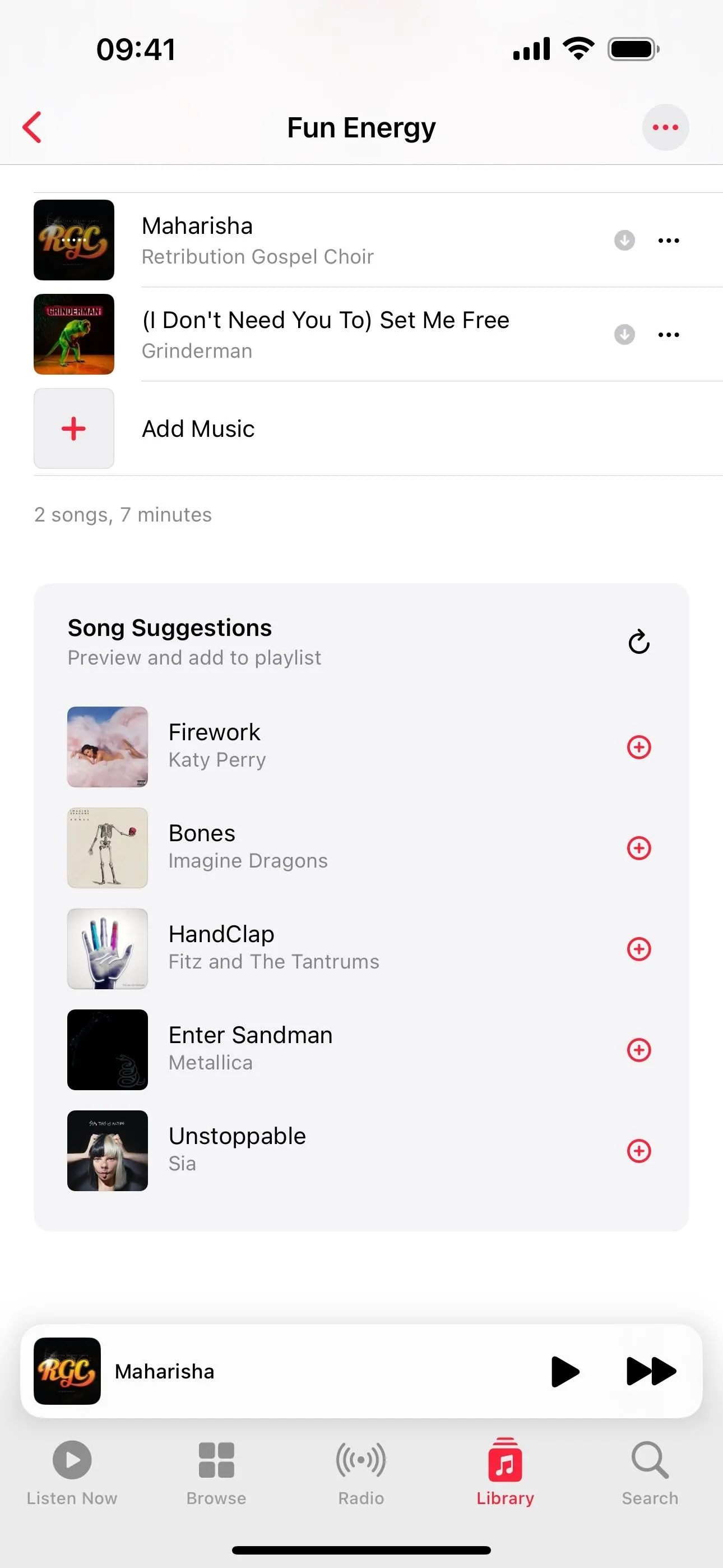
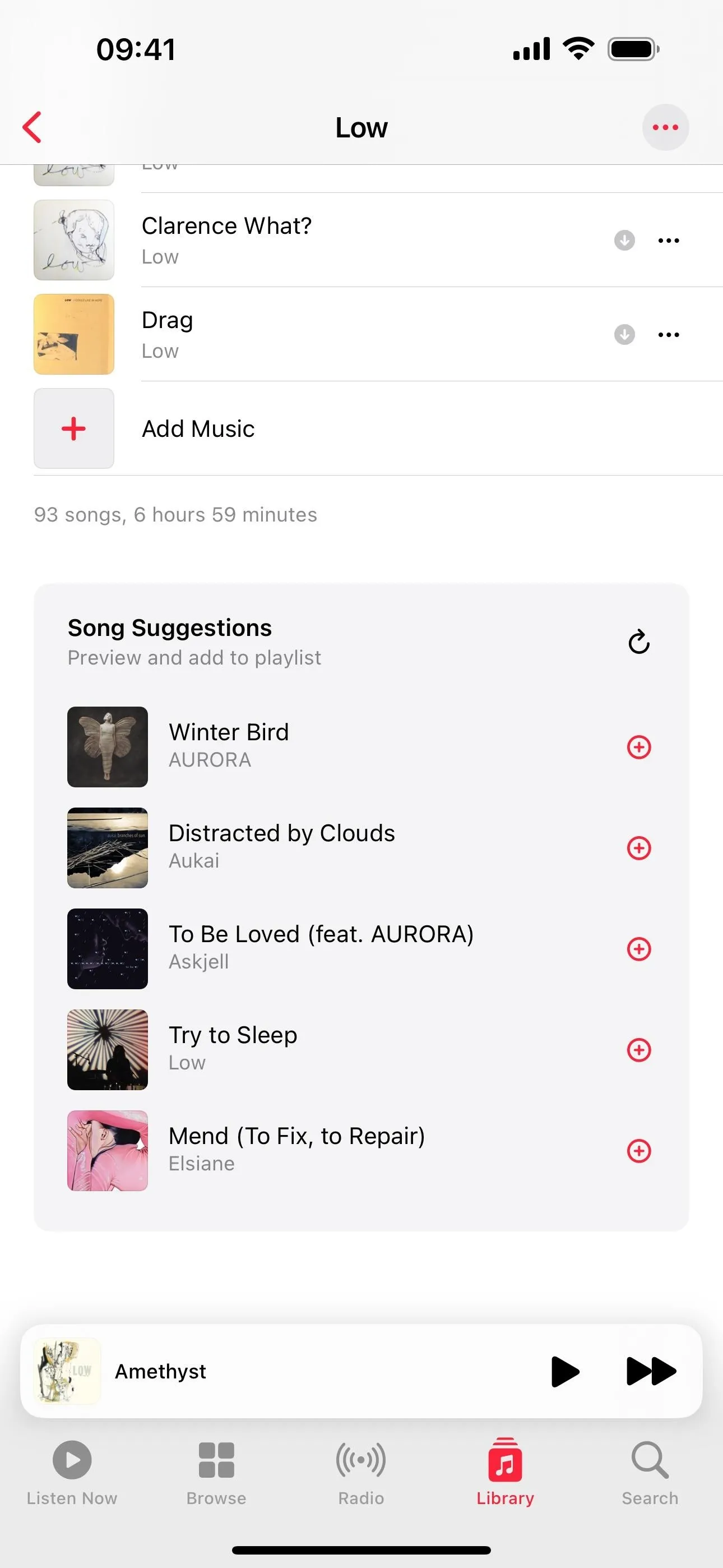
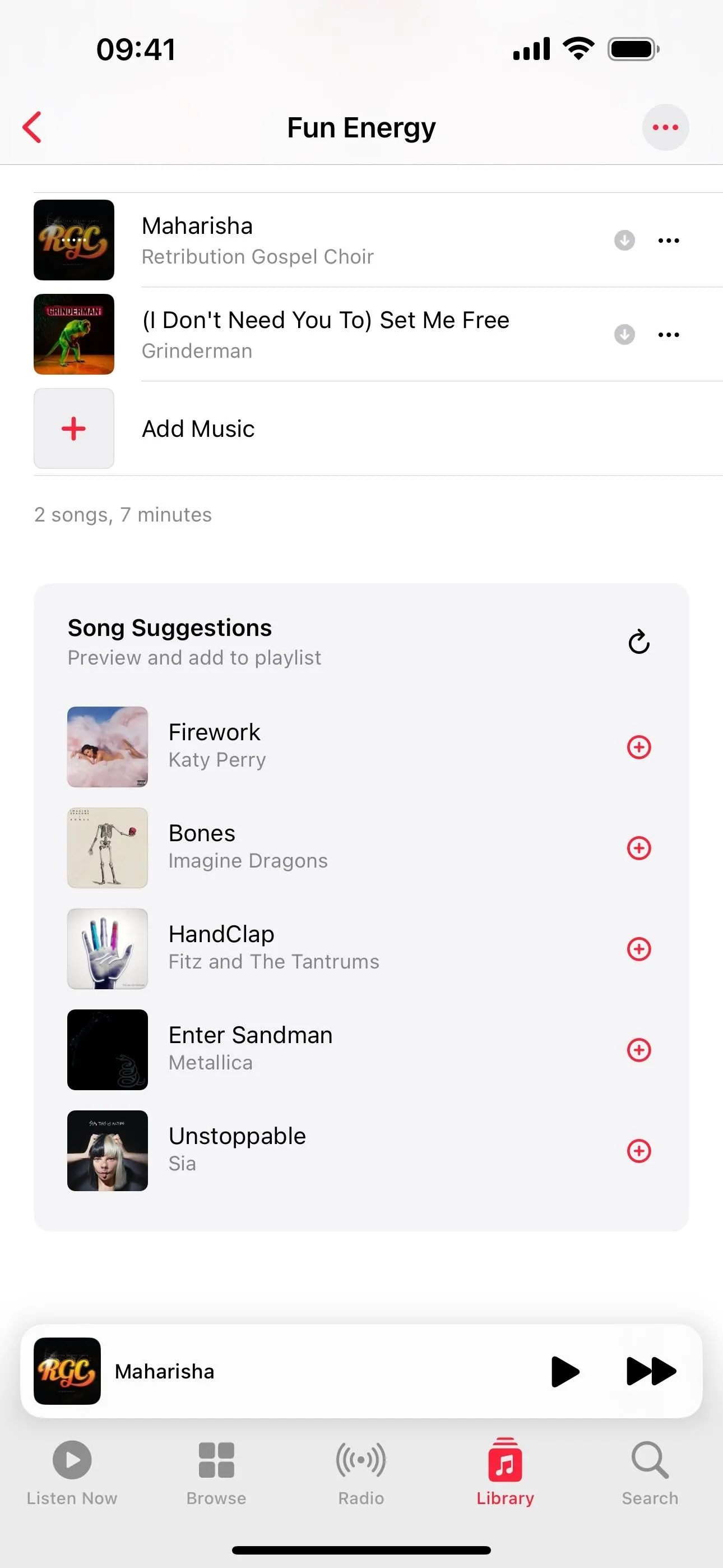
8. Look for Songs to Add Without Leaving the Playlist
While you can use song suggestions in playlists to add songs quickly, you can also tap the new "+ Add Music" button at the end of the playlist's tracklist on iOS 17.1 and later to search or browse for music to add or see more recommendations from Suggested Songs, From Replay, and Recently Played.
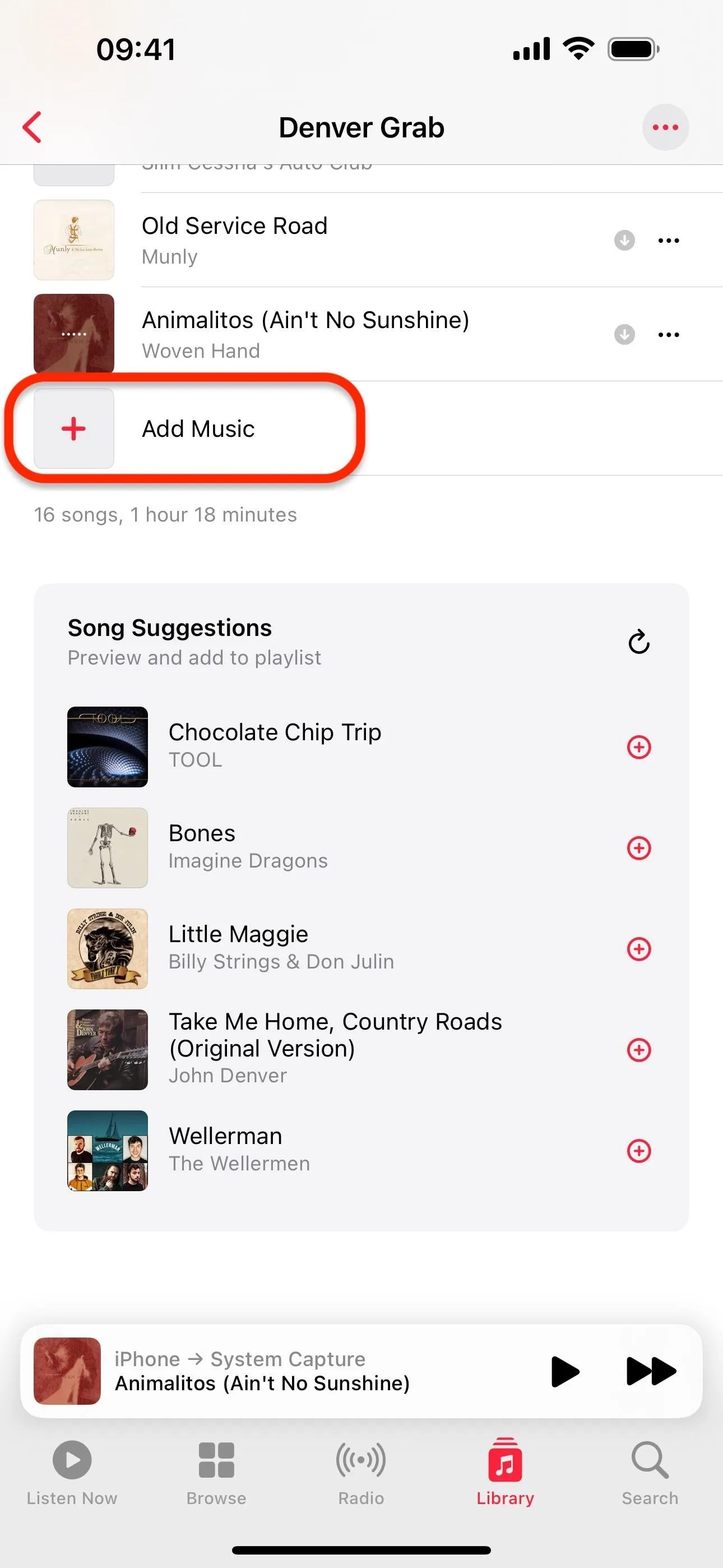
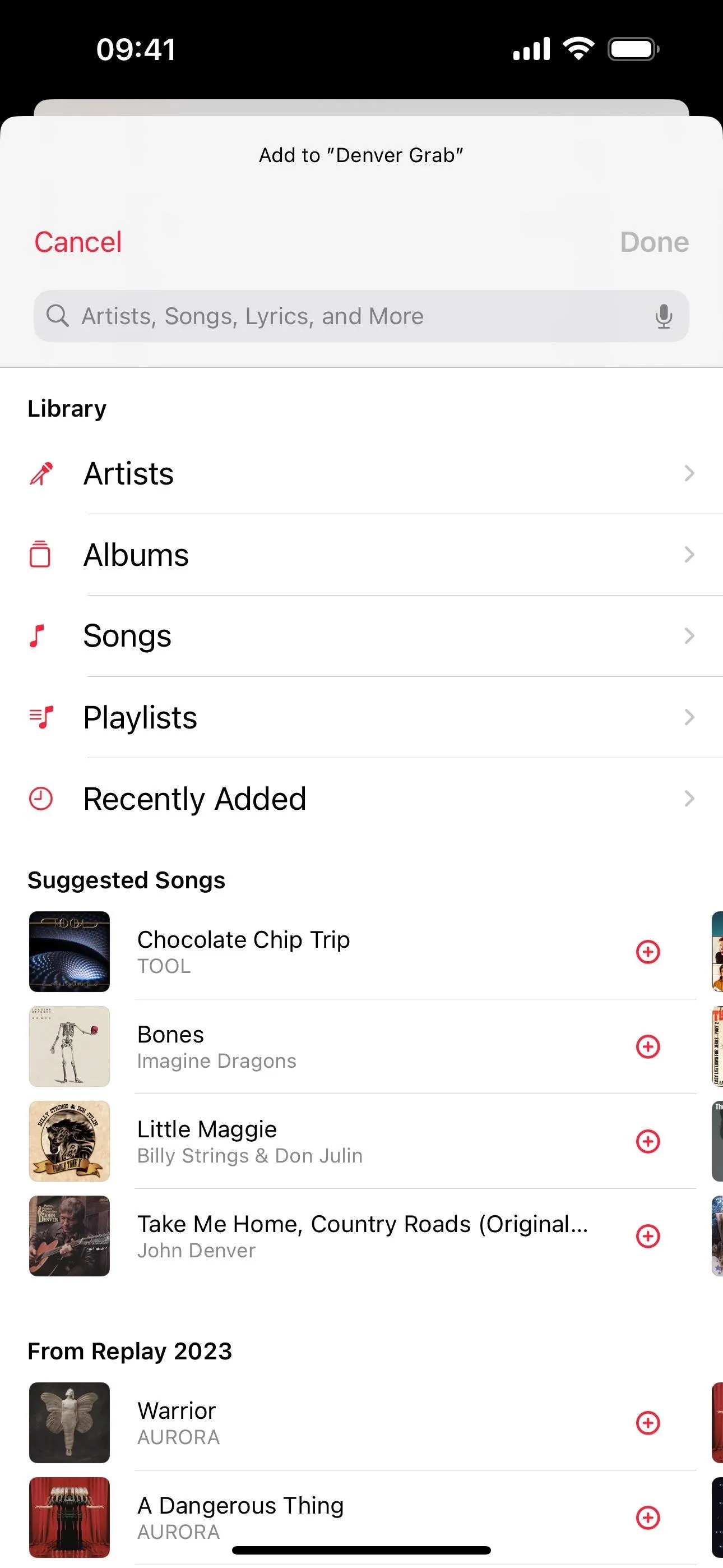
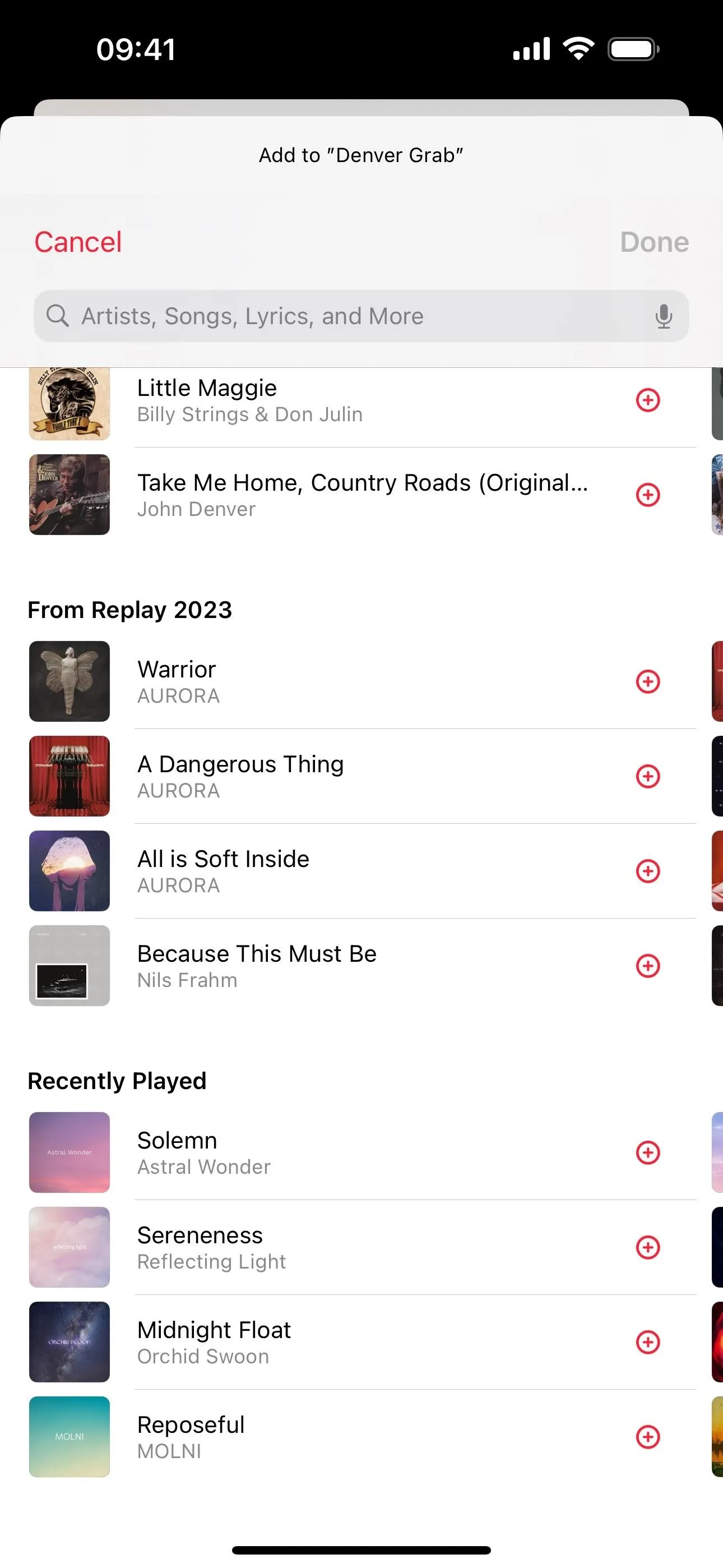
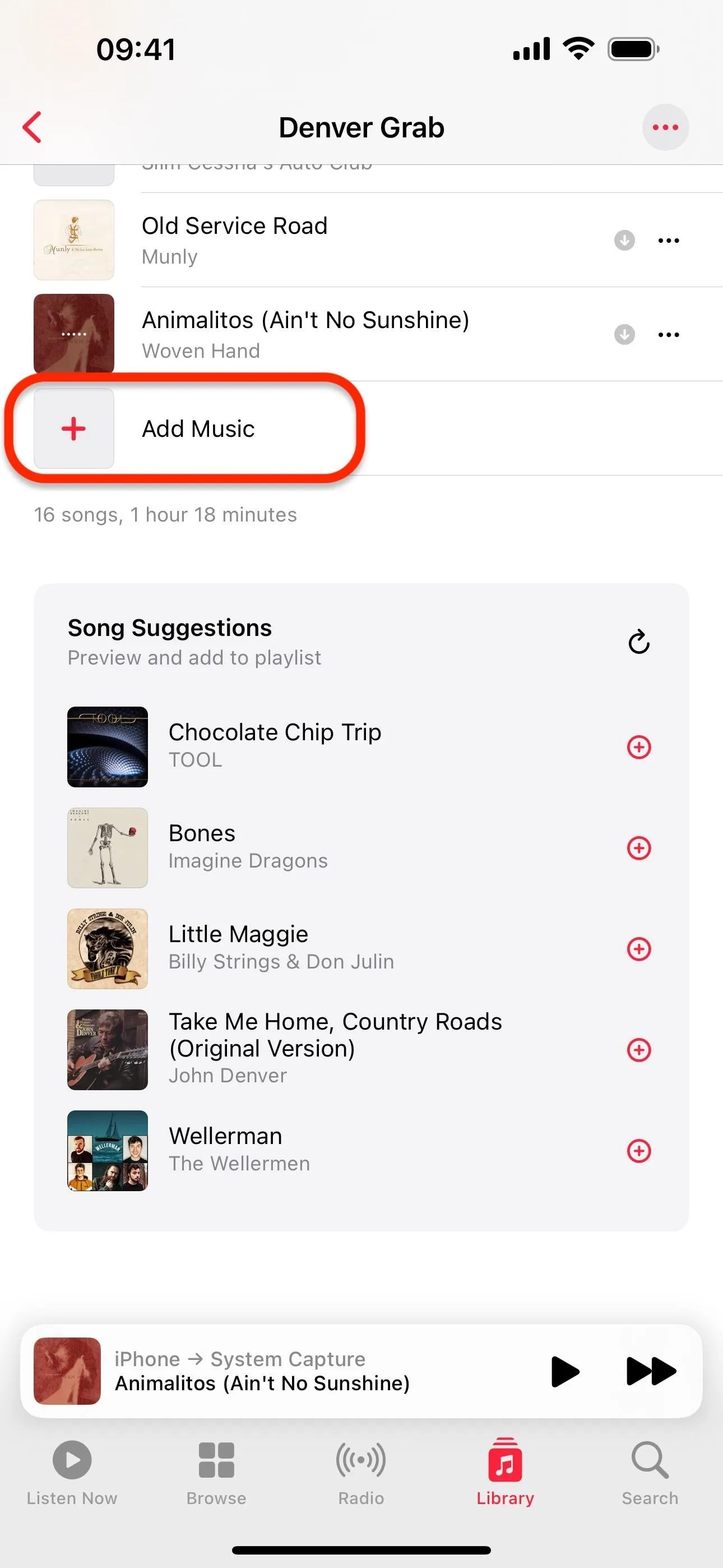
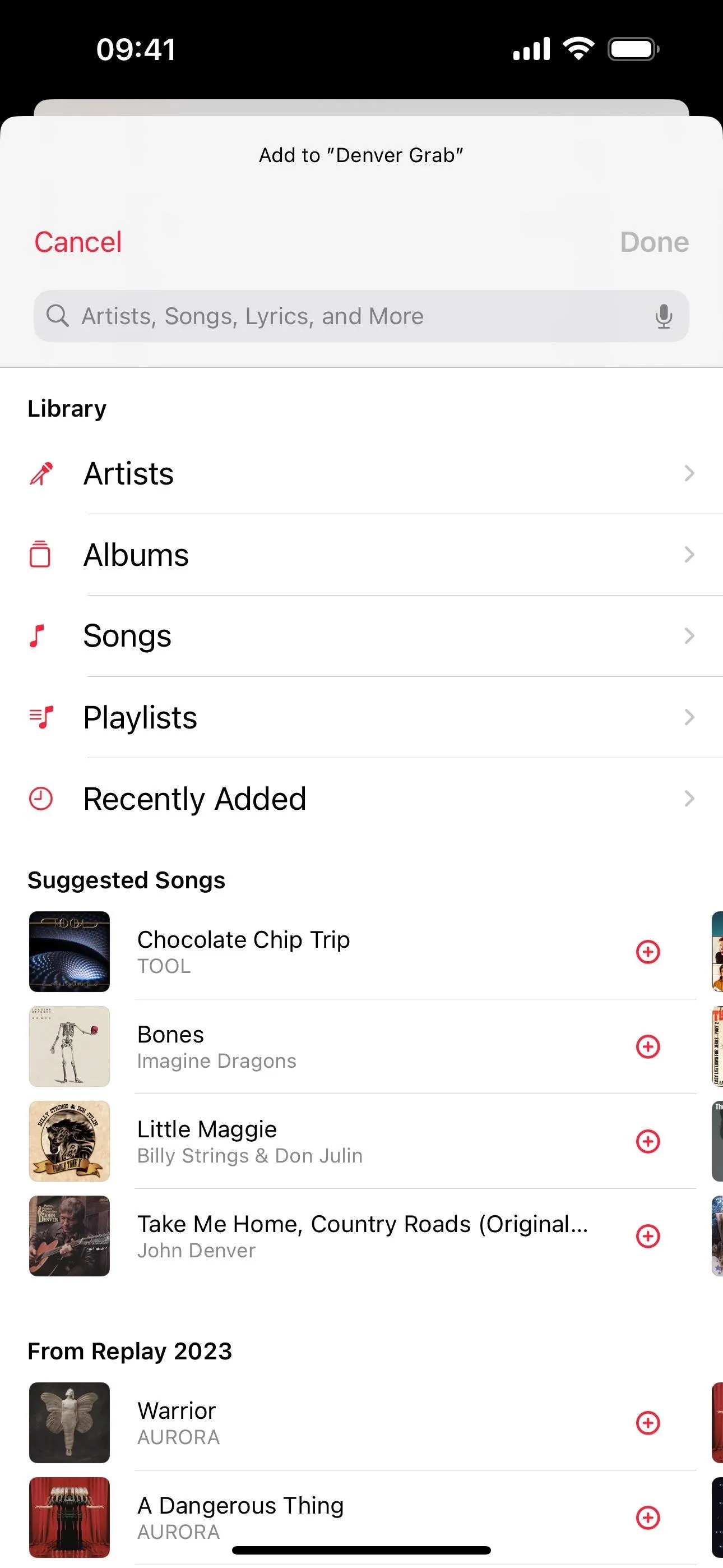
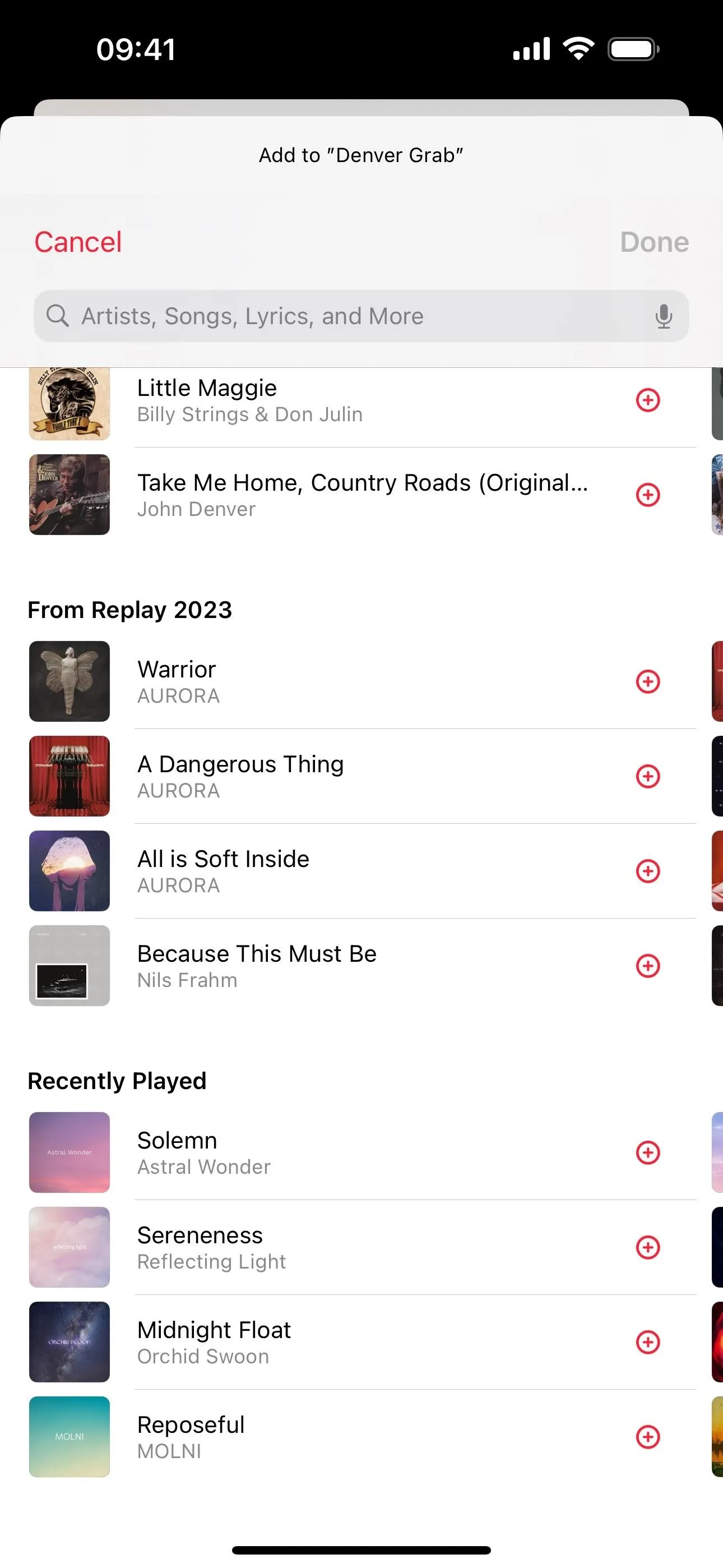
9. Song Credits
Apple Music also introduces a new Song Credits feature with iOS 17, recognizing nearly every individual behind a song's creation. Credits extend beyond the main artists, shedding light on the composers, lyricists, producers, and engineers, underscoring the collective effort behind every song.
To see this information, select "View Credits" on a song after long-pressing the song or minimized Now Playing bar. You can also tap the ellipsis (•••) on the full-screen Now Playing view or next to a song in a list view.
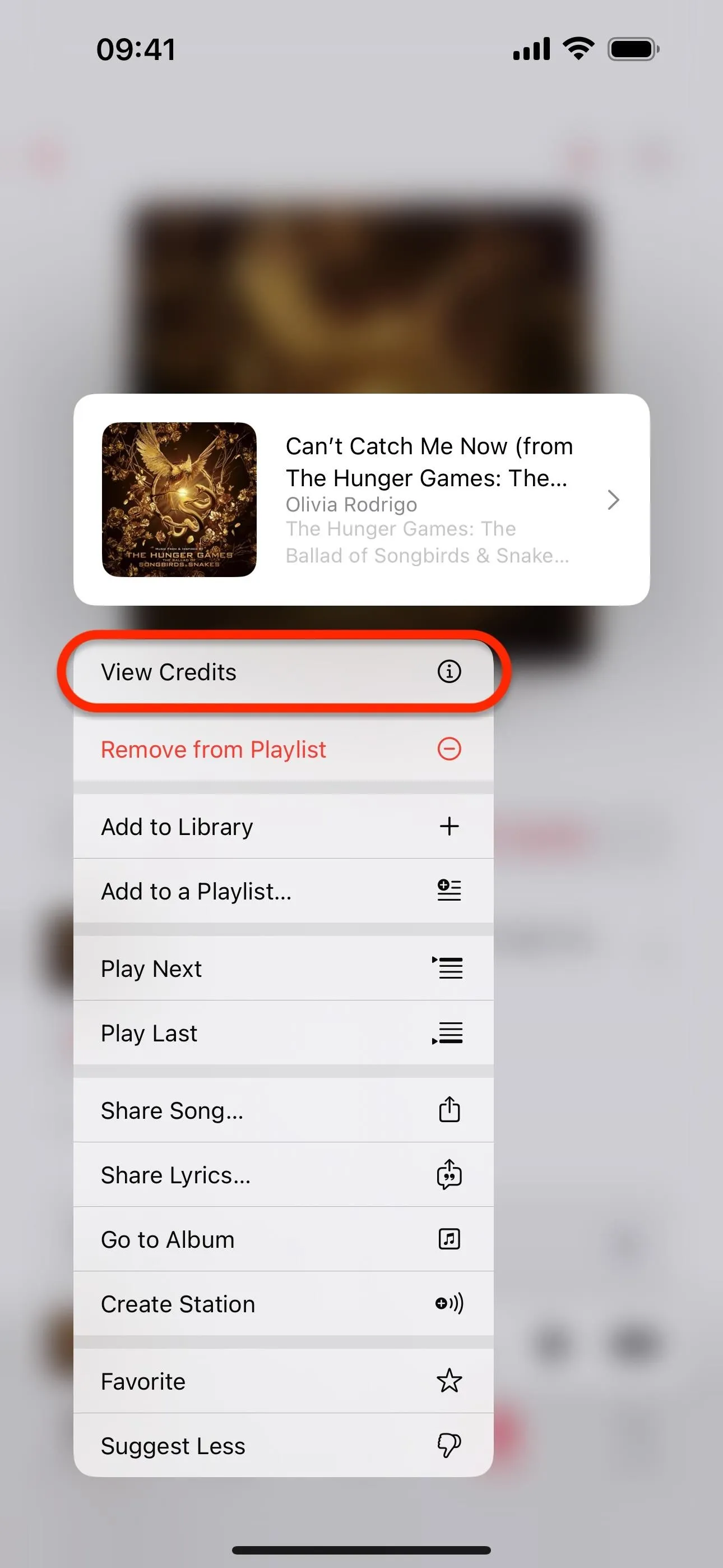
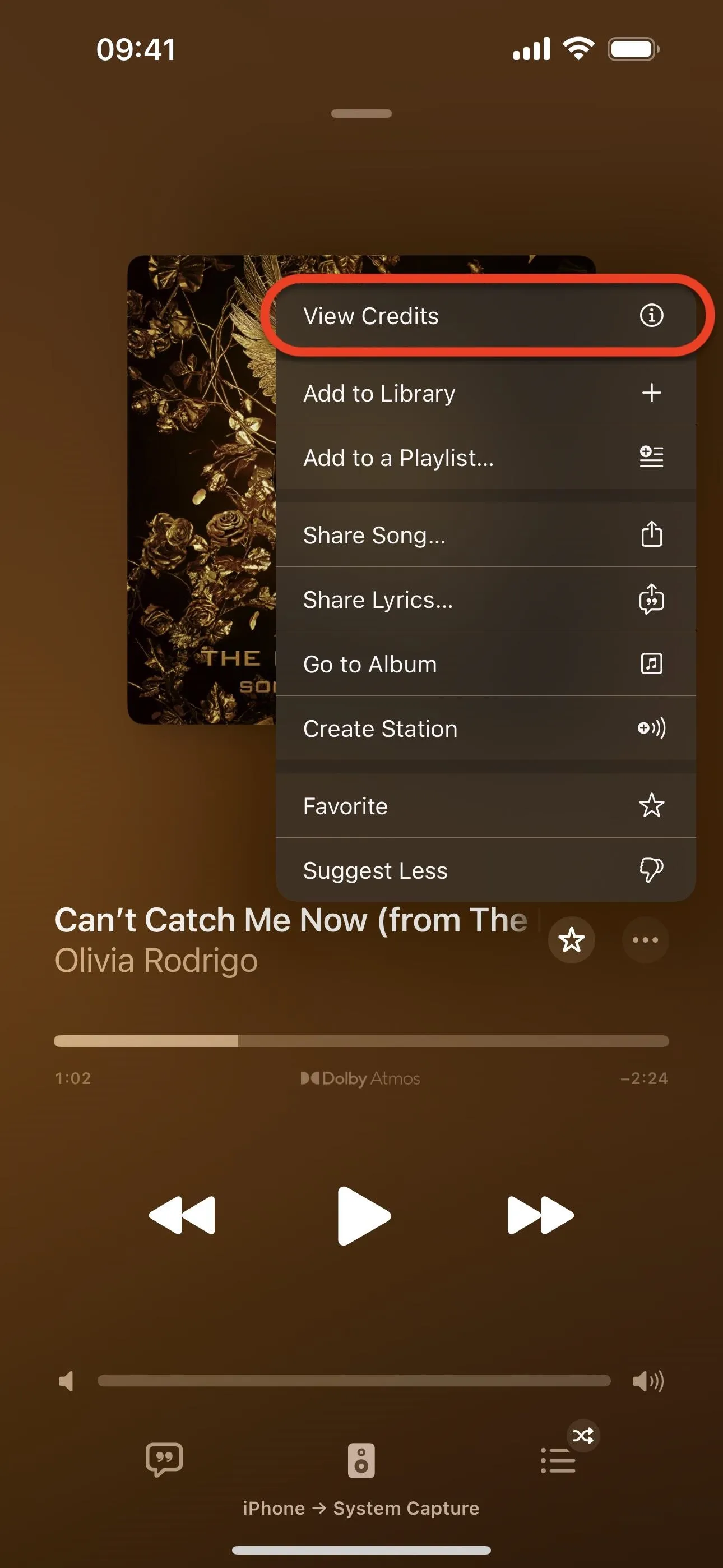
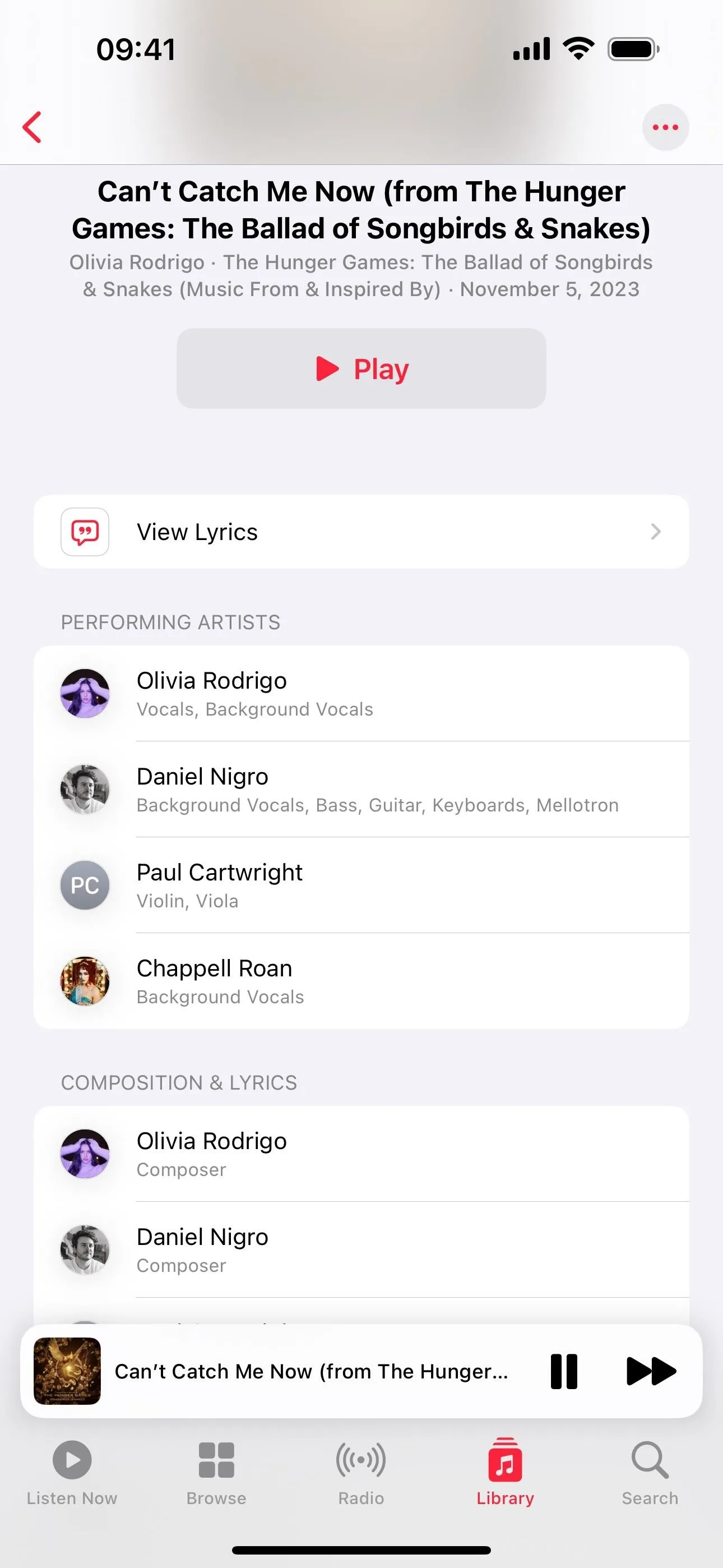
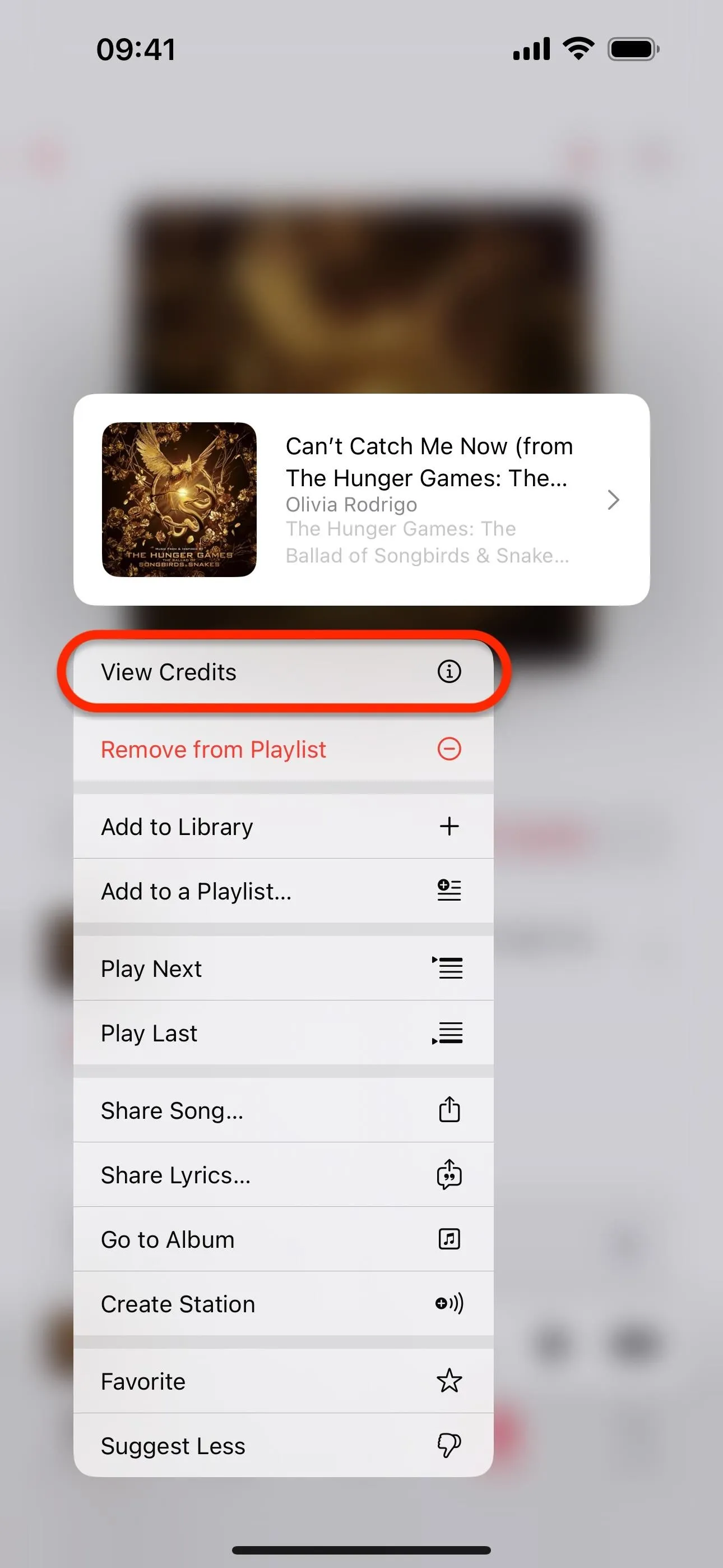
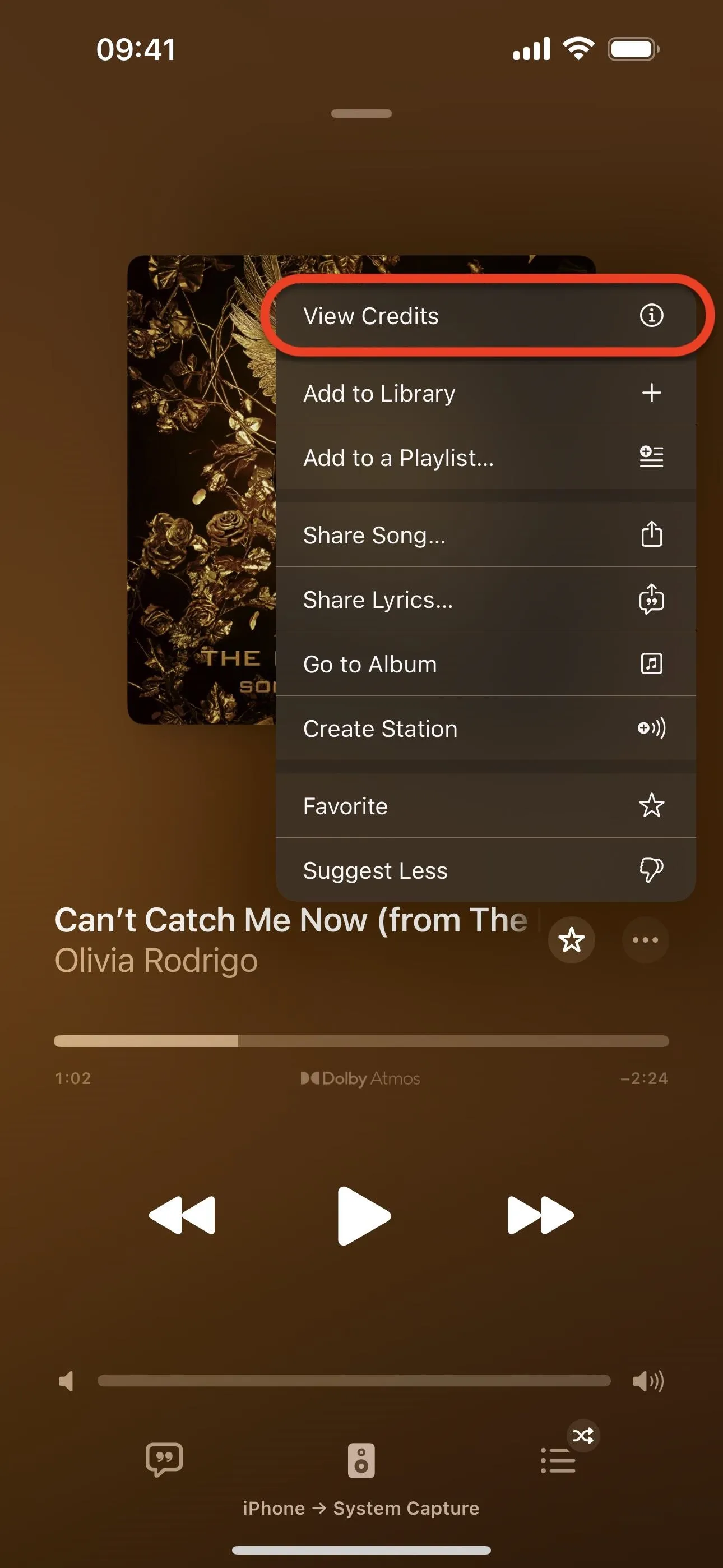
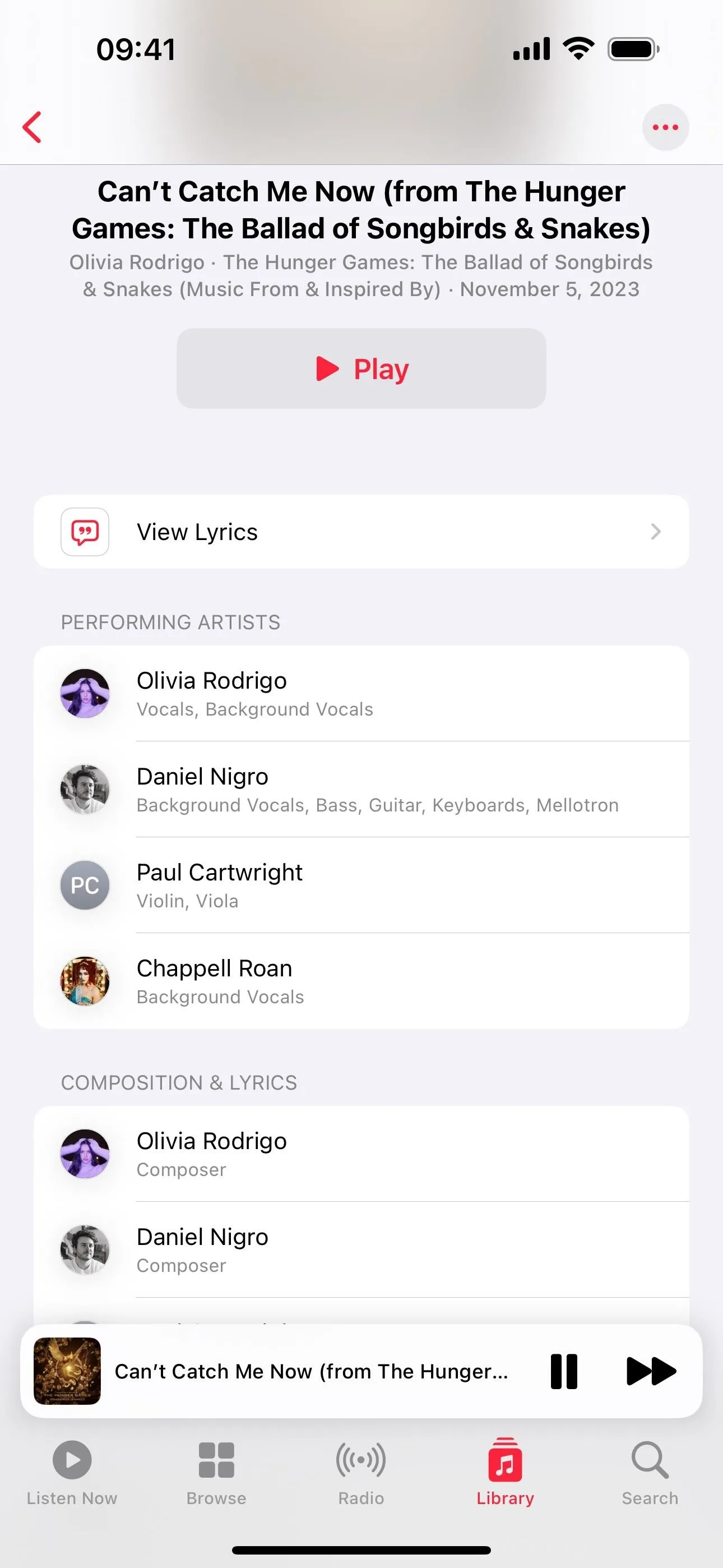
10. Collaborative Playlists (Coming Soon)
Collaborative playlists on Apple Music, first announced in June 2023, will let you build playlists with friends and family for any occasion. While it didn't come out when iOS 17 was first released, we got a big preview of it during iOS 17.2's development, and we expect it to come out with iOS 17.3.
When collaborative playlists are released, you can invite people to join and contribute to the tracklist. Managing collaborators is simple, and anyone in the playlist group can add, reorder, and remove songs, but the cover art can only be changed by the playlist's owner. You can even use emoji to react to songs in the playlist added by other participants and even yourself. Apple Music's Android app is also supported!
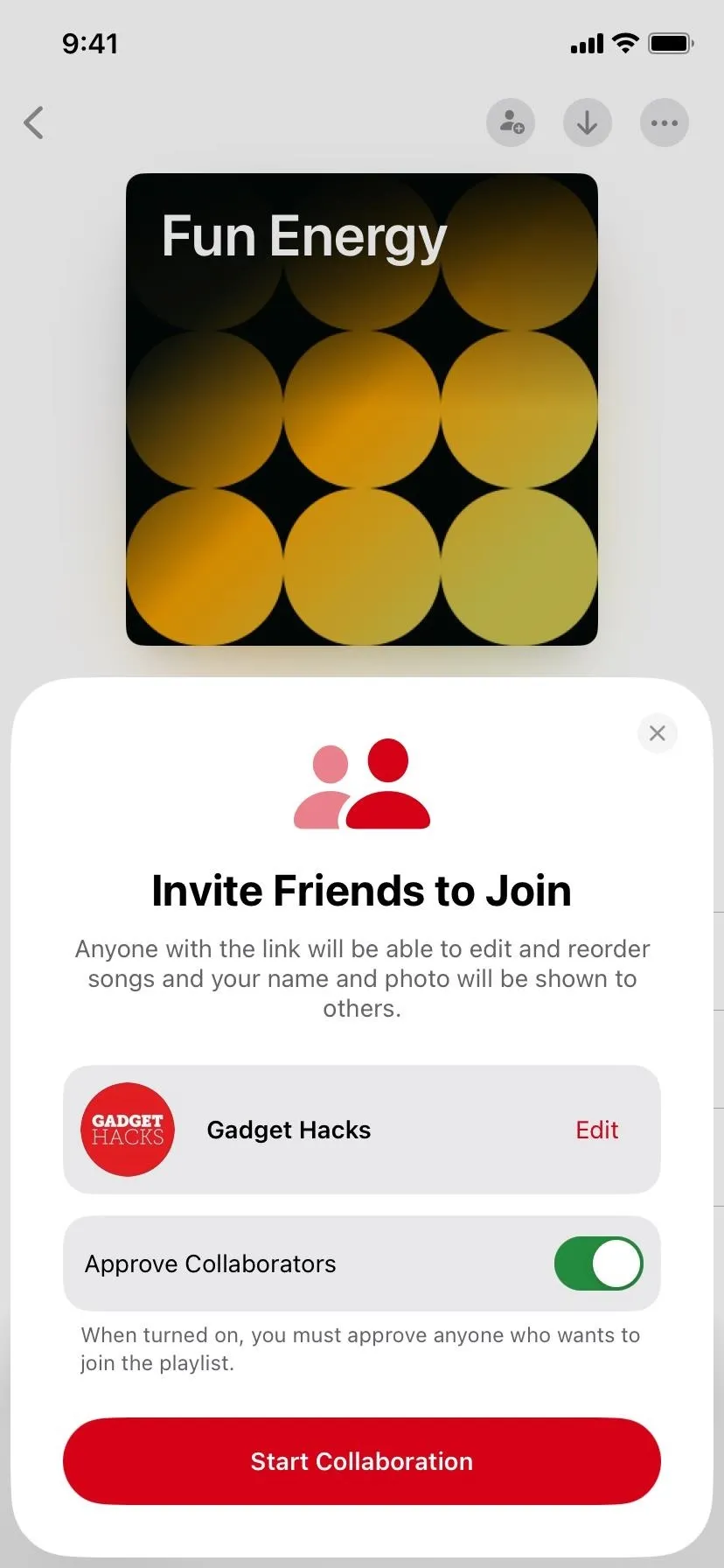
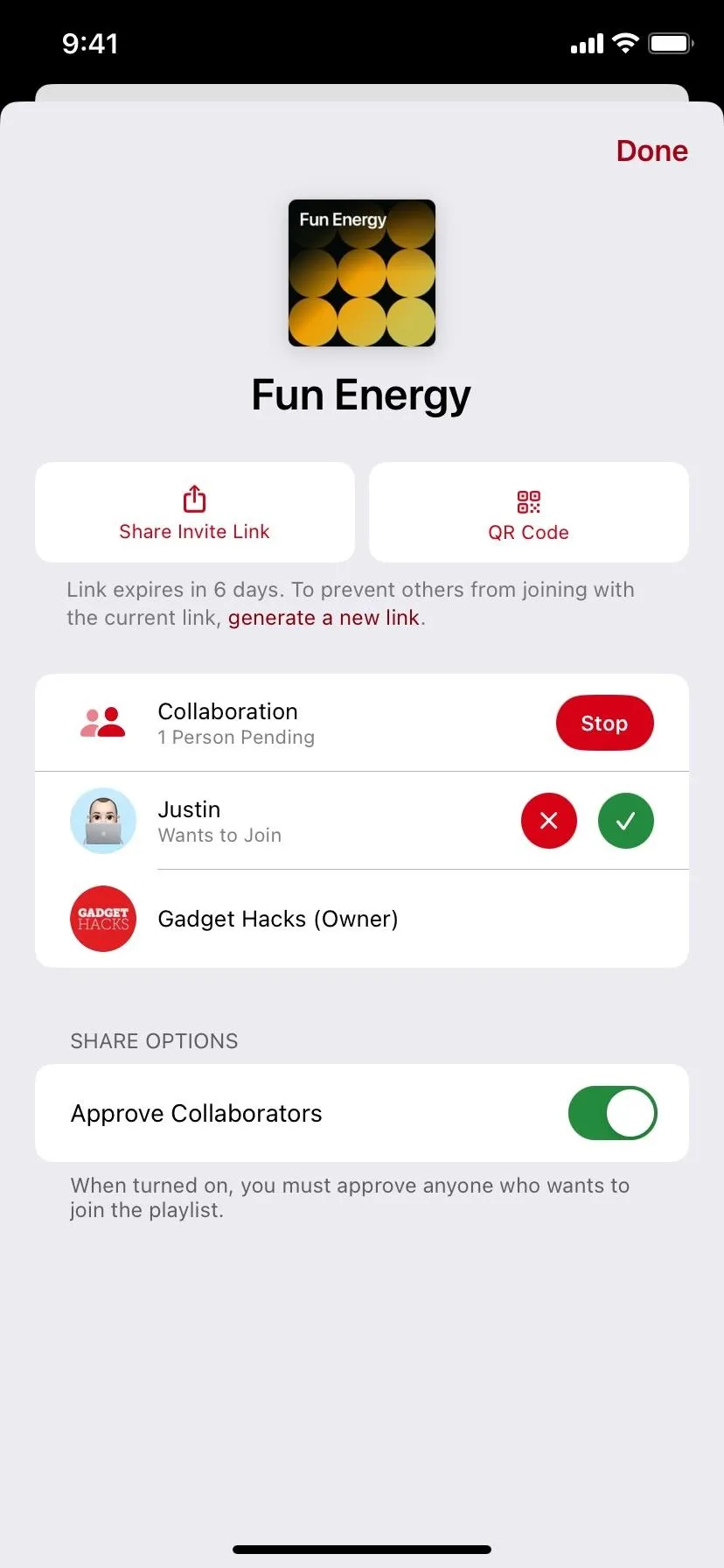
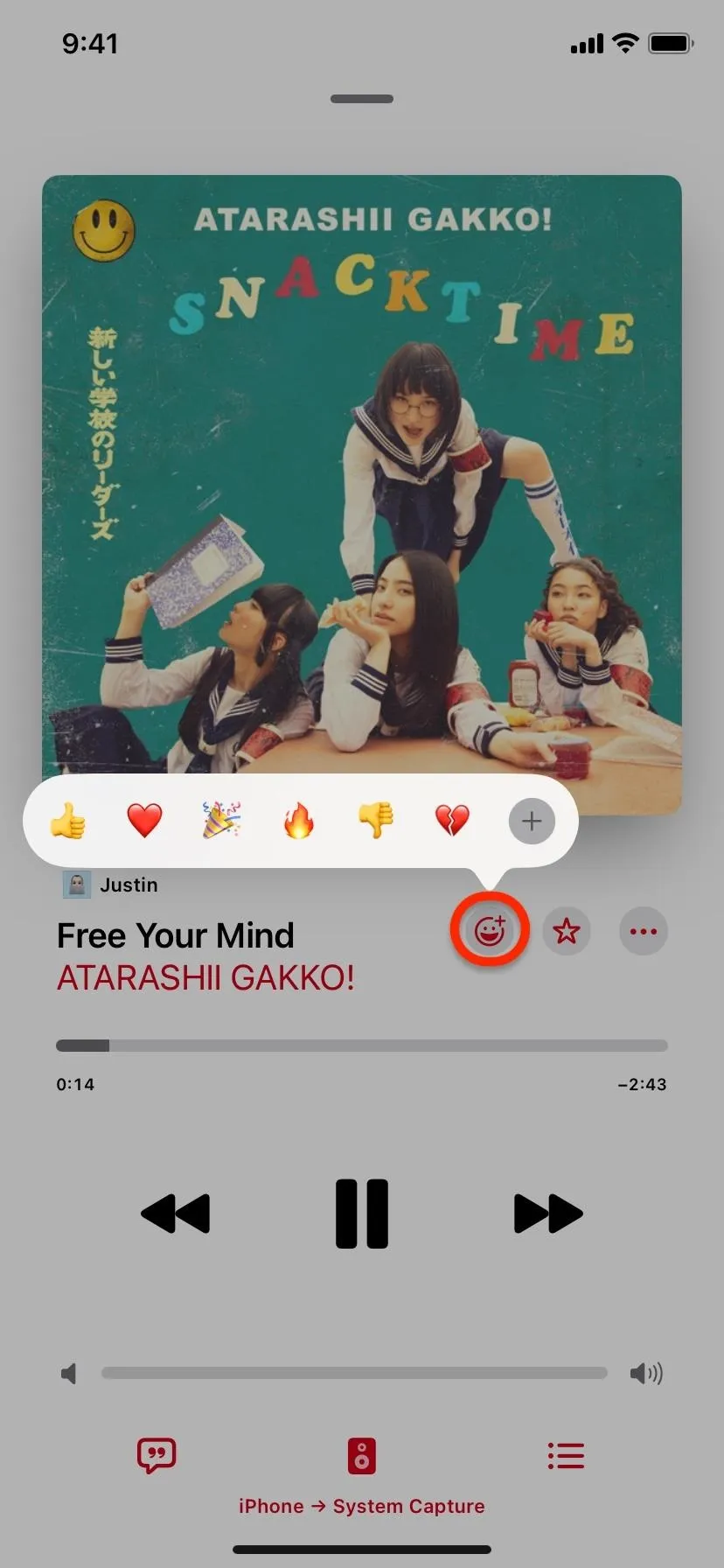
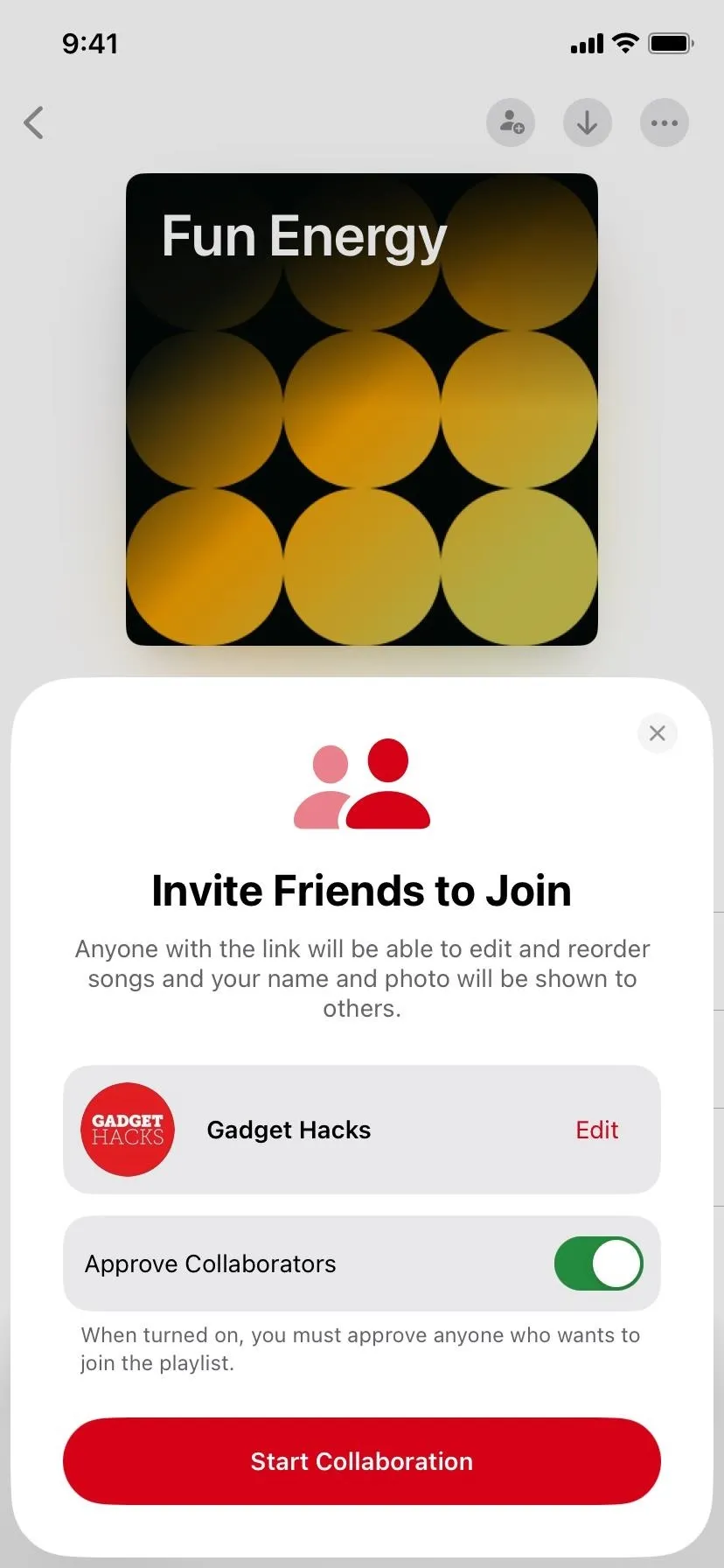
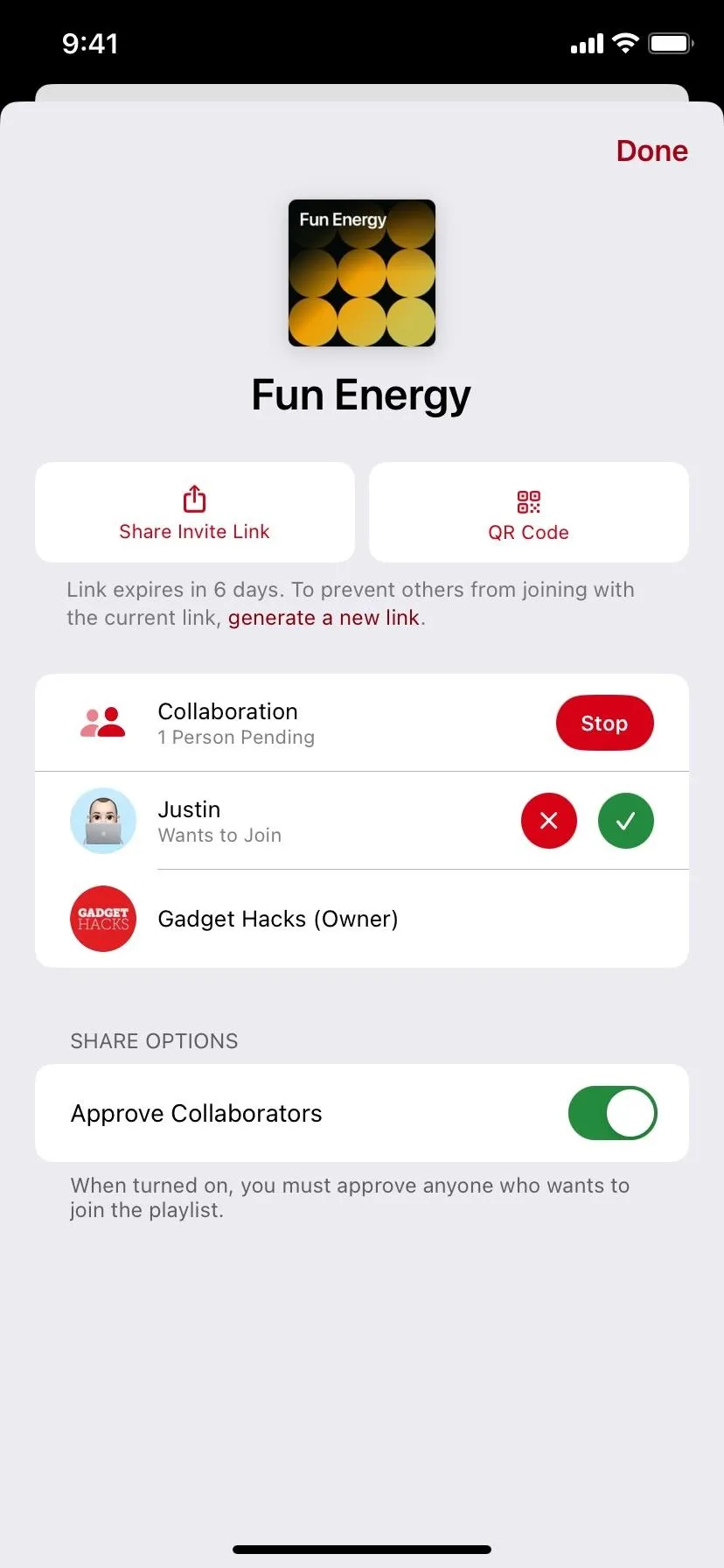
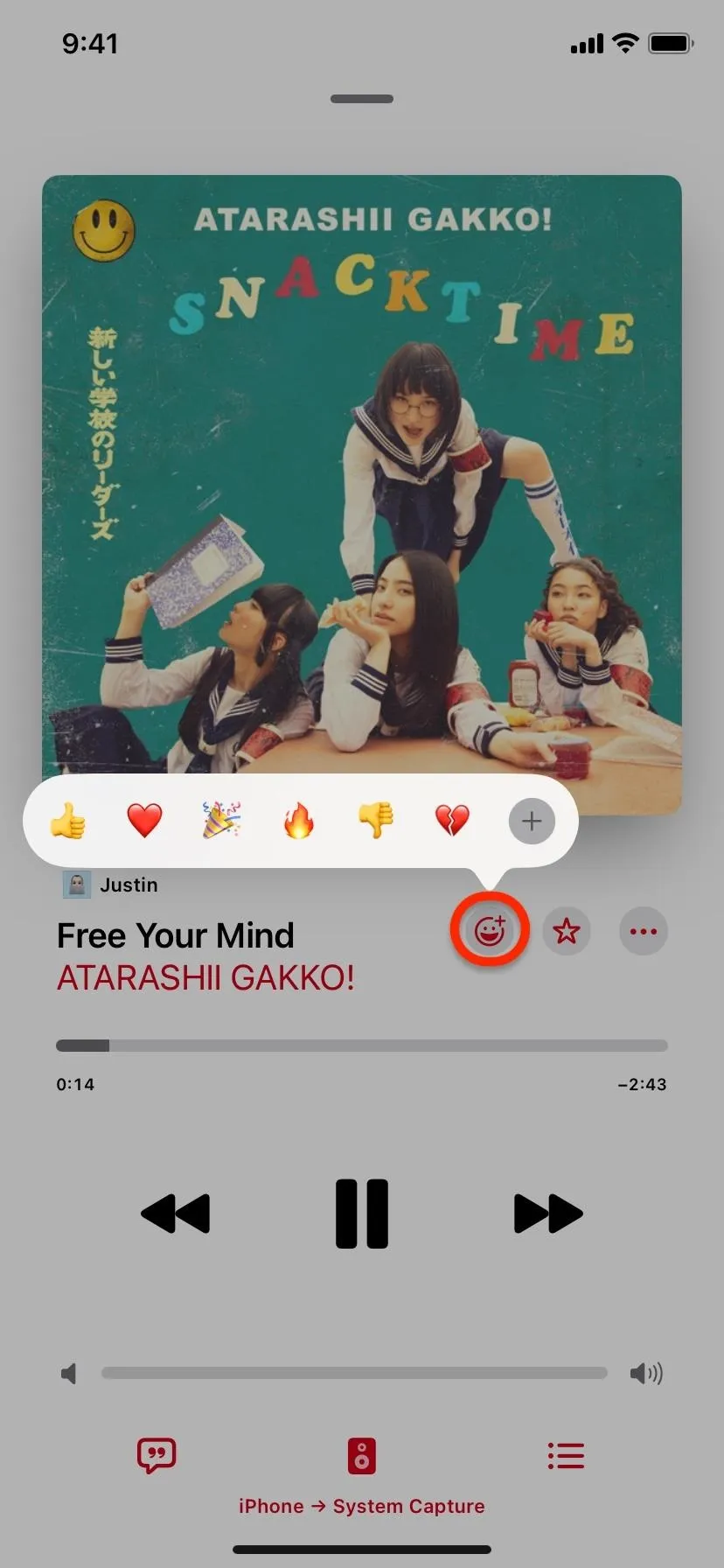
11. Listening History Focus Filter
When you have Listening History enabled for Apple Music, the music you play may appear in Recently Played and Replay mixes, it will influence your recommendations, and followers can see your activity on your Apple Music profile.
Before iOS 17.2, you could either turn Listening History on or turn it off. Now, on iOS 17.2 and later, there's a Use Listening History focus filter that will let you enable or disable the feature automatically whenever using a particular focus.
This is great if you don't want some of the music you listen to showing up on your Apple Music profile or influencing recommendations. So, for example, you can use a bedtime focus with Use Listening History disabled to keep all the nature sounds or white noise tracks from messing up your Apple Music account.
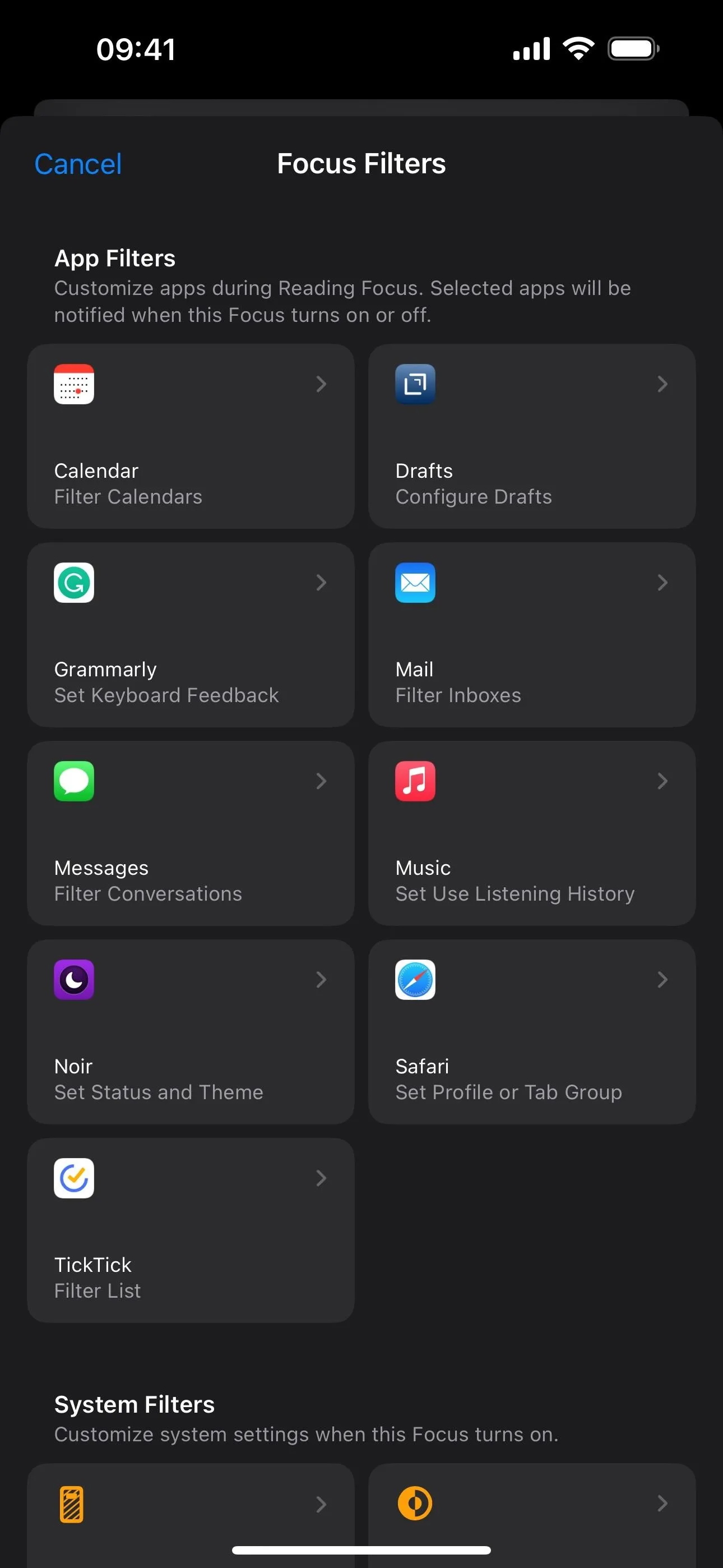
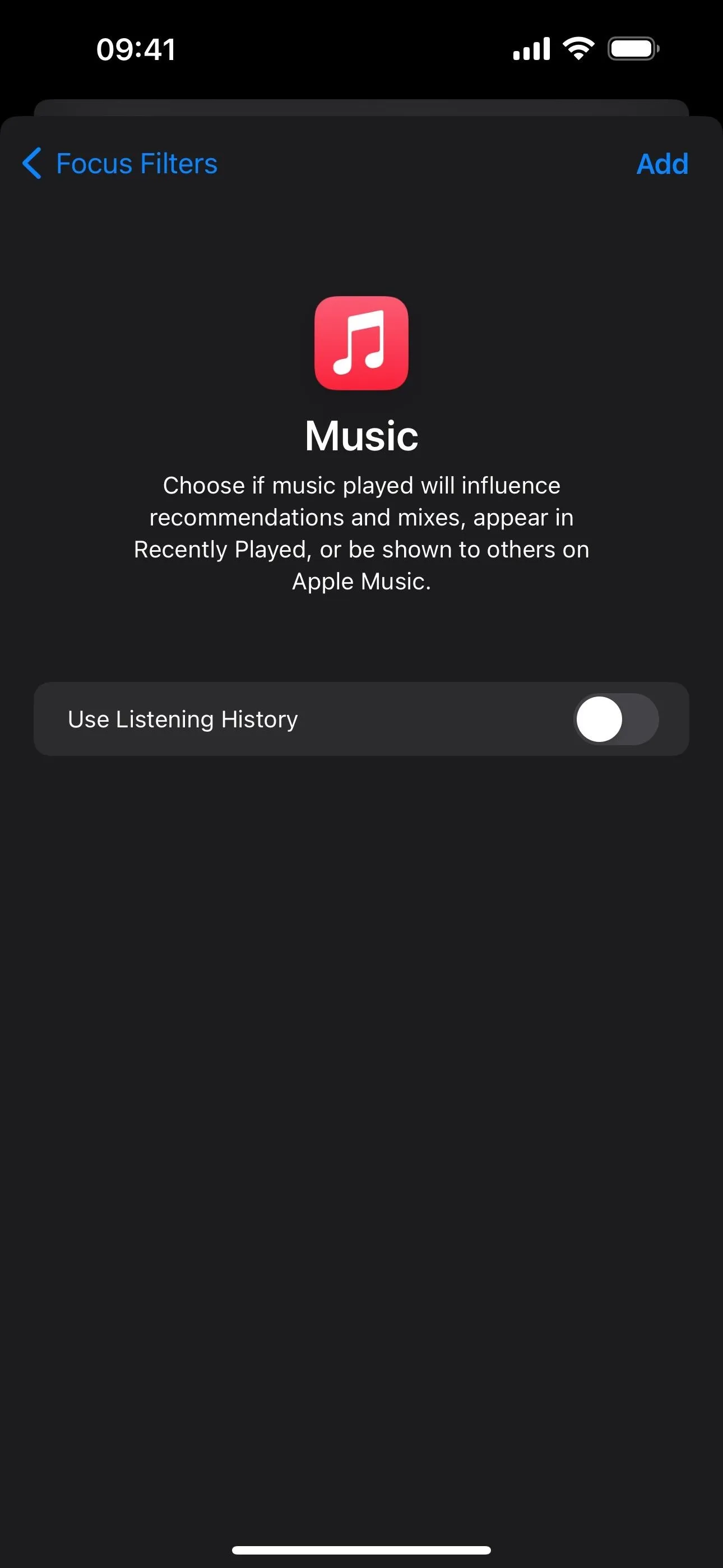
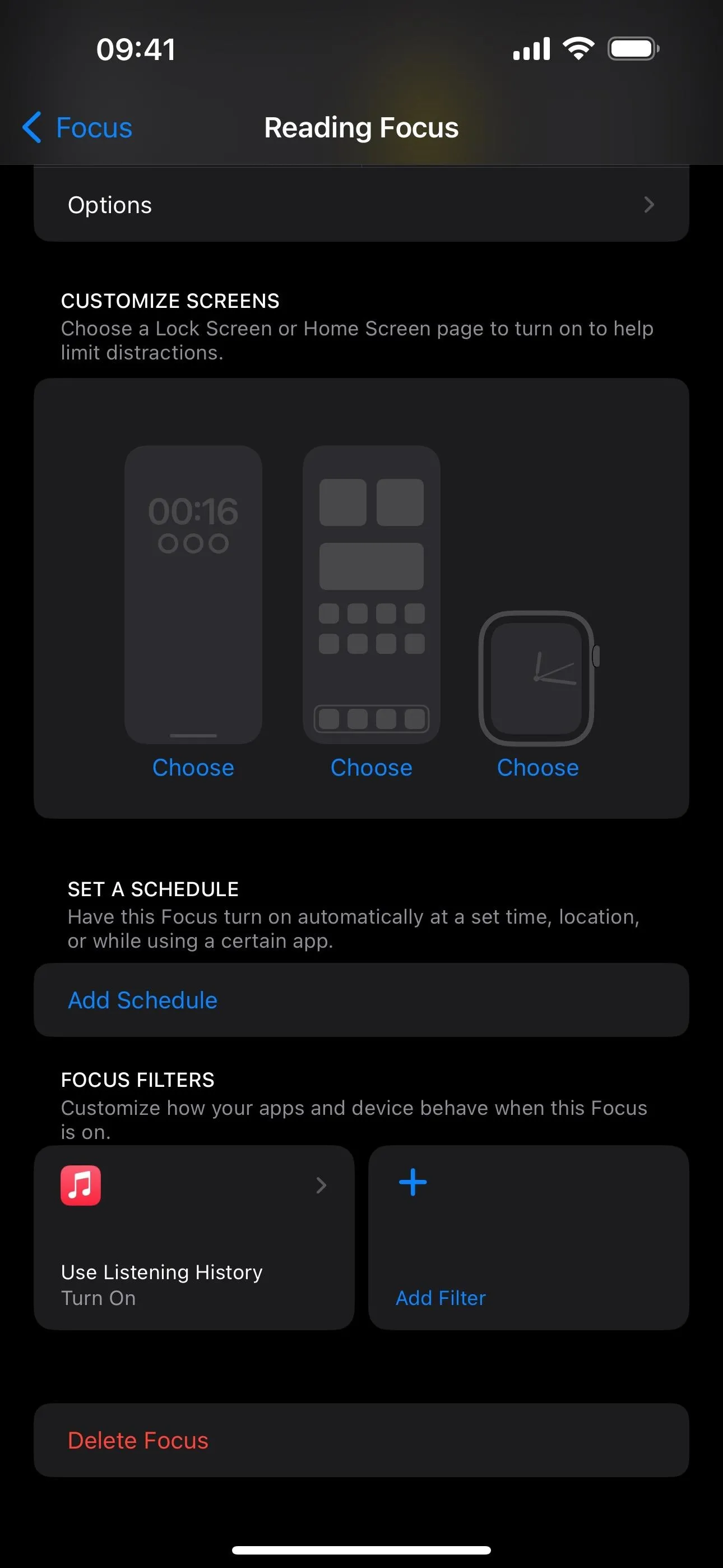
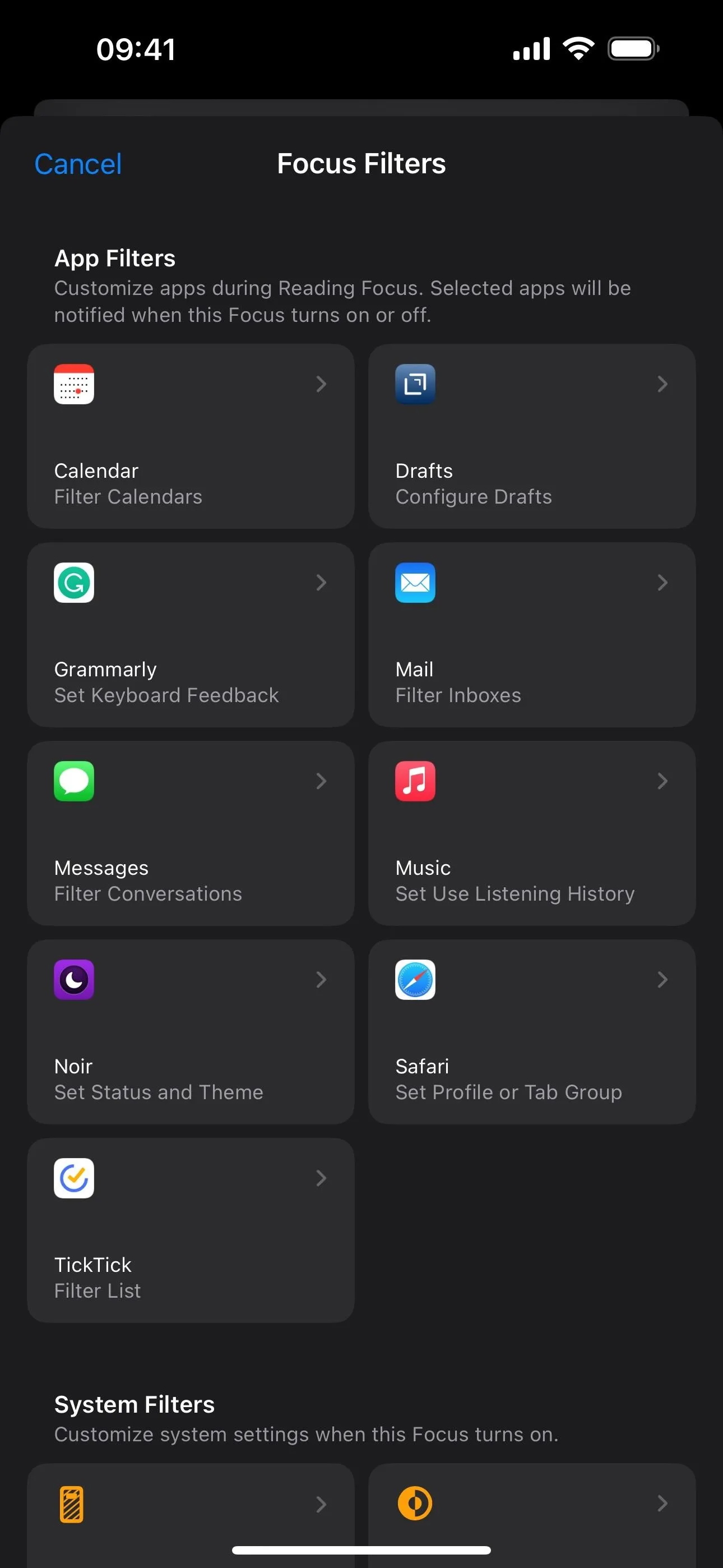
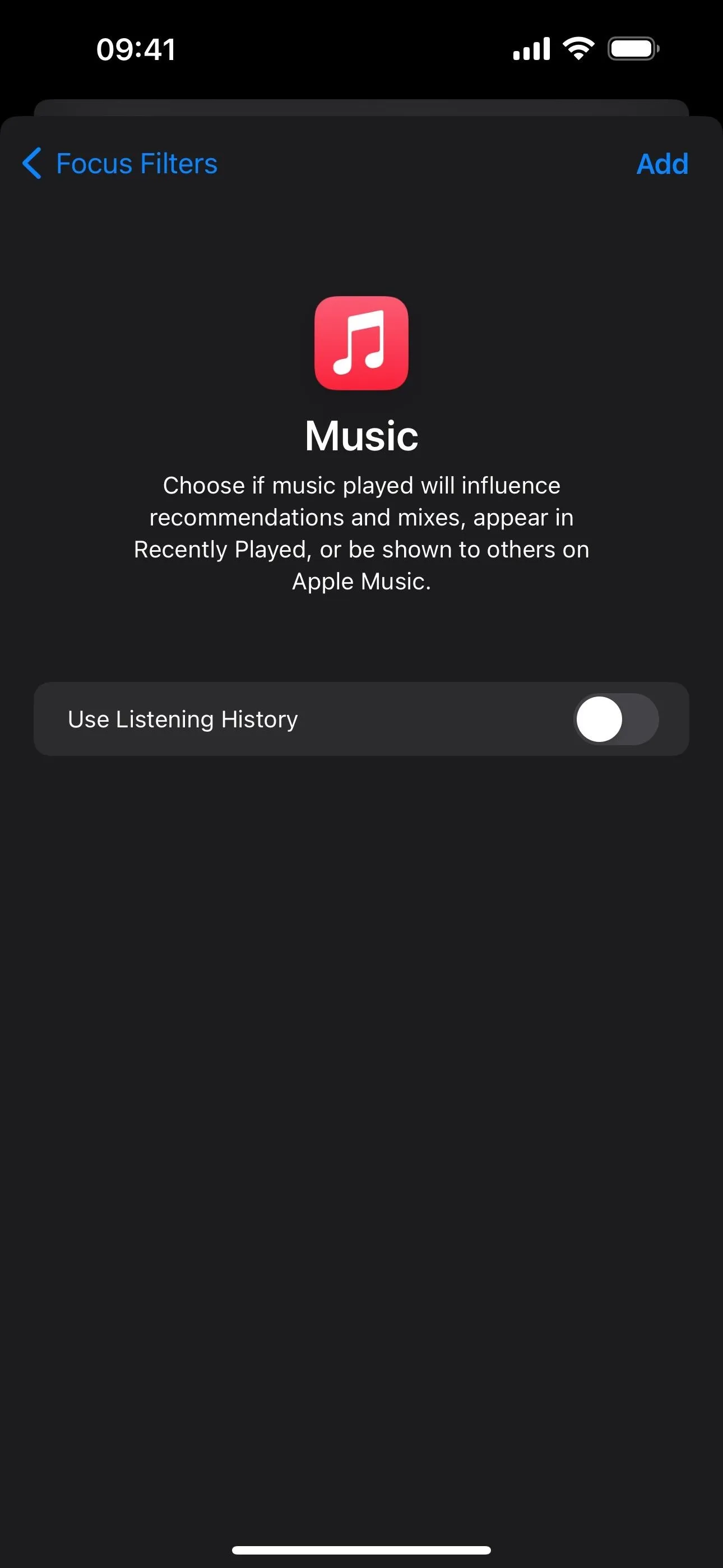
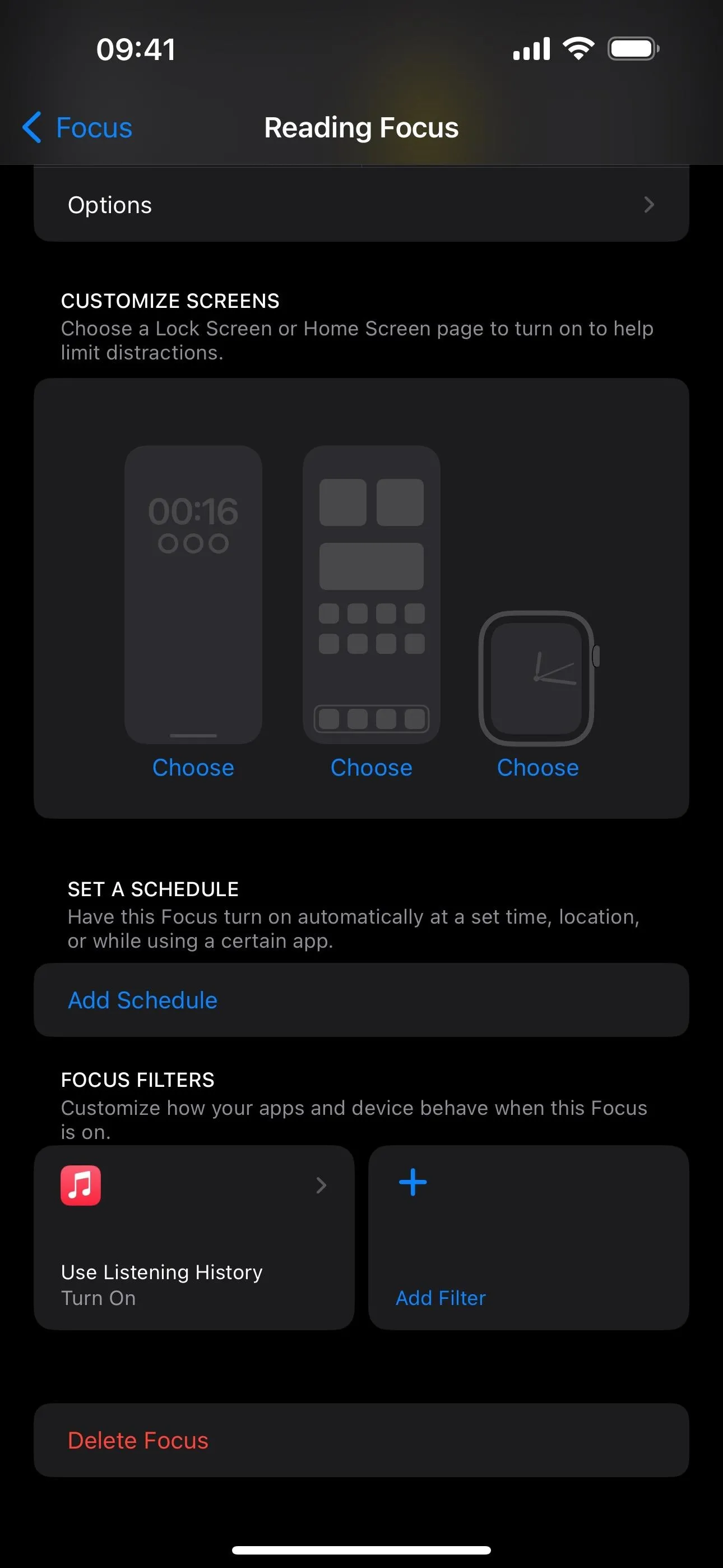
12. Full-Screen Animated Cover Art
Apple Music offers an enhanced visual experience on iOS 17 with full-screen animated album artwork on the Now Playing screen. As songs play, certain albums fill the Now Playing background and come alive with movement, amplifying the listening experience. Some immersive album covers don't have any motion in them, and there are a lot of albums whose cover art is still confined in square boxes as before.




13. Improved Widgets
Apple's iOS 17 provides enhanced widgets for the Music app. Instead of just showing you your recent activity, you can choose widgets that show songs from top charts in a specific location or city, what you're playing right now, and if you subscribe to Apple Music, recommendations from top picks, new releases, and other suggestions. All these widgets are interactive, so you can pause and play music without opening the app first.
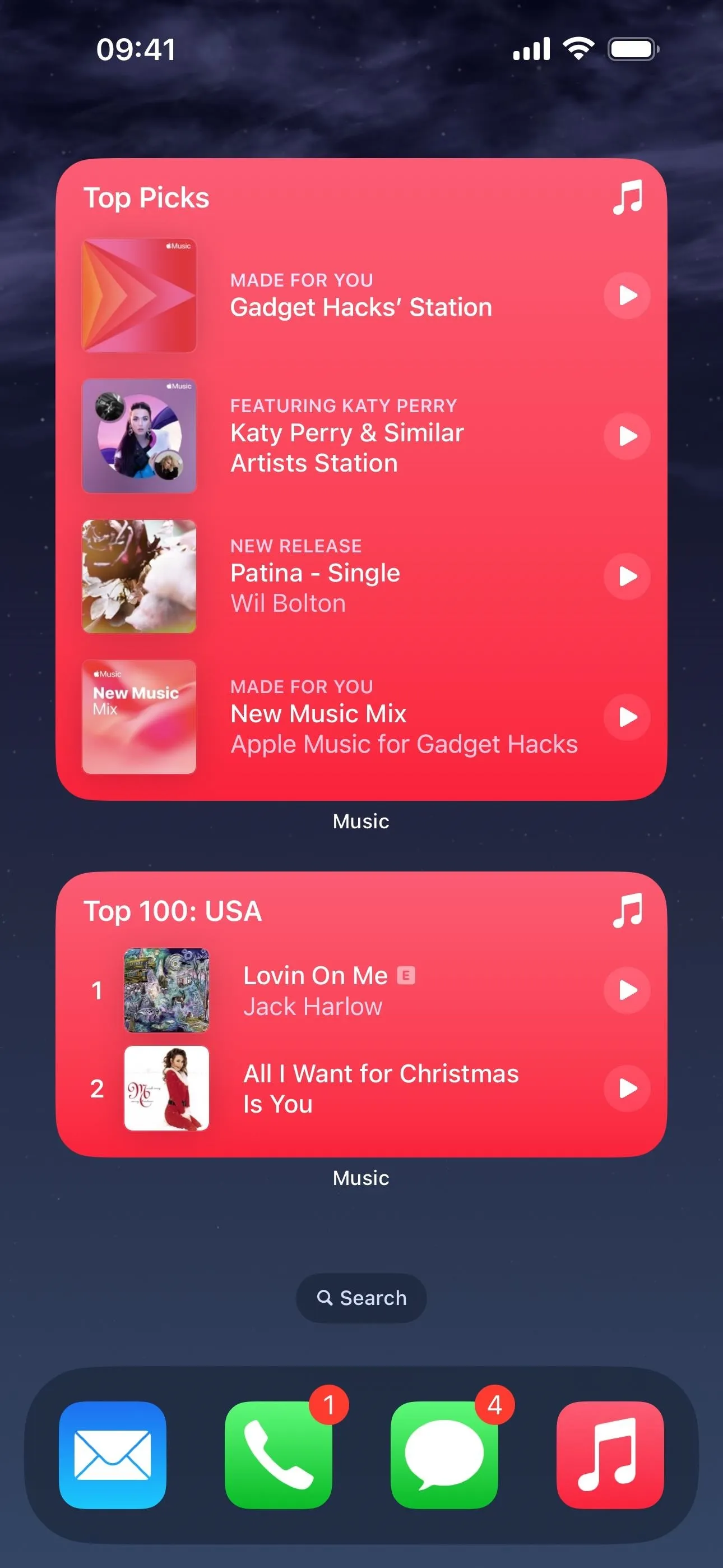
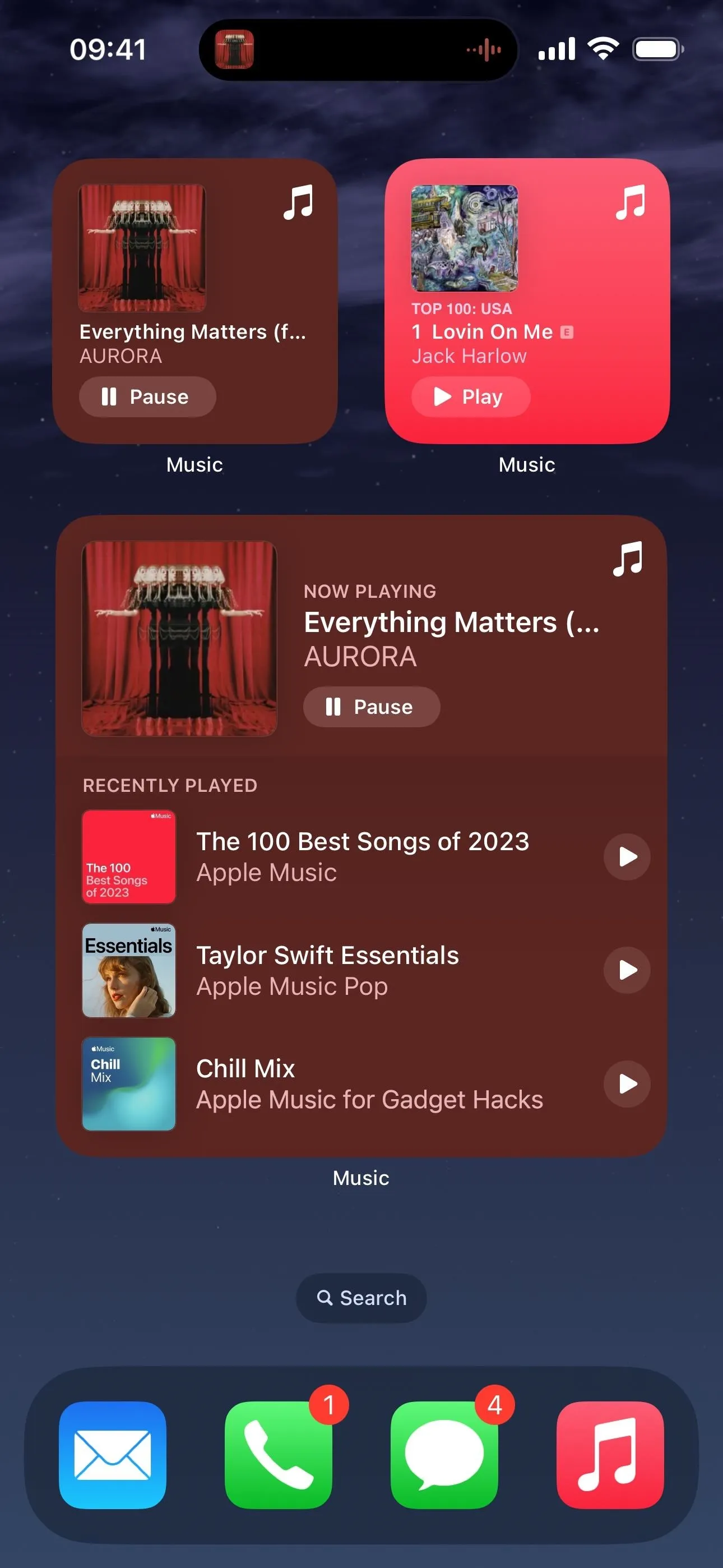
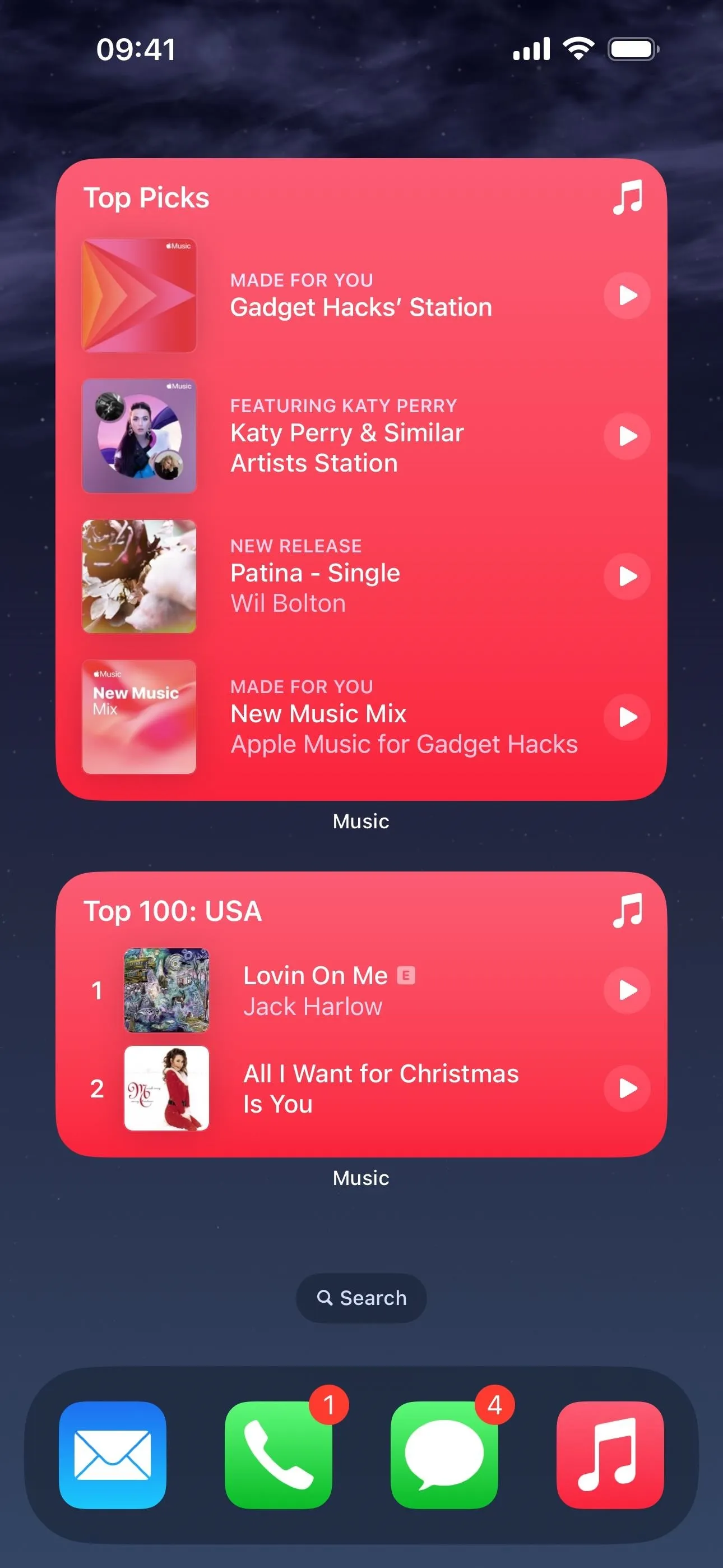
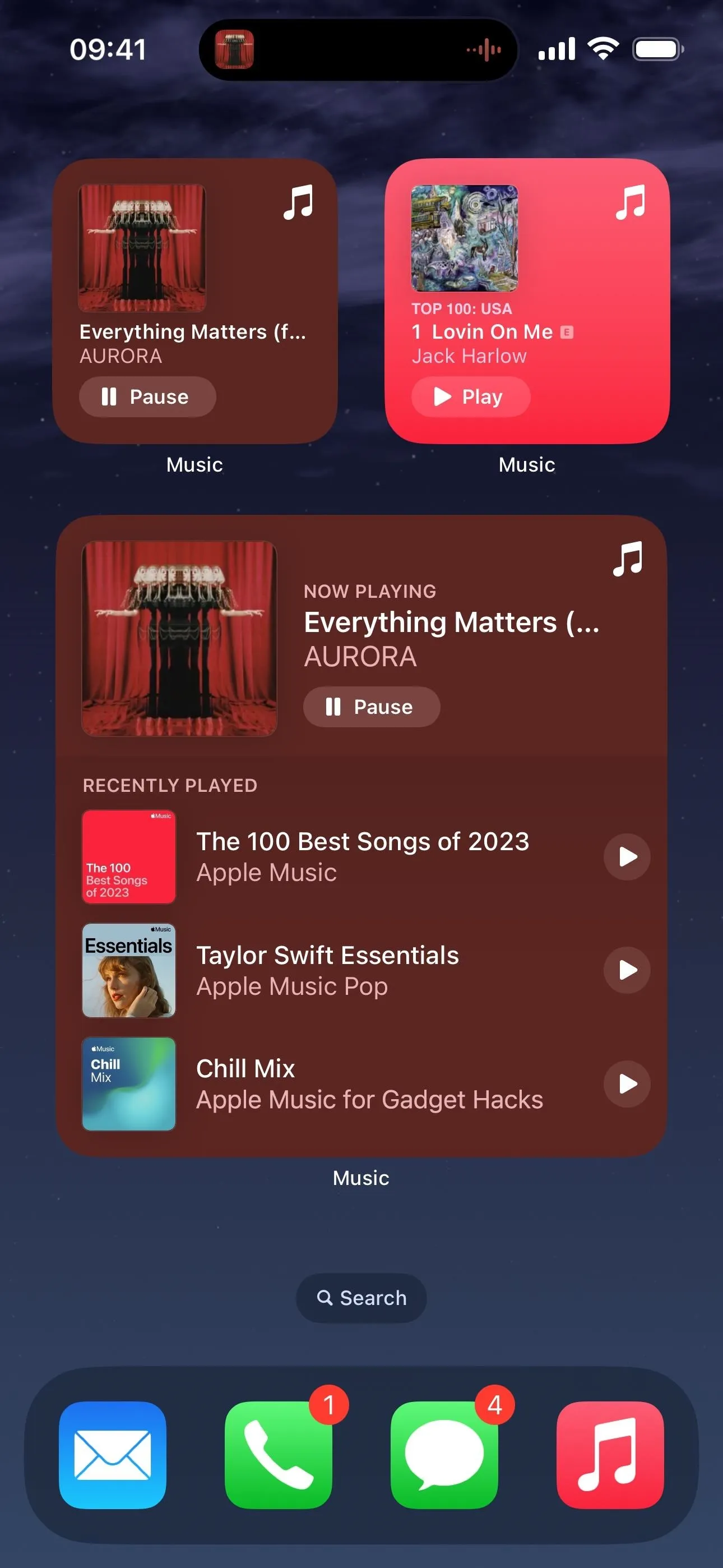
14. Watch Yourself Sing on Apple TV
Apple Music Sing, which first appeared on iOS, iPadOS, and tvOS 16.2, is a treat for karaoke enthusiasts. As you sing along, the original song's vocals decrease, letting your voice dominate.
With the iOS, iPadOS, and tvOS 17 updates, Sing now works with Continuity Camera, so you can hook your iPhone or iPad up to your Apple TV 4K and use it as a camera to see yourself on the big screen singing along with the music. The lyrics appear on the TV with you, and you can even apply camera filters to the feed.
This only works if you're an Apple Music subscriber with an Apple TV 4K (3rd generation) and either an iPhone XS or later or iPad Pro 12.9-inch (3rd generation and later), iPad Pro 11-inch (1stgeneration and later), iPad (8th generation and later), iPad Air (3rd generation and later), or iPad mini (5th generation and later).
15. SharePlay During Road Trips
The SharePlay feature in iOS 17 promises to transform every car journey into a collective musical experience. Previously, one person – often the driver – would dictate the music. Now, with SharePlay, every passenger can have a say.
Once the primary device connects to CarPlay or Bluetooth, iOS 17 prompts the driver to invite fellow passengers (who also have iOS 17) to the ongoing music session. And the best part? While the host needs an Apple Music subscription, the passengers don't.
To join a SharePlay session in the car, the host can either invite passengers, show them a QR code to scan, or ask them to join from the AirPlay icon on their Now Playing screen. With this feature, everyone can now hear their favorite songs during a road trip.
If you don't want your contacts to discover you when playing music in a car, you can go to Settings –> Music and toggle off "Discoverable by Nearby Contacts."
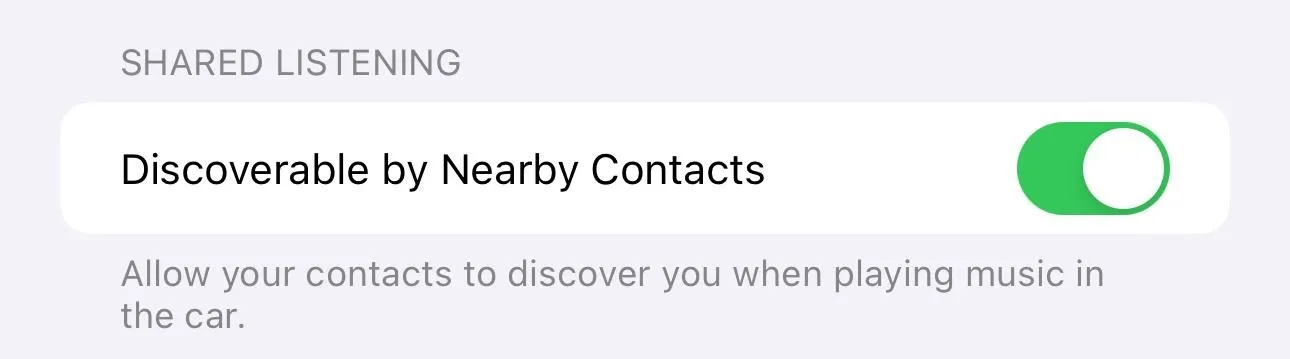
16. Hovering Now Playing Bar
The minimized Now Playing view before iOS 17 was joined with the navigation buttons at the bottom of the Music app, but iOS 17 separates it so that it's a thin island that appears to hover over everything. It's harder to see in dark mode, but the subtle shadow it gives off in light mode makes it stand out.
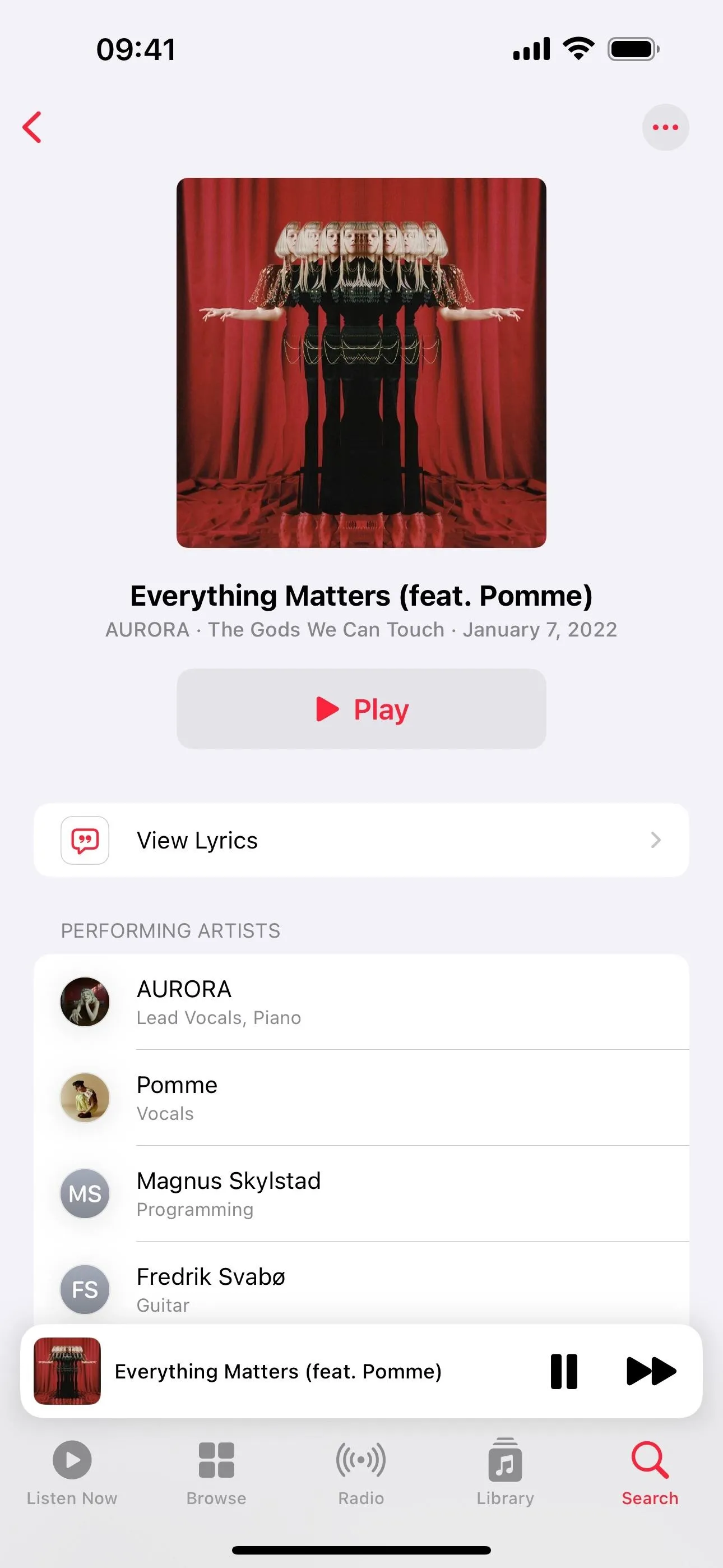
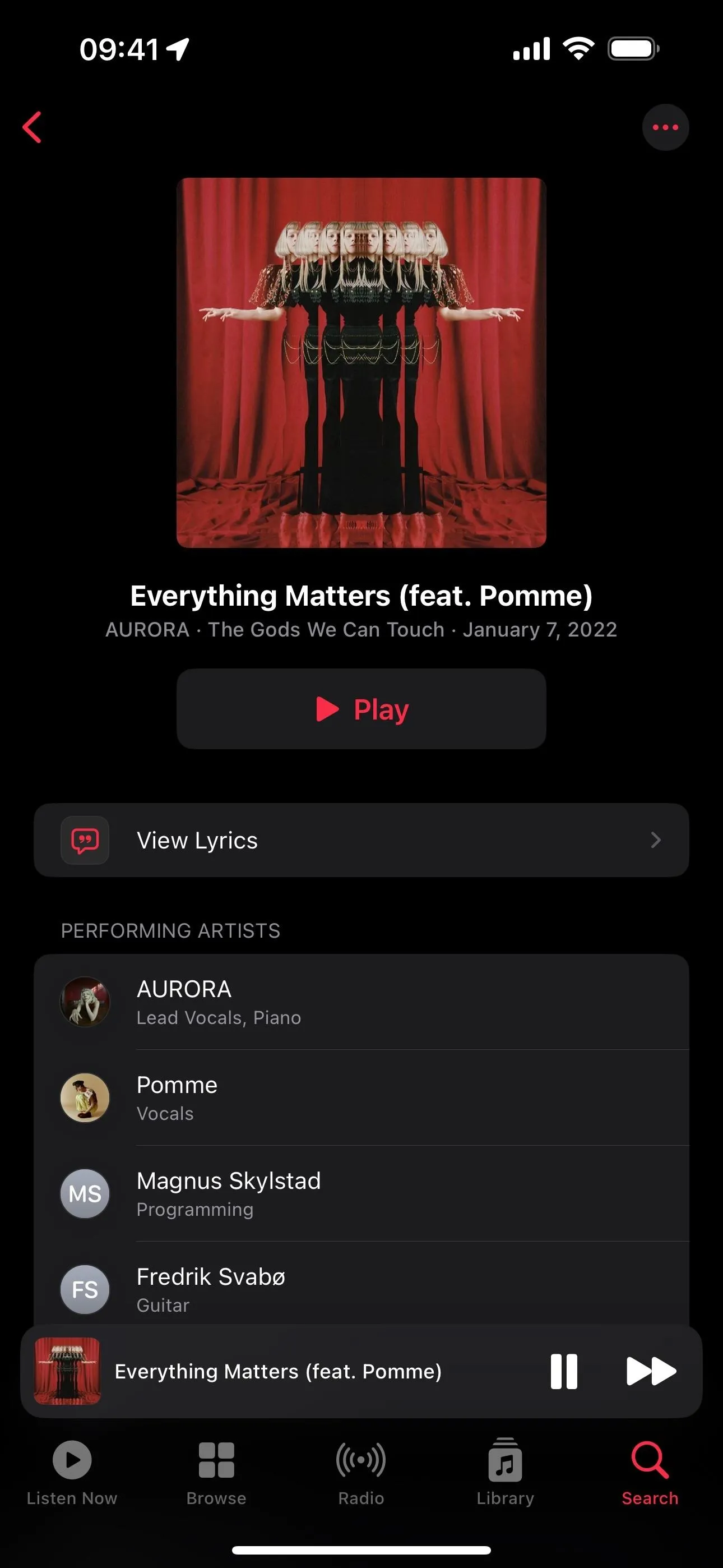
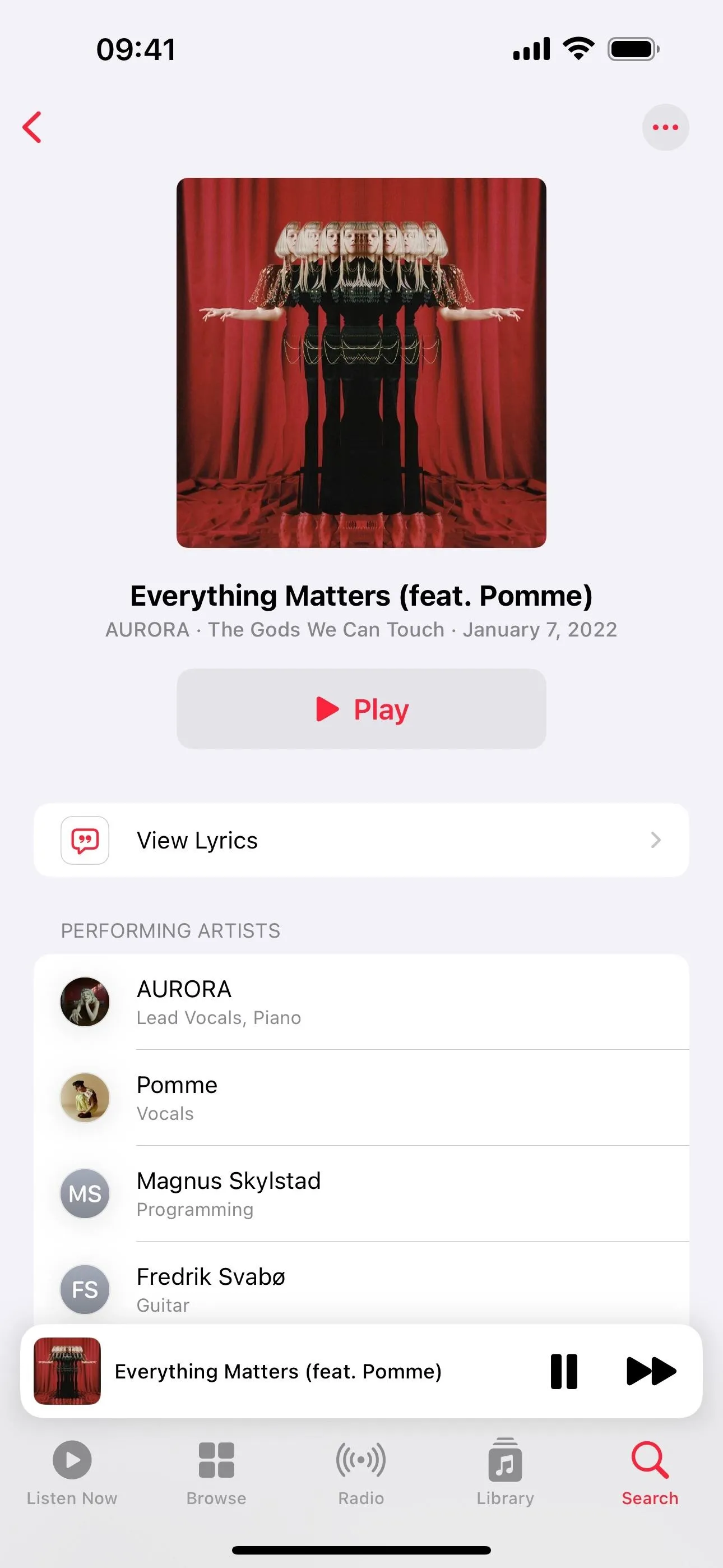
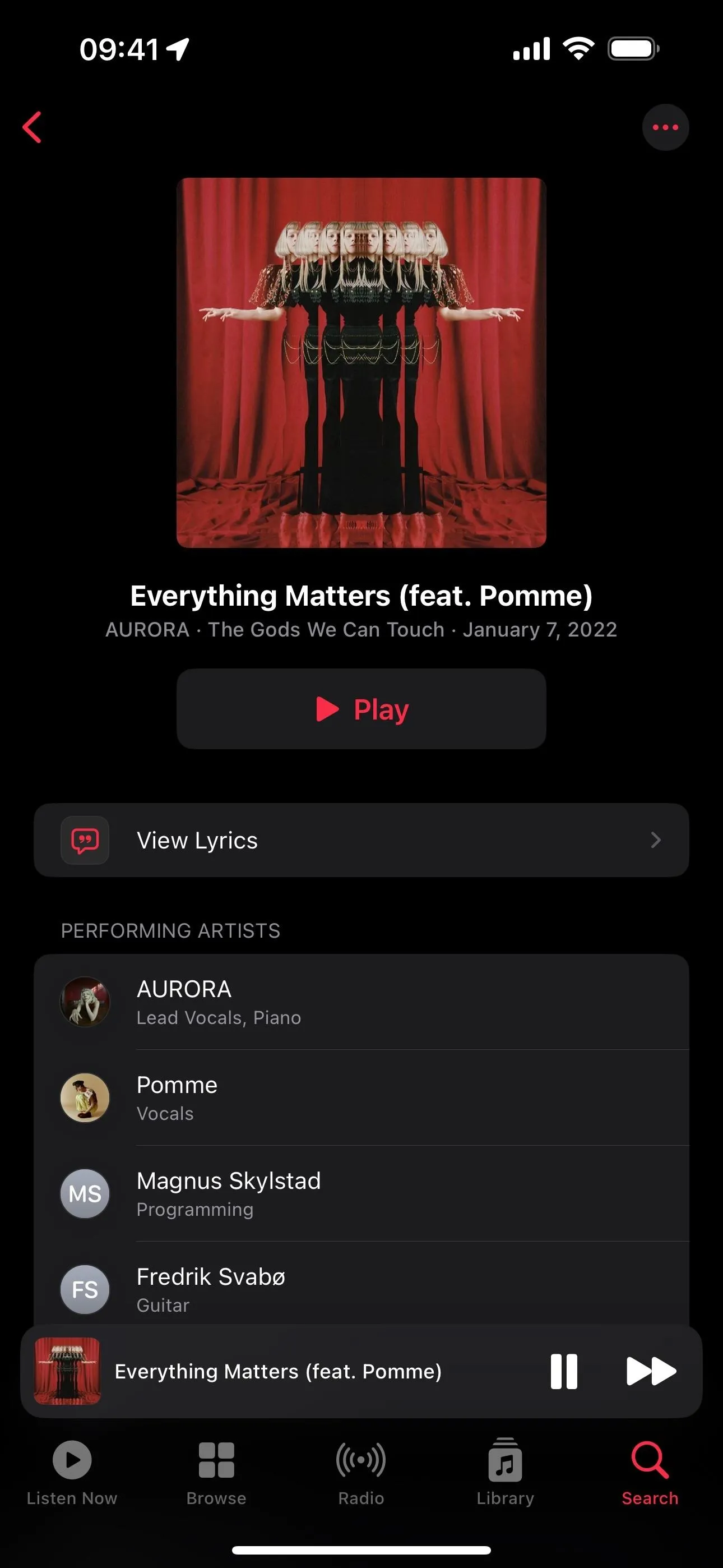
17. Another Way to View Lyrics
With iOS 17, there's now another way to view lyrics in the Music app. You can still view synced and non-synced lyrics in the full-screen Now Playing view, but you can also visit the song credits and tap "Lyrics" to view a tidy presentation that's the same whether synced or not.
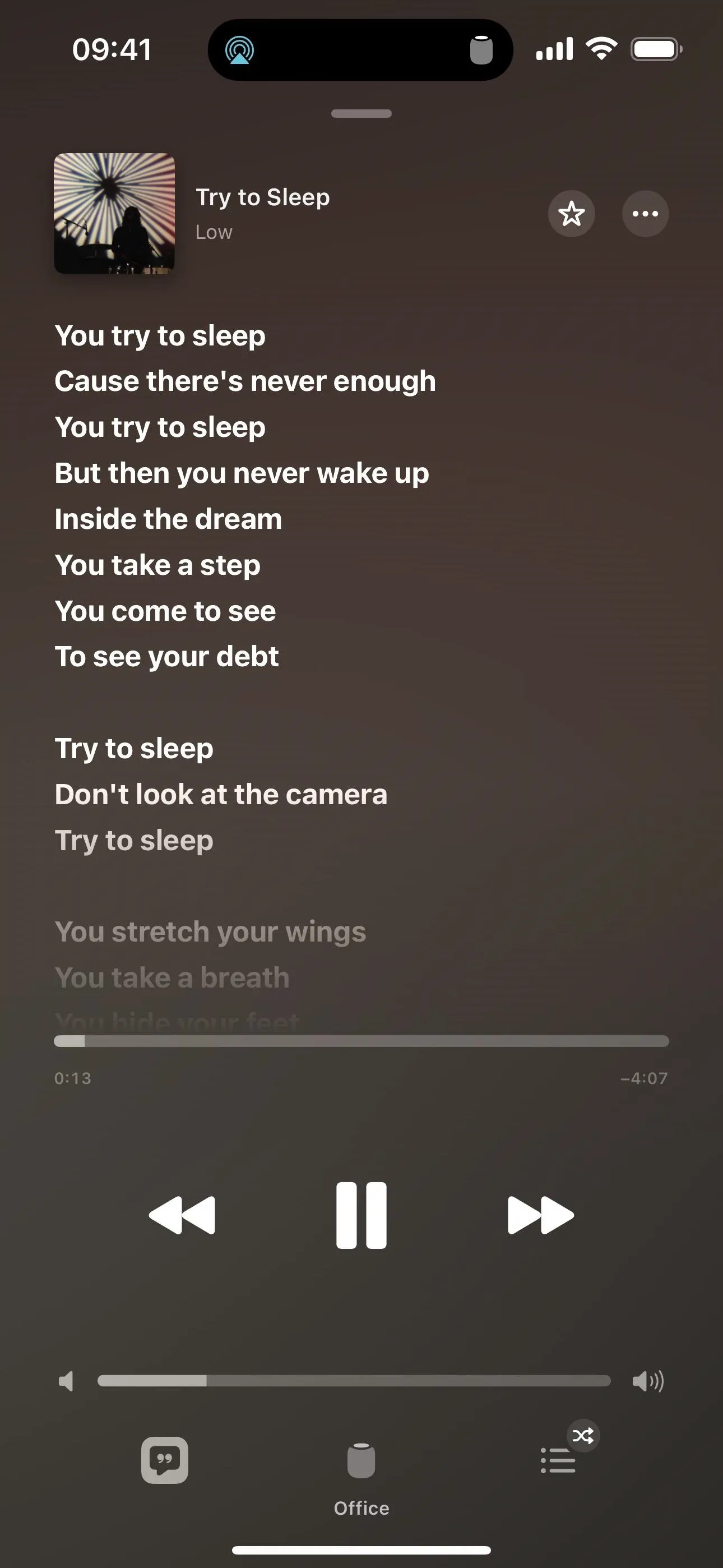
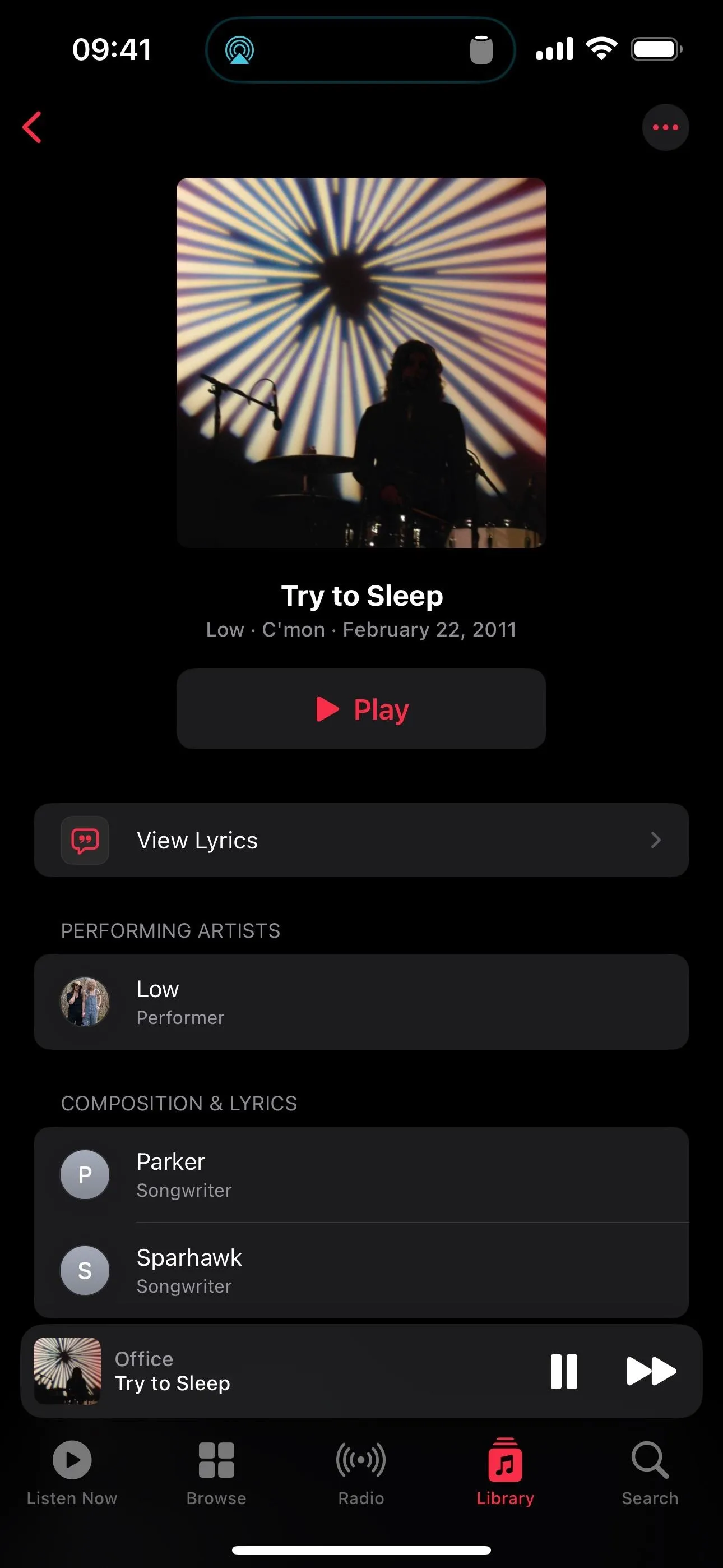
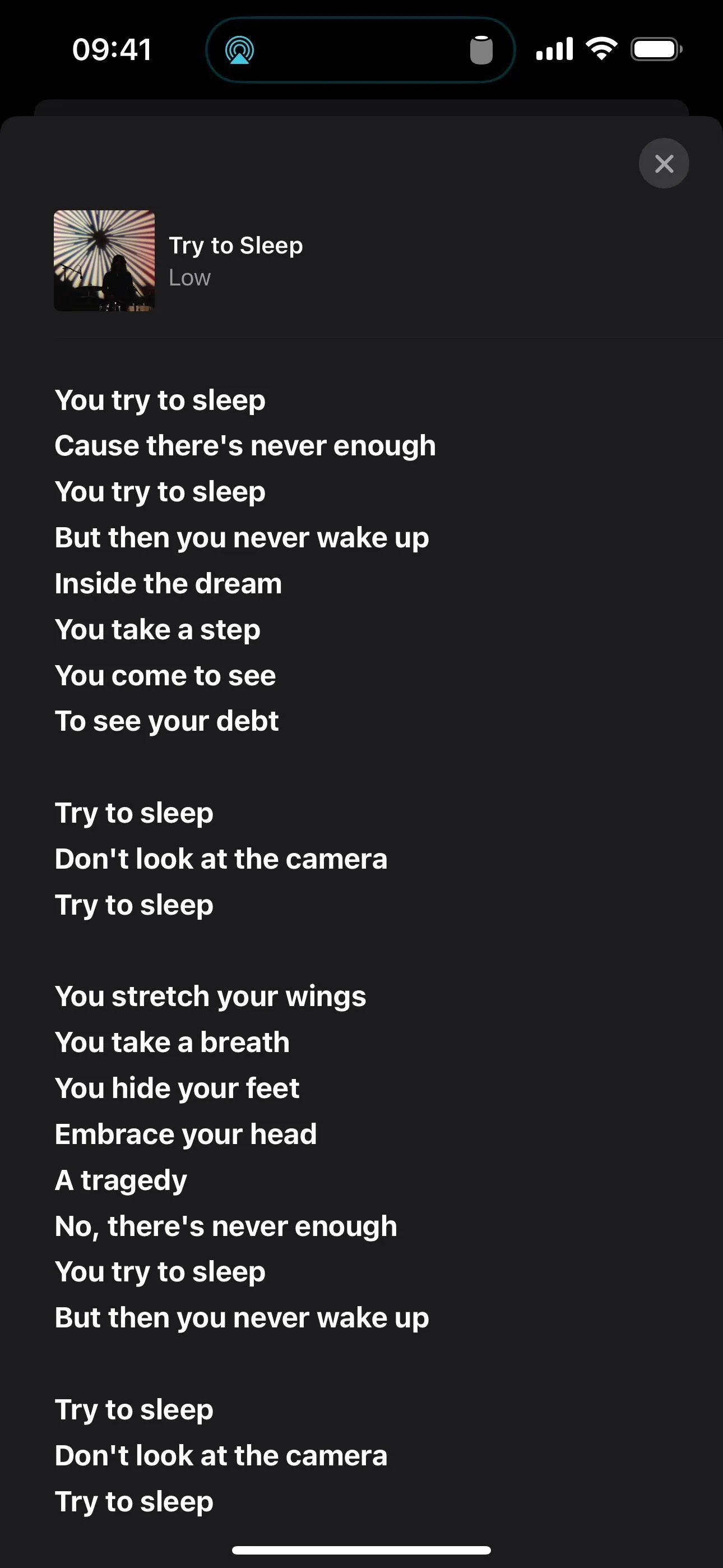
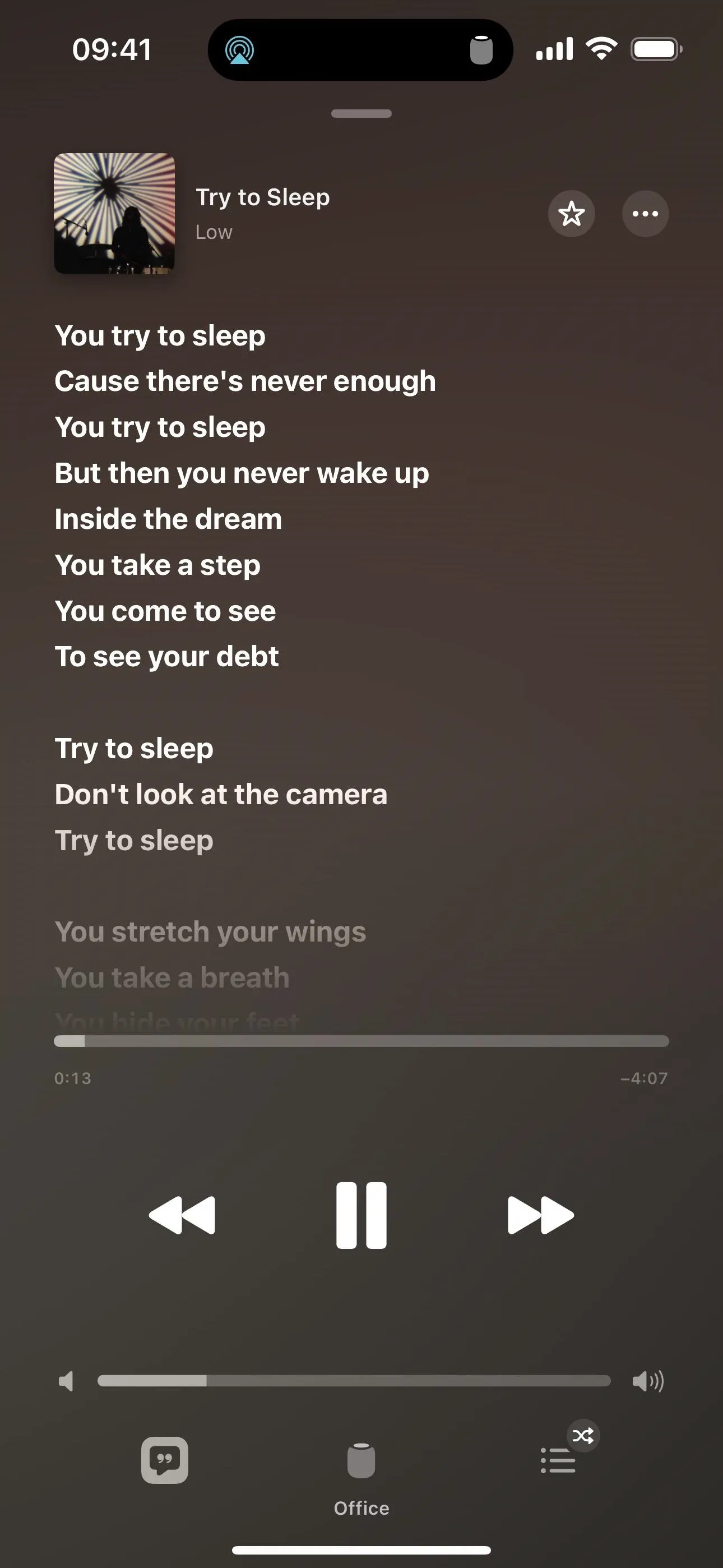
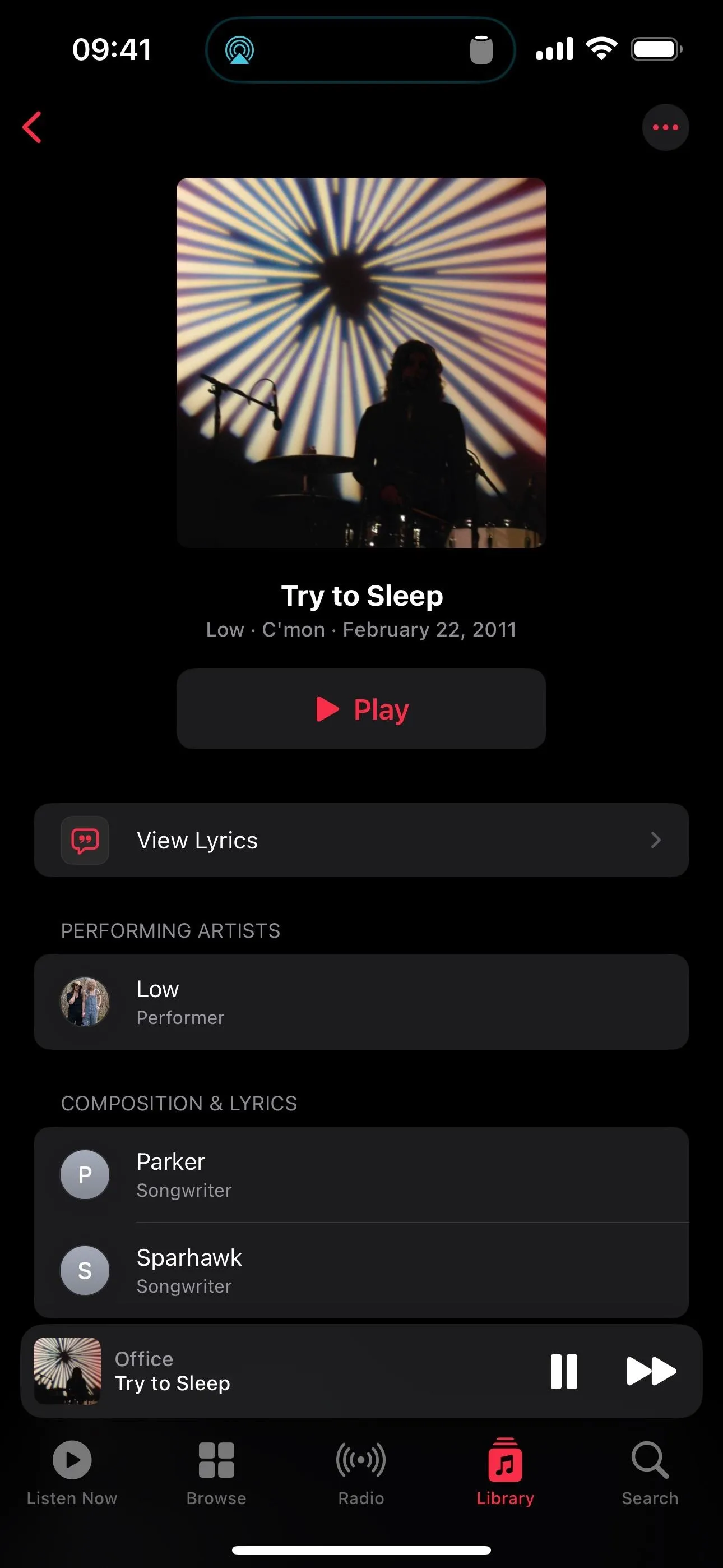
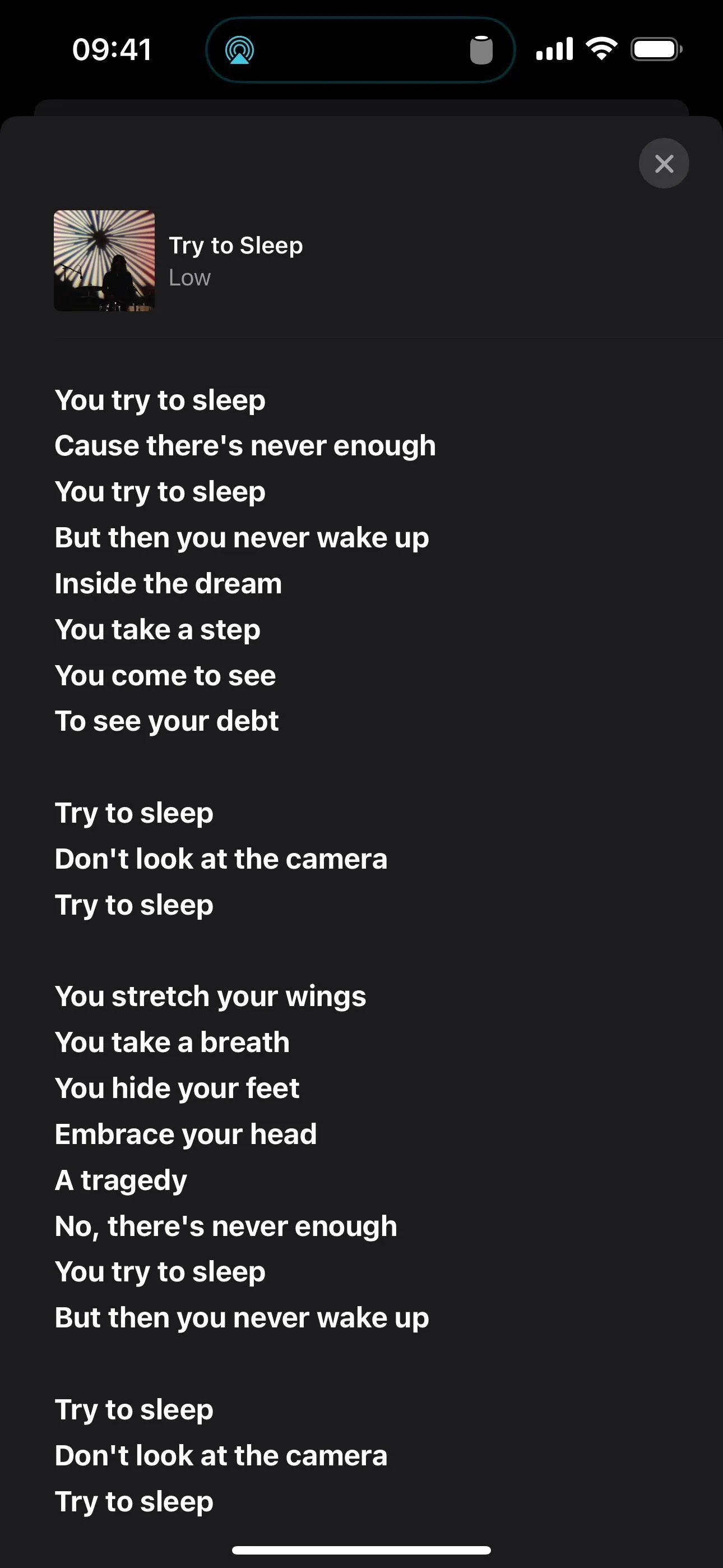
18. Follow Apple Music in the Podcasts App
In the Podcasts app on iOS 17, you can easily view and play music podcasts from the Apple Music channel. You can still access these shows from the Radio tab directly on Apple Music, but iOS 17 automatically adds the Apple Music channel to your list of channels in the Podcasts app if you're a subscriber, just like it does with Apple News. That way, you can actually follow individual shows, get notifications for new episodes, and download shows for offline playback.
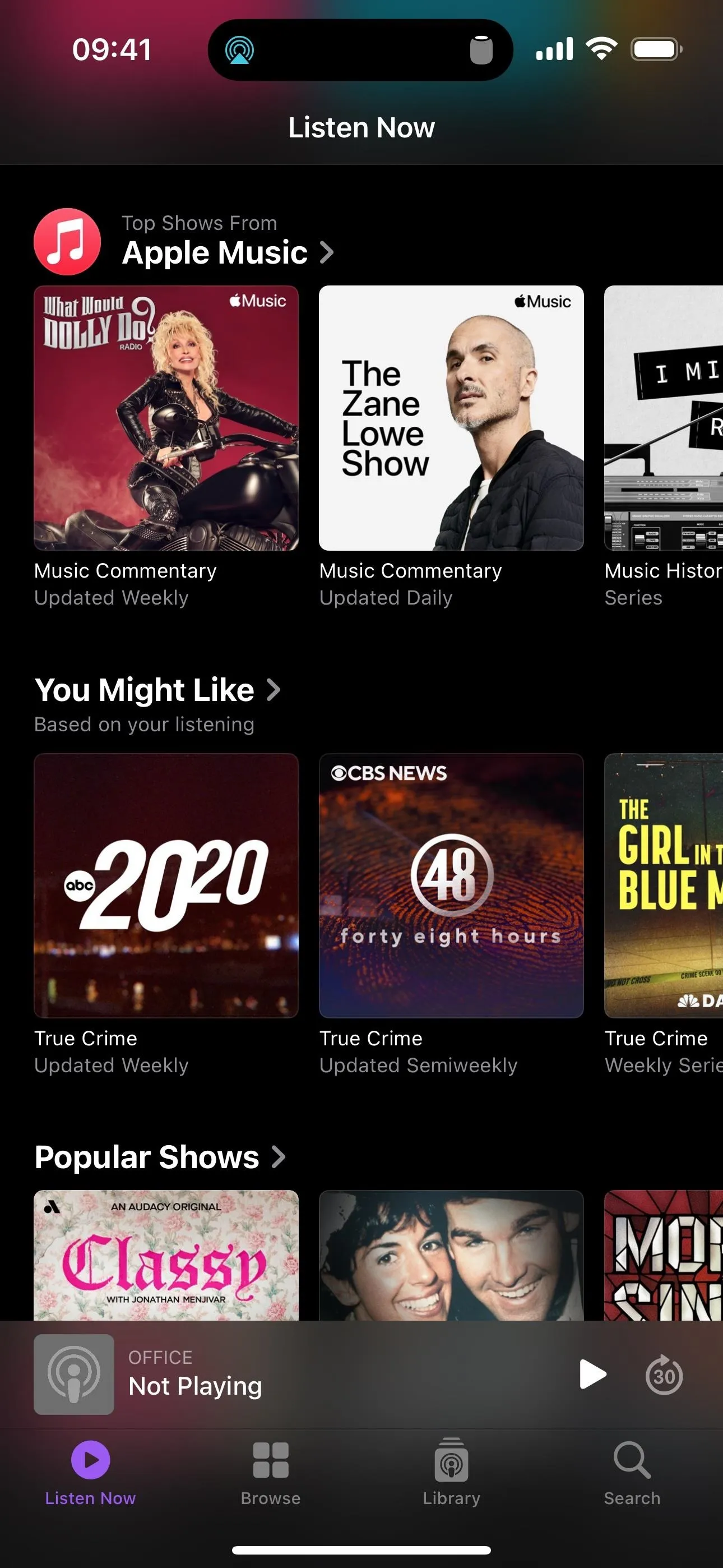
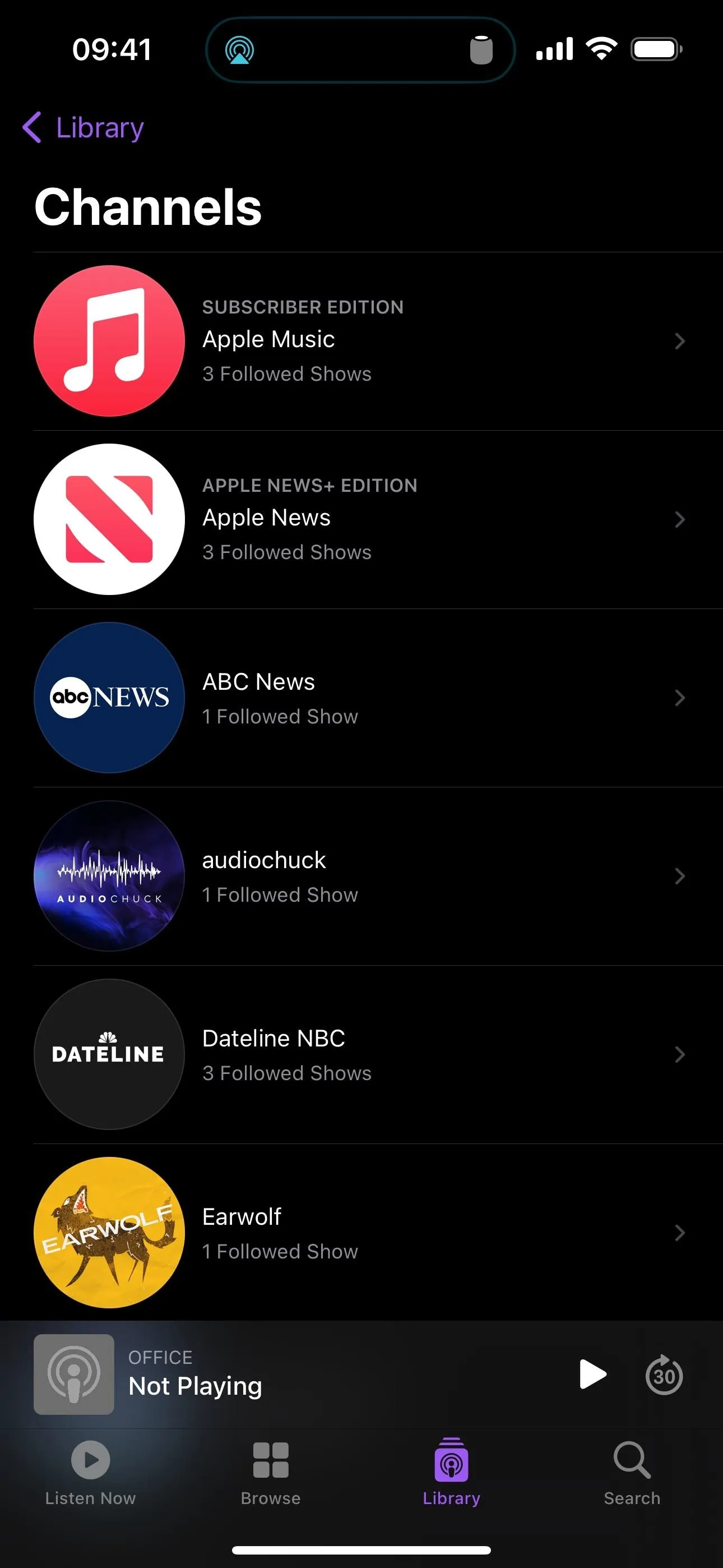
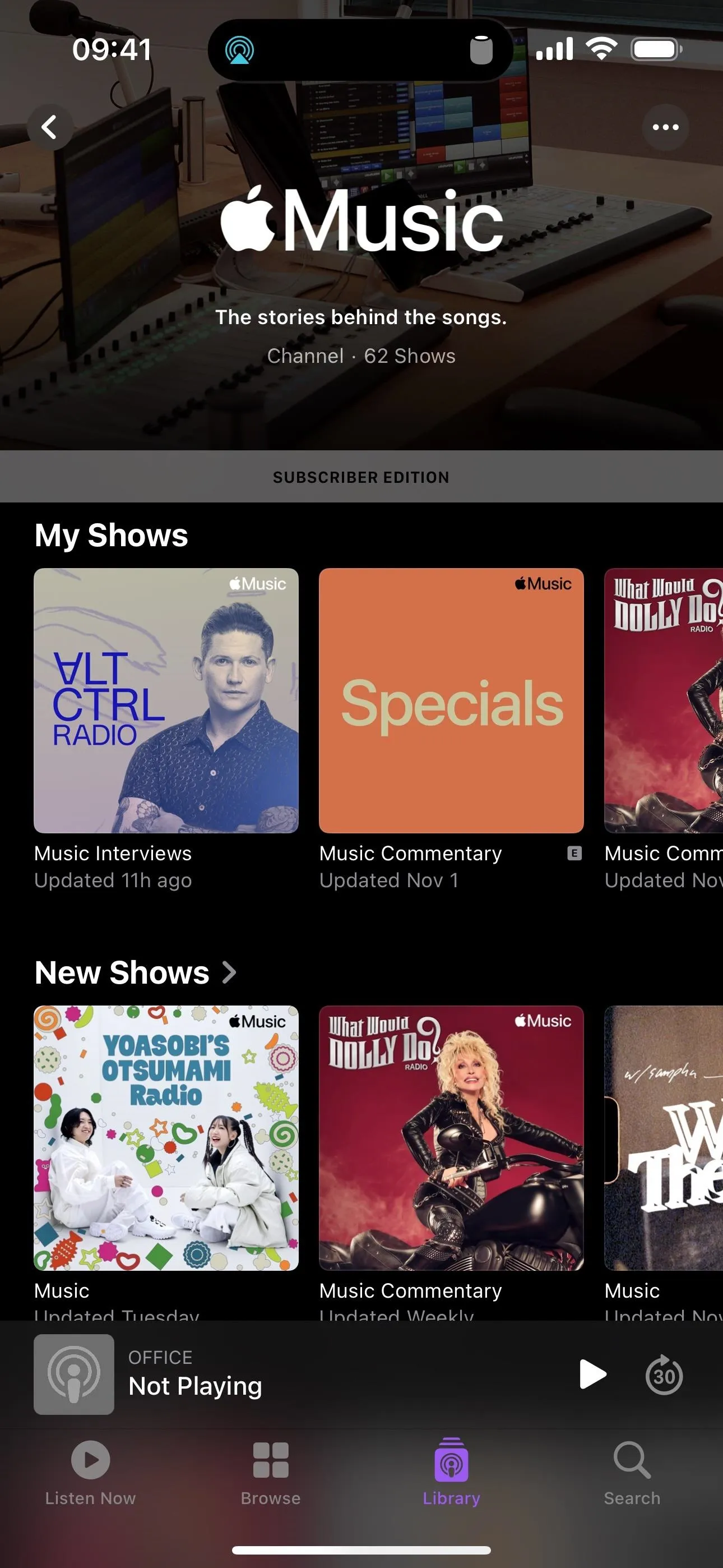
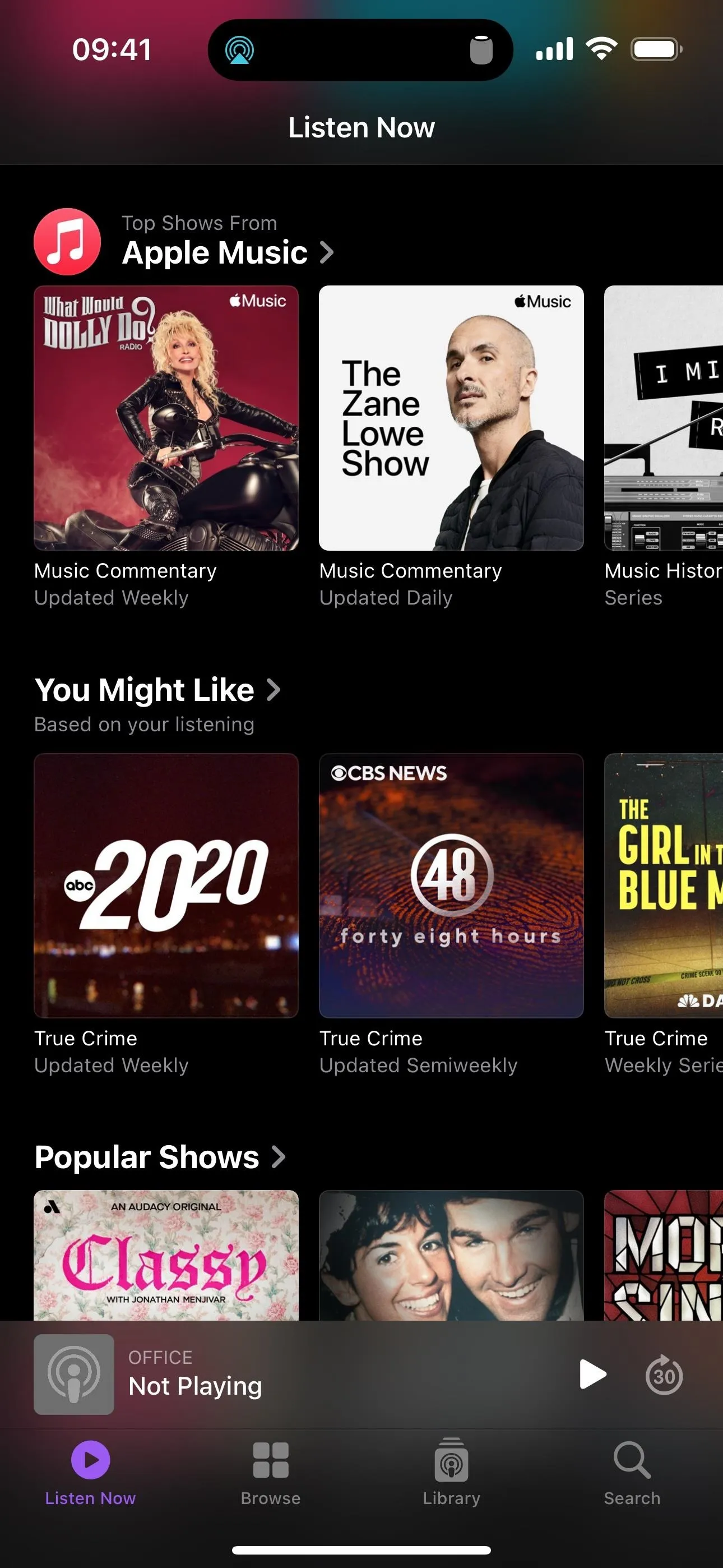
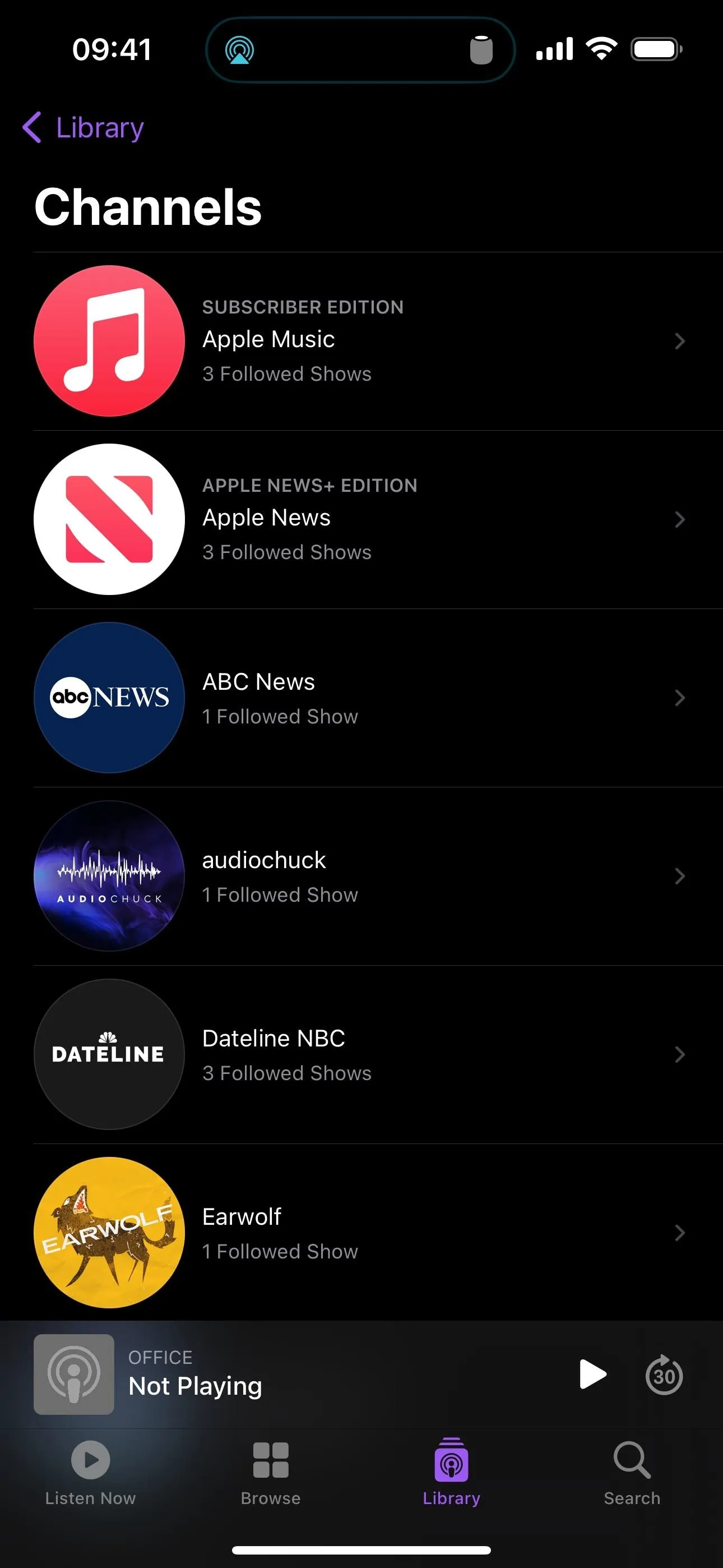
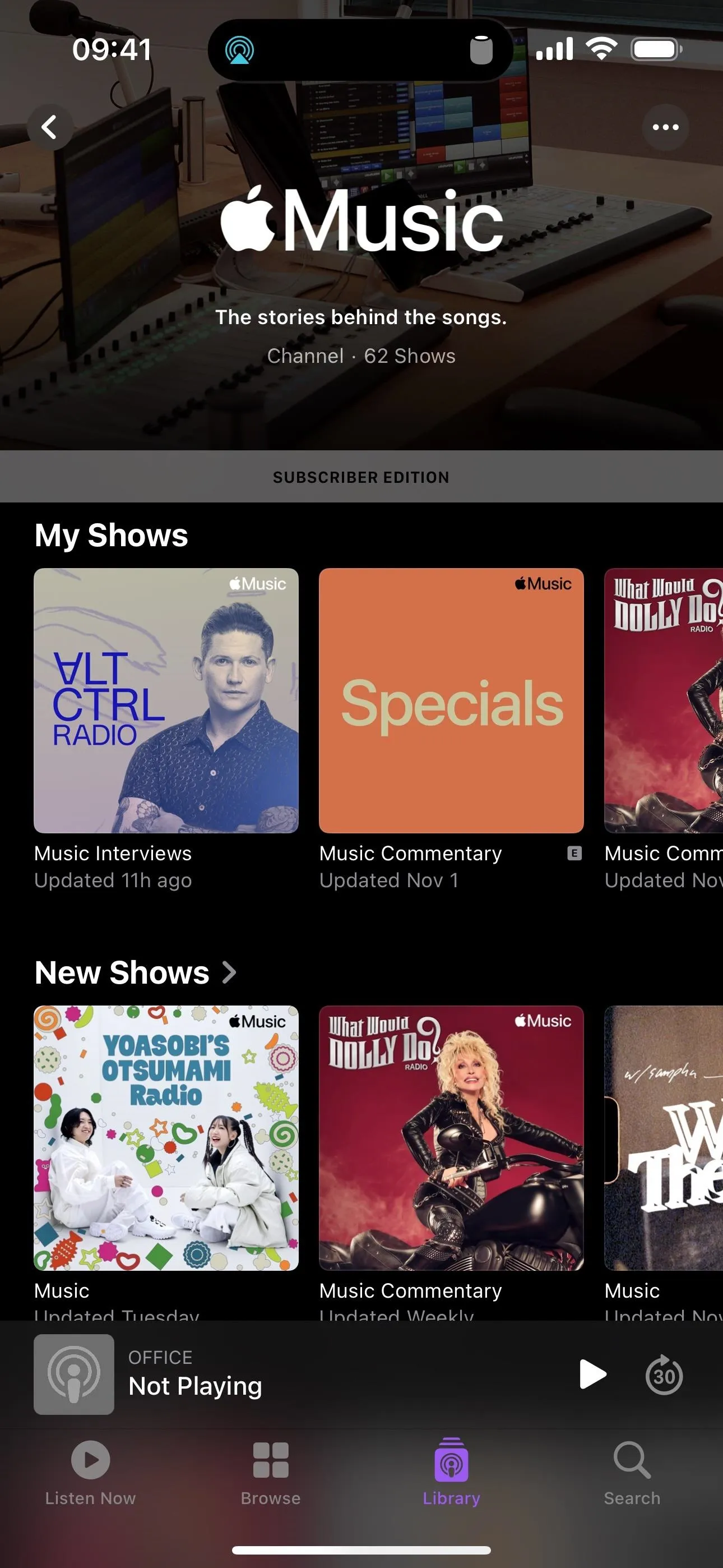
19. Play Music in StandBy Mode
With the new StandBy mode on iOS 17, you can charge your iPhone on its side to view widgets, clocks, photos, and more on the screen. It's even better if you have an iPhone with an always-on display. Music is supported, with two widgets available. You can also ask Siri to play music if you want to use widgets from different apps with StandBy. When playing, the song takes up the whole screen.
- Full Guide: Turn Your iPhone into a Bedside Clock, Digital Photo Frame, or Full-Screen Smart Display with iOS 17
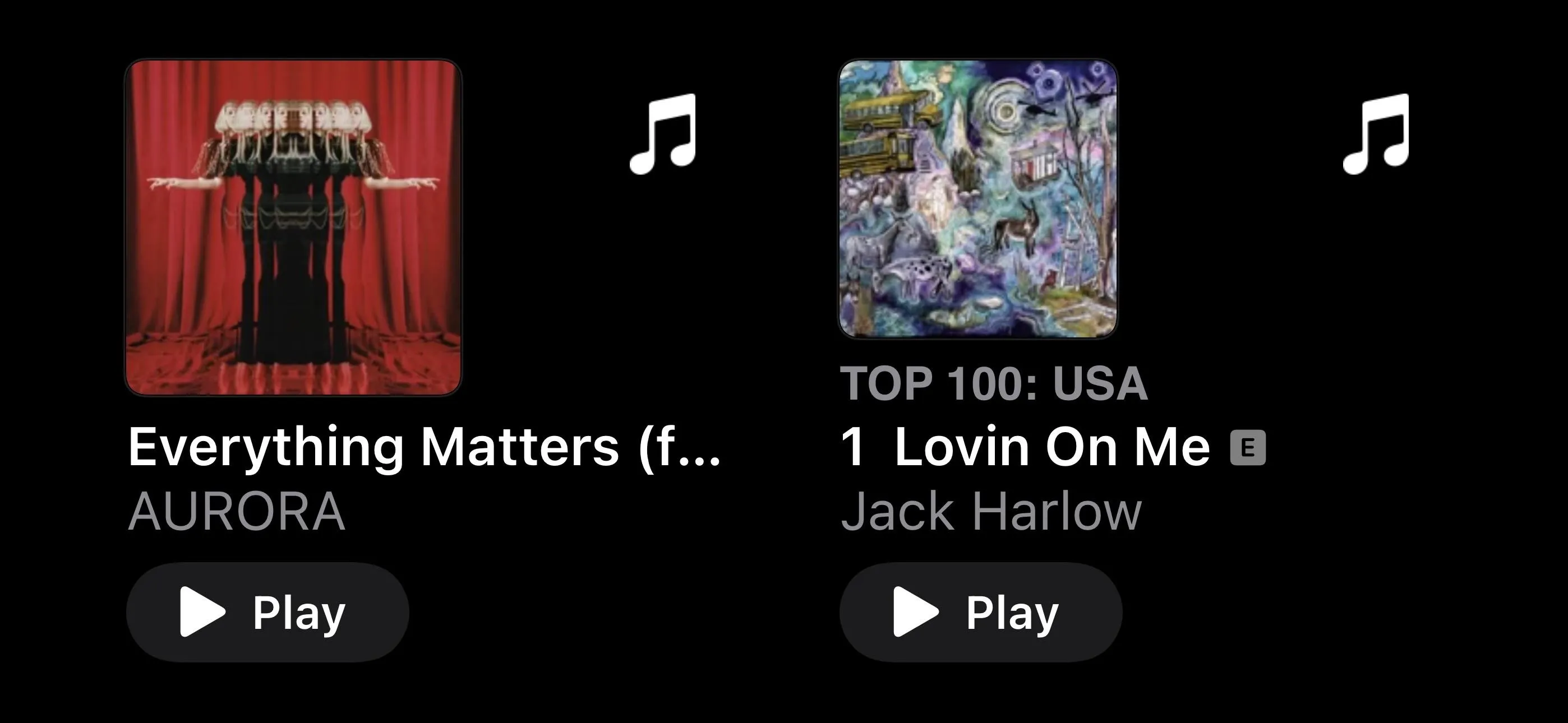
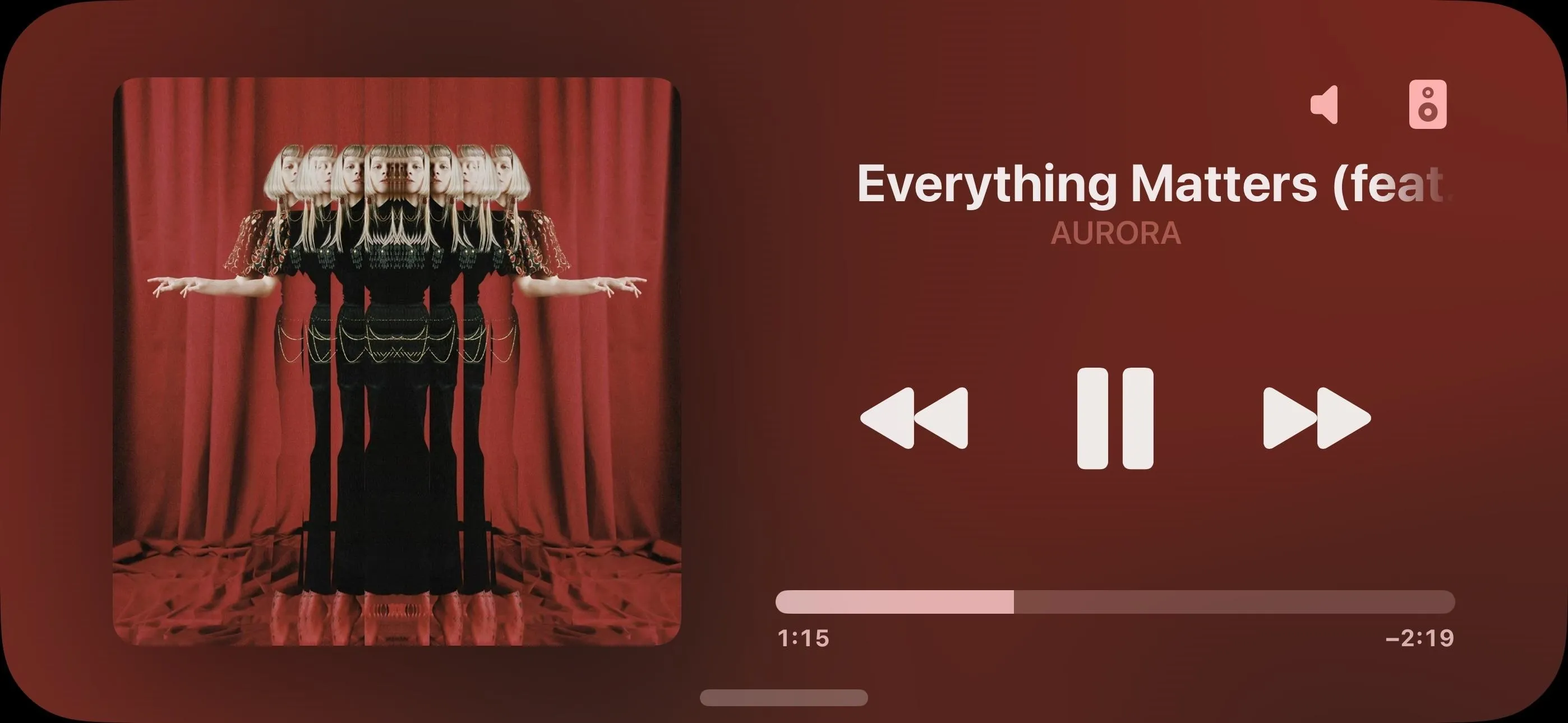
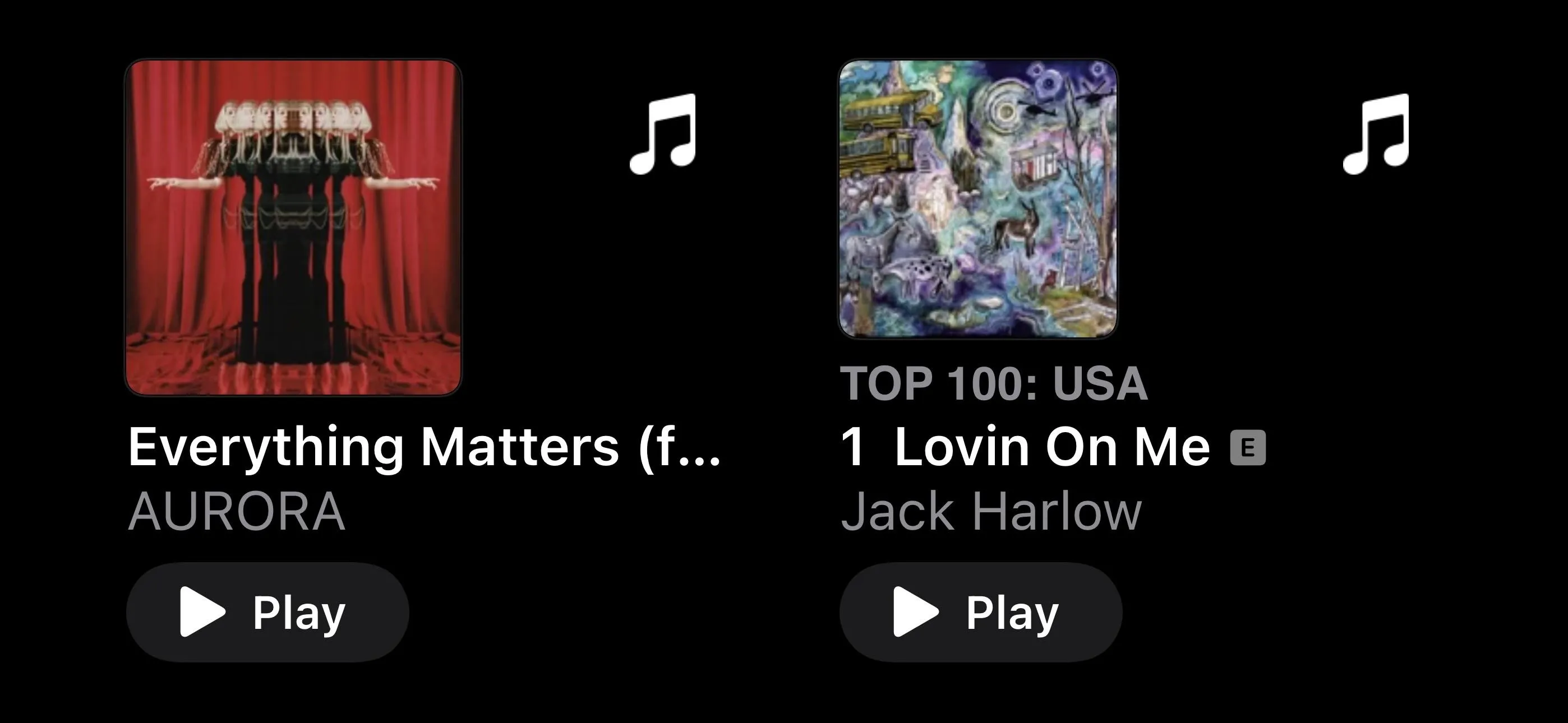
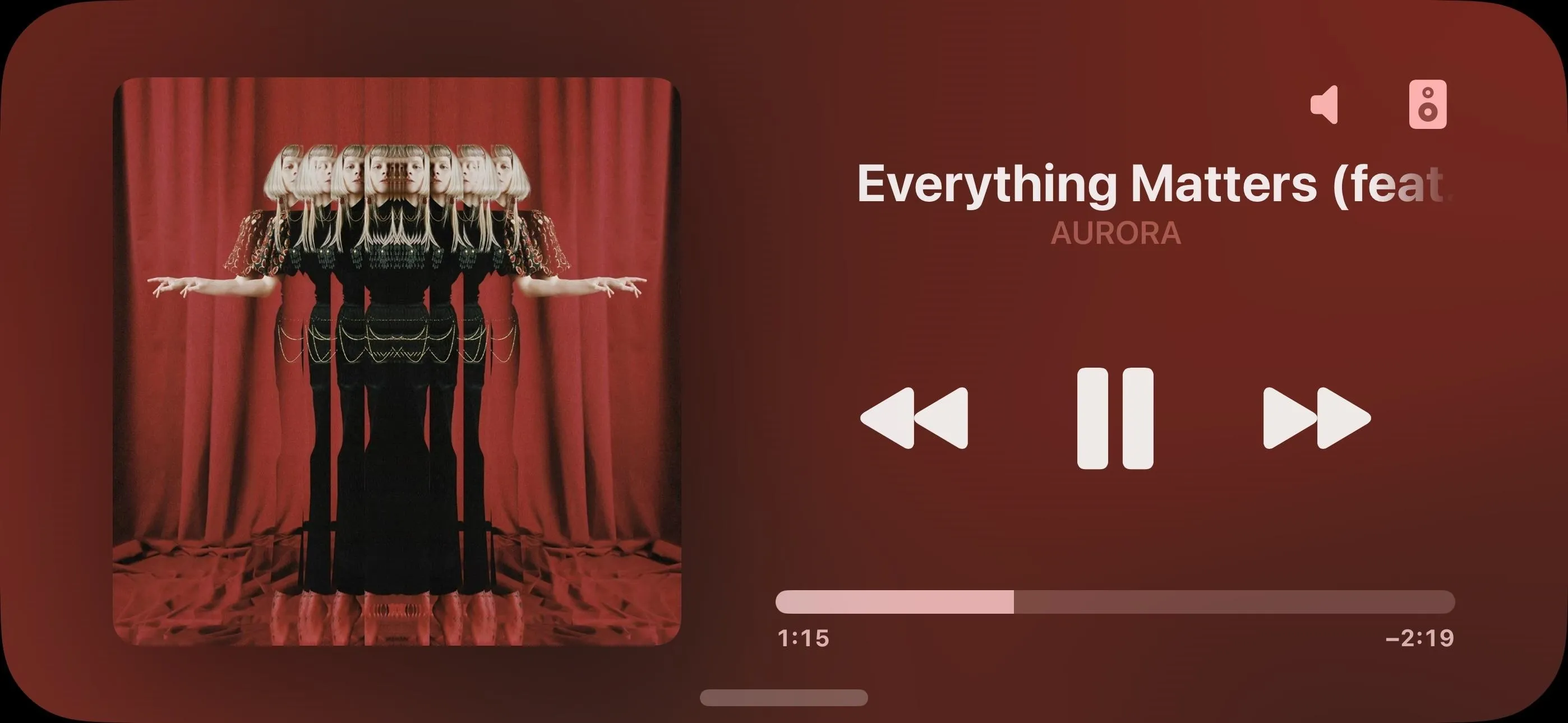
20. Other Small but Significant Changes
- On the Now Playing view, moving the volume slider all the way to the left or right will cause the speaker icon to animate.
- AirPods now have Adaptive Audio. According to Apple, it "dynamically blends Transparency mode and Active Noise Cancellation together based on the conditions of a user's environment to deliver the best experience in the moment."
- When you start a song from an Apple Music Sing playlist, the vocal volume slider now automatically lowers so you can start singing along right away without having to mess with settings yourself.
- Using on-device intelligence, AirPlay will now suggest which devices you want to stream music to based on your habits. So if you always stream music in your office at a certain time, you'll get a smart suggestion to connect the next time you're there.
- Siri for English (India) supports more requests, including playing music. "It understands requests that mix English with any of nine different Indian languages," according to Apple.
- You can add songs and albums from Apple Music to your Journal app entries on iOS 17.2 and later, and you can get smart suggestions for entries in Journal based on your Apple Music listening history.
Cover image, screenshots, and GIFs by Gadget Hacks




Comments
No Comments Exist
Be the first, drop a comment!