With Apple Pay Cash in iOS 11.2, your iPhone potentially becomes the only form of payment you need. Whether you're sending money to a friend via iMessage or paying for your groceries, you can use Apple Pay Cash to complete those transactions. It makes sense, then, that Apple would allow you to add your Apple Pay Cash card to the lock screen, for quick access wherever you are.
When you set up Apple Pay Cash for the first time, your card should be accessible from the lock screen by default. To double check, hop into the Settings app, tap "Wallet & Apple Pay," and look for the Allow Access When Locked section.
- Don't Miss: What You Need to Get Started with Apple Pay Cash
If you have an iPhone X, toggle on "Double-Click Side Button" if not already set. For all other iPhones, it's called "Double-Click Home Button."
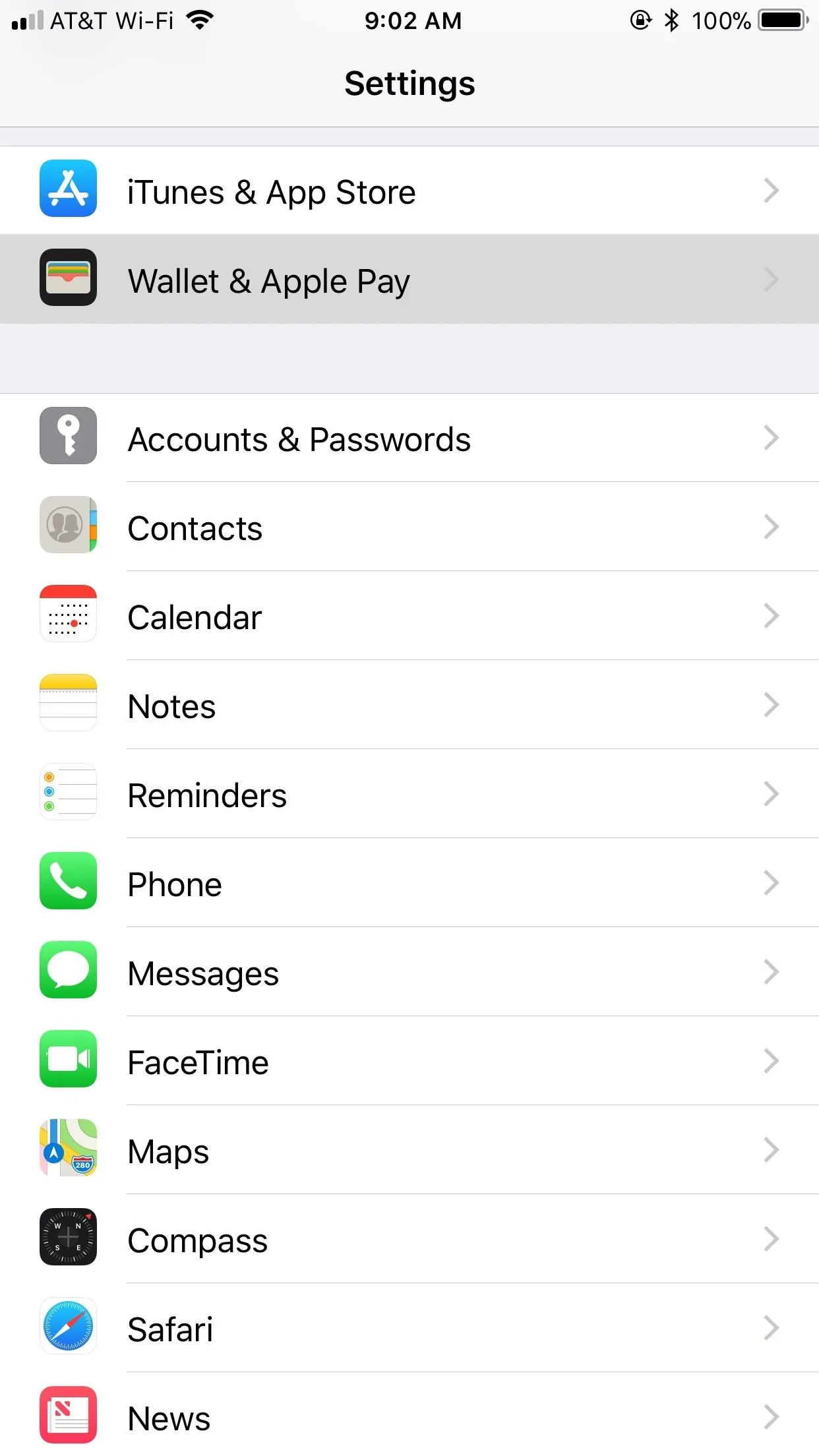
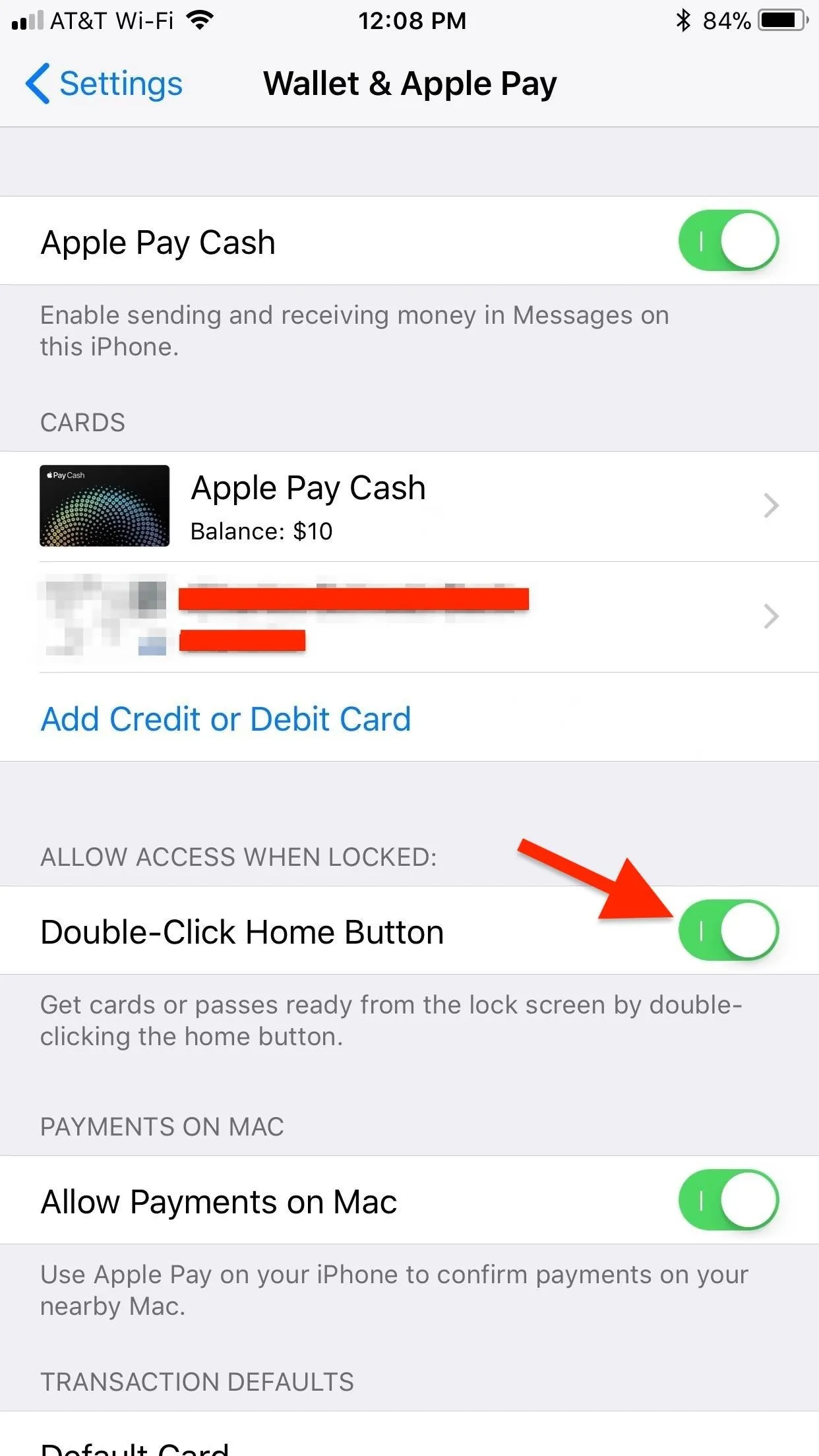
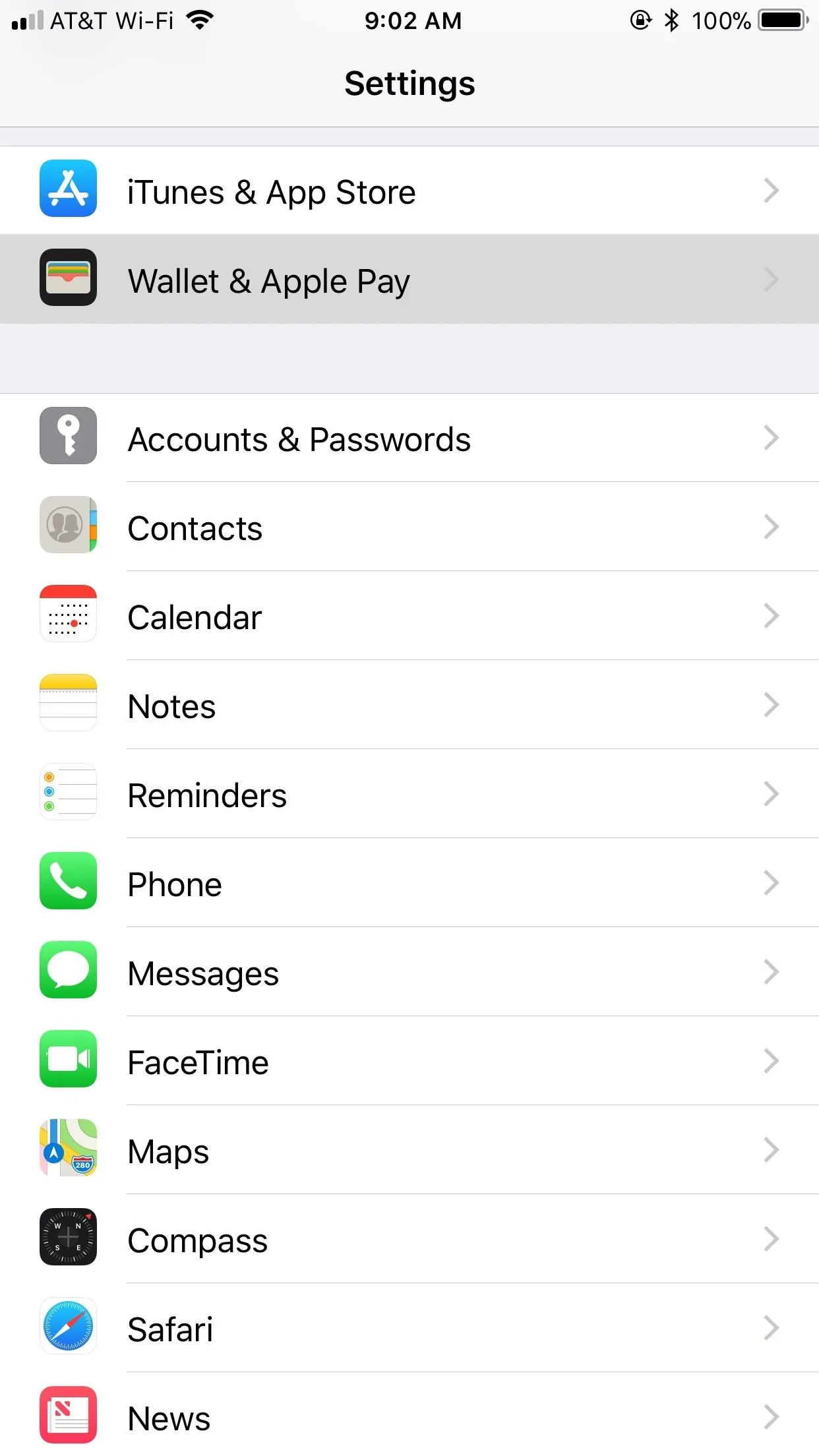
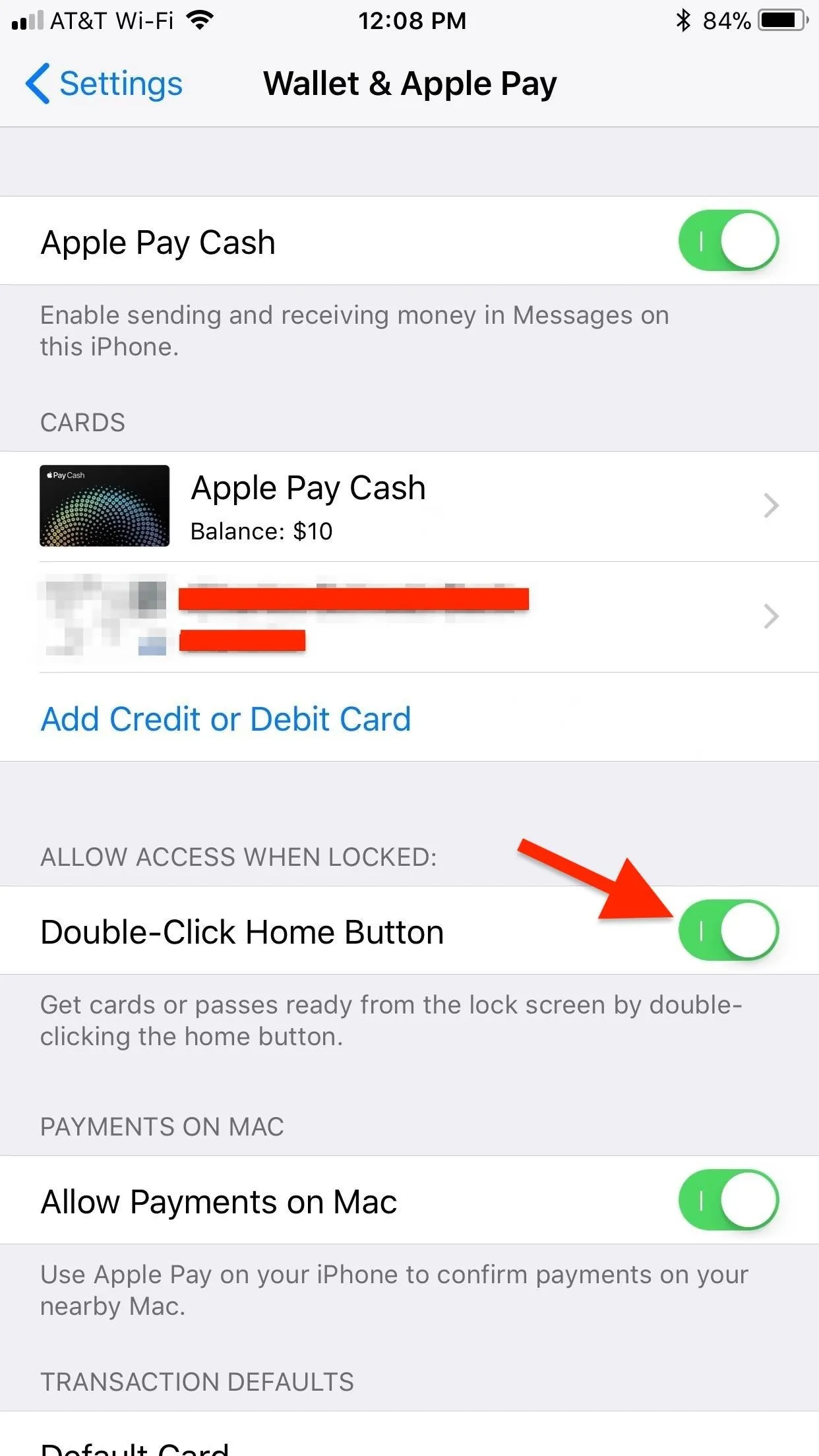
Alternatively, you can go to "Touch ID & Passcode" in Settings, verify your passcode, then make sure "Wallet" is toggled on under Allow Access When Locked. Note that this option is not available from the "Face ID & Passcode" settings on the iPhone X for some reason.
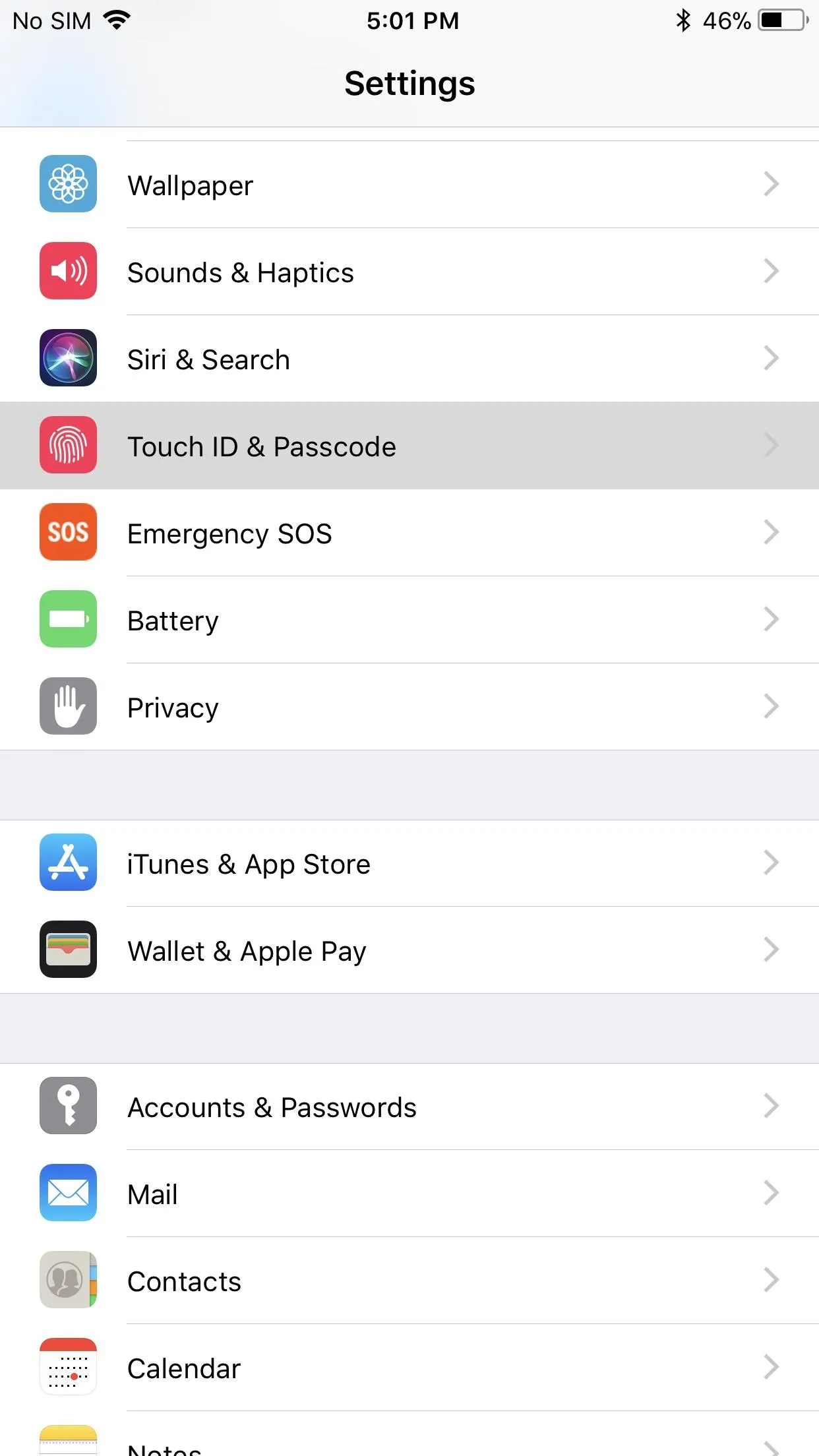
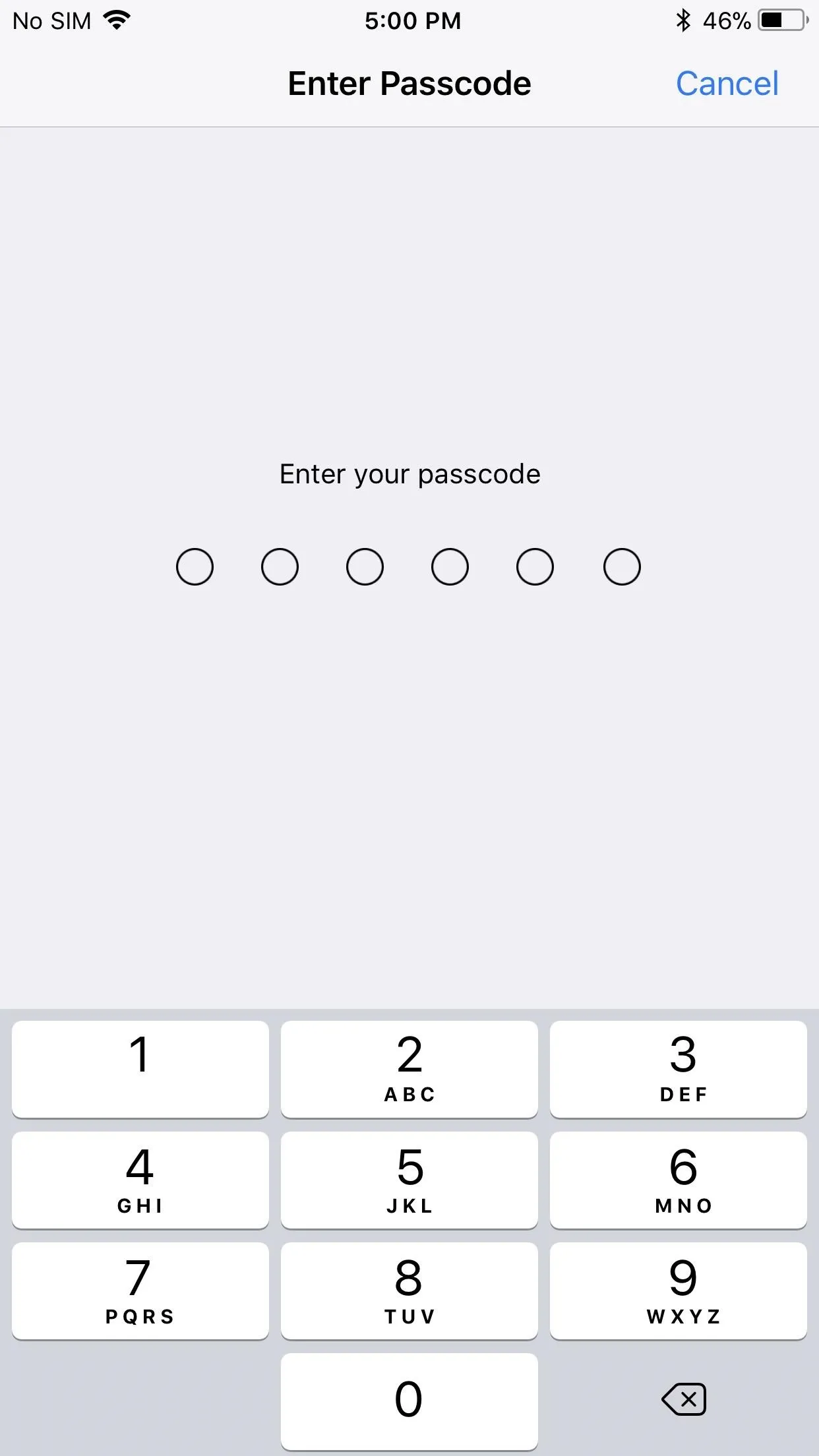
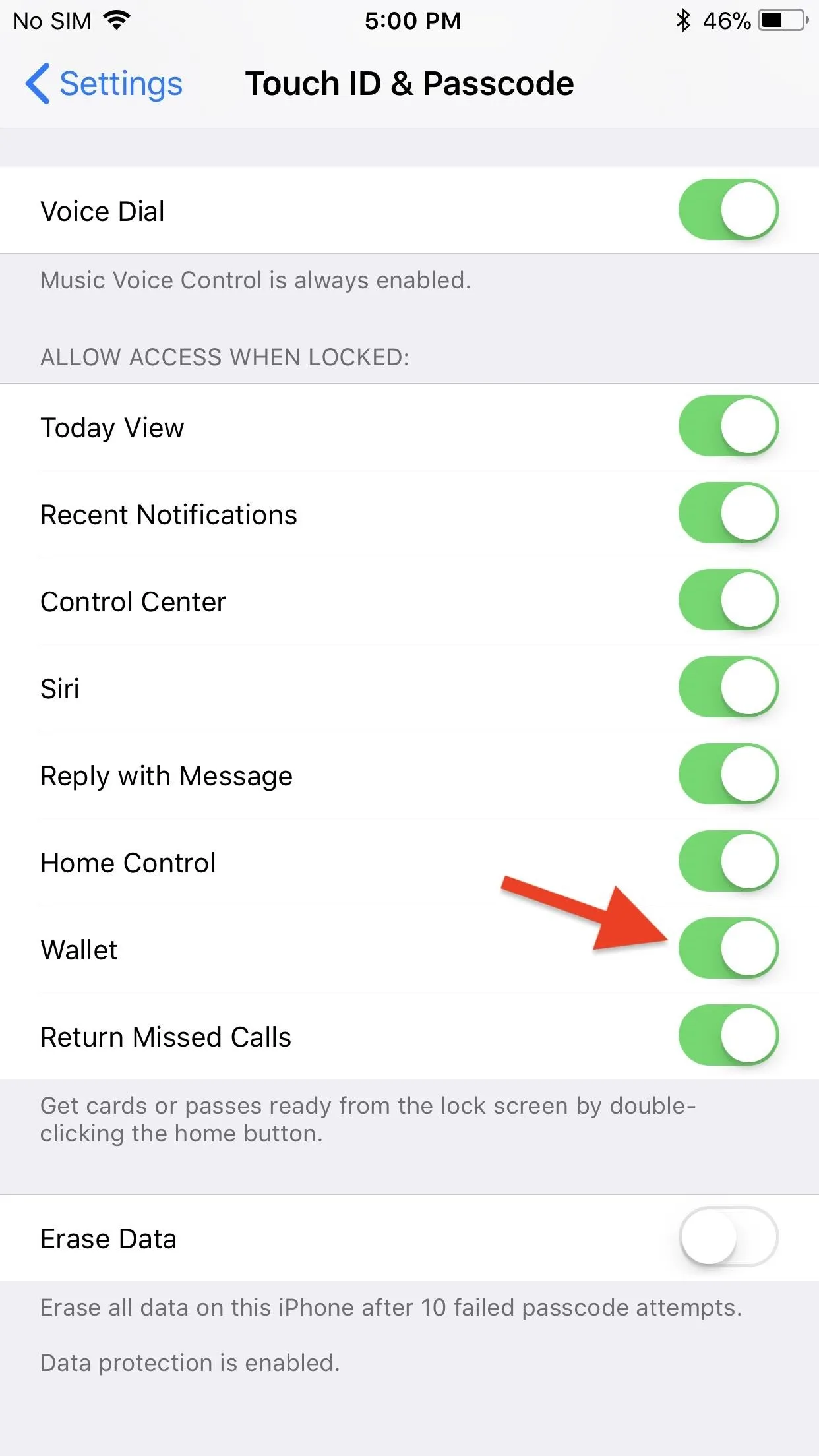
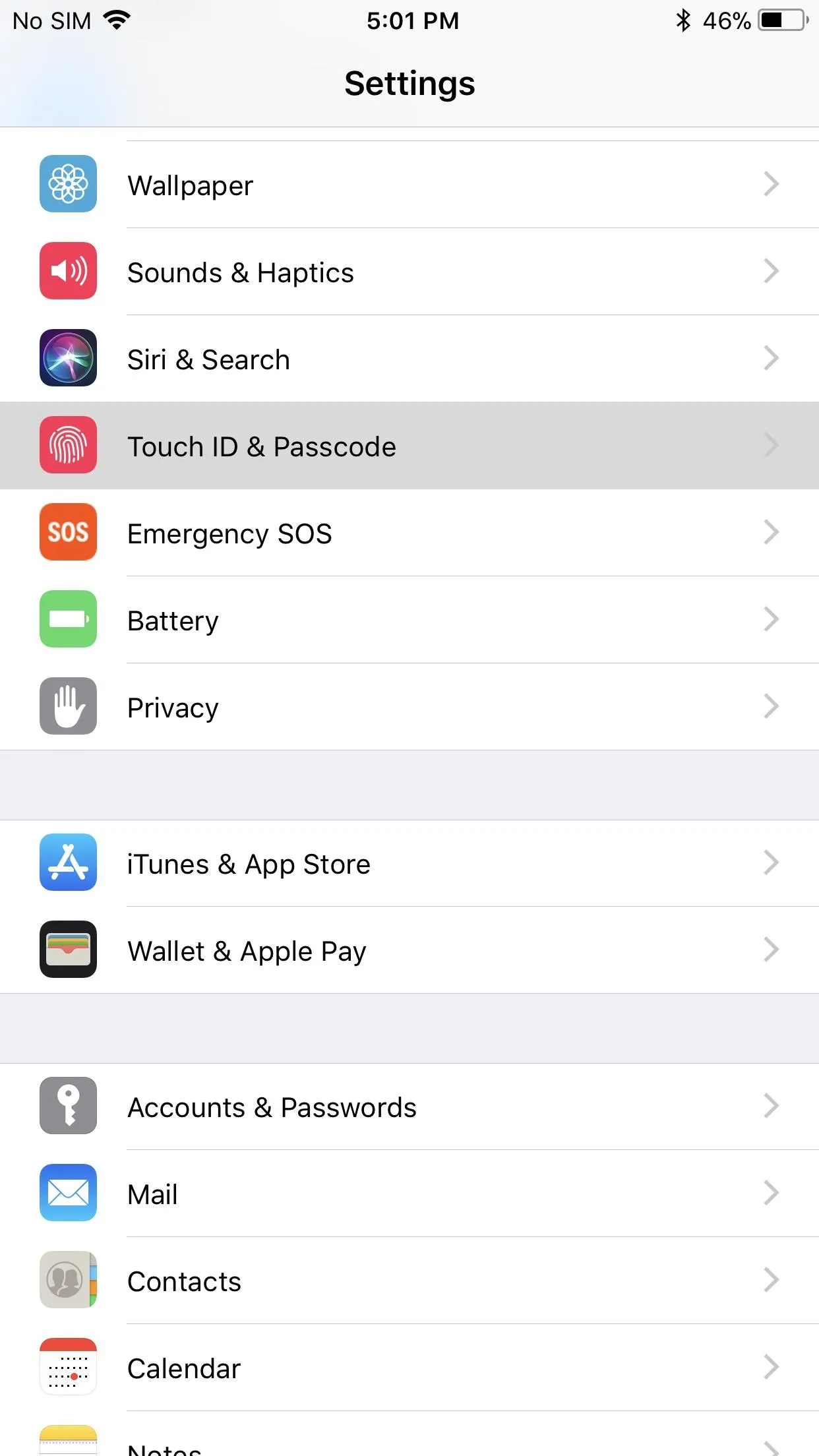
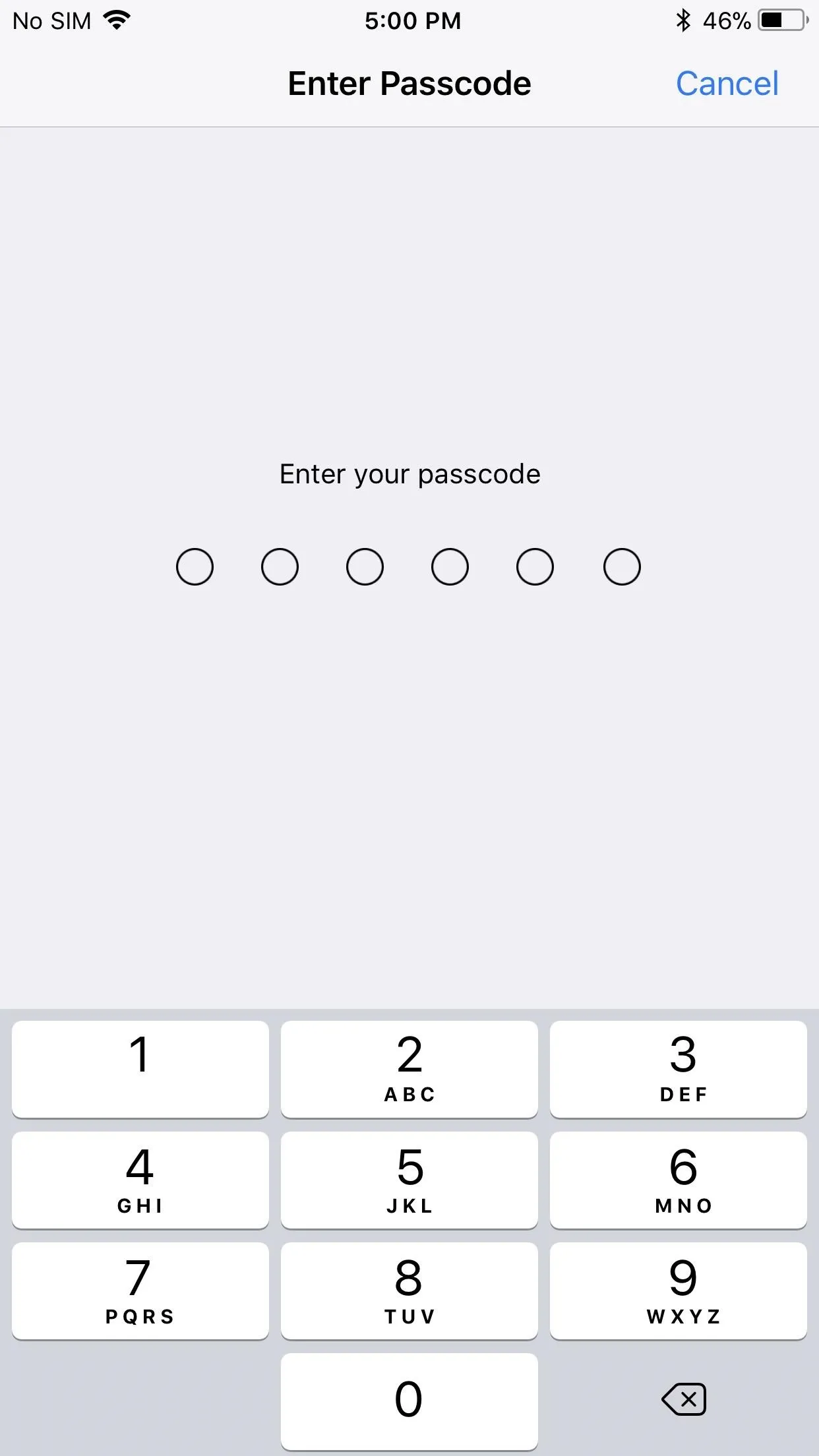
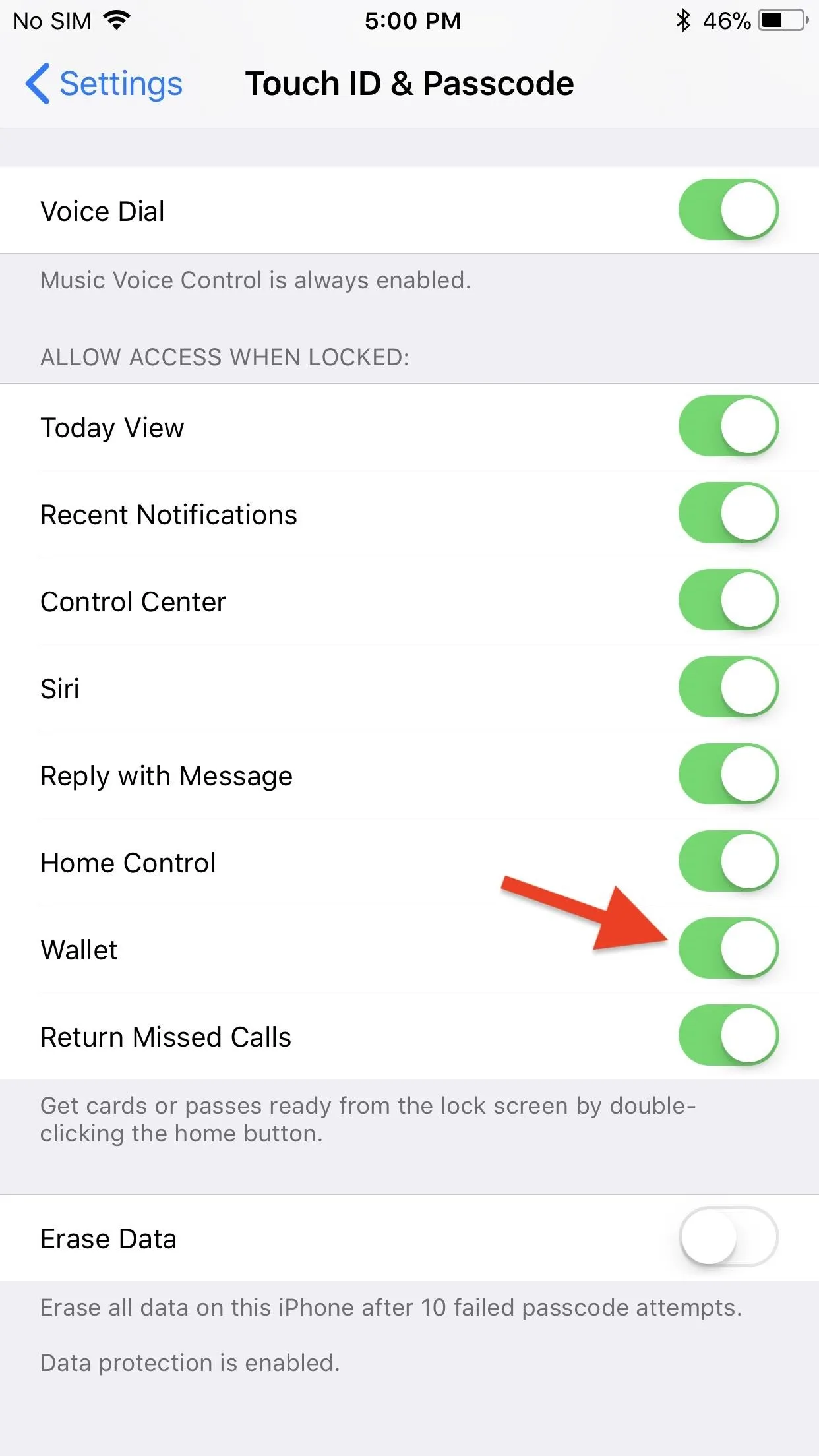
Now, from the lock screen, simply double-click the Home or Side button to open the Wallet shortcut. Don't be afraid of unlocking your iPhone with Touch ID or Face ID — the double-click, if quick enough, overrides an unlock. Plus, your Apple Pay Cash card will need your biometric verification before completing the payment, so your finger will be in the right spot to complete the purchase.
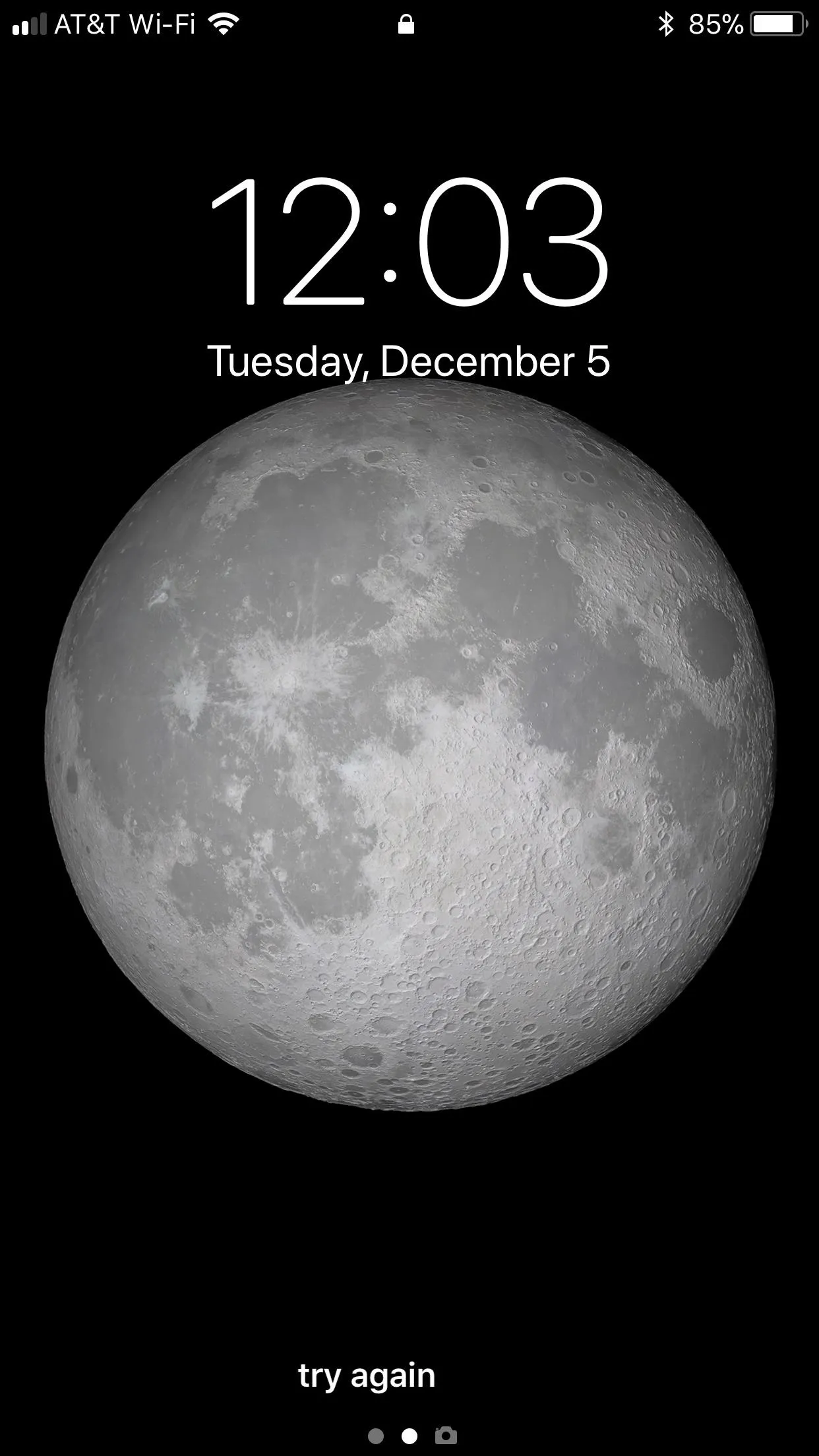
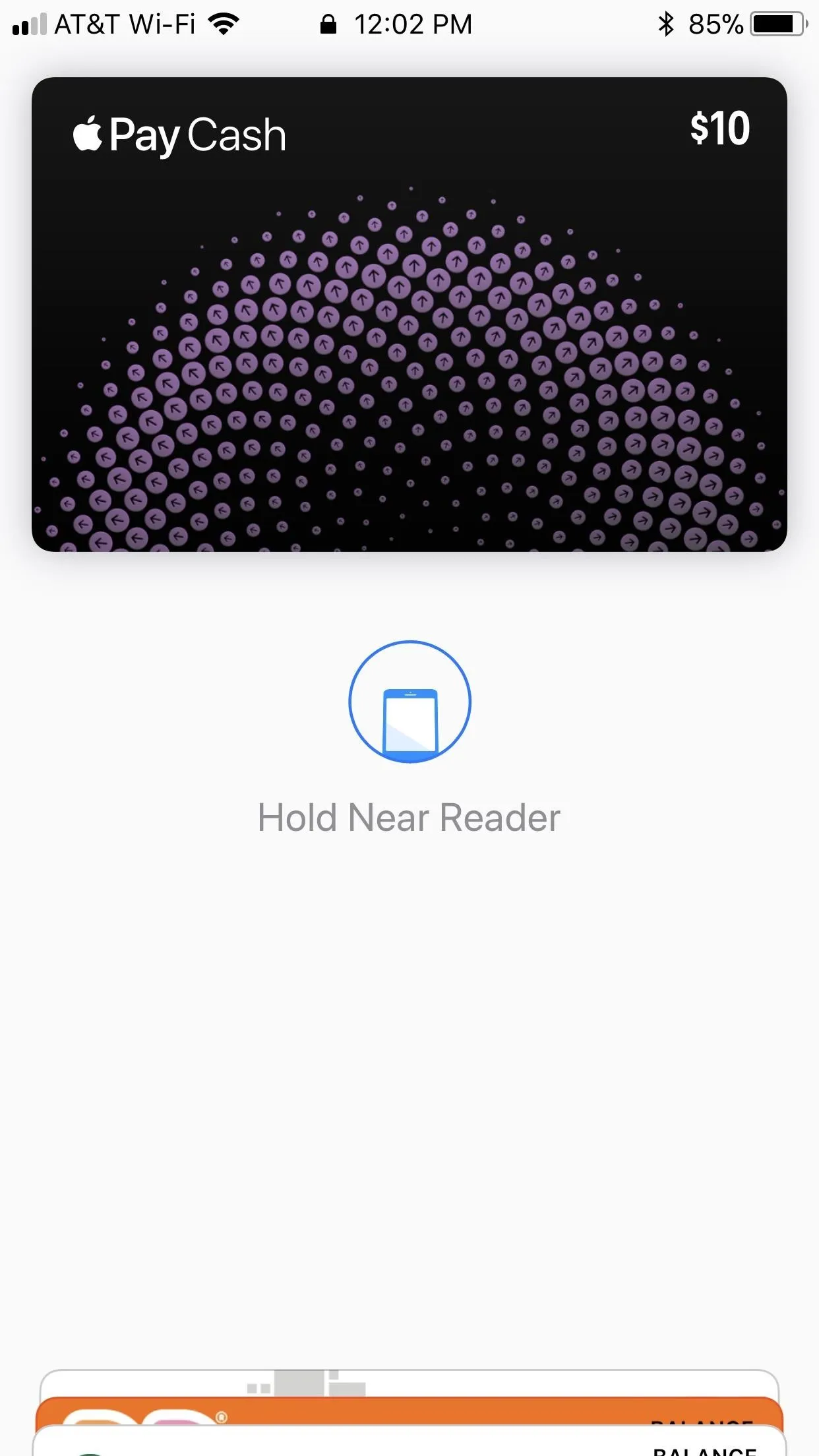
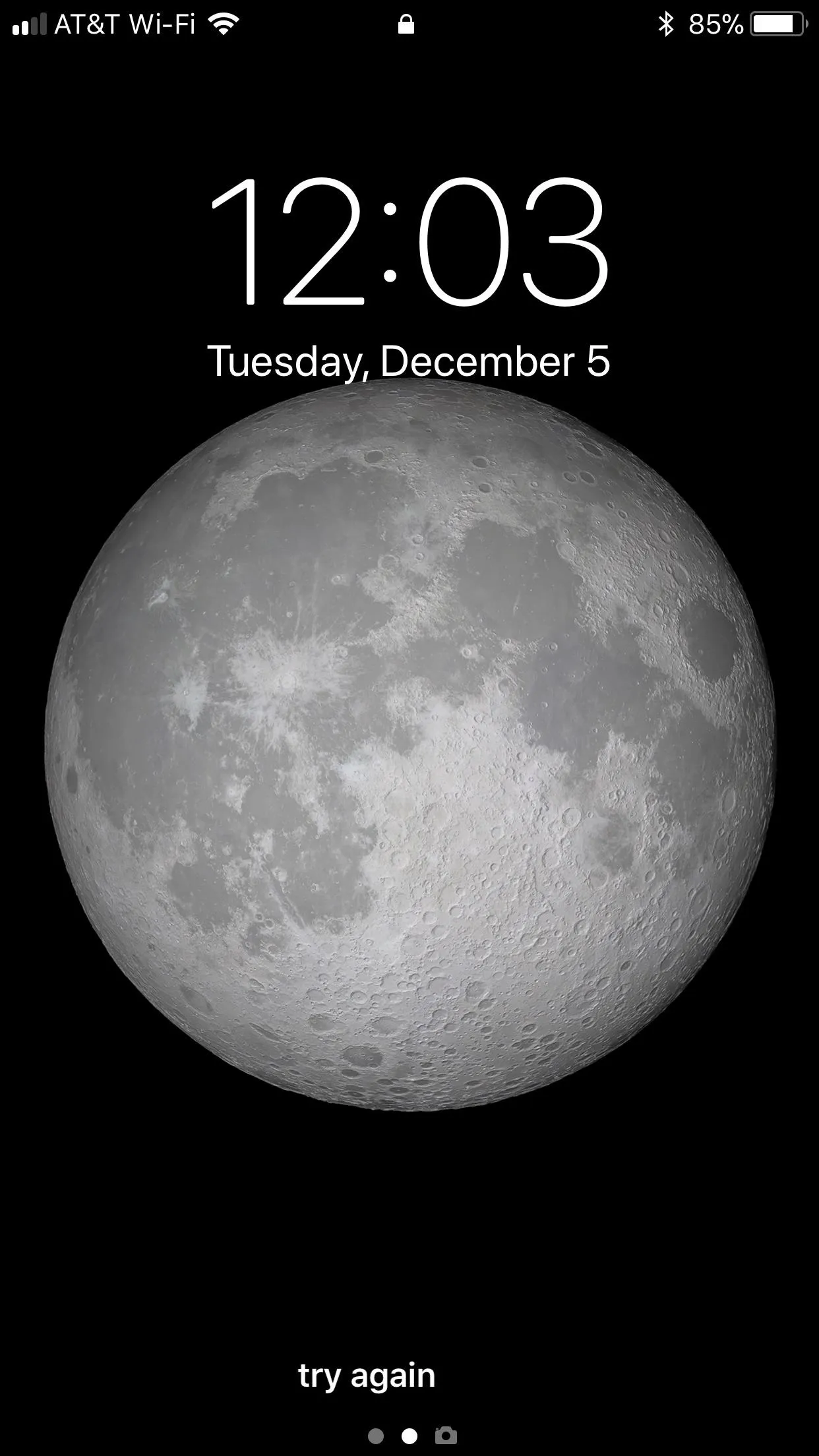
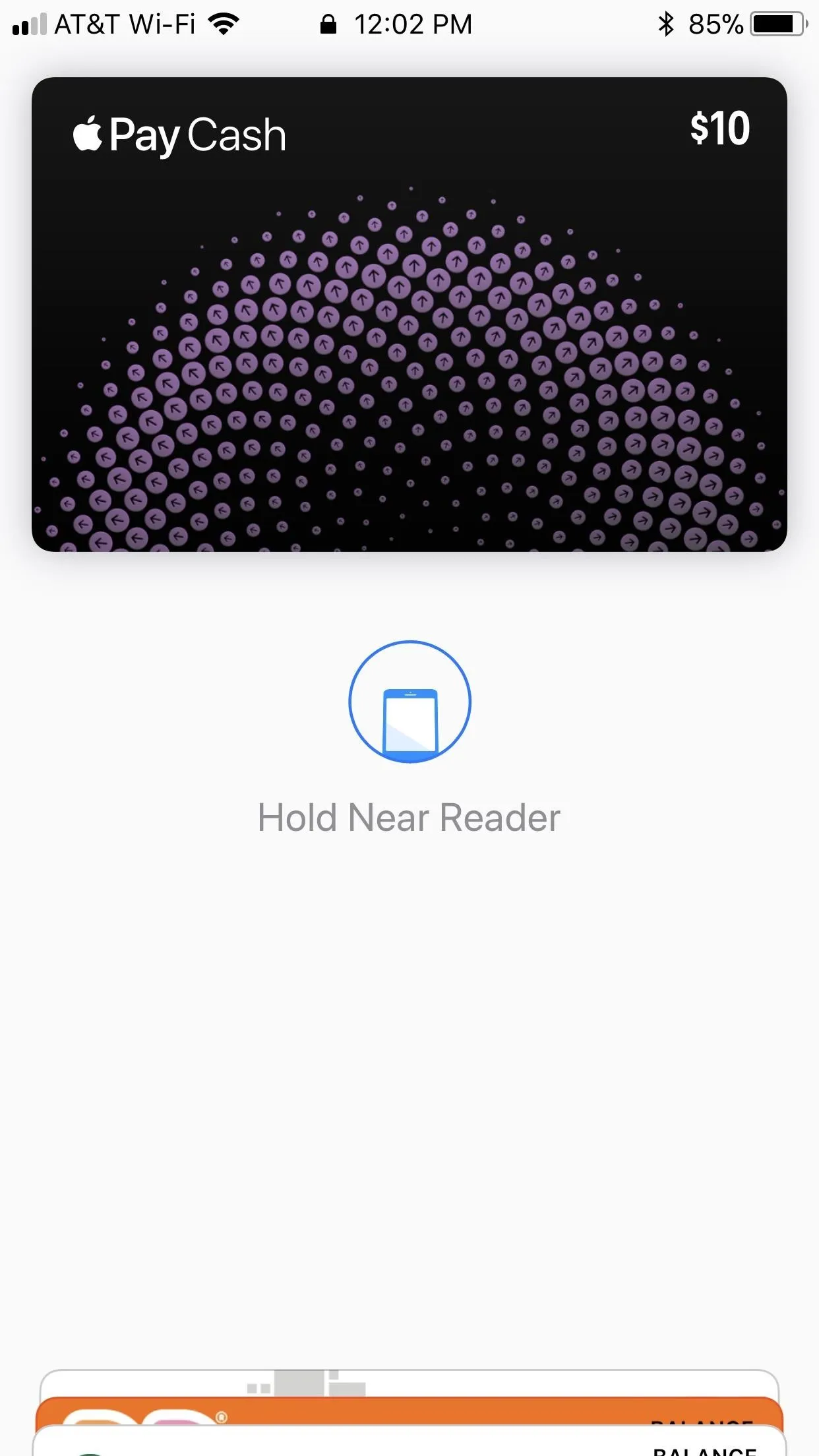
Overall, this is a much-welcomed change in iOS, whether you plan on using the Apple Pay Cash card or not. Previously, you could only get quick access to your Wallet passes (rewards cards, coupons, etc.) on the lock screen if you have an associated debit or credit card attached, but now you can enable Apple Pay Cash and keeping a zero balance to utilize the shortcut to your passes.
If you'd prefer not to double-click the Home or Side button, the lock screen Wallet shortcut will also automatically appear when you place your iPhone near the NFC reader at a store or vending machine. You will still need Touch ID or Face ID to authorize the card, however.
- Follow Gadget Hacks on Facebook, Twitter, Google+, YouTube, and Instagram
- Follow WonderHowTo on Facebook, Twitter, Pinterest, and Google+
Cover image and screenshots by Jake Peterson/Gadget Hacks

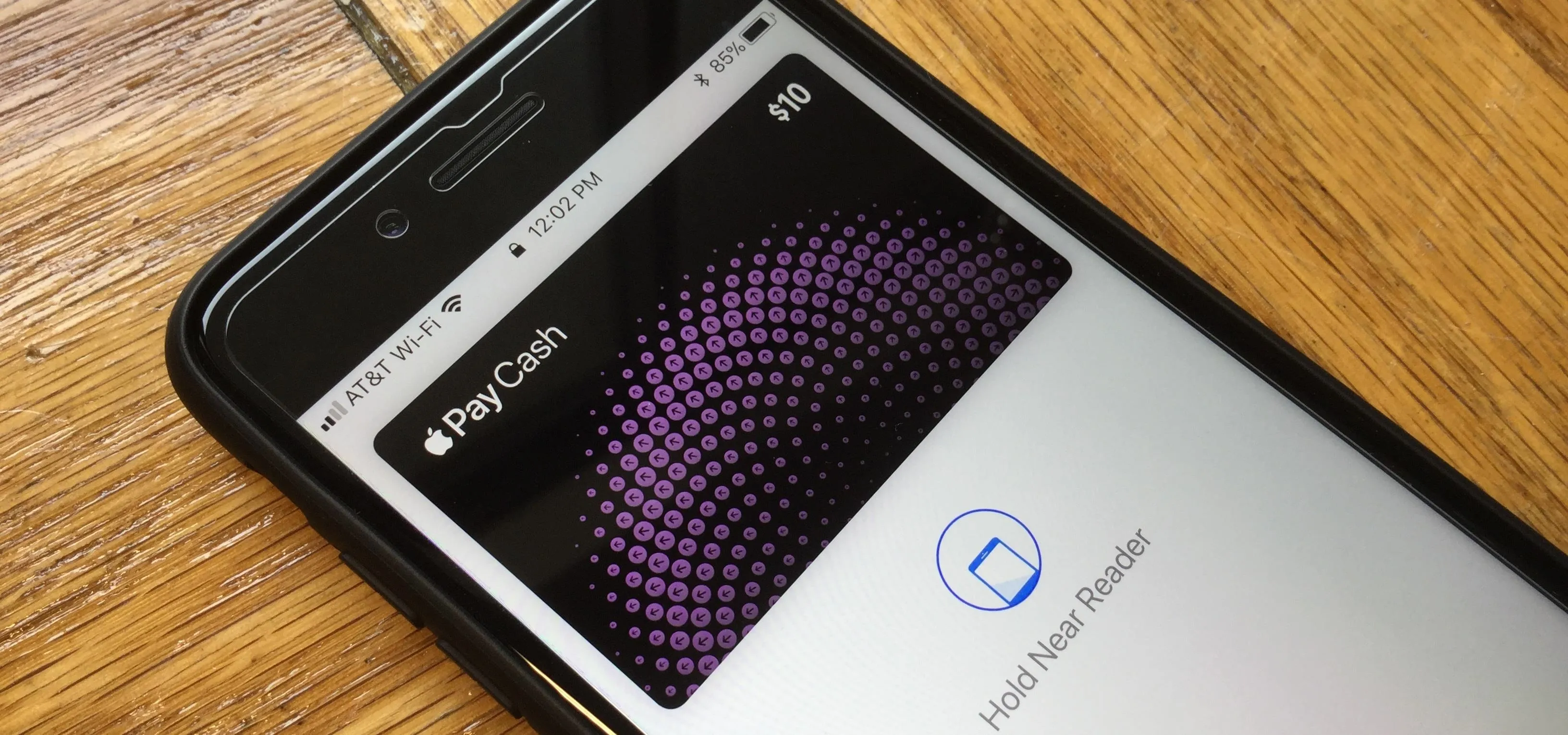


Comments
No Comments Exist
Be the first, drop a comment!