A new name isn't the only thing iBooks received in the iOS 12 update for iPhones. Aside from streamlining the name to "Books," Apple added a wish-list feature to its reading app so you can keep track of all the e-books and audiobooks you'd like to read from the Books Store.
Oddly enough, Apple actually removed the wish-list feature in the App Store in iOS 11, which means you'd have to keep track of apps and games you'd like to buy using Notes, Reminders, and other apps. So it's quite surprising that Apple added a wish list for the Book Store. Could this mean it's coming back to the App Store?
- Don't Miss: How to Gift E-books & Audiobooks to iPhone Users
While there may not be a wish list returning any time soon in the App Store, the one found in iOS 12's Books for iPhone is called "Want to Read," and it can be used for items you'd like to download from the Books Store or for items you already have in your own "Library" tab. Here's how it works:
Add Books from the Store to 'Want to Read'
When you tap on an e-book in the "Books Store" tab, an audiobook in the "Audiobooks" tab, or either format via the recommendations in "Reading Now" or via "Search," you'll see a new "Want to Read" button with a plus sign in it appear near the bottom, above the book's description.
Just tap that "Want to Read" button and the item will automatically be added to your list for later. You'll know it was successful by the prompt appears, then by the check mark in the "Want to Read" box.
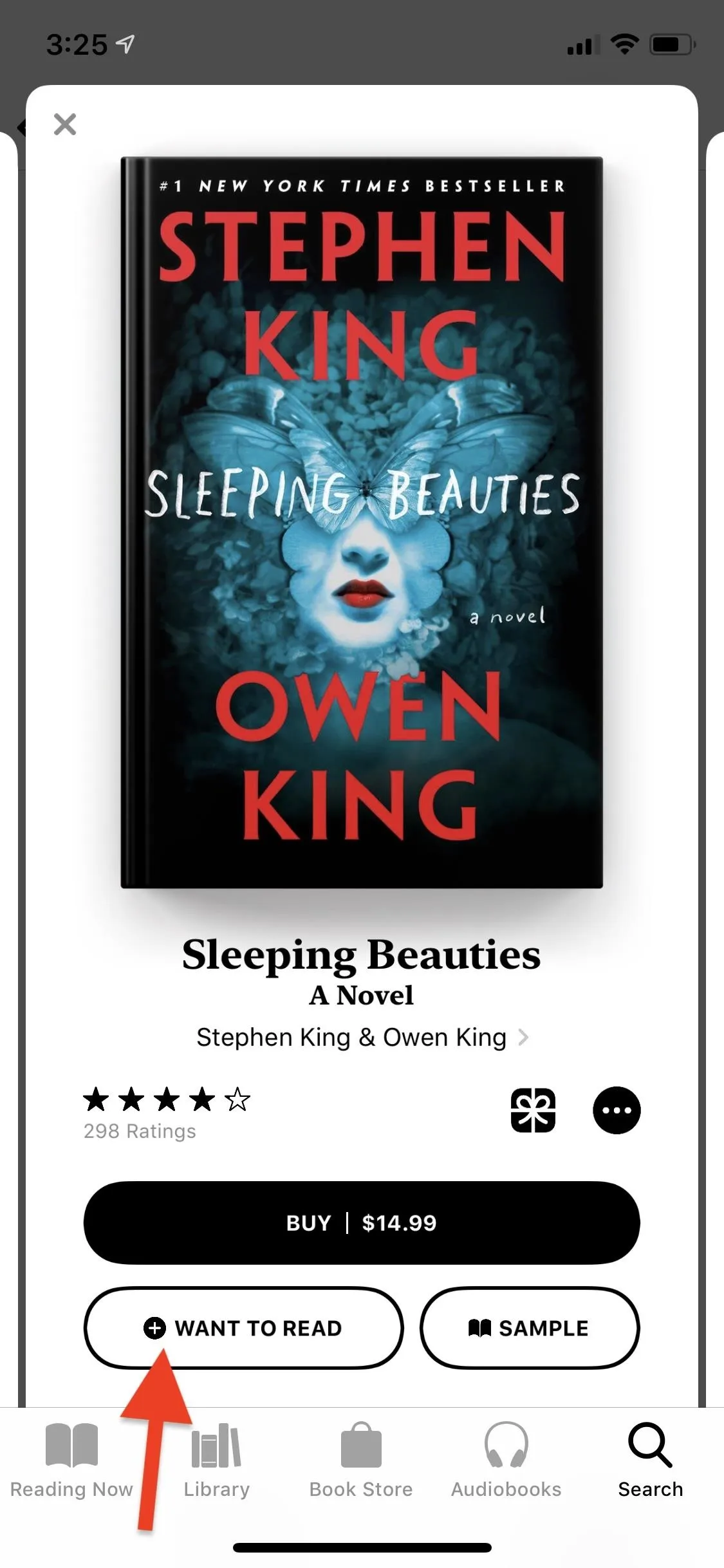
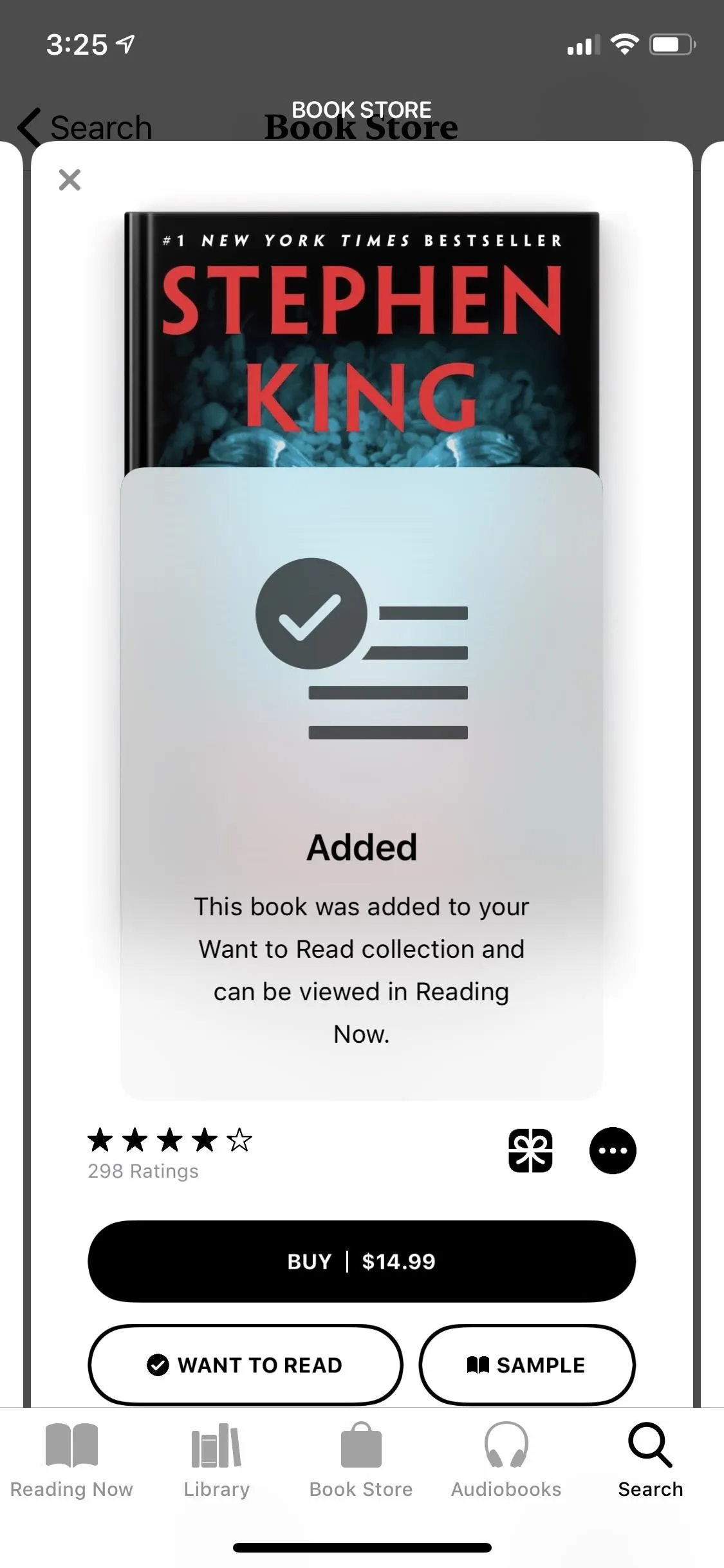
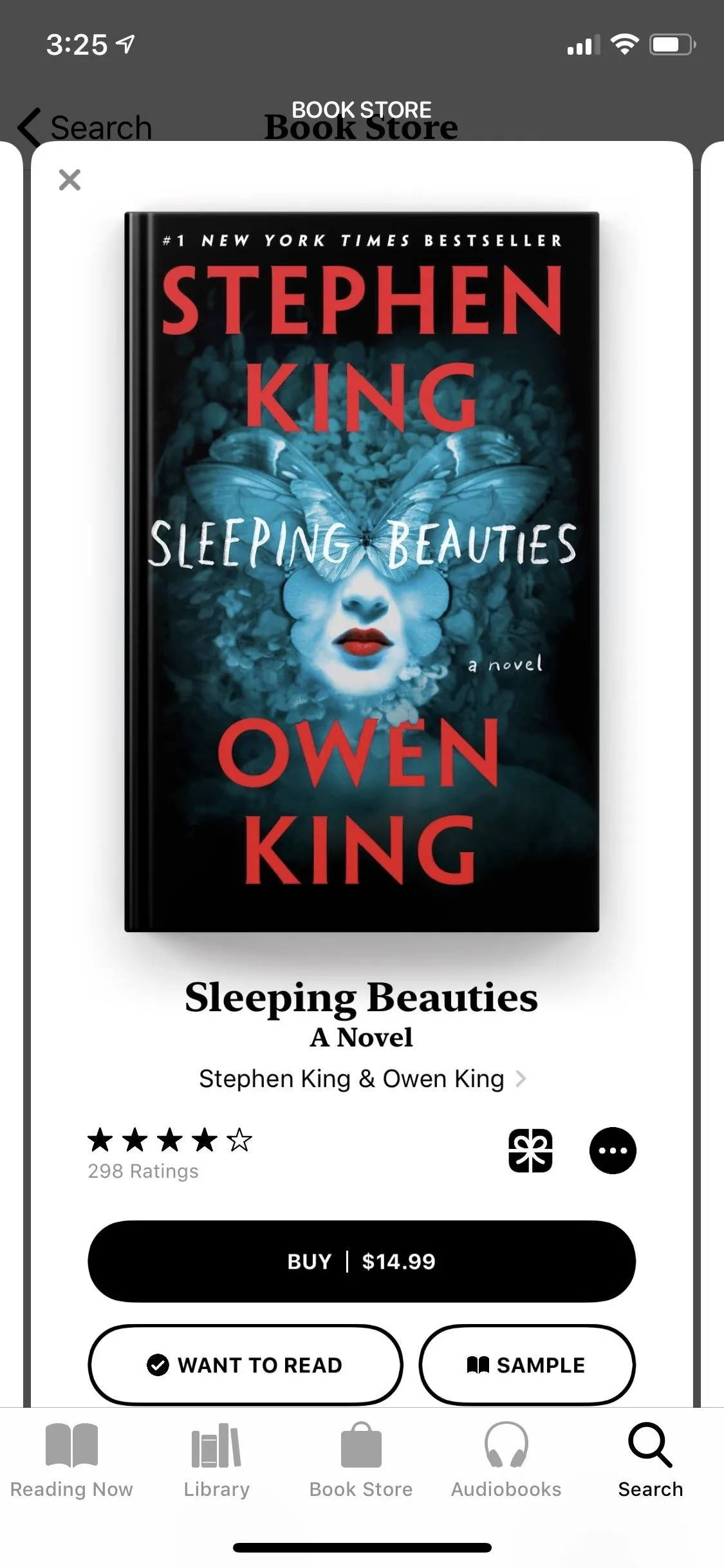
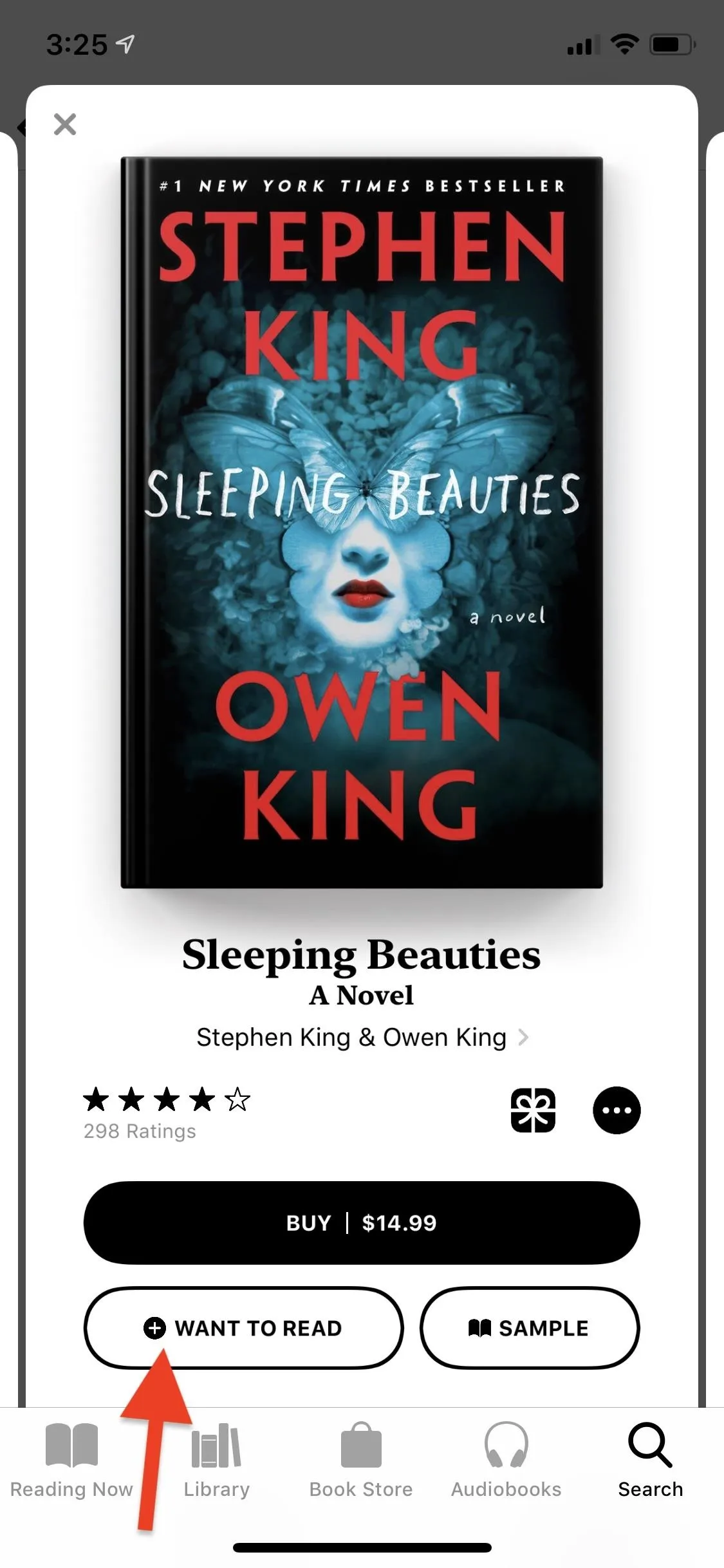
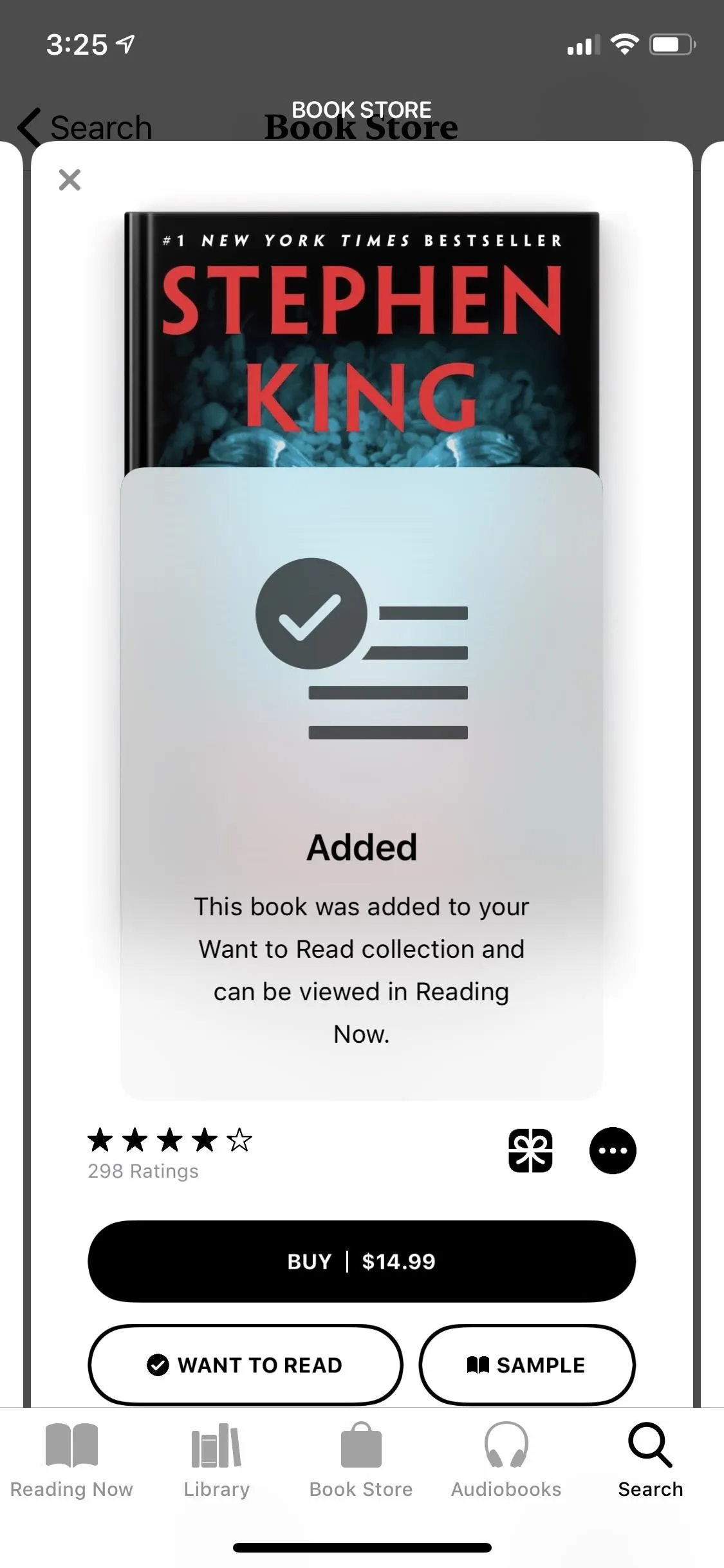
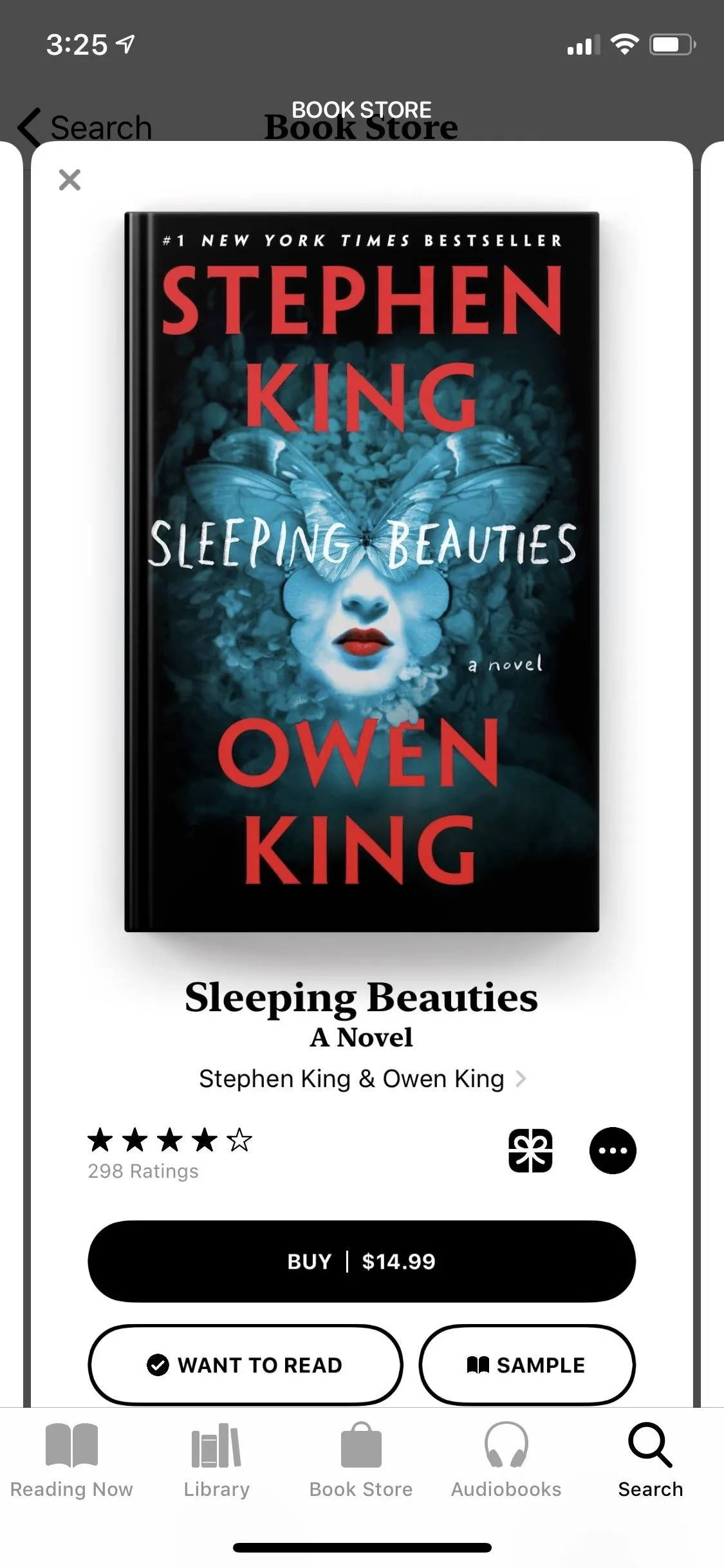
Also, whenever you download an e-book or audiobook from the Store, whether you paid for it or it was free, the item will automatically be added to your "Want to Read" list (whether you want it to or not). There is no setting to disable this.
Add Books from Your Library to 'Want to Read'
When you have books in your own library that you don't want to forget to read, you can add those to your "Want to Read" collection as well. From either the "Reading Now" or "Library" tab, tap the ellipsis (•••) by the book that you want to add. Then, on the popup, select "Add to Want to Read."
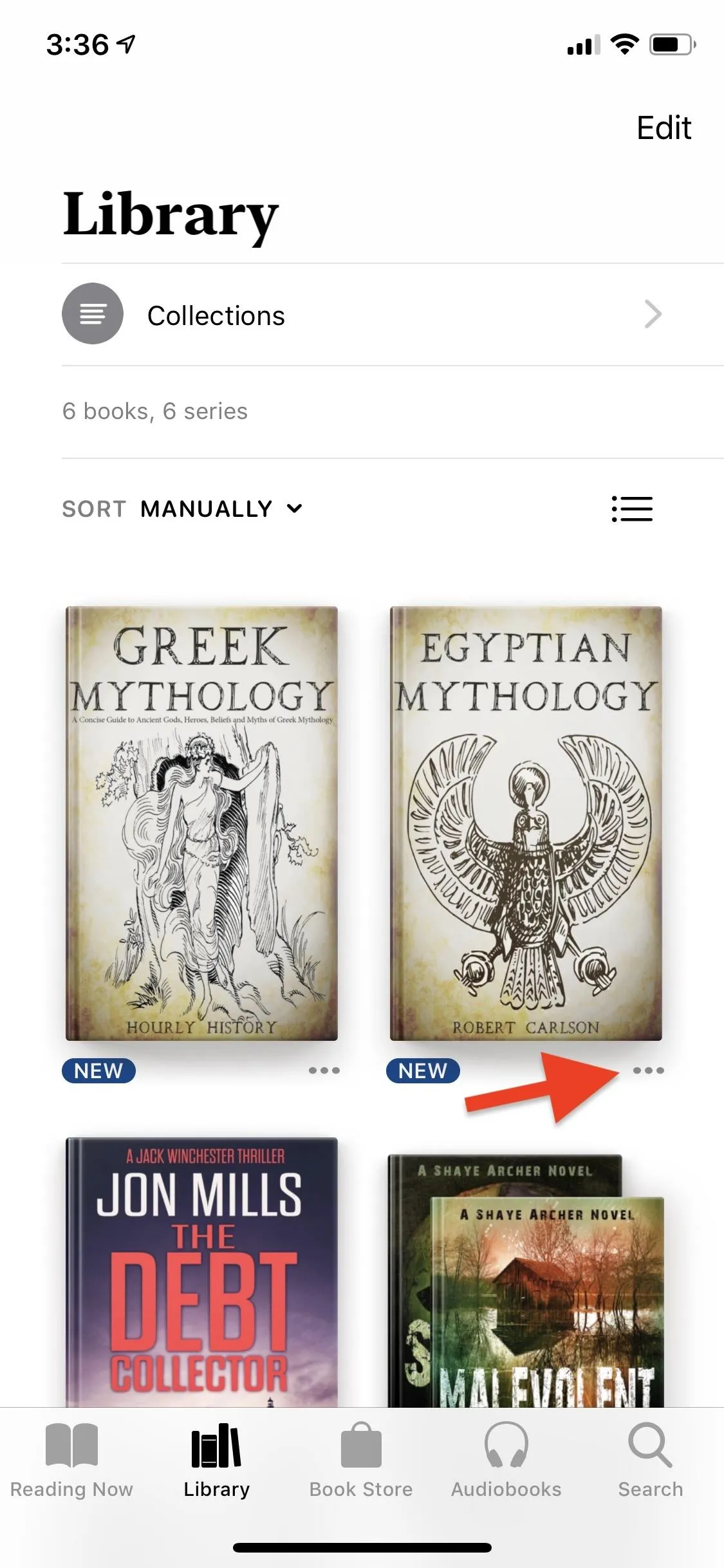
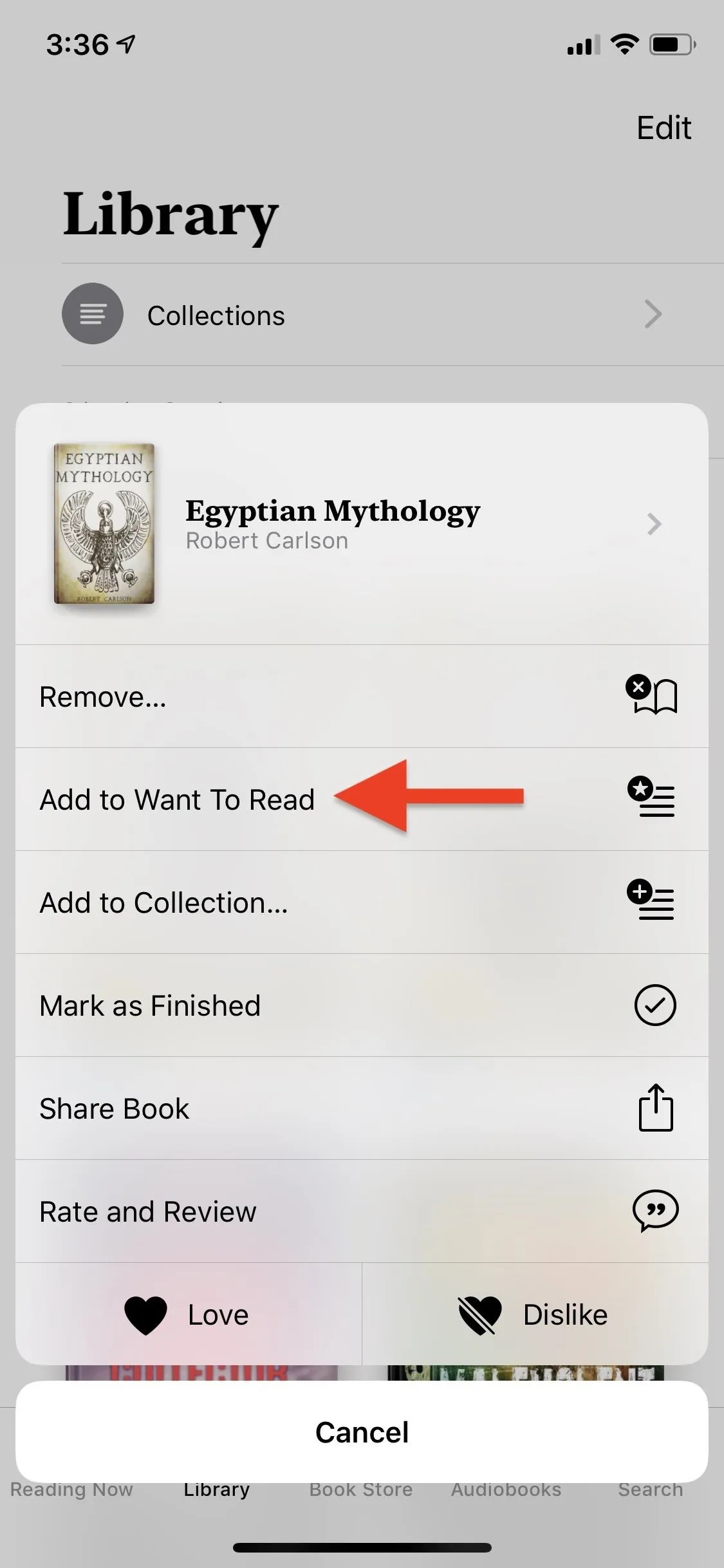
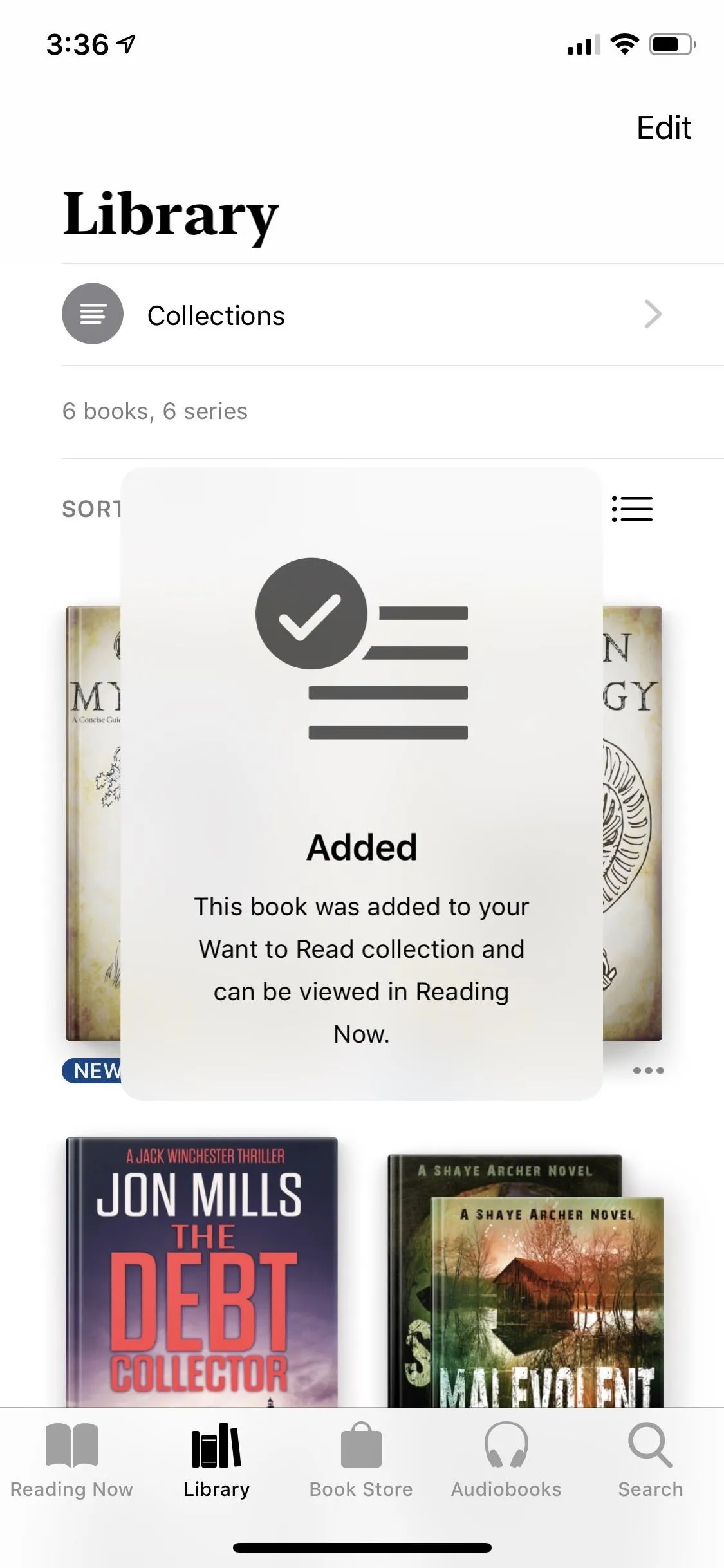
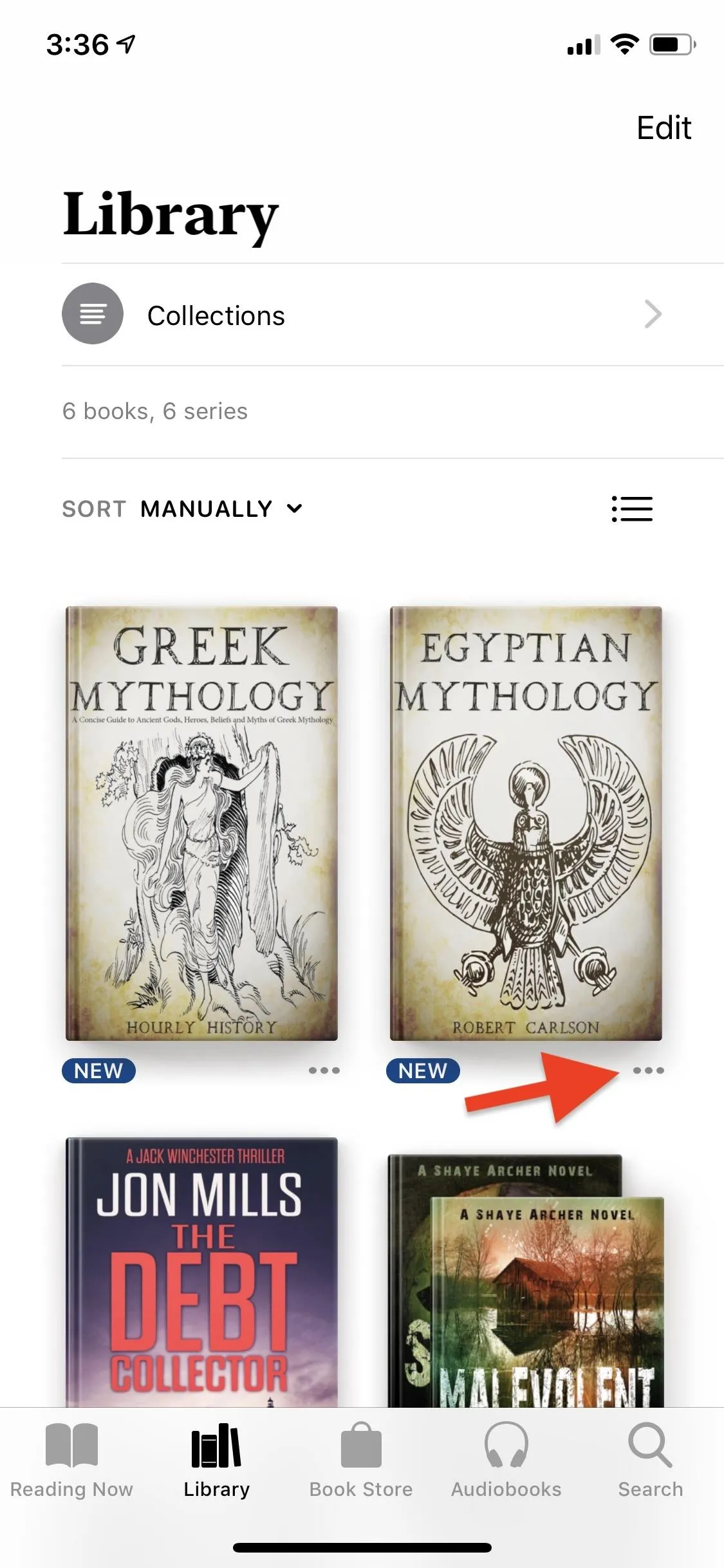
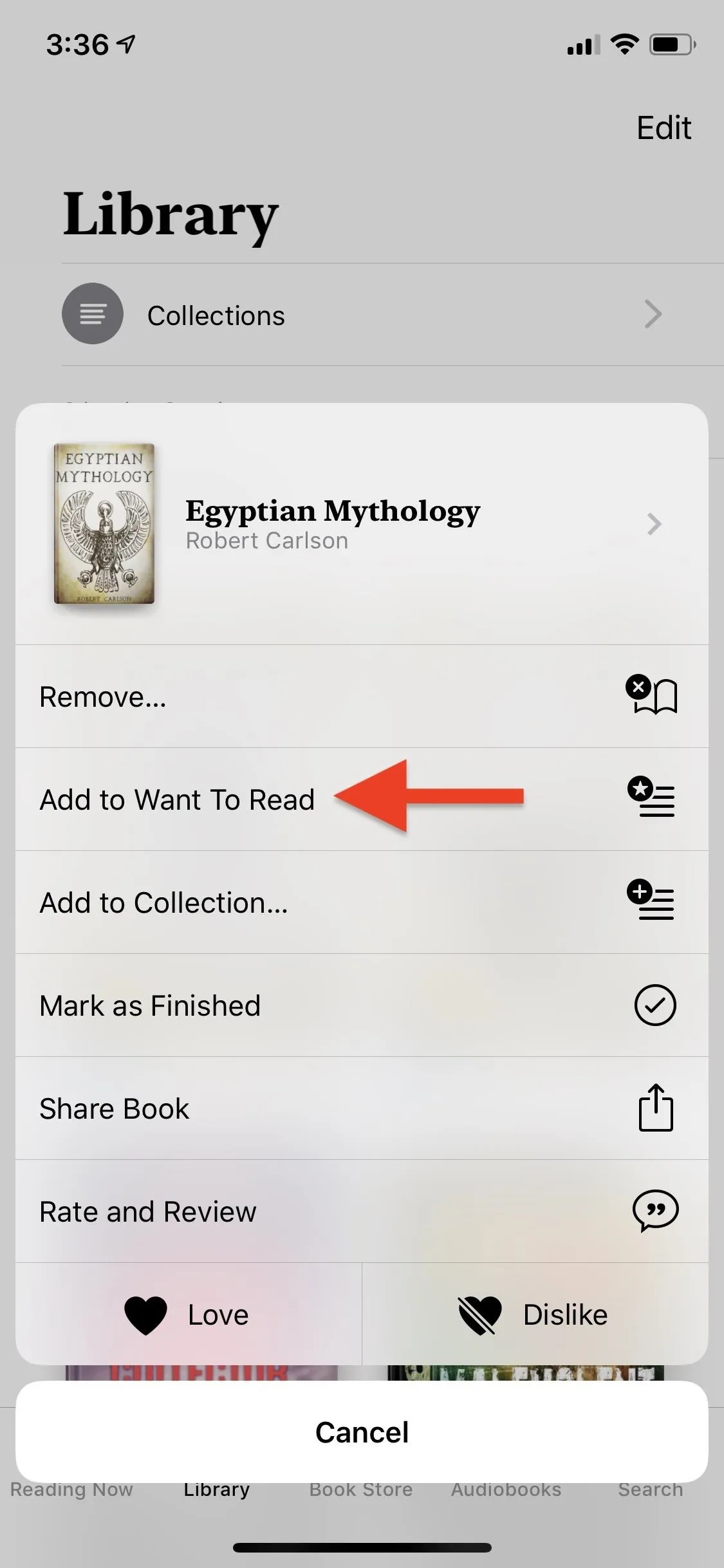
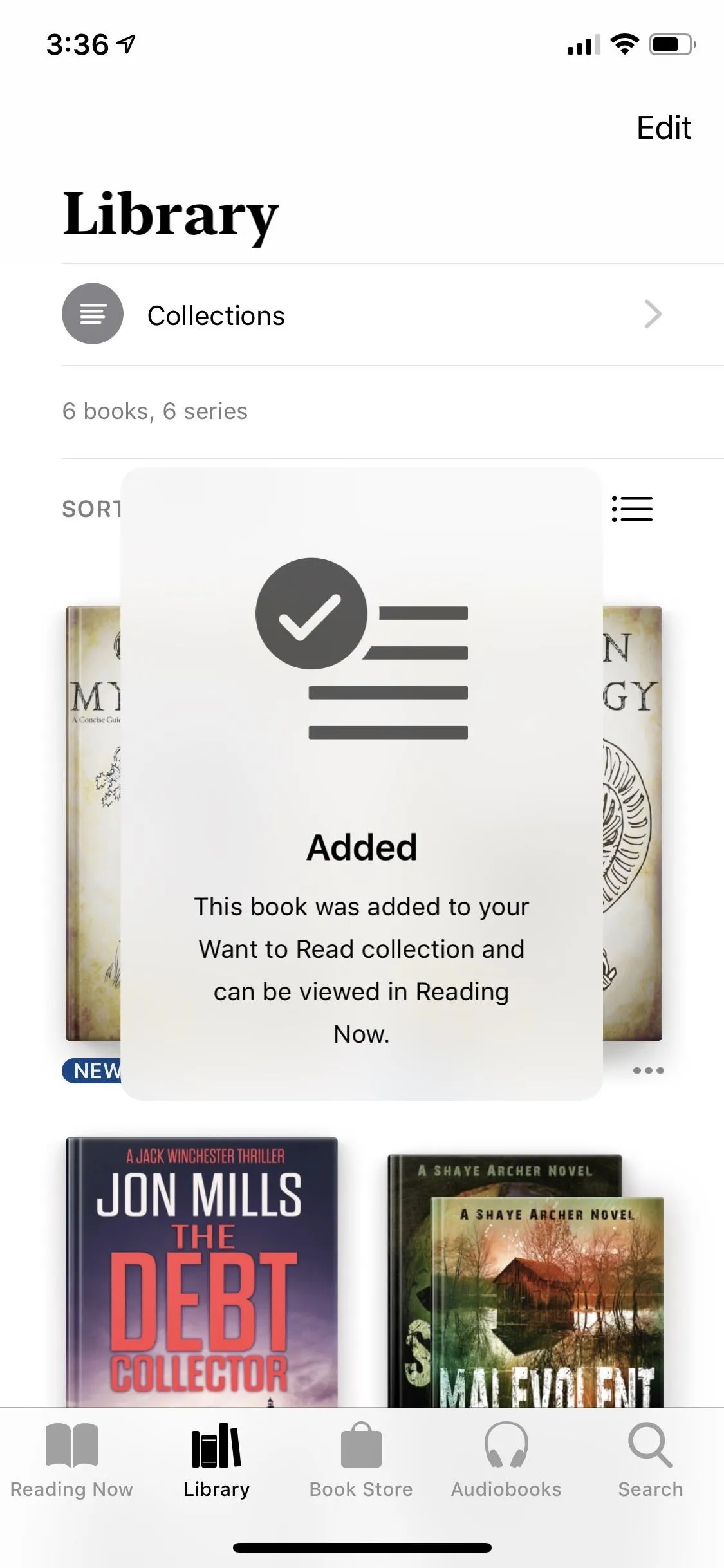
Alternatively, in the "Library" tab, you can tap "Edit" in the top right, then tap each book you'd like to add to do them all at the same time. Once they are all selected, select "Add to..." at the bottom, then "Want to Read" from the list of options.
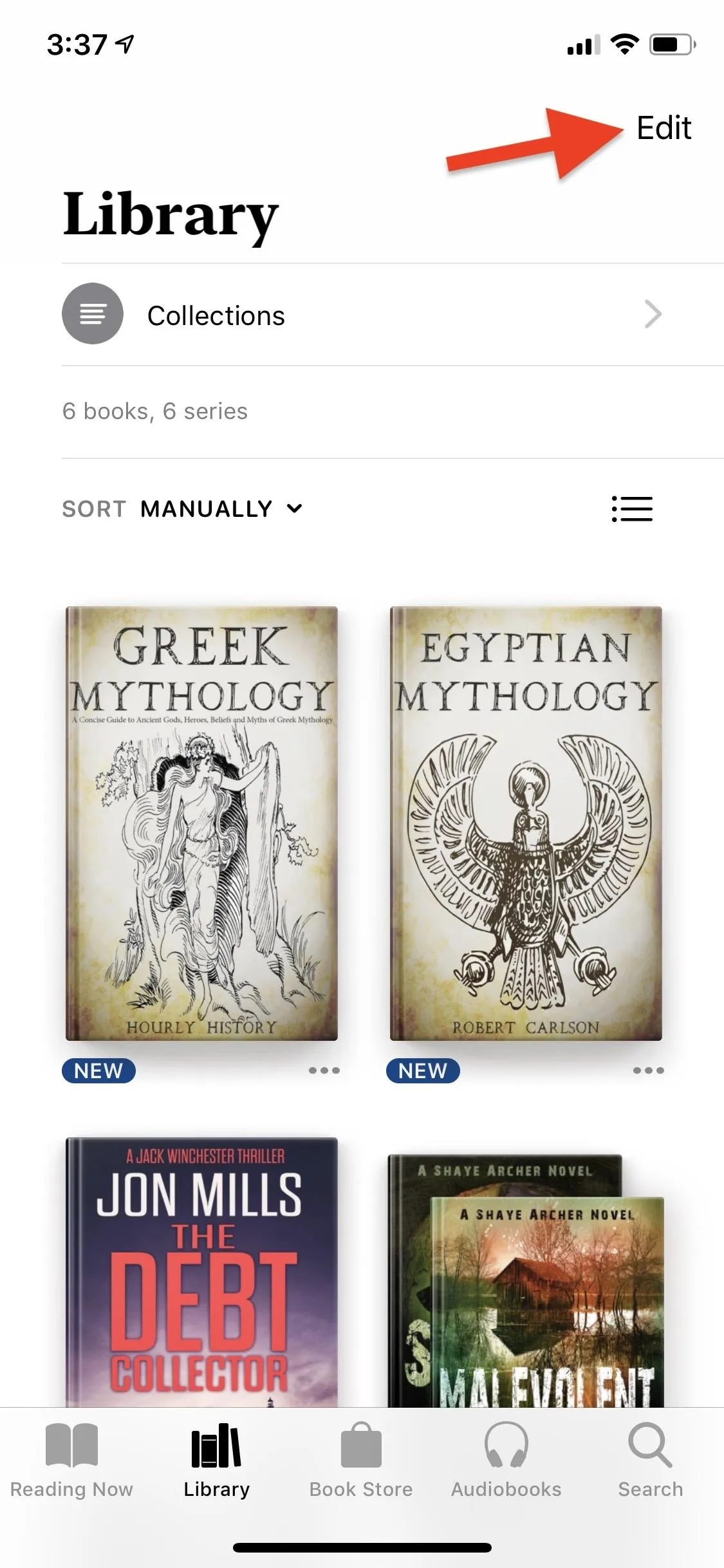
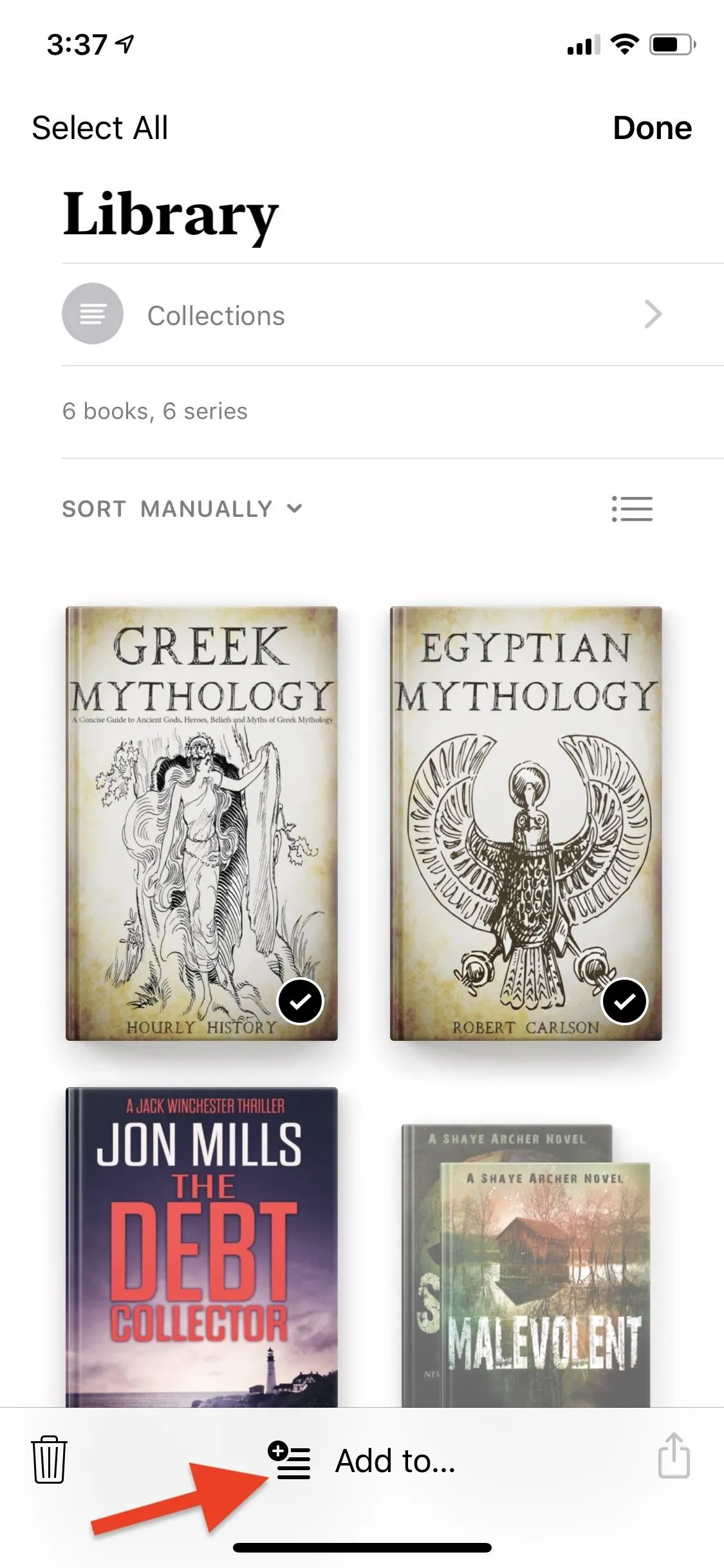
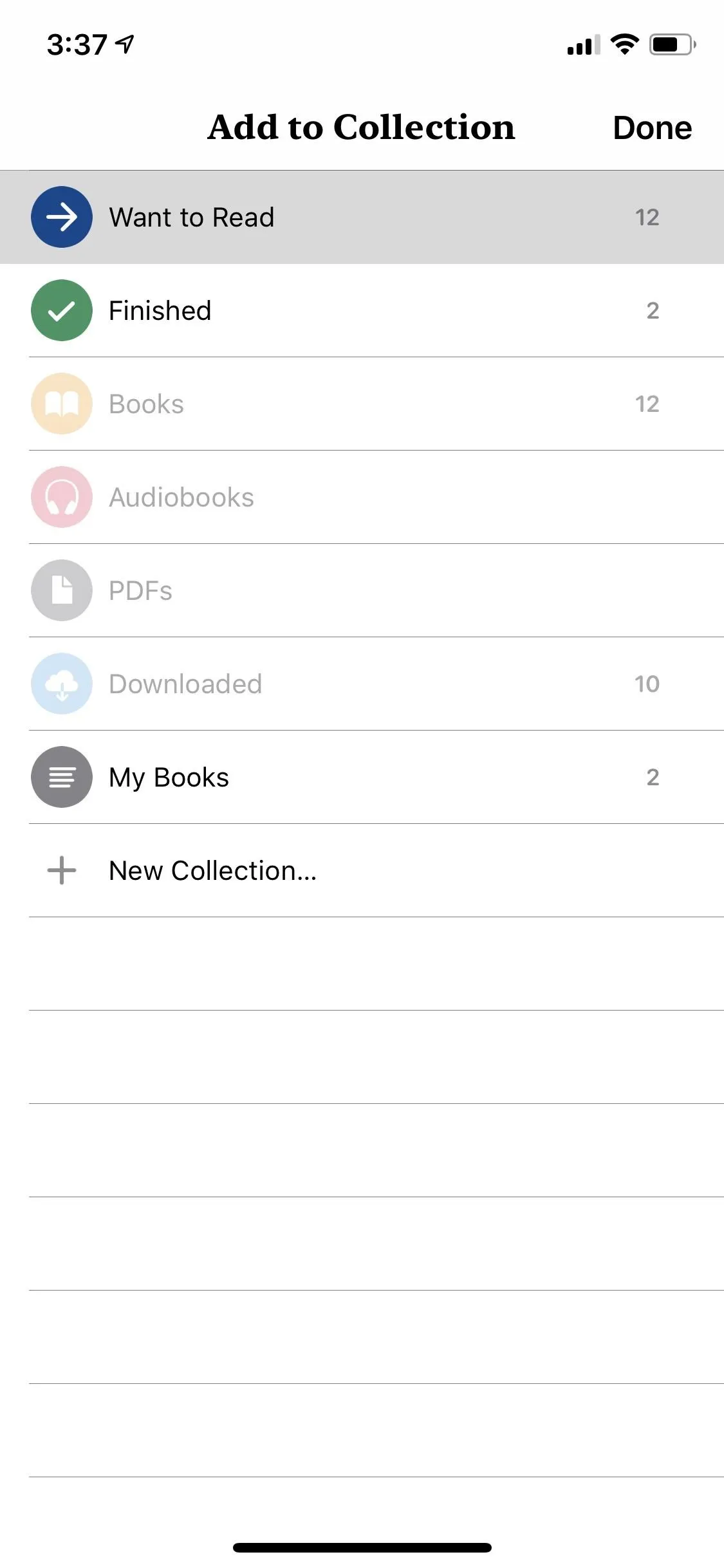
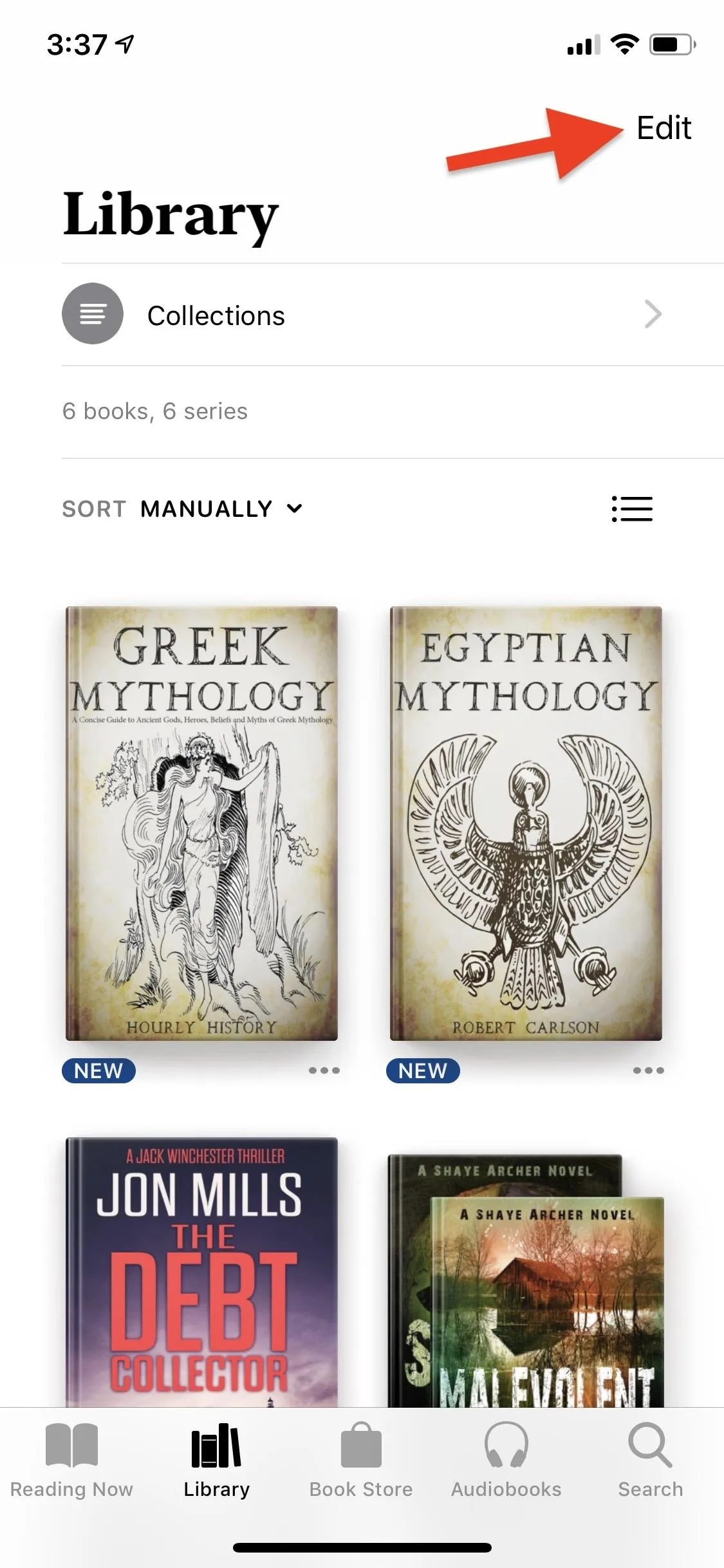
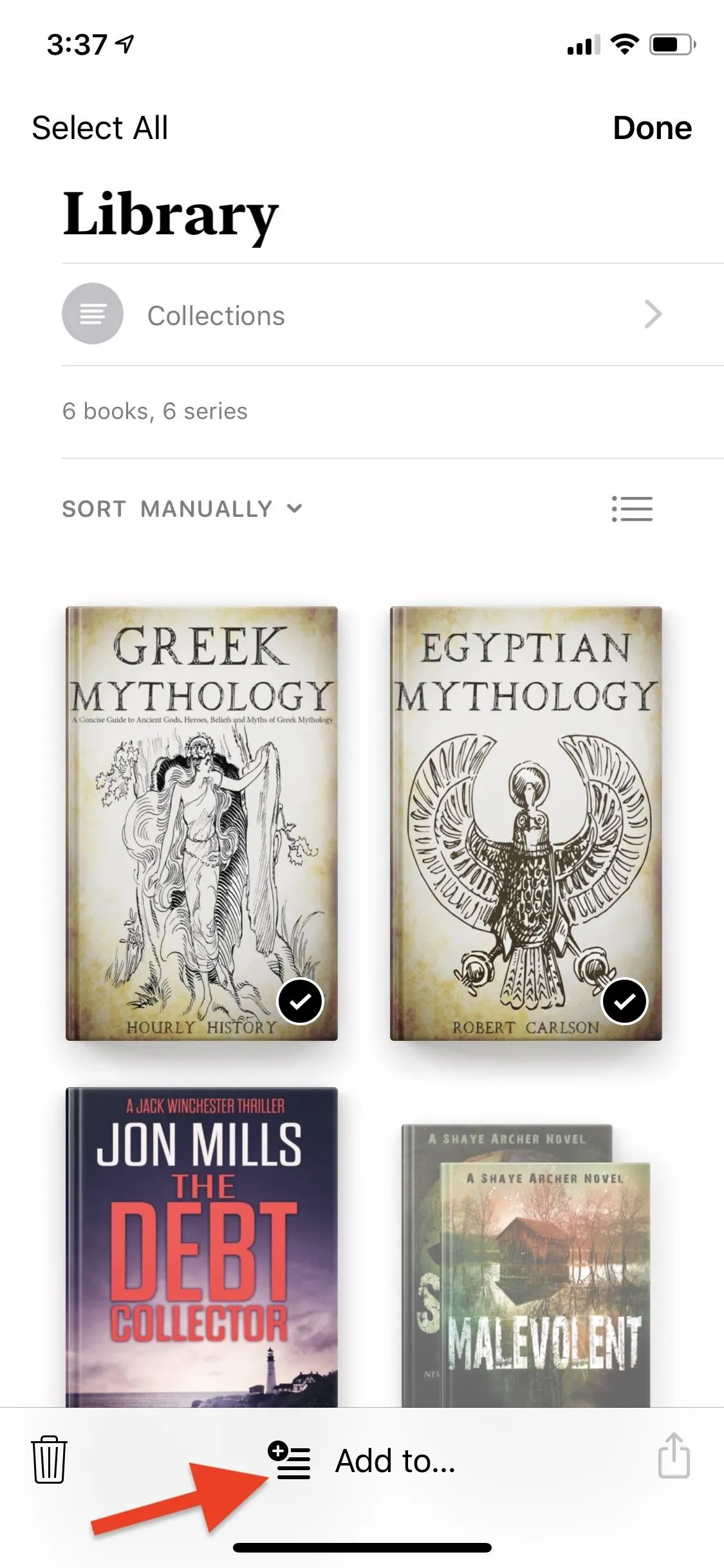
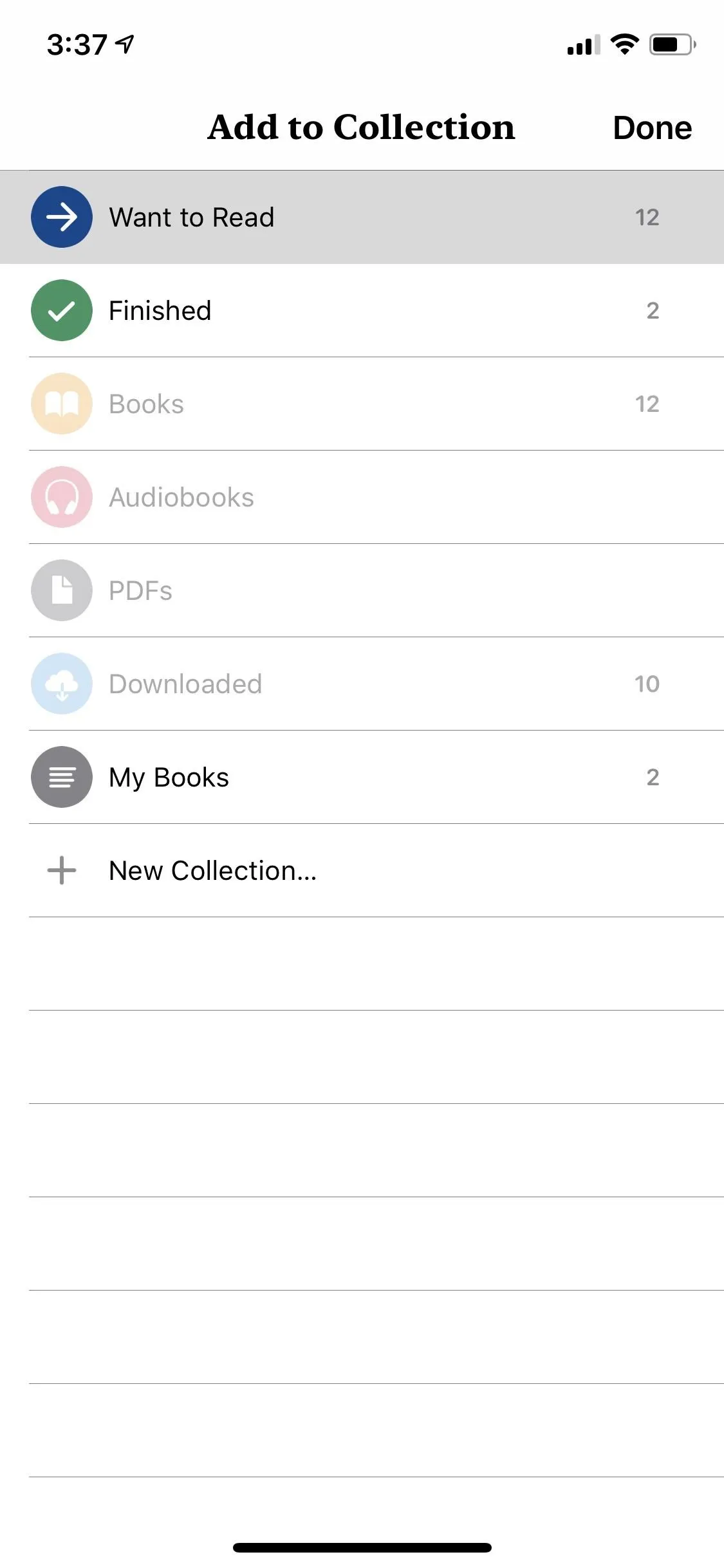
Viewing Your 'Want to Read' List
To view your "Want to Read" list, you can go to the "Reading Now" tab. Scroll down, and you'll see the section right there. Tap "See All" to view the full list.
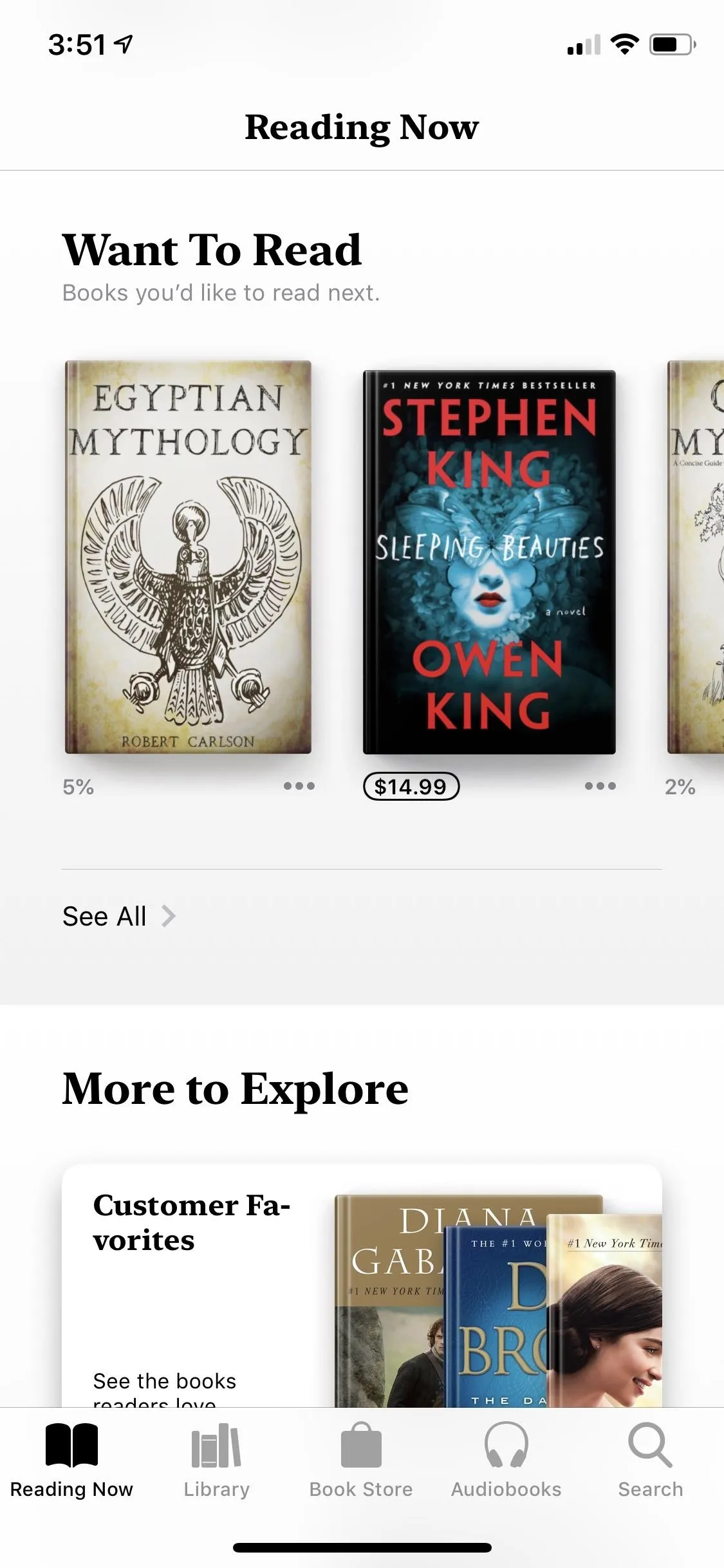
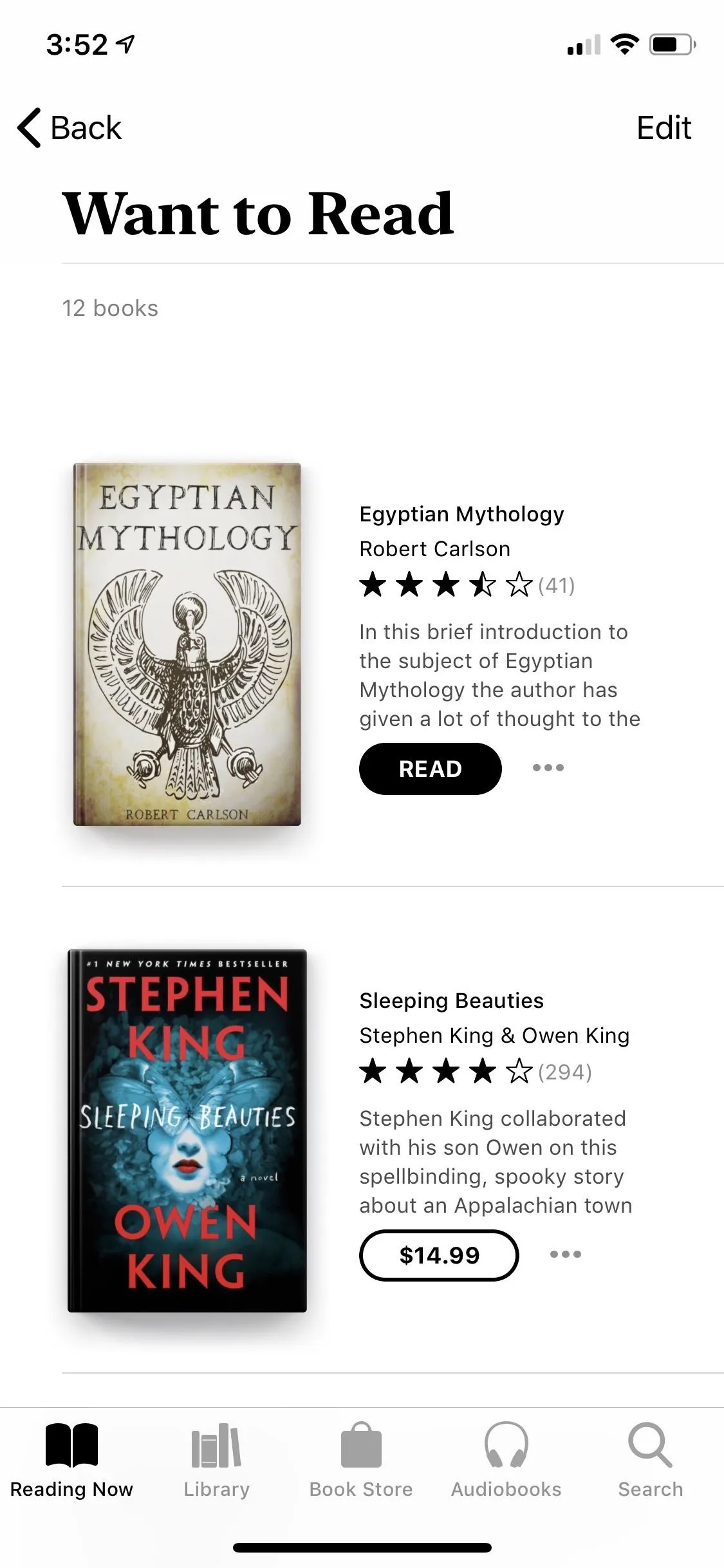
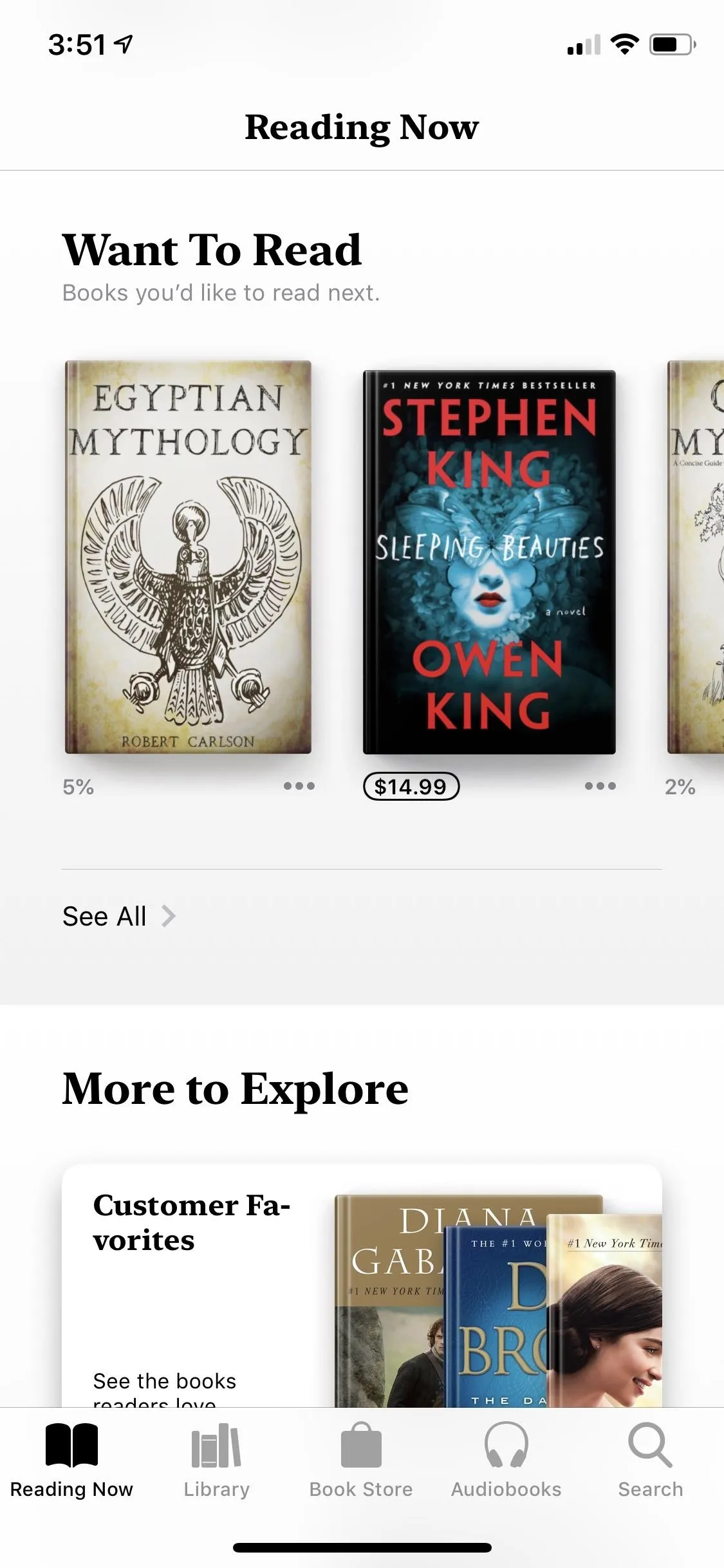
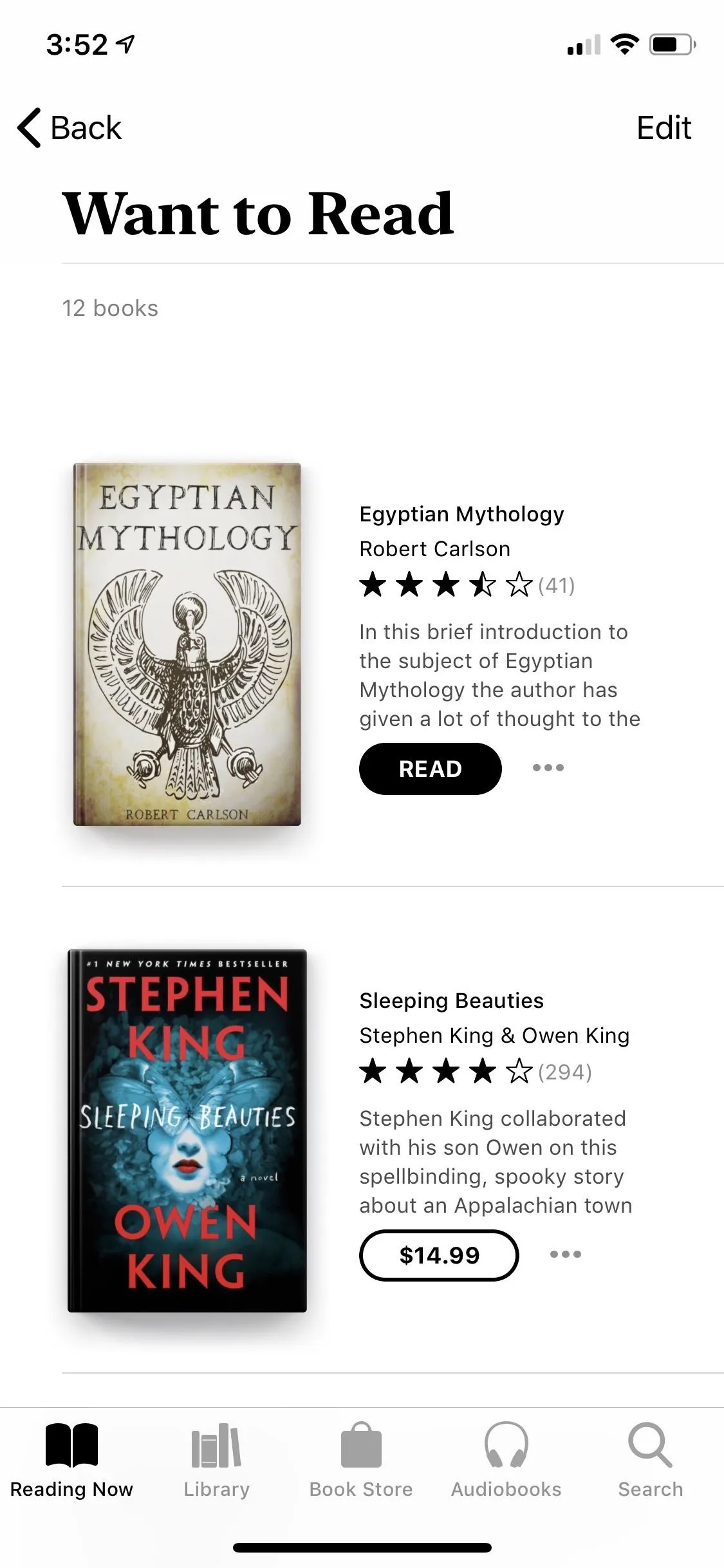
You can also get to the full list by opening up the "Library" tab and selecting "Collections" up top. Then, just tap "Want to Read."
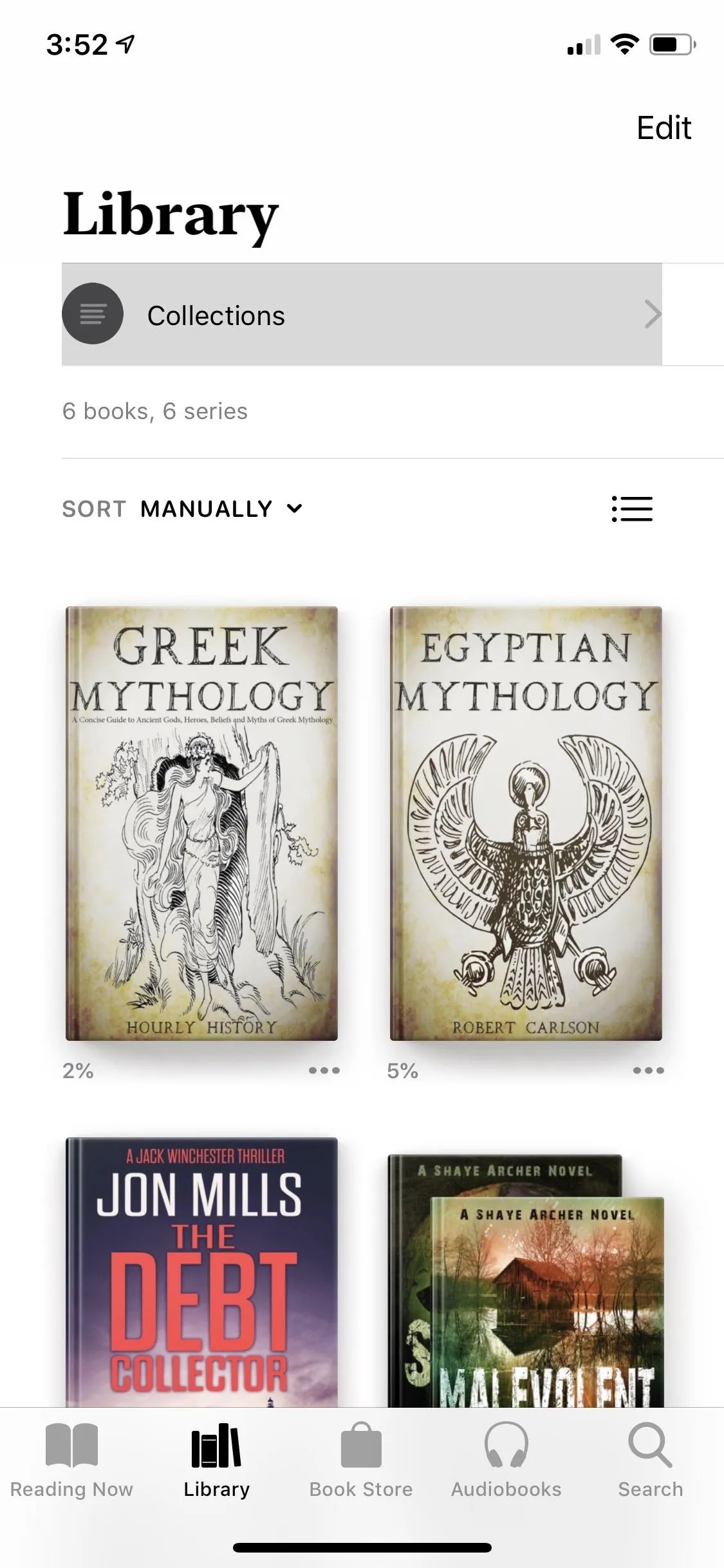
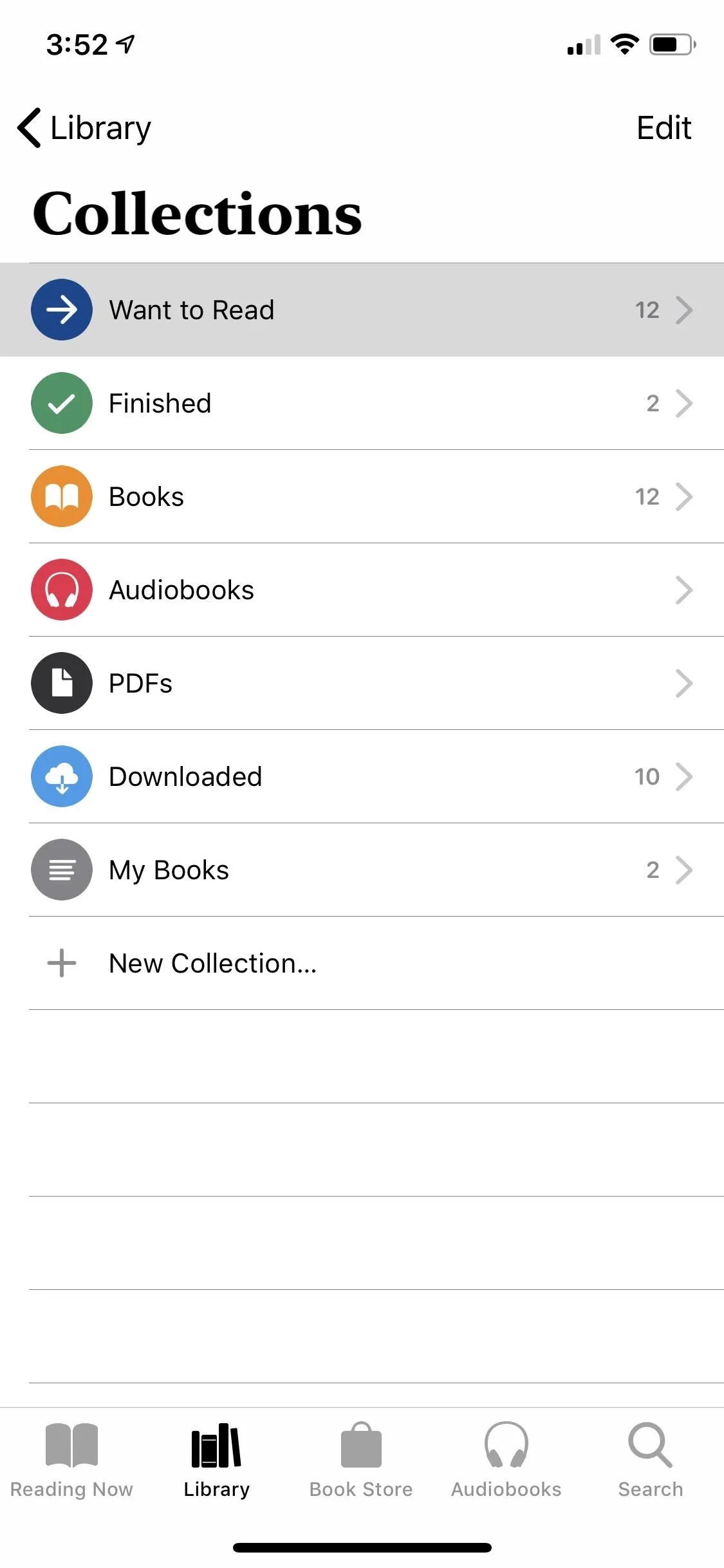
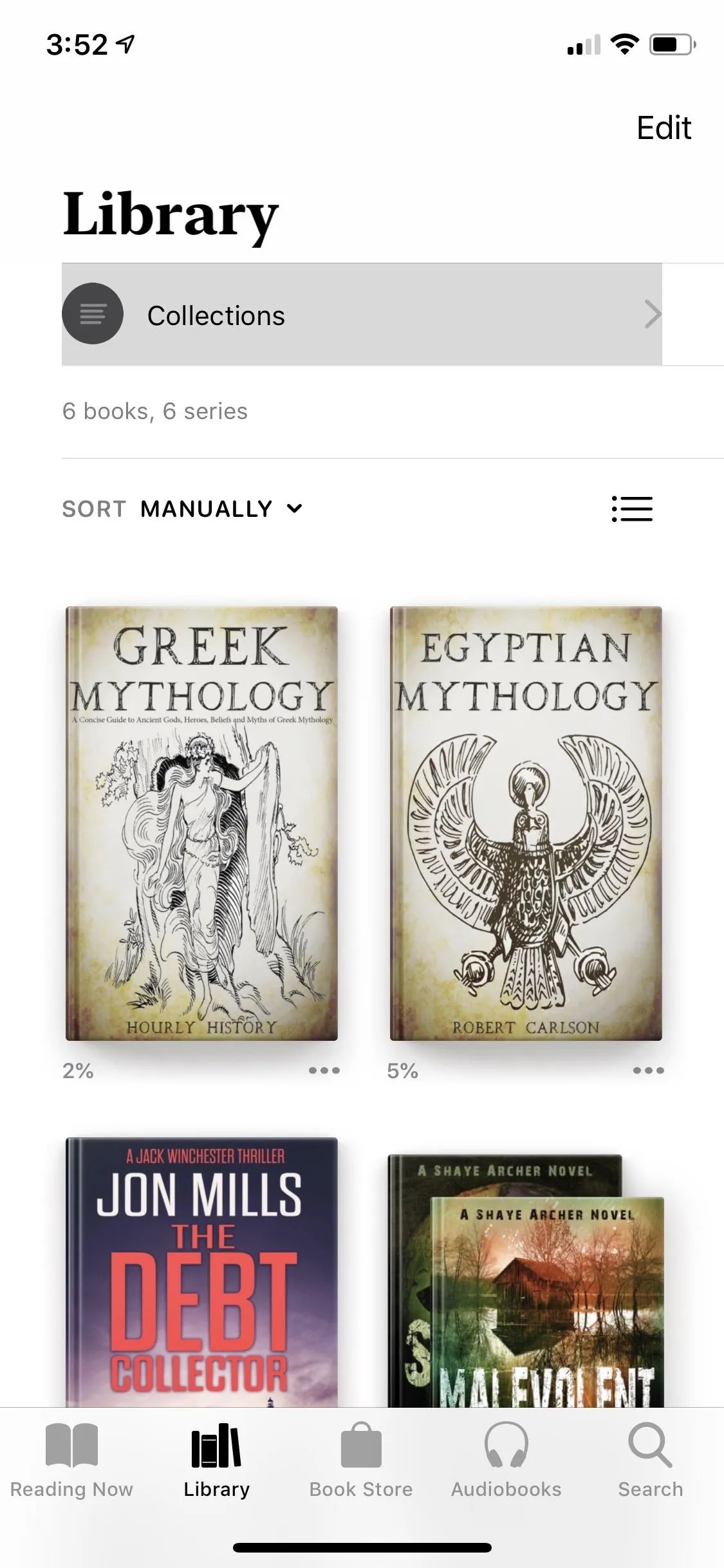
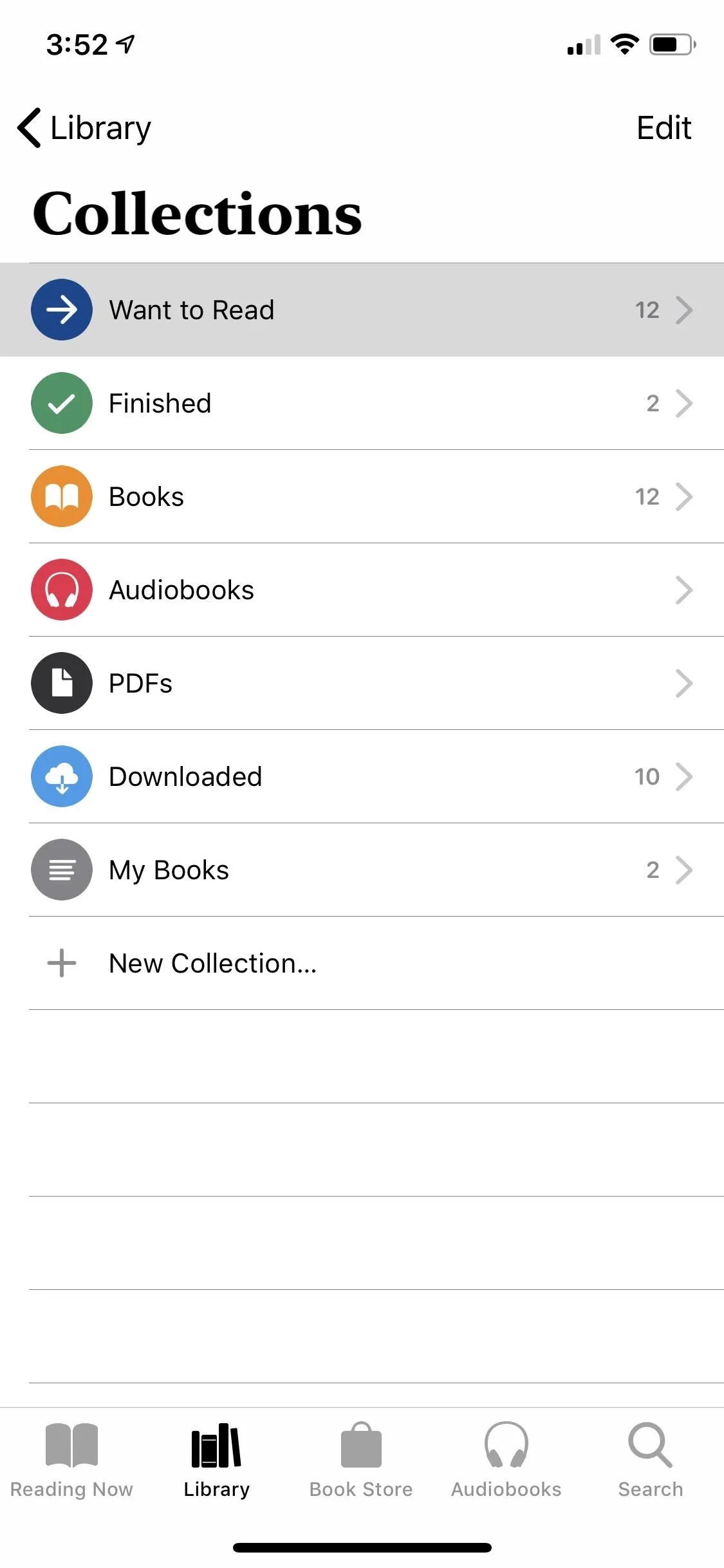
Removing Books from Your 'Want to Read' List
Much like most things in tech, removing something is pretty much the opposite of adding it. If your on the book's Store page, just tap the check-marked "Want to Read" button to remove it from the list. If from a book already in your library, if you see the ellipsis (•••) next to it, tap that and select "Remove from Want to Read." However, you can't remove any books in bulk from any "Edit" options.
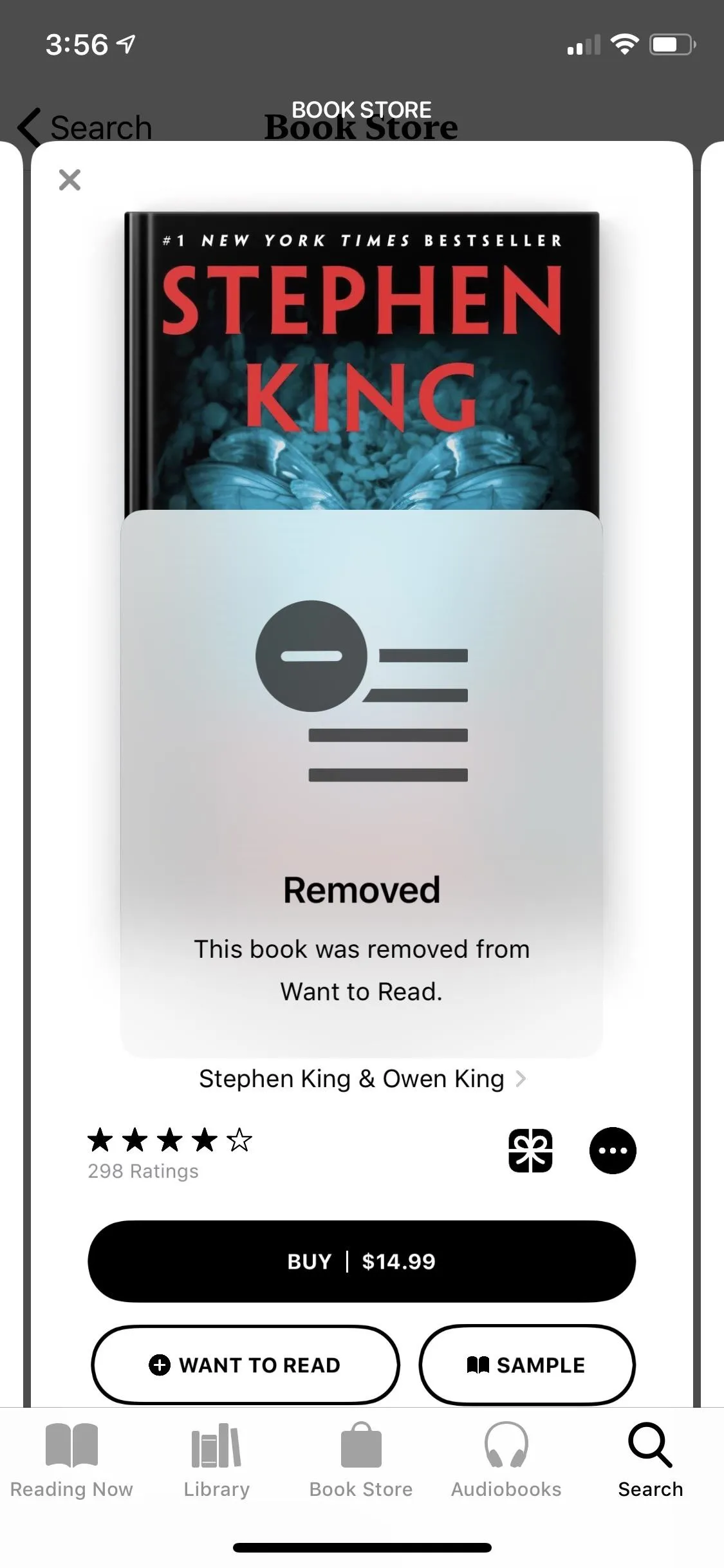
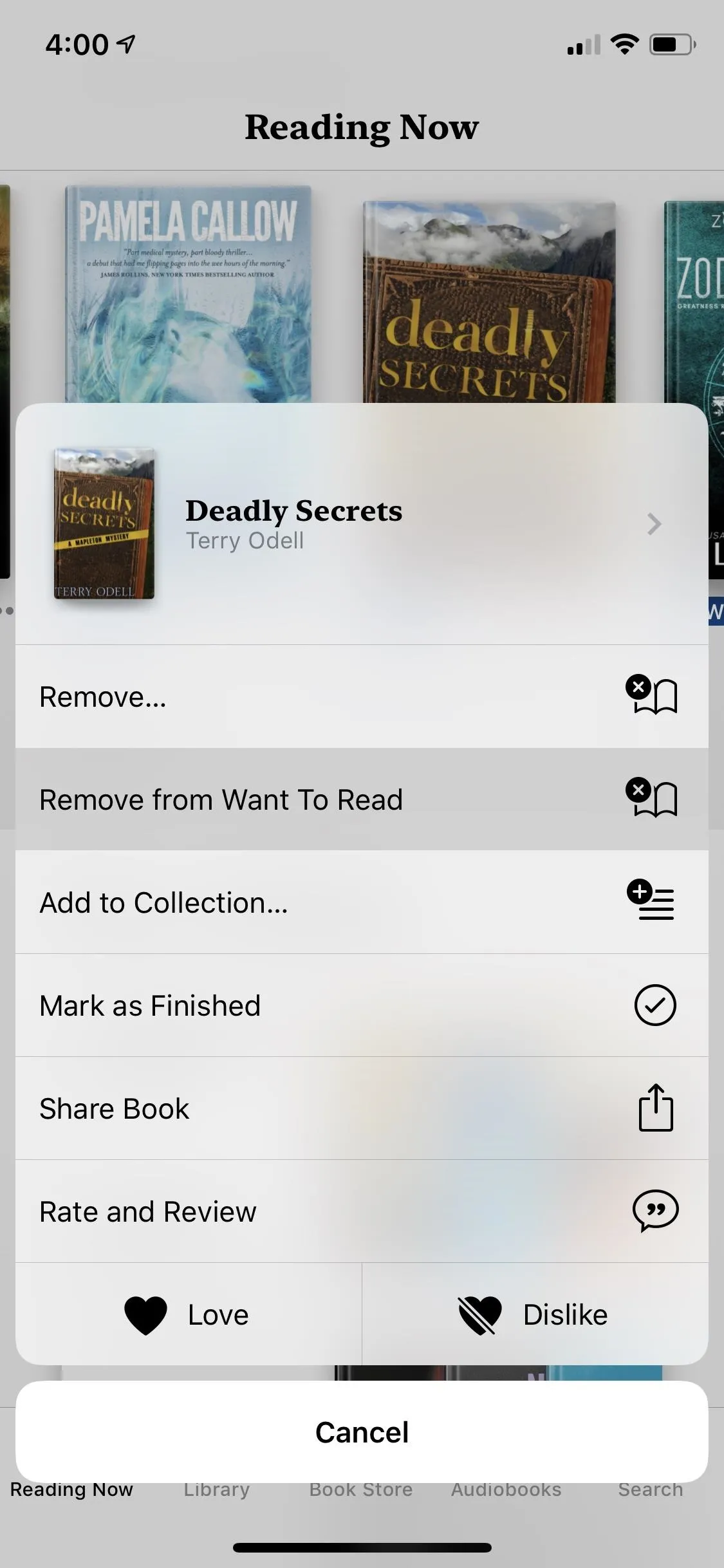
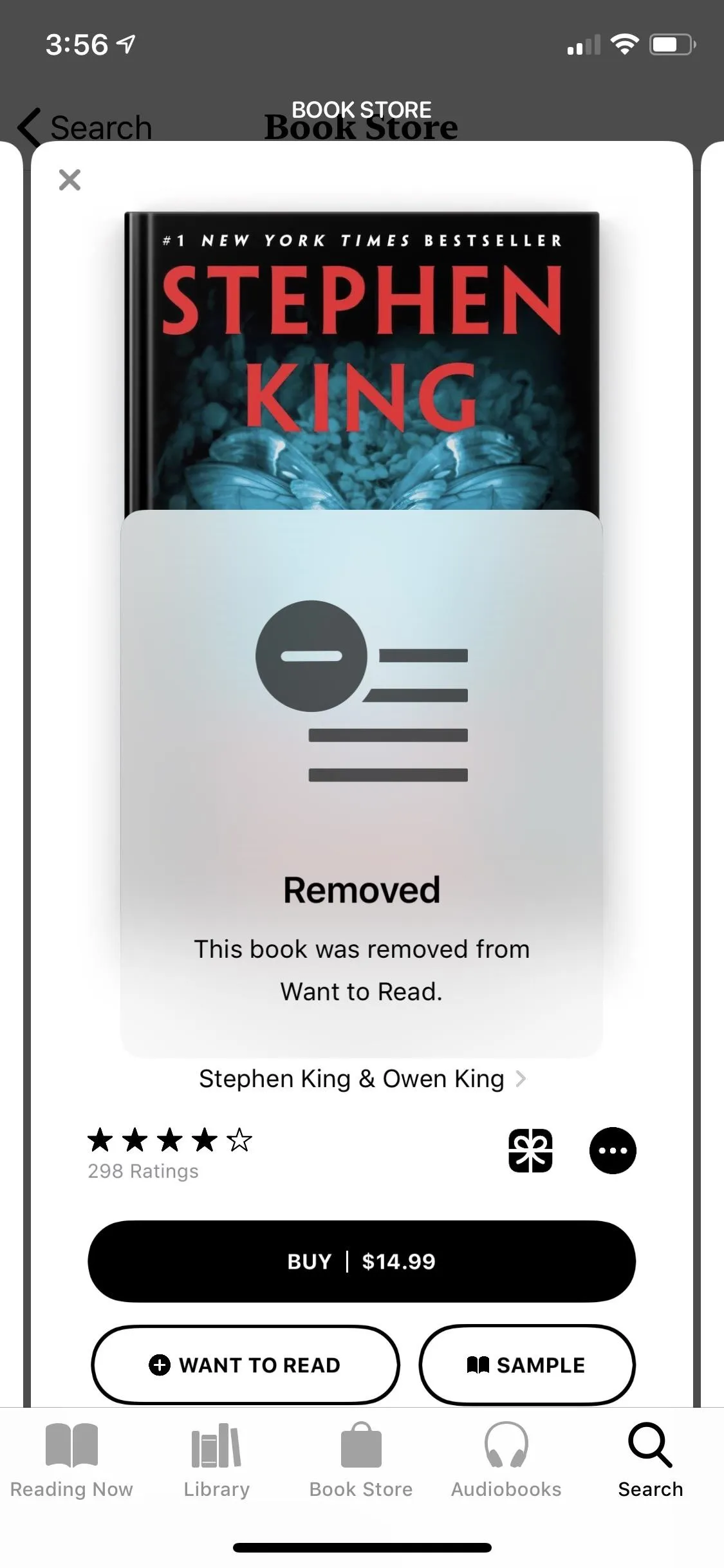
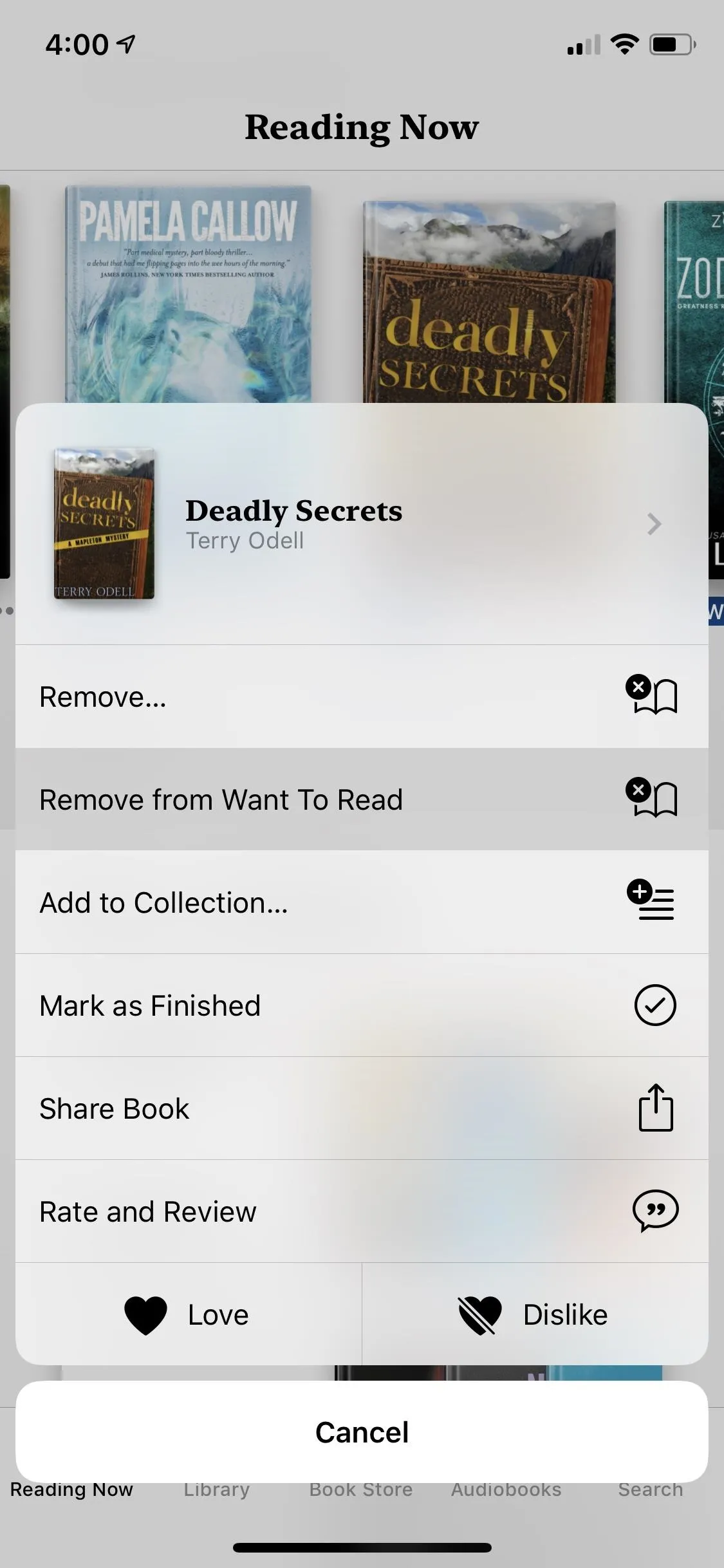
Whenever you delete a book from the Books app, it will subsequently be removed from your "Want to Read" collection too, so keep that in mind. However, when you're done reading a book in your list and have marked it finished, it will not be automatically removed from "Want to Read," so you'll need to do that manually.
What Else Is New in Apple Books?
Aside from the name change and the "Want to Read" collection, Apple Books has been redesigned with an improved look. In place of the "My Books," "Featured," "Top Charts," "Search," and "Purchased" tabs in iBooks, Apple Books has "Reading Now," "Library," "Book Store," "Audiobooks," and "Search."
Also, Books ditches the old Newsstand-style tiered dock for the books in your library, there are new recommendations for "Complete the Series" and "You Might Like" based on books you've recently finished, and more options appear in Books' settings. Overall, it's a much-needed change to an app that was getting too stale.
- Follow Gadget Hacks on Facebook, Twitter, YouTube, and Flipboard
- Sign up for Gadget Hacks' daily newsletter or weekly Android and iOS updates
- Follow WonderHowTo on Facebook, Twitter, Pinterest, and Flipboard
Cover photo and screenshots by Justin Meyers/Gadget Hacks




Comments
No Comments Exist
Be the first, drop a comment!