There are currently 27 available Animoji to choose from in iOS 13, but you're not limited to Apple's animated emoji characters — you can make your own. They're called Memoji, an available feature since iOS 12, and they're highly customizable.
Think of Memoji avatars as personalized Bitmoji that works like a Snapchat filter. Functionally, they're the same as Animoji, except you can customize many aspects of their appearance. So you can make your Memoji look like a cartoon version of yourself, then you can use your iPhone's TrueDepth camera to bring your Memoji caricature to life.
Memoji can be used in Messages, FaceTime, Contacts, Mail, and other apps — as long as you have an iPhone X or later with Face ID technology and the TrueDepth camera. If you have an iPhone with a Home button, you can still create a Memoji, but your options are more limited. For instance, you can't animate the character, and you can only use Memoji Stickers for them.
Step 1: Open the Memoji Editor
There are a few ways to start making a custom Memoji, and the traditional way is through the Messages app. But you can also make them from the Contacts app, FaceTime, Mail, Twitter, and other apps where you can use Memoji Stickers. If you disabled Memoji Stickers in your keyboard, you would only see Memojis available in Contacts, FaceTime, and Messages.
Option 1: From the Memoji App in Messages (iPhone X & Later)
In the Messages app, in any conversation, select the monkey Animoji icon from the app drawer. If the app drawer is not visible, tap the App Store icon next to the text field. From there, slide up the card to view the Animoji in full screen, and tap the blue plus (+) sign. Alternatively, instead of sliding up the card, you can swipe right to access the large blue plus (+) sign button in the carousel of Animoji. Either way, the editor will open.
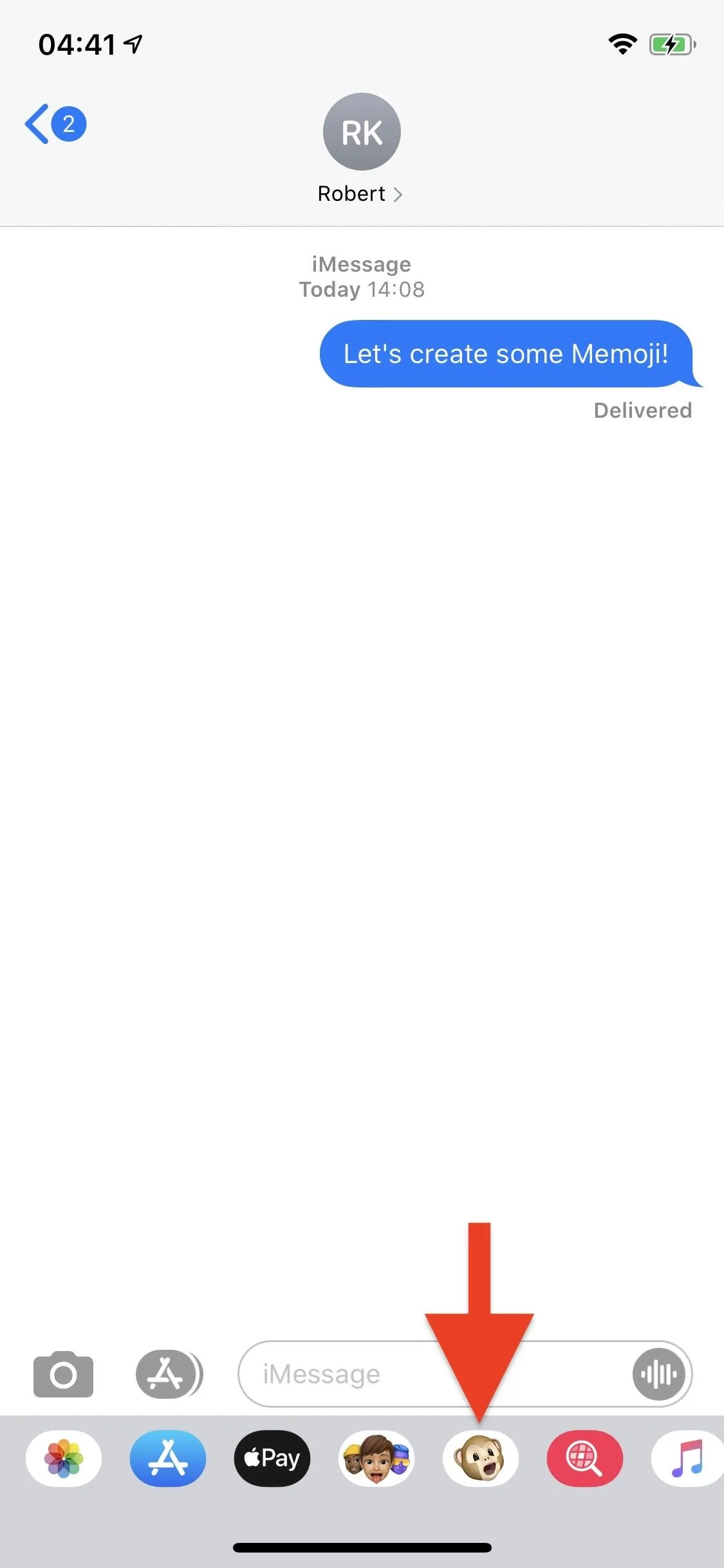

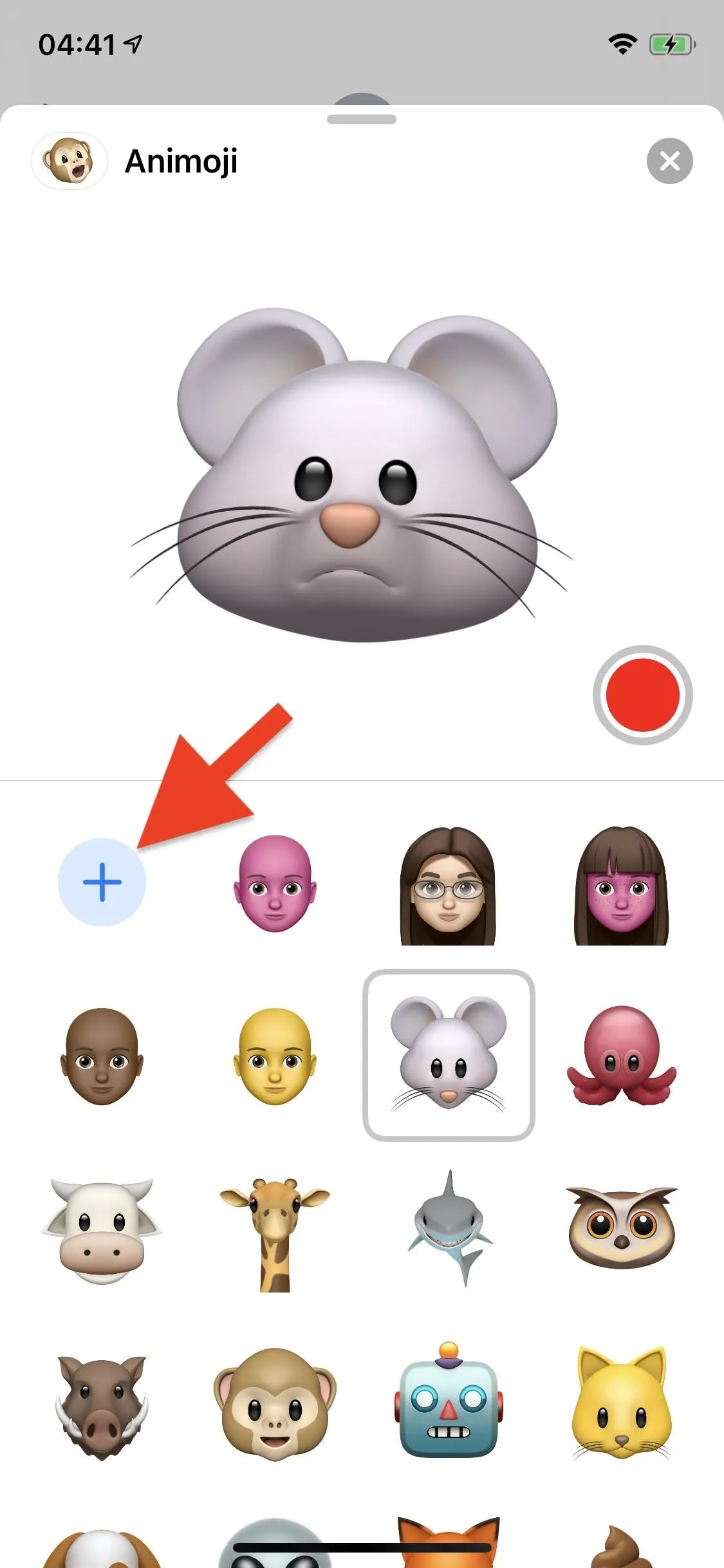
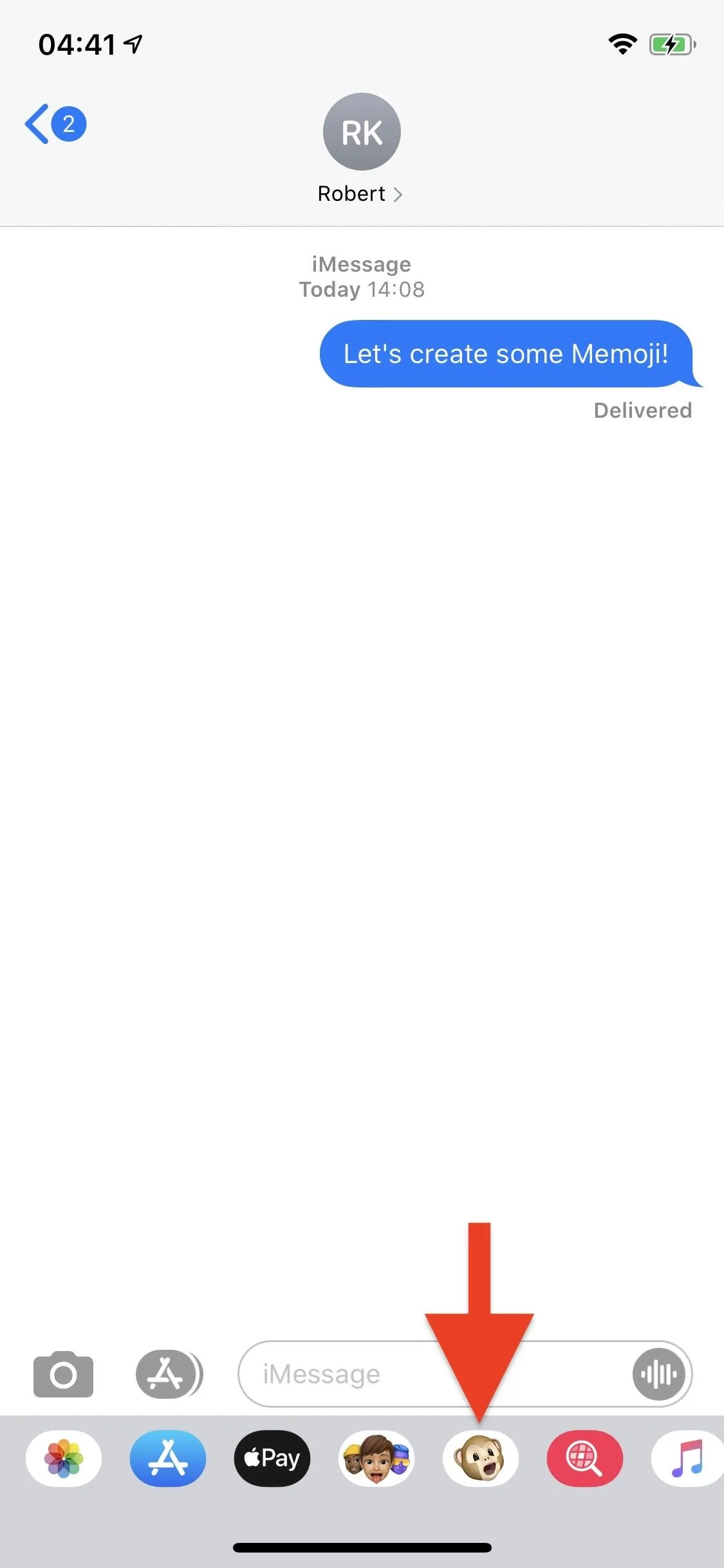

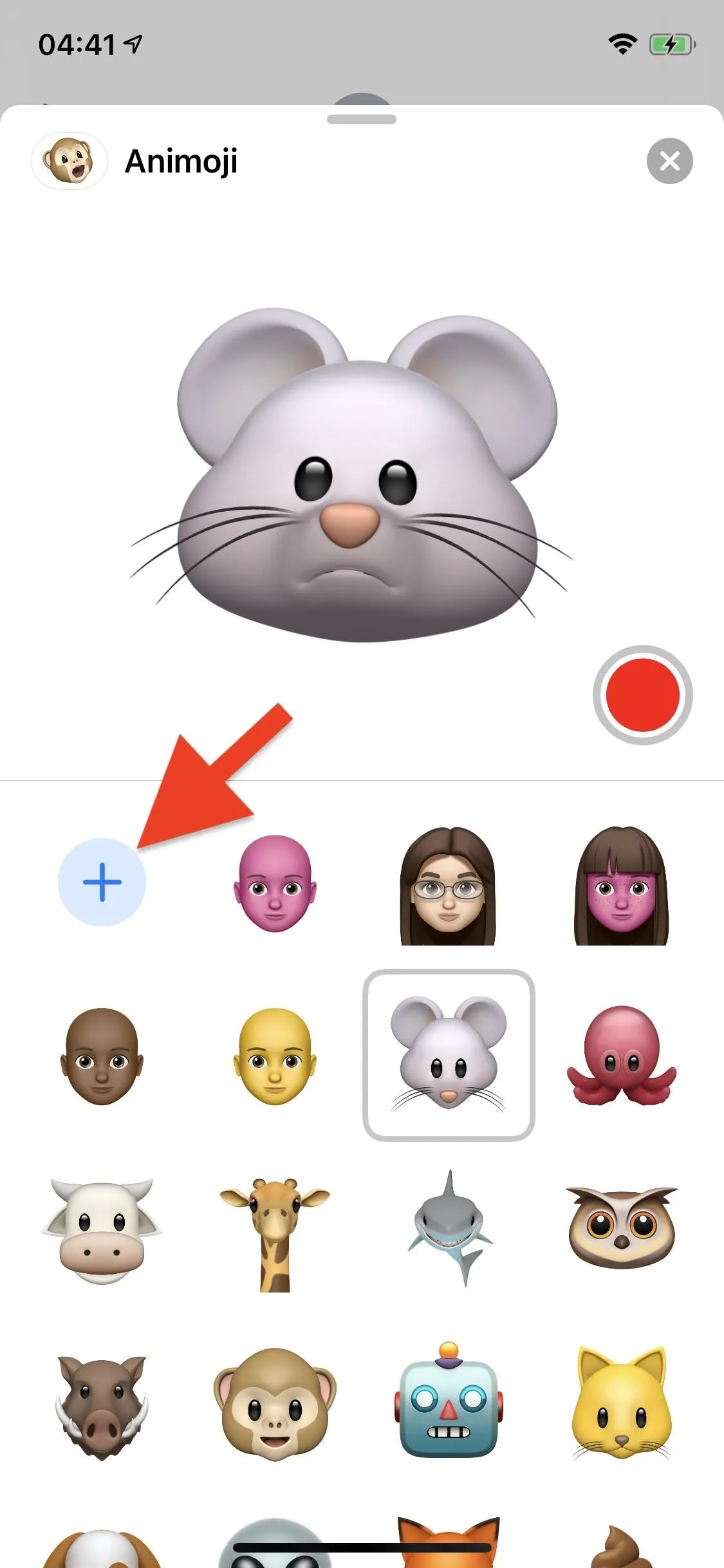
Option 2: From the Memoji Stickers App in Messages (Any iPhone)
In the Messages app drawer, hit the Memoji Stickers icon, which has three Memoji characters on it. Again, if the app drawer is not visible, tap the App Store icon next to the text field. Next, tap the blue plus (+) sign or the ellipsis (•••) at the far left of the small row of characters at the top of the card. If you don't see that row, swipe down on the card to unhide it. If you hit the plus (+) sign, the editor will open right away. If it was an ellipsis (•••), tap "New Memoji" from the action sheet.
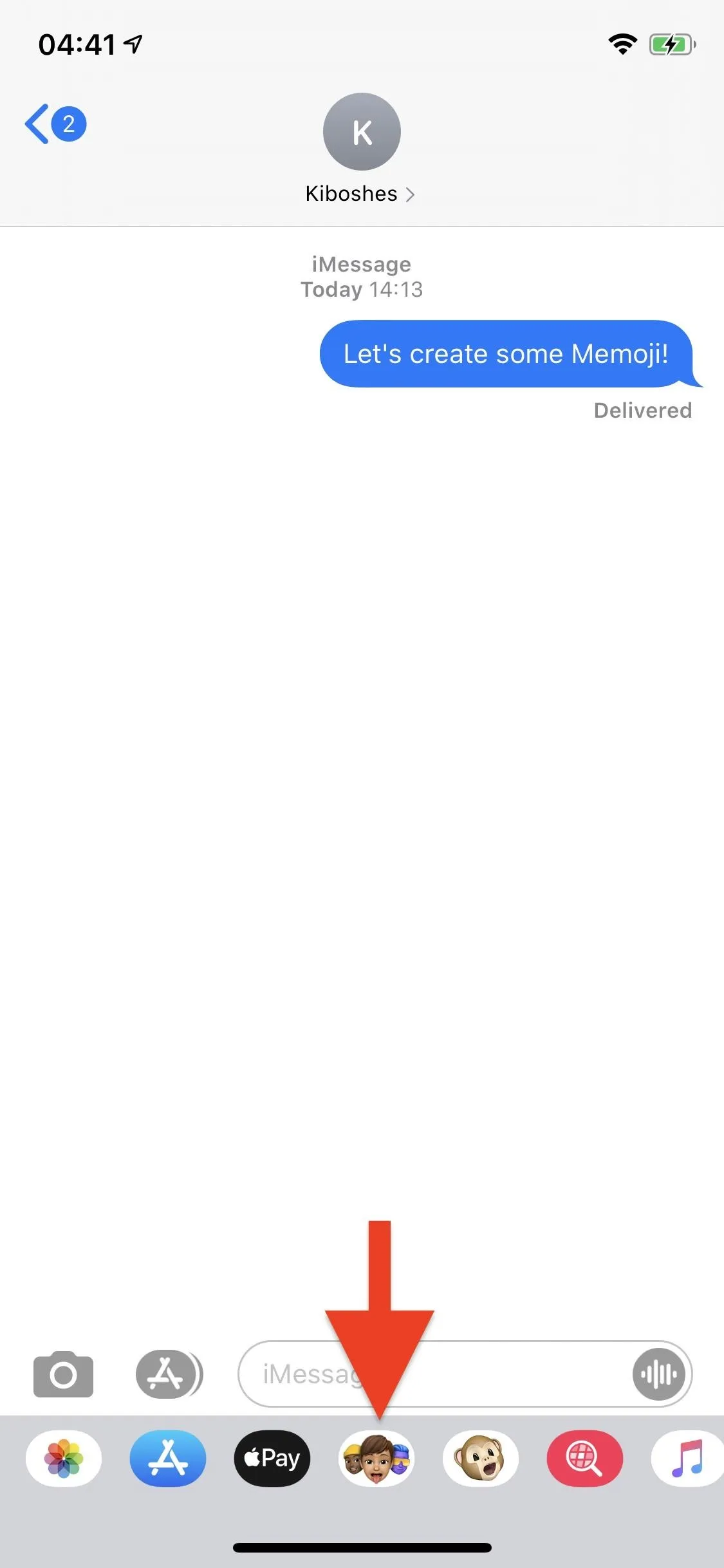
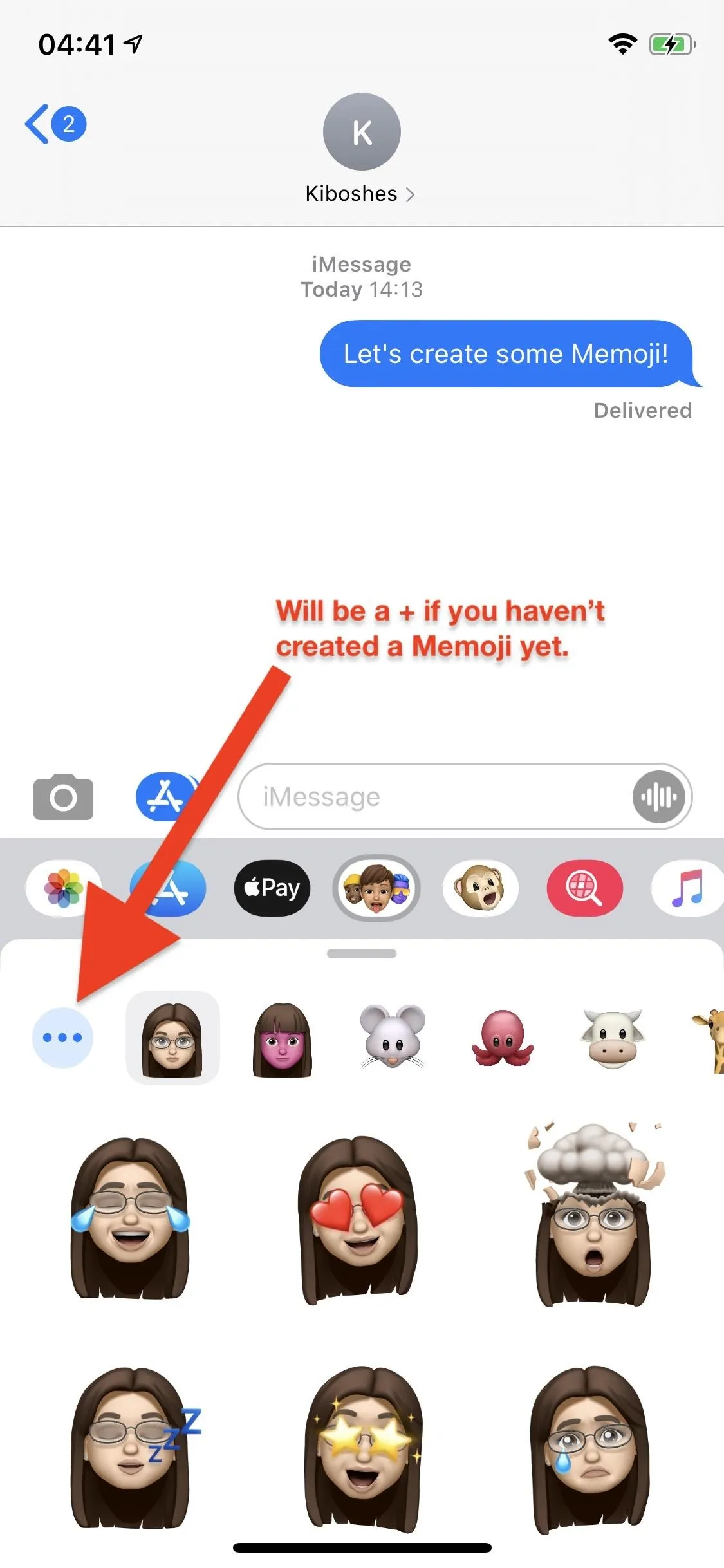
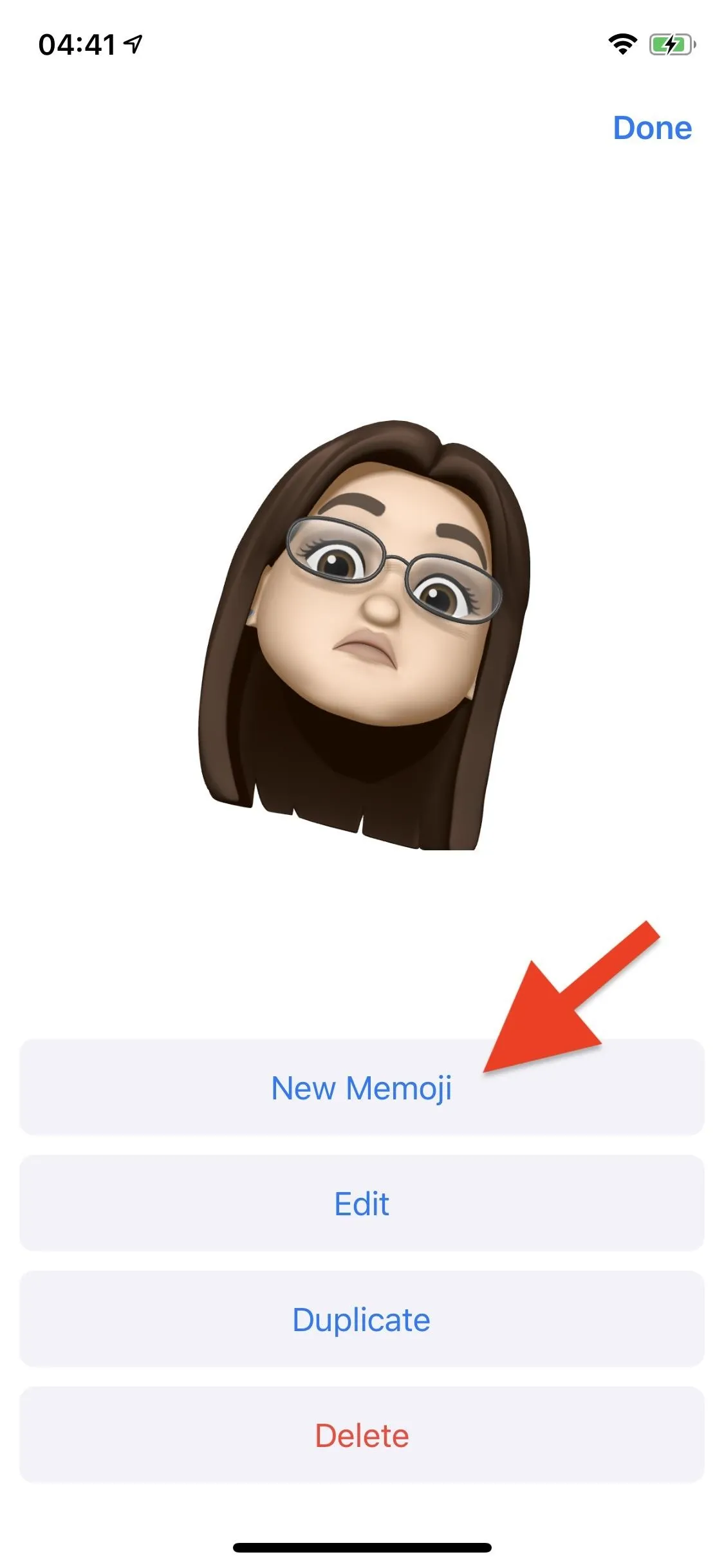
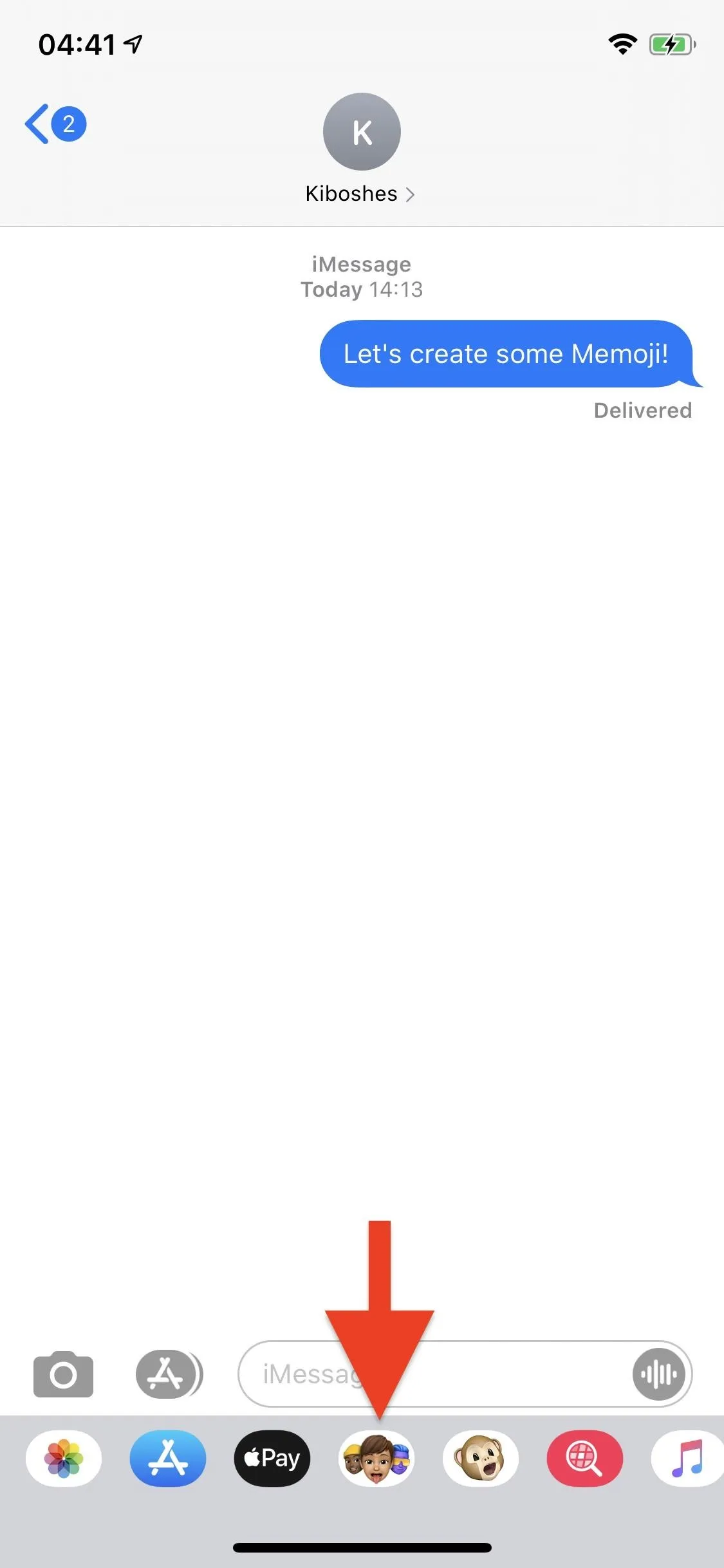
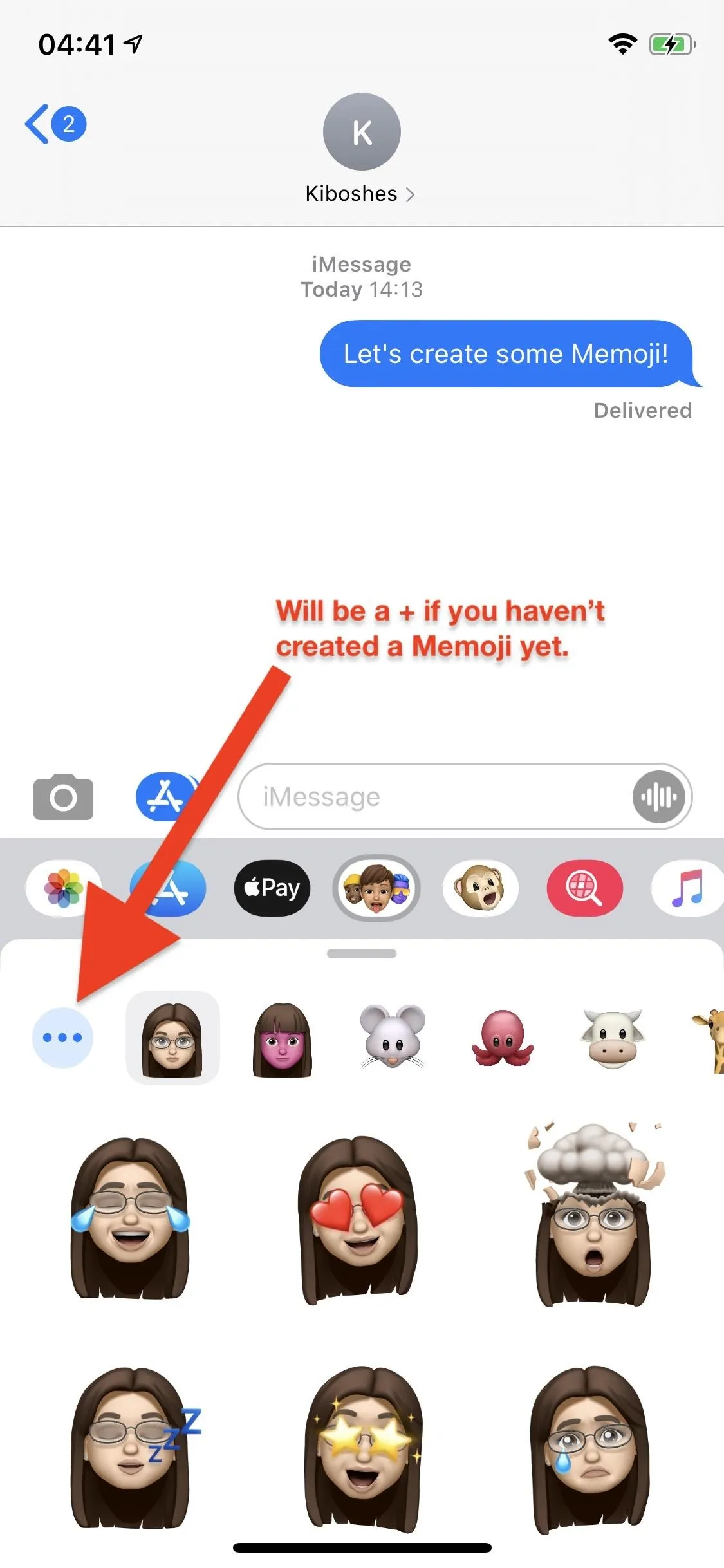
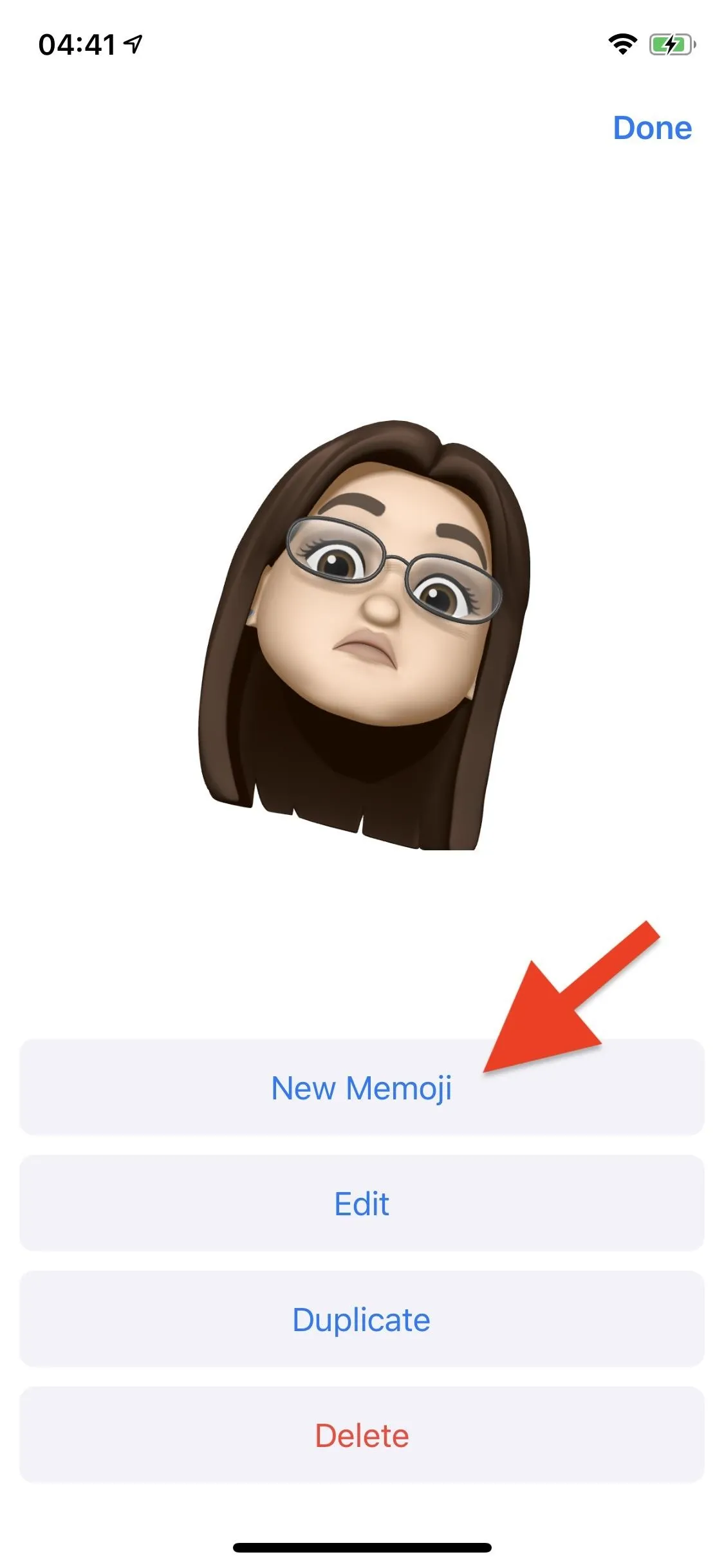
Option 3: From Any App That Supports Memoji Stickers (Any iPhone)
No matter the iPhone model, you can create Memoji characters from your keyboard. In an app like Notes, Mail, or Twitter, make sure the keyboard is open, then tap on the Emoji icon to open the Emoji keyboard.
Next, in the Frequently Used section, you should see some Memoji Stickers. If you only see standard emojis, you may have it turned off, but only in iOS 13.3 and later since there was no way to disable it in earlier versions. To reenable it, go to Settings –> General –> Keyboard and toggle on "Memoji Stickers" under the Emoji section.
In the Frequently Used tab, tap the ellipsis (•••) button. Then, it's just like doing it in the Messages app. Tap the blue plus (+) sign or the ellipsis (•••) at the far left of the small row of characters at the top of the card. If you don't see that row, swipe down on the card to unhide it. If you hit the plus (+) sign, the editor will open right away. If it was an ellipsis (•••), tap "New Memoji" from the action sheet.
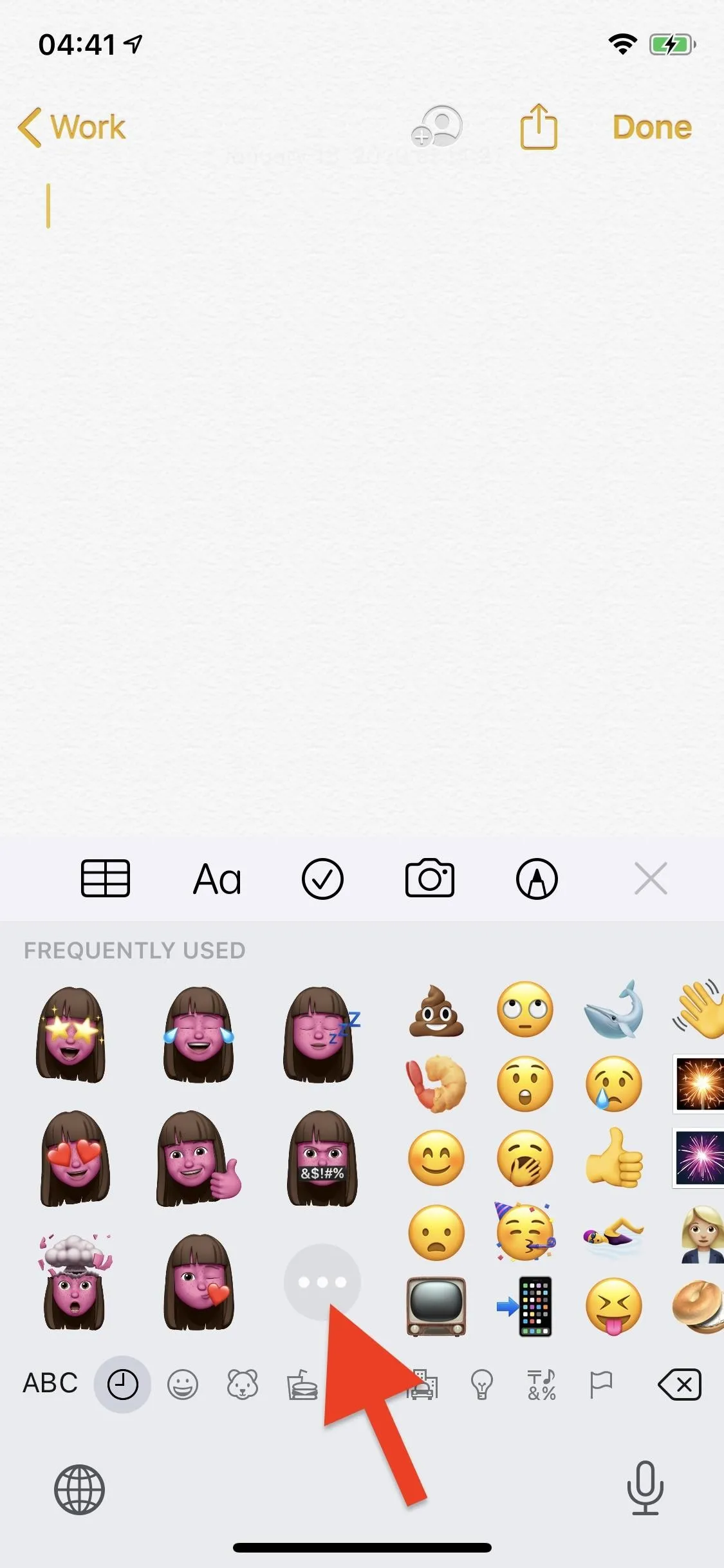
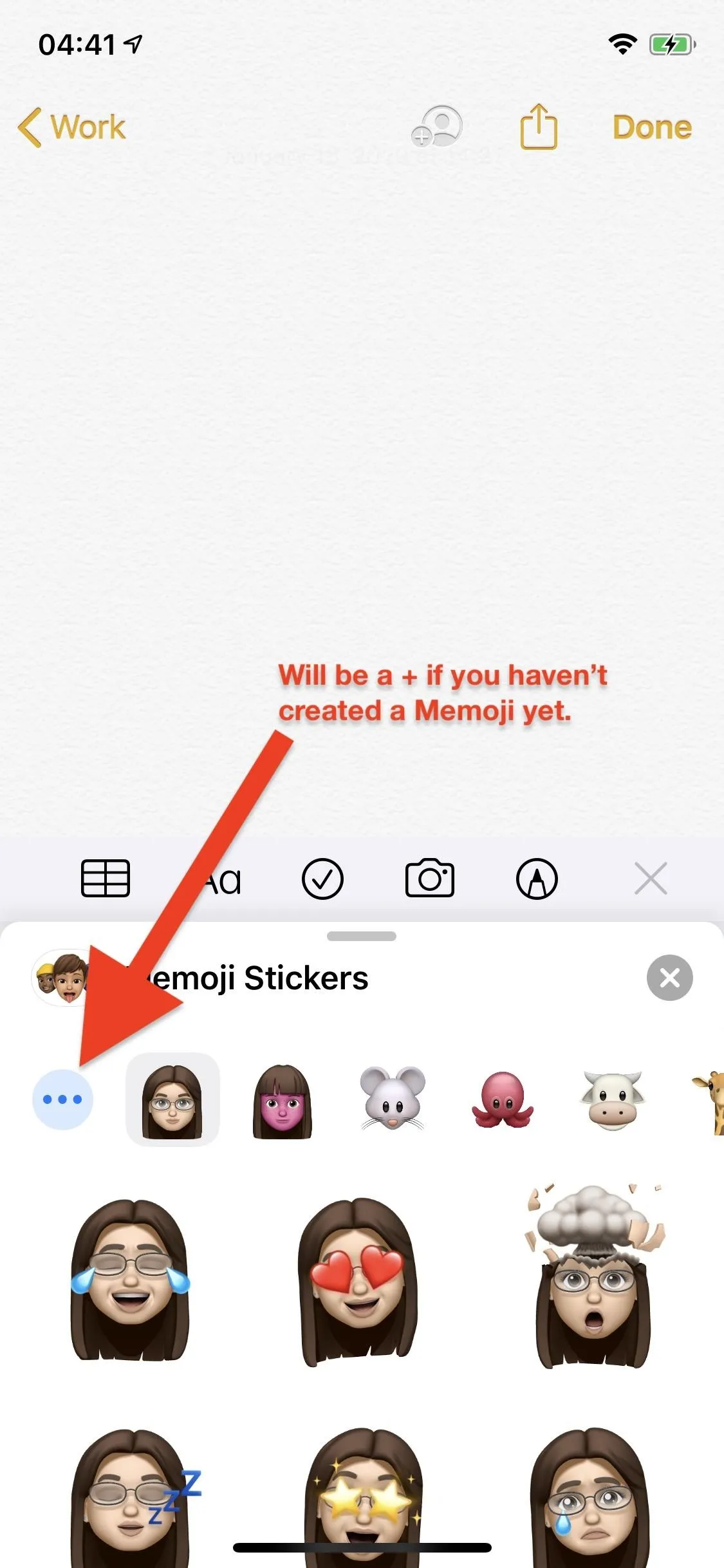
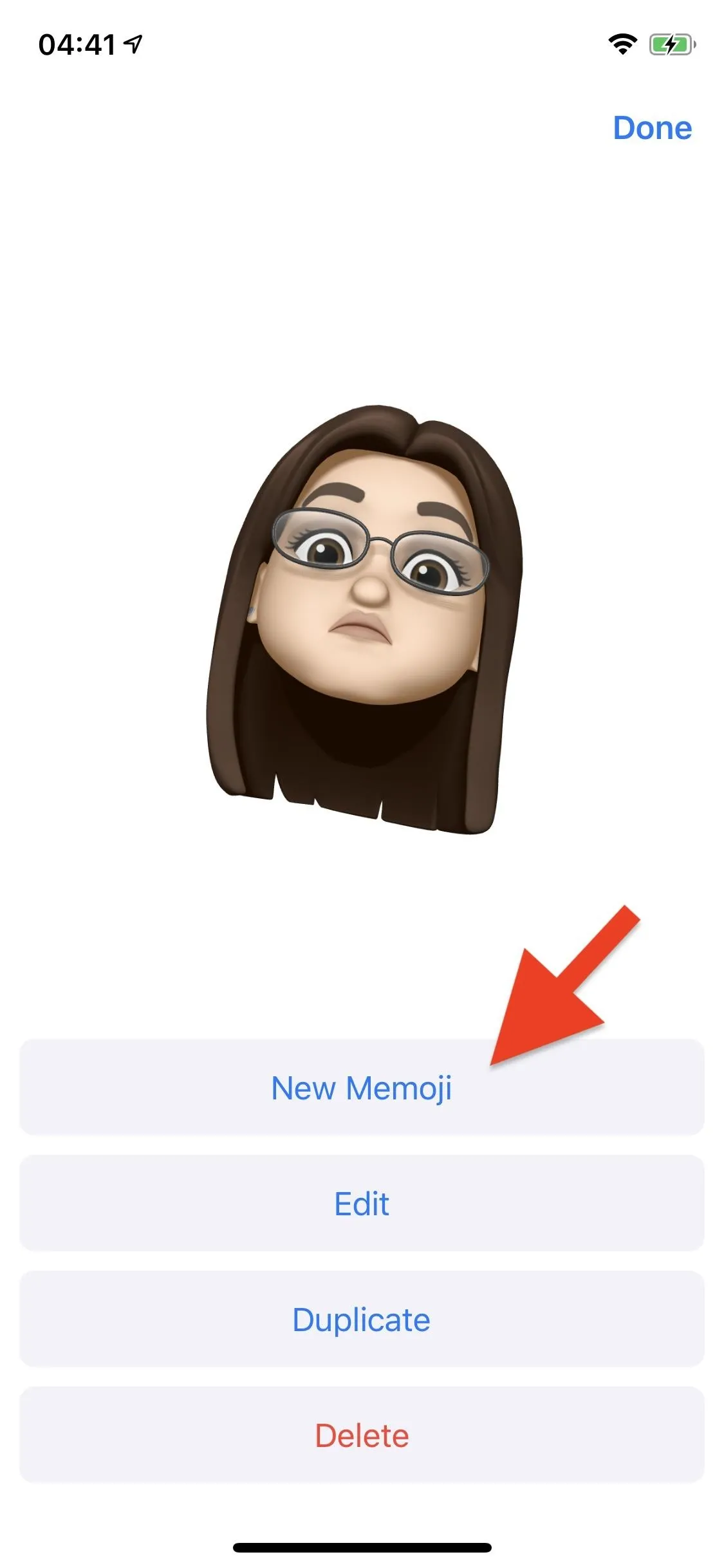
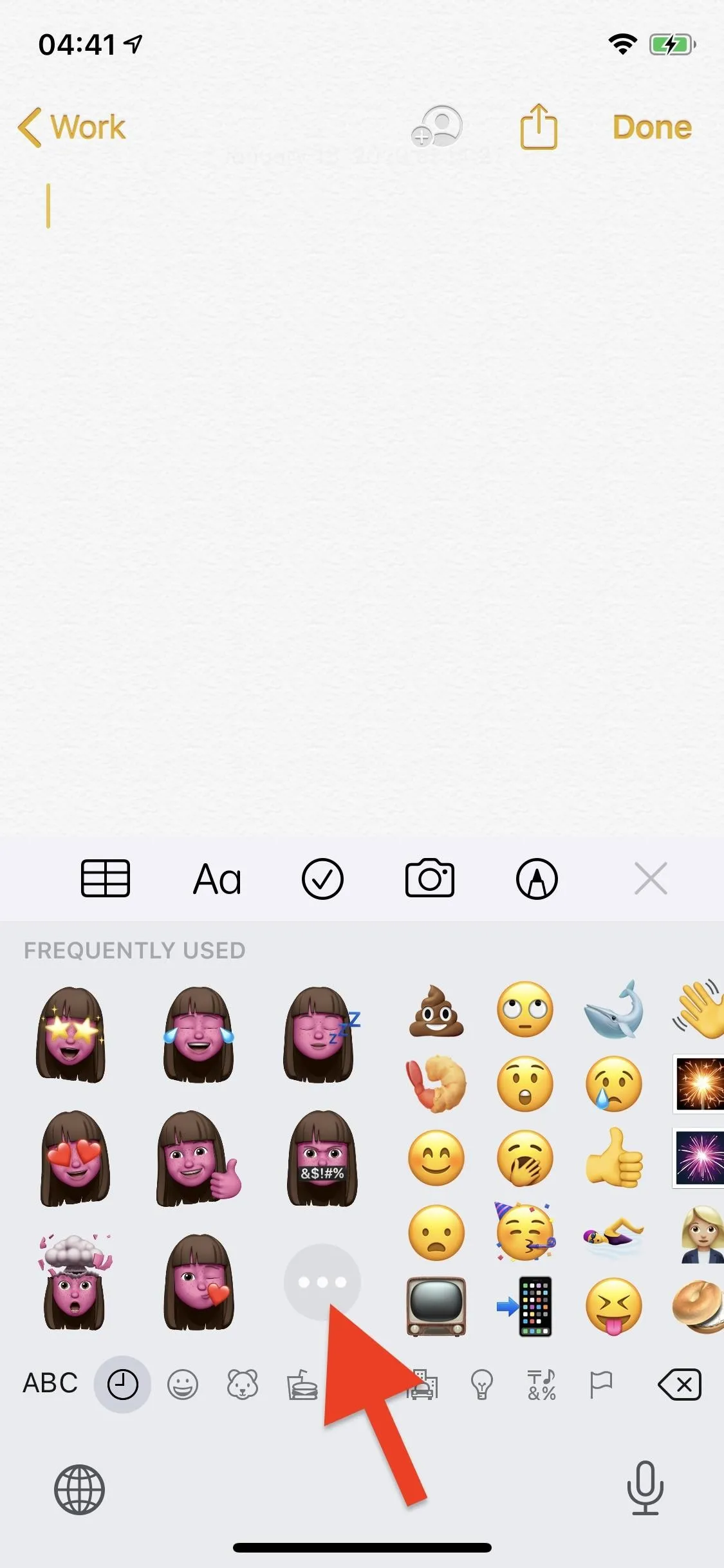
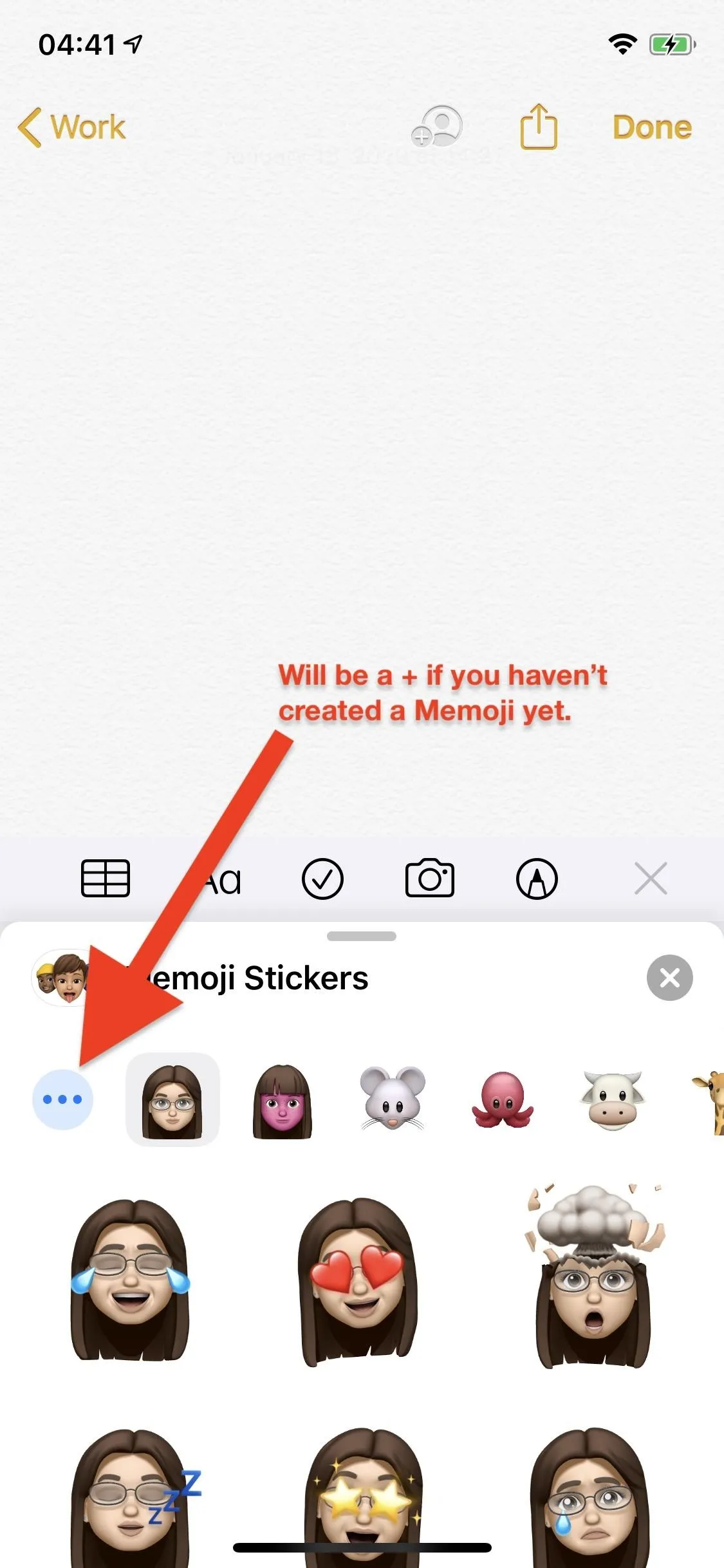
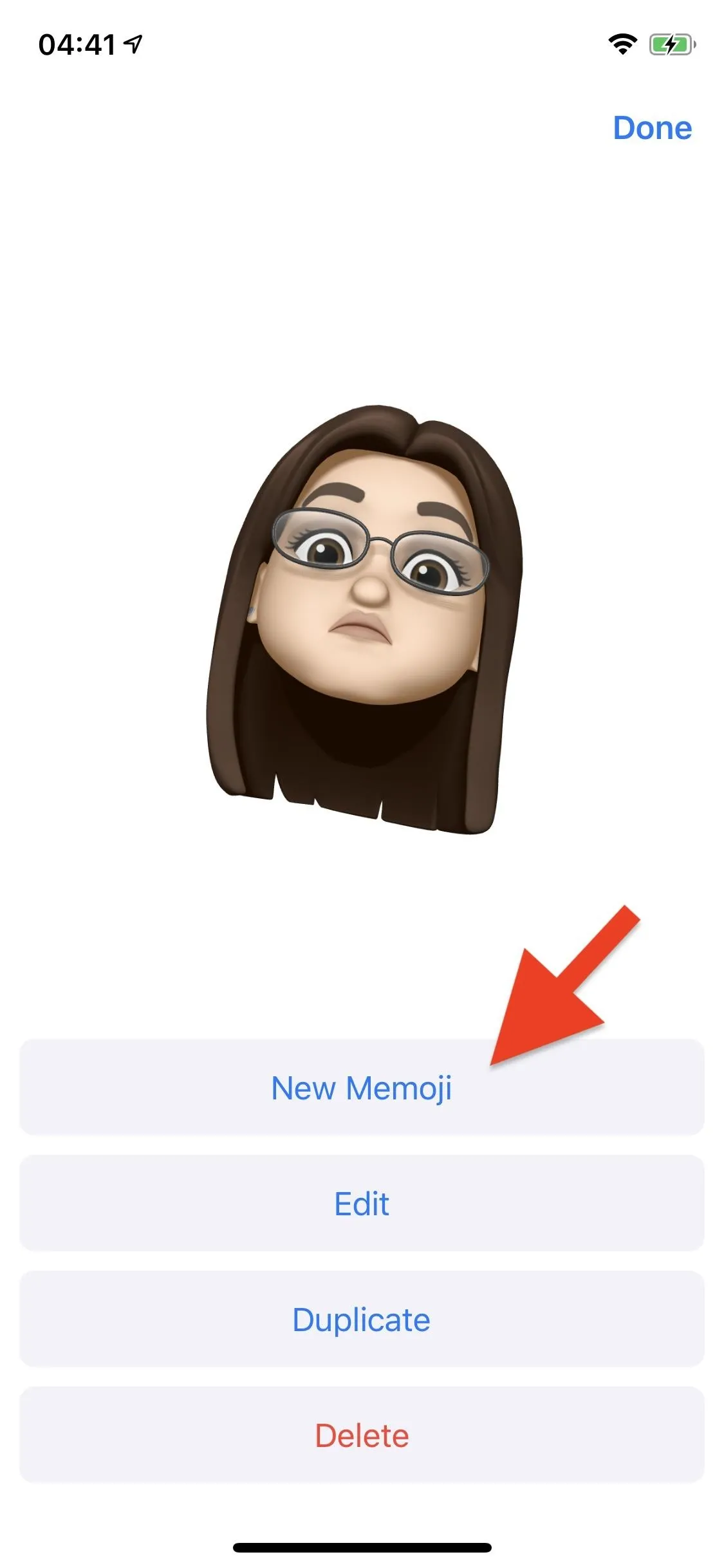
Option 4: From Contacts (Any iPhone)
If you want to make the Memoji an avatar for you or another person, you can in iOS 13 and later. You can do it from either the Contacts app or the "Contacts" tab in the Phone app. Choose the contact, whether yourself or someone else, then tap "Edit" in the top right. Next, tap "Add Photo" or "Edit" under the profile icon or just tap the image itself, then hit the blue plus (+) sign under the Animoji section. For a thorough look at this method, check out our guide on creating Memojis for contacts.
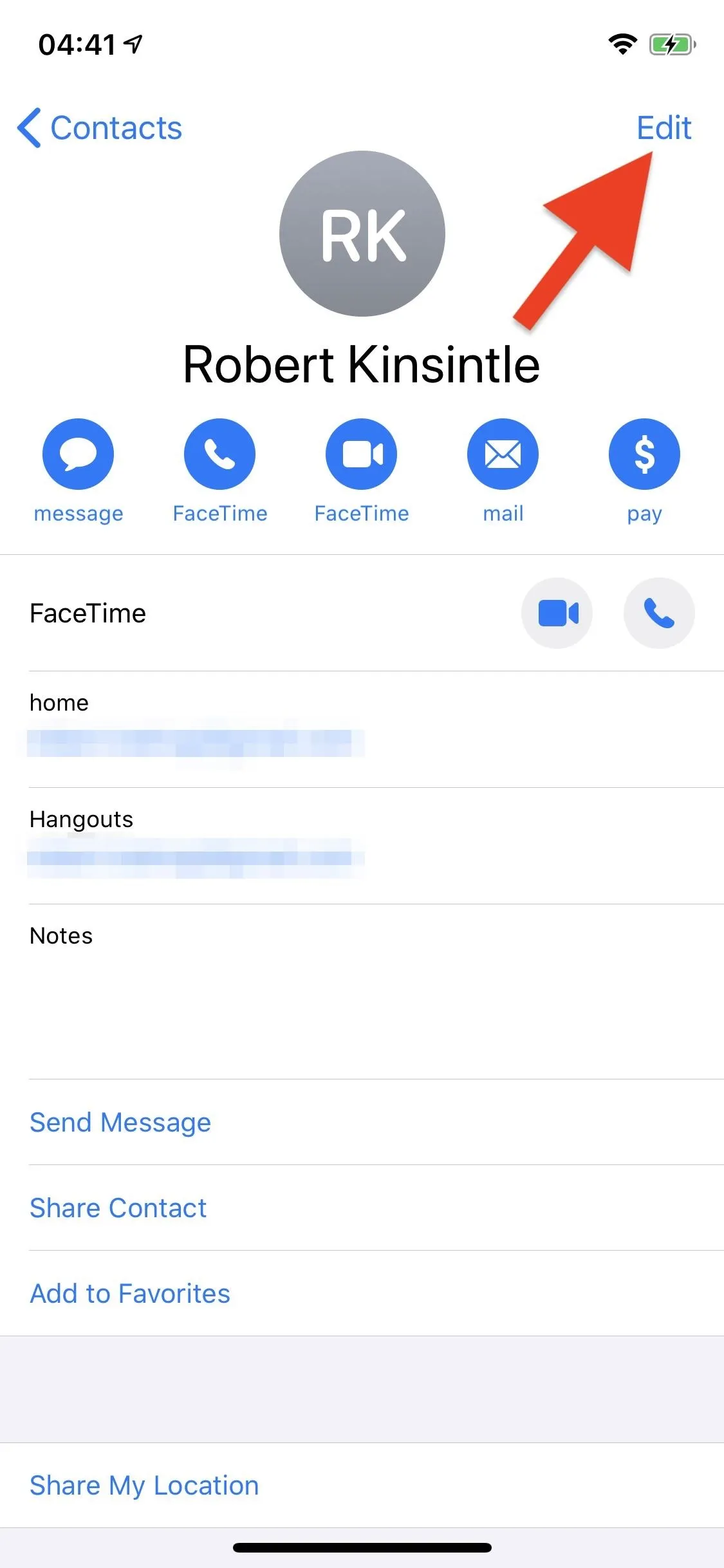
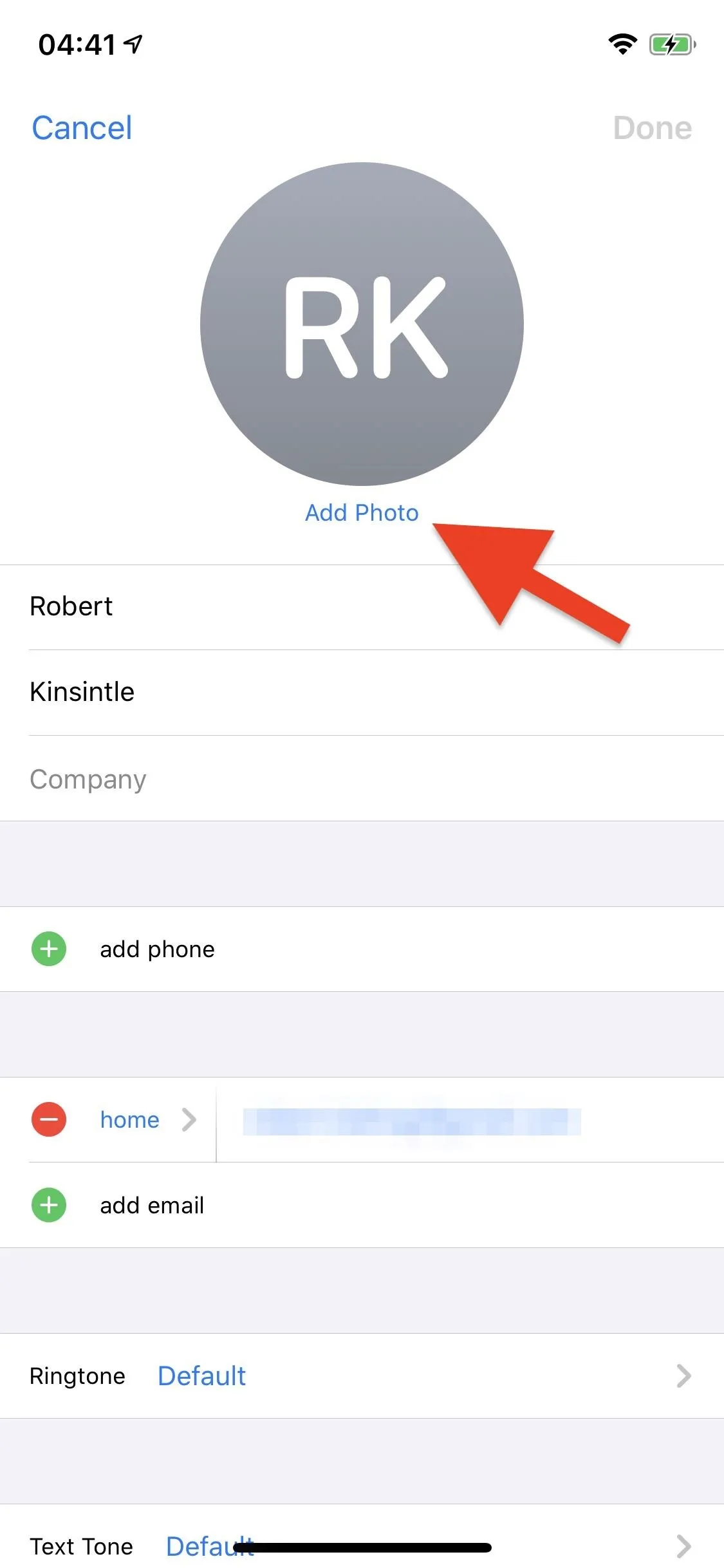
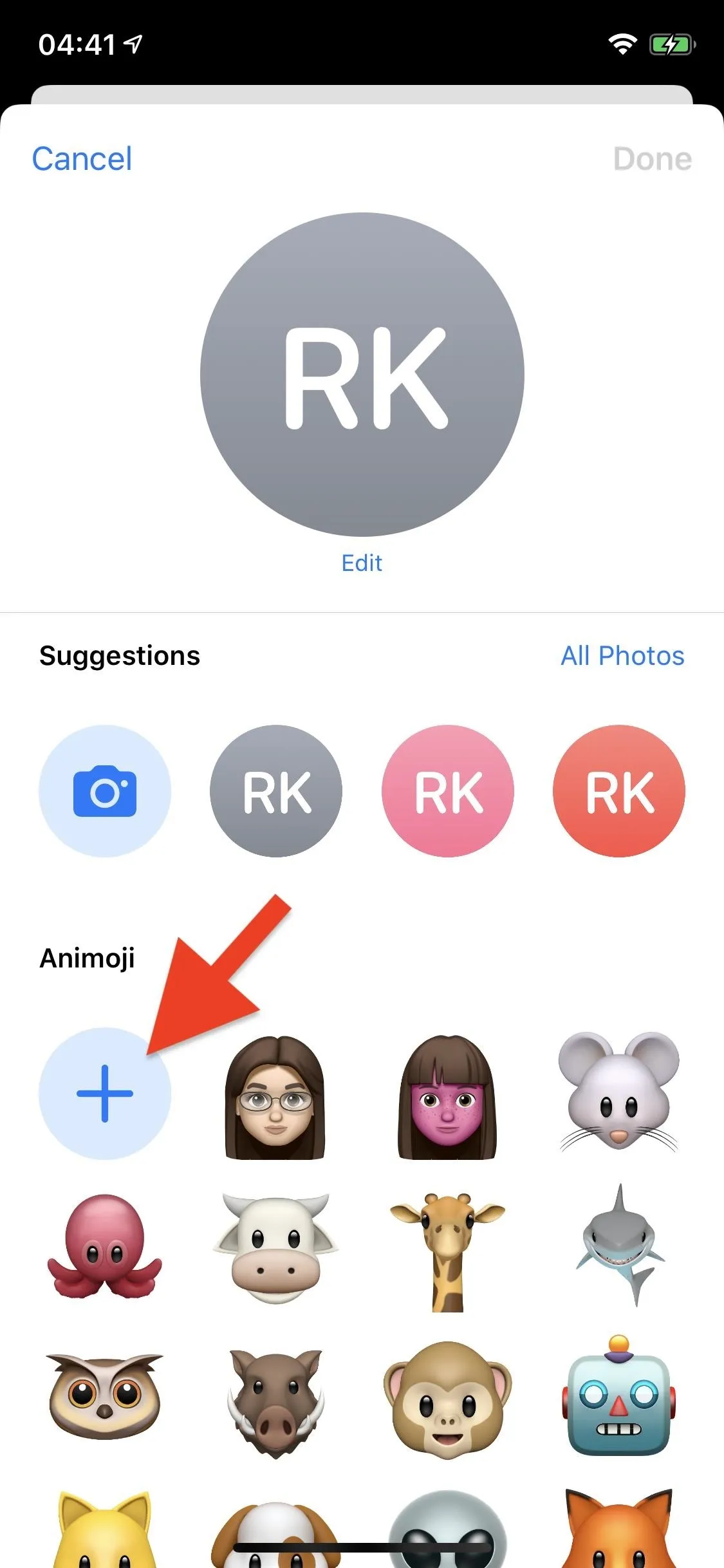
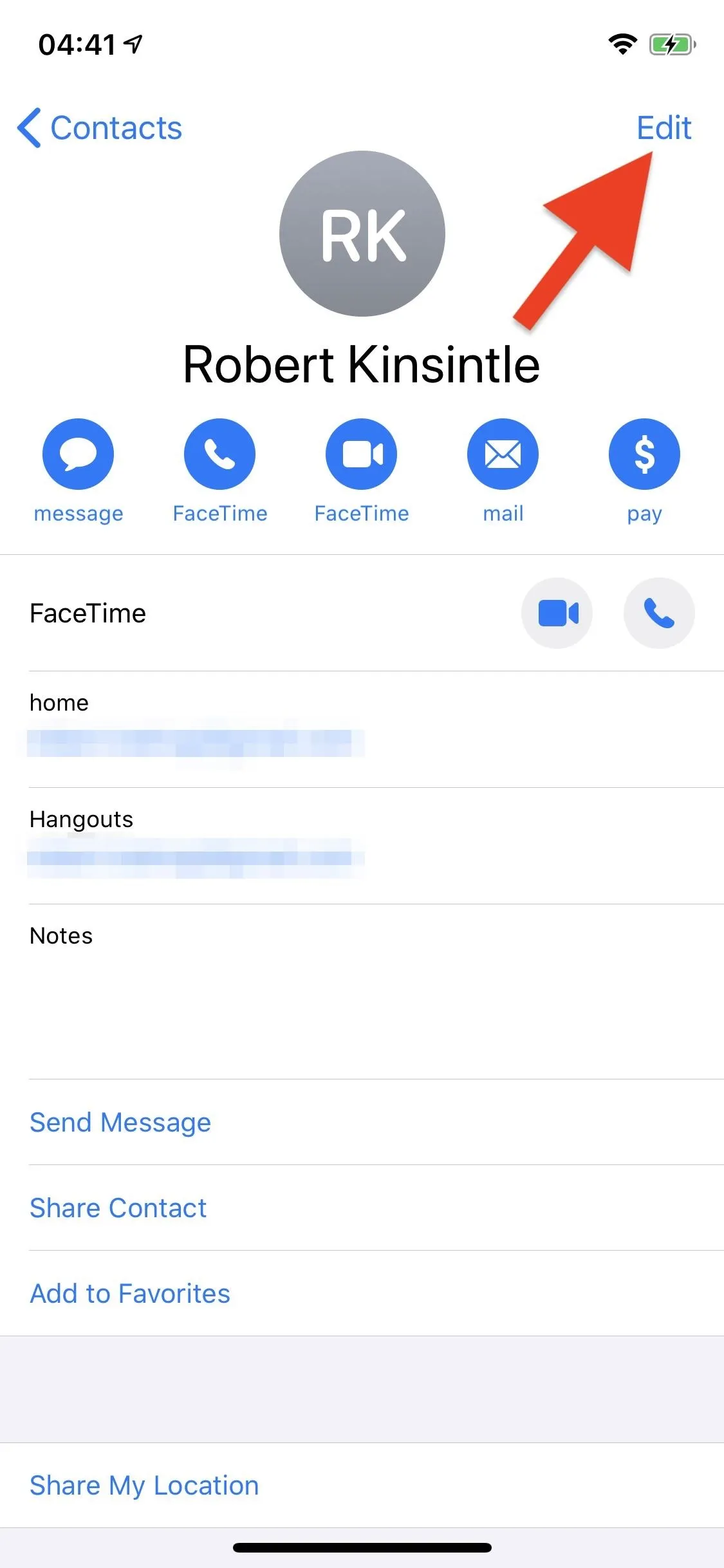
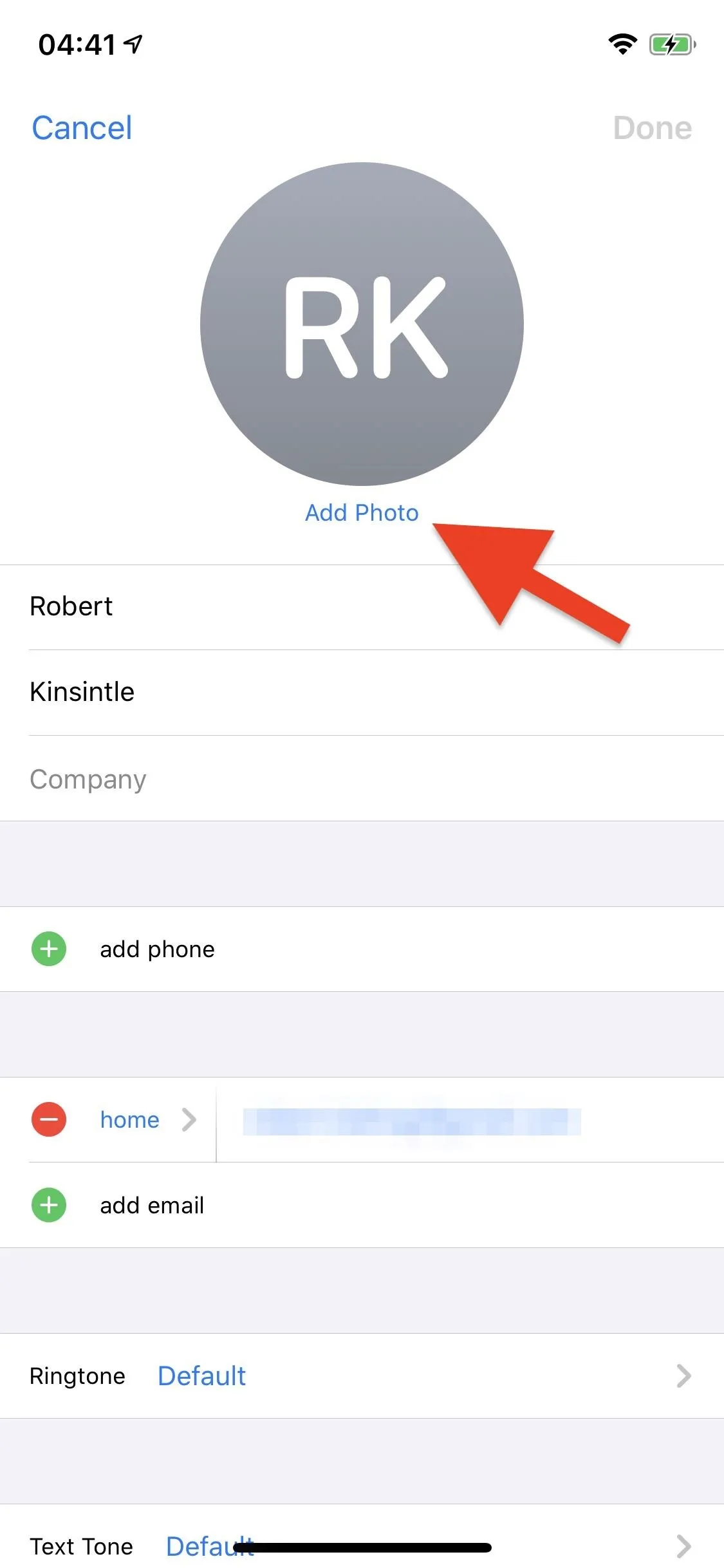
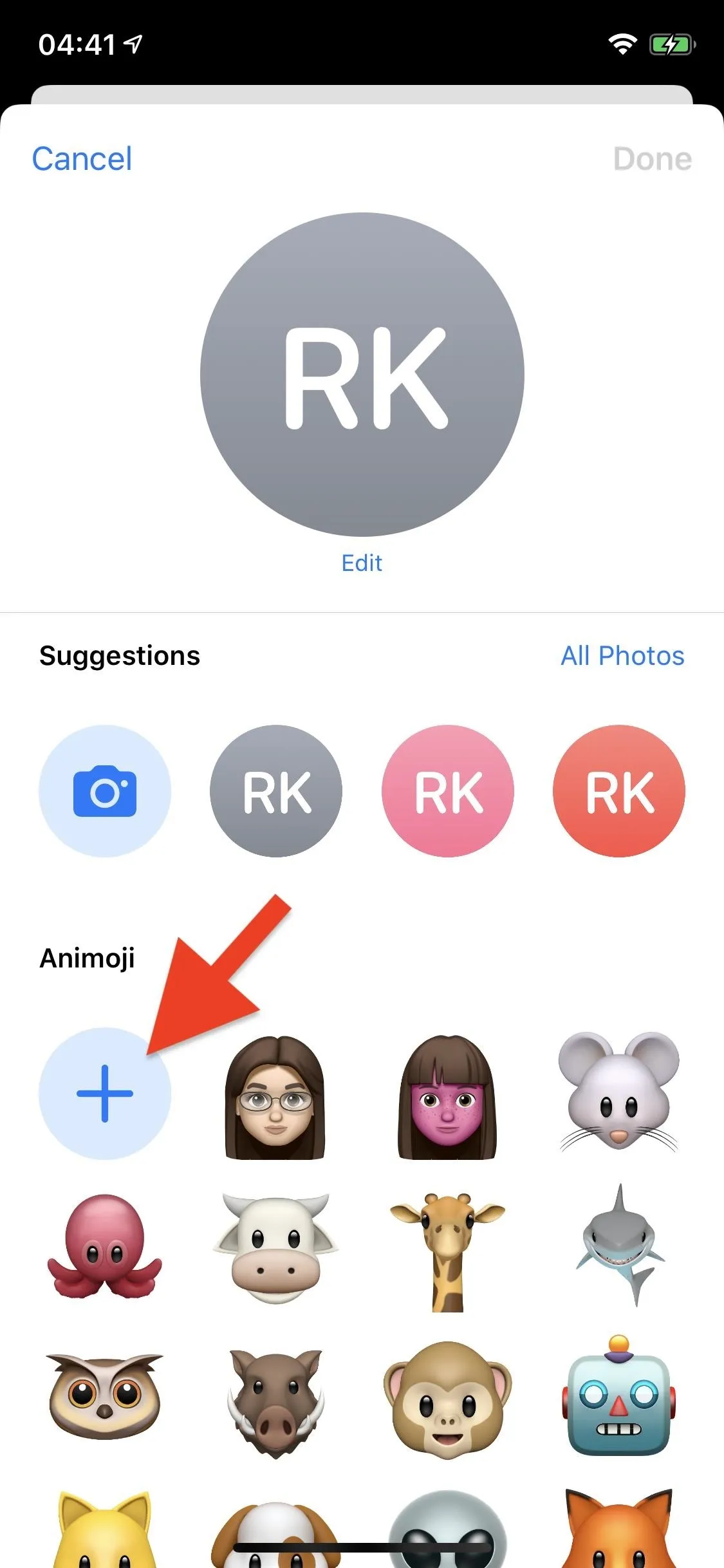
Step 2: Build Your Memoji Character
Things are relatively self-explanatory in the Memoji editor, so there's not much to discuss here. You just play around with all of the customization options for the avatar until you get it to your liking. Here are all of the things you can control:
- Skin: color, freckles, cheeks (type and color), beauty spots.
- Hairstyle: color, style.
- Brows: color, style, forehead mark (style and color), brow piercings (style and color).
- Eyes: color, style, eyelashes, eyeliner (style and color), eyeshadow (style and color).
- Head: age, shape.
- Nose: shape, nose piercings (style and color).
- Mouth: lip (type and color), teeth, mouth piercings (style and color), tongue piercings (style and color).
- Ears: type, earrings (style and color), audio (headphones style and color).
- Facial Hair: sideburns, mustache and beard (style and color).
- Eyewear: glasses (style and color), eye patch (style and color).
- Headwear: style and color.
When selecting colors, you can use the slider to make fine-tuned adjustments to the color you chose, in case you want a different shade. After making all of your choices, hit "Done" to finish up and save your new Memoji.




Step 3: Use Your New Memoji
From here, you can use your new Memoji as either an animated character in Messages and FaceTime and/or as a Memoji Sticker for any app that supports them.
Option 1: Animated Memoji (iPhone X & Later)
In the Messages app, if you have an iPhone X or later, you can hit the Animoji icon in the app drawer, select your Memoji, hit the red record button to record up to 30 seconds, and the blue send button to send it as a video file. You can also hit the red trash can to delete it and start over. For FaceTime, open up the menu in a video call, tap "Effects," then the Animoji icon in the app drawer. Select your Memoji, and that's it.




Option 2: Memoji Stickers (Any iPhone)
Anyone with an iPhone running iOS 13 or later can use Memoji Stickers. In Messages and FaceTime, select the Memoji Stickers icon in the app drawer, choose your base Memoji, then one of the static sticker options. In Messages, they send as image files. In FaceTime, they are pinned to a spot in the video feed, so you can pin them to your face and watch them move around with you, and you can hit the "X" next to them to remove them.




In other apps, you can use Memoji stickers from the Emoji keyboard. From the Frequently Used tab, select a recent Memoji Sticker or tap the ellipsis (•••) to view more. If viewing more, select the base Memoji from the top carousel, then the sticker you want, and there you go. In some cases, you may need to hit a send button to finish up.
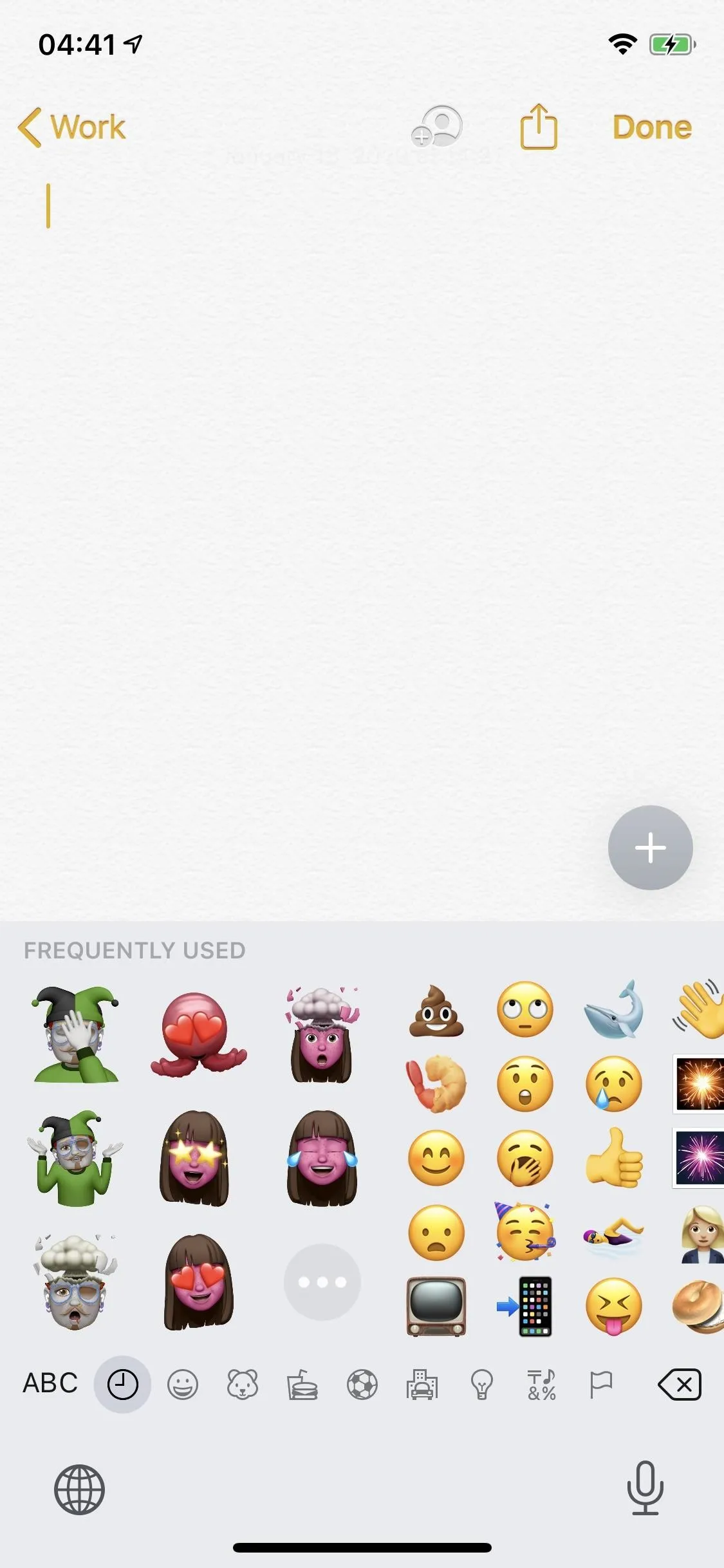
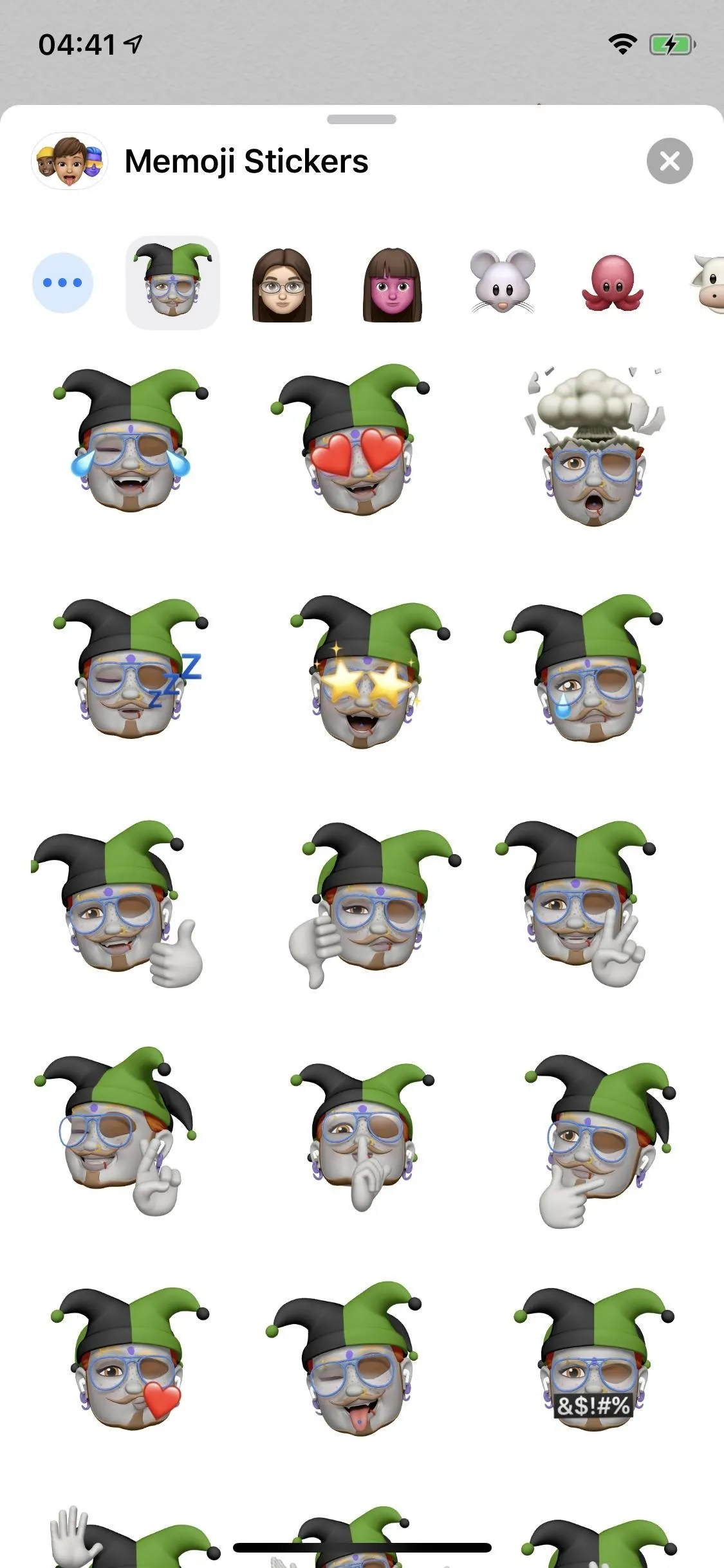
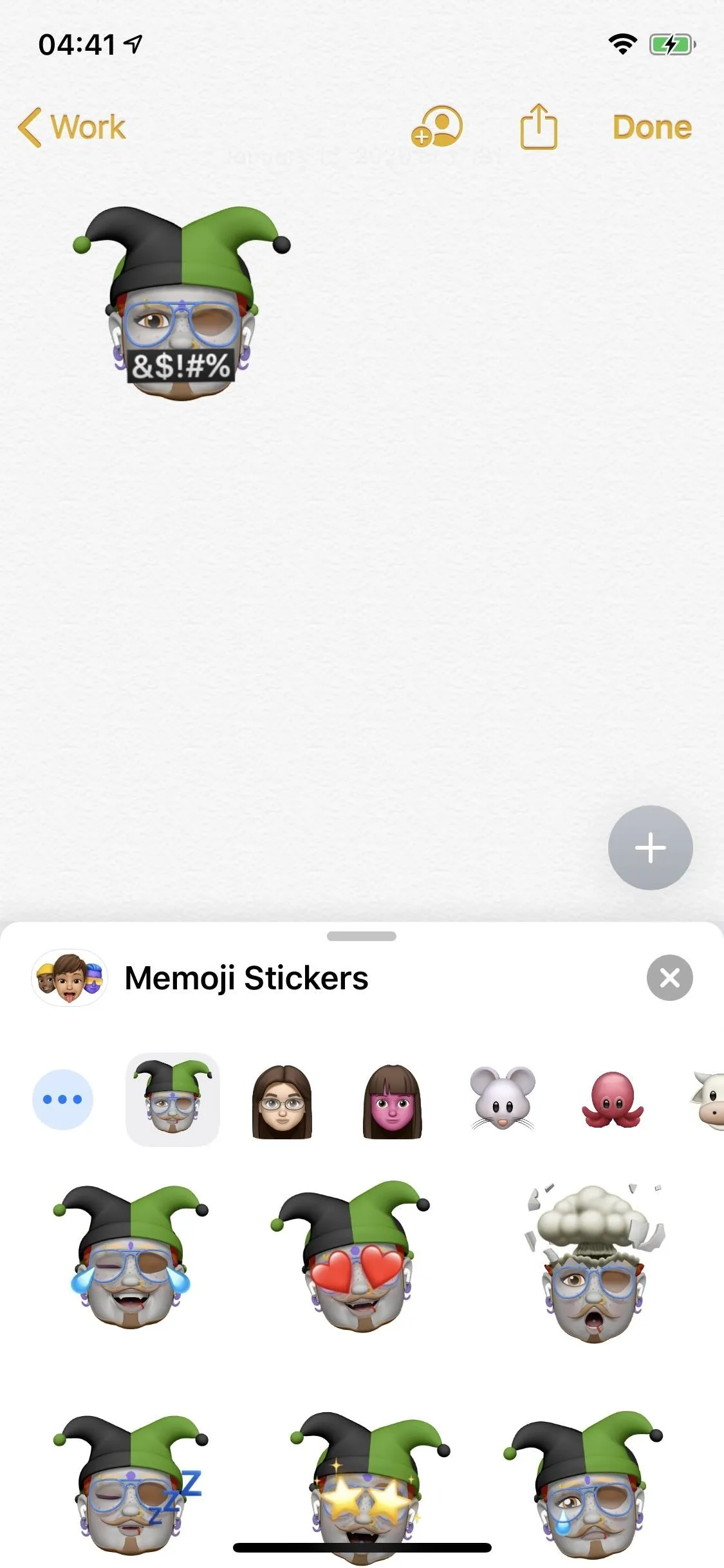
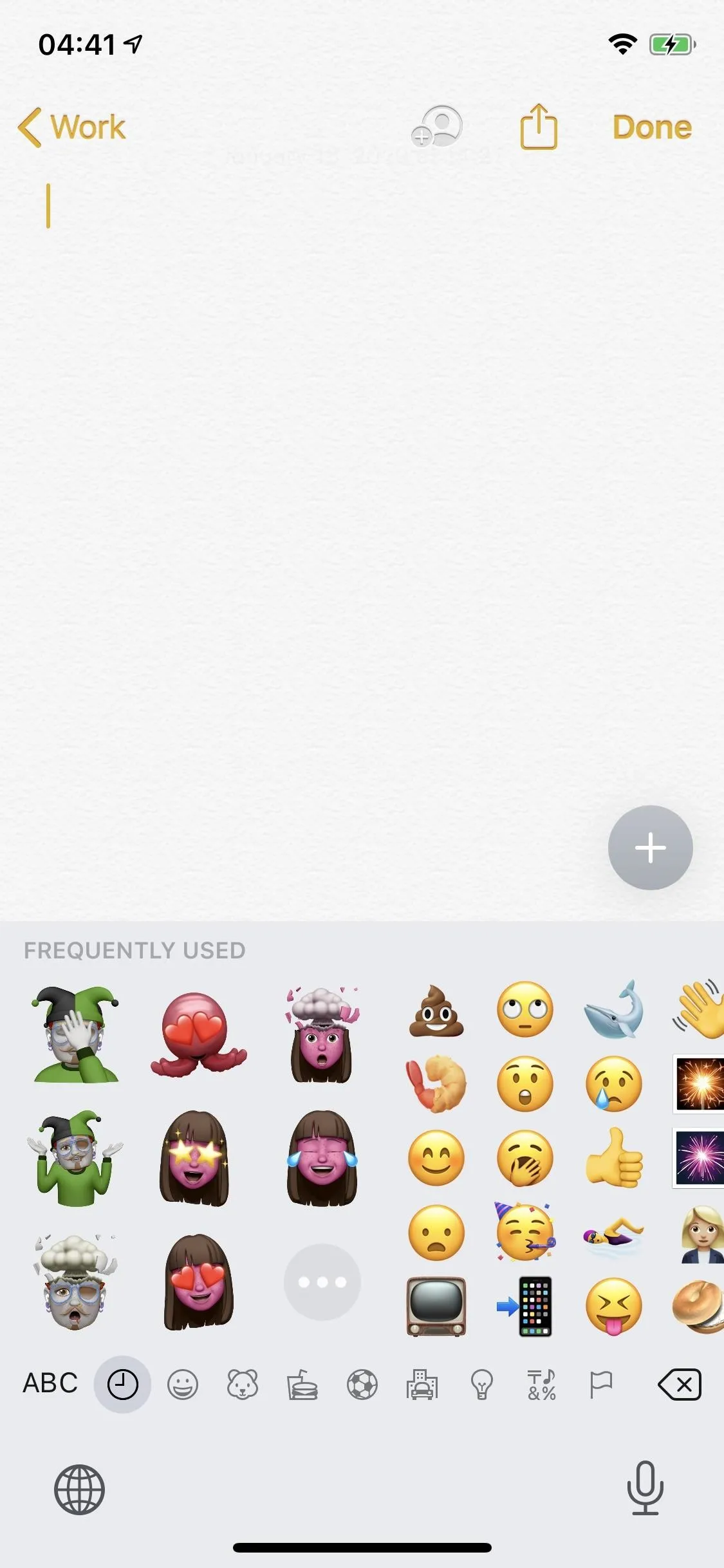
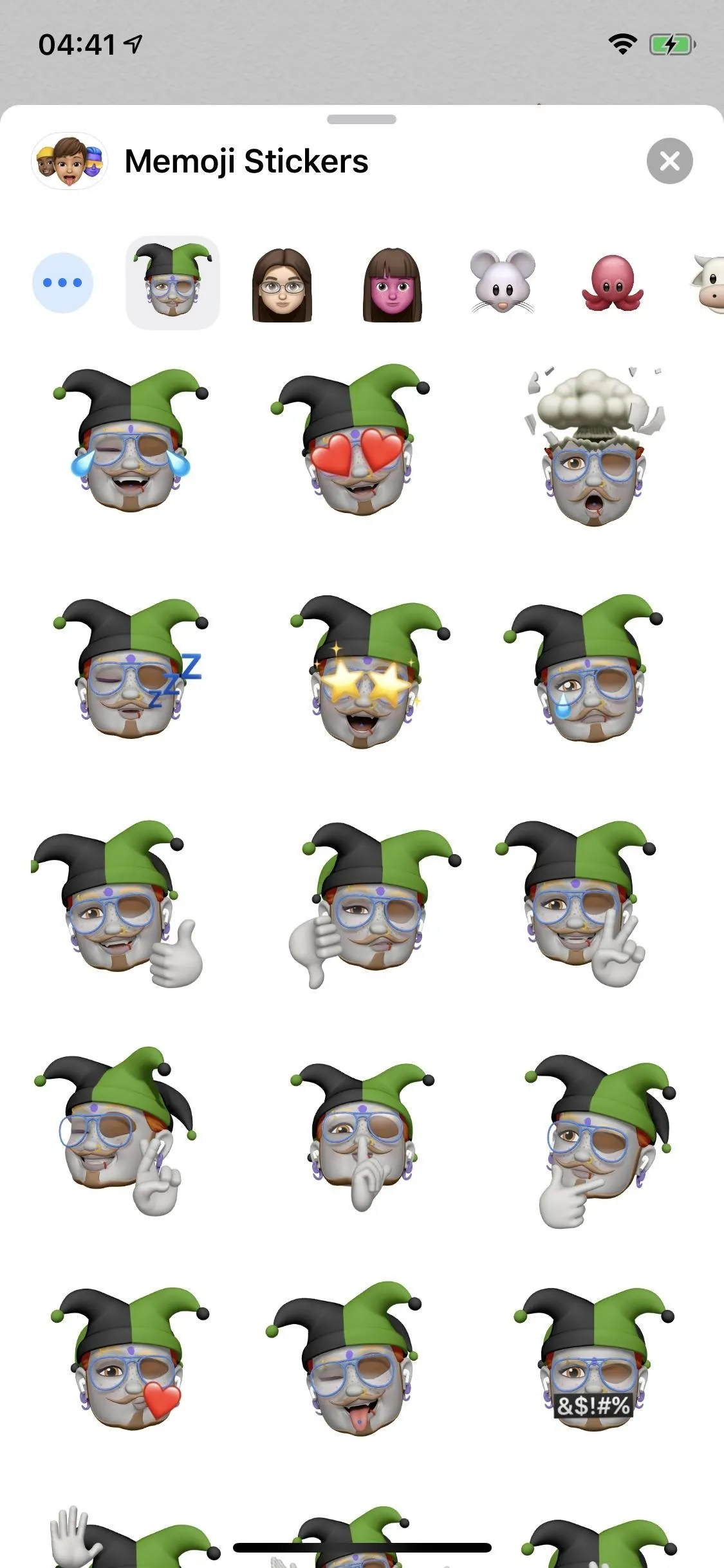
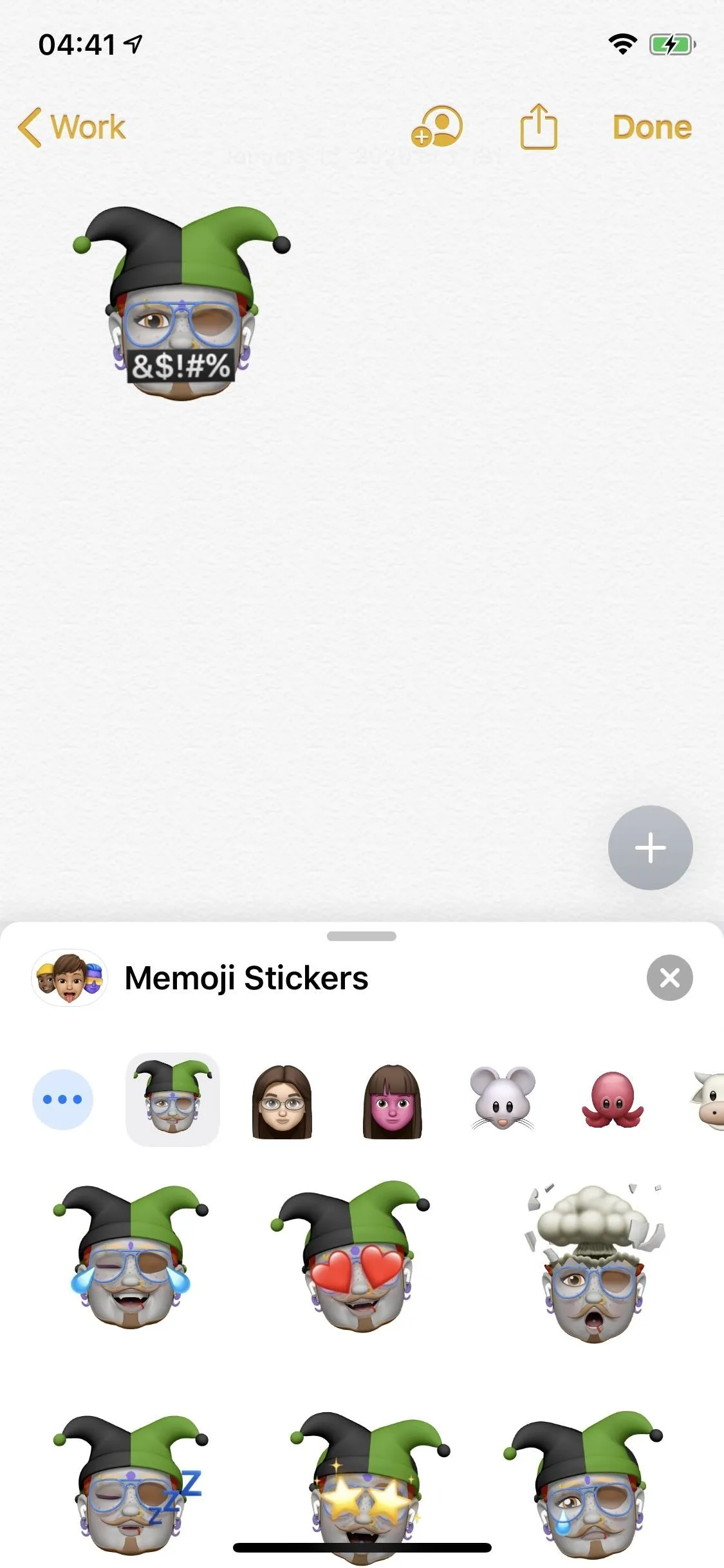
Step 4: Edit Your Memoji (When Necessary)
If you want to go back and make changes to your Memoji, it's easy to do. You can't make changes in FaceTime, but you can from Messages and any app that works with Memoji Stickers. Just make sure the Memoji you want to edit is selected, hit the ellipsis (•••) icon, then choose "Edit." Make your changes, then tap "Done" to finish.




You can make more than one Memoji —as many as you'd like, as far as we can tell. And while you can't use any animated versions of your Memoji on iPhones with Home buttons, you can at least utilize Apple's default sticker packs for each one.
Cover image by Dallas Thomas/Gadget Hacks; Screenshots and GIFs by Justin Meyers/Gadget Hacks




Comments
No Comments Exist
Be the first, drop a comment!