You can't get the same gaming experience on your iPhone as you would on a PlayStation 5, Xbox Series X, or gaming computer. The processing power is less, the controls inadequate, and there are many on-screen distractions, all of which make mobile gaming less enjoyable. While you can't fix many of these issues, there is a way to prevent some problems, and that's thanks to Guided Access.
If you're unfamiliar, Guided Access is an accessibility feature that limits your iPhone to a single app in one session. It even lets you control which features are available, such as the keyboard, volume, and Side or Home button, and where on the screen you can tap. Although it's meant for those with motor disabilities or to keep your kids from messing up your iPhone, the accessibility feature can also be used to make gaming easier for everyone.
- Don't Miss: Lock Any App on Your iPhone Behind Face ID, Touch ID, or Your Passcode for Extra Privacy & Security
With Guided Access enabled, you can stop notifications from interrupting you, prevent advertisements from redirecting you outside of the app, limit how long children can play, stop yourself from using accidental gestures, and more. Before we get into how Guided Access can improve gaming on your iPhone, we first need to show you how to use Guided Access in the first place.
How to Enable & Use Guided Access
To enable Guided Access, you'll first have to turn it on from the Settings app. Launch Settings, go into "Accessibility," and then "Guided Access," which is near the bottom. Now, simply toggle on "Guided Access," and you're finished. You'll see a few settings pop up, but you don't need to do anything with them except one.
If you plan on using Guided Access a lot for gaming, make sure the "Accessibility Shortcut" switch is toggled on. It should be on by default, but if not, make sure it's enabled. That way, all you have to do to access Guided Access in the future is triple-click the Side or Home button on your iPhone.
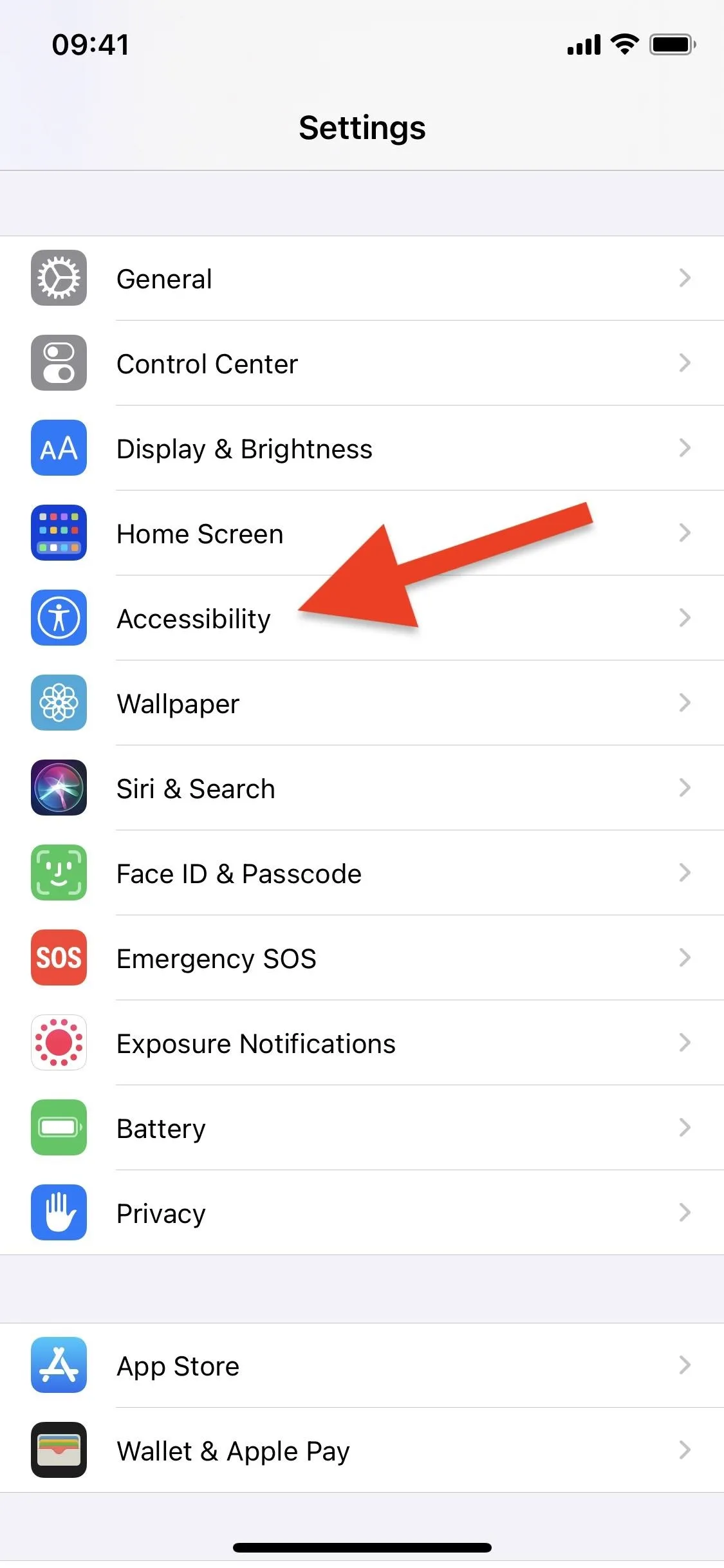
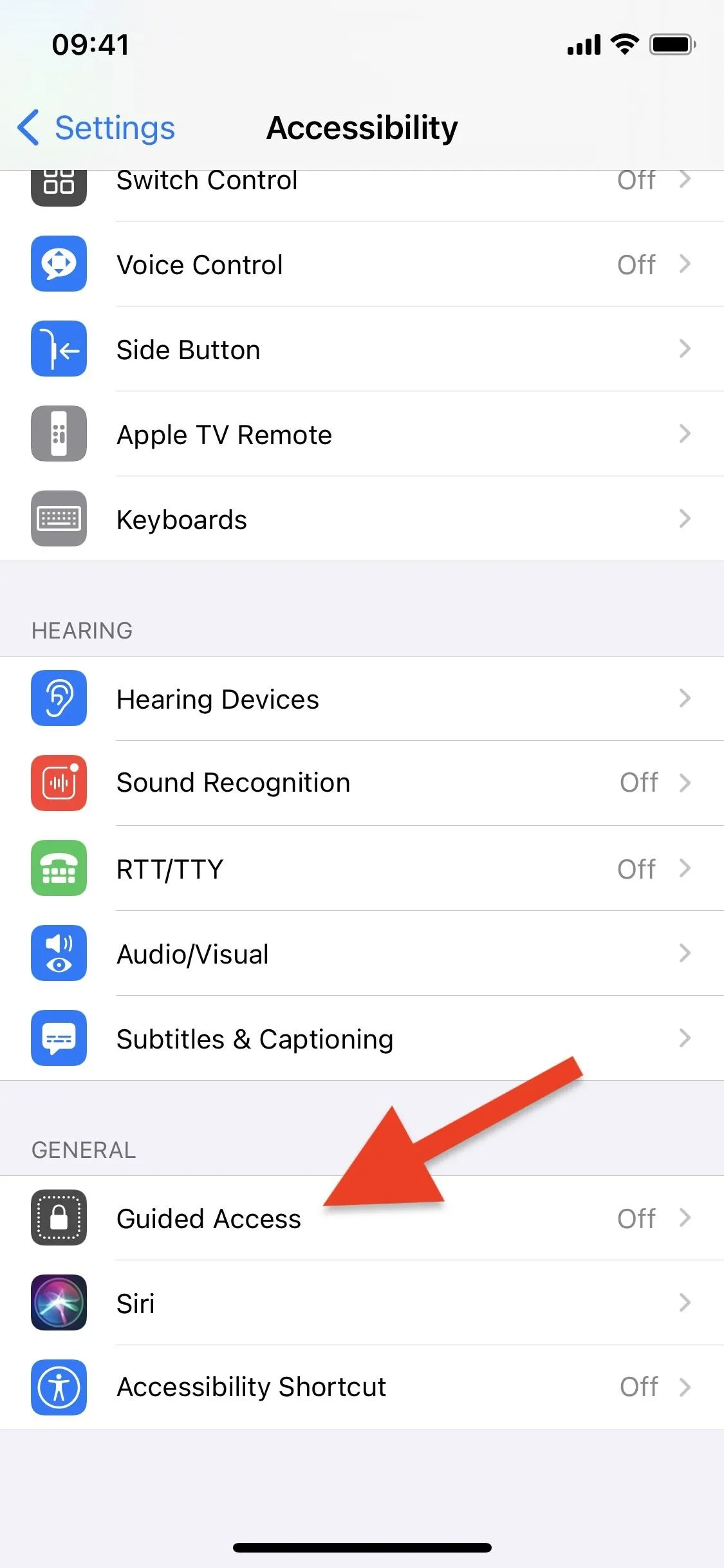
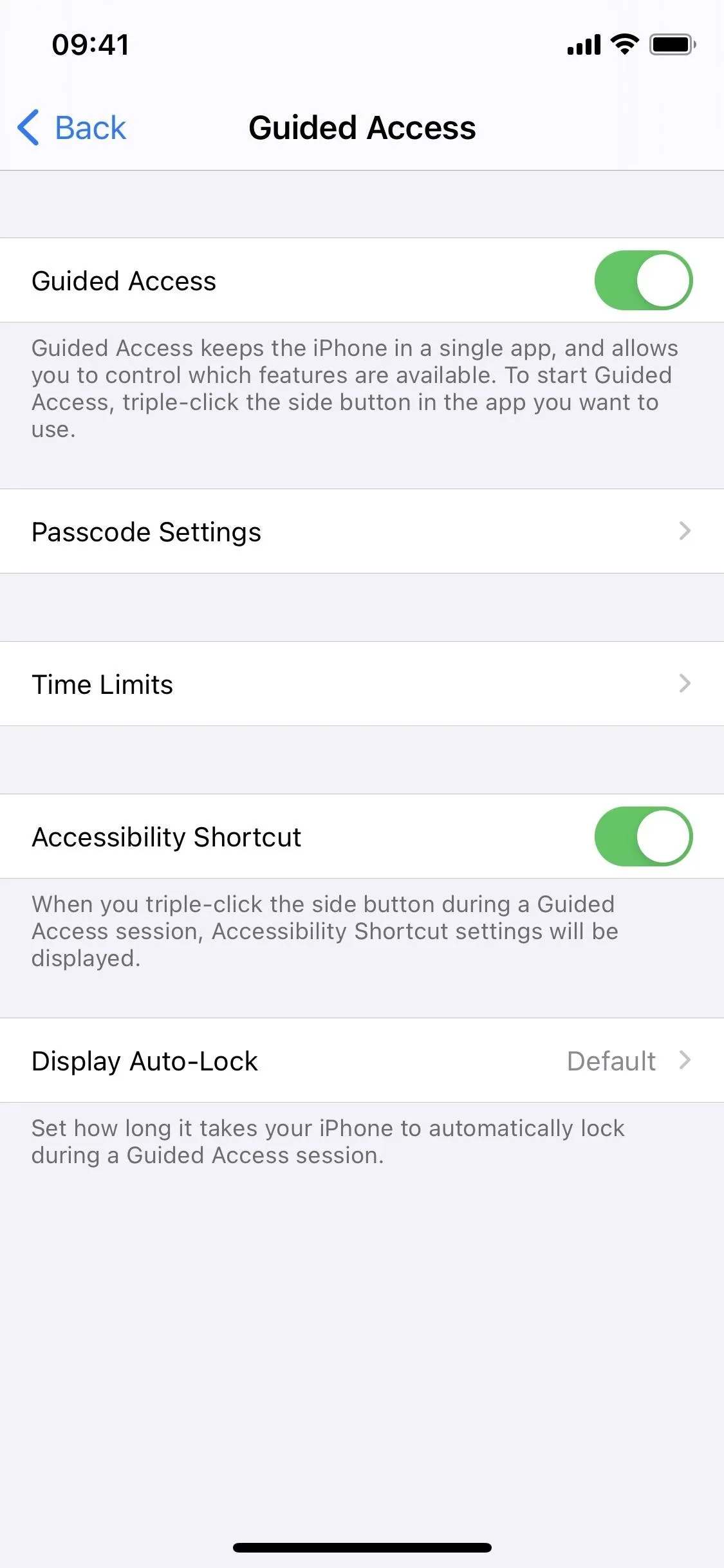
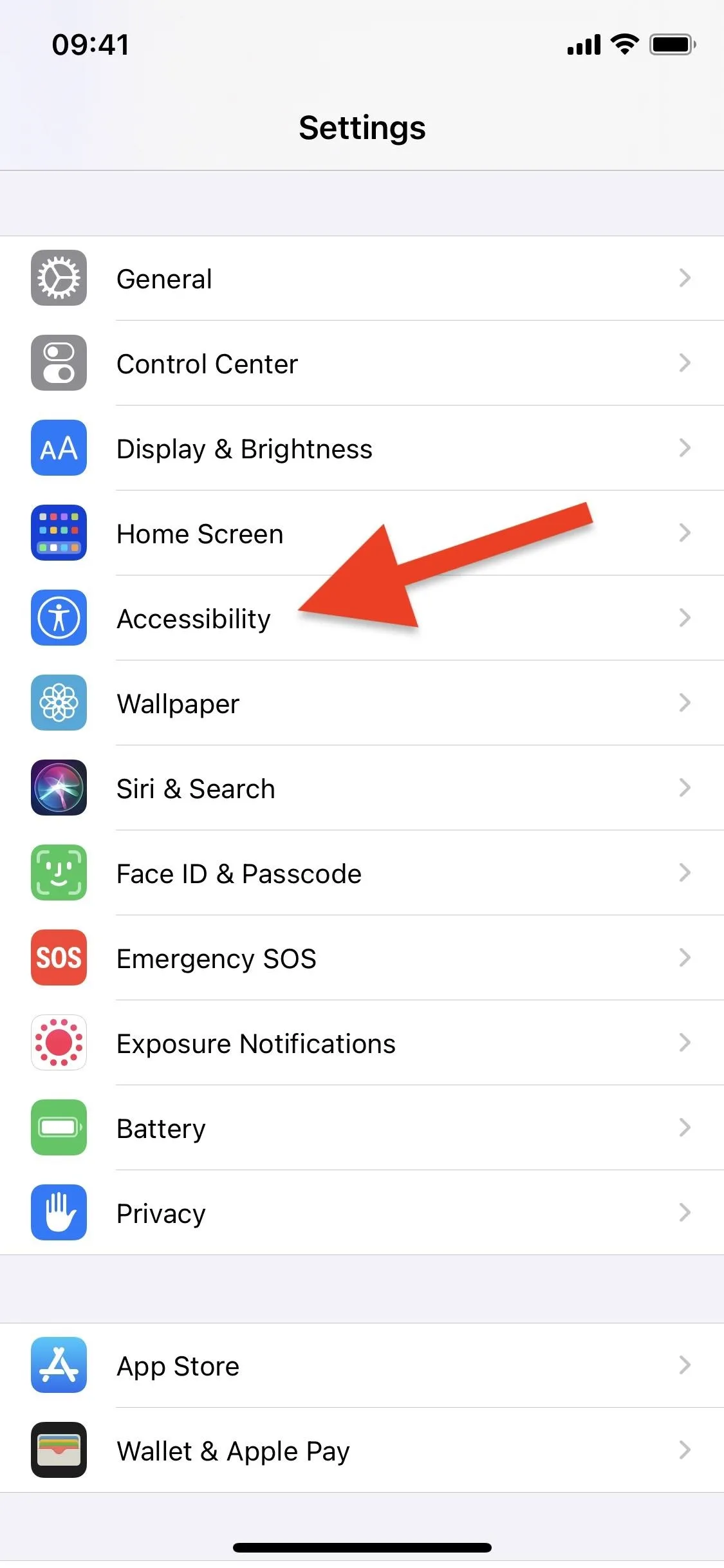
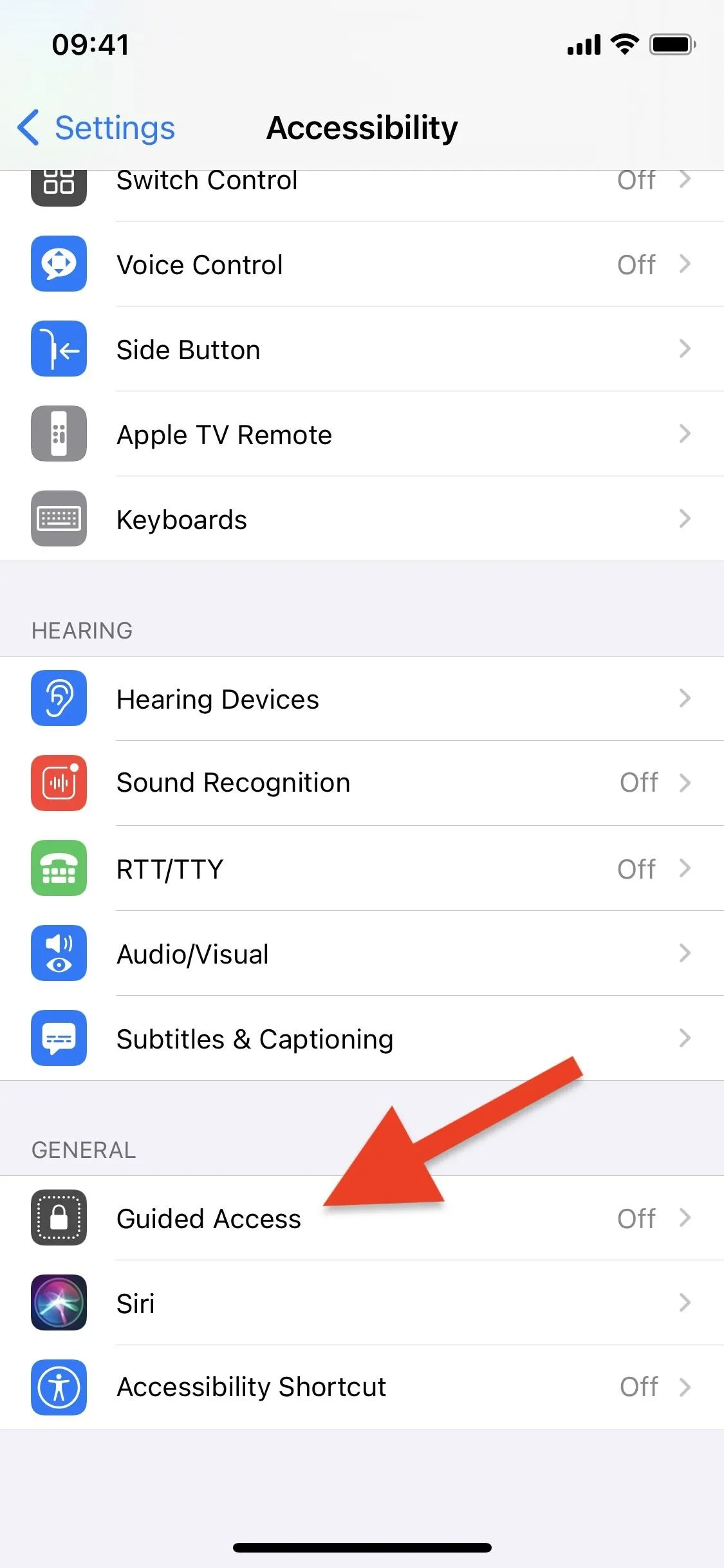
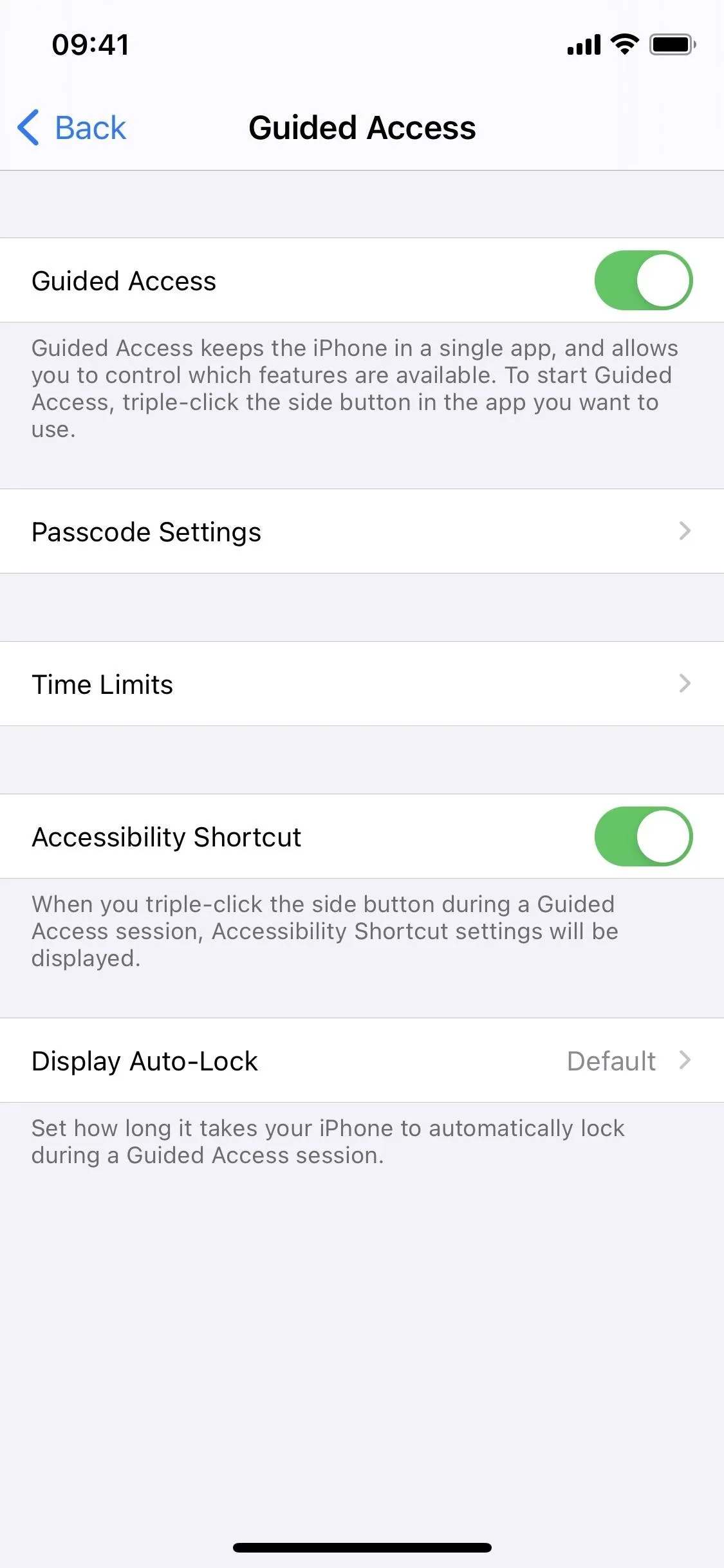
Now go into a game you want to play, and triple-click on the Side or Home button, depending on if you have an iPhone with Face ID or Touch ID. If Guided Access is the only tool associated with the Accessibility Shortcut (the triple-click), then its interface will open right away. If you have other tools set to use the triple-click, like AssistiveTouch, Zoom, or Voice Control, you'll have to choose "Guided Access" from the menu that appears.
This will bring up the Guided Access start-up screen, where you can configure a few settings and also start a session. To make any change preferences, tap on "Options" in the bottom left and toggle on or off any of those settings. Once you're ready to enable Guided Access, tap on "Start" in the top right. If it's your first time turning on Guided Access, you'll be asked to enter a passcode (you can also set one from the above Accessibility menu). After you confirm it, Guided Access will start.
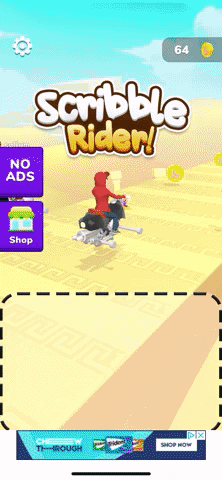
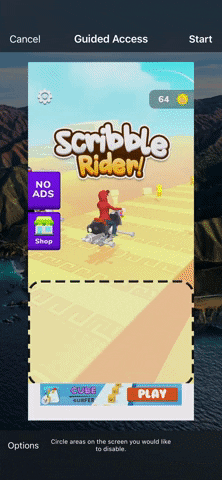
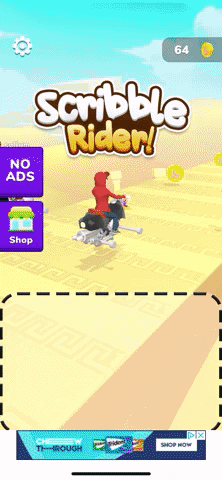
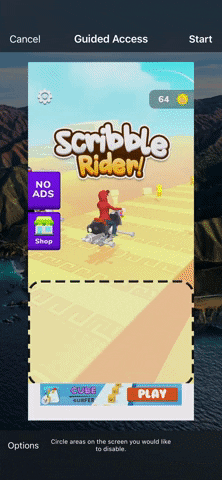
If at any time you want to exit Guided Access, triple-click the Side or Home button, select "Guided Access" if you have multiple Accessibility Shortcuts, enter your passcode, and then tap on "End" in the top left.
1. Notifications Can't Interrupt You
Do Not Disturb is the best way to keep notifications from interrupting you within a game, but if you're already using Guided Access, you don't need to mess with your Do Not Disturb settings.
Any time that Guided Access is on, all notifications on your iPhone are temporarily disabled. As soon as you exit Guided Access, you can view the Notification Center again on your home or lock screen to check out any alerts you missed while Guided Access was on.
2. Phone Calls Can't Interrupt You Either
Although the incoming call screens are much smaller and more discreet, they can still get in the way when you're playing a game on your iPhone. The notification is actionable, and if tapped, you'll pick up the phone or FaceTime call, and that could cause issues in your game.
With Guided Access, your iPhone cannot receive phone or FaceTime calls. Instead, the call will go to voicemail or will end, but you'll still see a non-actionable notification that you just received a phone call. Once you exit Guided Access, you can check out your missed calls.
3. Ads Can't Force You Out of the Game
The majority of games on the App Store are free to download, but there's always a price to pay. That usually comes in the form of annoying advertisements that take up your entire screen from time to time. Usually, it's as easy as waiting for the ad to go away, but sometimes you have to tap on an exit button that's hard to tap on purpose. When you tap and miss the exit button, you might then be redirected to the App Store or Safari to download another game. It's an annoying feature in many mobile games, but Guided Access can help.
When Guided Access is enabled, you cannot exit the app or game you're currently in, meaning that if you were to tap on the ad, nothing would happen. Instead, the only actionable part of the screen is the exit button, so no matter how much you tap, you'll only be able to exit the ad and get back to your game.
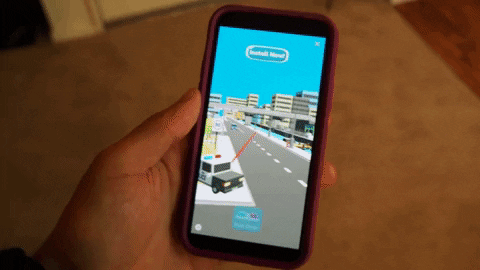
4. Kids Can't Leave the Game They're Playing
You can't just let a child borrow your iPhone to play games without making a few adjustments. If they had free rein, they could accidentally delete important photos, send text messages to your coworkers, or worse — and Guided Access can help.
When it's enabled, Guided Access limits your device to a single app, so if they're playing a game, they cannot leave it for any reason. The only way they can exit is to have the passcode you created for Guided Access, which can be different from the one for your lock screen.
5. You Can Also Limit How Long Kids Can Play
You may also want to limit how long a child spends on a game. You could use Screen Time to make adjustments, but that's more complicated than it's worth, especially if it's your iPhone your children are using since you might not want the same restrictions to apply to you.
If you're on the Guided Access start-up screen, you can tap on the "Options" menu button, then toggle on "Time Limit" to stop the app from working after a specified amount of time. After enabling "Time Limit," you can choose between one minute to up to 23 hours and 59 minutes.
A countdown will appear at the top of the game when the time is close to running out. When it does run out, the game will freeze and will say that time has expired. The only way to continue playing is to triple-click on the Side or Home button and enter the Guided Access passcode.
6. The Hardware Buttons Can't Be Accidentally Pressed
Like "Madden NFL 21 Mobile Football" and "Among Us," certain games require you to hold your iPhone in landscape orientation. That means your fingers might rest on the Volume or Side buttons.
Although that may not initially seem like an issue, accidentally tapping on the Side button could turn off your screen, force you out of the game, or cause you to lose a match. Even with the Volume buttons, you could accidentally lower or raise the game's volume, which isn't so bad as much as it is annoying.
Luckily, when Guided Access is enabled, the Side, Home, and Volume buttons are disabled so that you can't accidentally tap them.
7. Control & Notification Centers Can't Be Accidentally Opened
You're swiping around your screen because the game requires you to, when suddenly, the Control Center or Notification Center appears, interrupting your gameplay.
It's an easy mistake to make because the Control Center is easily accessed by swiping down from the top right of your screen (on Face ID models) or swiping up from the bottom edge (on Touch ID models). Ditto on the Notification Center, which can be swiped down from the top of the display. No one can blame you for it happening, but you can prevent it from occurring.
When Guided Access is turned on, the Control Center and Notification Center cannot accidentally be opened while you're playing a game.
8. Your Gameplay Can't Be Interrupted by Motion
The way you play each game can vary. While some only have a single set of controls, other games incorporate your iPhone's motion into the controls. Shaking your iPhone or moving it from side to side can be used to jump or run faster in-game, but if there are physical controls on the screen and you prefer to use that, enable Guided Access to prevent motion from working.
In Guided Access, you can make it so that your iPhone's motion cannot control gameplay, so if you rotate or shake your iPhone, nothing will happen. All you need to do is bring up the Guided Access start-up screen, tap on "Options," and toggle off "Motion."
9. BackTap Won't Perform Shortcuts with Accidental Taps
BackTap, which is another useful accessibility feature on the iPhone, allows you to double-tap or triple-tap the back of your device to perform certain actions, such as taking a screenshot, locking the screen, returning home, opening an app, and running a shortcut. Unfortunately, when you're gaming, you might have to do some tapping, and that could inadvertently set off Back Tap and create an interruption.
When Guided Access is on, BackTap is disabled, so even if you accidentally tap on the back of your iPhone, nothing will happen.
There Are Even More Reasons to Use It for Gaming
We just touched on the big-ticket items when it comes to gaming in the zone more on your iPhone, but Guided Access can undoubtedly help in other aspects of your gameplay. Give it a try and see if some of the things that bug you about iPhone gaming aren't solved with Guided Access enabled.
Cover photo, screenshots, and GIF by Nelson Aguilar/Gadget Hacks




Comments
No Comments Exist
Be the first, drop a comment!