Accessibility features — such as spoken content, reduced motion, and voice control — help those who might have hearing, vision, learning, or physical and motor disabilities better use their iPhone devices. These features are very welcome, but when enabled they work system-wide, which can be a problem if you need these settings enabled only in certain situations.
With iOS 15, Apple lets you customize accessibility settings on a per-app basis, meaning you can enable and disable certain accessibility settings for a specific app or set of apps, including your home screen. All you need to do is choose an app, toggle on the accessibility settings you want, and you'll then get stuff like larger text, reduced transparency, and smart invert — in only the places you want.
Adjusting Accessibility Settings for a Specific App
To begin, launch the Settings app and go to "Accessibility," then choose "Per-App Settings."
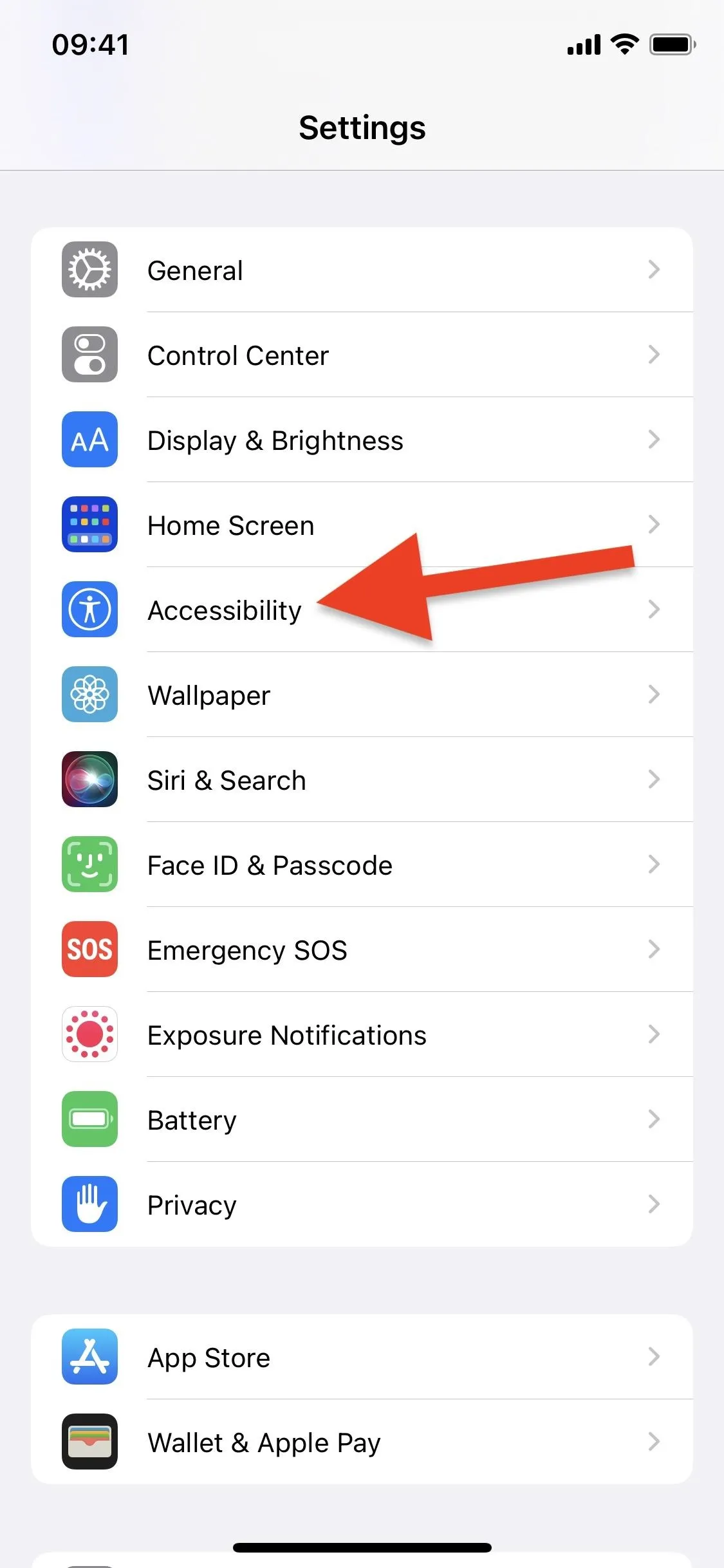
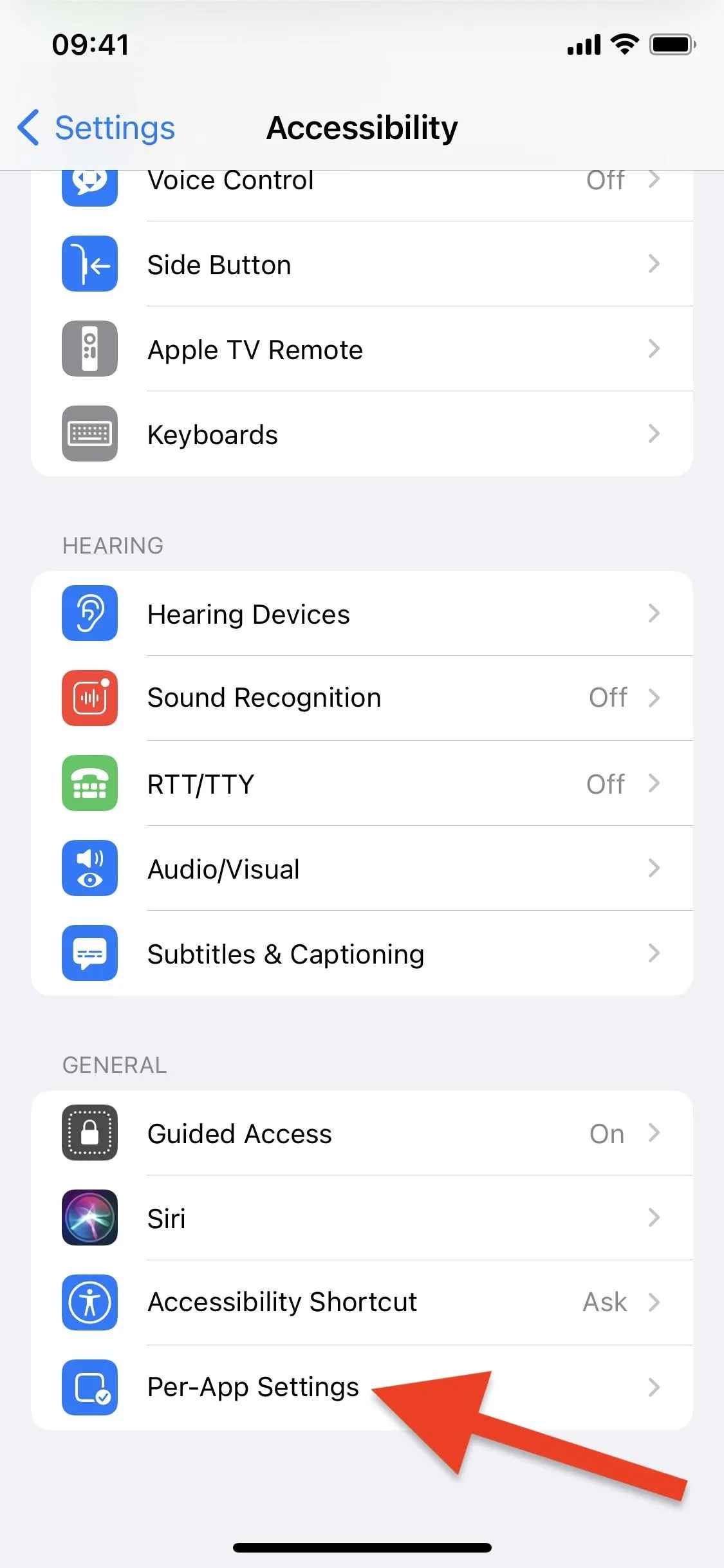
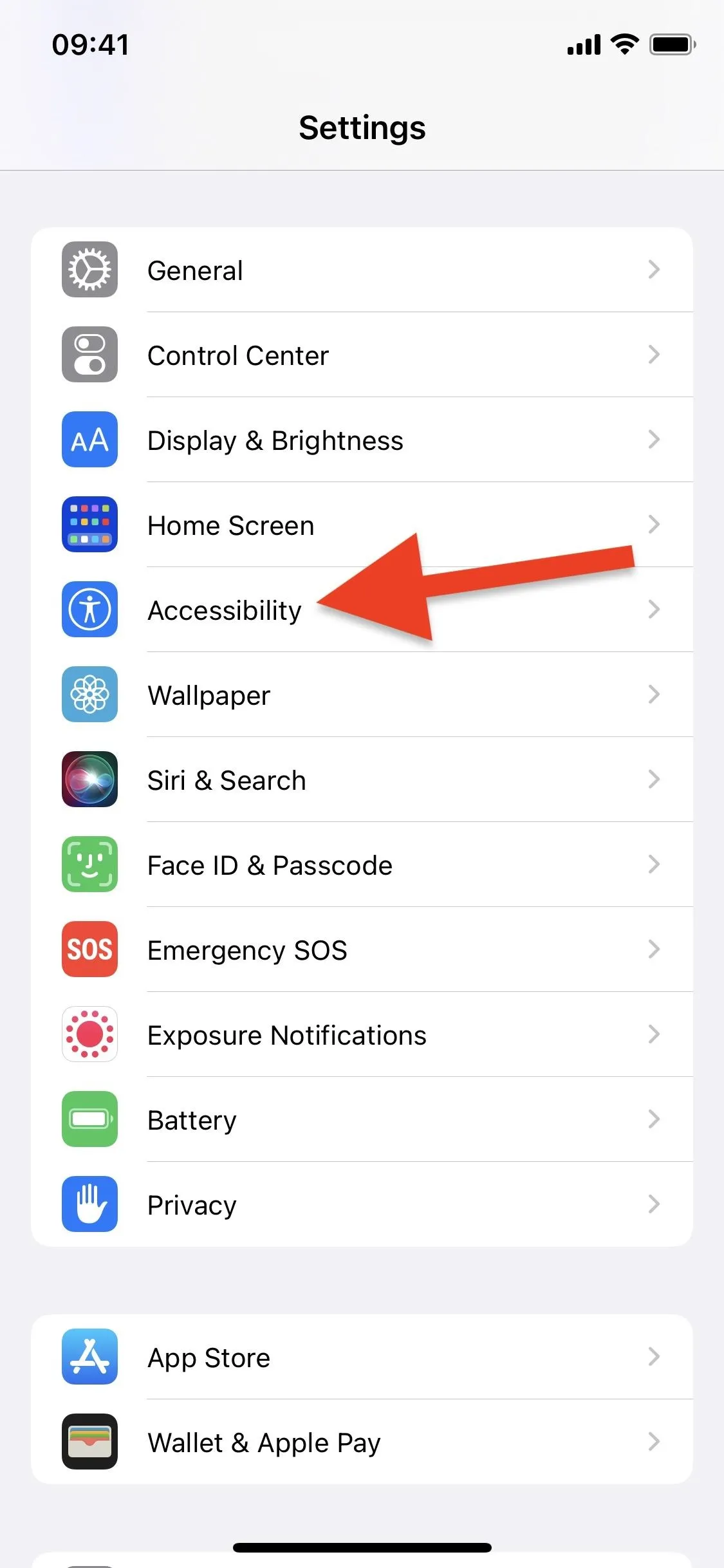
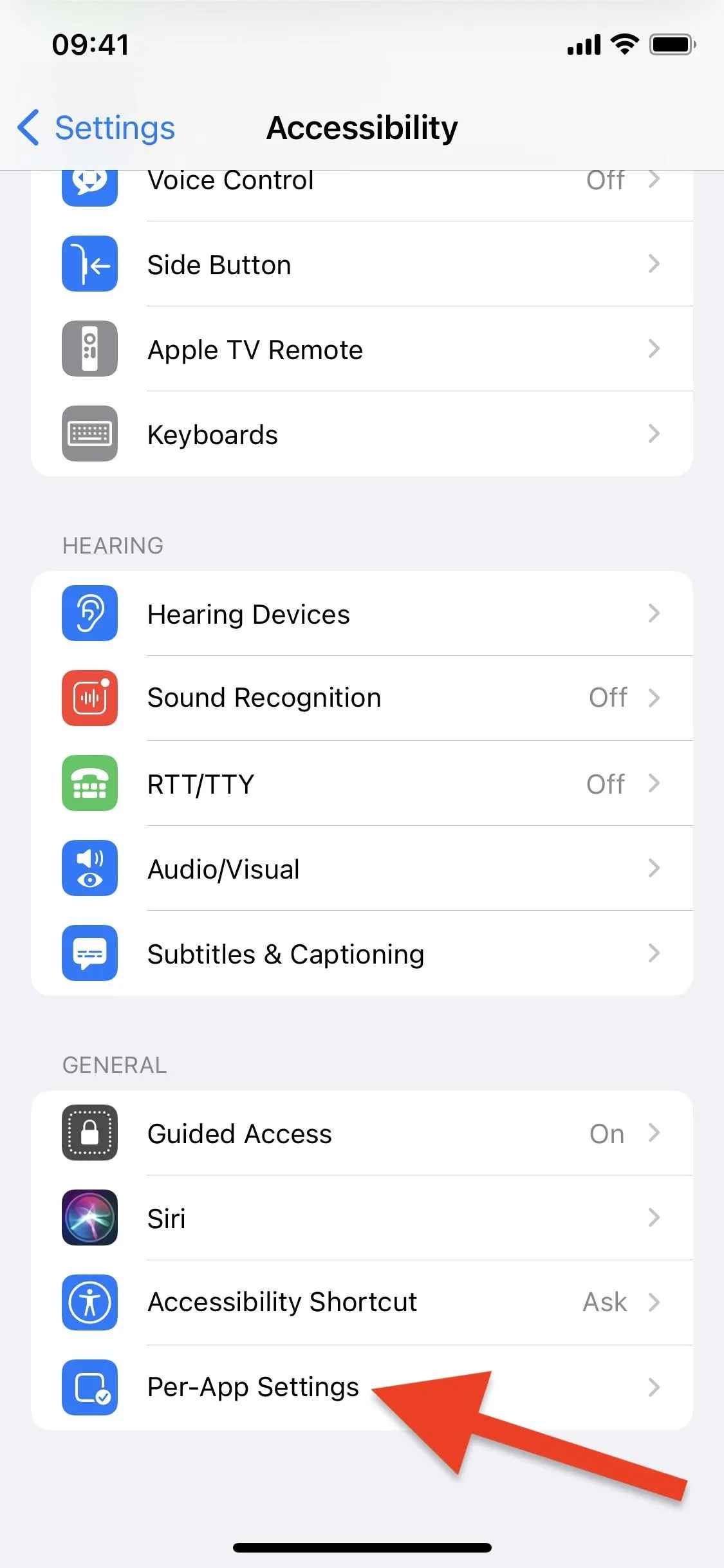
In the Per-App Settings page, tap on "Add App" to bring up a window where you can either search for or scroll through every single native and third-party application installed on your iPhone. Choose an app, or several. At the top of the list you also have a Home Screen option if you want accessibility features to only apply to your home screen.
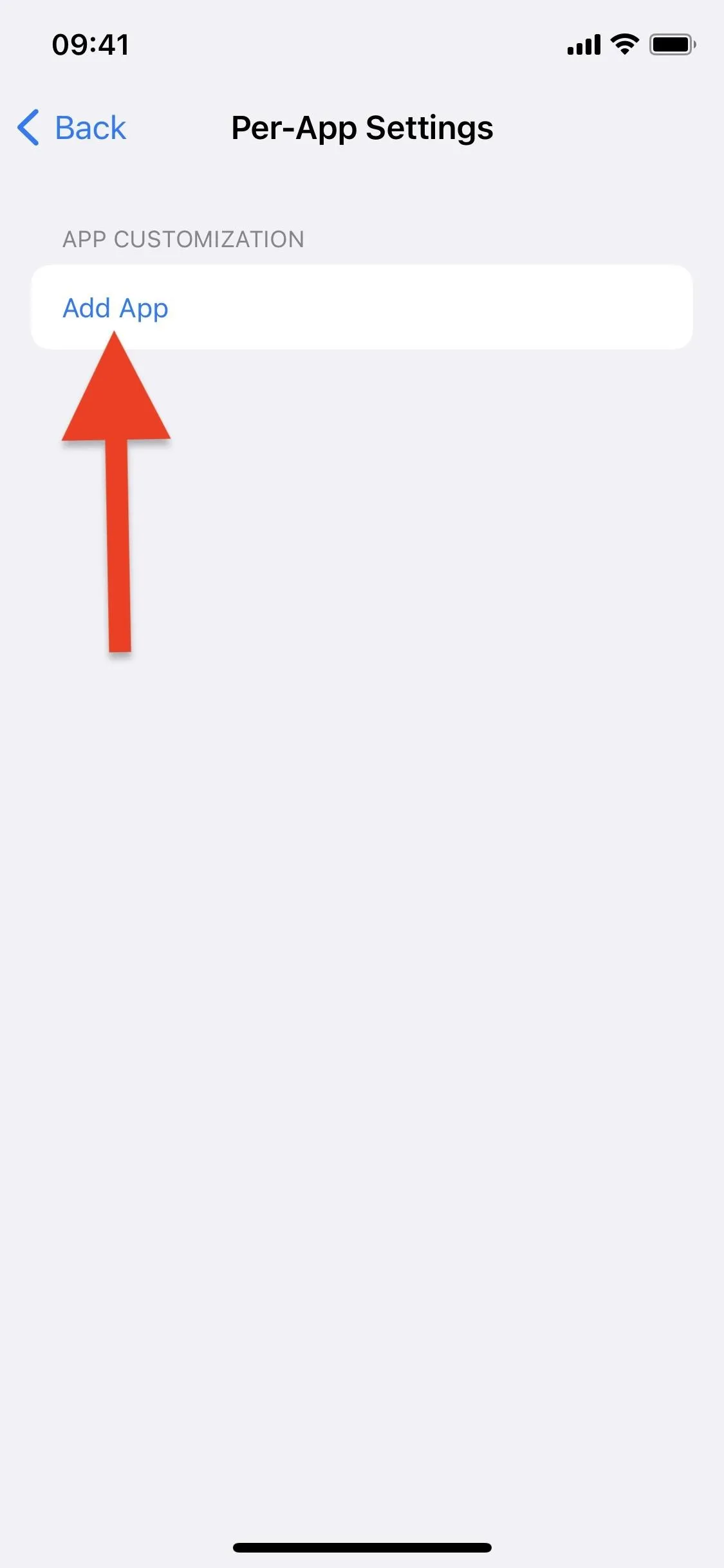
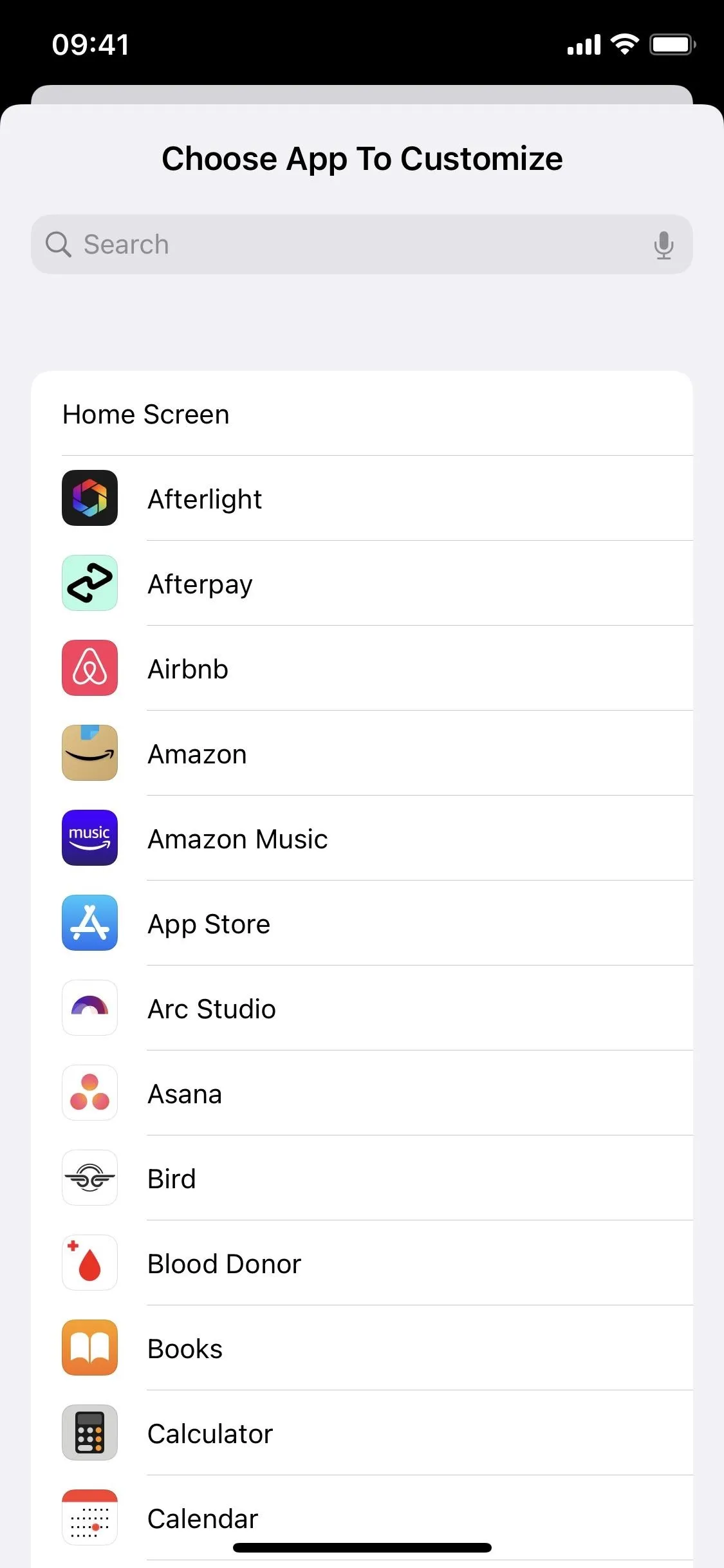
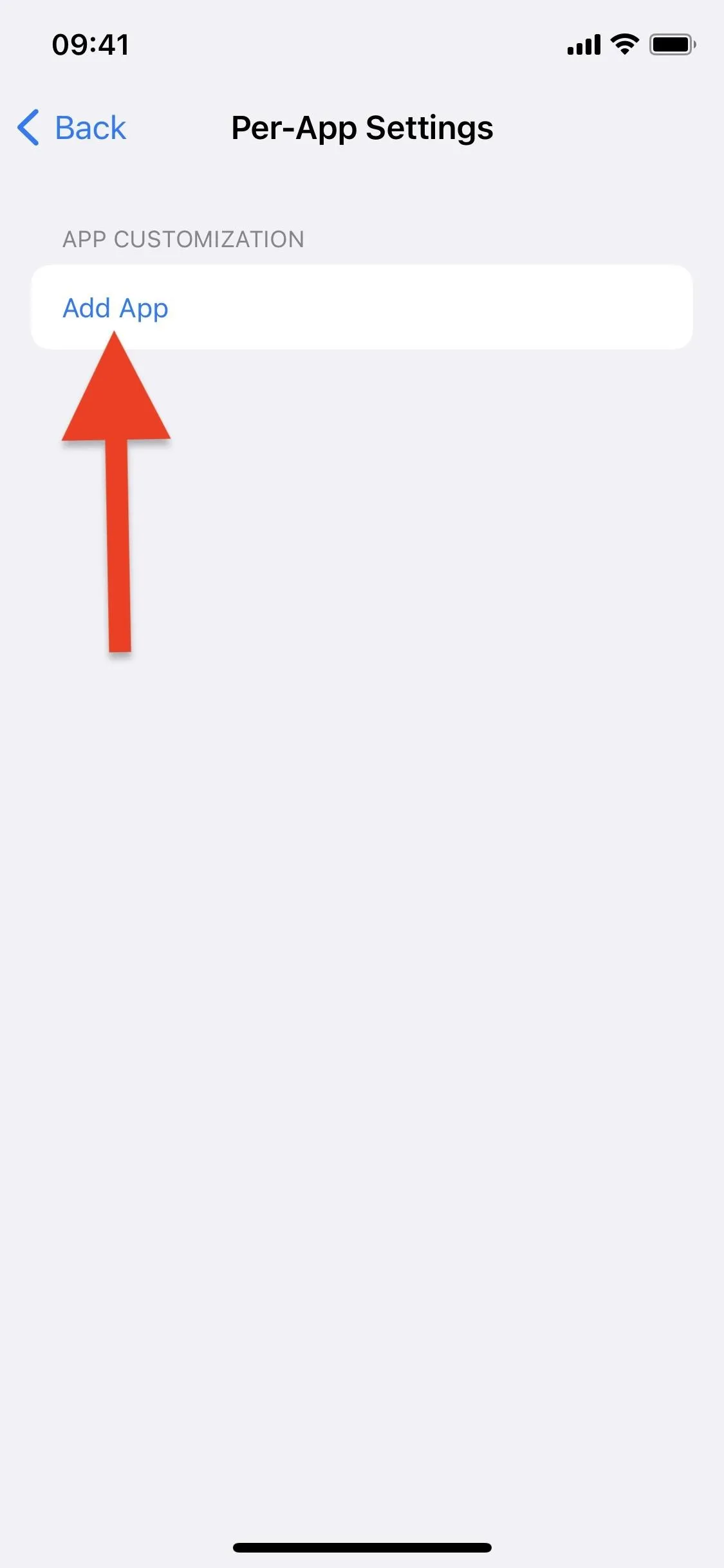
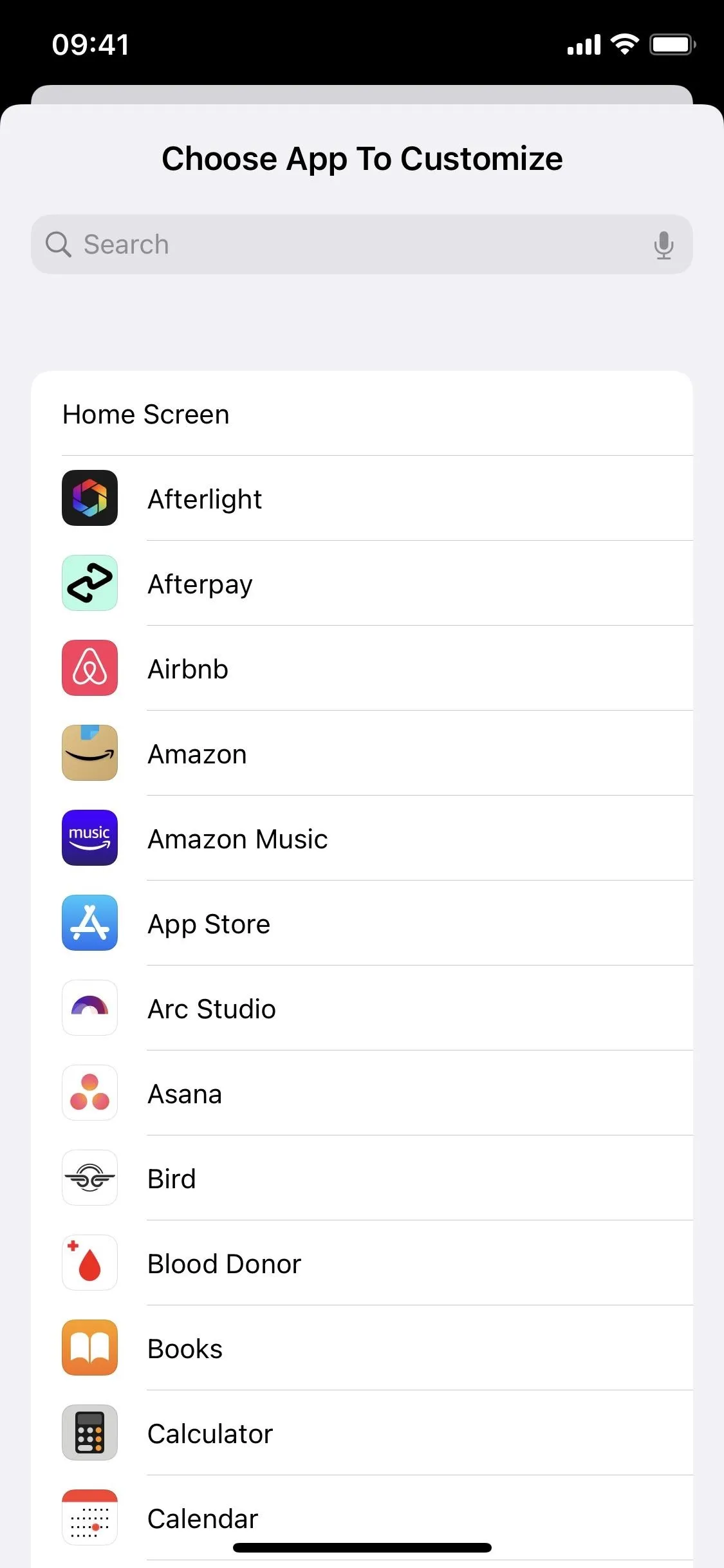
Once an app is added to the Per-App Settings page, you can tap on the application to enable or configure a number of accessibility settings, including bold text, larger text, reduced transparency, increased contrast, smart invert, reduced motion, and more. You can even stop videos from auto-playing, which is a problem in certain apps like Twitter, Facebook, Instagram, and more.
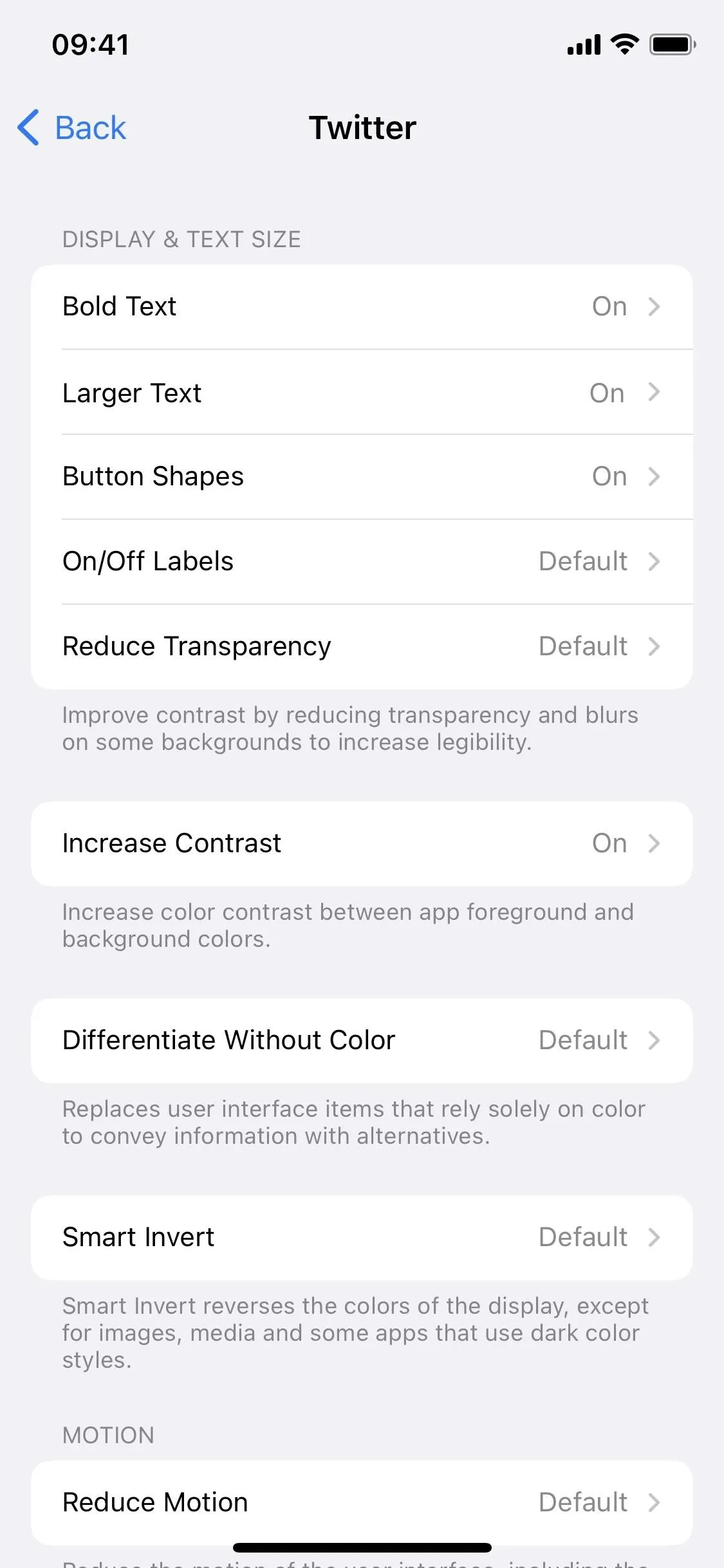
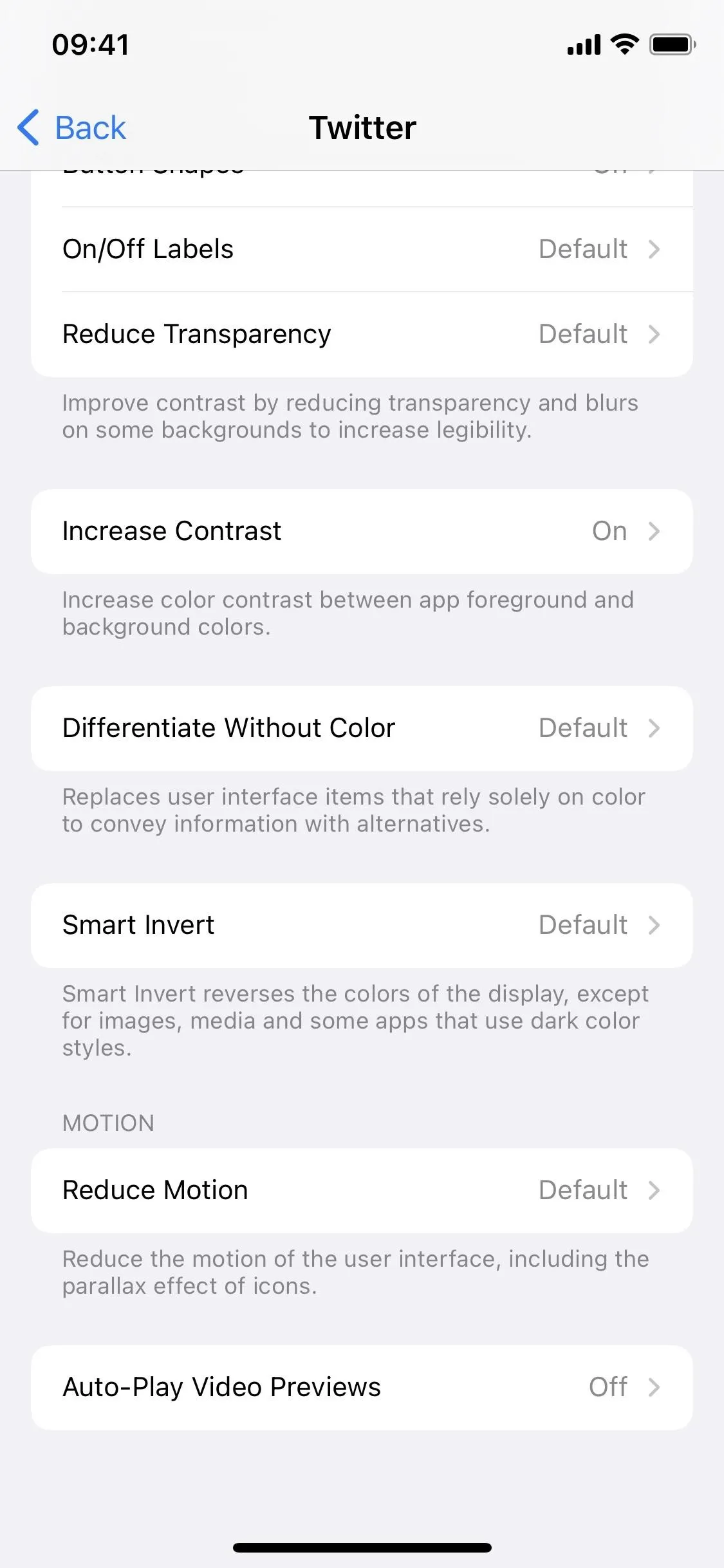
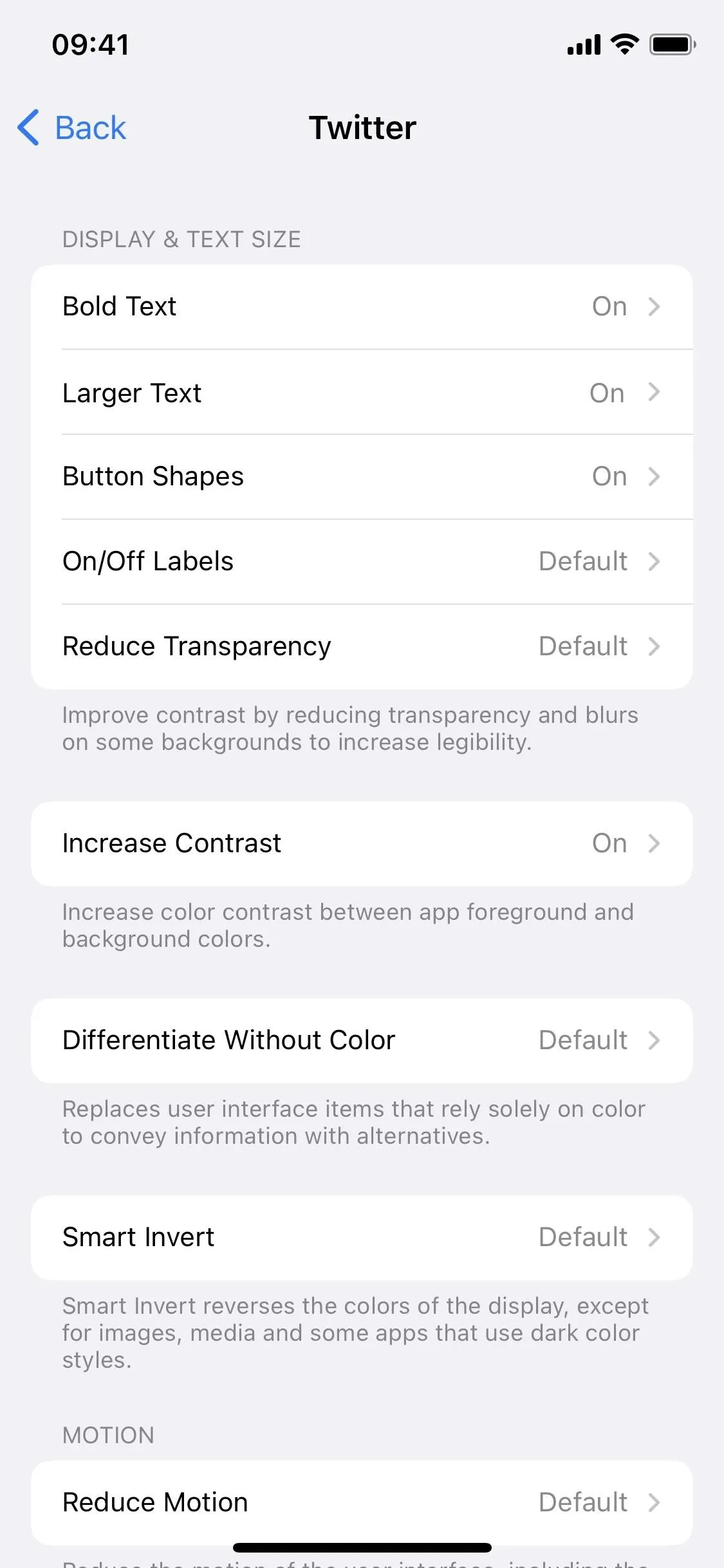
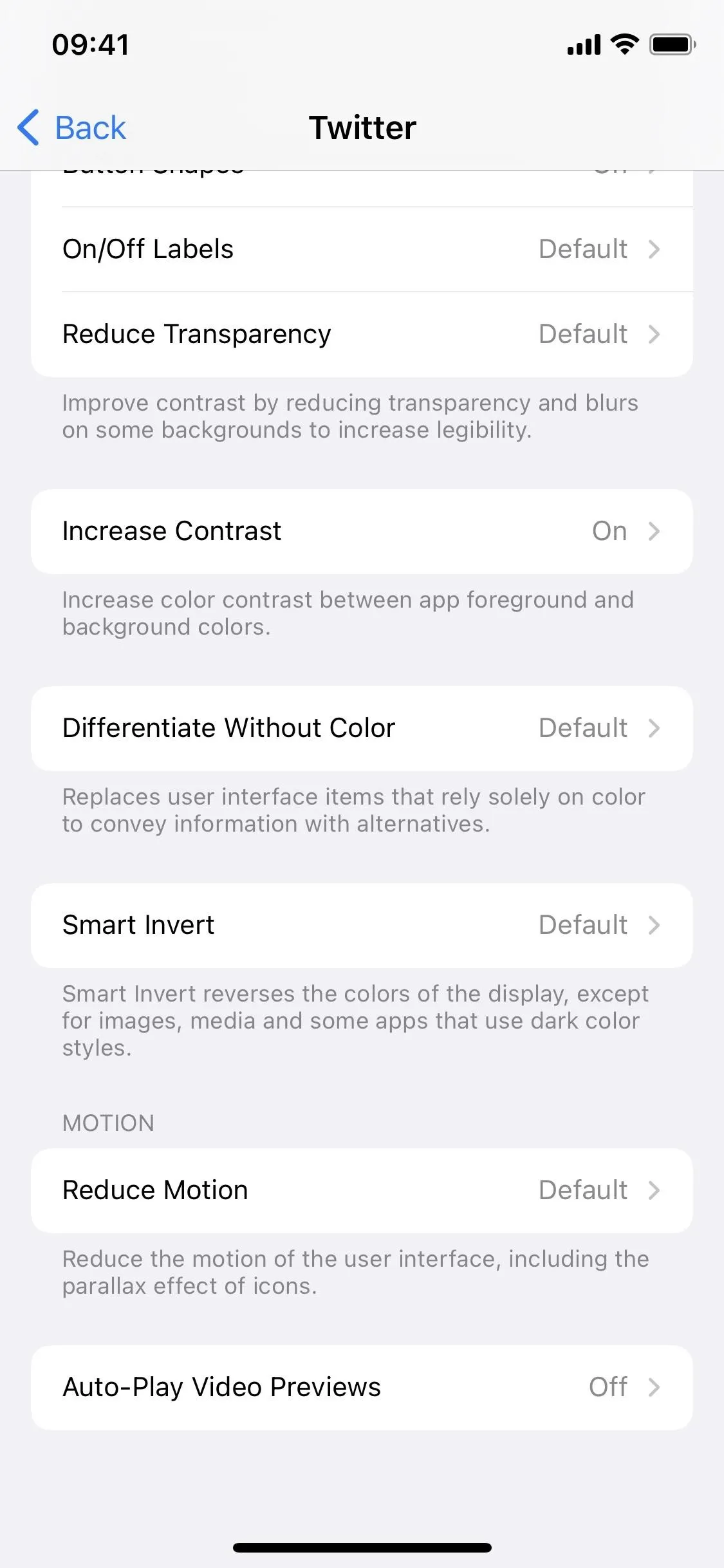
After the accessibility settings have been configured, you can go back and either adjust the settings for other apps or use the apps which you've already tinkered with. Below you can see what Twitter looks like without any accessibility settings (left) and with them enabled (right). These accessibility settings will only appear in the apps which you choose, and none more.
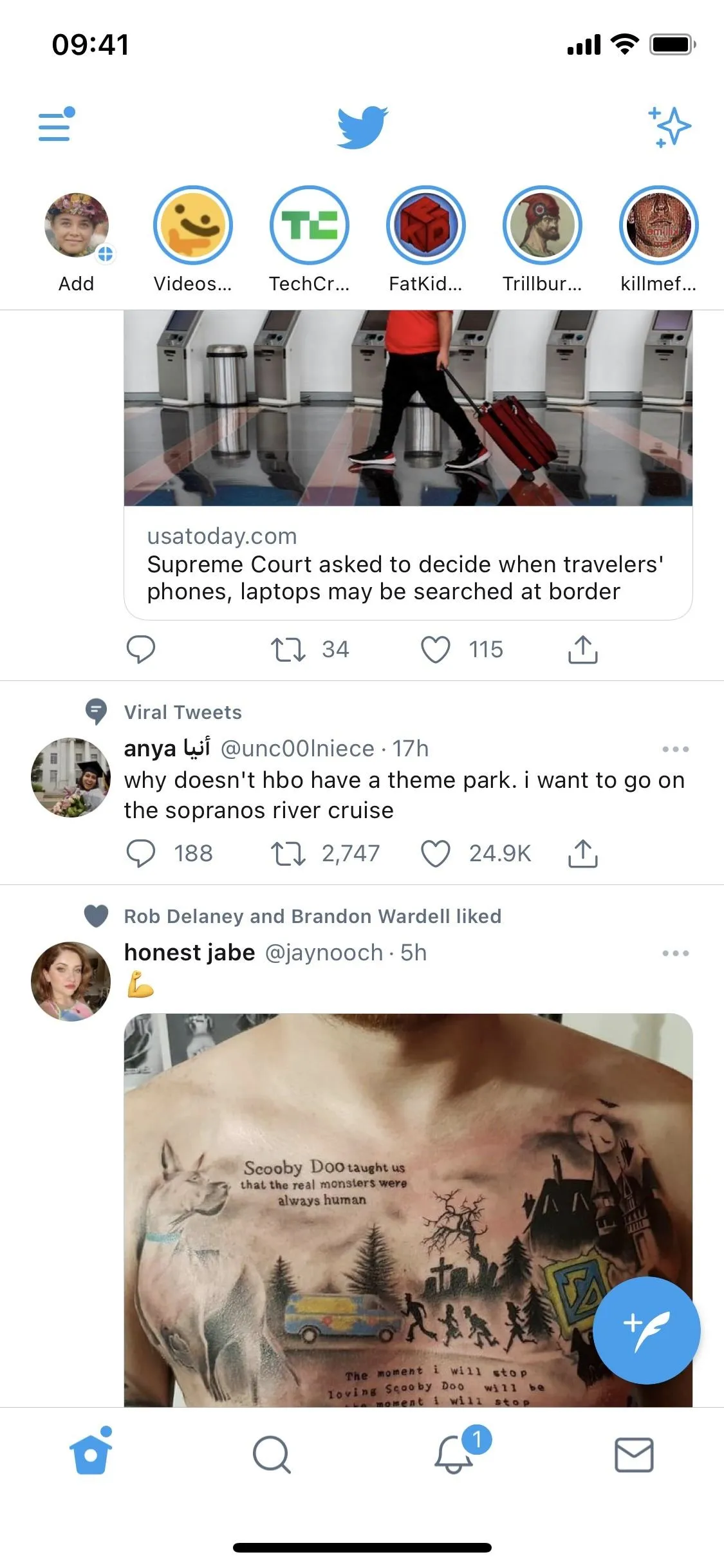
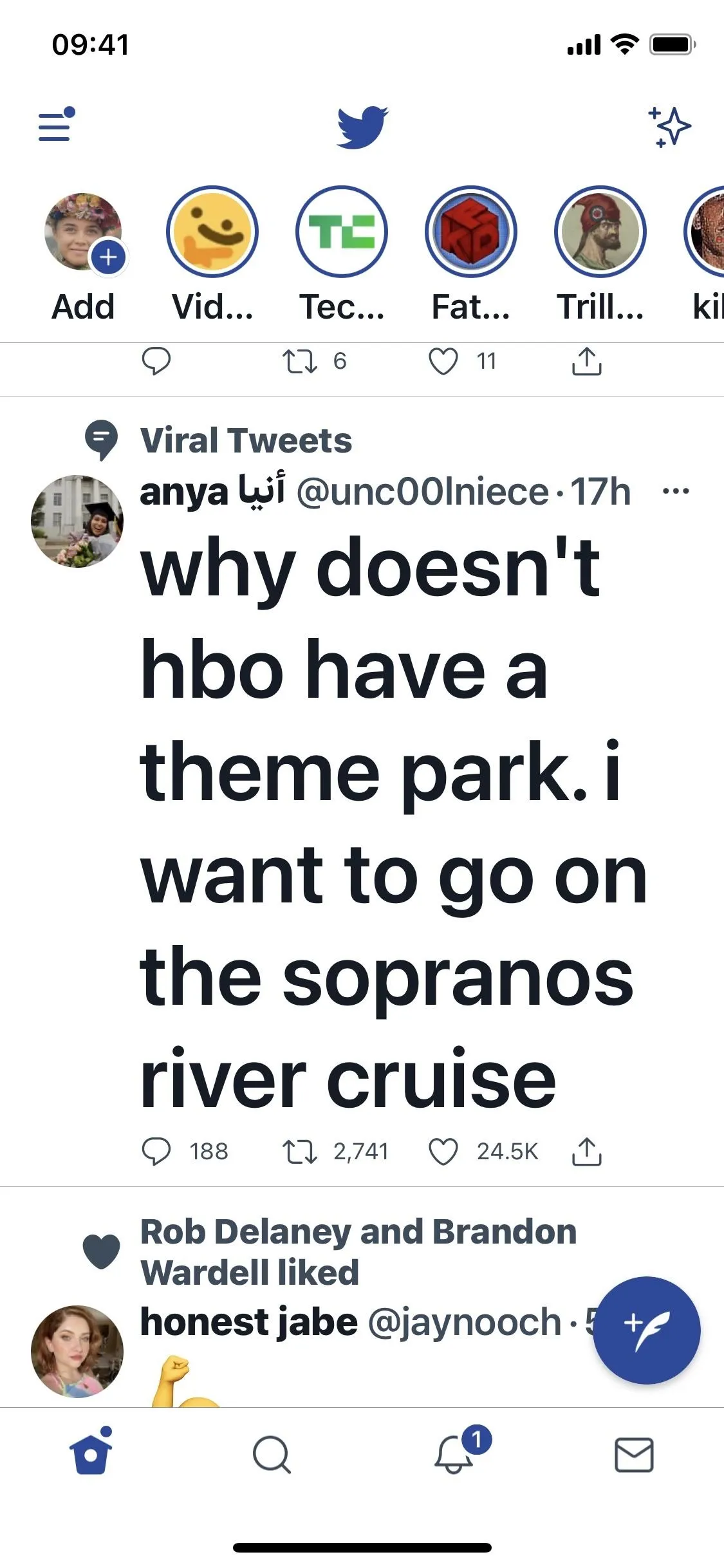
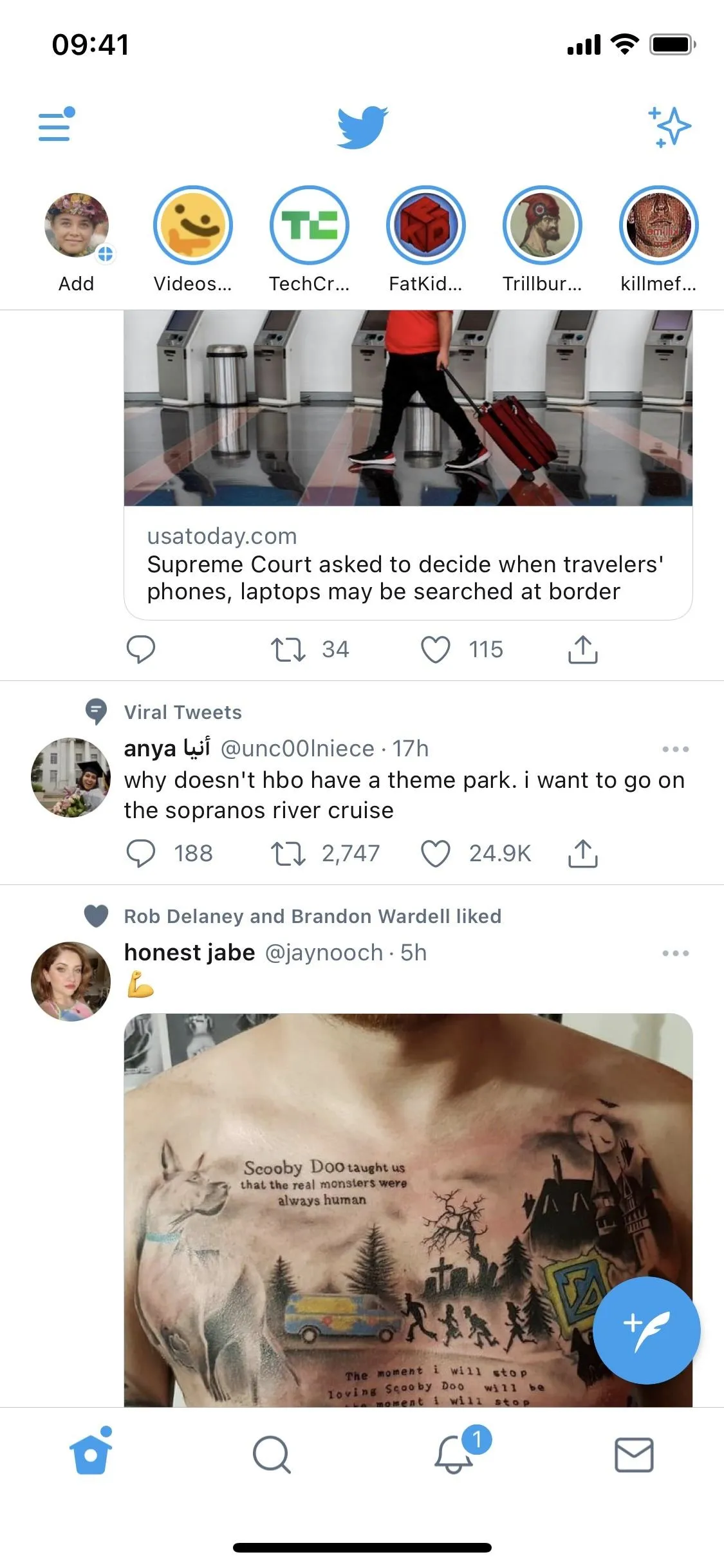
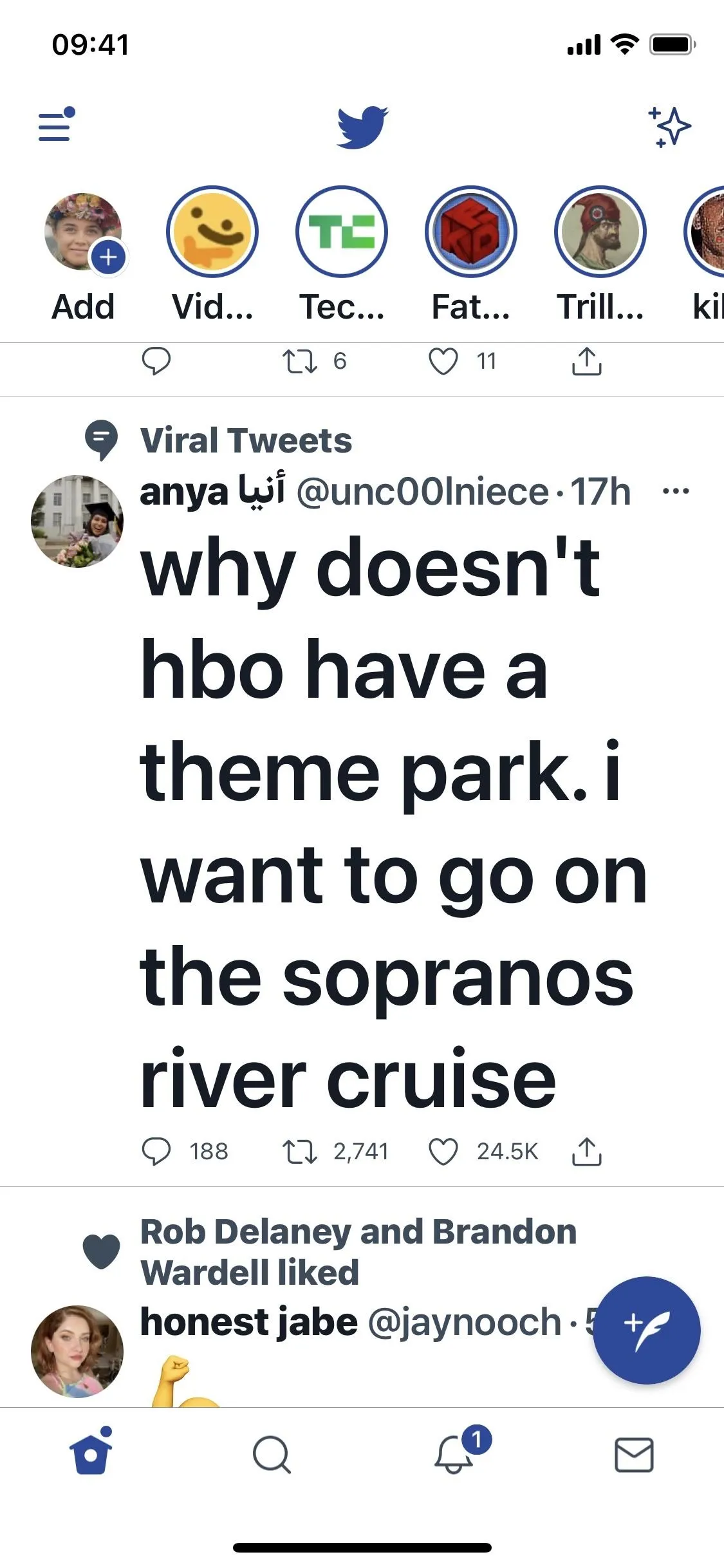
To remove the accessibility settings from an app, simply swipe all the way left on it in the Per-App Settings page to delete it.
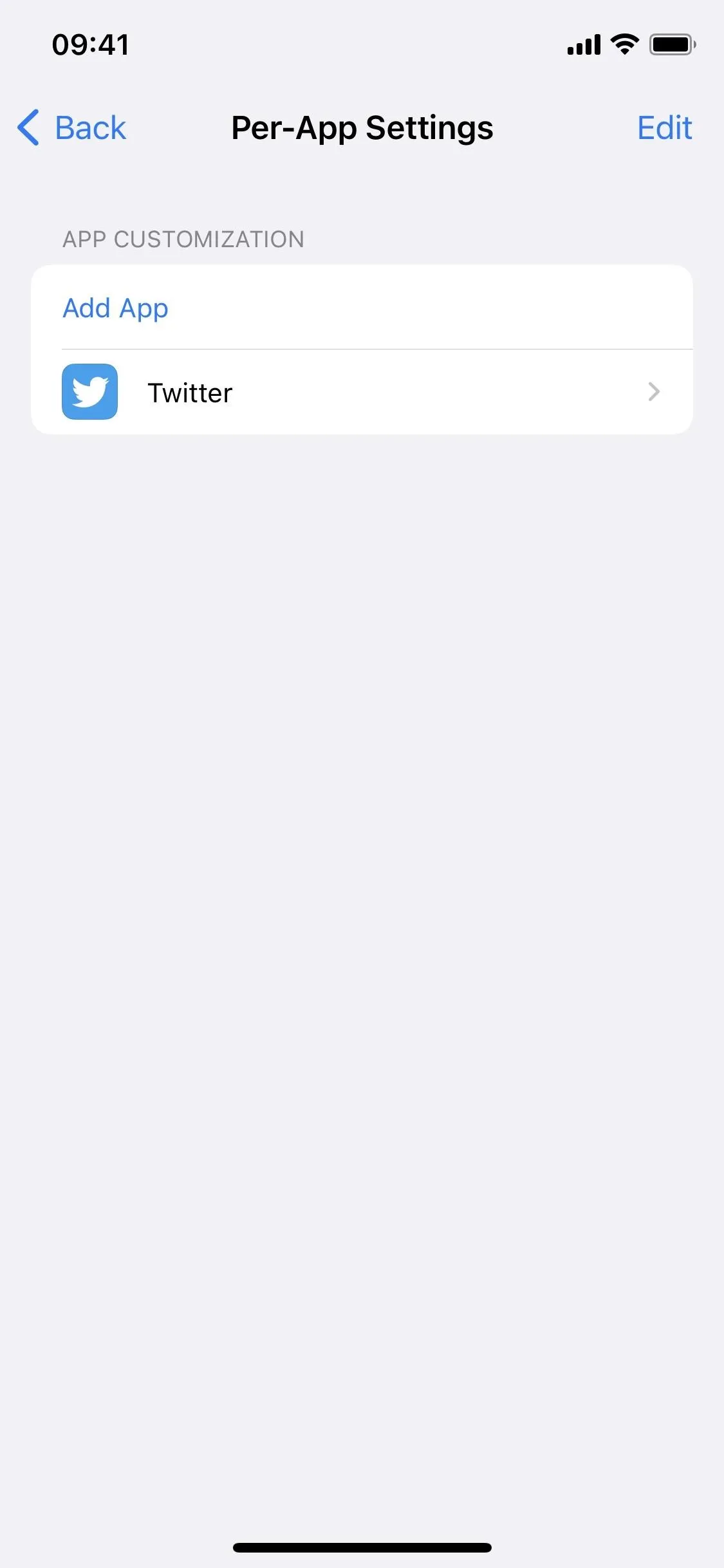
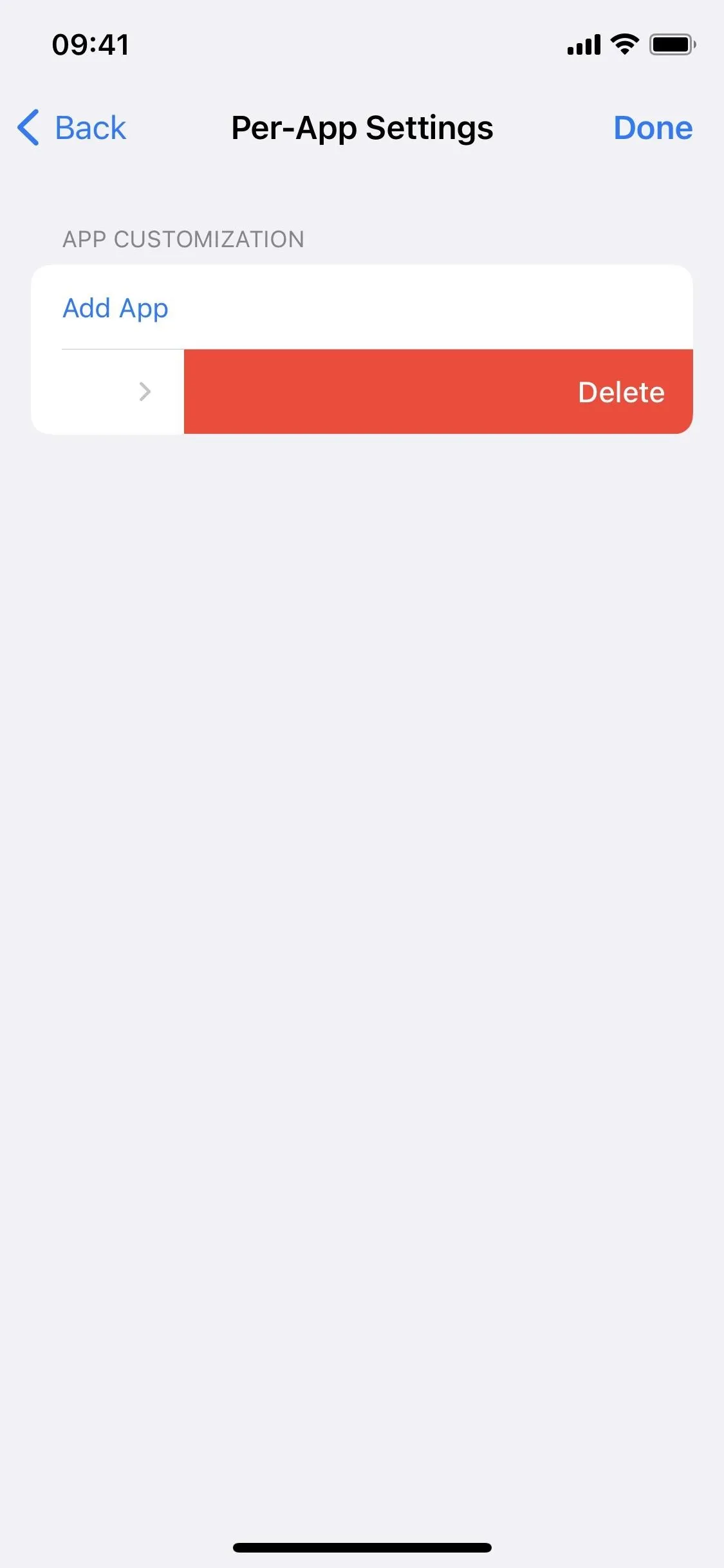
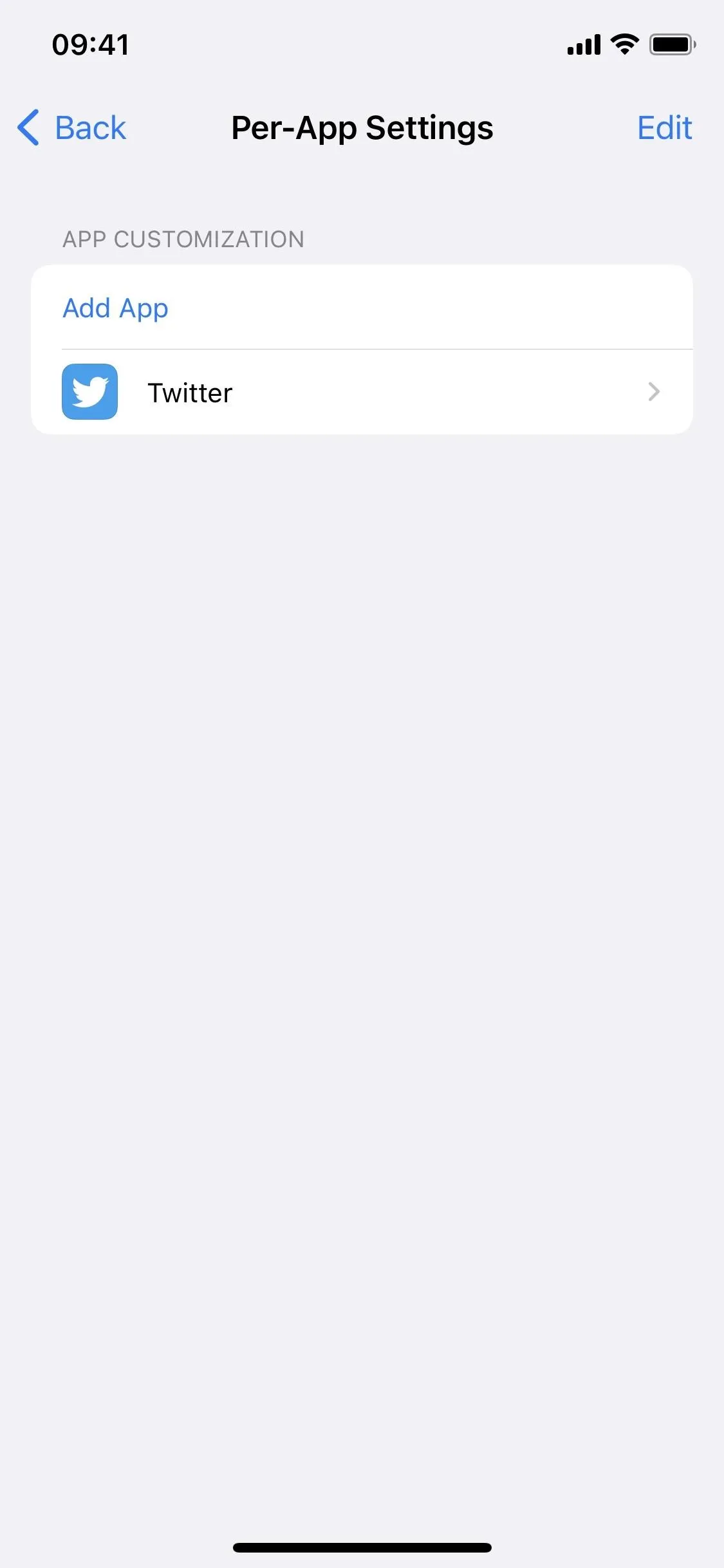
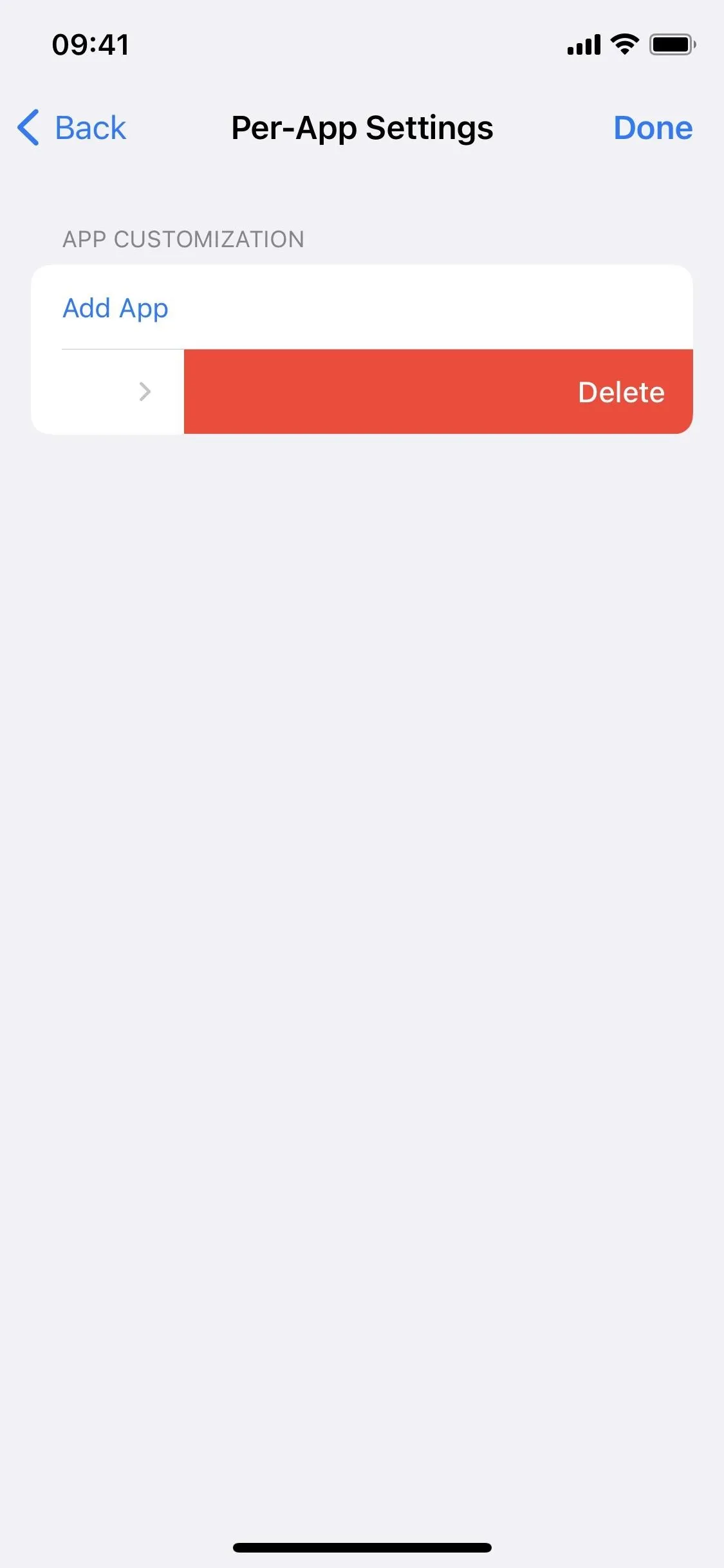
Cover photo and screenshots by Nelson Aguilar/Gadget Hacks

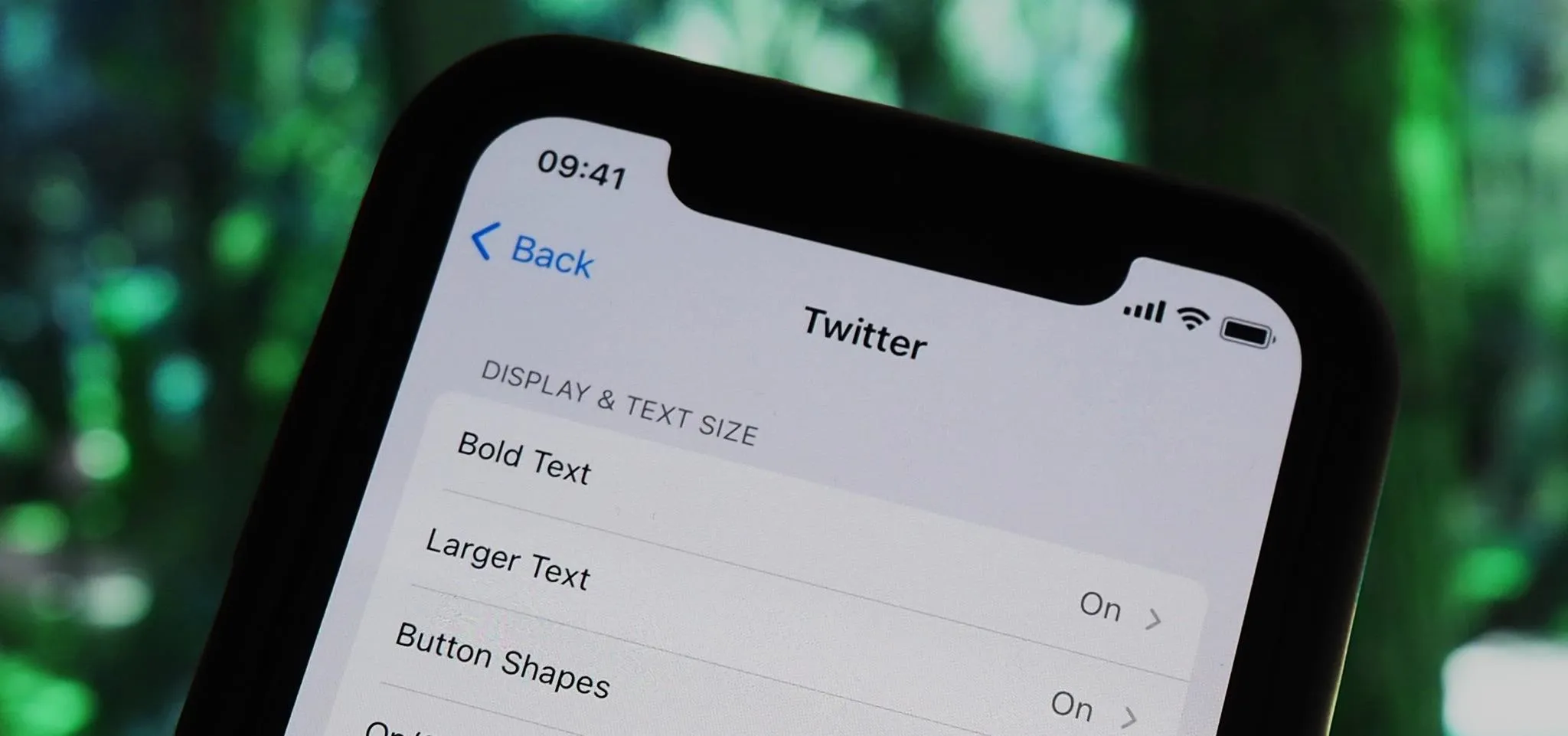


Comments
No Comments Exist
Be the first, drop a comment!