There's a way to get instant access to your most-used websites and webpages on your iPhone, and these shortcuts live directly on your Home Screen. Whatever you need fast, frequent, or more convenient access to, whether it's a vital web document or a web app without a native iOS app, your browser can make it happen.
The Difference Between Web Apps and Bookmarks
Since the earliest days of Apple's App Store, we've heard it time and time again: "There's an app for that." While that's not always true when it comes to native iOS apps, it hits the mark closer when you incorporate web apps, or progressive web apps, into the mix. You might want to use a web app when there's no native iOS app available. You also might prefer one over a native app to improve loading speed, decrease its storage consumption, avoid App Store updates, and so on.
These web apps can be turned into Home Screen web apps on your iPhone, which can look and even act, to a certain degree, like native iOS apps. For example, you'll get an app icon and — if the web app supports it — web push notifications and badging. Tapping on web app notifications will immediately launch you into the contained web app instance, not the default browser.
When a web app isn't available, you can still install a website or webpage as a bookmark on your Home Screen. The process for adding standard websites and webpages to your Home Screen is the same as for web apps, so there's no need to know beforehand what type they are — you'll know when you use them.
How to Add Web Apps and Bookmarks to Your Home Screen
While Safari was the first iOS web browser to aid in making Home Screen web apps and bookmarks, any third-party web browser that implements the Add to Home Screen API can get the job done. Below, you'll see exactly how it works on all the known browsers with Add to Home Screen functionality. We demonstrate these browsers on iOS, but the process is the same for each browser on iPadOS, though the buttons may be positioned in a slightly different area.
Jump to a Section
App 1: Safari
In the browser, navigate to the website or webpage, tap the Share icon in the toolbar, and select "Add to Home Screen" from the list. A dialog lets you rename the web app or bookmark, but you cannot update the default icon. When satisfied, tap "Add, " and the shortcut will appear on your Home Screen.
- App Store Link: Safari
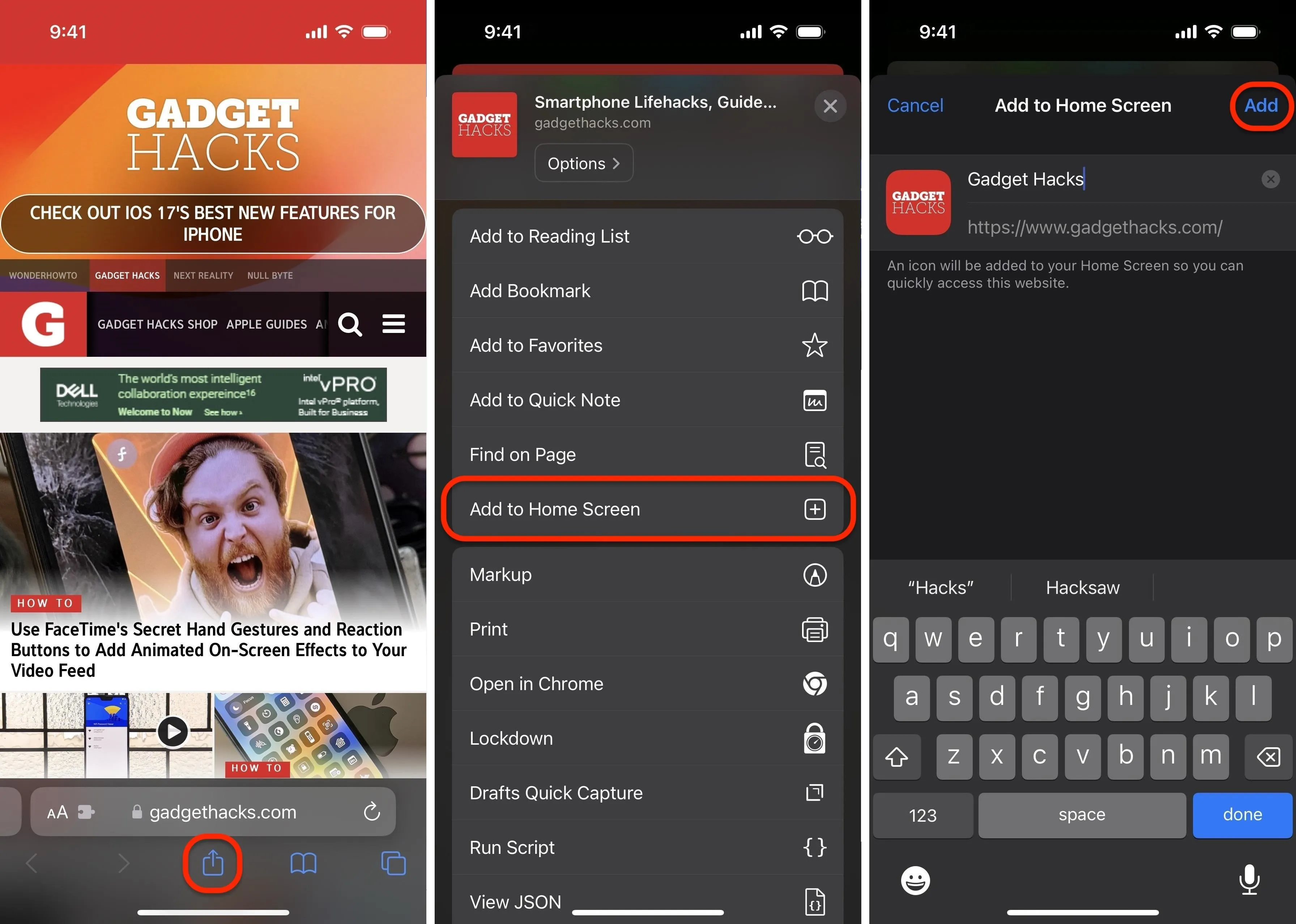
App 2: Aloha
Aloha advertises itself as the ultimate private browser, one that lets you pick a VPN location to connect through for a more secure browsing experience. However, Aloha uses an outdated method for adding web apps and bookmarks to the Home Screen, so this only works on devices running software older than iOS 16.4.
In the browser, navigate to the website or webpage, tap the hamburger menu icon in the toolbar, select "Add to," hit "Add to iOS home screen" from the list, and then follow the directions given. This opens a link in Safari, where you follow Safari's instructions above for adding a web app or bookmark. Afterward, the shortcut will appear on your Home Screen.
- App Store Link: Aloha Private Browser - VPN
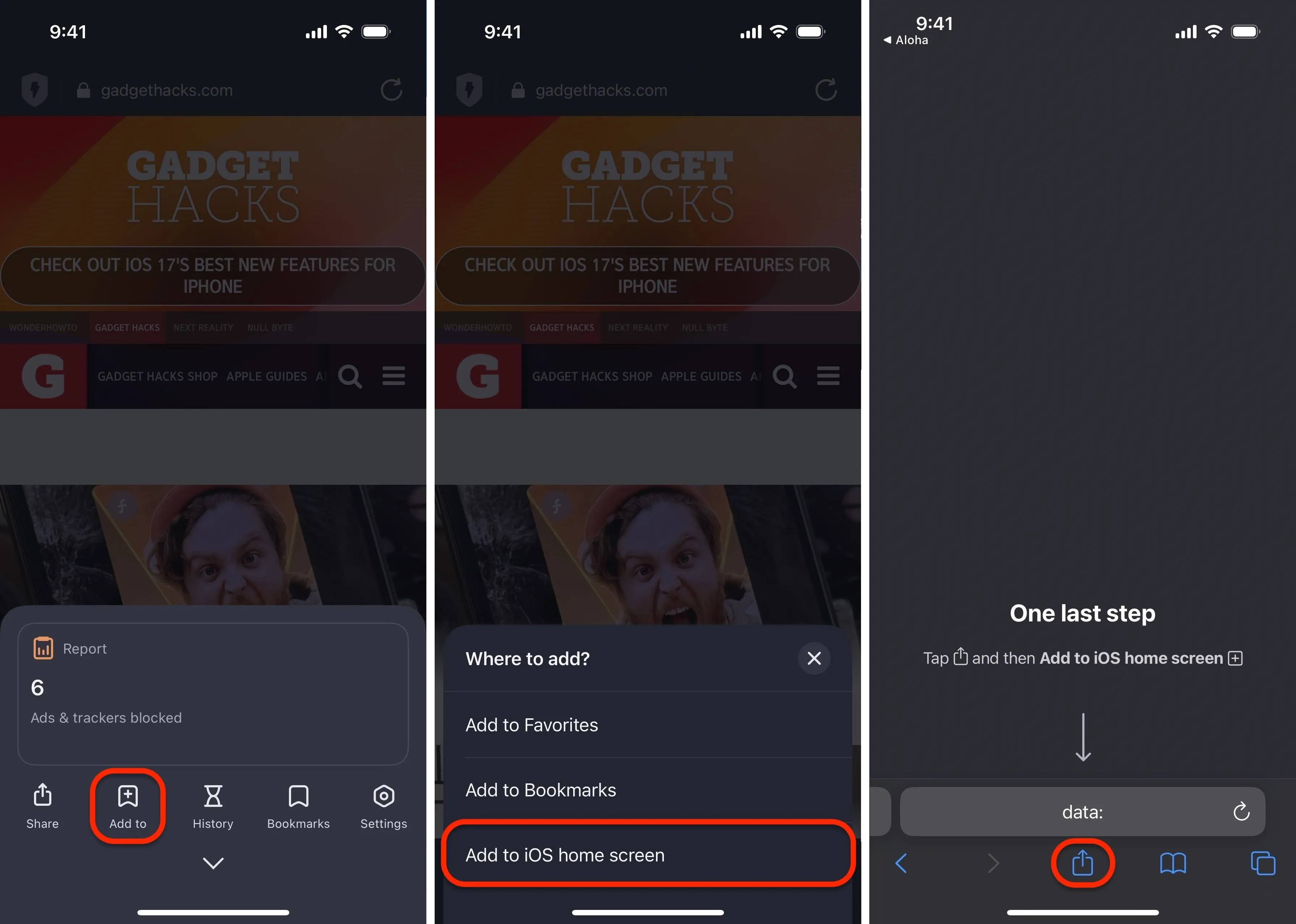
App 3: DuckDuckGo
DuckDuckGo is an alternative search engine to Google, but it also provides its own web browser for iOS, which promises a safer, more private browsing experience. In the browser, navigate to the website or webpage, tap the Share icon next to the URL bar (or after tapping the ellipsis (•••) in the toolbar), and select "Add to Home Screen" from the list. A dialog lets you rename the web app or bookmark, but you cannot update the default icon. When satisfied, tap "Add, " and the shortcut will appear on your Home Screen.
- App Store Link: DuckDuckGo Private Browser
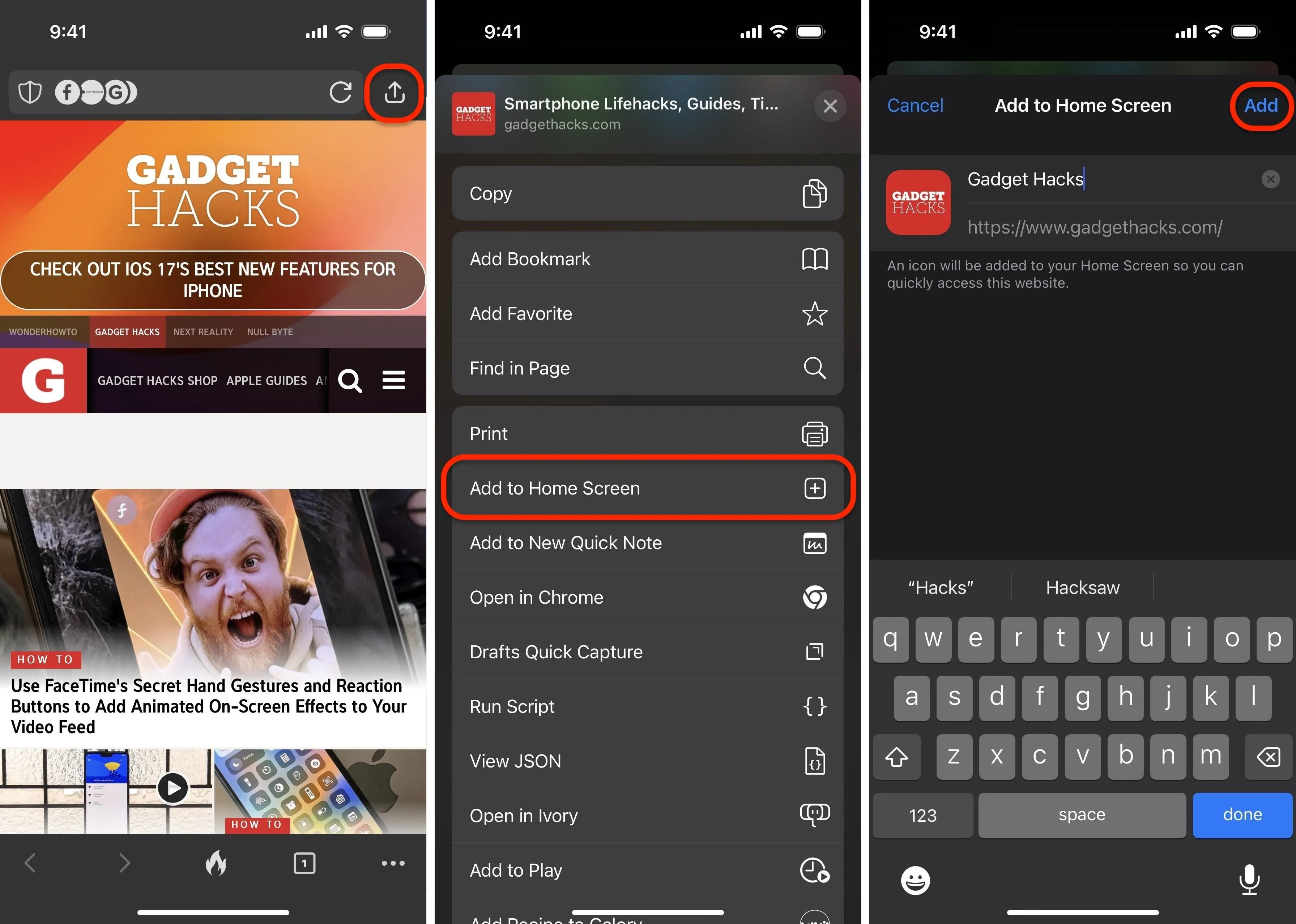
App 4: Firefox
Firefox is a well-known desktop browser from Mozilla, and its iOS version prioritizes privacy with built-in tracking blockers for a secure browsing experience. In the browser, navigate to the website or webpage, tap the hamburger menu icon in the toolbar, select "Share," then choose "Add to Home Screen" from the list. A dialog lets you rename the web app or bookmark, but you cannot update the default icon. When satisfied, tap "Add, " and the shortcut will appear on your Home Screen.
- App Store Link: Firefox: Private, Safe Browser
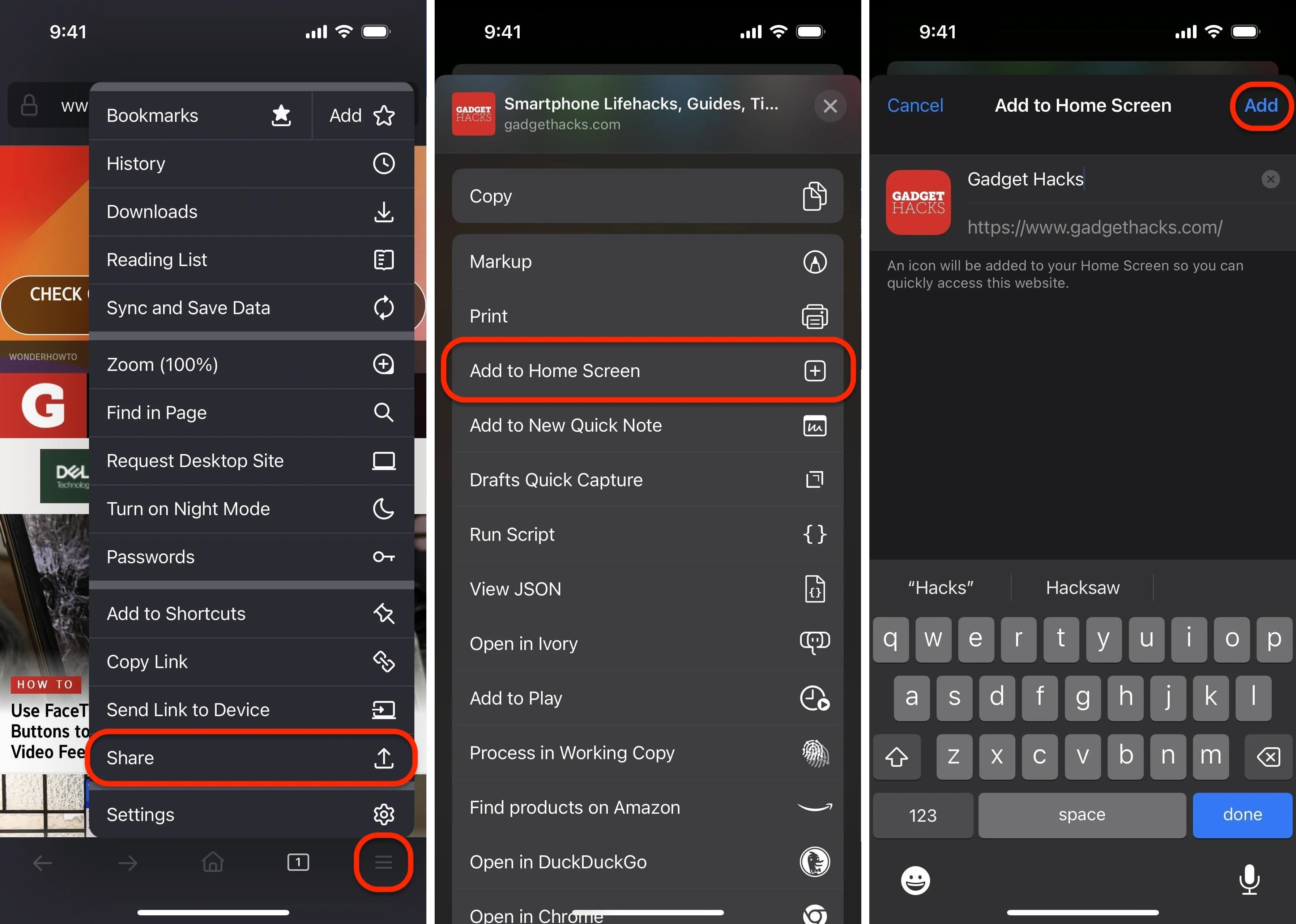
App 5: Chrome
With Google Chrome, the process for creating a web app or bookmark shortcut on your Home Screen is very similar to other browsers. In the browser, navigate to the website or webpage, tap the Share icon in the URL bar, and select "Add to Home Screen" from the list. A dialog lets you rename the web app or bookmark, but you cannot update the default icon. When satisfied, tap "Add, " and the shortcut will appear on your Home Screen.
- App Store Link: Google Chrome

App 6: Edge
Microsoft Edge is a web browser for iOS that incorporates some AI power into the web browser to aid in searching and reading data. In the browser, navigate to the website or webpage, tap the hamburger menu icon in the toolbar, hit "Share," and select "Add to Home Screen" from the list. A dialog lets you rename the web app or bookmark, but you cannot update the default icon. When satisfied, tap "Add, " and the shortcut will appear on your Home Screen.
- App Store Link: Microsoft Edge: AI Browser
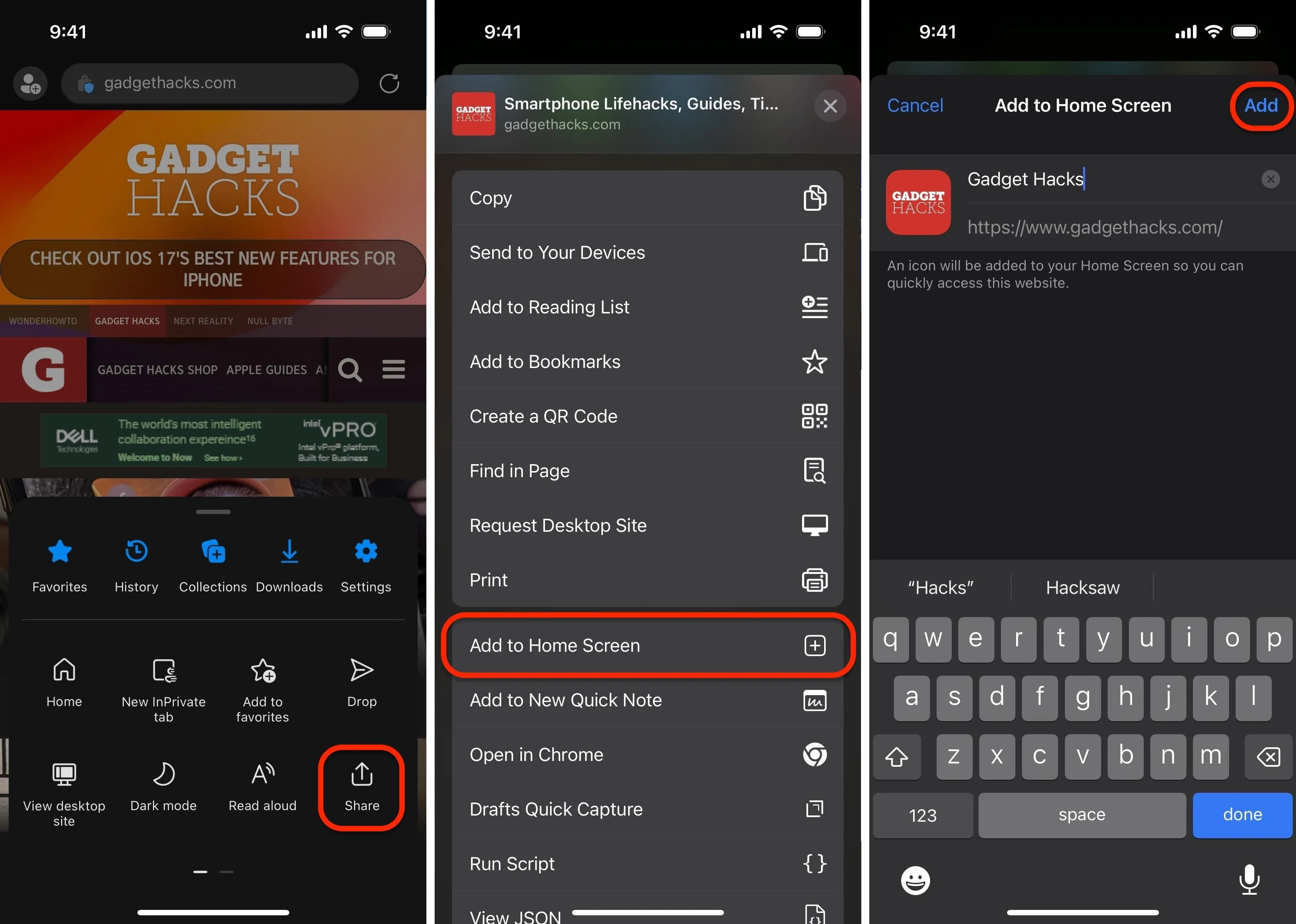
App 7: Orion
Orion is a web browser from Kagi that promises speeding and anti-tracking protections built right in. In the browser, navigate to the website or webpage, tap the Share icon in the toolbar, and select "Add to Home Screen" from the list. A dialog lets you rename the web app or bookmark, but you cannot update the default icon. When satisfied, tap "Add, " and the shortcut will appear on your Home Screen.
- App Store Link: Orion Browser by Kagi
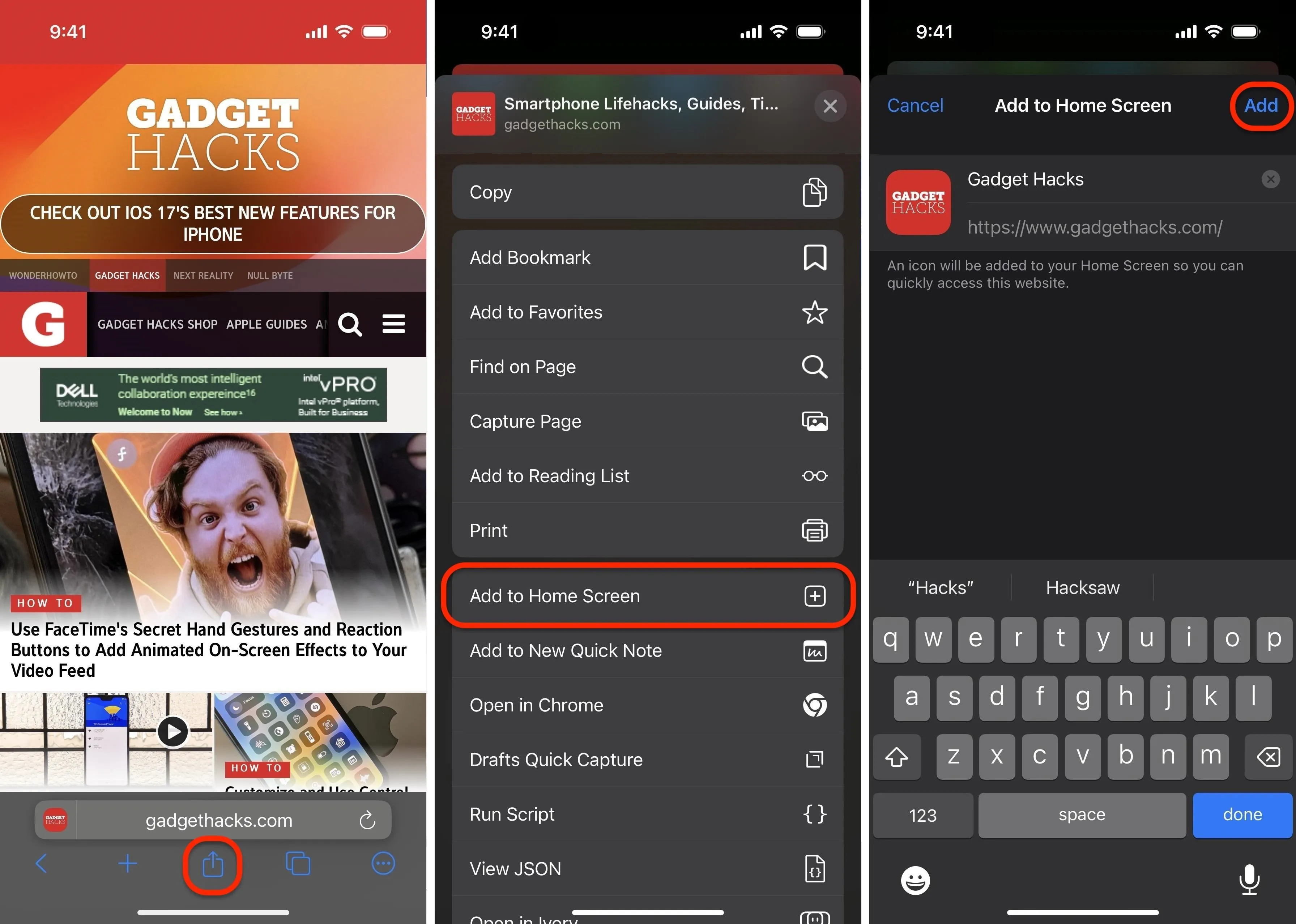
App 8: SPIN
The SPIN browser lets you easily customize your browsing experience and filter out malicious and unhelpful websites. In the browser, navigate to the website or webpage, tap the Share icon next to the address bar, and select "Add to Home Screen" from the list. A dialog lets you rename the web app or bookmark, but you cannot update the default icon. When satisfied, tap "Add, " and the shortcut will appear on your Home Screen.
- App Store Link: SPIN Safe Browser
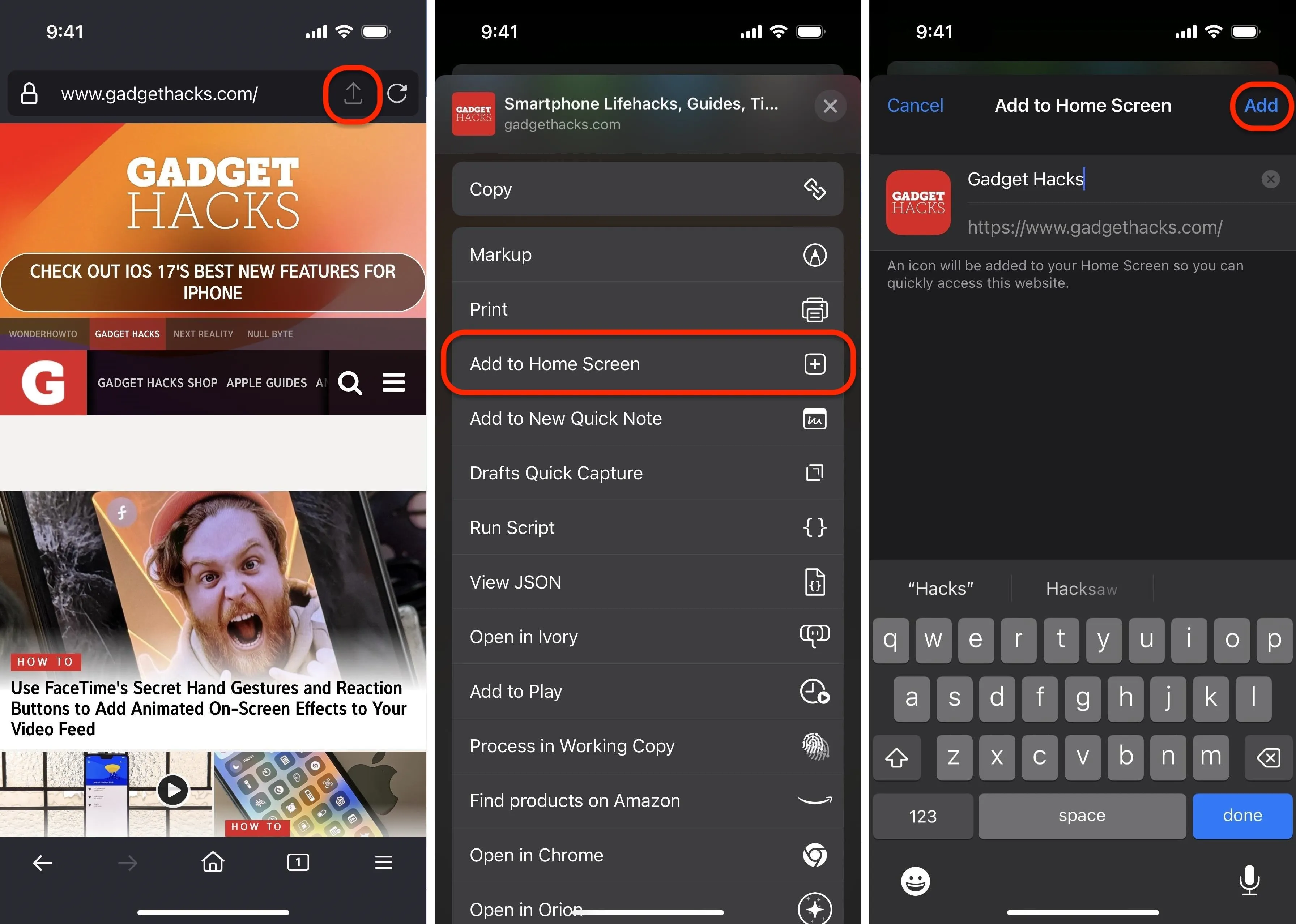
App 9: Yandex
Yandex Browser is a browser for iOS, developed by Russian technology corporation Yandex, that aims to help users strengthen their security while connected to public Wi-Fi hotspots. In the browser, navigate to the website or webpage, tap the More icon (•••) in the URL address bar, select "Add to Home" from the list, and choose "Add to Home Screen." A dialog lets you rename the web app or bookmark, but you cannot update the default icon. When satisfied, tap "Add, " and the shortcut will appear on your Home Screen.
- App Store Link: Yandex Browser
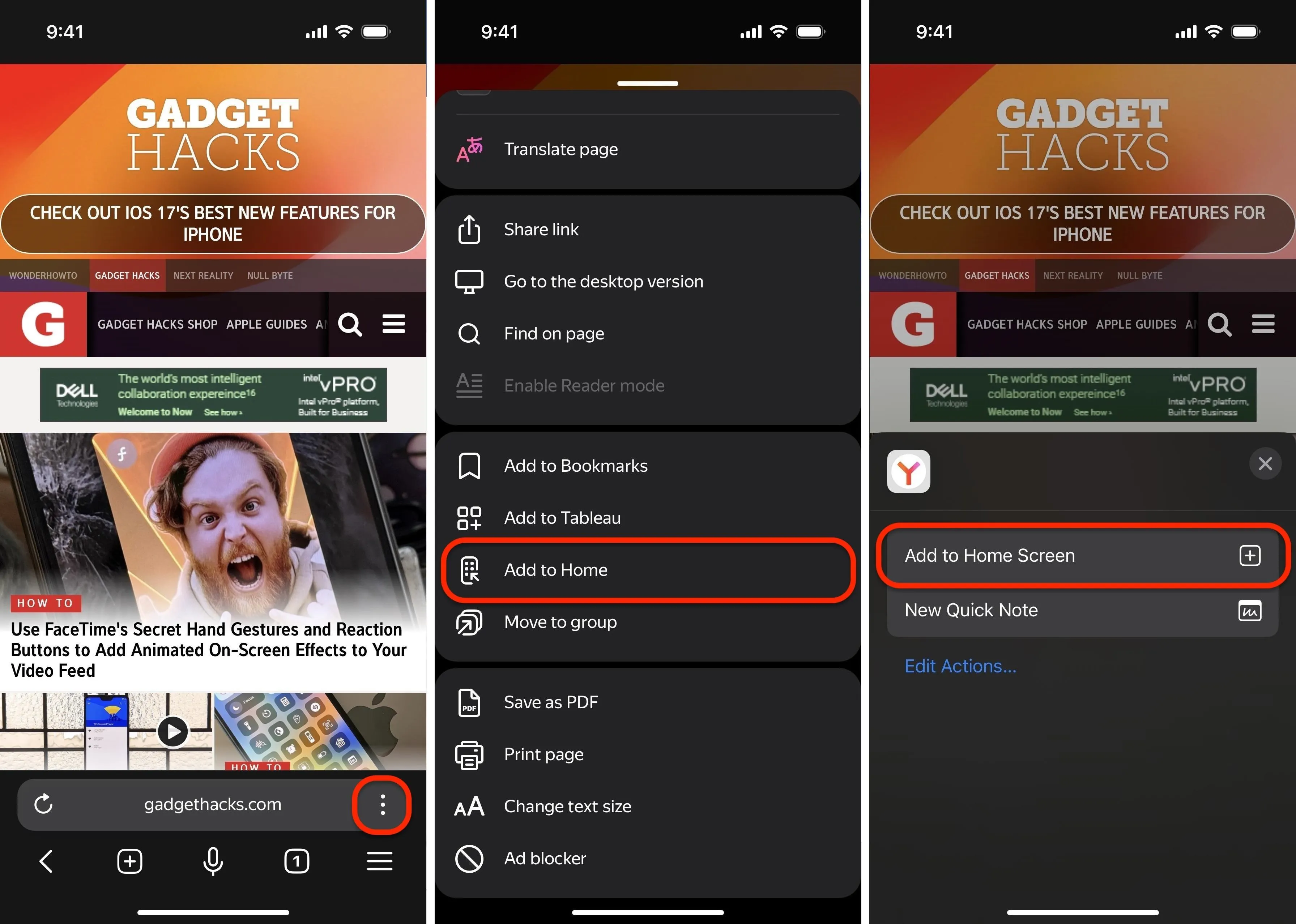
App 10: Non-Browser Apps
Since iOS 17.0, Apple has had support for Add to Home Screen in the Safari View Controller. This means non-browser apps with in-app browsers, like Reddit, will also let you add web apps and bookmarks to your Home Screen.
In the app, open the website or webpage in-app. The Safari View Controller will open. Then, tap the Share icon in the toolbar and select "Add to Home Screen" from the list. A dialog lets you rename the web app or bookmark, but you cannot update the default icon. When satisfied, tap "Add, " and the shortcut will appear on your Home Screen.
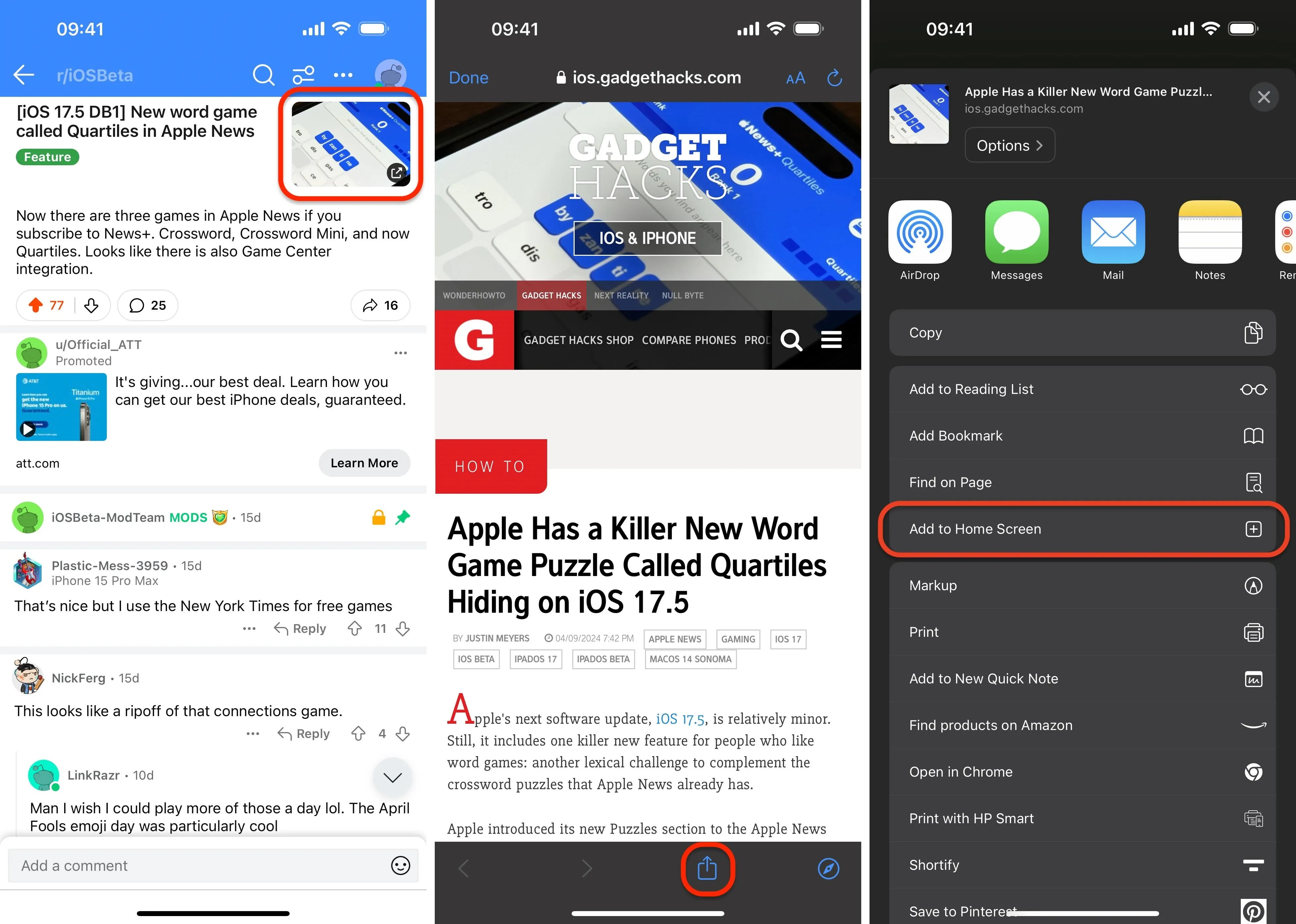
Using Your New Web App/Bookmark Shortcut
To use your new shortcut, simply tap the new web app or bookmark icon on your iPhone's Home Screen.
If it's a web app, it should open in a separate instance, complete with its own card in the app switcher and without Safari's standard interface elements. Web apps are powered and rendered using WebKit regardless of which browser you have set as the default. However, when you tap a link from within the Safari View Controller, you can hit the icon next to the toolbar's Share button to open it in your default browser.
Website and webpage bookmarks open as new tabs in your default web browser. So, they're more or less like bookmarks in your browser, only on your Home Screen instead.
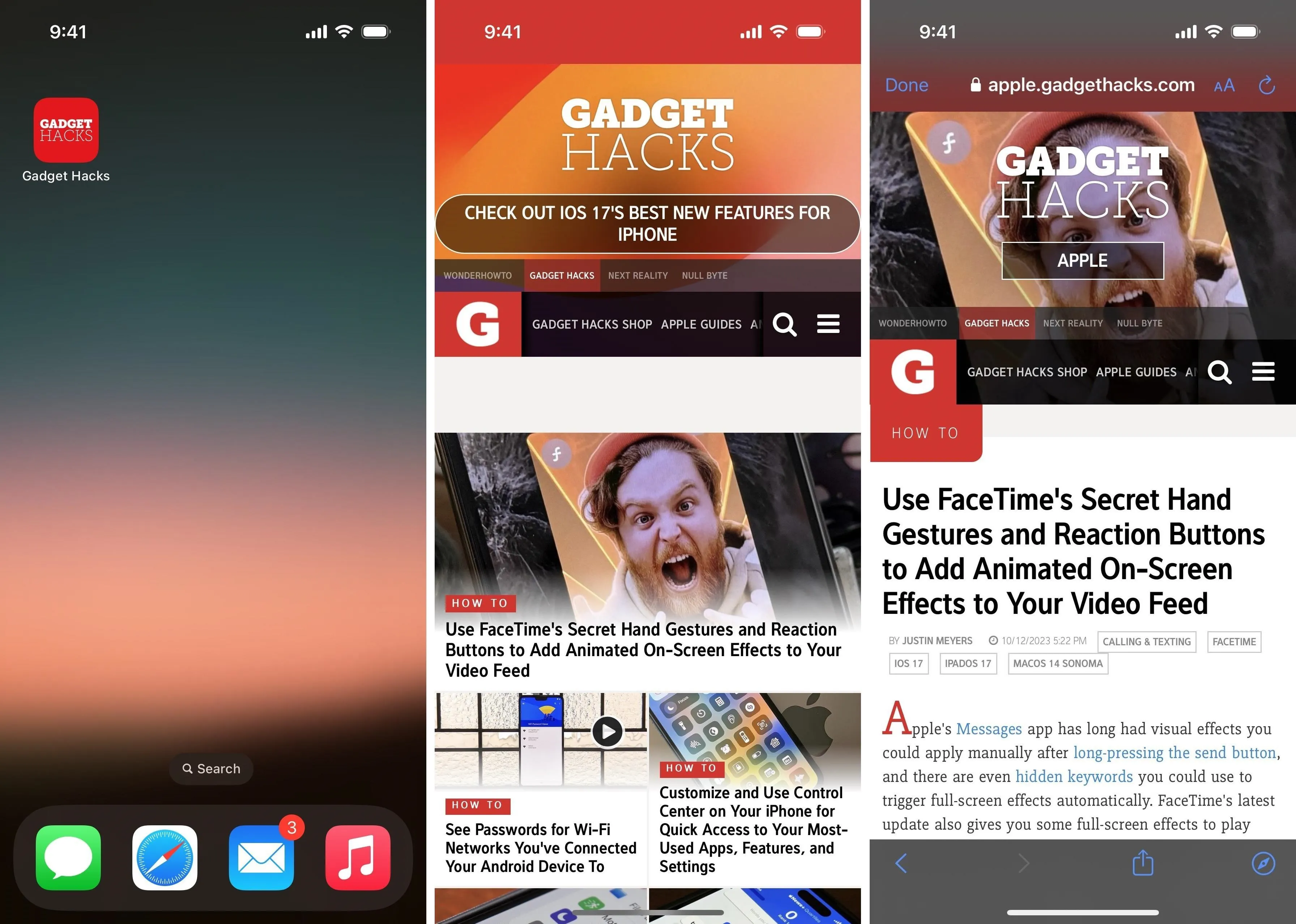
Changing Your Default Web Browser
If you wish to change your default browser so that tapping that web icon in a web app's Safari View Controller launches the link in the browser you prefer, simply open your iPhone's Settings app, open the preferences for the browser you want (or really, selecting any browser should work), select "Default Browser App," and choose your preferred browser.
- More Info: How to Change Your Default iOS Browser from Safari to Chrome, Firefox, Edge, or Another App
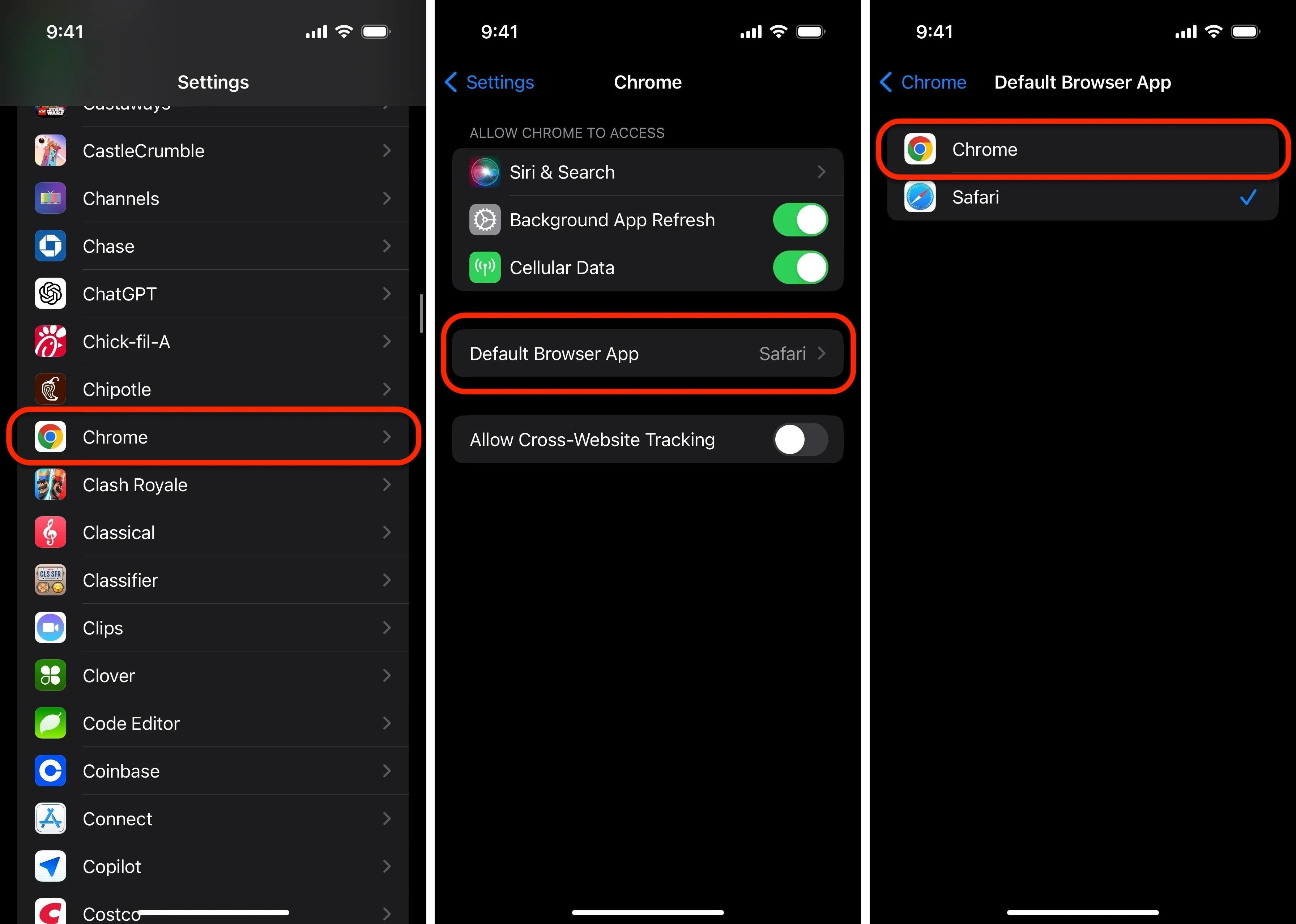
Cover photo and screenshots by Cory Bohon/Gadget Hacks

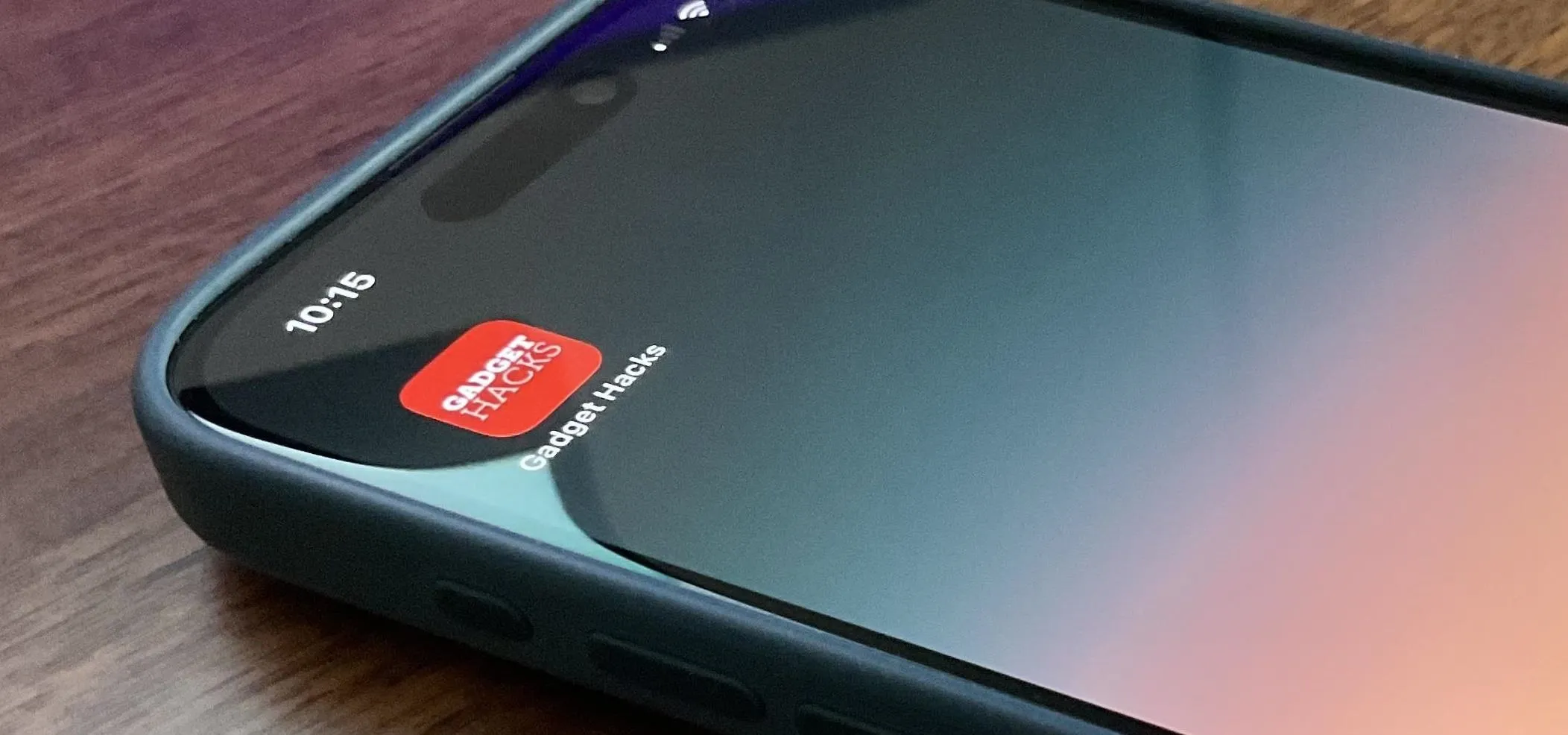


Comments
No Comments Exist
Be the first, drop a comment!