Apart from the flashlight, camera, and apps you access via notifications, widgets, location-based alerts, and the Control Center, there's no way to open other apps straight from the lock screen that you use frequently. If you have a jailbroken device, however, you can remedy this and add the home screen's Dock to the lock screen to get into your go-to apps even quicker.
LockDock, by Blake Boxberger, is the mod that makes the lock screen Dock possible, and it's one of the few paid tweaks out there that offers a demo version for you to try out before deciding on purchasing. As with anything related to your iPhone's lock screen, accessing apps found within the Dock still requires you to first unlock your device either via Touch ID, Face ID, or passcode to keep them secure.
There are other tidbits to consider before giving LockDock a try. First, the tweak only shows individual apps, so folders located inside the home screen Dock will not appear on the lock screen. It's also worth mentioning that during testing, the tweak failed to install using Sileo at the outset, but worked fine after a reboot and re-enabling jailbreak. So keep that in mind if you run into a similar issue.
Step 1: Install the Dynastic Repo
Before you get started, it's important to note that LockDock is only available within Dynastic's repository, so you'll need to save that to either Cydia or Sileo first. If you already have the repo, move to Step 2. Otherwise, head to the "Sources" page in either app and add repo.dynastic.co to the list. Be sure to check out our detailed guides below if you need more help.
- Full Guides: Add Outside Repos to Cydia | Add Outside Repos to Sileo
Step 2: Install LockDock's Demo (Recommended)
Once you have the repo, we recommend trying out the tweak's demo version first to see if it's right for you. To do so, perform a search for "LockDock (Demo)" in either Cydia or Sileo, then tap on "Install" or "Get," respectively, and follow the prompts to proceed with the installation.
- Dynastic Repo Link: LockDock (Demo) (free)
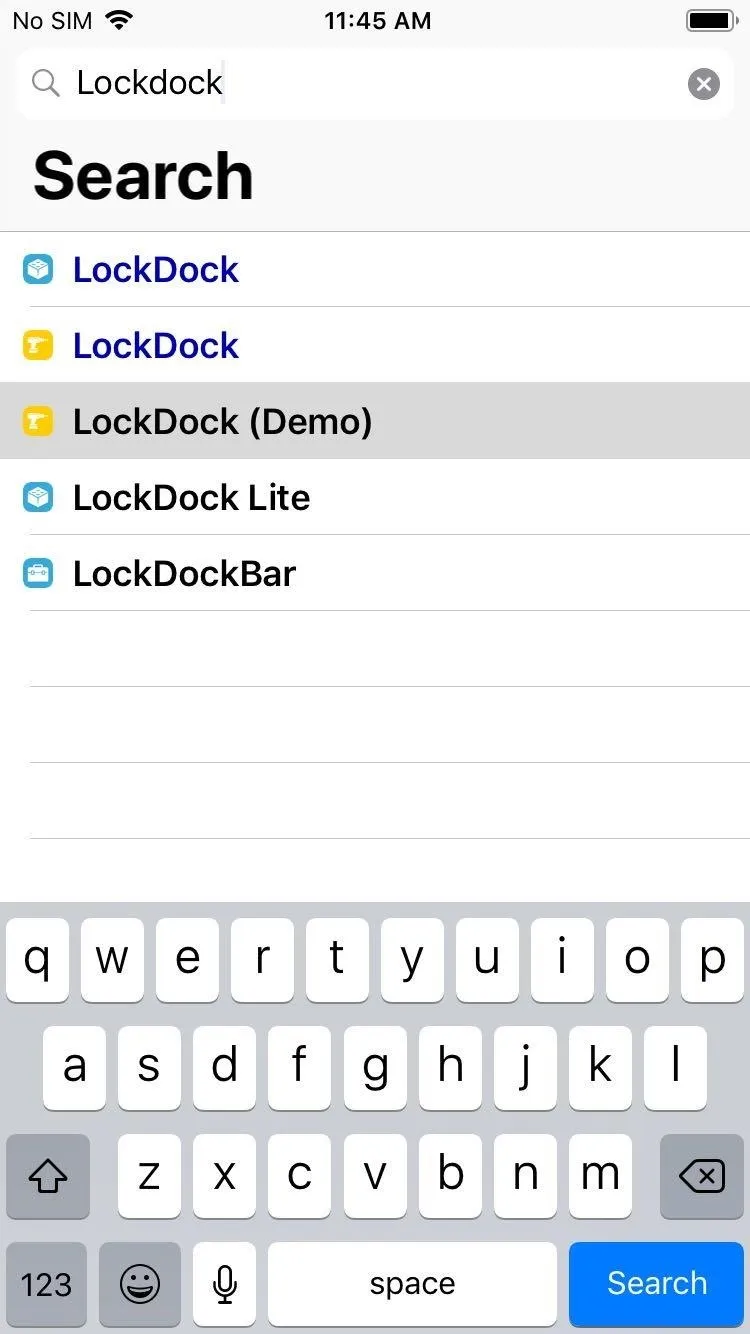
Installing LockDock via Cydia, though, the process is similar in Sileo.

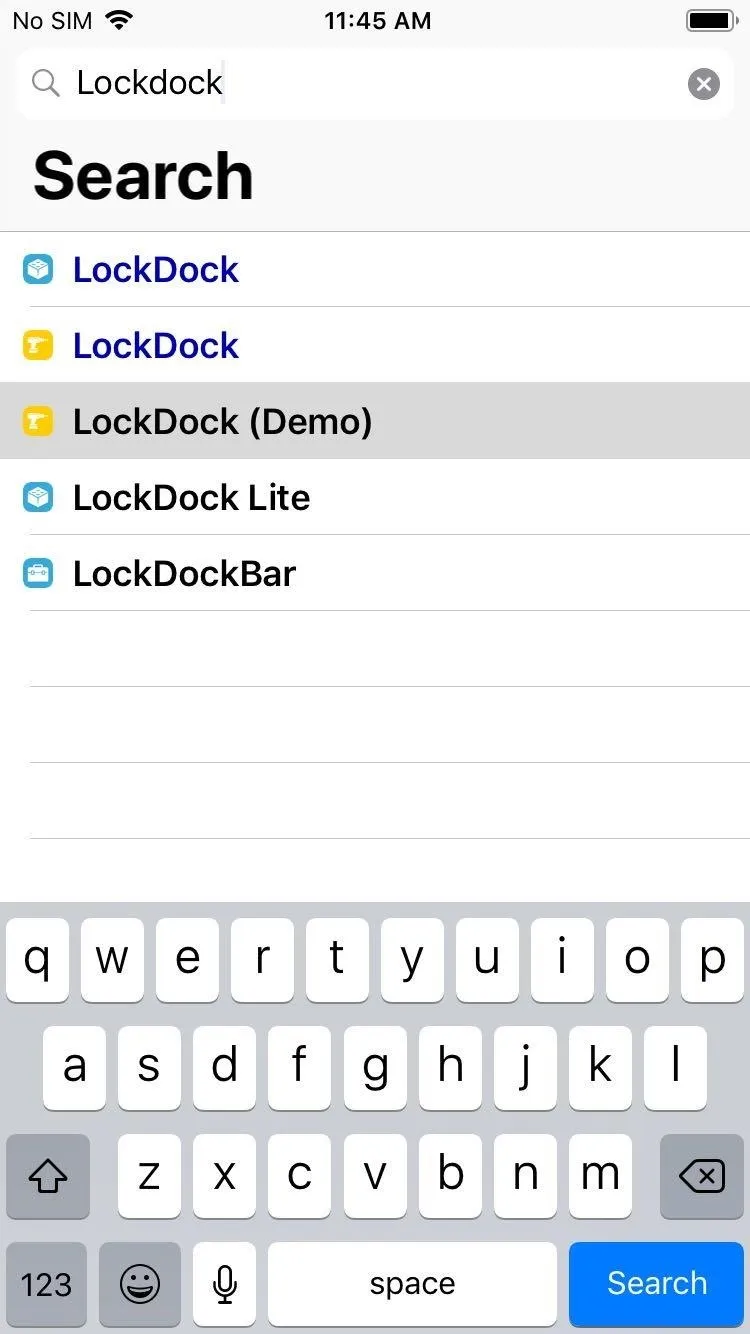
Installing LockDock via Cydia, though, the process is similar in Sileo.

Step 3: Customize Your Preferred Dock
LockDock is enabled automatically once your iPhone resprings, and beyond the large red "Demo" watermark, the tweak is fully functional, leaving you free to experiment with its features. You can access the tweak's options via the Settings app, and from there, you can customize the Dock's appearance and choose between an "iPhone X Style" bubble and the boxier "Legacy Style" Dock.
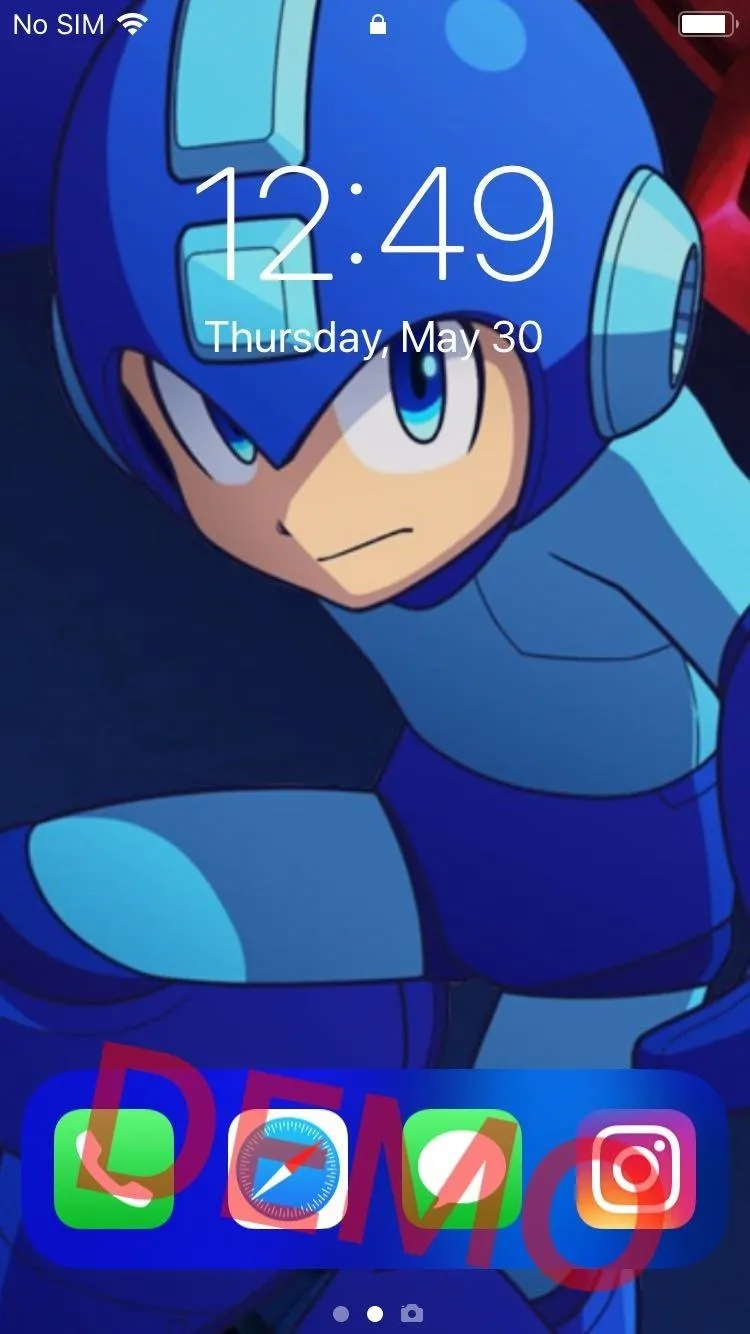
The "iPhone X Style" (left) vs. the "Legacy Style" Dock (right).
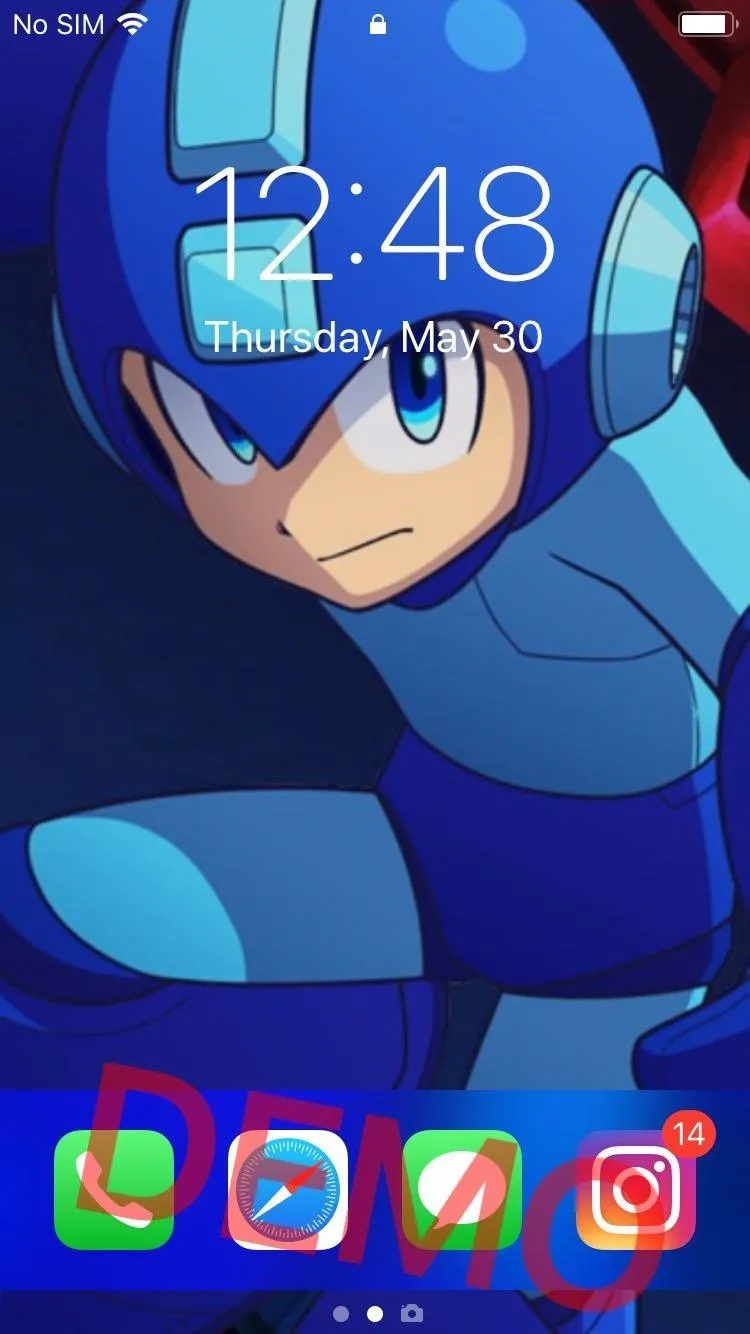
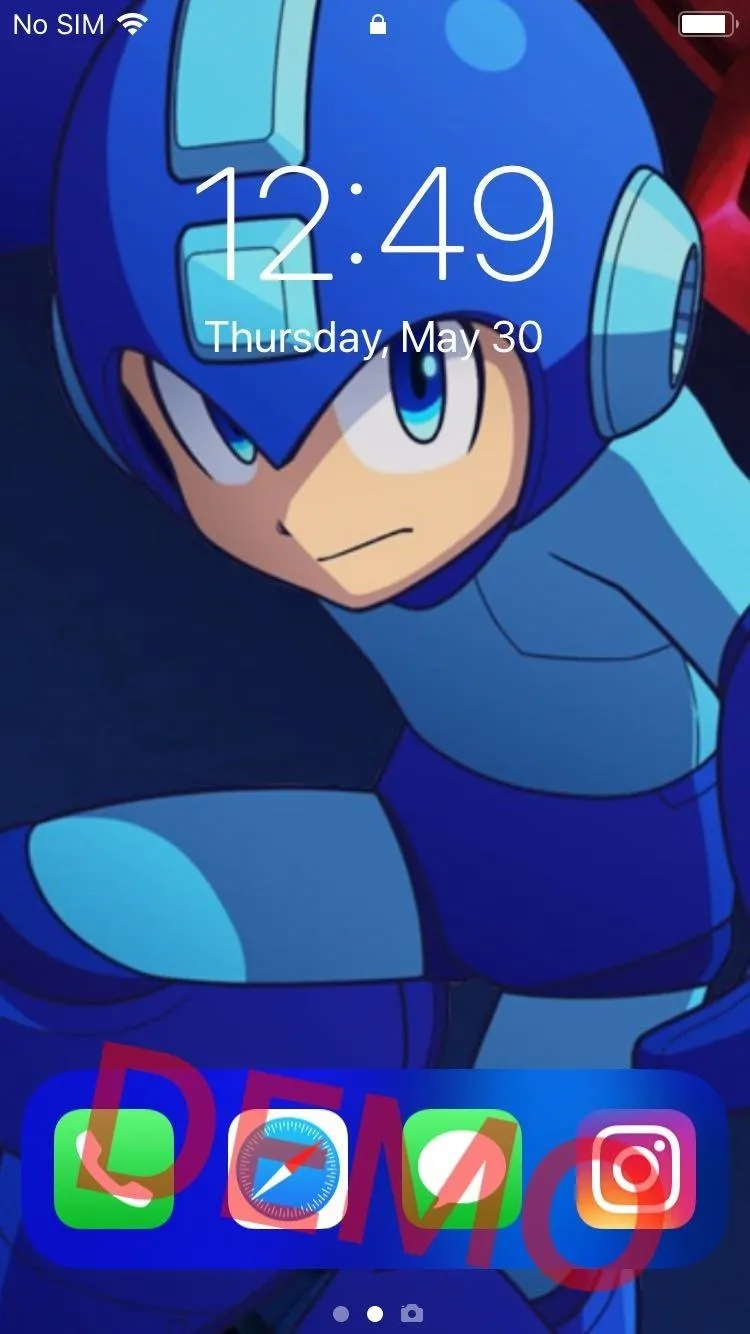
The "iPhone X Style" (left) vs. the "Legacy Style" Dock (right).
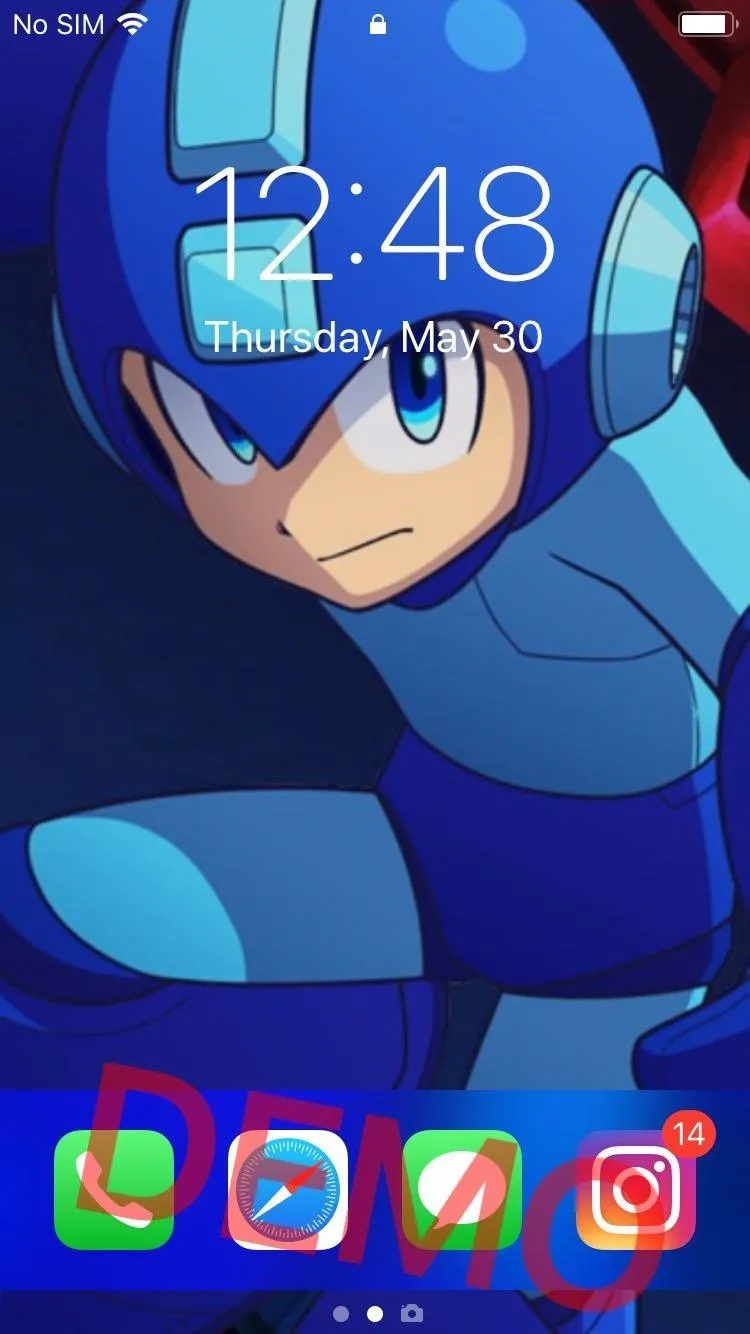
There are more settings you can adjust to personalize the tweak further. Besides having the ability to choose between varying types of blur, you can also tap on the toggle next to "Hide Notification Badges" to get rid of alert bubbles on the app icons, along with "Hide Indicators" and "Hide Buttons" for a cleaner lock screen.
Hit "Respring to Enable/Disable" to set any changes you've made in stone. If you don't do this, anything you changed in the settings may revert to what it was before.
Step 4: Place the Dock Anywhere
LockDock also lets you move the Dock and place it anywhere on your iPhone's lock screen. To do so, long-press on the dock to go into wiggle mode, then drag it to your target location. Once you're satisfied, long-press on the dock one last time to exit out of wiggle mode, and you're all set.
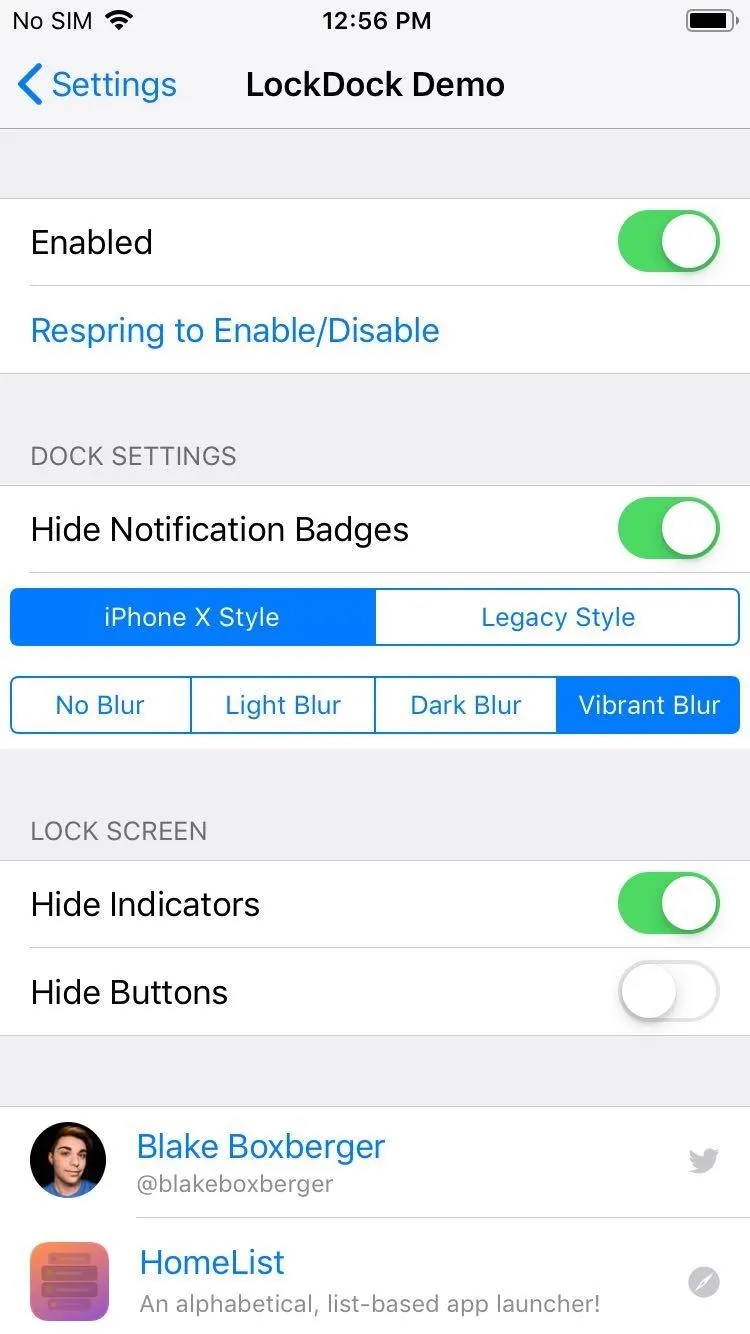

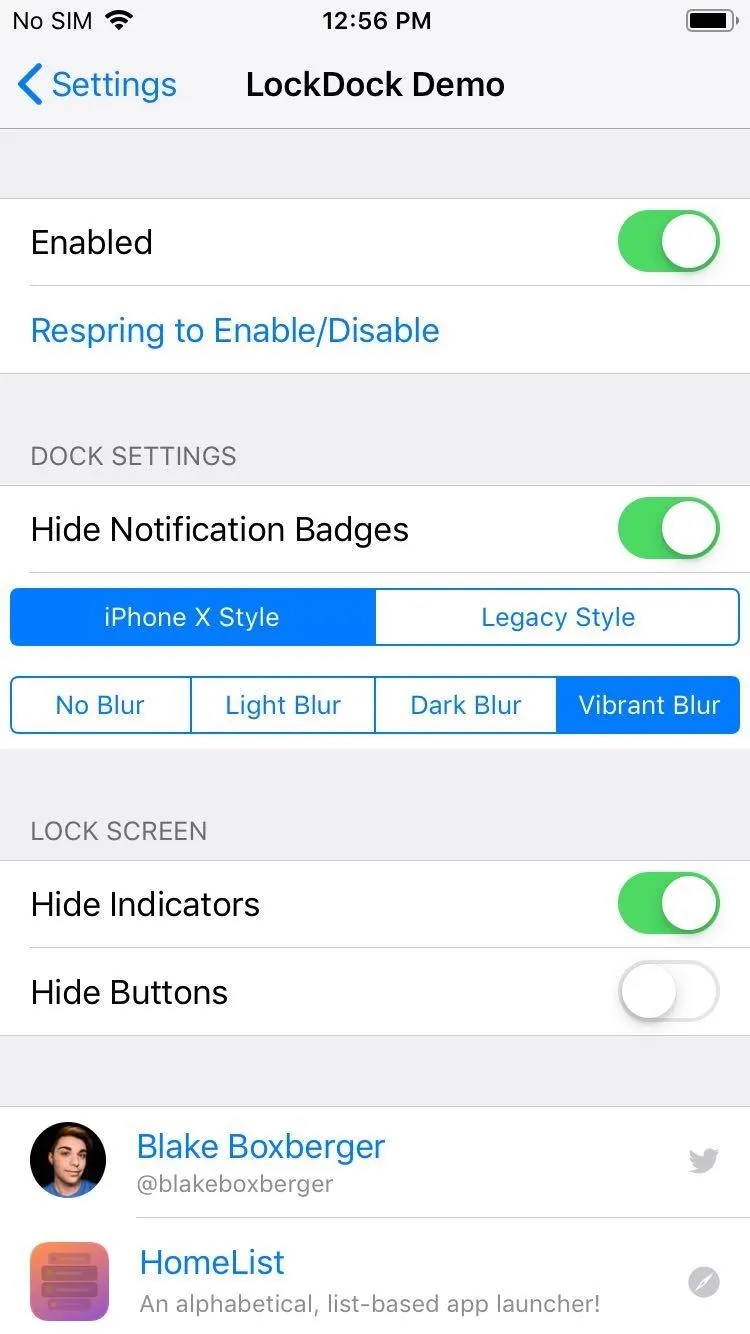

Step 5: Purchase the Full LockDock
If you like what LockDock has to offer, you can purchase the tweak to get rid of that unsightly watermark. However, you can't simply upgrade from the demo version, so you'll have to go through Step 2's installation instructions again. However, this time, select the regular "LockDock" tweak.
- Dynastic Repo Link: LockDock ($2.99)
On its Details page, hit "Sign in to Download or Purchase," then follow the prompts to complete the purchase. Afterward, you can install the tweak as usual. If you're new to the process of buying tweaks from either Cydia or Sileo and would like to learn more about the process, check out our guides below.
- Full Guides: Buy Tweaks in Cydia | Buy Tweaks in Sileo
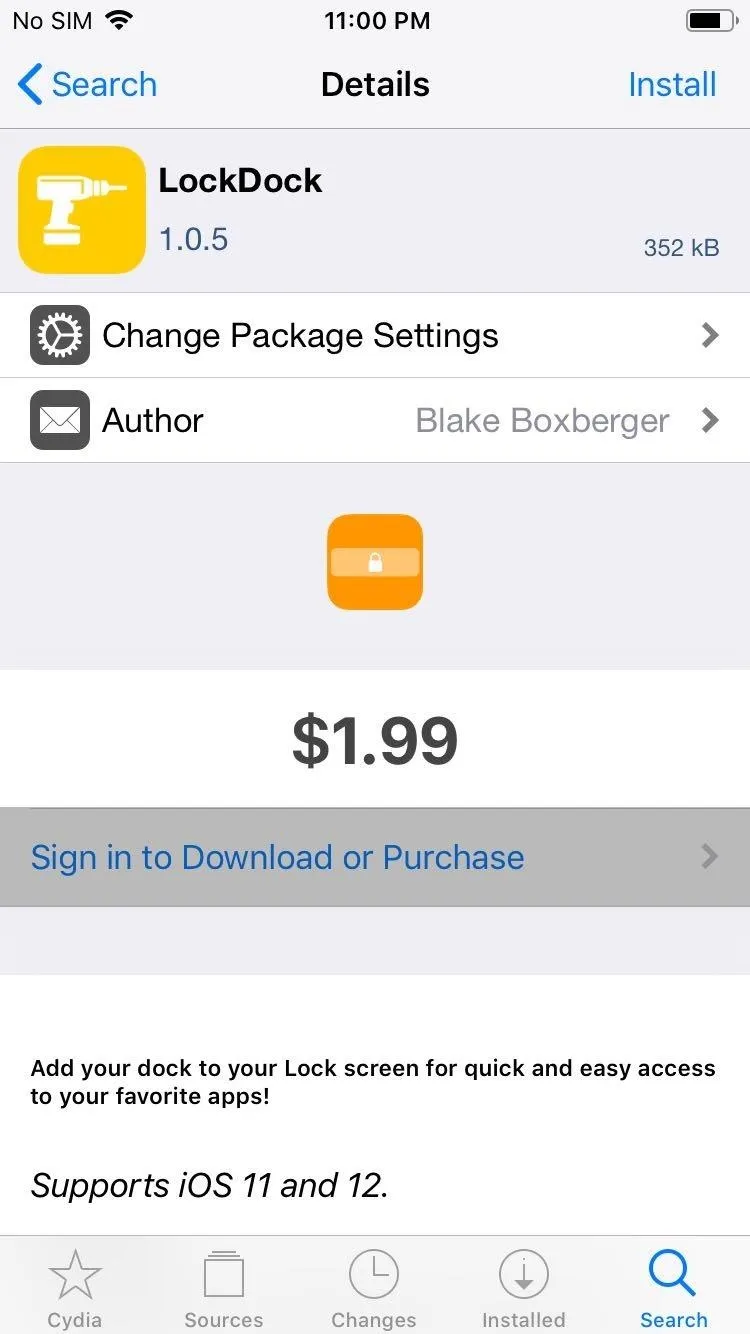
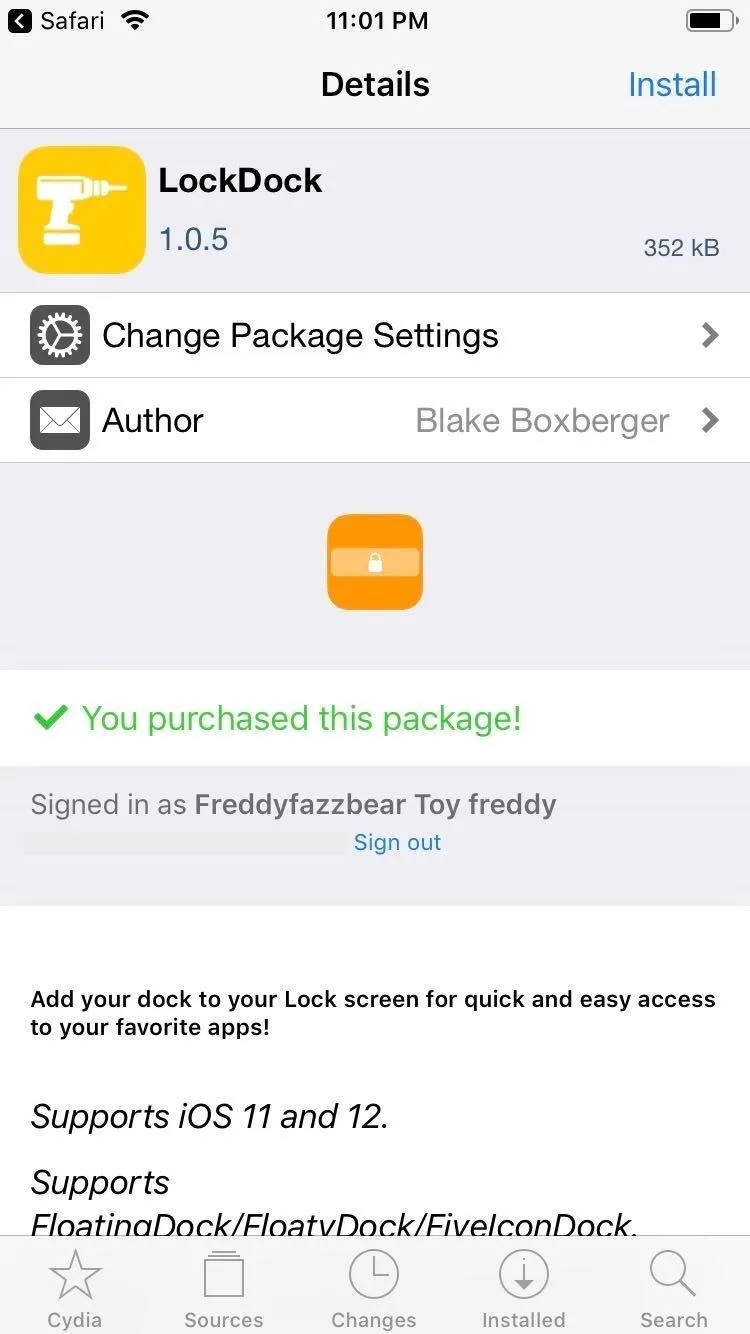
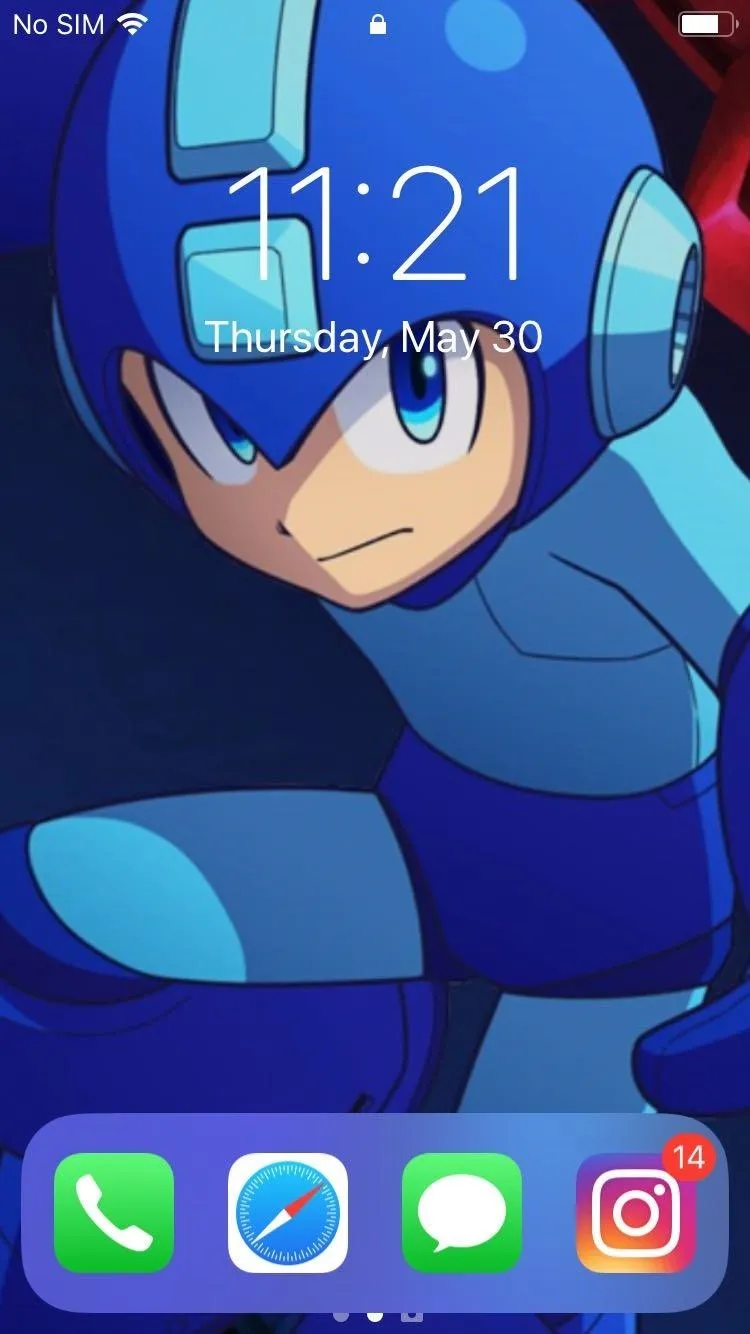
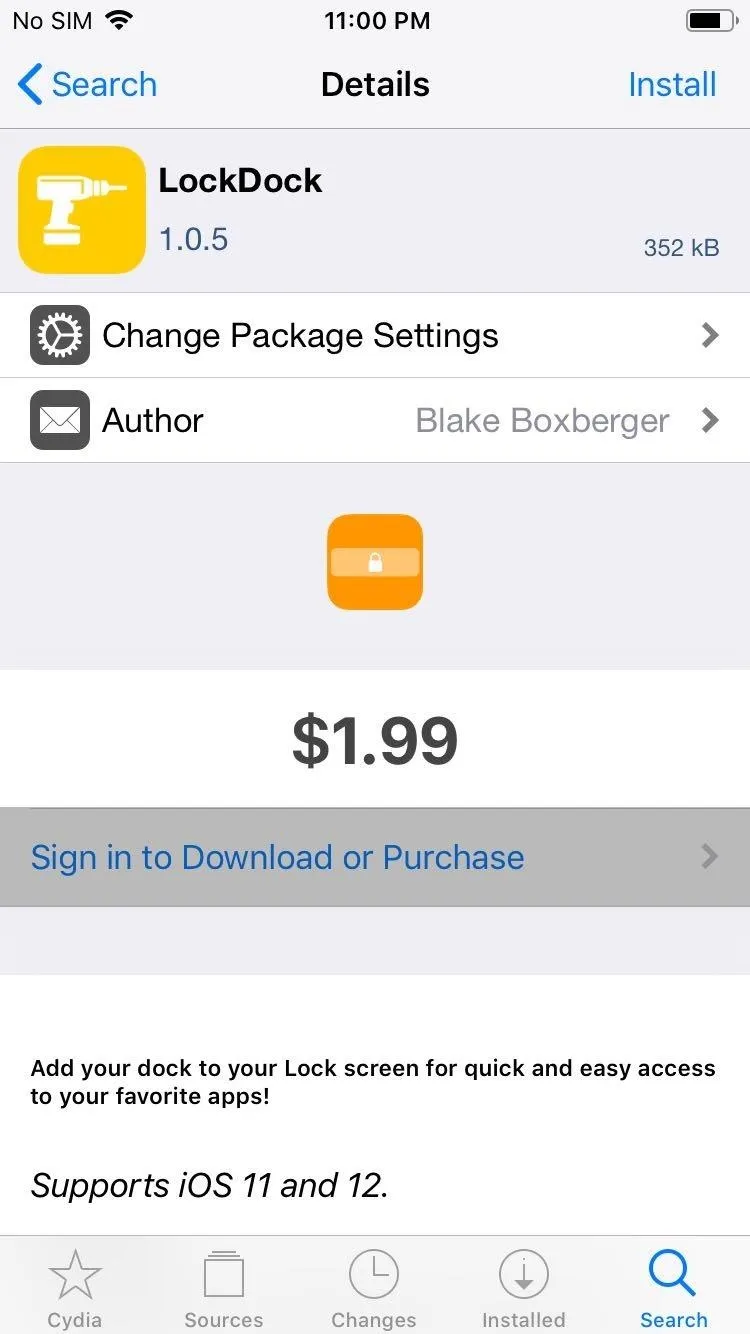
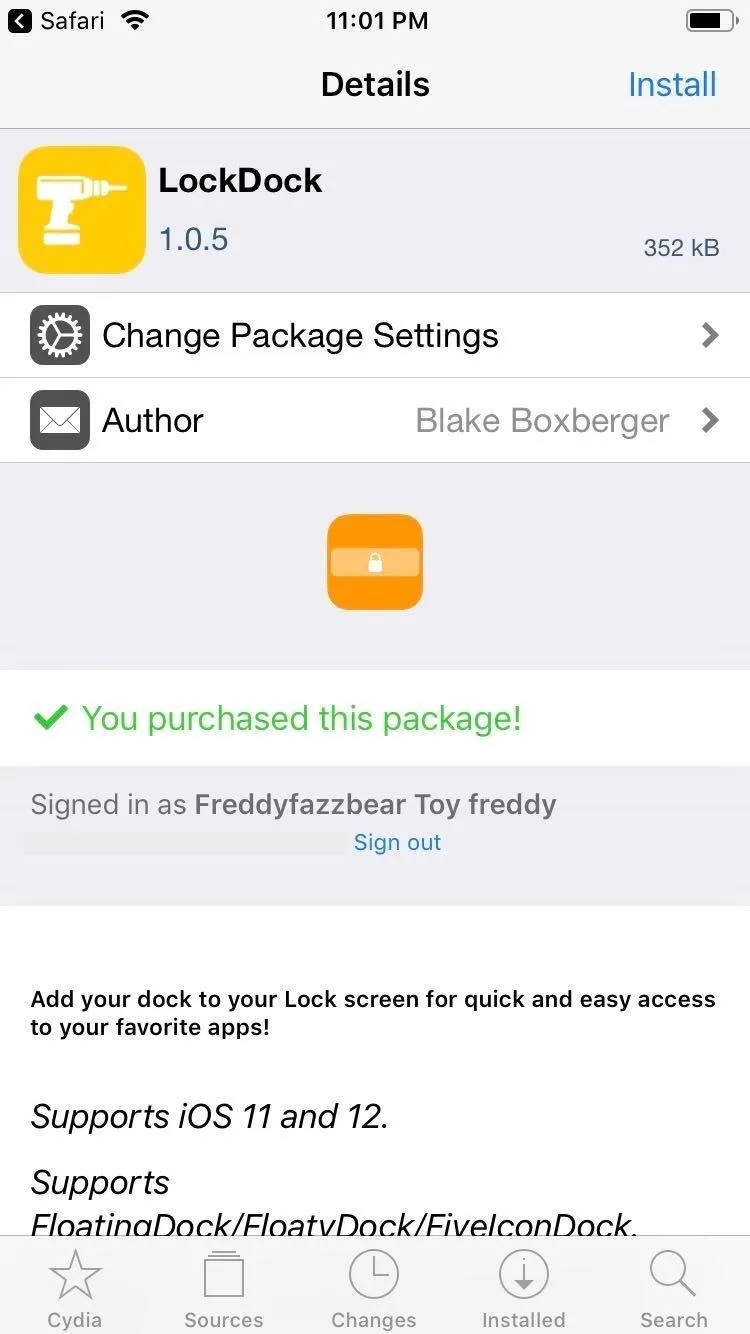
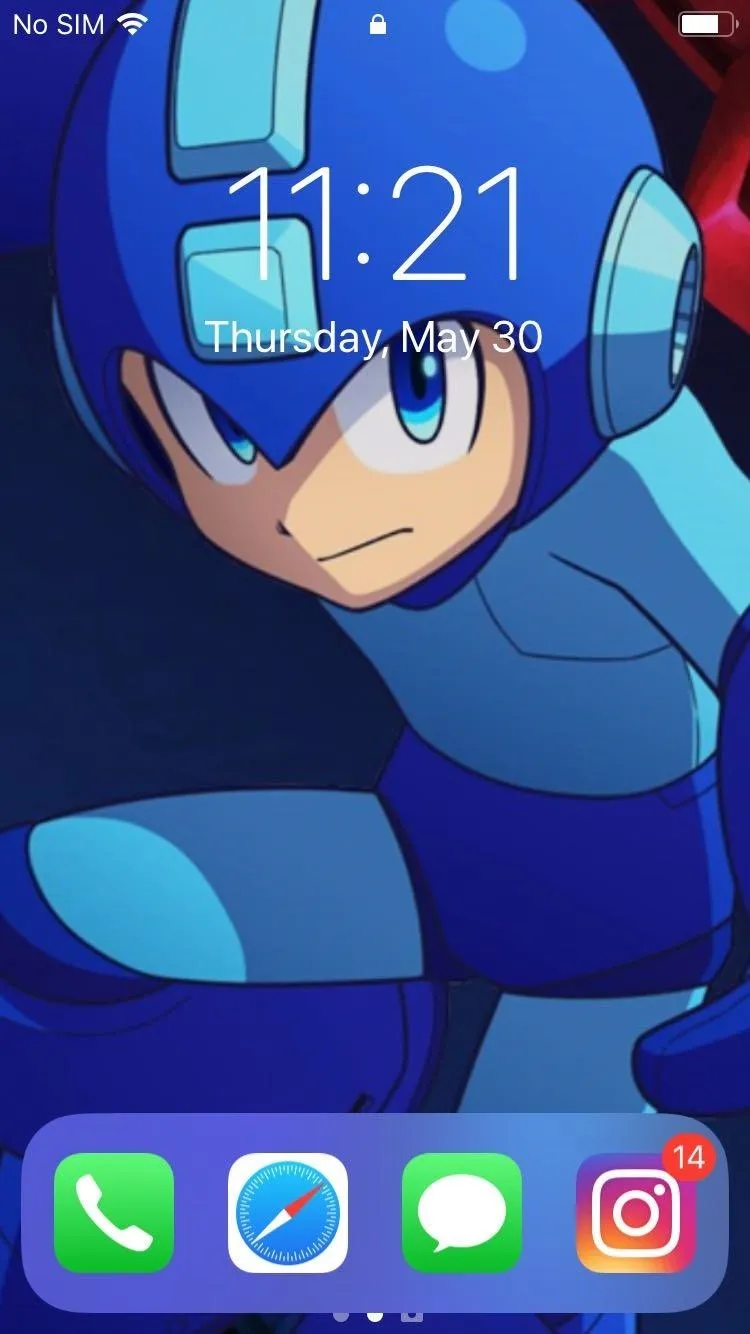
Cover image, screenshots, and GIFs by Amboy Manalo/Gadget Hacks




Comments
No Comments Exist
Be the first, drop a comment!