With the introduction of the Control Center in iOS 7, we finally had a way to access common system toggles like Wi-Fi, Airplane Mode, and best of all, Flashlight. Of course, there were plenty of adequate flashlight apps in the iOS App Store, but none that made it available straight from the lock screen.
However, one thing that most of those flashlight apps did have was a way to adjust the intensity of the LED, whereas Apple's newer built-in option doesn't. There's a reason why we have dimmers in our homes—no one wants a bright ass light all of the time—and the same goes for iPhones.
The amount of light needed varies depending on the person and the place, and with CCFlashLightLevel, we can properly adjust the LED intensity with a convenient slider—straight from the Control Center. Since this is a Cydia tweak, you'll need a jailbroken iOS 7 device to install it.
Step 1: Install CCFlashLightLevel
Head into Cydia to search for and install CCFlashLightLevel by author PoomSmart—just remember there are no spaces in between the words.
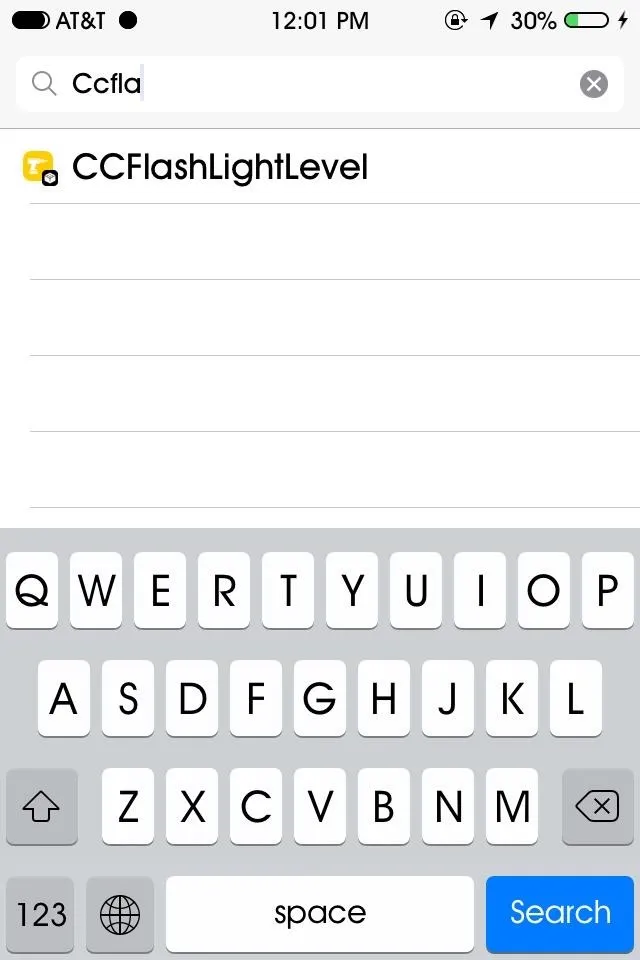

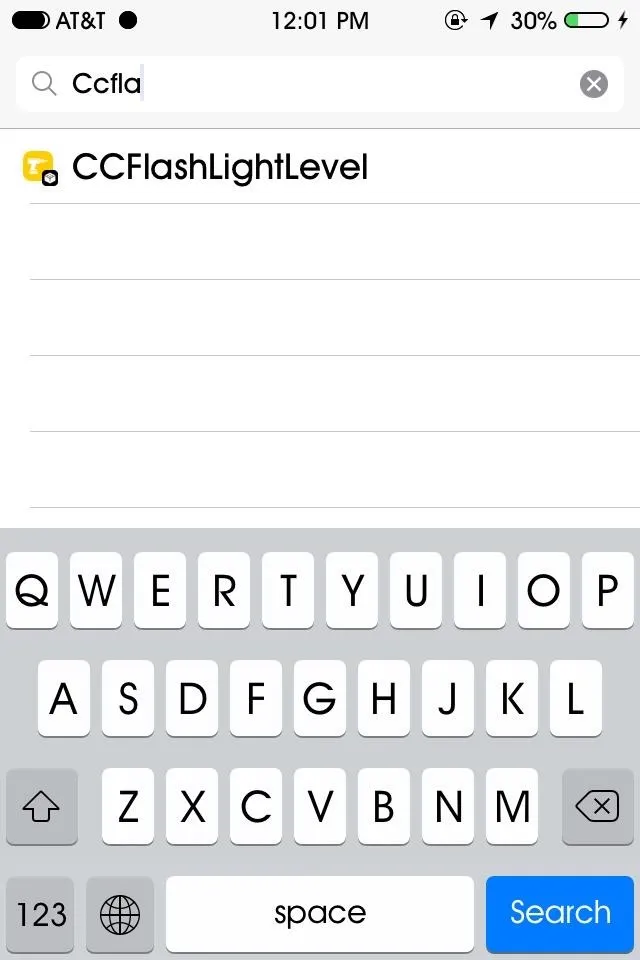

After installing CCFlashLightLevel, reboot your device.
Step 2: Adjust the Settings
When you device is back up, you'll see a CCFlashLightLevel settings menu has been added to your stock Settings app.
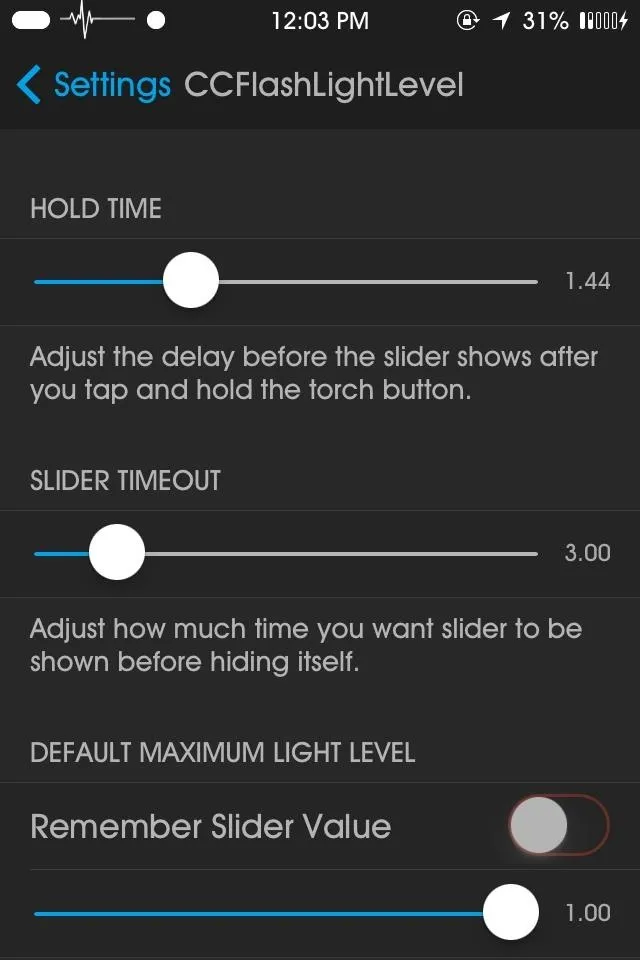
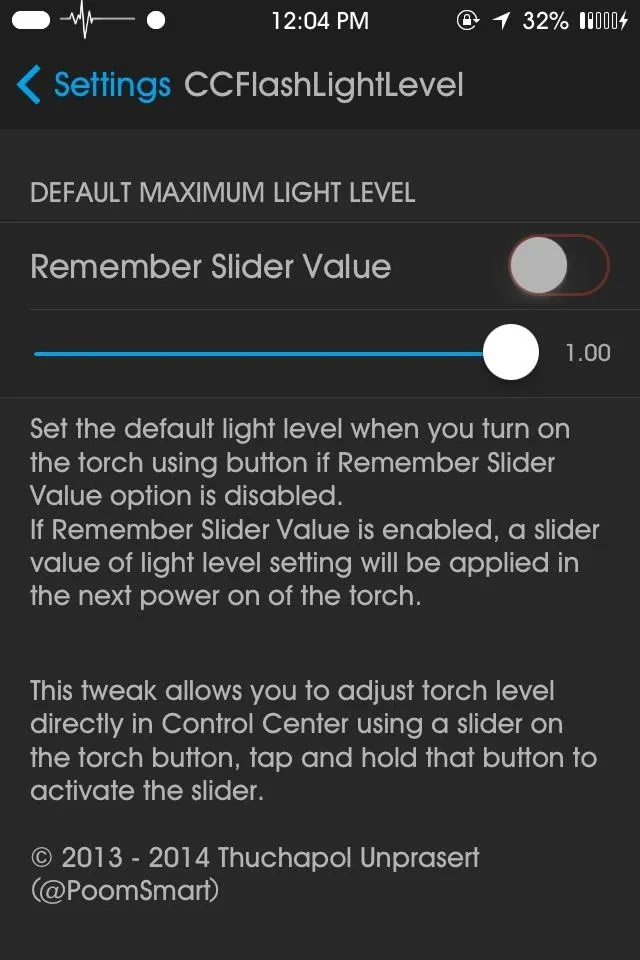
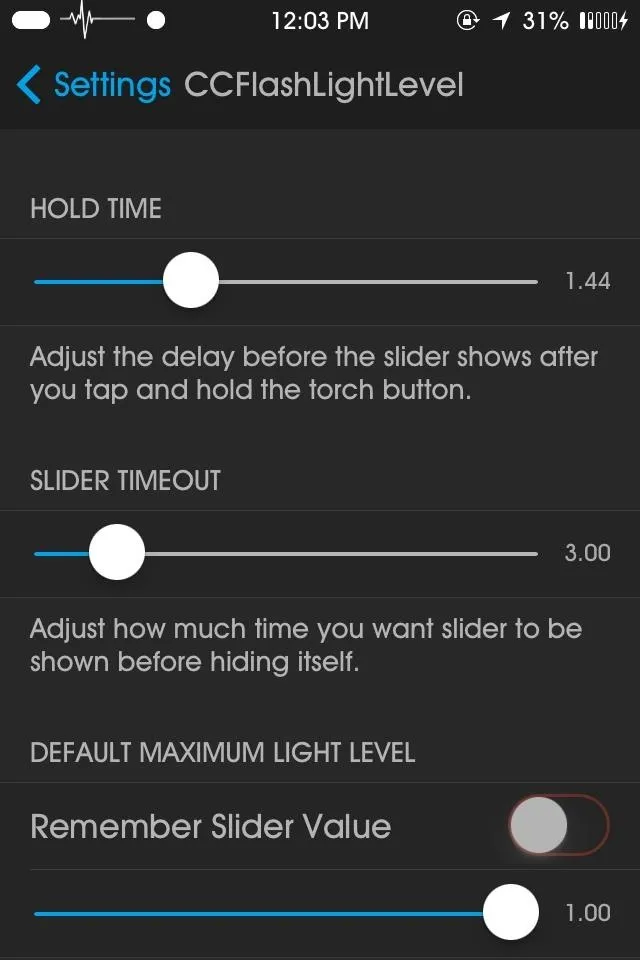
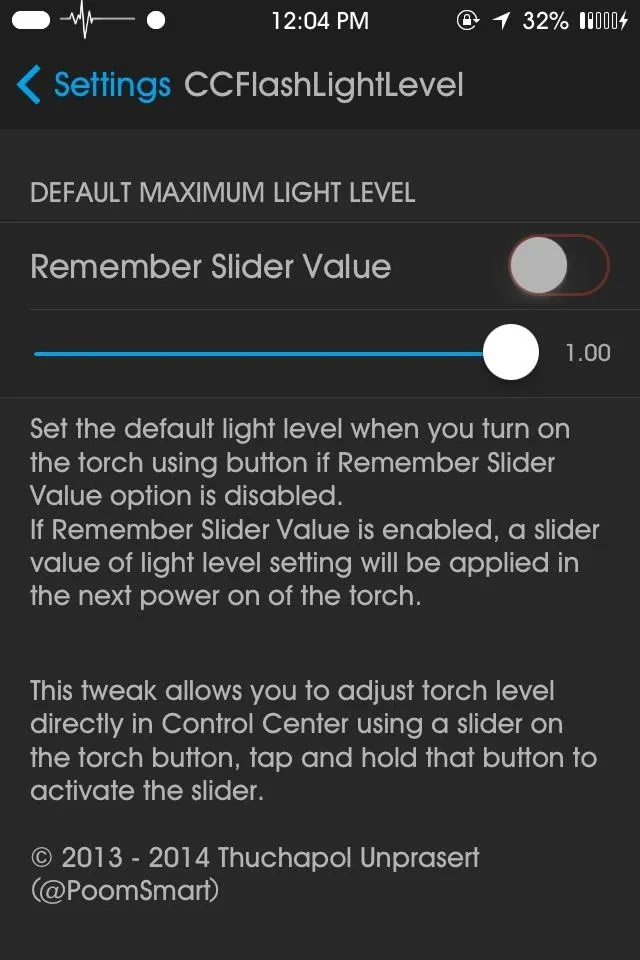
Adjusting the Hold Time will increase or decrease the amount of time you'll need to hold the flashlight icon in order to bring up the dimmer slider. Slider Timeout will change the amount of time it takes for the dimmer to fade after it's initially called up.
Lastly, we can adjust the Default Maximum Light Level using the value slider. This is the intensity that the flashlight will begin with—I like setting at the the highest and working my way down, but it makes sense to set it at the lowest so that you aren't bombarded with an intense light when you initially hit the toggle.
Step 3: Use It in the Control Center
Bring up the Control Center panel by sliding up from the bottom on your screen. Here you will see the common toggles, including our trusty flashlight at the bottom of the screen.
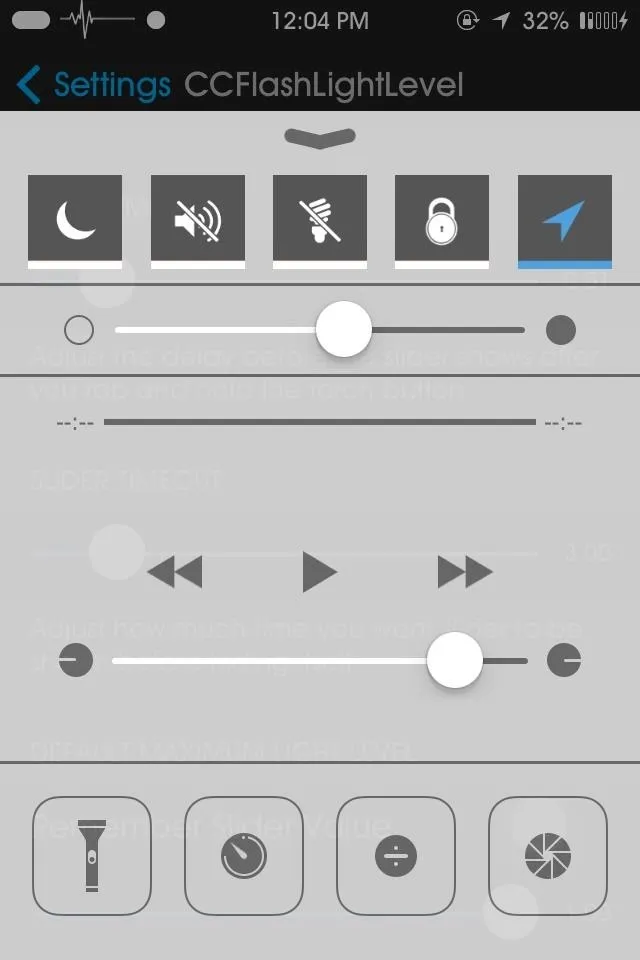
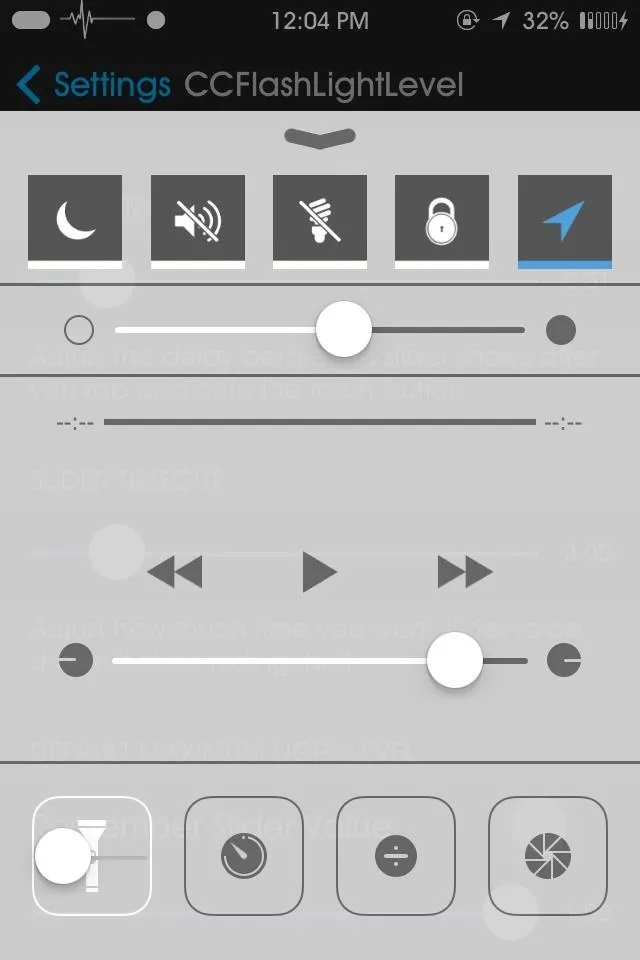
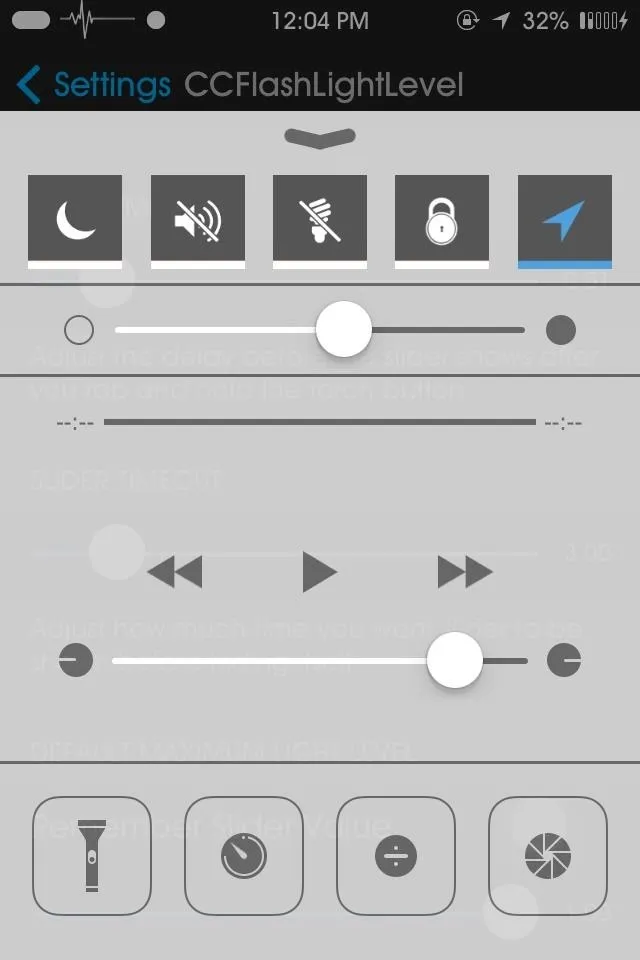
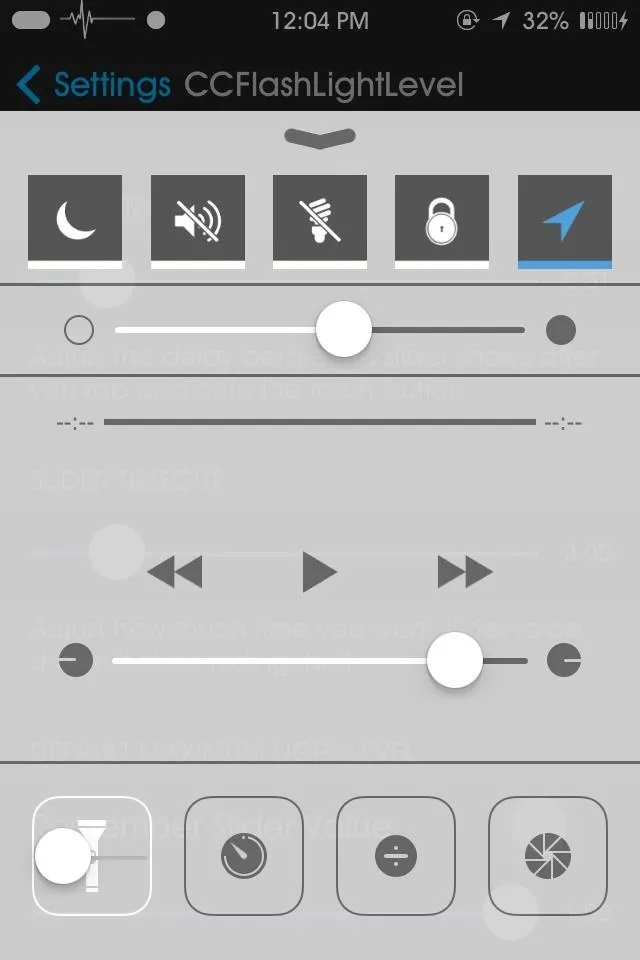
Tap and hold the flashlight icon to bring up the slider. Dragging the slider to the right increases the LED brightness, while sliding to the left decreases its brightness. And that's all there is to it. Now enjoy your newfound control over your iPhone's flashlight!




Comments
No Comments Exist
Be the first, drop a comment!