Apple's digital health initiative in iOS 12 includes Screen Time, a settings menu that shows you how much time you spend playing games, reading news, and whatever else it is you do. This menu also lets you schedule downtime away from your iPhone, set time limits for your apps, and more. While this is all great, it's hidden inside the Settings app — but there's a faster way to access this data.
Of course, in order to access the Screen Time options, you have to be install iOS 12 on your iPhone, if you haven't done so already. Once you've done that, you'll have access to the Screen Time menu in the Settings app, right below Do Not Disturb.
Instead of opening up the Settings app every time you want to check your app usage stats, set downtimes, or add new limits for addictive apps, you can add Screen Time's widget to your Today view. This pane can be viewed whenever you swipe right from your lock screen, notification center, or home screen.
When on your Today view screen, scroll to the very bottom, then tap "Edit." On the next screen, tap the green plus sign (+) next to "Screen Time" under More Widgets to add it to your Today view. You can also change the order of your widgets here by dragging them up and down using the three-lined icon to the right of each added widget. Once finished, hit "Done."
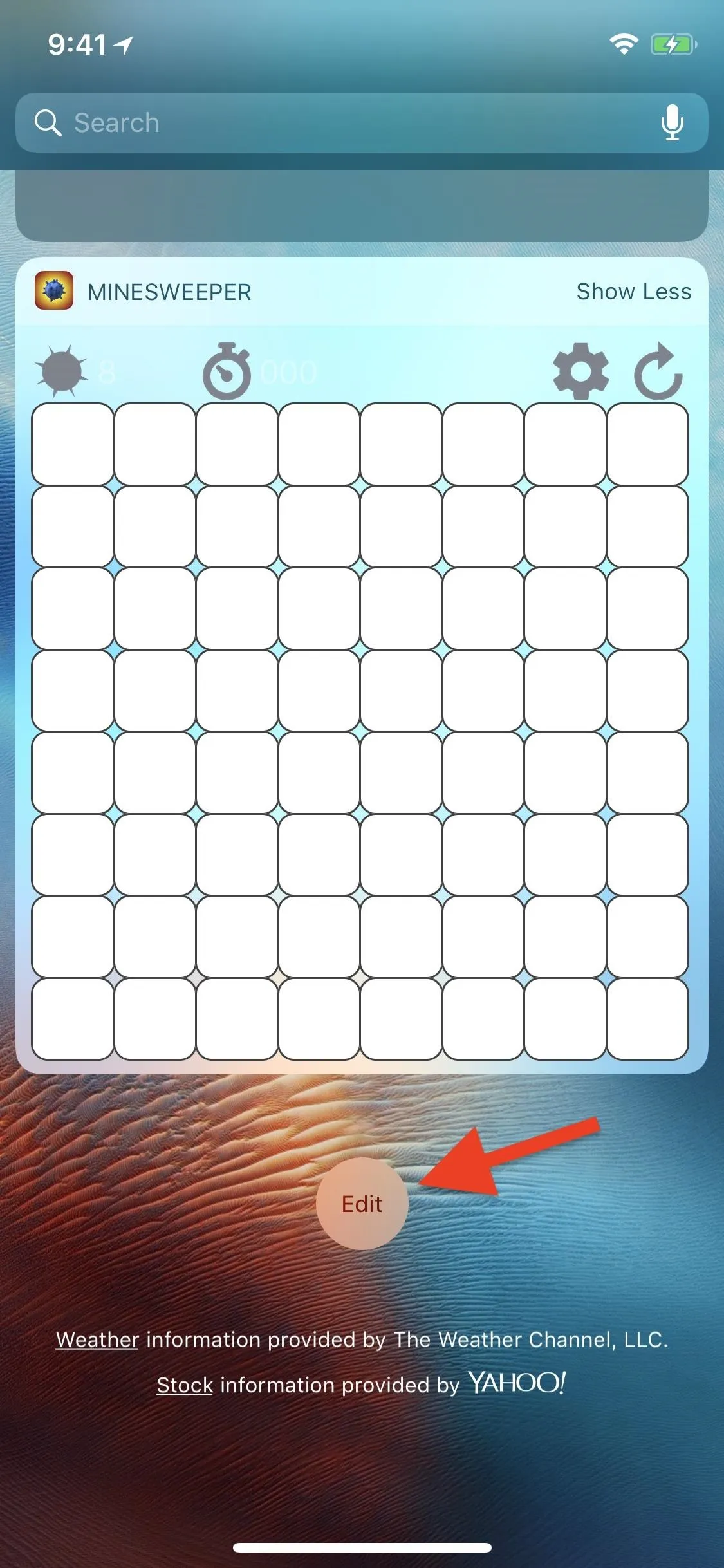
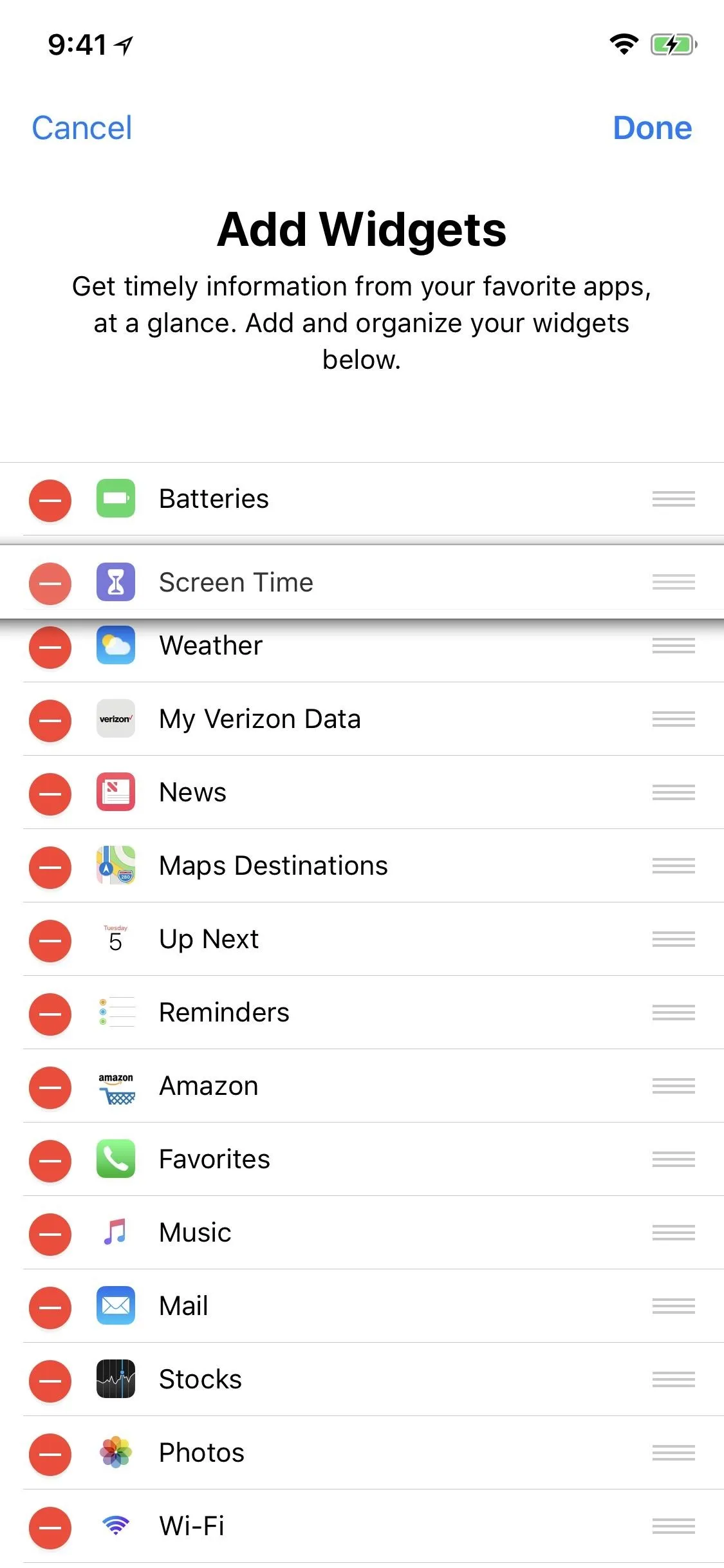
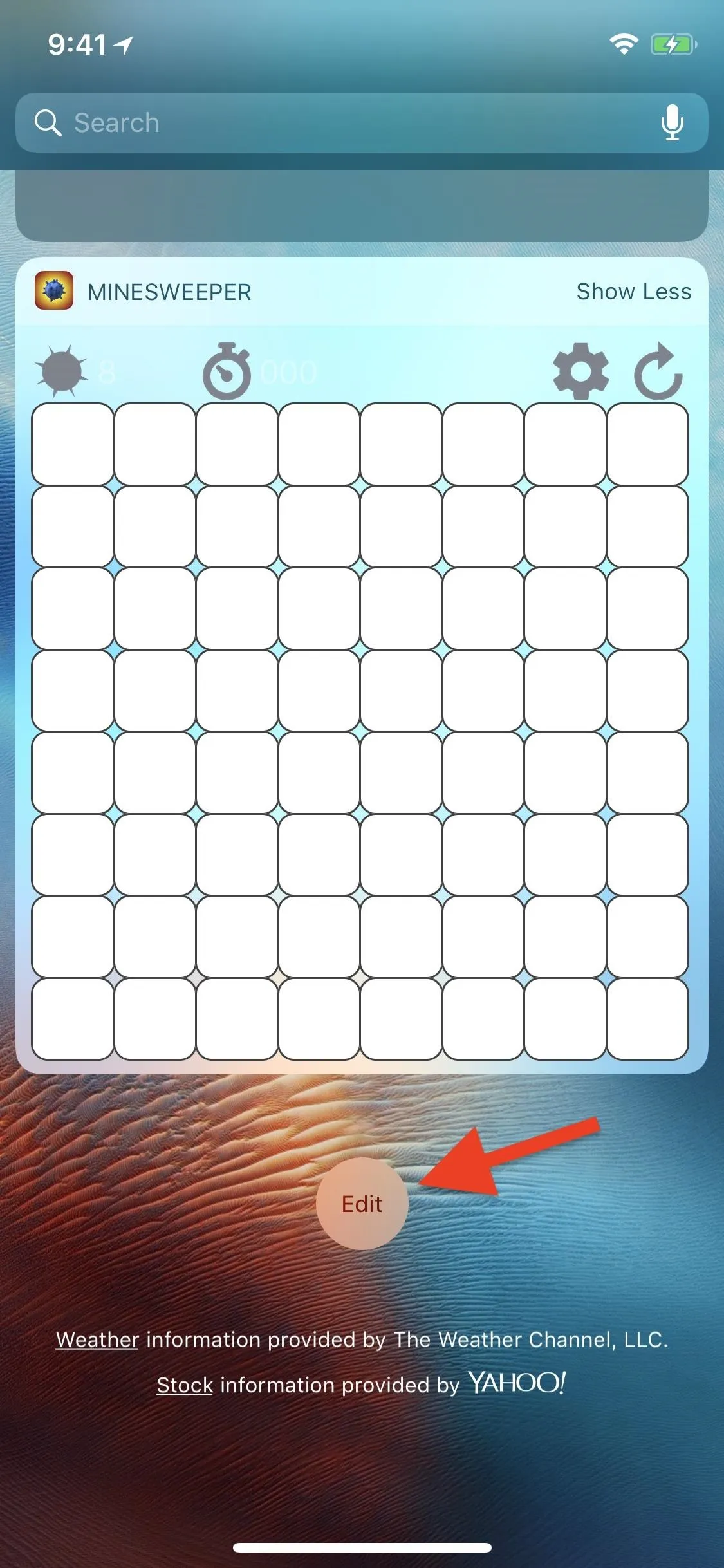
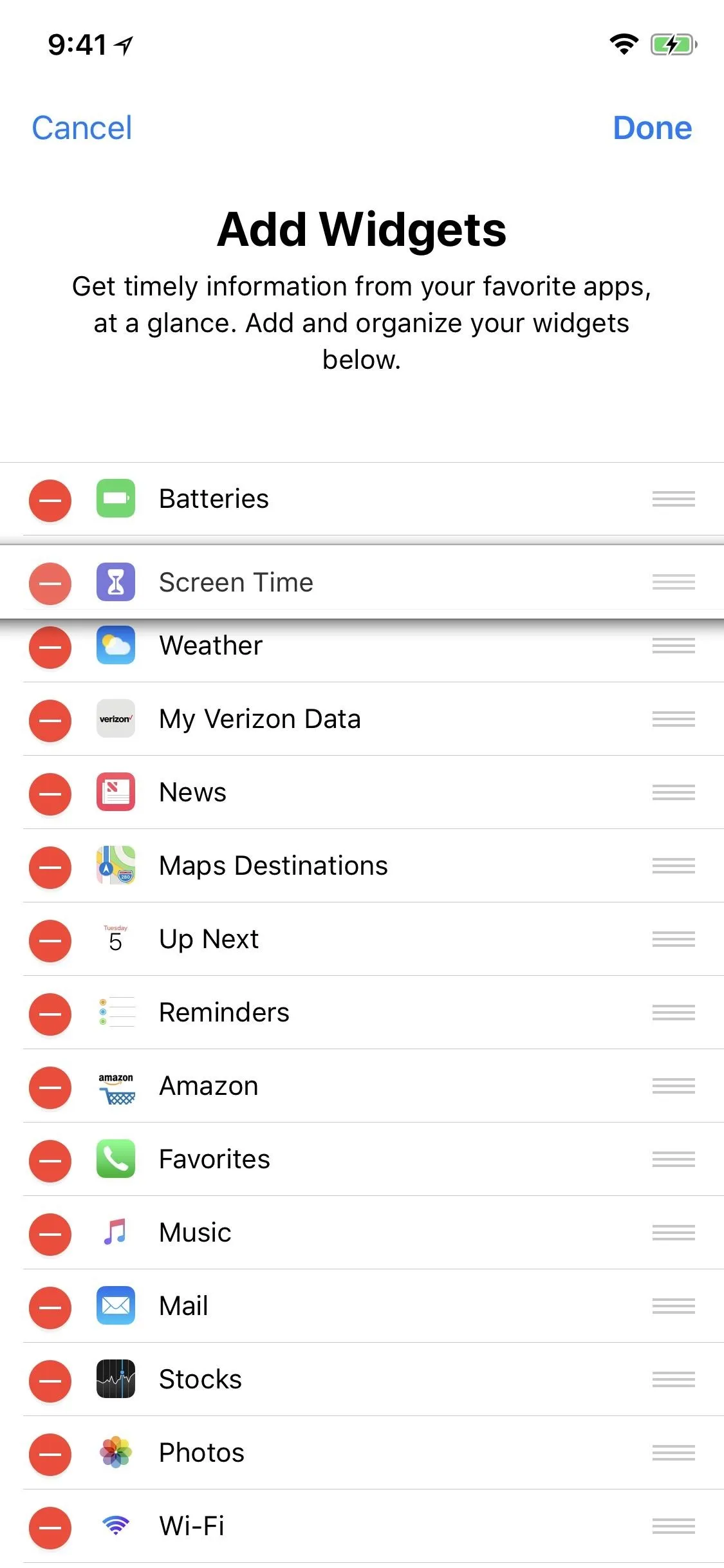
Now, whenever you need to check your app usage stats, just slide open the Today view and check out your widget. By default, the widget shows what's currently eating up most of your iPhone time, either by app name or categories. Tap on this widget and you'll jump right to the Screen Time settings where you can view more details about your usage, add app limits, and more.
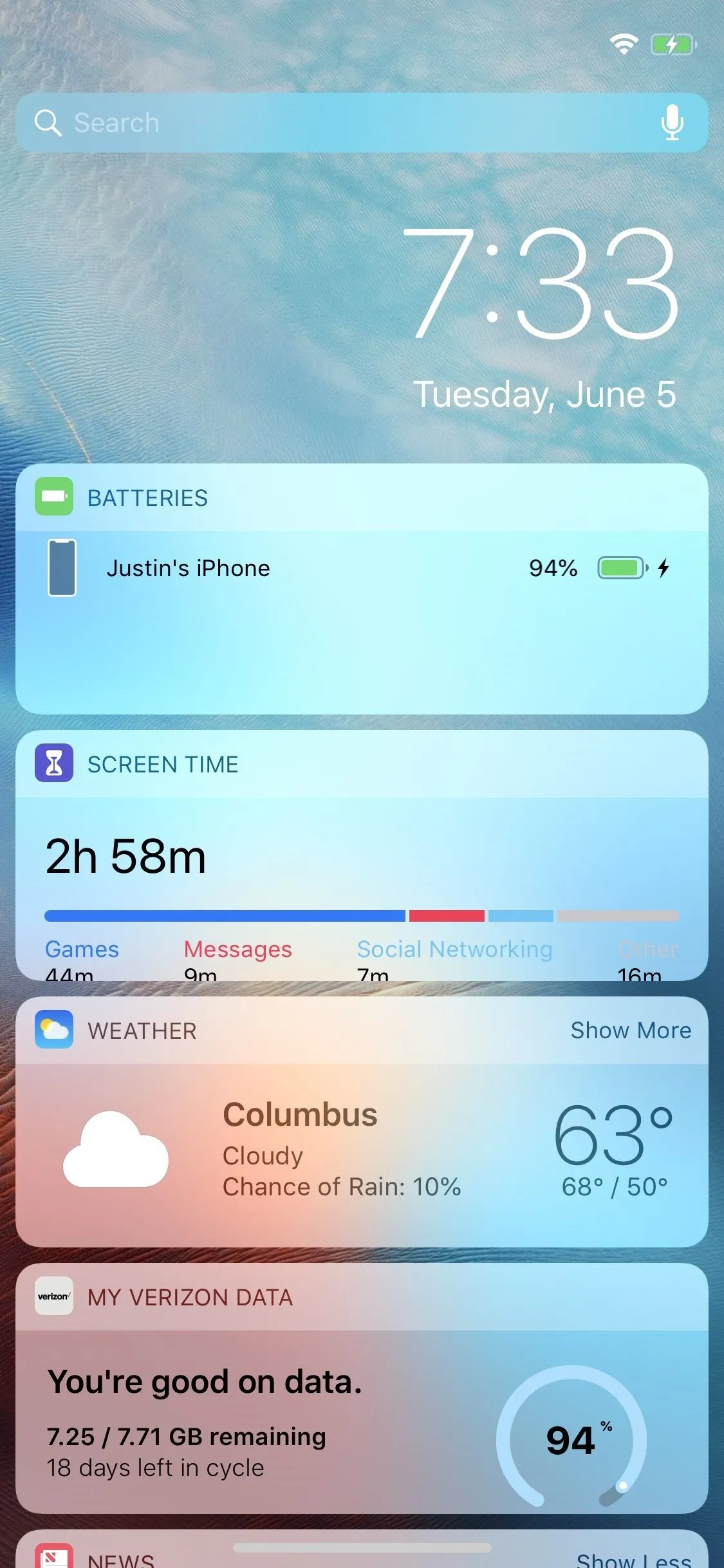
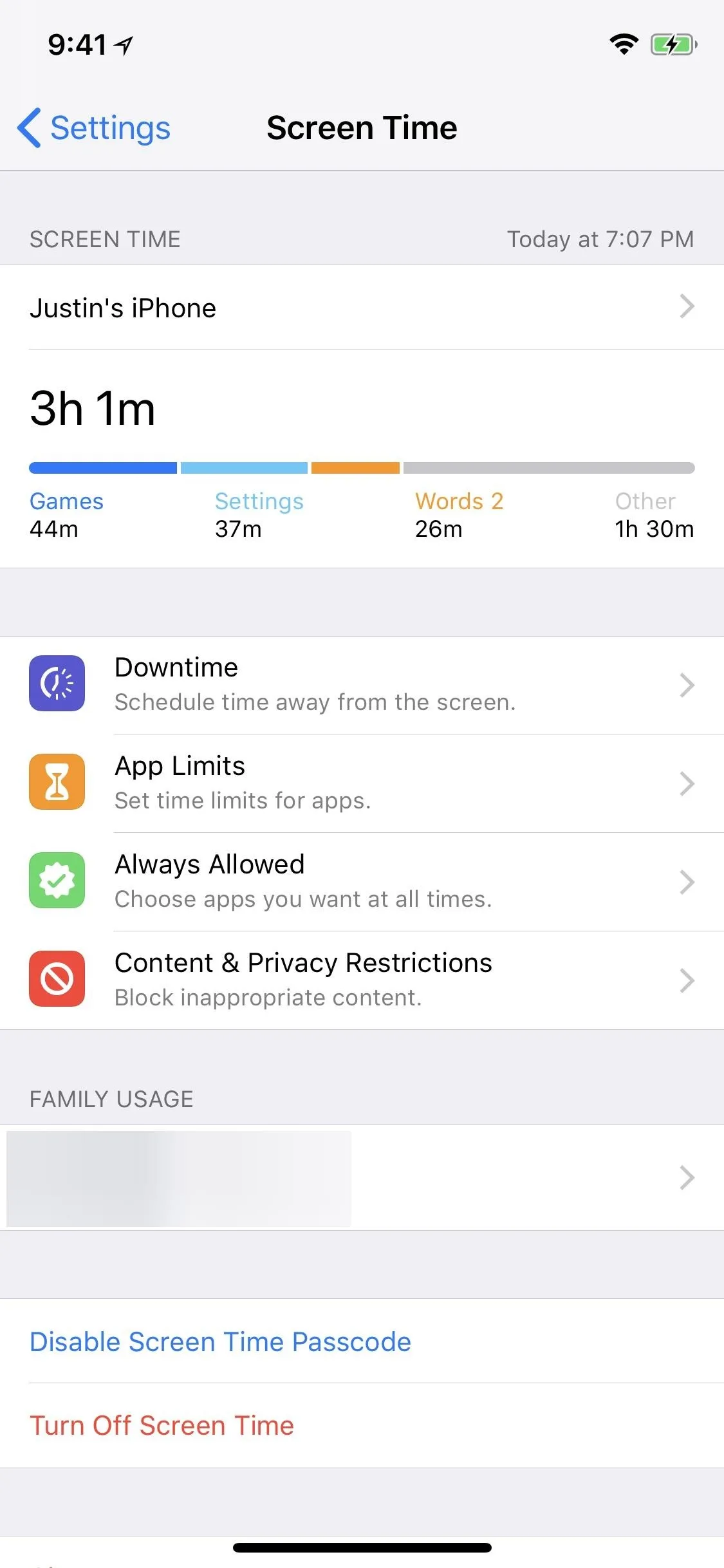
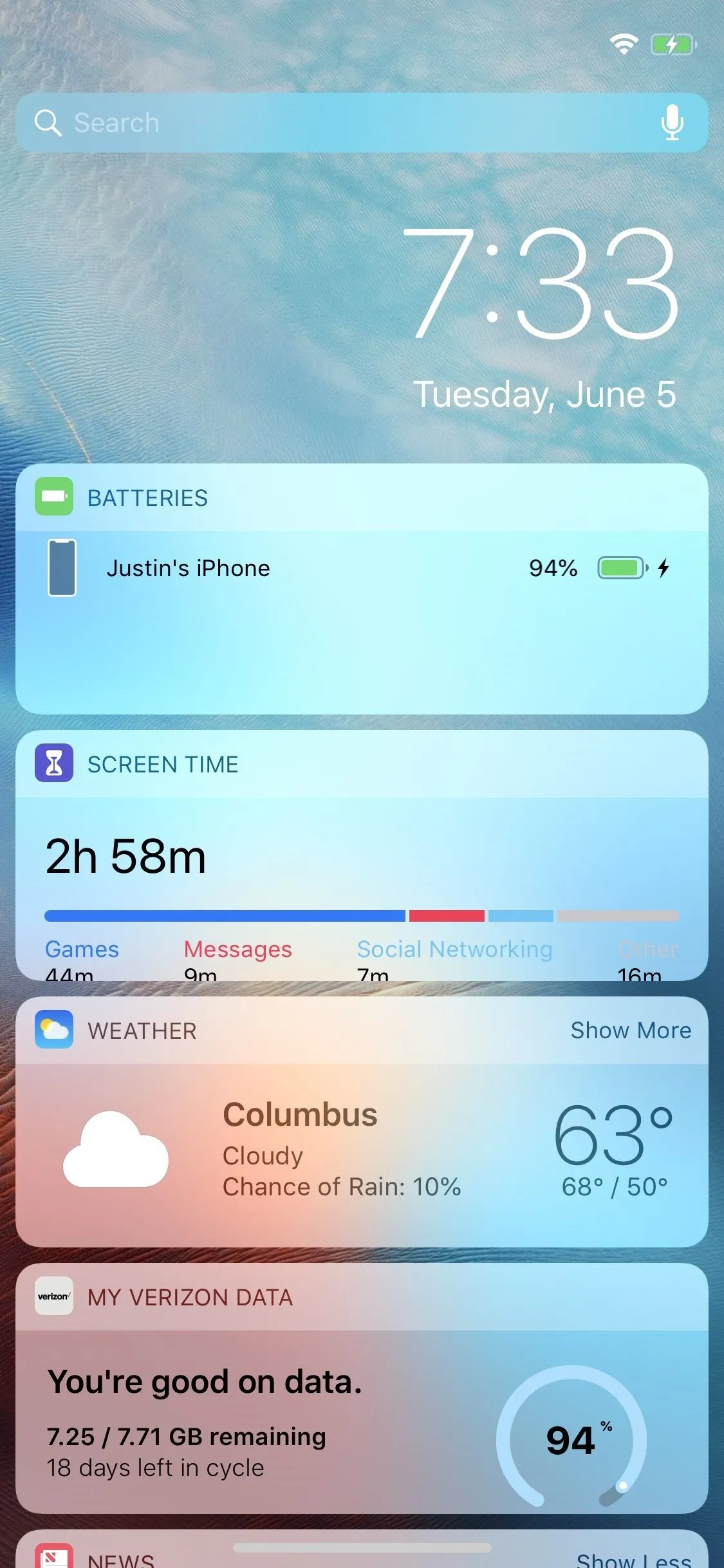
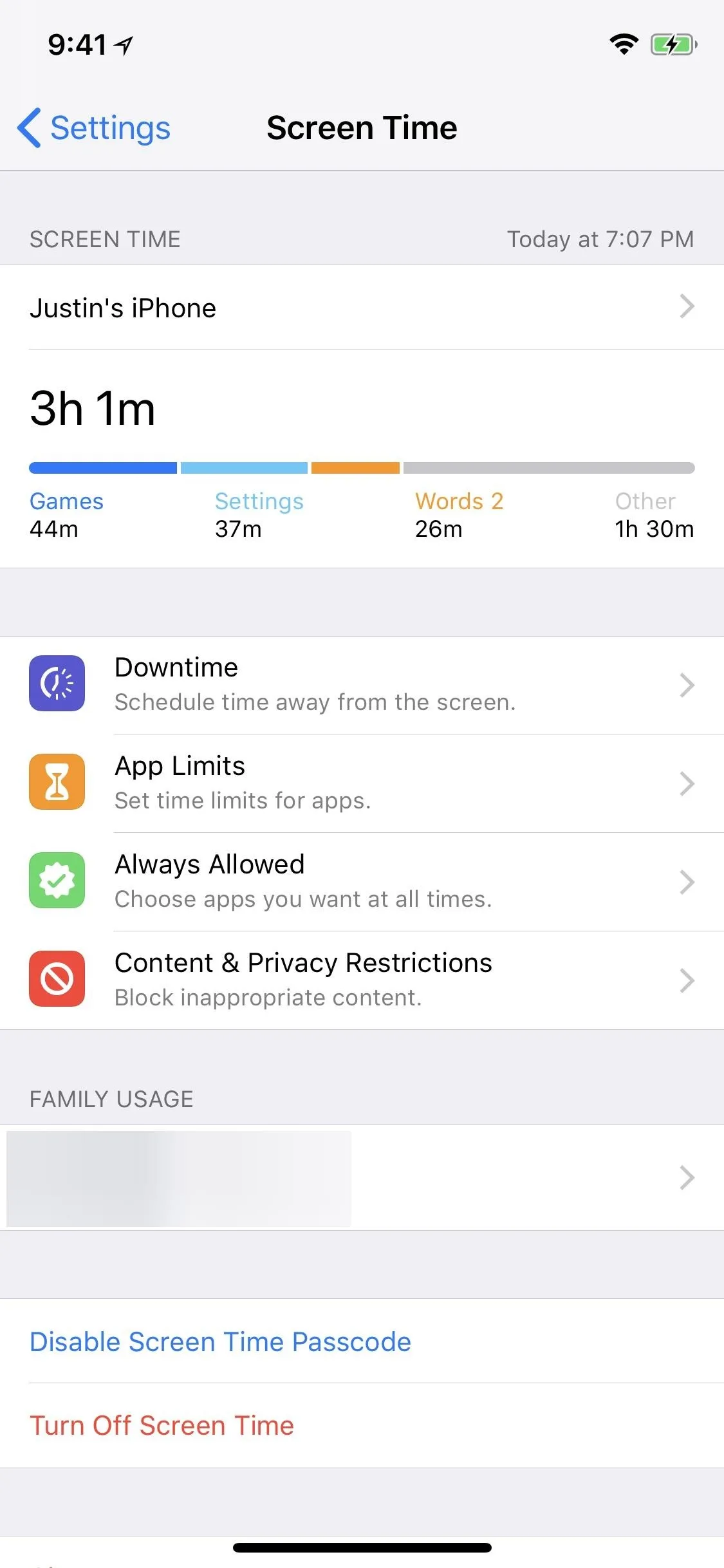
On some devices, the widget's stats aren't aligned correctly, as you can see above. This should be fixed when everyone gets the iOS 12 update in September. Also, there is no shortcut to the widget when 3D Touching the Settings app icon on the home screen, nor a shortcut to the Screen Time settings.
- Follow Gadget Hacks on Facebook, Twitter, YouTube, and Flipboard
- Follow WonderHowTo on Facebook, Twitter, Pinterest, and Flipboard
Cover image and screenshots by Justin Meyers/Gadget Hacks




Comments
No Comments Exist
Be the first, drop a comment!