Ever since 2009, you could send a photo or video that you've already taken right from the Messages app on your iPhone. You would just tap on the camera icon next to the new message box, then choose either to take a new one or select one from your library. If you're running iOS 12, that's no longer the case, but that doesn't mean the capability is gone entirely.
When you tap on the camera icon in the Messages app in iOS 12, it launches right into the camera so you can take a new picture or video. This allows you to take advantage of Apple's new camera effects, which includes cool filters, text effects, shapes, and sticker packs, among other things. However, one thing it does not include is a way to access your photo library.
Now, in order to access your photo library without having to do so directly from the Photos app, you have to look to the App Drawer in Messages. Introduced in iOS 11, the App Drawer contains all the iMessage apps and stickers you have on your iPhone. And, as you could probably guess by now, there's a new "Photos" app in that App Drawer in iOS 12. This is where your photo library is now.
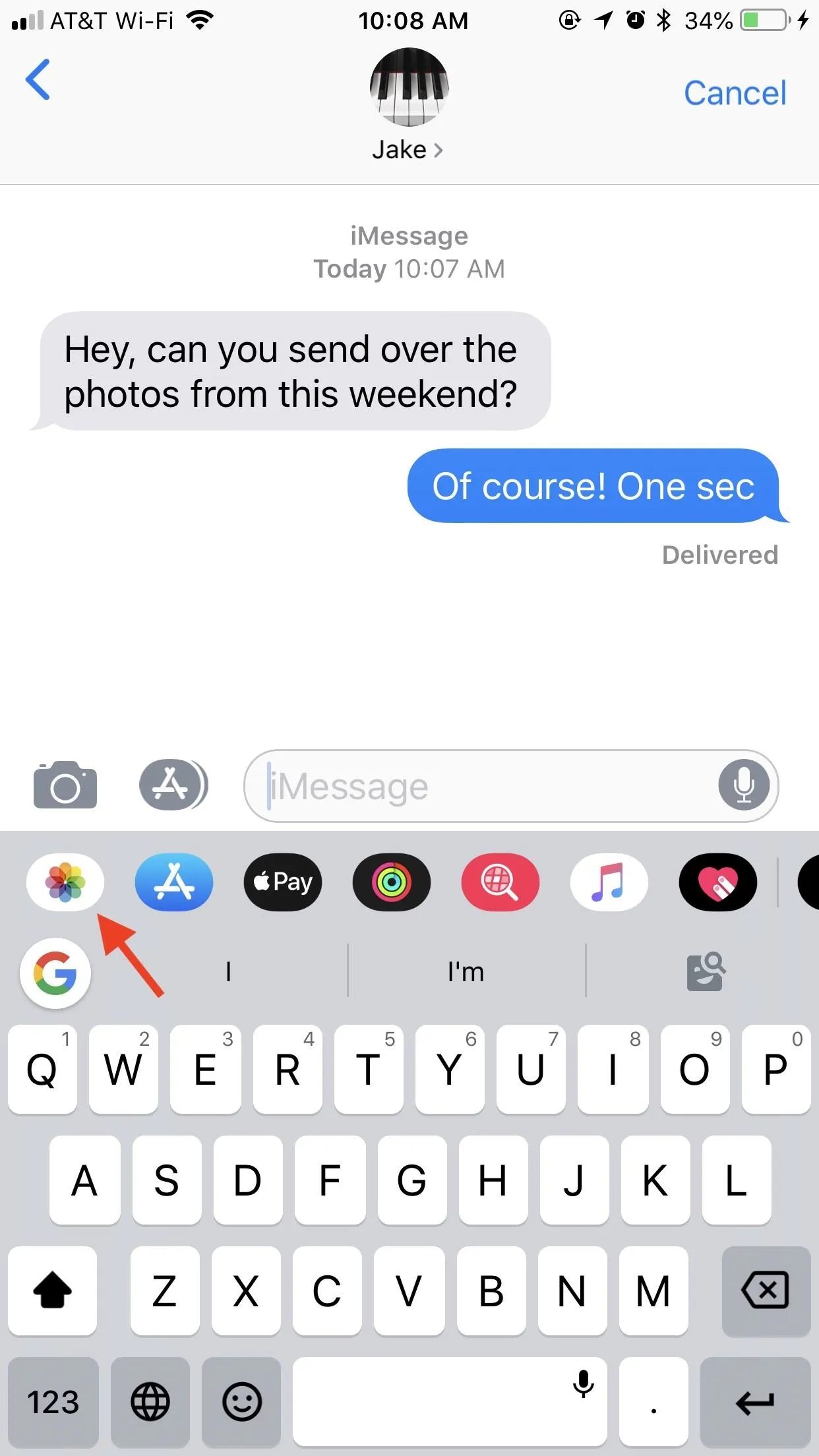
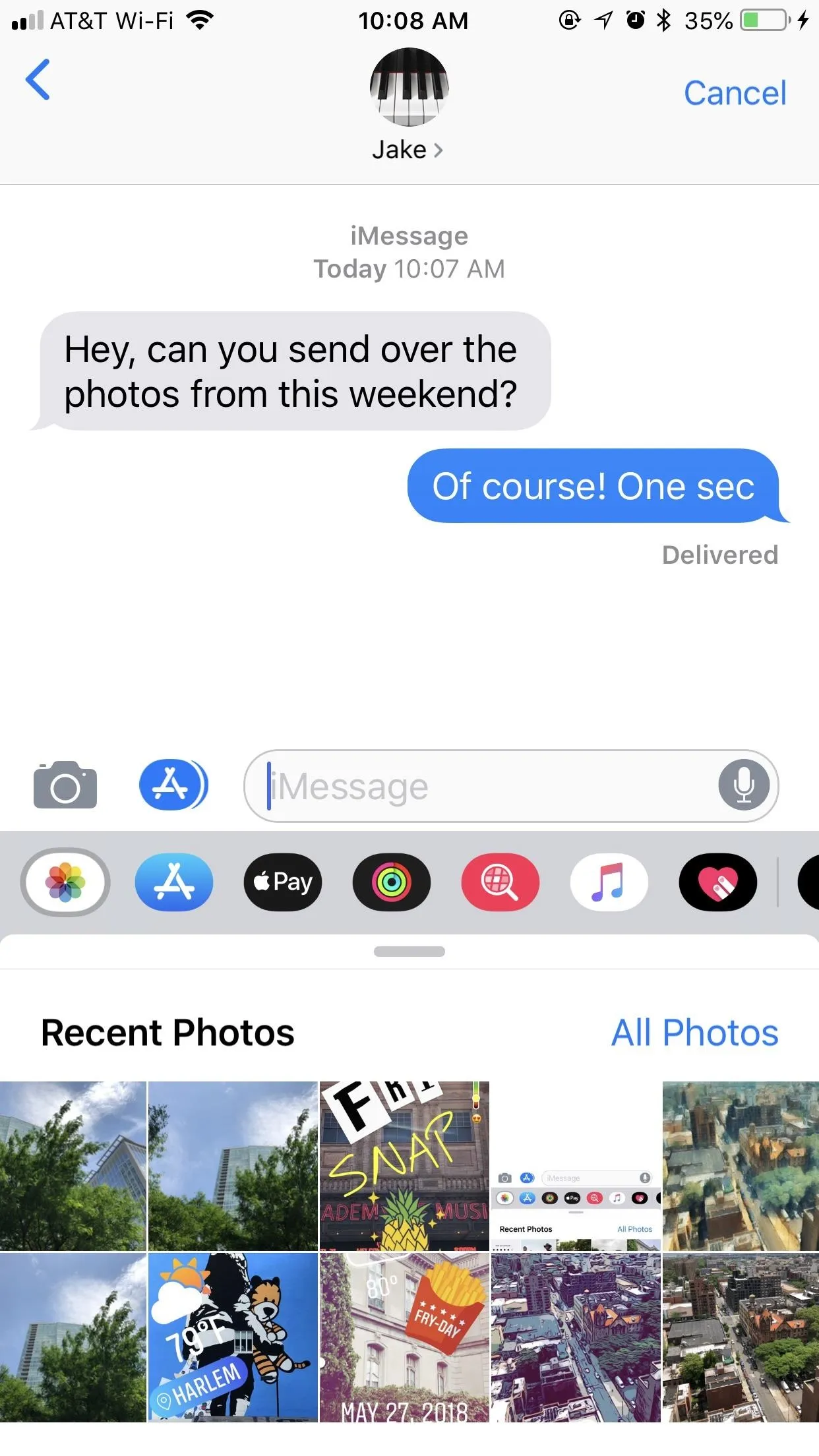
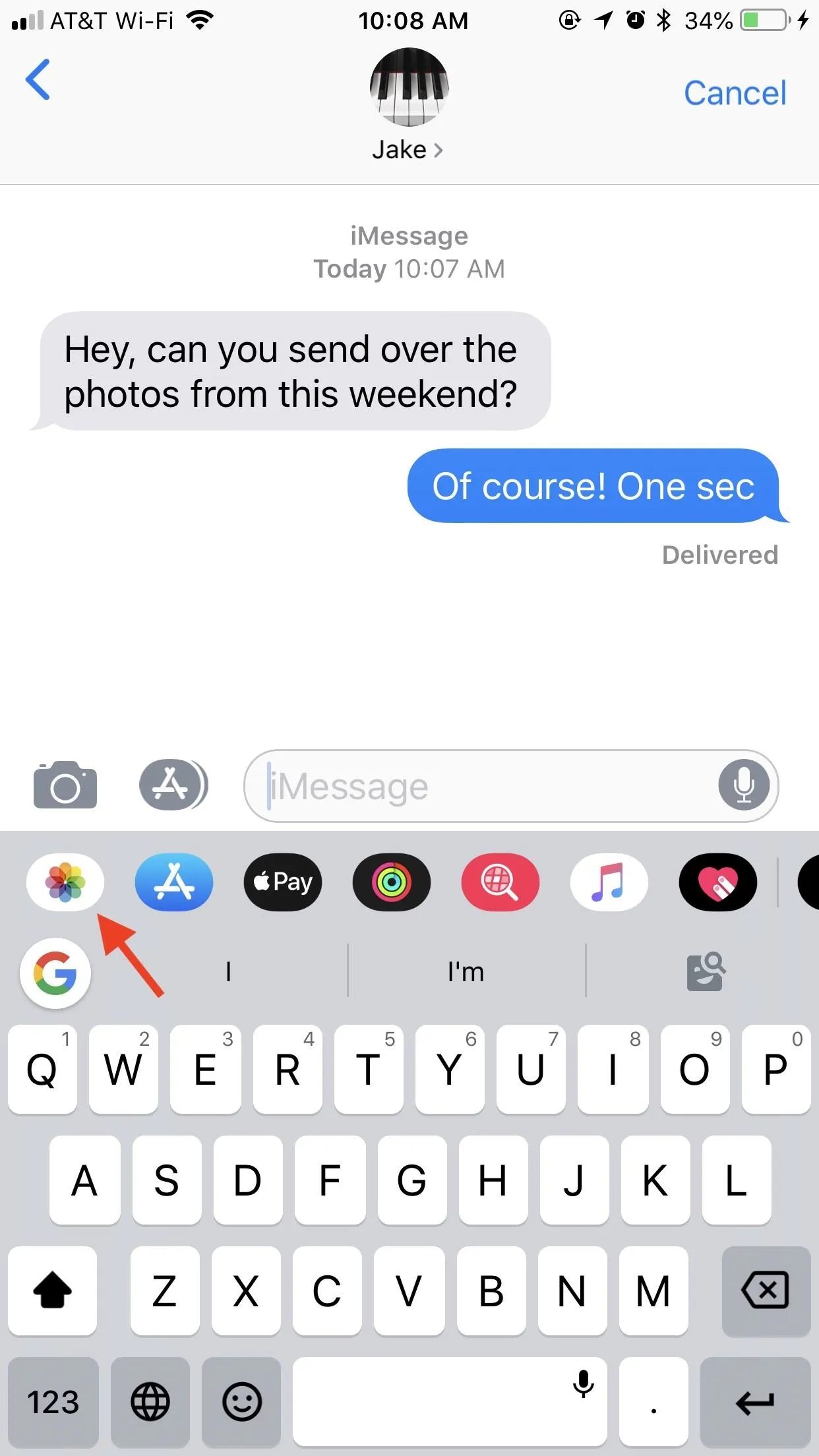
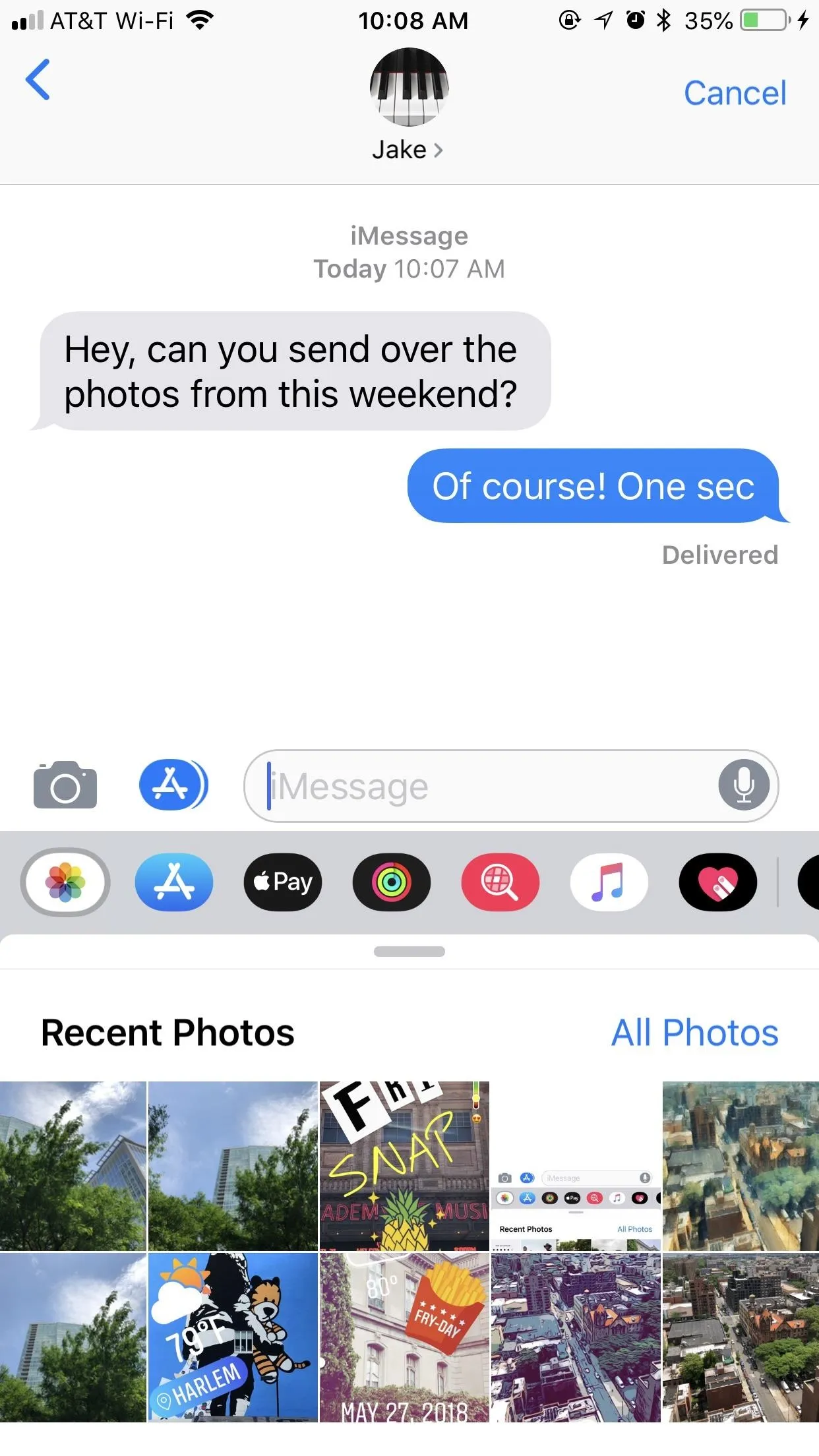
Photos in the App Drawer is simple to access. If you don't see the drawer upon opening a chat, tap the App Store icon next to the camera button. Once the App Drawer is launched, tap the Photos button, which should be the first option given (at least, right now it is). Note that images and videos imported into chats this way will not be able to use iOS 12's new camera effects.
Photos presents your images and videos in reverse-chronological order, split up into rows of two. You can browse through your feed by swiping left on these rows. As you tap photos and videos you want to send, iOS will load them one by one in your chat box. You can quickly remove any by tapping the (X) above the photo or video or by tapping the blue checkmark on it in your "Recent Photos" feed.
You can also swipe up from the gray bar to reveal some suggestions Siri thinks you might want to send to the recipient/s in your chat. In order to see these suggestions, iCloud Photo must be enabled.
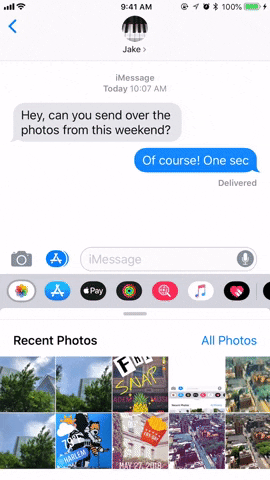
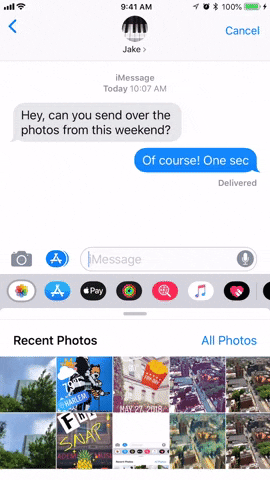
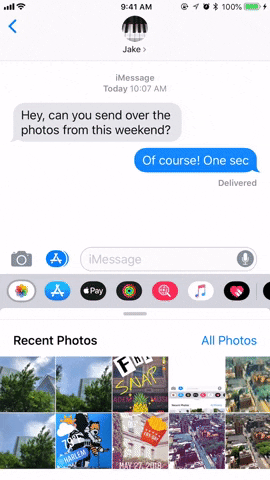
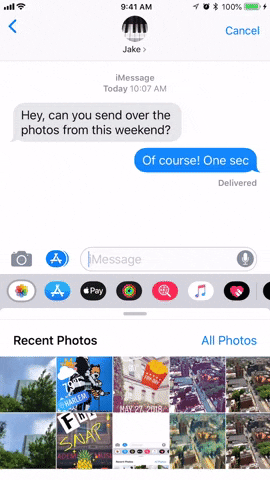
If you reach the end of feed of recents or suggestions and still can't find what you're looking for, tap "All Photos" to launch your full Photos library, albums and all.
Unfortunately, you can only choose one photo or video at a time this way, which can really slow down your sharing if you have multiple items to send. If you know you need to send two or more photos from deep in your Photos Library, you're better off sending those from your Photos app itself, rather than Messages.


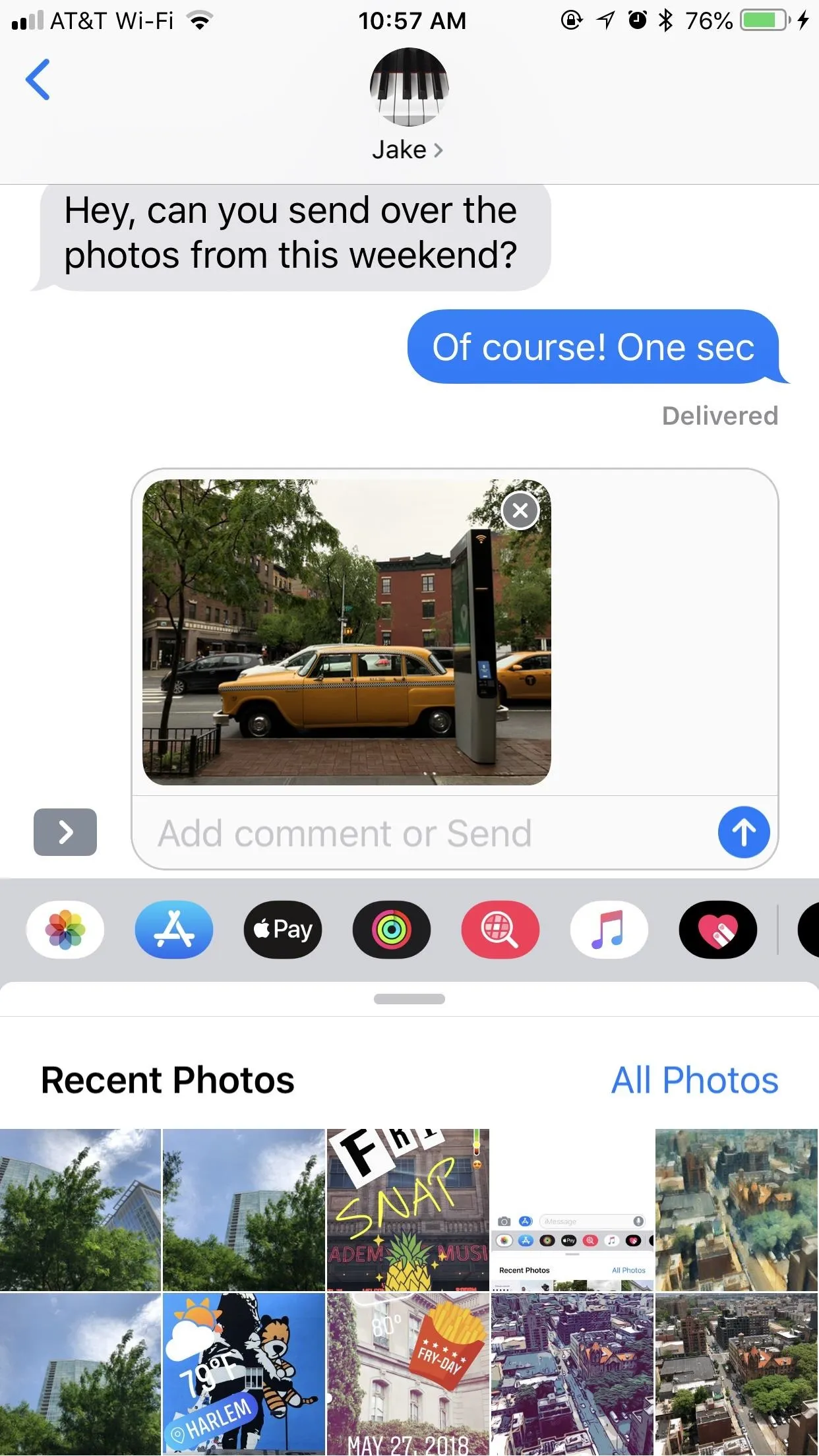


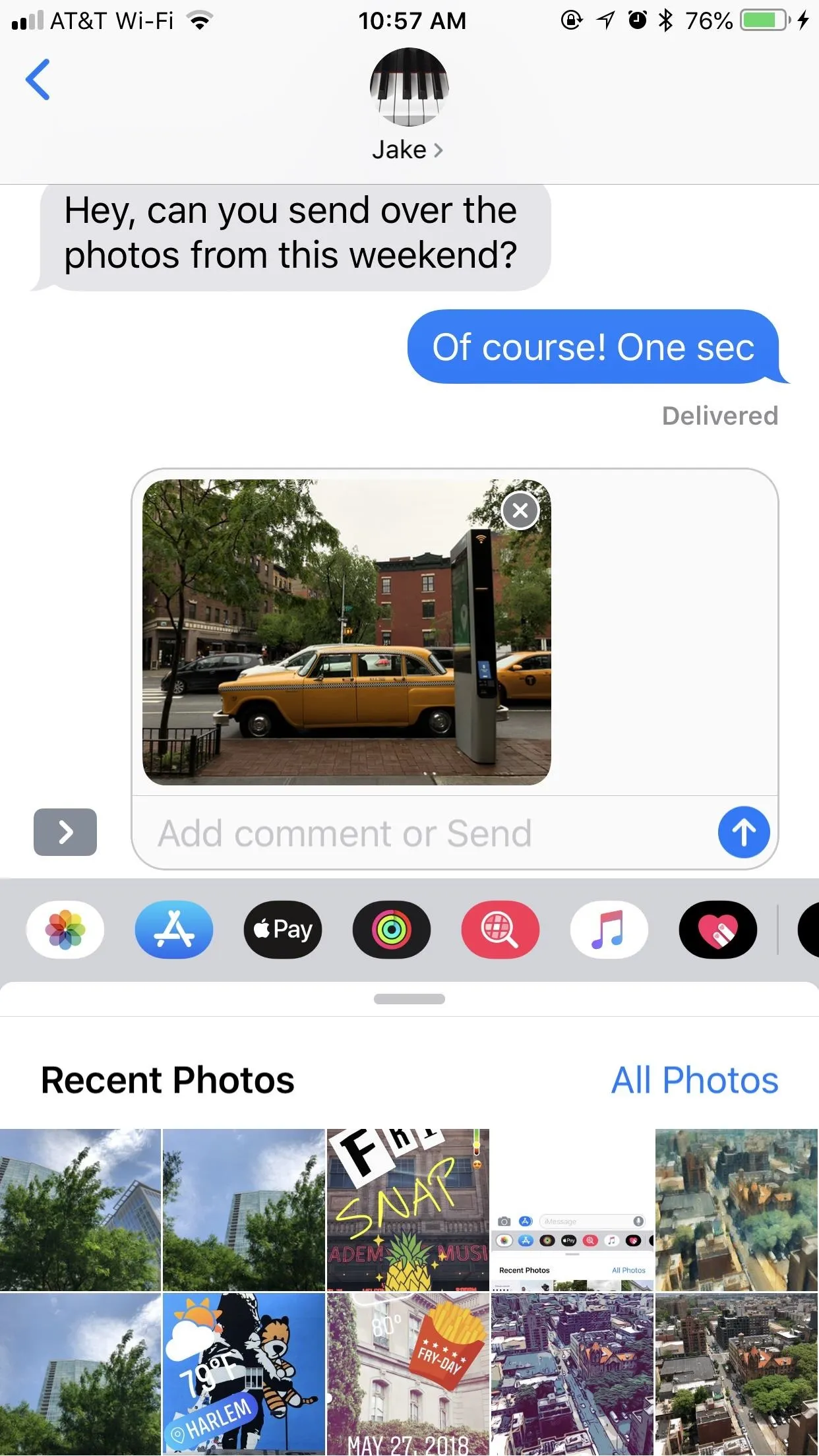
While the App Drawer is the way of the future for sending photos and videos in Messages, the future doesn't have to be now. You can get your old photo controls back by downgrading your iPhone to iOS 11, as long as Apple is still signing the last iOS 11 update or if you saved your SHSH2 blobs.
- Follow Gadget Hacks on Facebook, Twitter, YouTube, and Flipboard
- Sign up for Gadget Hacks' daily newsletter or weekly Android and iOS updates
- Follow WonderHowTo on Facebook, Twitter, Pinterest, and Flipboard
Cover image, screenshots, and GIFs by Jake Peterson/Gadget Hacks




Comments
No Comments Exist
Be the first, drop a comment!