All to often, many of us are struck with a brilliant idea out of nowhere, only to forget about it moments later thanks to the distractions of daily life. Sometimes, the actual process of jotting these ideas down in our iPhones can be a holdup, as the idea we want to record fades from memory before we can even unlock our devices and open Notes to get started.
Fortunately, Apple has come up with a simple solution that should help put an end to this issue — with the arrival of iOS 11, you can now instantly access Notes straight from your iPhone's lock screen. This new feature is guaranteed to save time and help you more accurately transcribe ideas from memory to paper, so to speak.
Step 1: Add a Notes Shortcut to Your Control Center
Before getting started, make sure to have a shortcut available for the Notes App in the Control Center if you haven't done so already. The process is straight forward, and basically involves going into Settings –> Control Center –> Customize Controls, then adding the control for the Notes app. If you'd like a more detailed walkthrough, however, just head to the link below.
Step 2: Find the Notes Lock Screen Setting
To enable quick access to Notes from the lock screen, open Settings and tap on "Notes." From there, scroll down until you see the Lock screen & Control Center section all the way at the bottom, then choose "Access Notes From Lock Screen."
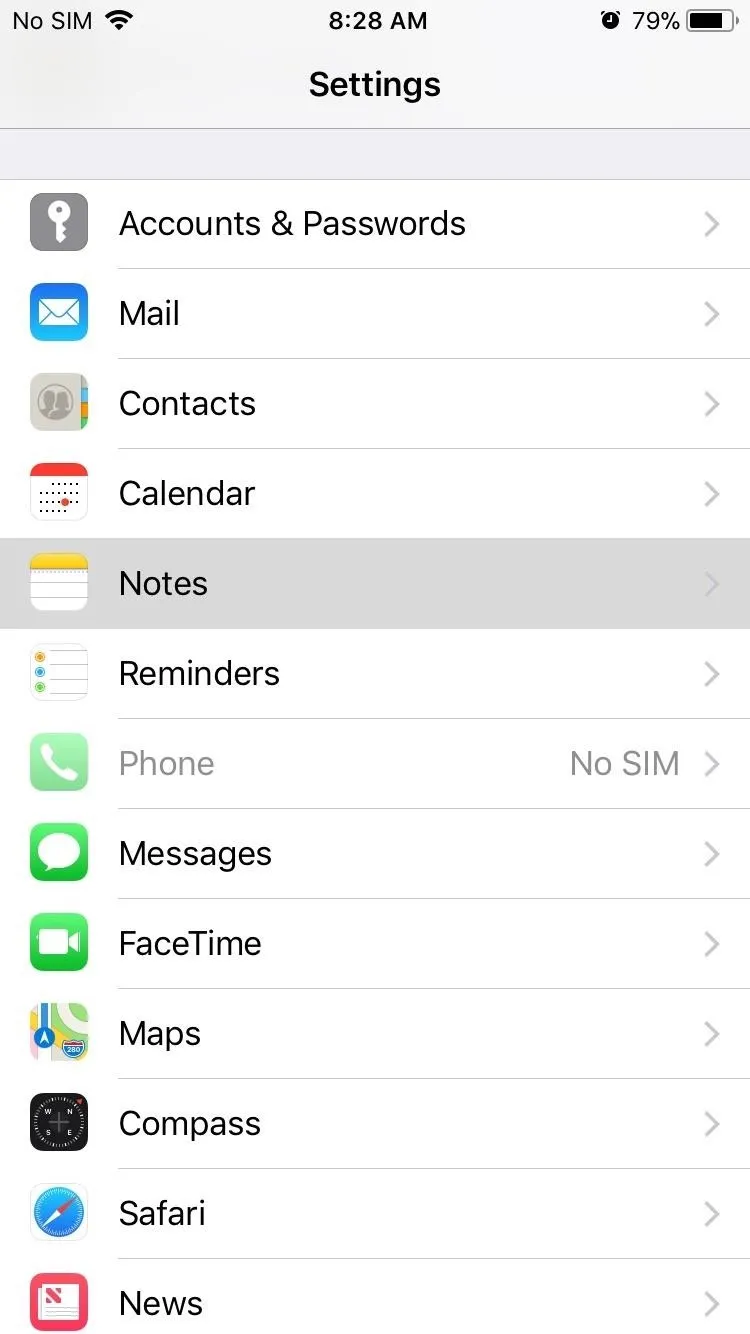
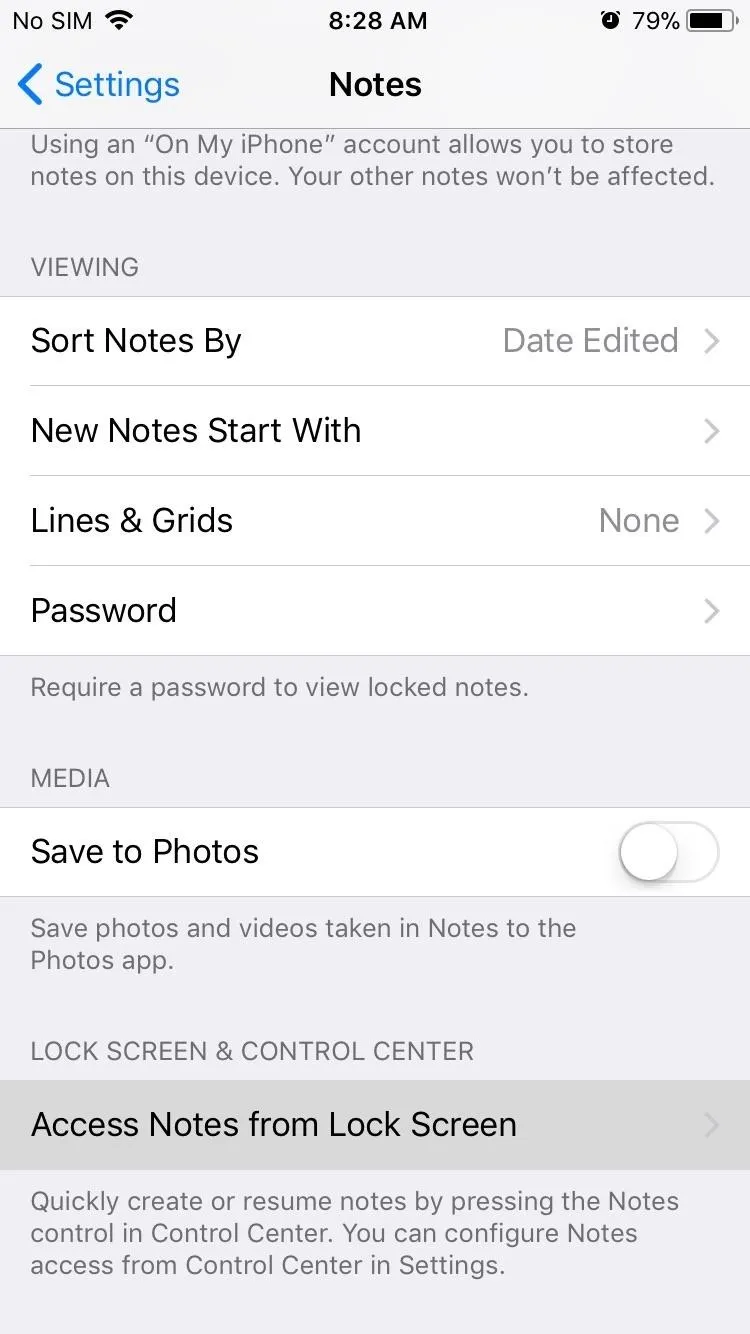
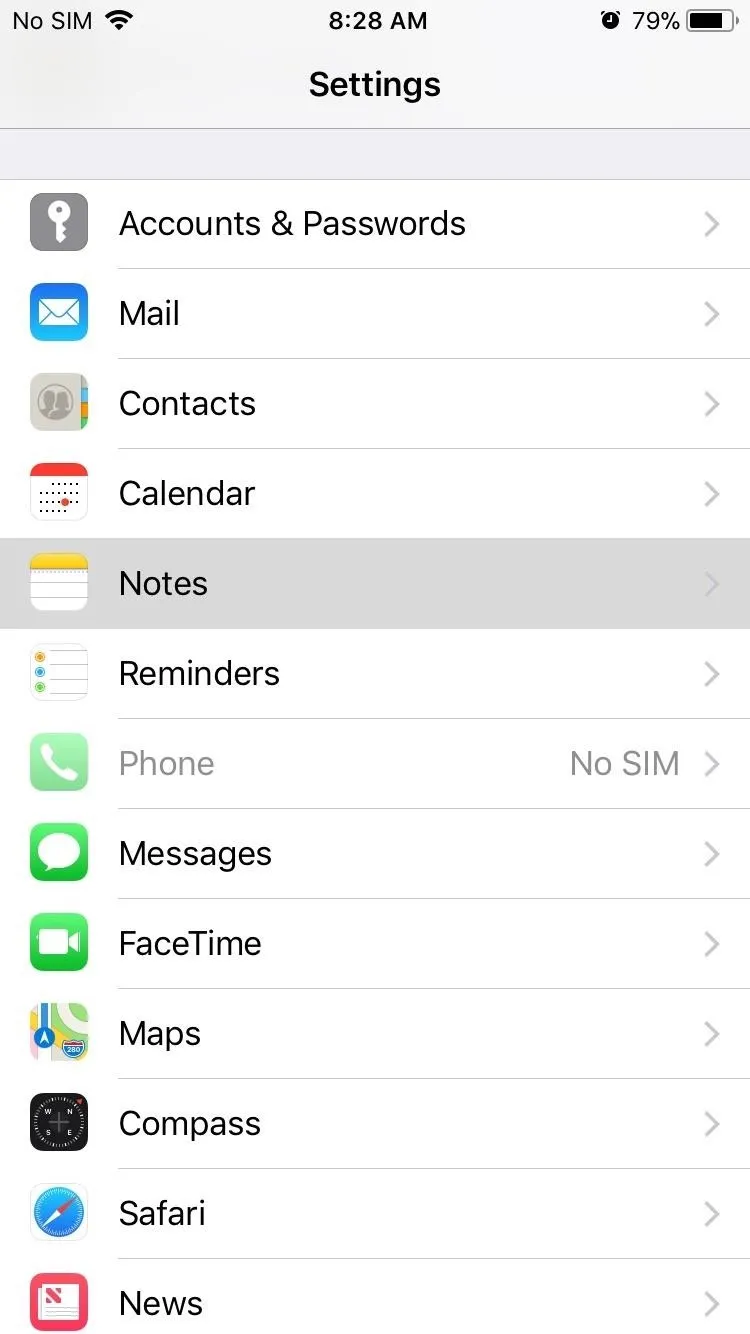
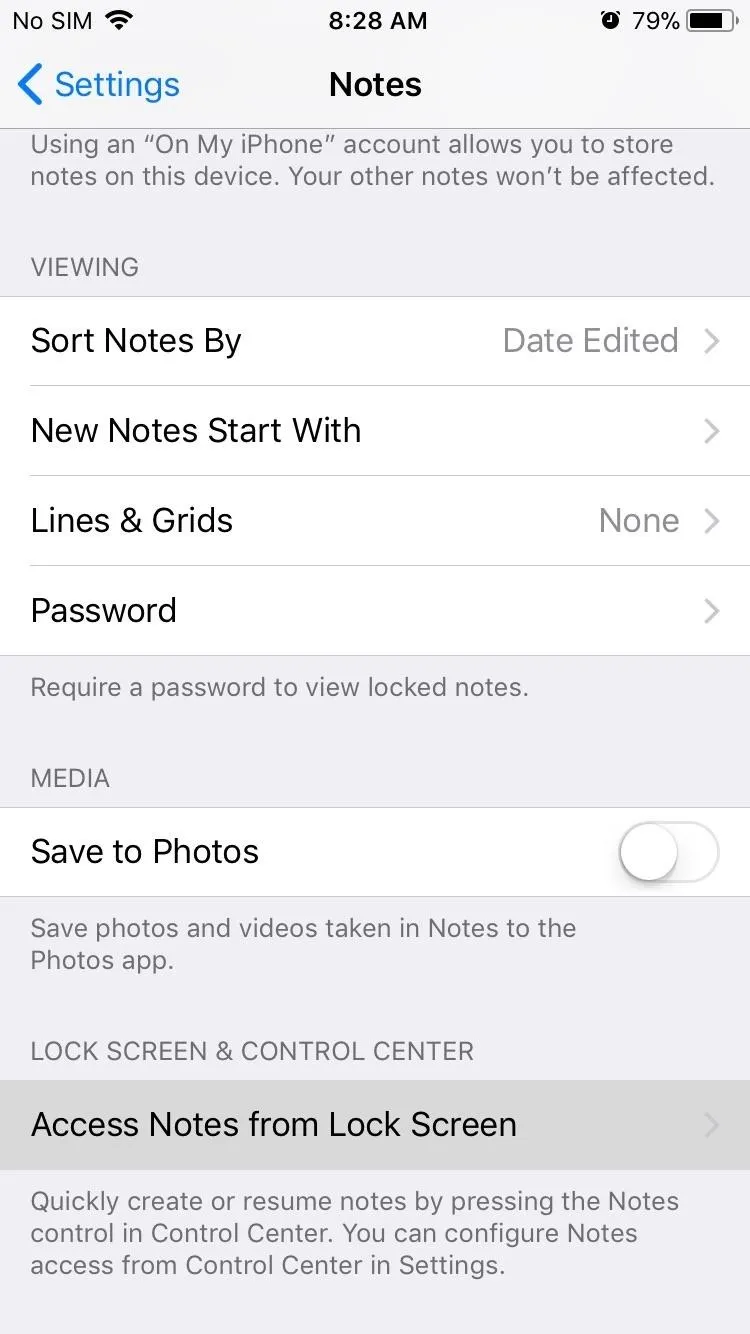
Step 3: Choose What to Do When Opening Notes from the Lock Screen
Once inside, you have the option to choose between "Always Create New Note" and "Resume Last Note." Selecting the former lets you instantly create a new note from the lock screen to jot ideas down, while picking the latter gives you further modes to choose from.
Tapping on "Created on Lock Screen" lets you create a new note from the lock screen on the go, and gives you the ability to add to it as you please. In this method, you only ever have access to this single note whenever its opened from the Lock Screen, and gives you the option to create or resume a note in timed intervals to keep it secure.
Selecting "Viewed in Notes App" gives you full access to the Notes App itself, and offers significantly more flexibility in terms of taking notes and checking past ones quickly. Because the whole app can be viewed, this method isn't as secure as the others, and can potentially give other access to private information. Luckily, you can secure it using Touch ID, with various time intervals available between jotting notes to reflect your preferences.

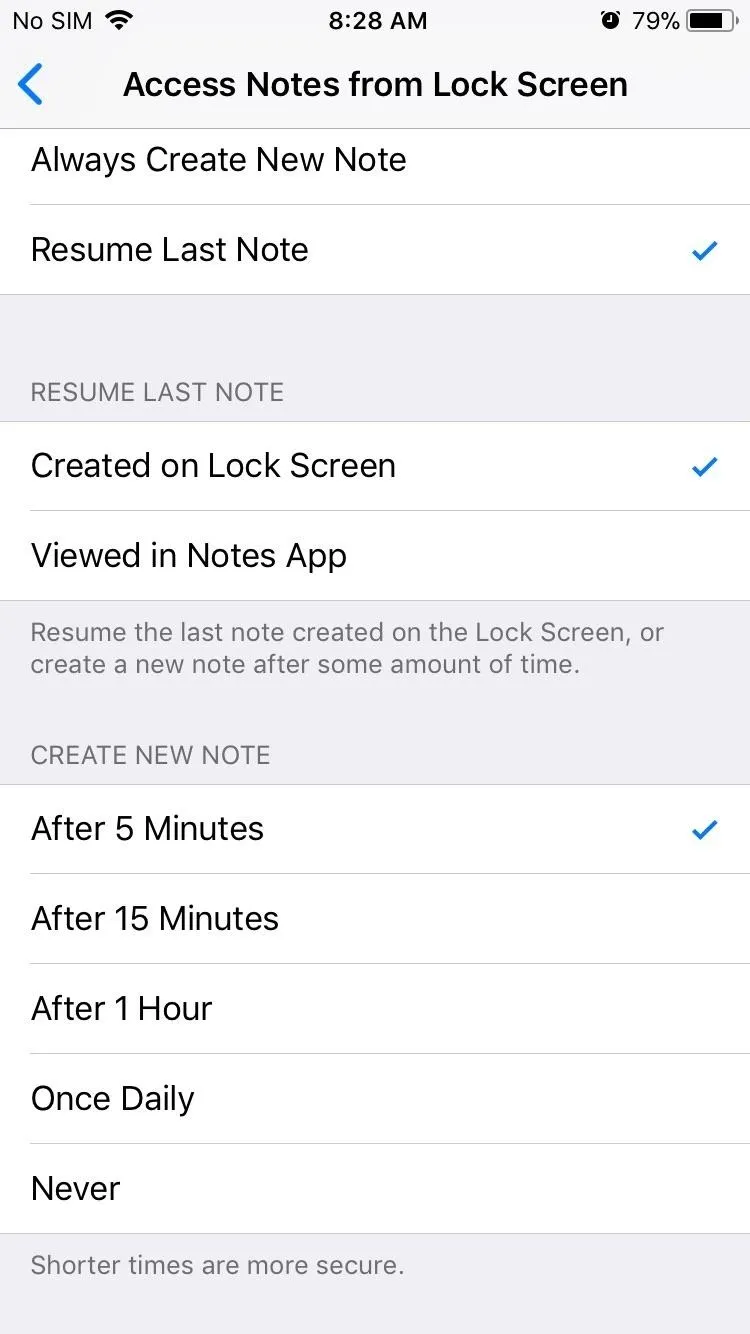
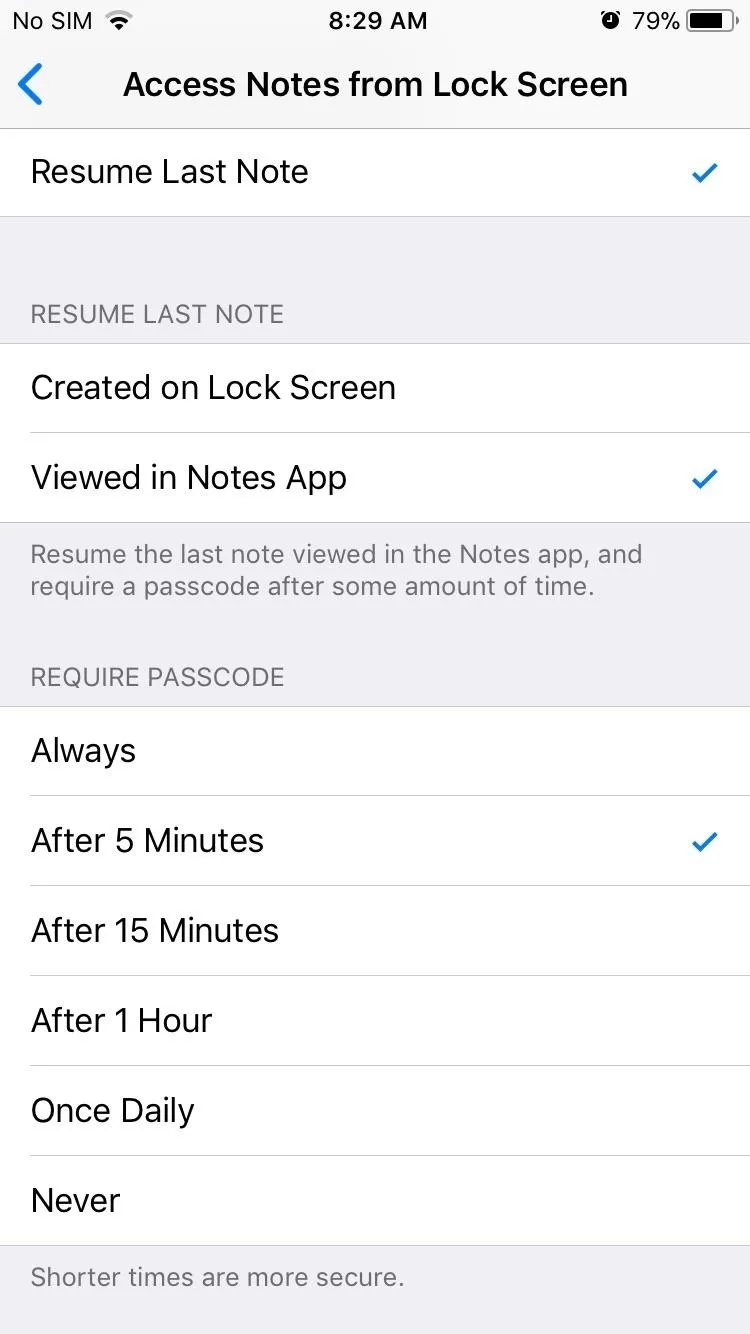

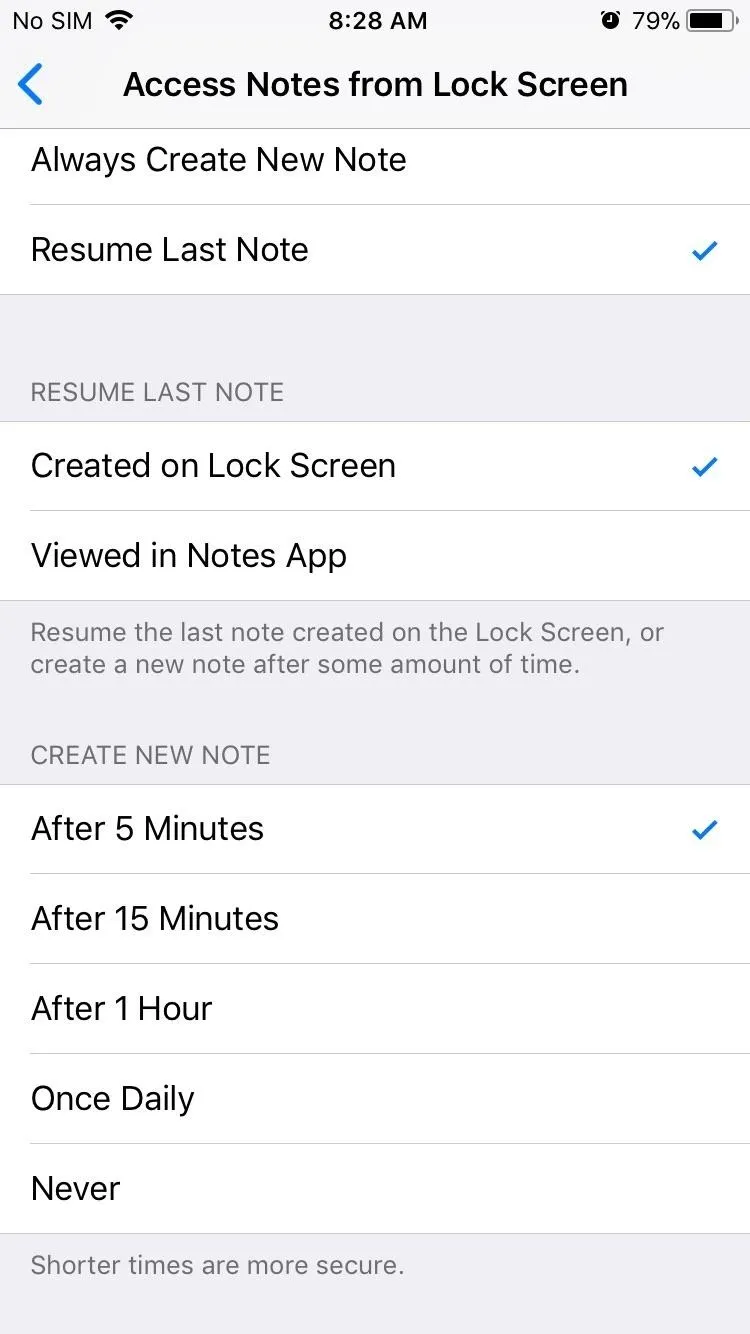
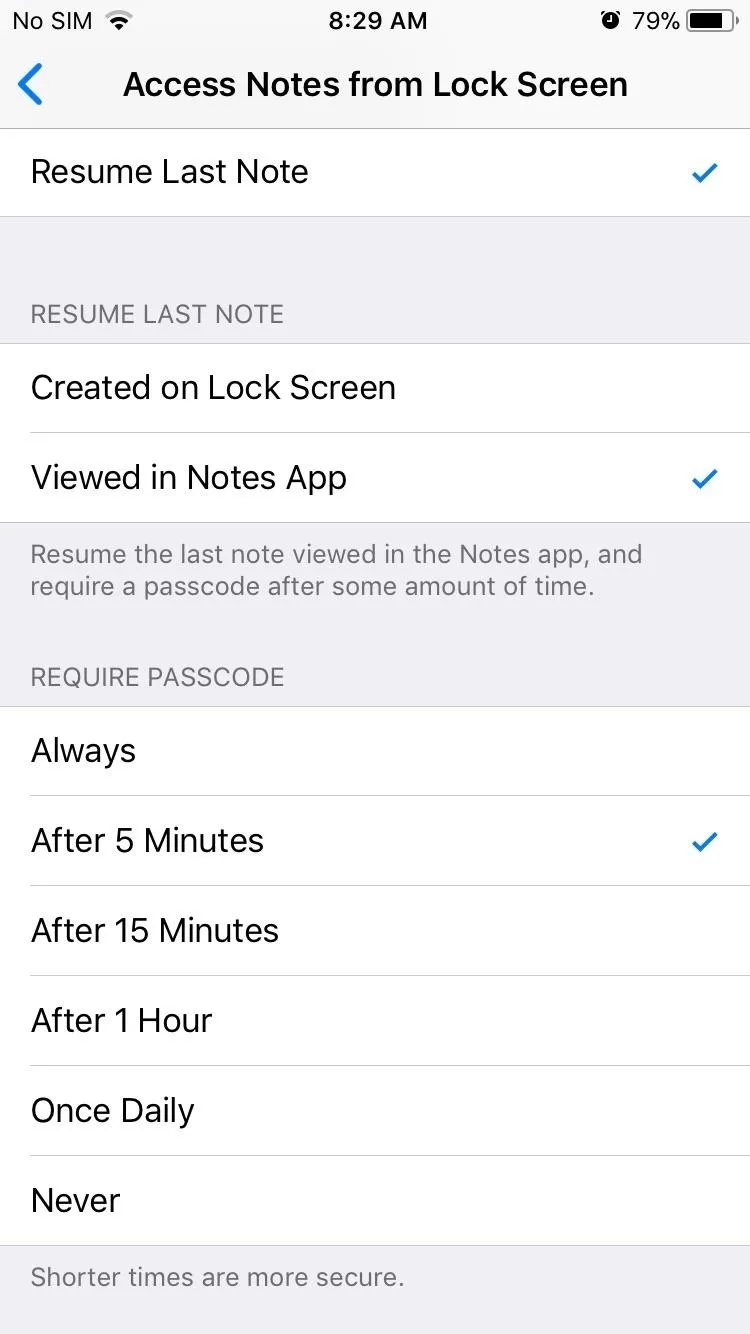
Step 4: Jot Down Notes in an Instant
After selecting the quick access method for Notes that suits your needs the most, you can exit Settings and go about the rest of your day. Now, you can instantly access Notes without having to unlock your iPhone. Simply swipe up from the bottom of the lock screen to reveal the Control Center, then tap on the Notes icon to jot down ideas and to-dos.
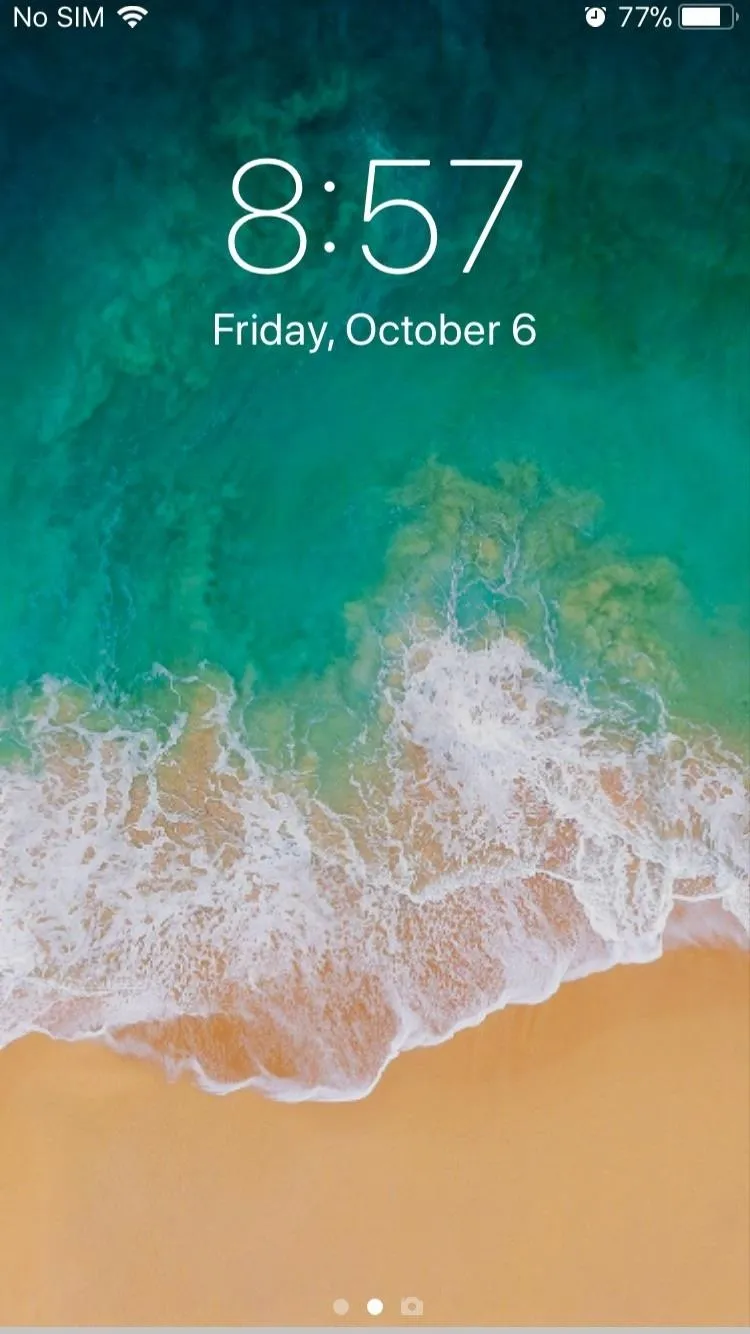
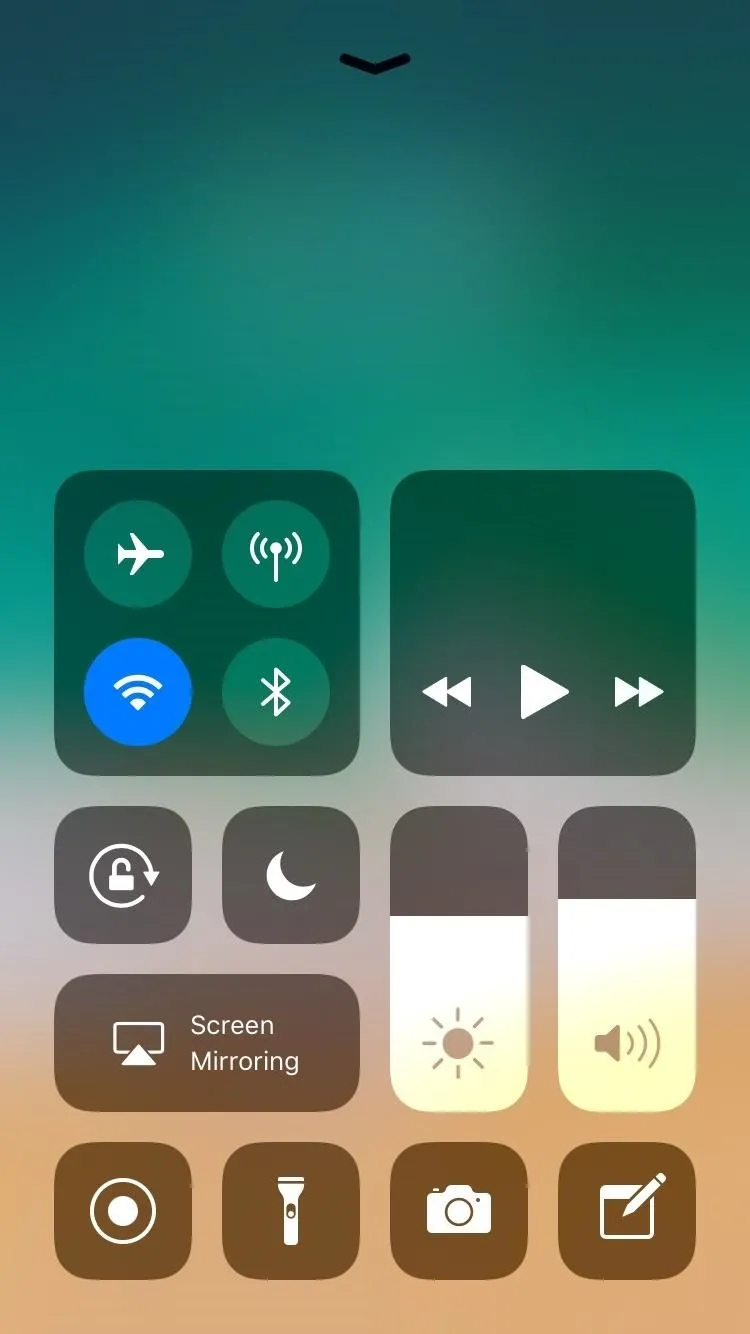
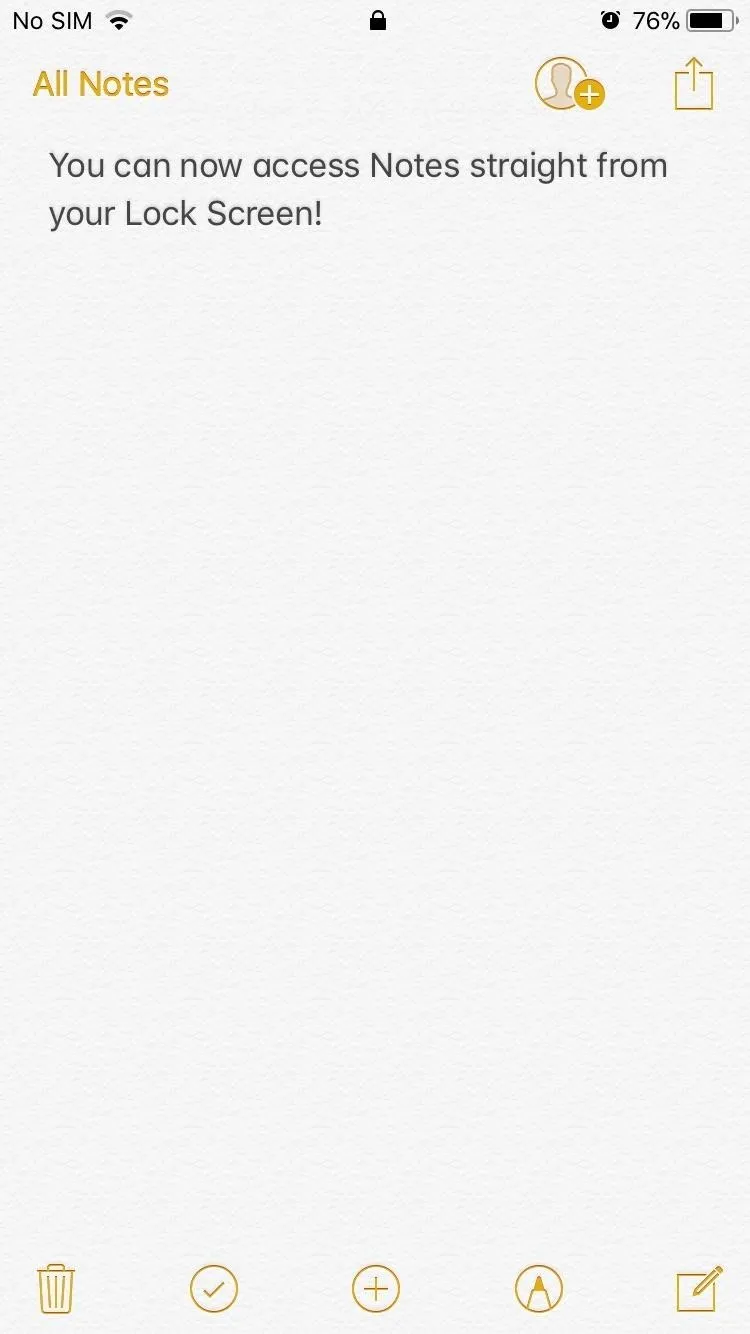
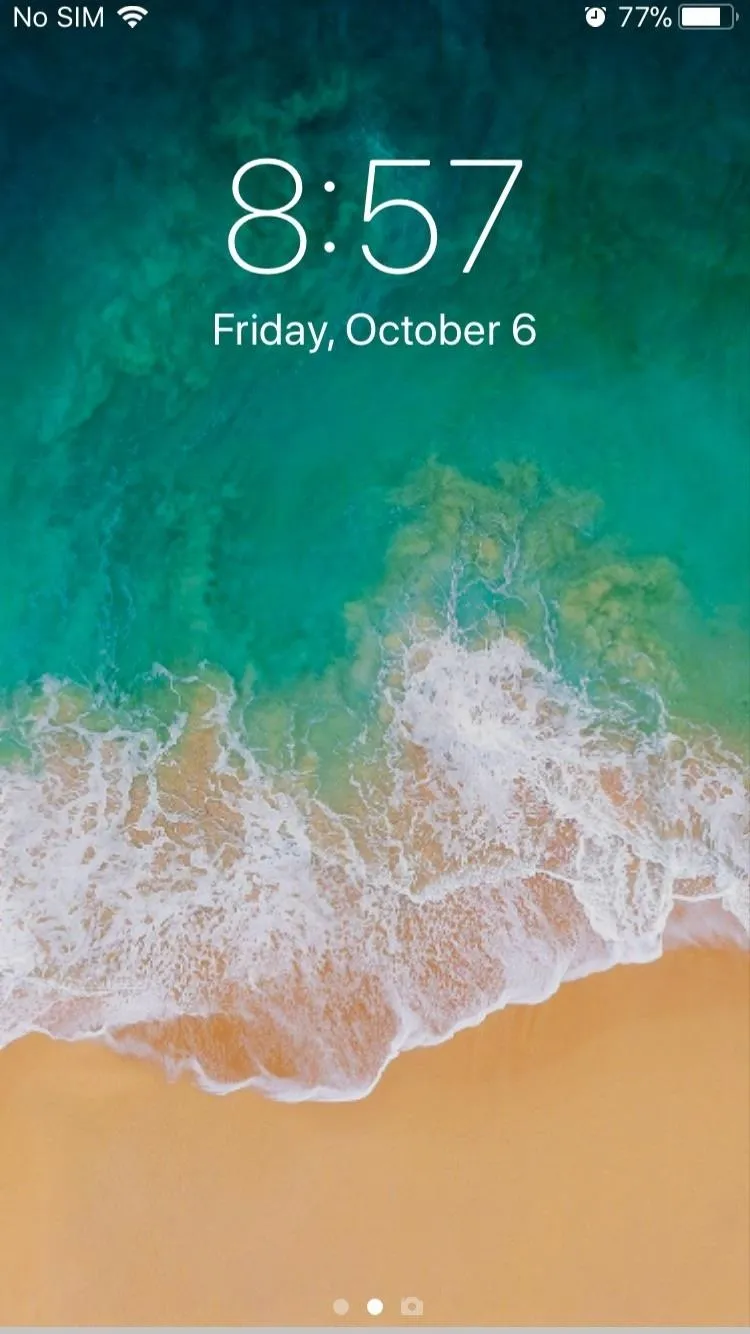
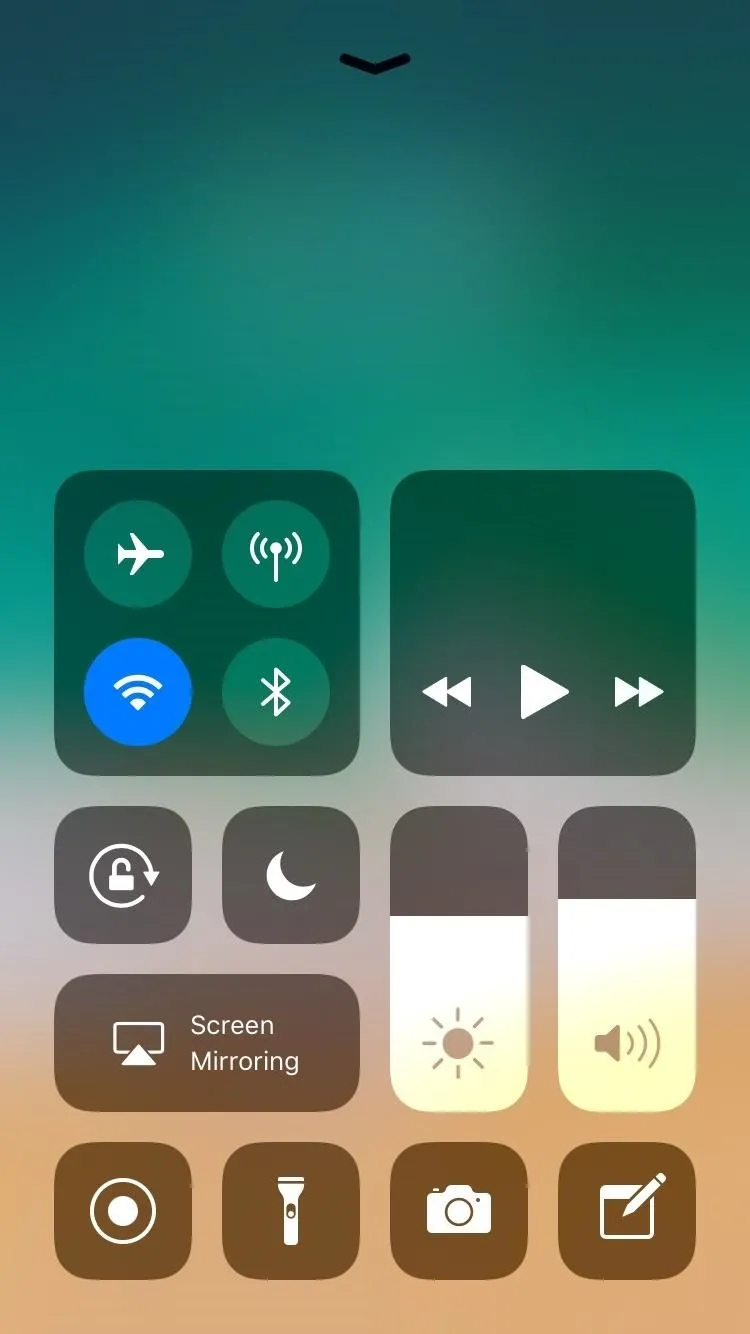
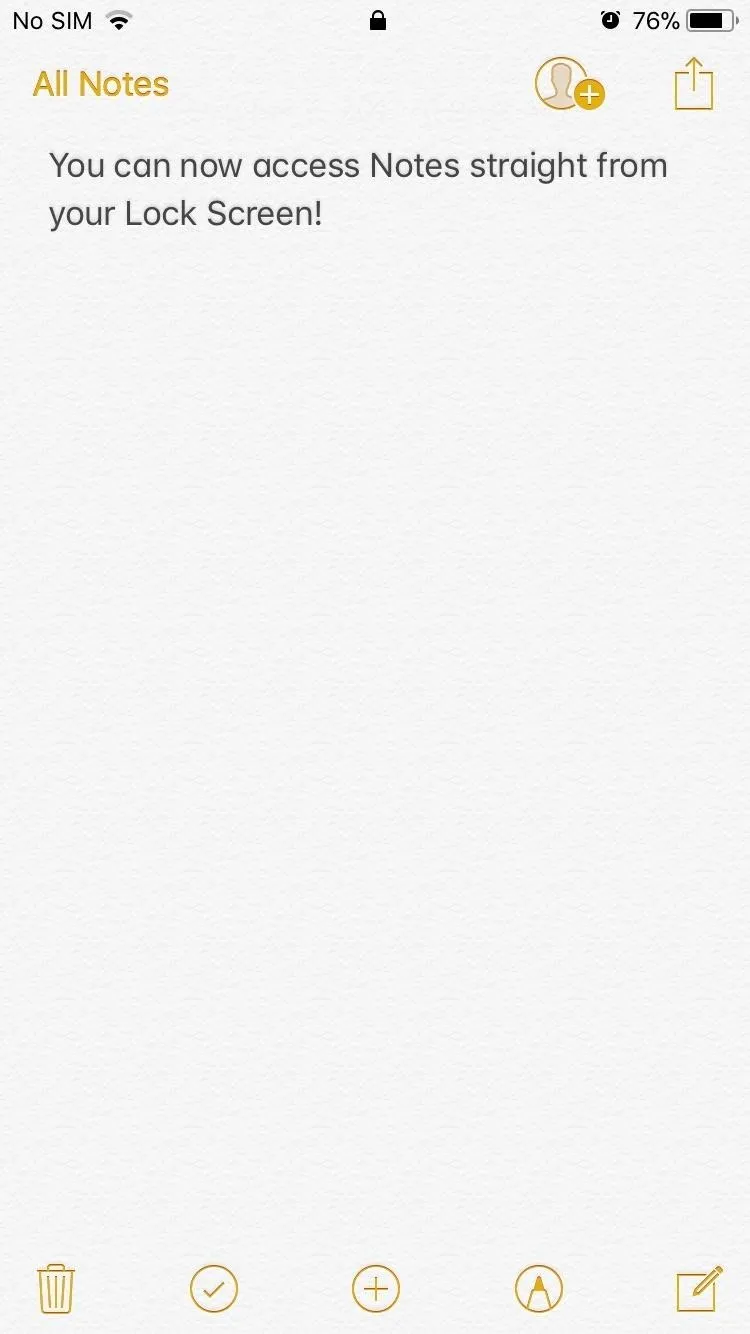
Now that you've enabled this feature, do you think you'll be able to capture your next fleeting idea before it fades into oblivion? As always, feel free to share your thoughts in the comment section below.
- Follow Gadget Hacks on Facebook, Twitter, Google+, YouTube, and Instagram
- Follow WonderHowTo on Facebook, Twitter, Pinterest, and Google+
Cover image and screenshots by Amboy Manalo/Gadget Hacks

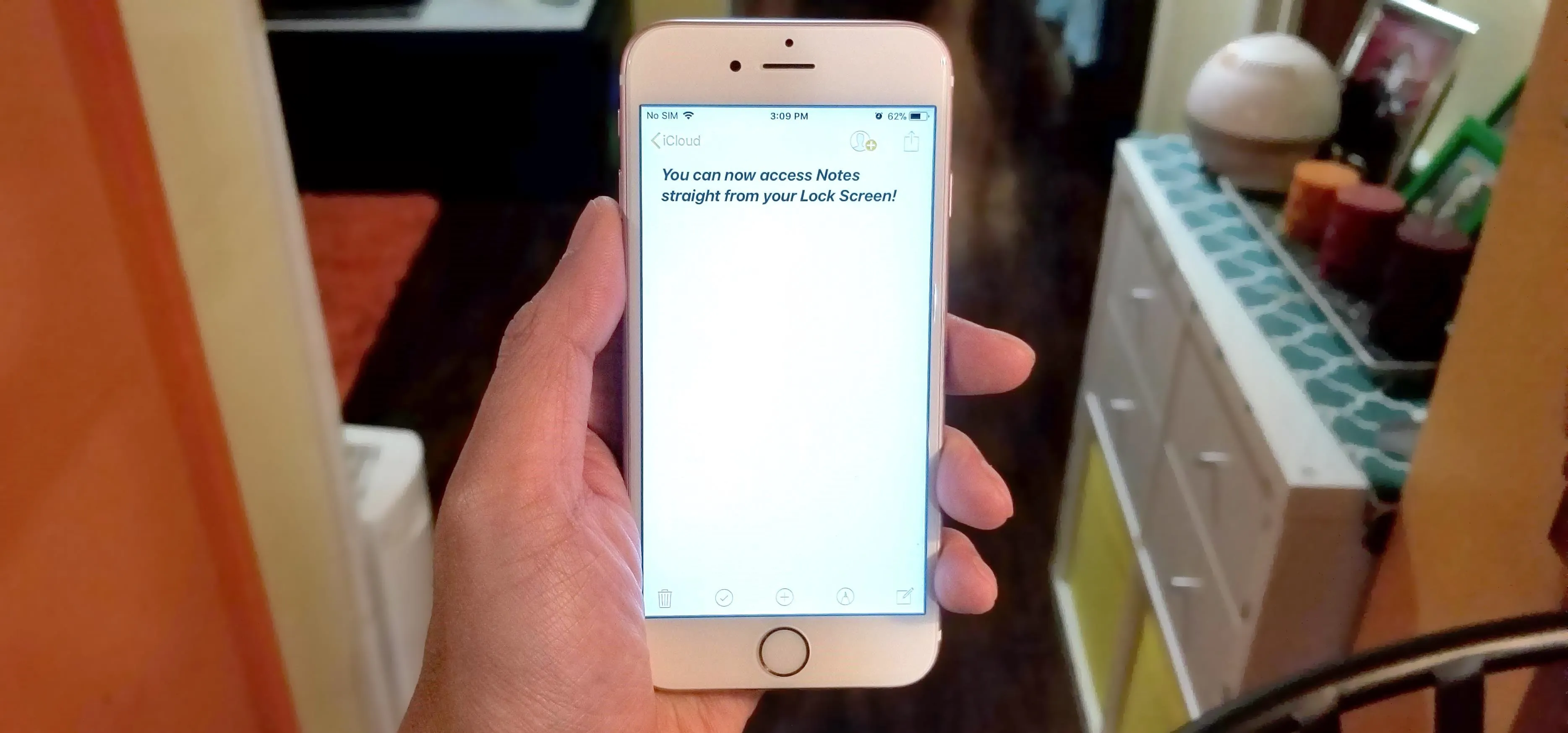


Comments
No Comments Exist
Be the first, drop a comment!