Google's Chrome Remote Desktop, which allows for remote access to your personal computer from your smartphone, has been out for almost a year now. Sadly, it's only been available for Android devices—until now. So, if you got an iPhone (or other iOS device), you can now access and control your computer directly from your smartphone or tablet just like with Android.
Step 1: Set Up Chrome Remote Desktop on Your Computer
Install the Chrome Remote Desktop browser extension on your computer, which will allow you to remotely access it through your iOS device. You'll need either Windows (XP+), Mac (OS X 10.6+), or Linux.
After installing the extension through Chrome, authorize anything you need to and grant it permissions. Then, open Chrome Remote Desktop and enable remote connections in the "My Computers" section.
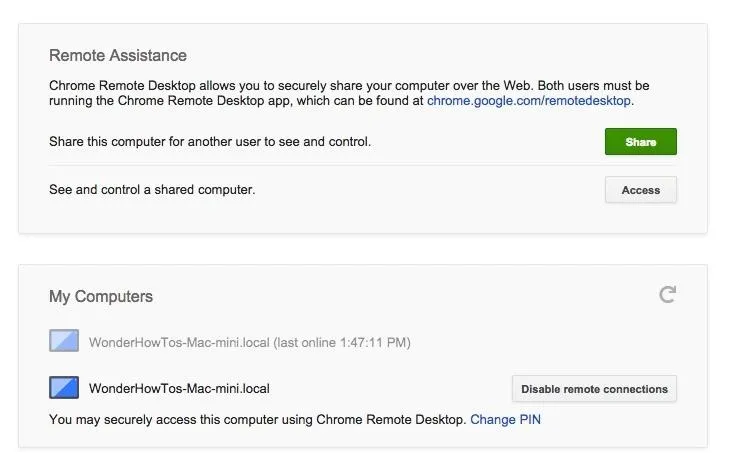
A download for the Chrome Remote Desktop Host installer should pop up on the screen. Install this for the process to continue successfully.
Next, you'll be asked to enter a six-digit PIN to protect access to your computer, which you'll also need later to finalize the connection with your iOS device.
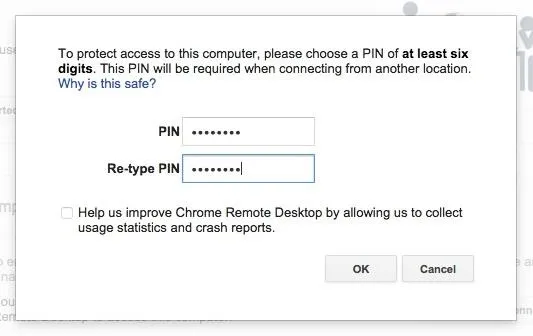
When you see "Remote connections for this computer have been enabled", that means you're all ready to go on your computer.
Step 2: Connect from Your iOS Device
Now, switch over to your iOS device and download Chrome Remote Desktop for free from the iOS App Store. Then, open the app, find your computer, and enter the PIN you created in Step #1 to connect.
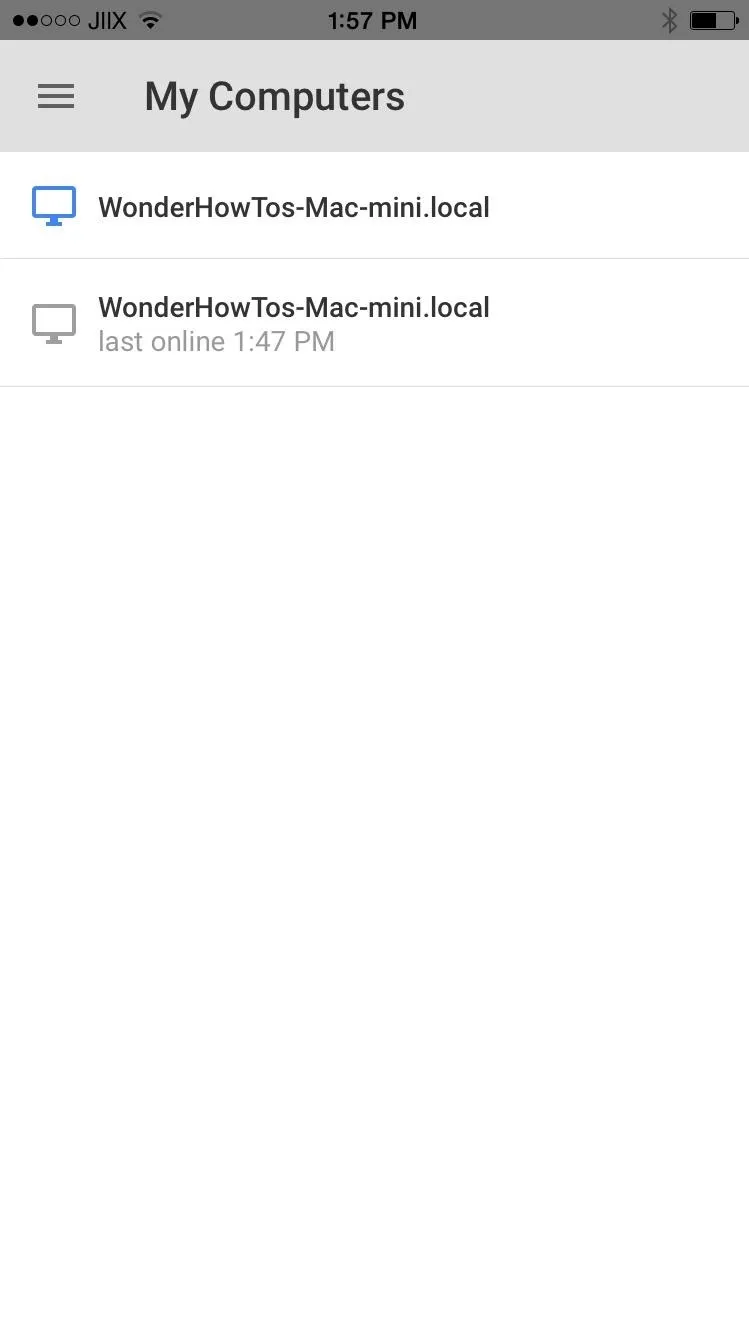
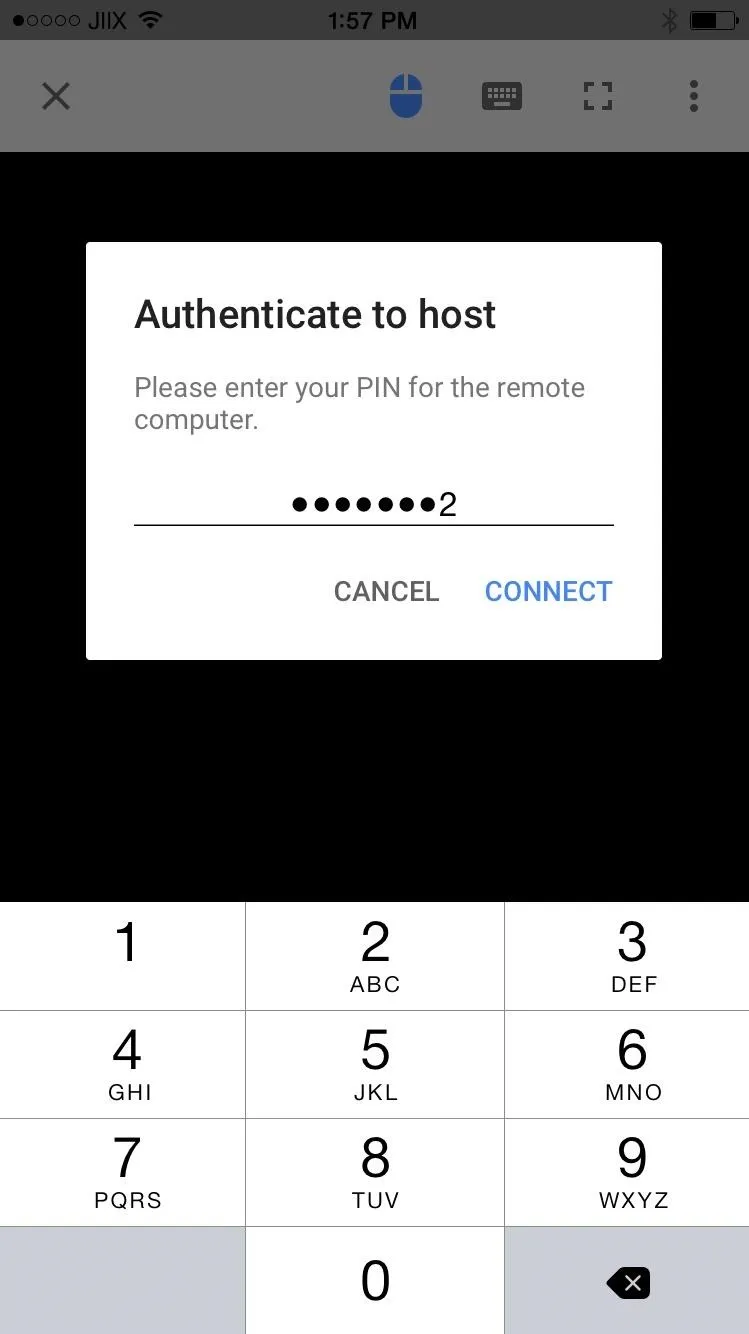
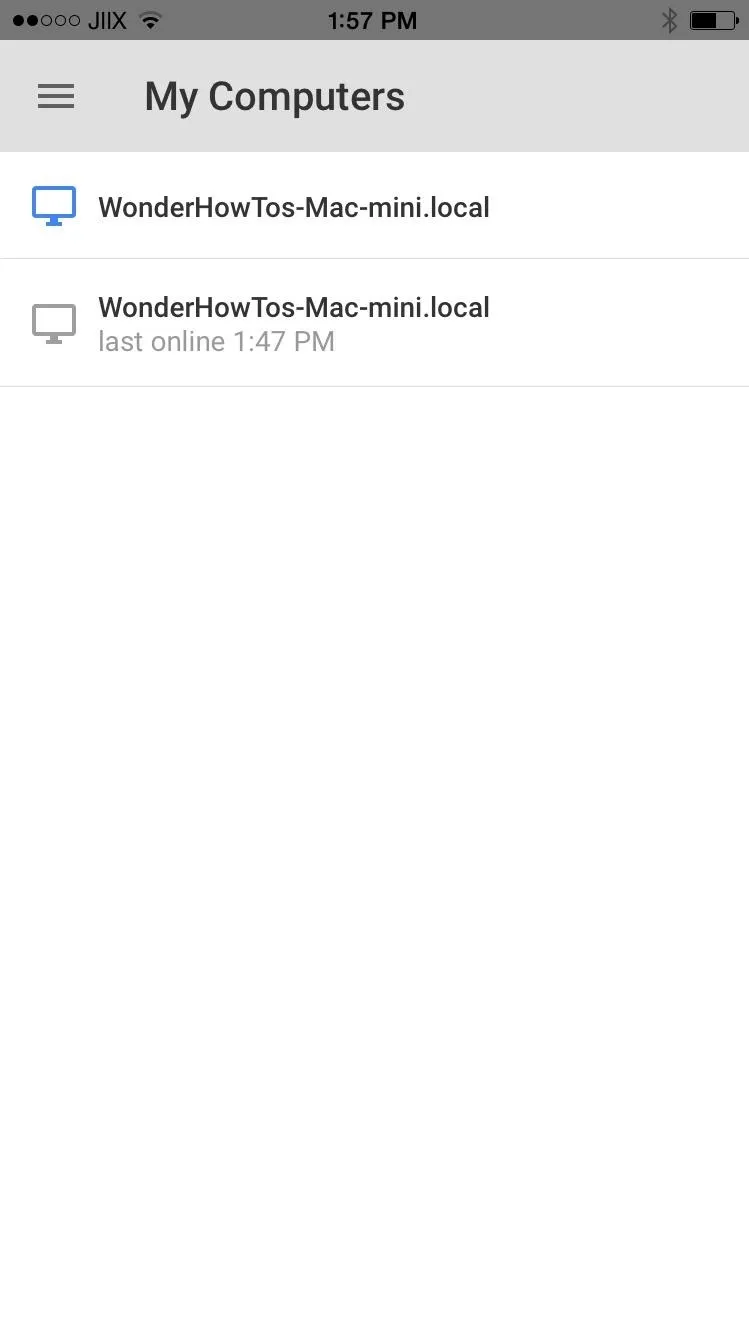
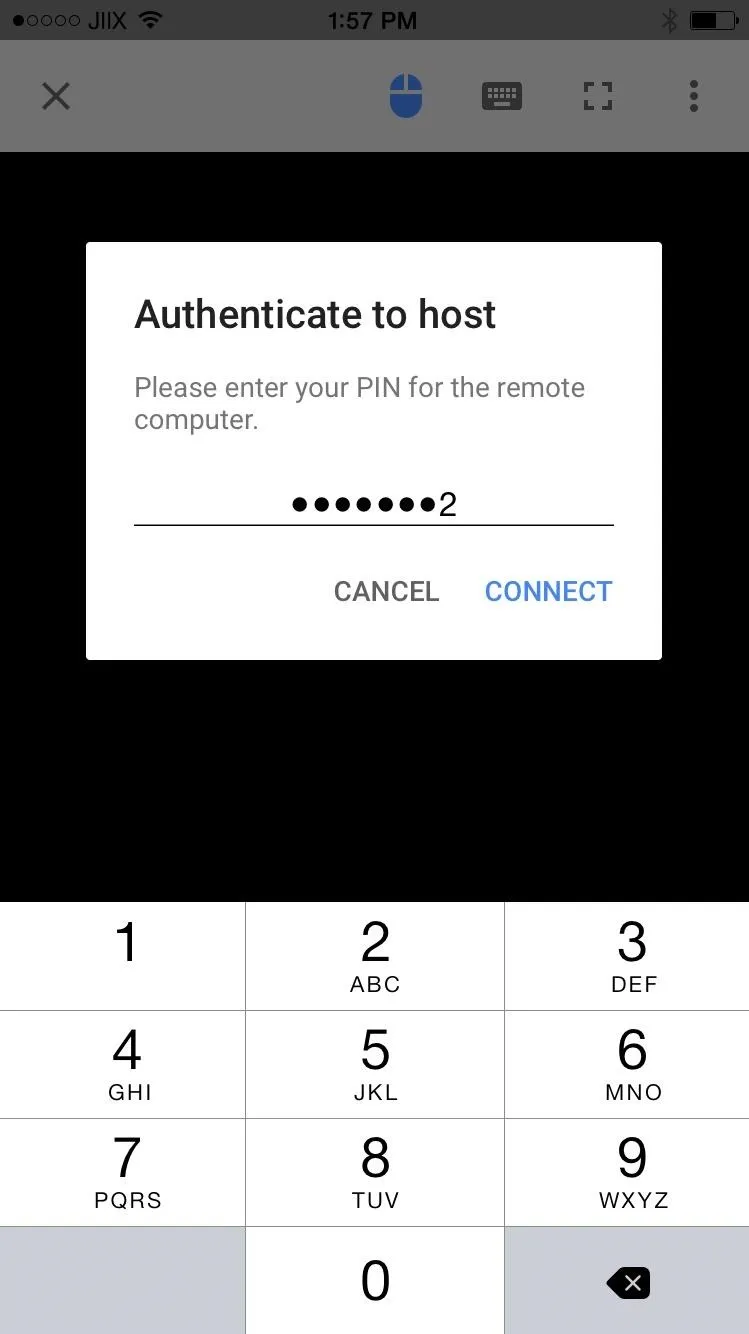
Step 3: Control Your Computer Remotely!
After entering the PIN, you'll be able to access and control your desktop. Move your finger across the screen to move the mouse, and double-tap anywhere to initiate a click action.
Enable the iOS keyboard by tapping on the keyboard icon at the top, which you can use to enter text into any text field on your desktop.
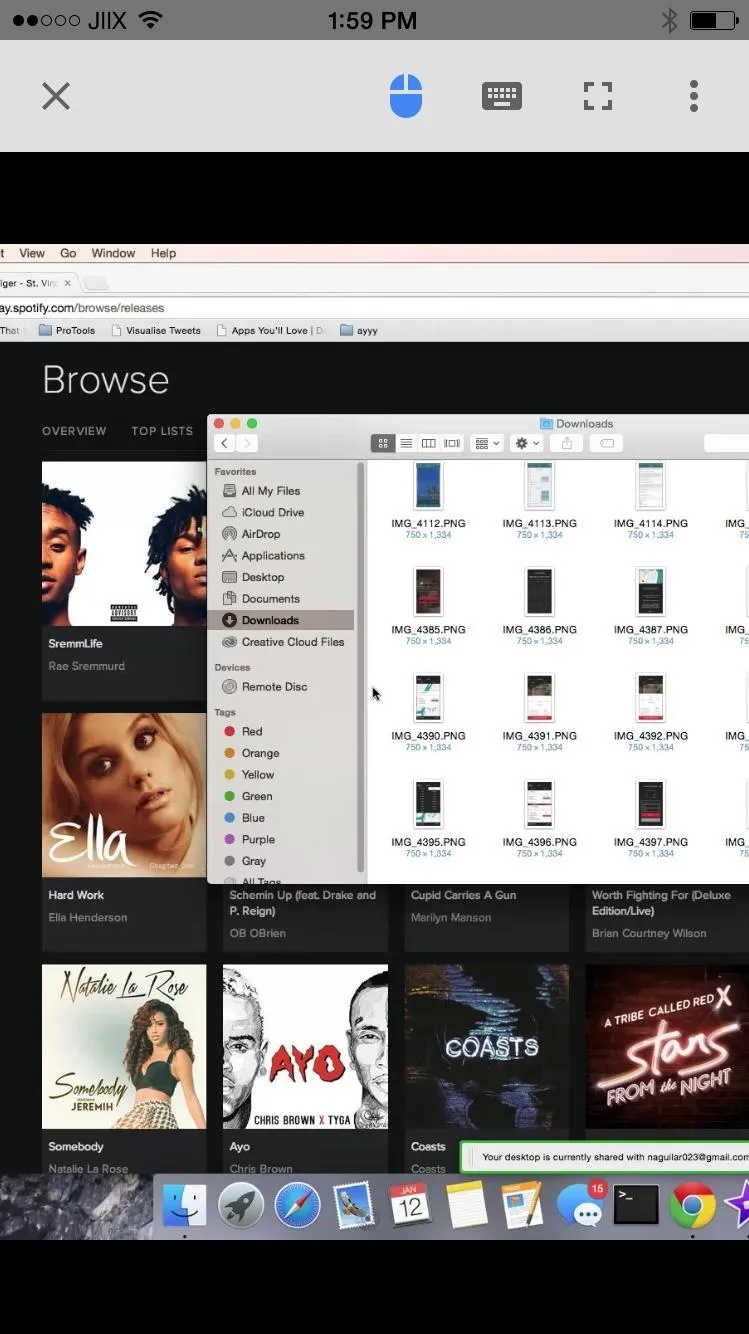
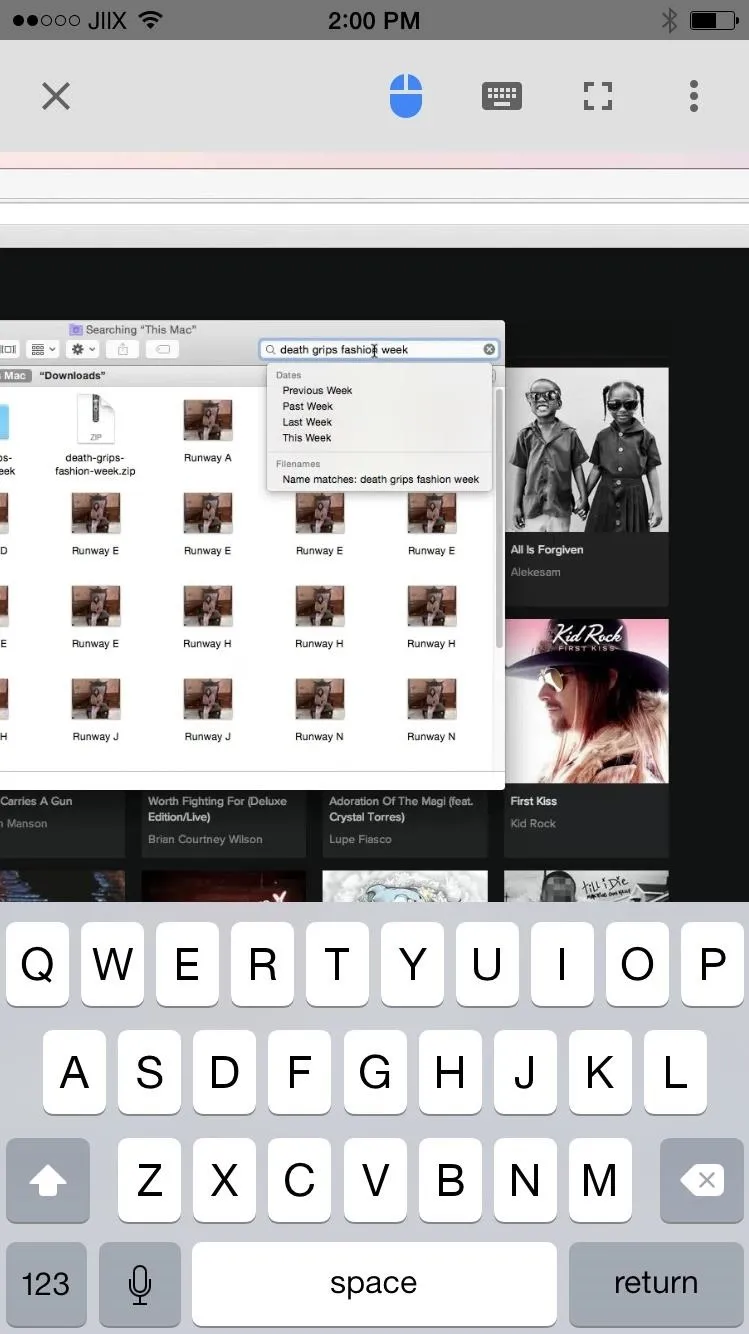
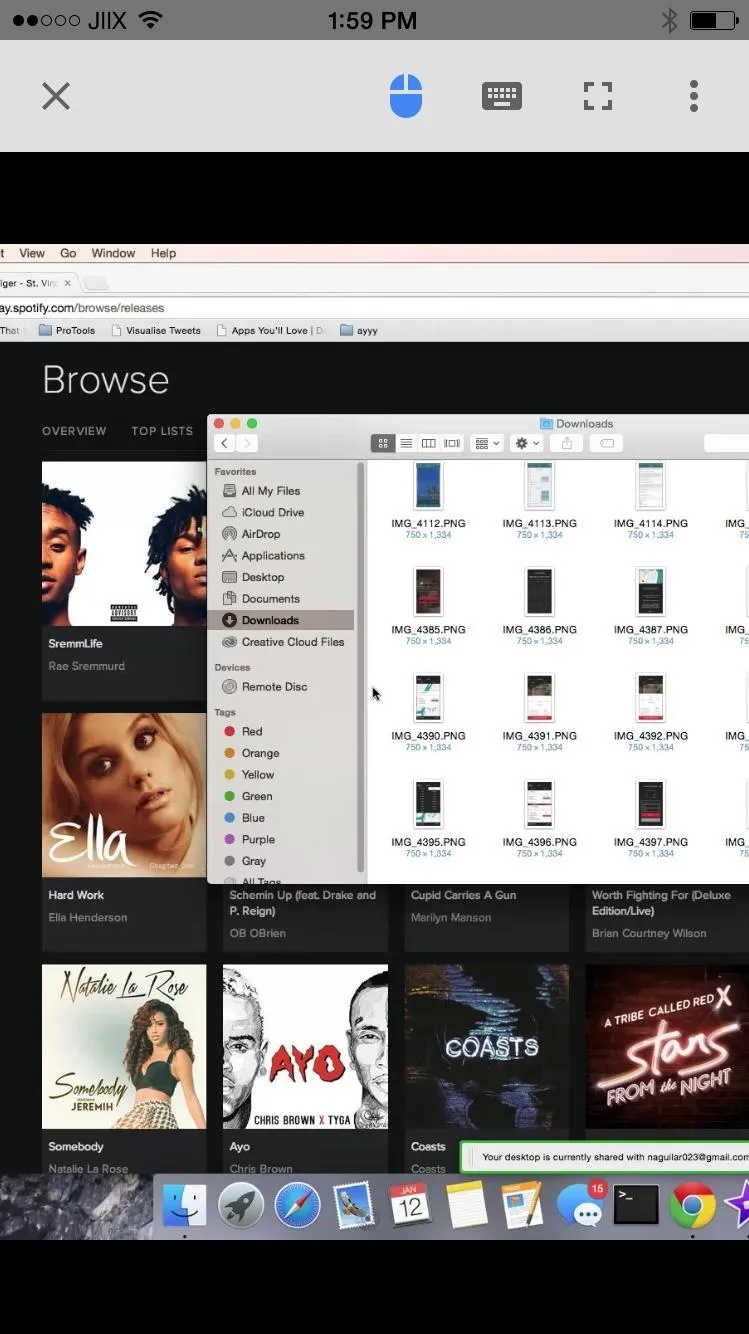
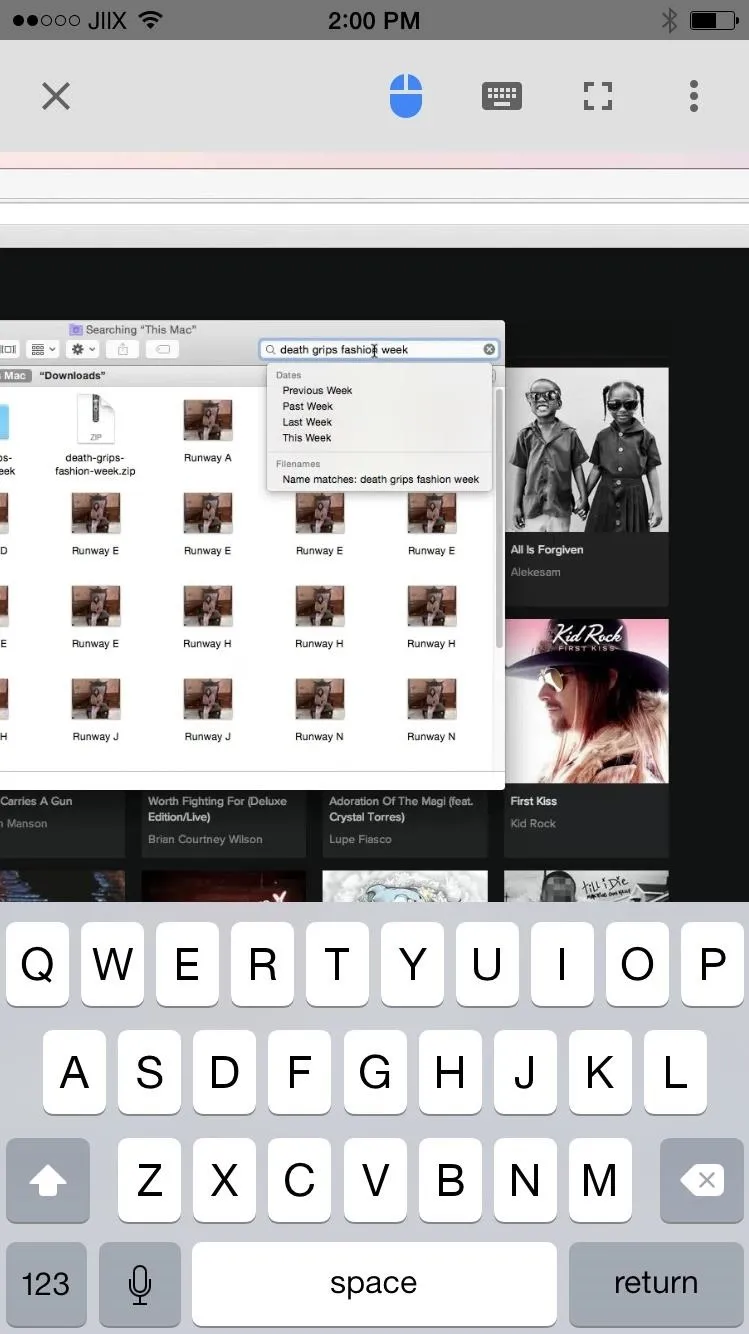
Enable full-screen mode to view the entirety of your desktop. You can also perform the following action by using gestures:
- Scroll up or down: swipe with two fingers
- Click and drag: touch, hold, and drag
- Zoom: pinch in and out
- Show keyboard: swipe up with three fingers
- Show the toolbar app: swipe down with three fingers
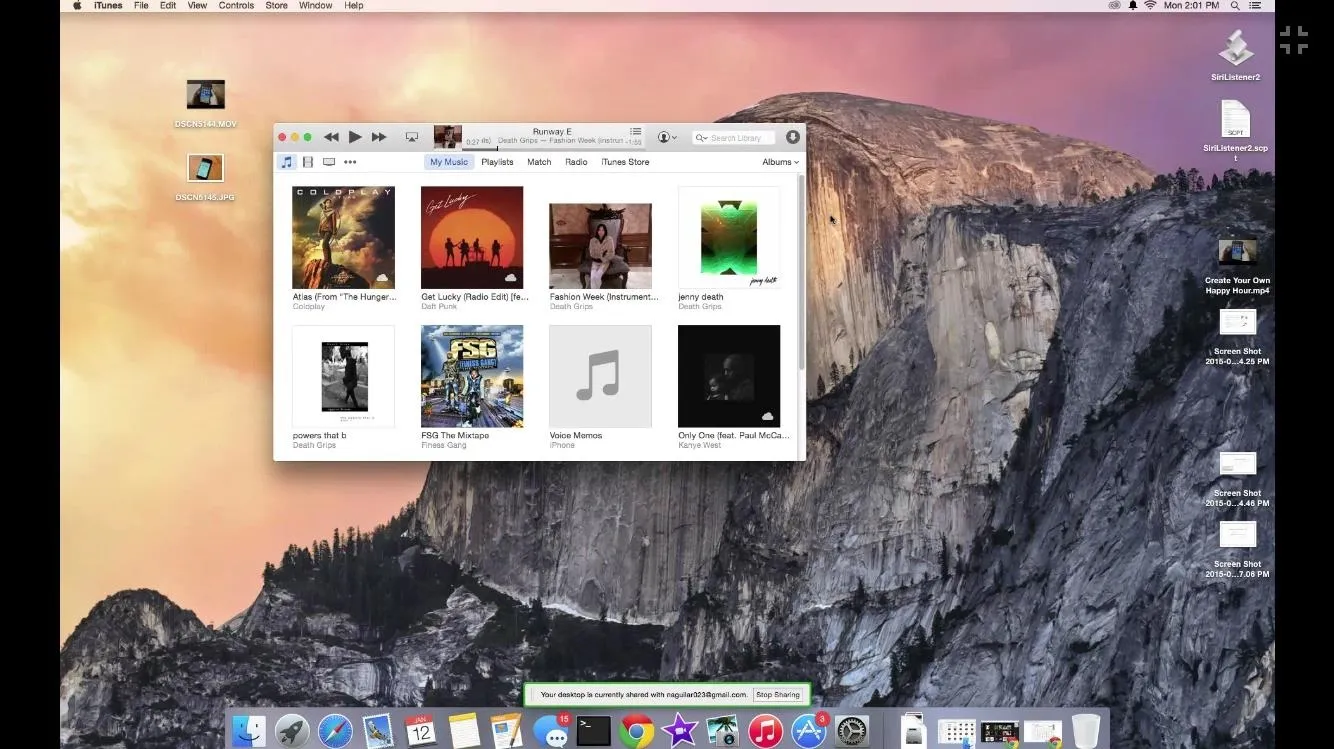
A three-dot menu icon is also available, where you can tap on a shortcut to enter CTRL+ALT+DEL (to close windows) on your computer. You can also access a guide where you can view tips on how to use the application.
Using Chrome Remote Desktop, I was surprised with how well it worked. There was no lag whatsoever, although you may experience some if you're using a slow internet connection.
Test it out for yourself and let us know what you think! Leave us a comment below, or hit us up on our Facebook, Google+, or Twitter feeds.




Comments
No Comments Exist
Be the first, drop a comment!