There are many impressive features in the new iOS 11 for iPhones, and the Maps app got a lot of love from Apple. This means it's finally about time you stop relying on Google Maps for all of your navigation needs, since Apple Maps is not only more accurate than it used to be, but it's way more helpful overall.
Some of the new impressive Maps features include indoor maps, lane guidance, speed limit indicators, one-handed zoom, light navigation mode, and the biggest of them all — a safe-driving mode that disables the screen so you can only focus on navigating (unless, of course, you know your way around).
1. Indoor Maps for Malls & Airports
When you update to iOS 11, you will be able to navigate shopping centers and airports with Maps just like you would outdoors. Maps will provide a directory for stores and kiosks in malls, as well as show you terminals, security, and food courts in airports. It should be a welcome addition to anyone who has ever gotten lost on their way to catching a flight.
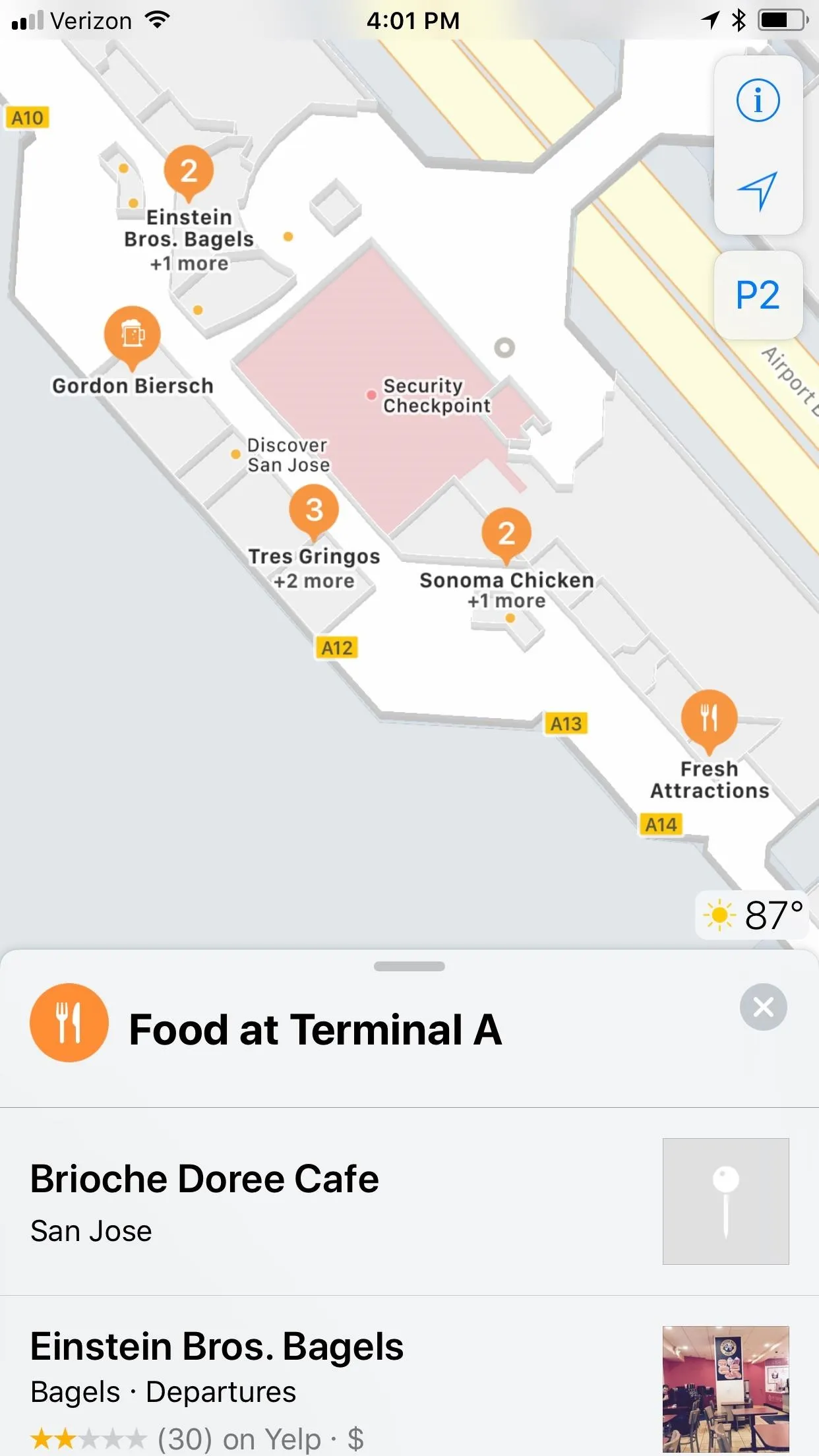
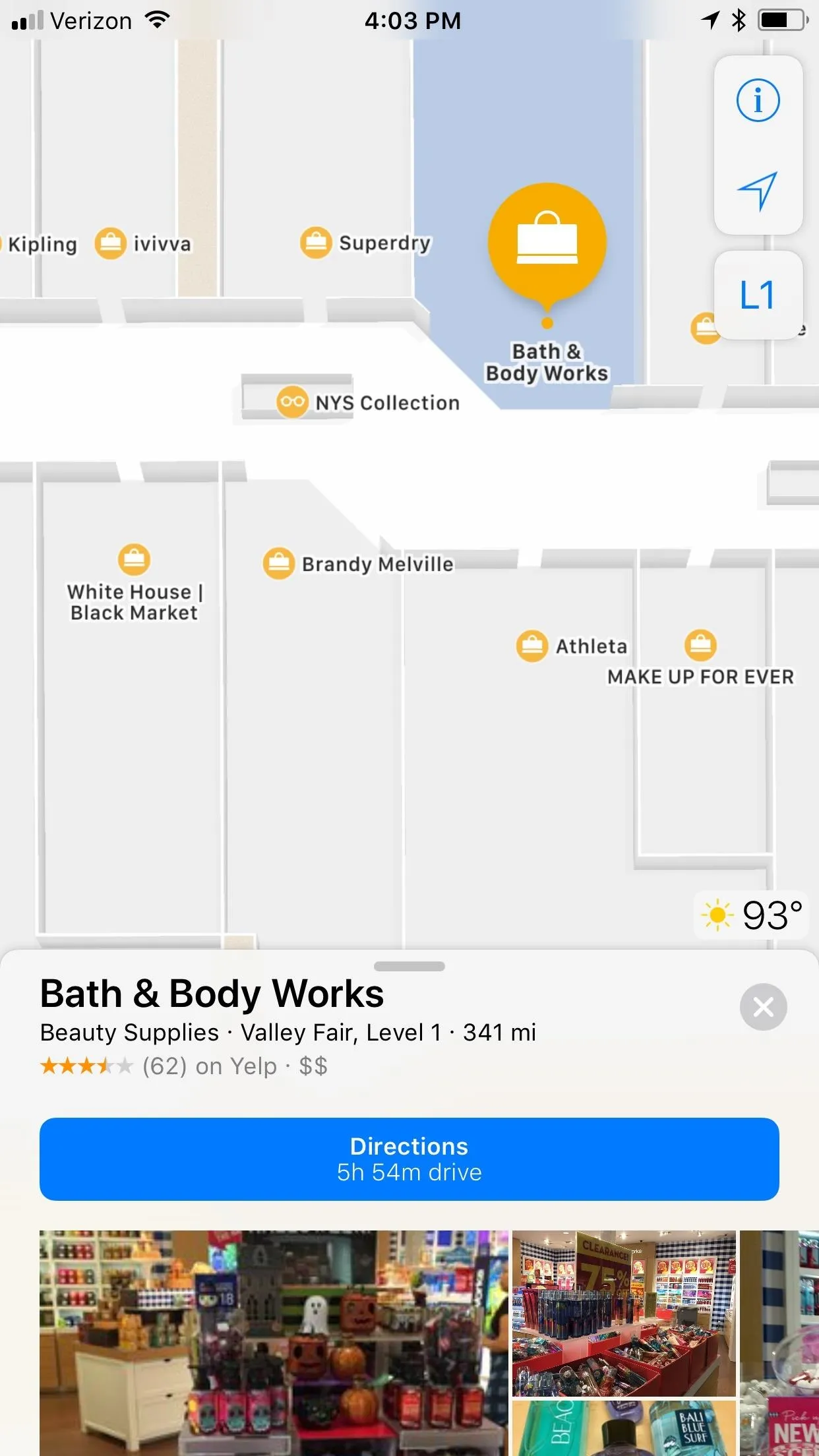
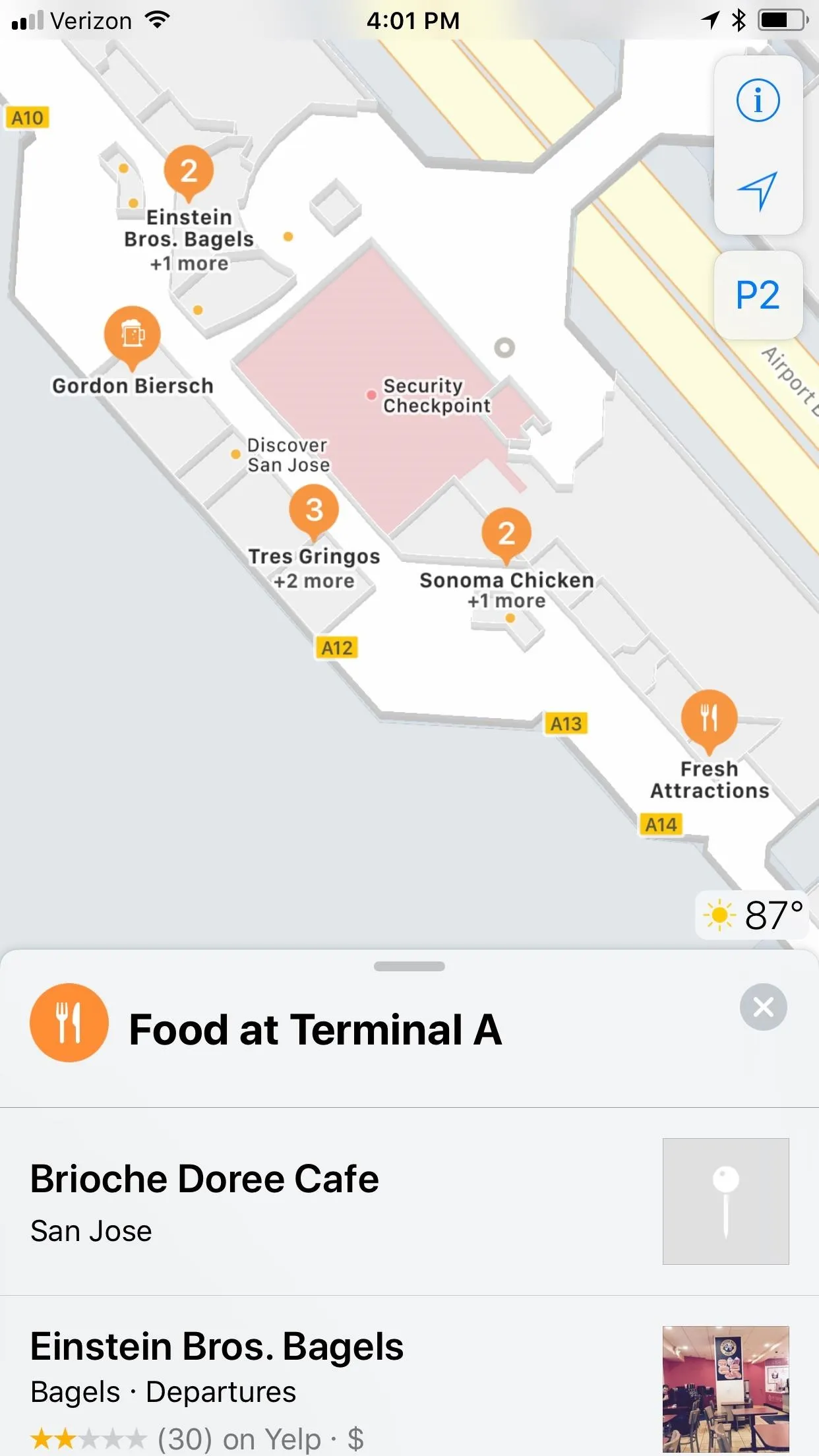
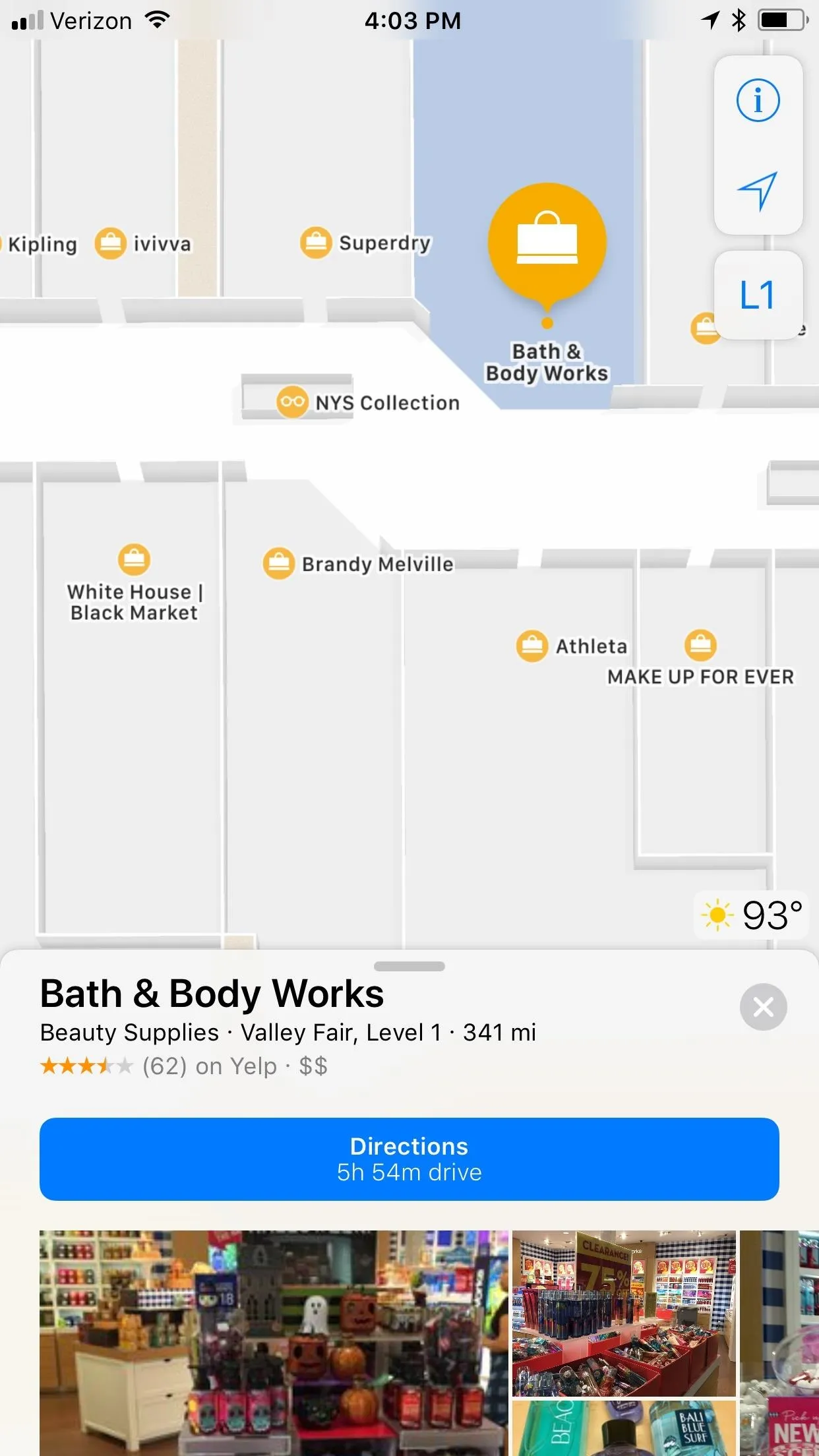
Apple has started mall directions in eight US cities (Boston, Chicago, Los Angeles, New York, Philadelphia, San Francisco, San Jose, and Washington, D.C.) as well as three outside the States (London, Hong Kong, and Tokyo).
Airport indoor maps have started rolling out in Baltimore, Chicago, Denver, Detroit, Houston, Indianapolis, Jacksonville, Las Vegas, Los Angeles, Miami, Minneapolis, Nashville, New York, Newark, Oakland, Philadelphia, Pittsburgh, Portland, San Diego, San Jose, and Seattle here in the States. Outside the country, Amsterdam, Berlin, Doha, Dubai, Geneva, Hong Kong, London, Toronto, and Vancouver will be getting the feature.
2. Lane Guidance So You Don't Mess Up
Lane guidance is a much-needed addition to Maps. It can help drivers avoid missing exits by clearly stating which lanes they should travel in while navigating. It's an incredibly useful feature that will save countless headaches on the road. Unless, of course, you consider yourself a perfect driver already.
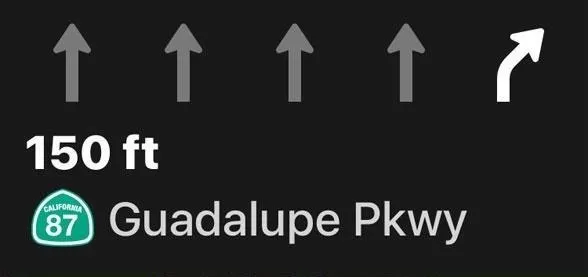
Google Maps already has this feature, and it was available on consumer GPS systems long before Apple's announcement. Nevertheless, Maps users won't have to worry about being in the wrong lane ever again.
3. Speed Limit Indicator for Certain Roads
Next, there's the addition of speed limit notifications. Again, how didn't Apple have this yet? Waze and other GPS apps have had this feature for years. Finally, you'll be able to check in on the speed limit if you weren't already aware. Will this influence how fast you go? I would guess yes, for some people. Others ... maybe not.
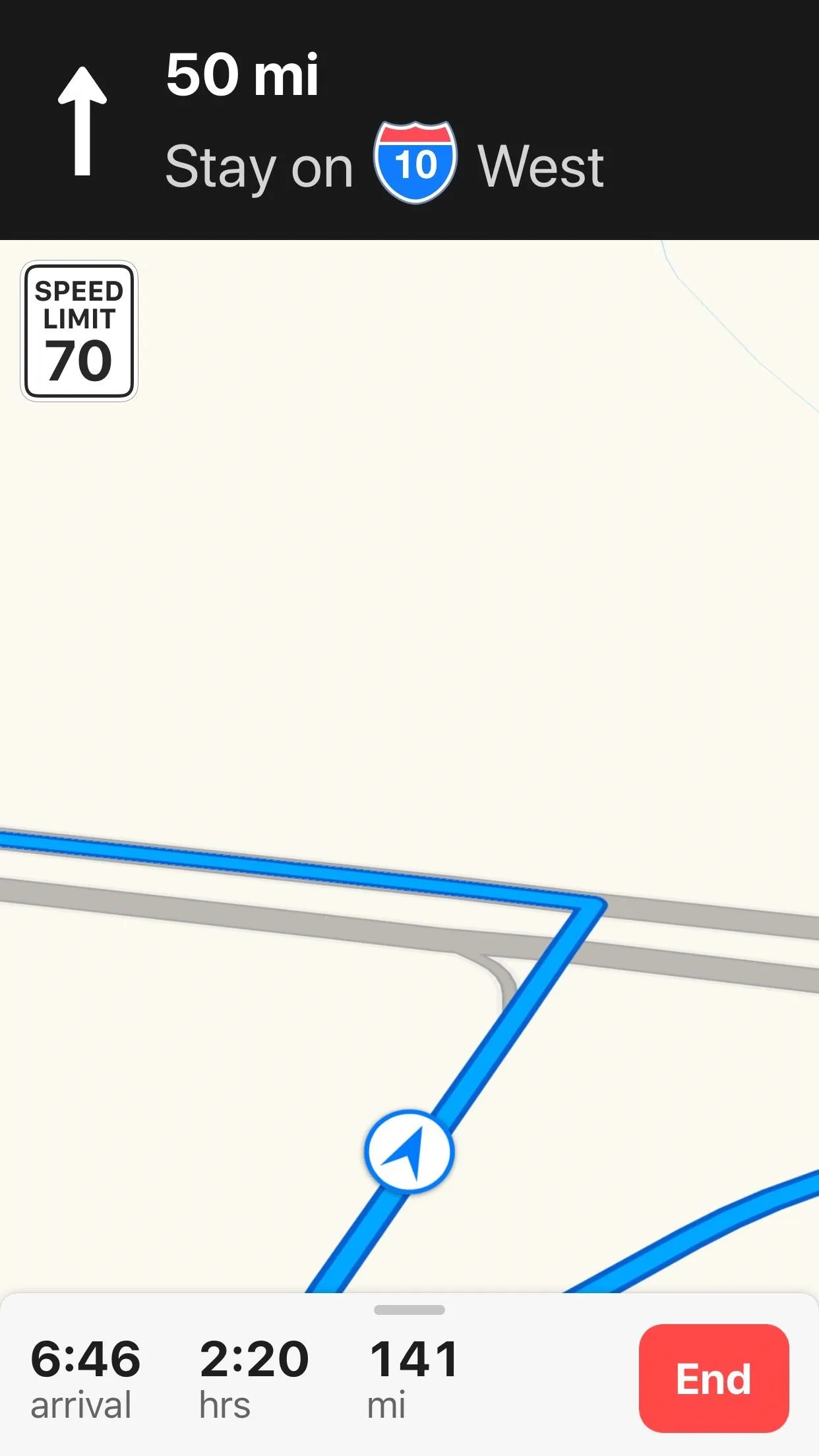
Justin Meyers/Gadget Hacks
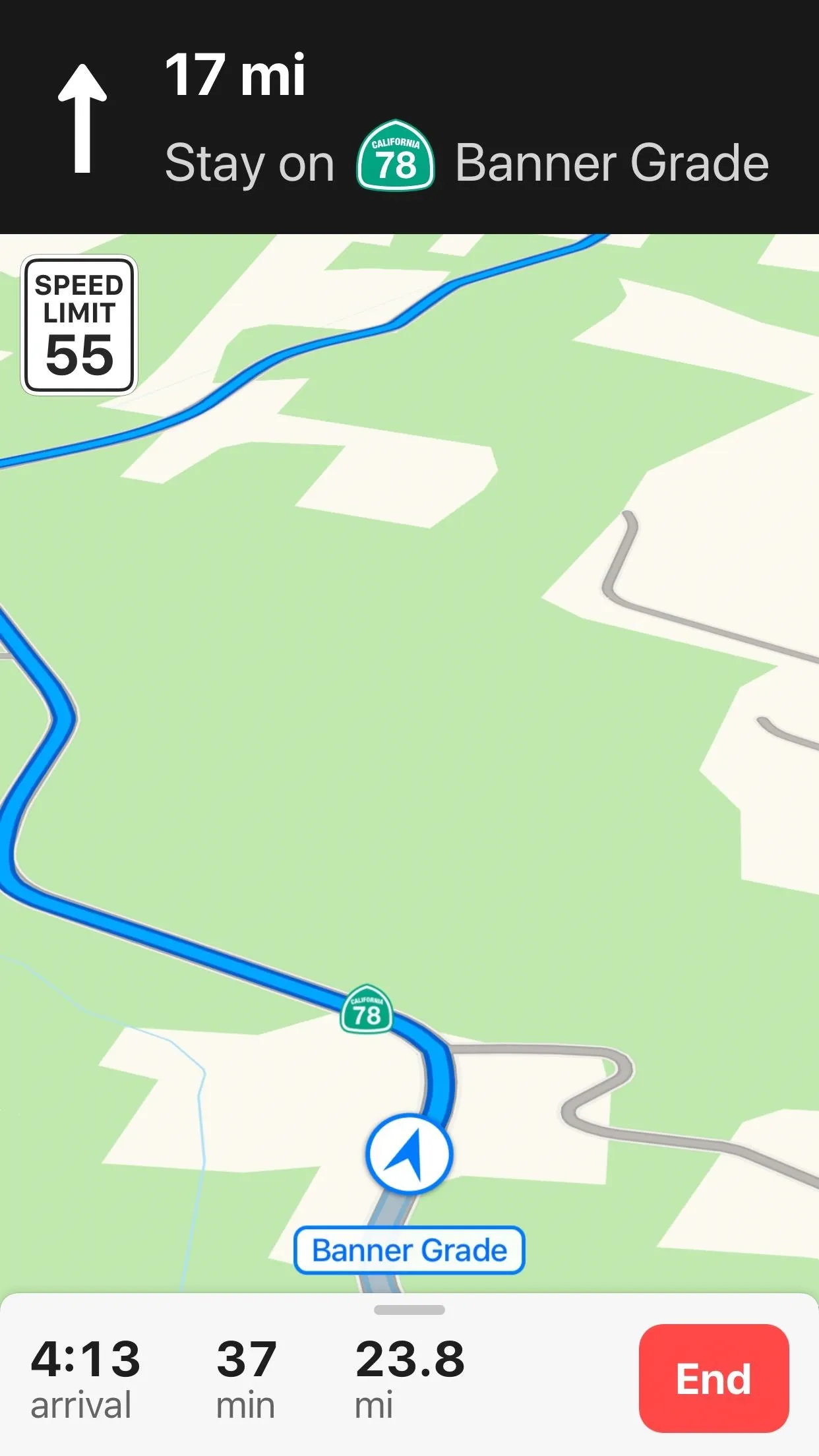
Justin Meyers/Gadget Hacks
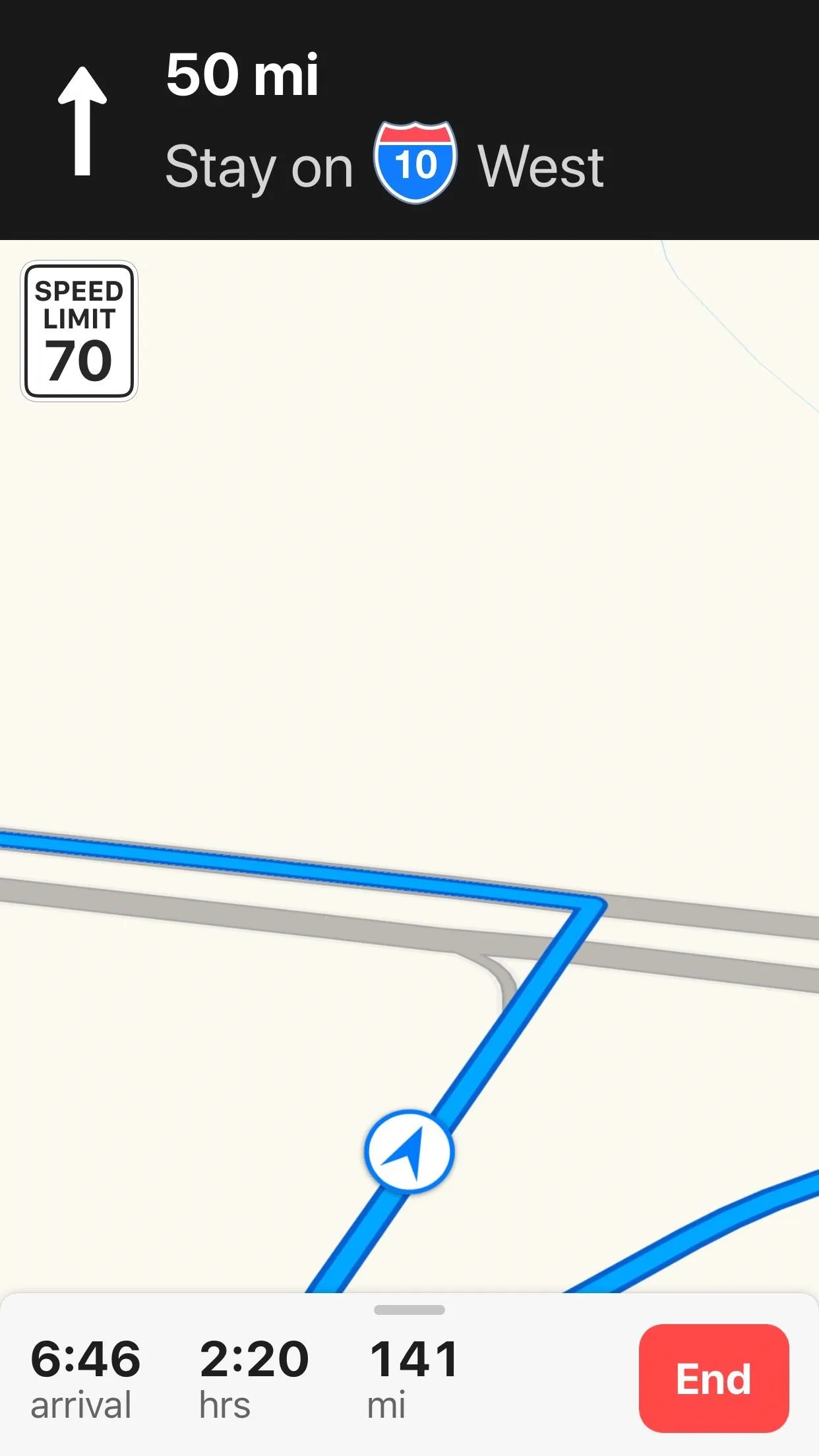
Justin Meyers/Gadget Hacks
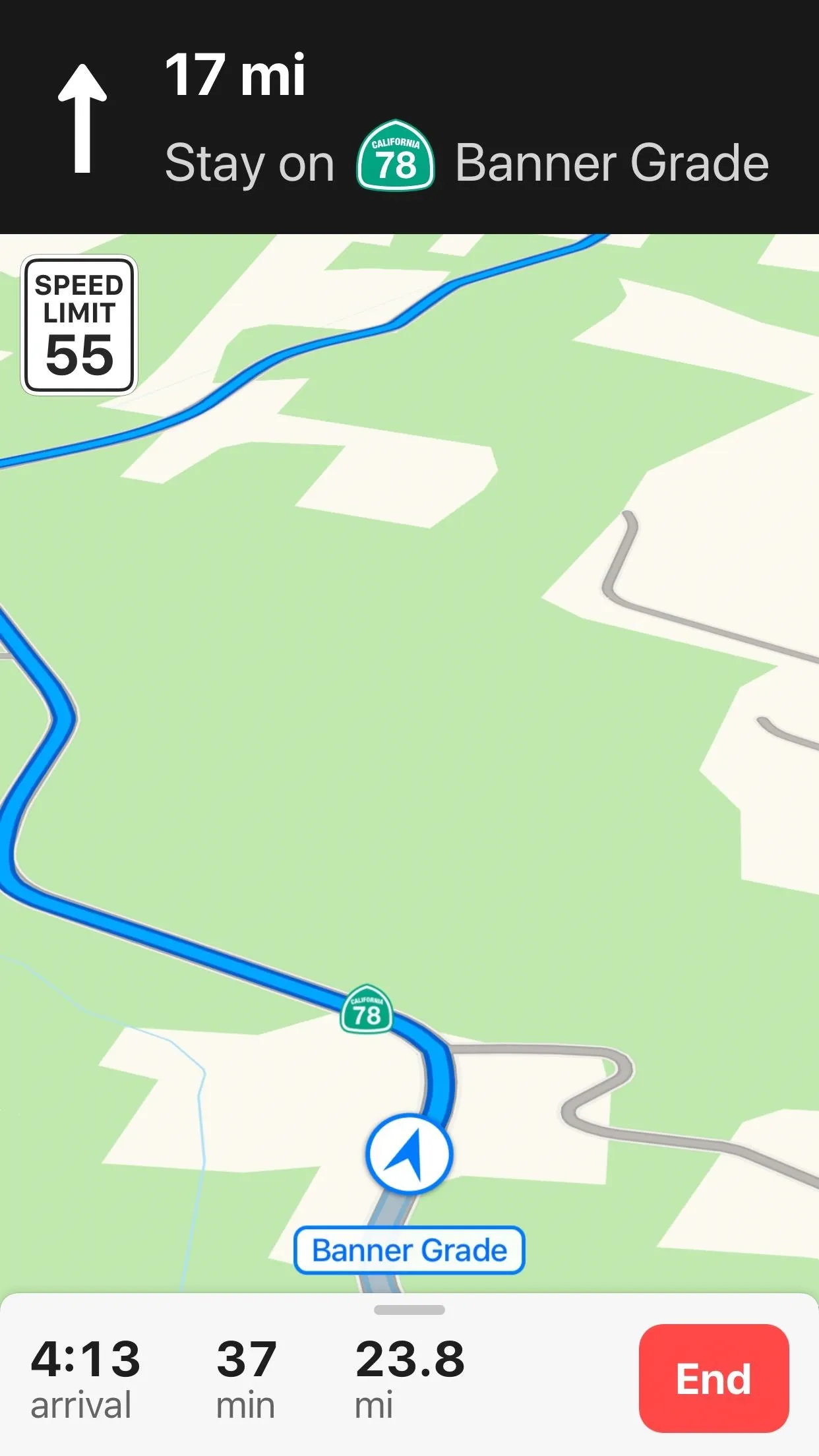
Justin Meyers/Gadget Hacks
4. Do Not Disturb While Driving
Apple has included an interesting update to its traditional Do Not Disturb feature, expanding its use to detect when users are driving. When your iPhone senses you are driving, either from a Bluetooth connection or the Wi-Fi Doppler effect, it will lock itself into Do Not Disturb While Driving mode, blocking any and all notifications from coming your way.
If anyone tries to message you, they will be greeted by a polite message letting them know you are currently driving. This will only work with contacts in your favorites, by default, but you can switch it to all contacts or just your recent contacts. If a message is urgent, the sender can type "urgent" after they receive the automatic response so they can break through Do Not Disturb While Driving mode.
You can also add this feature to the newly customizable Control Center, a great way to quickly activate or deactivate it, depending on whether or not you are about to drive. Just open up the Control Center settings, add the "Do Not Disturb While Driving" option, and you're set. (It's the icon that looks like a car, if that wasn't obvious.)
If you forget to disable the feature and are a passenger in a car, you can easily disable the feature by tapping or using 3D Touch on the persistent notification on the lock screen, using the Control Center toggle, or pressing the home button to bring up an option to turn it off.
5. One-Handed Zoom
There were many ways to zoom in and out of Maps before, and they're all still there, but now there's another option for those of us who like to use Maps one-handed. Just double-tap on the Maps screen with your thumb, but don't release it from the screen on the second tap. To zoom in, slide your thumb upwards, and slide it downwards to zoom out.
6. Light Guidance for Directions
Another cool feature we've discovered is that Maps will now let you switch to "light guidance" mode during navigation. After hitting "GO" to start the directions, a prompt at the top will say "Tap for light guidance." If you tap it, you'll get a less bothersome view of where you're going. If you like to see the bigger picture, this way is for you, and you can always tap back to get full guidance.
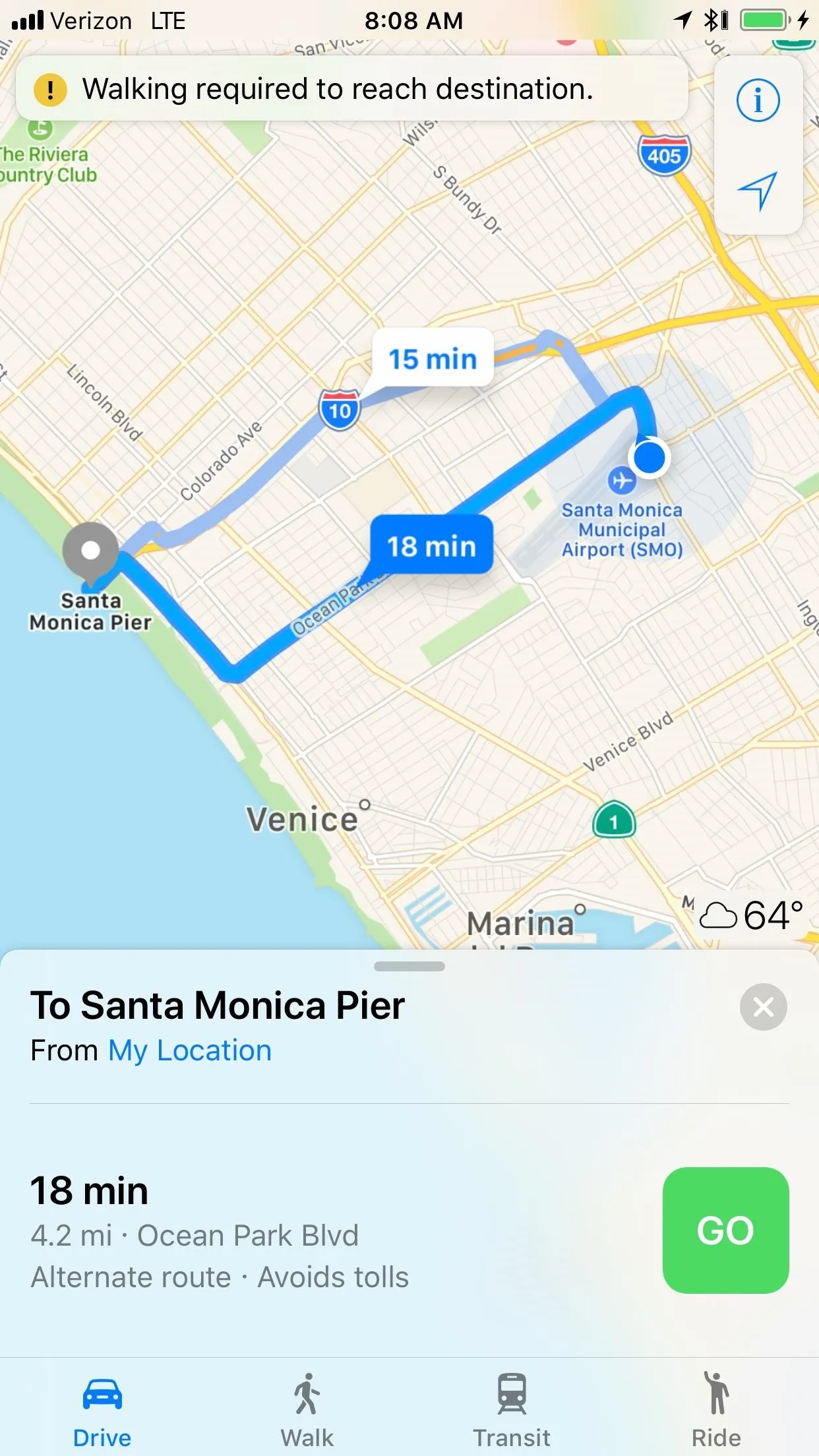
Justin Meyers/Gadget Hacks
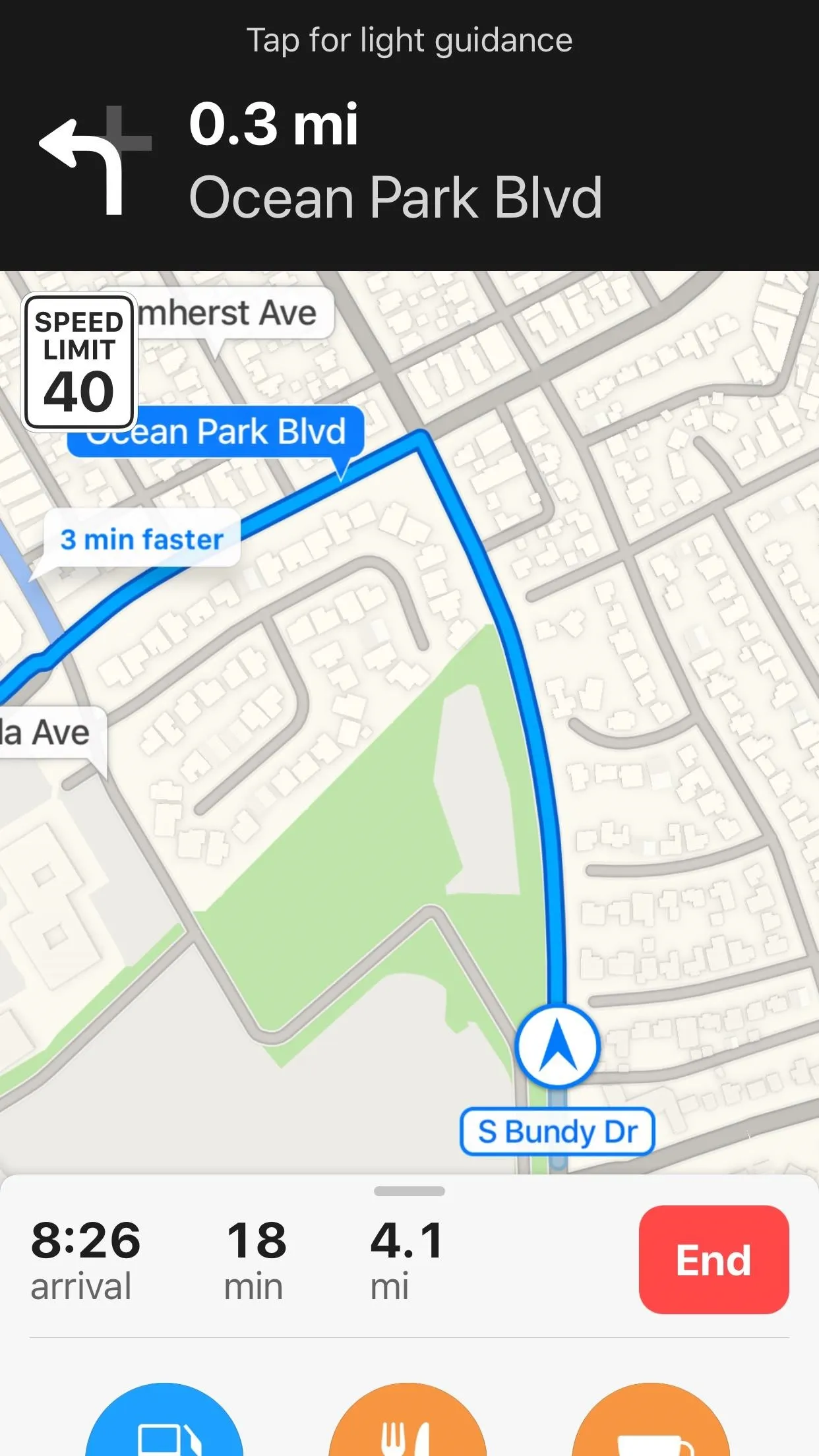
Justin Meyers/Gadget Hacks
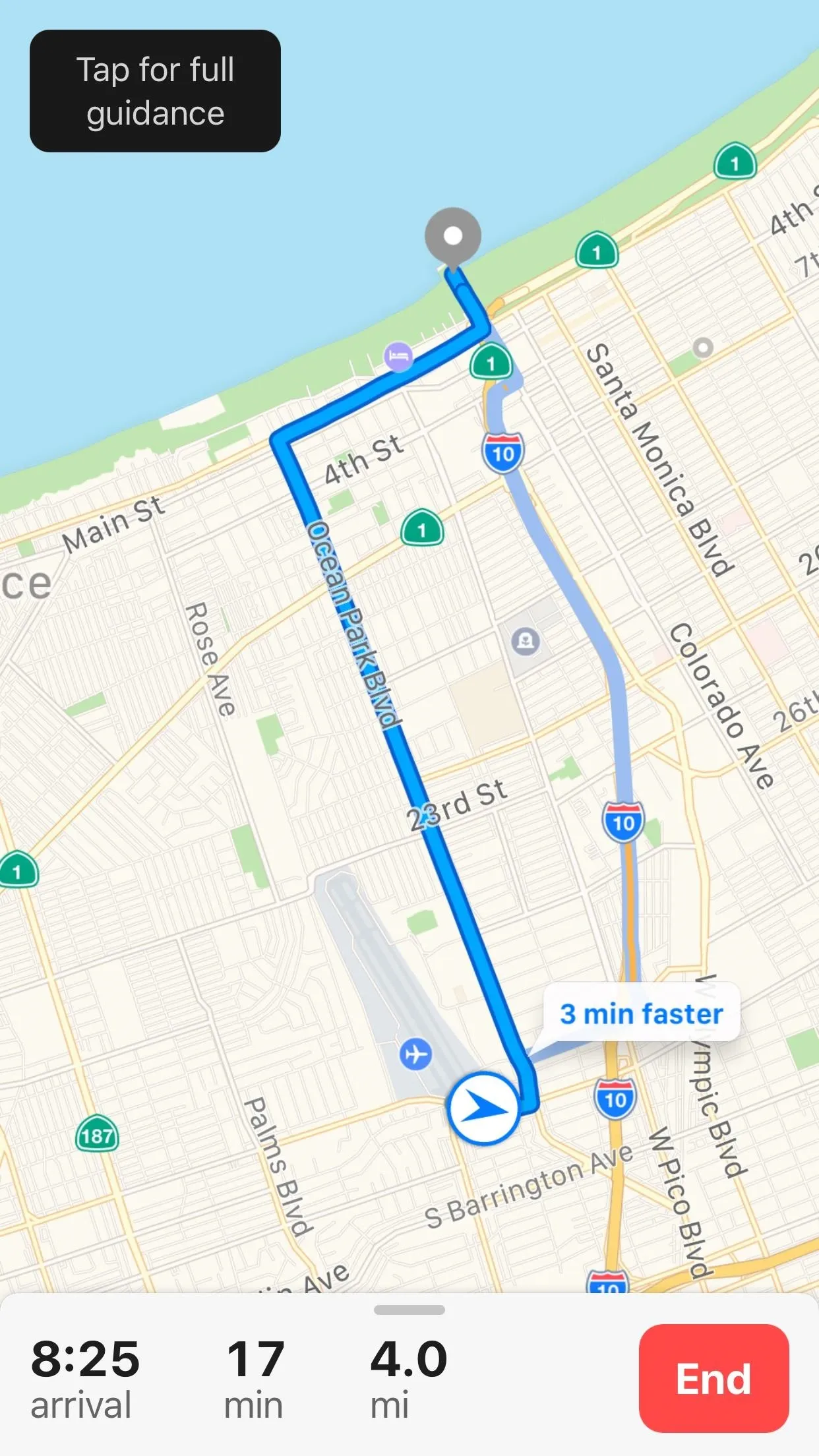
Justin Meyers/Gadget Hacks
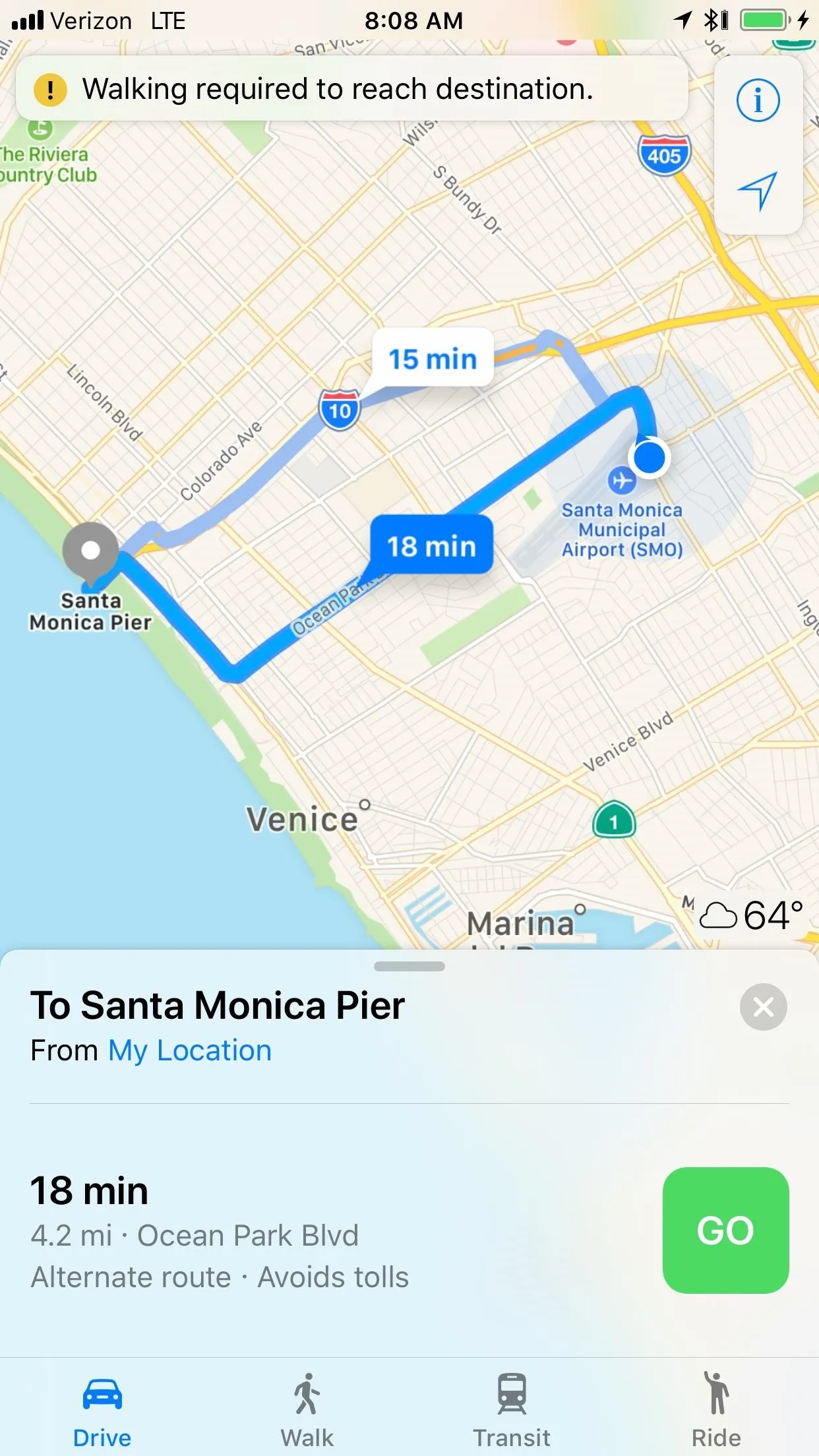
Justin Meyers/Gadget Hacks
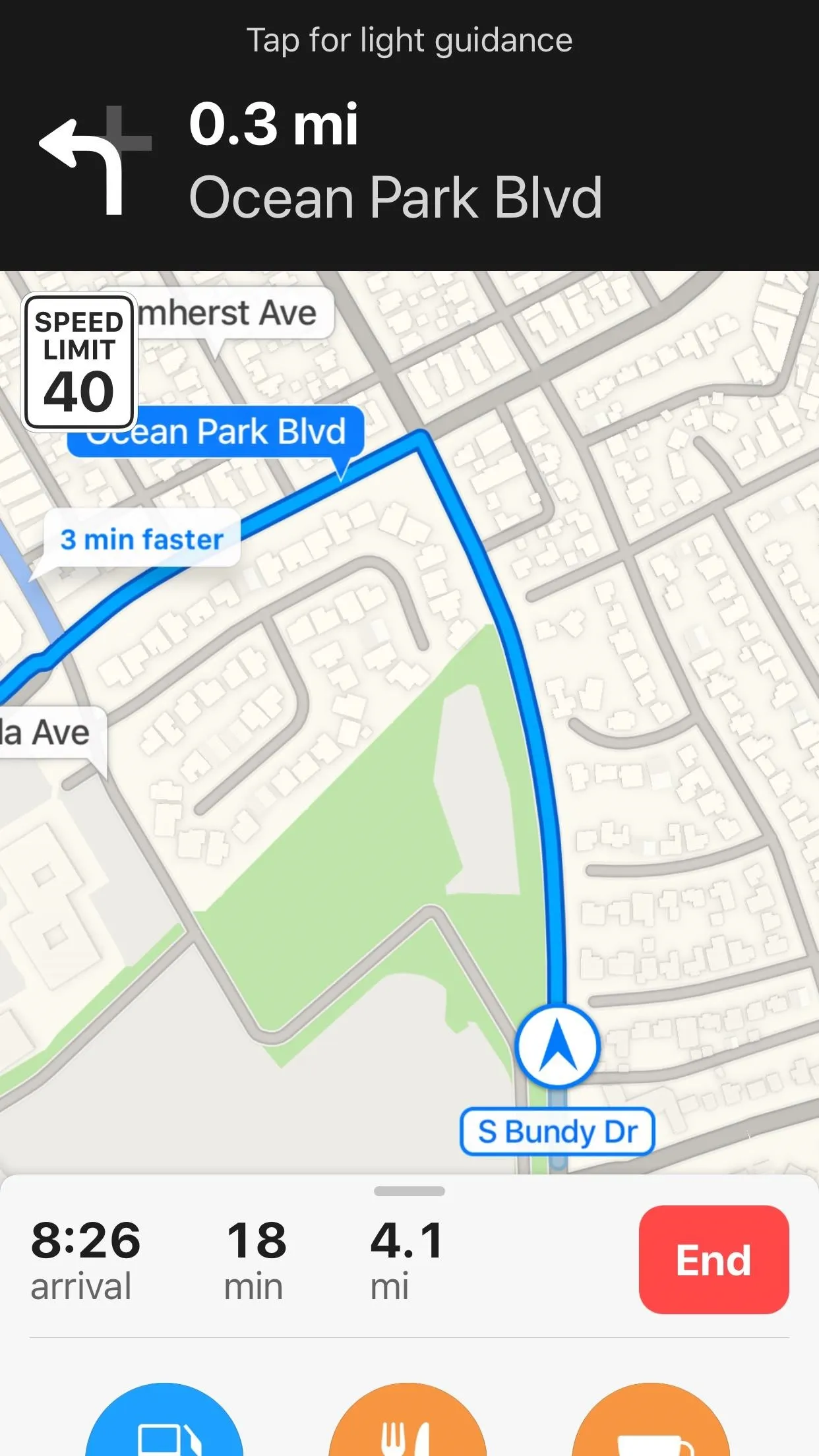
Justin Meyers/Gadget Hacks
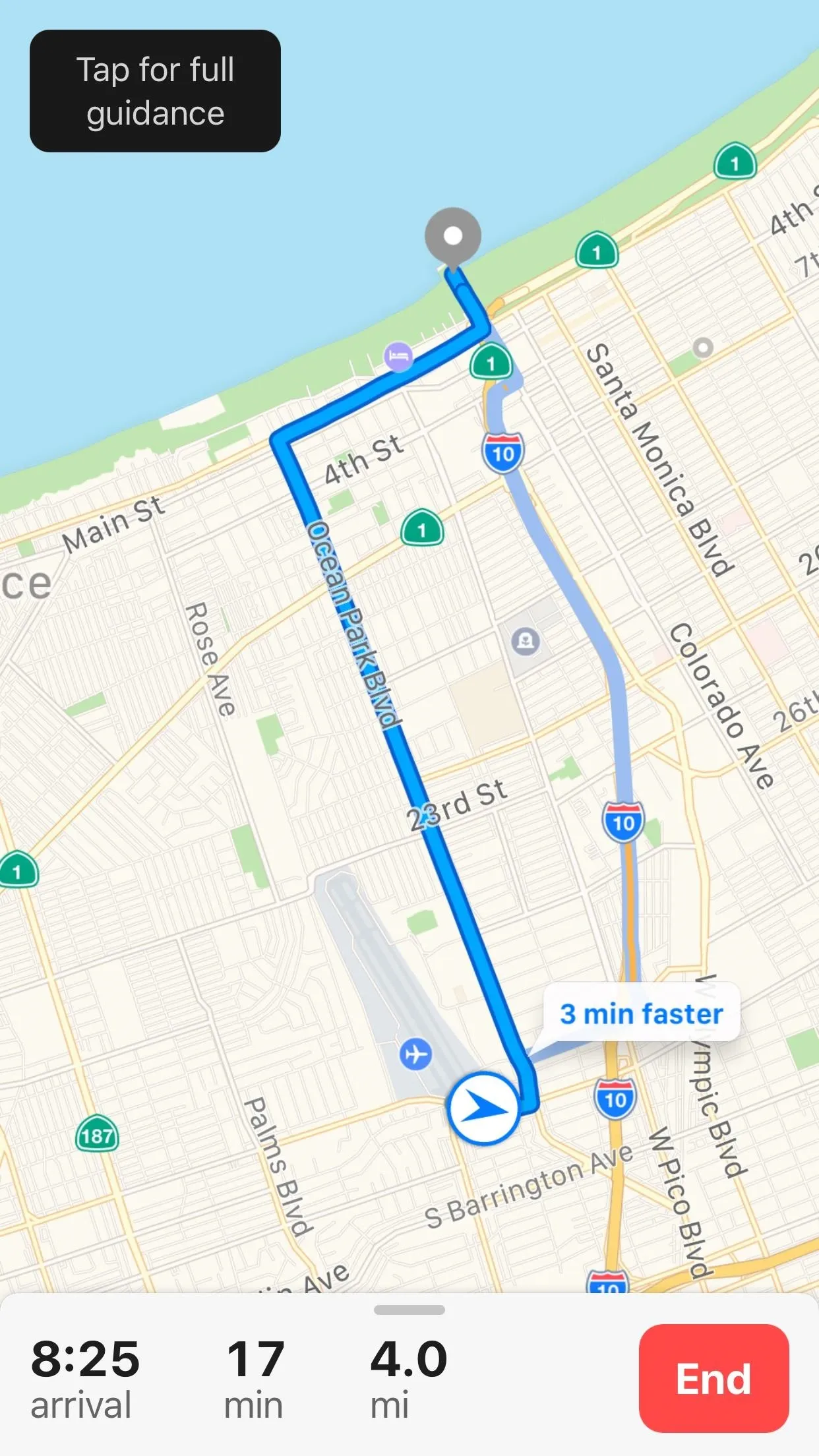
Justin Meyers/Gadget Hacks
7. There Are Virtual Reality Flyover Cities
Thanks to Apple's new ARKit framework, which has already produced some impressive tools by developers, you can now tour certain cities just by walking and spinning around the room with your iPhone up. As you can imagine, this will work even better if you have a VR headset.

Justin Meyers/Gadget Hacks
These are just a few of the cool new features available in iOS 11. A lot of other stock Apple apps received nice improvements, so make sure to check out our full iOS 11 features roundup to see them all.
- Follow Gadget Hacks on Facebook, Twitter, Google+, YouTube, and Instagram
- Follow WonderHowTo on Facebook, Twitter, Pinterest, and Google+, Pinterest, and Google+
Cover photo and screenshots by Jake Peterson/Gadget Hacks (unless otherwise indicated)








Comments
No Comments Exist
Be the first, drop a comment!