With iOS 11, Apple's very own Notes app will now come standard with a number of new features that aim to make it significantly more user-friendly and help it compete against more popular notepads like OneNote and Evernote.
The Notes app in iOS 11 didn't receive a full redesign like the Control Center did, but it did get a few new features that make worthwhile if you haven't jumped on Apple's Notes train yet. And if you've been using the Notes app already in iOS 10, you'll feel right at home, only with some awesome new features to enjoy.
So if you're already running iOS 11, or are just really curious as to what changes Apple made to Notes that will give you more control over it, keep on reading. While there are really cool iPad-specific additions, like the ability to open Notes instantly on the lock screen with an Apple Pencil, I'll be focusing more on the iPhone features.
1. You Can Add Inline Drawings
Ever since iOS 9, we've had the ability to sketch drawings in Notes. However, when you created a new sketch, you'd be brought to a whole new drawing page to make your sketch. Now, in iOS 11, you can either do that or jot down or draw visual notes inline — without leaving the rest of your written notes.
To do this, just write out your notes like you normally would, then just hit the + icon and tap on the sketch icon (the marker symbol). Then just start drawing your note and a yellow line will appear below the previous text, which is the upper limit of your drawing. To keep drawing down past the current bottom of the screen, just use a two-finger swipe up to scroll and move the canvas. When you're drawing is ready, just hit "Done" to exit, tap below the image, and keep typing away.
Like the regular sketches, you can also share inline ones, save them as images to your Photos app, add one to someone's contact picture, etc. Just tap once to select the inline drawing (you'll see the yellow top and bottom borders appear), then tap again and hit "Share" to bring up the share sheet.

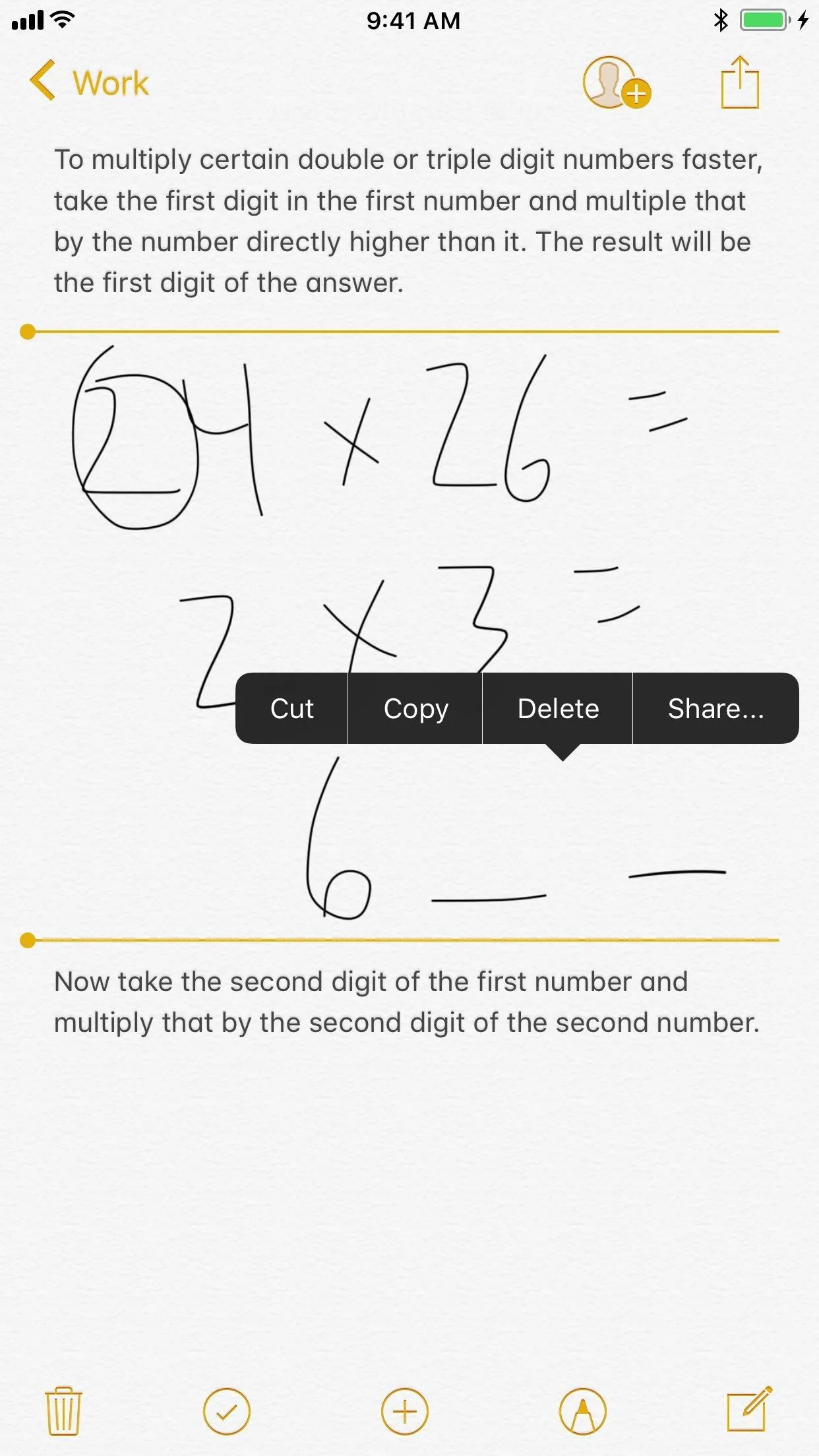

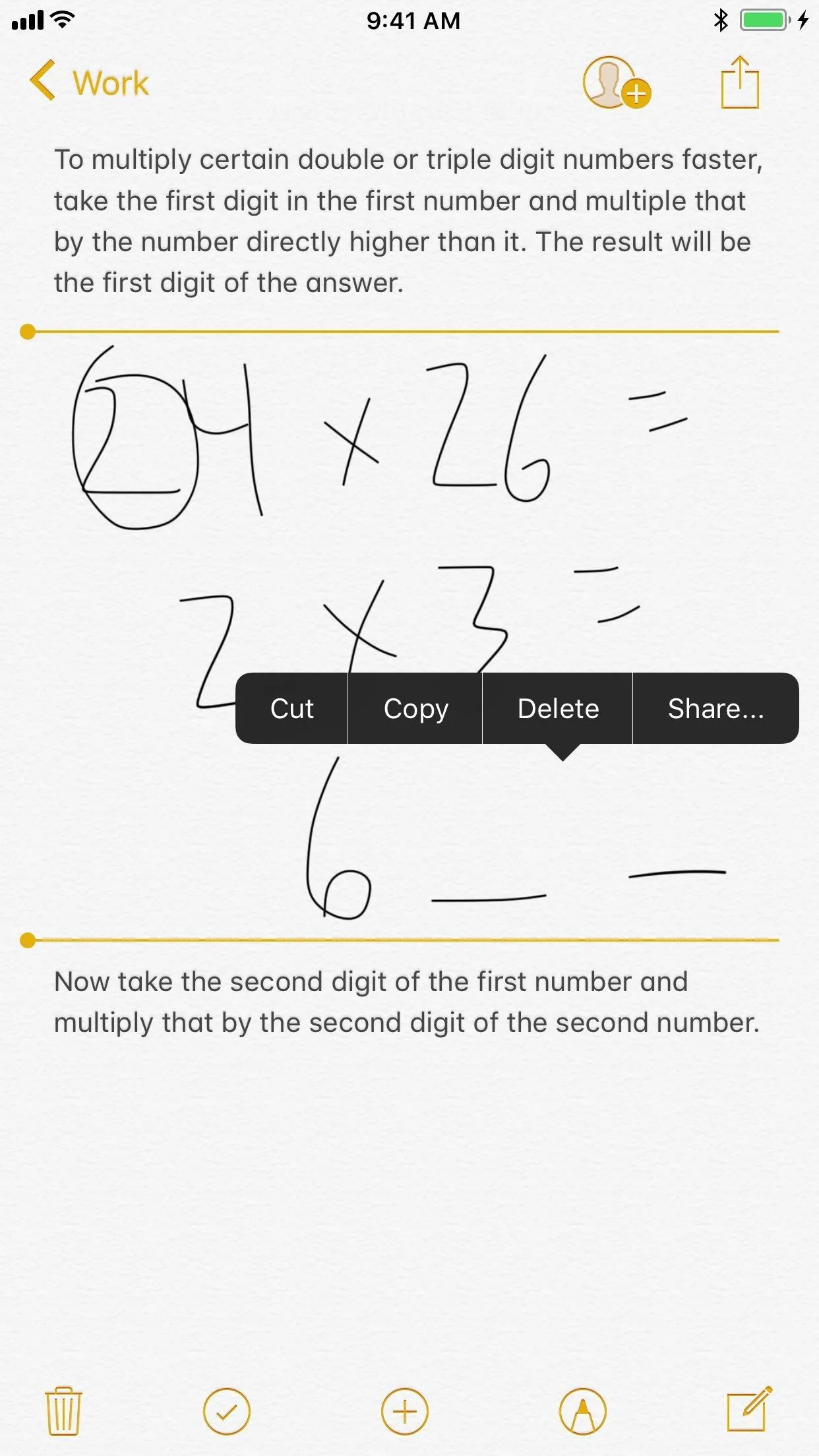
Though better results can obviously be achieved using an Apple Pencil on an iPad, inline drawing works on the iPhone just fine and is a welcome addition to the Notes app. You'll also probably notice that regular sketch drawings now have a drop shadow behind them to help better distinguish them from inline drawings.
2. There Are Improved Formatting Options
In previous versions of Notes, the only options that appear when you tap on the "Aa" button in the toolbar are title, heading, body, and list options. You can also do things like indent text, bold text, add strikethroughs when you long-press or highlight words in the body, via the popup menu, but iOS 11 is making this all easier, as well as adding some new tools.
Located beside the + icon, the revamped "Aa" text button in iOS 11 has been expanded to give you a lot more options for formatting your text. It's easier to navigate now and has all the options it had before plus a monospaced text feature. You can also bold, italicize, underline, or strikethrough text right from this menu, as well as indent text left or right.
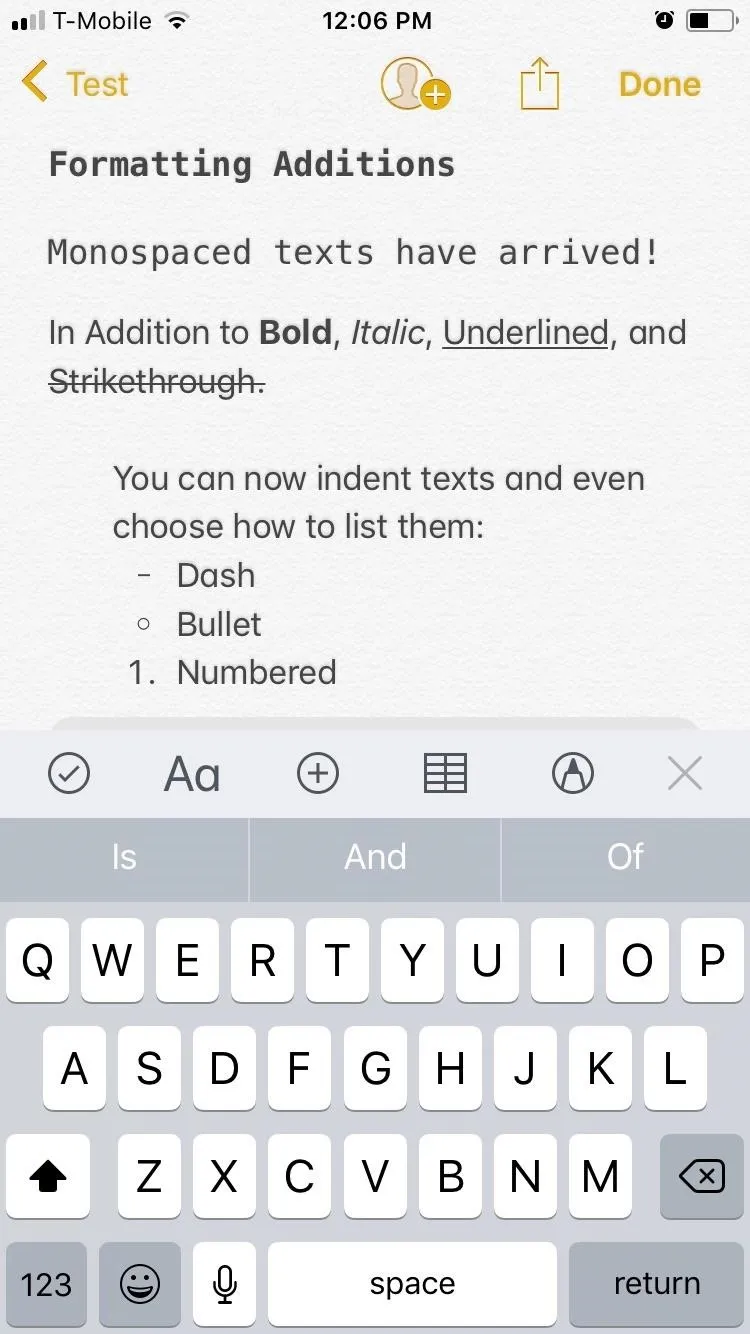
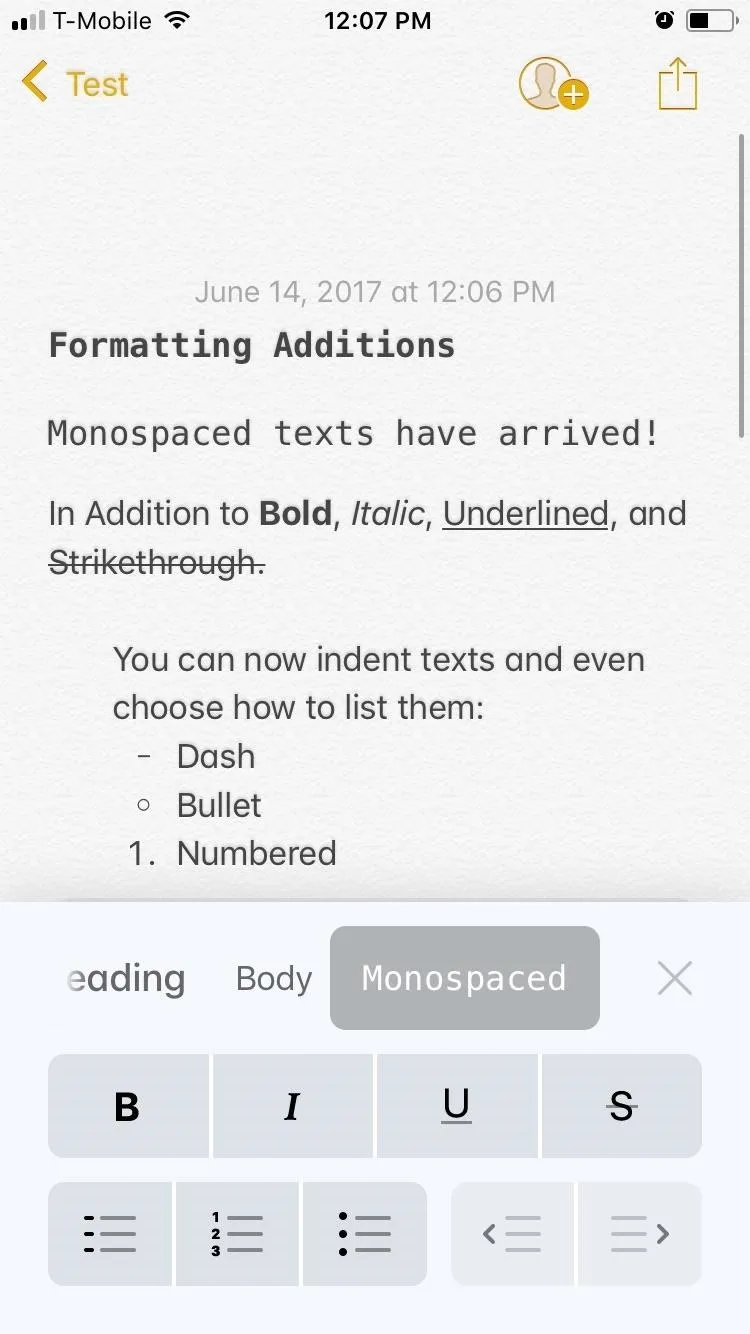
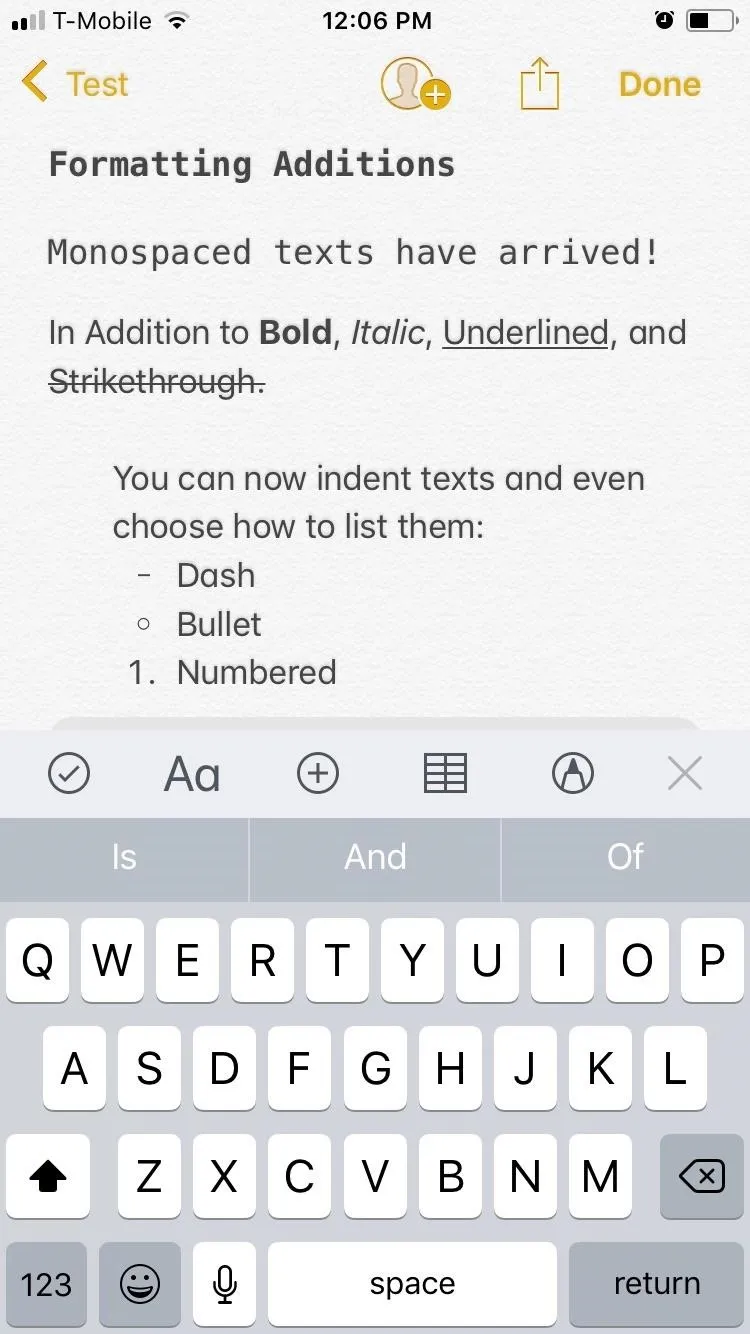
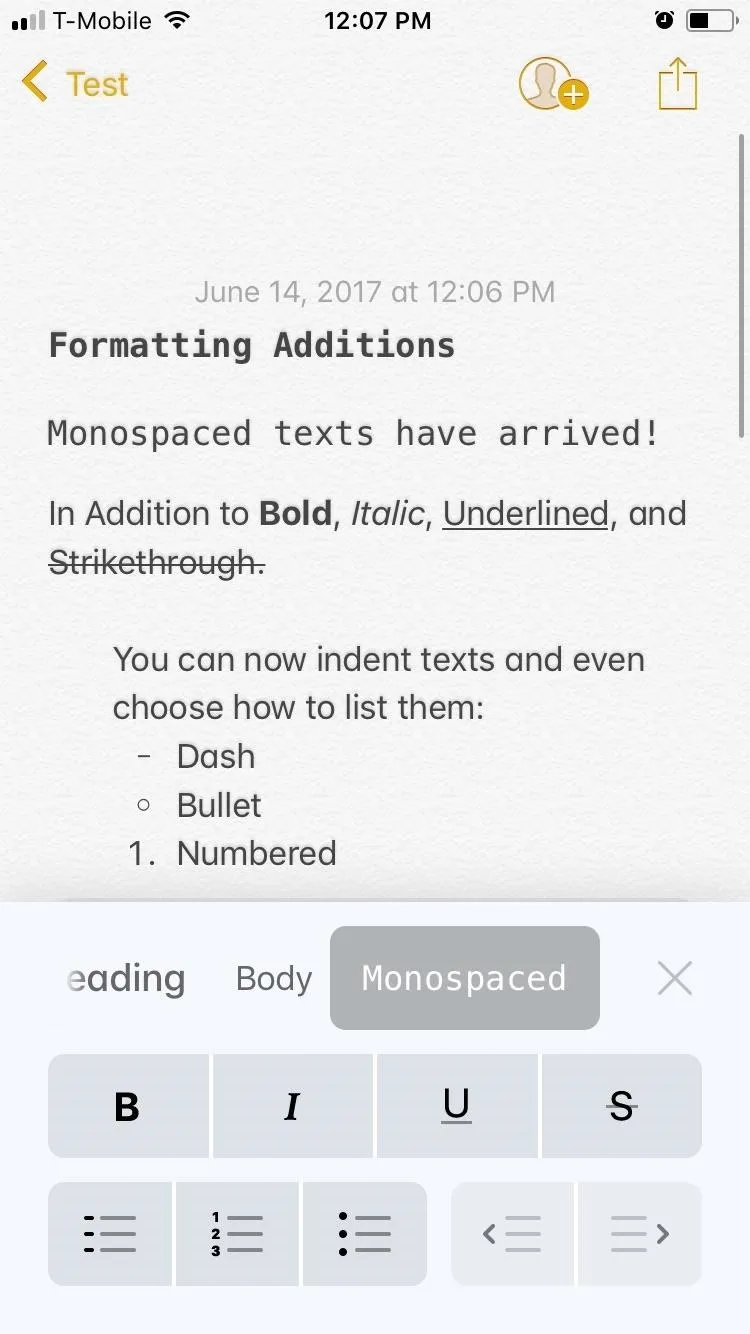
3. You Can Scan Documents Using Your Camera
Notes in iOS 11 now includes a native document scanning feature that will finally do away with the use of both machines and third-party apps, giving us a reliable and seamless method of scanning and instantly sharing all important documents. To scan paperwork, simply tap on the + button to bring up the toolbar, then hit + again on the toolbar and select "Scan Documents."
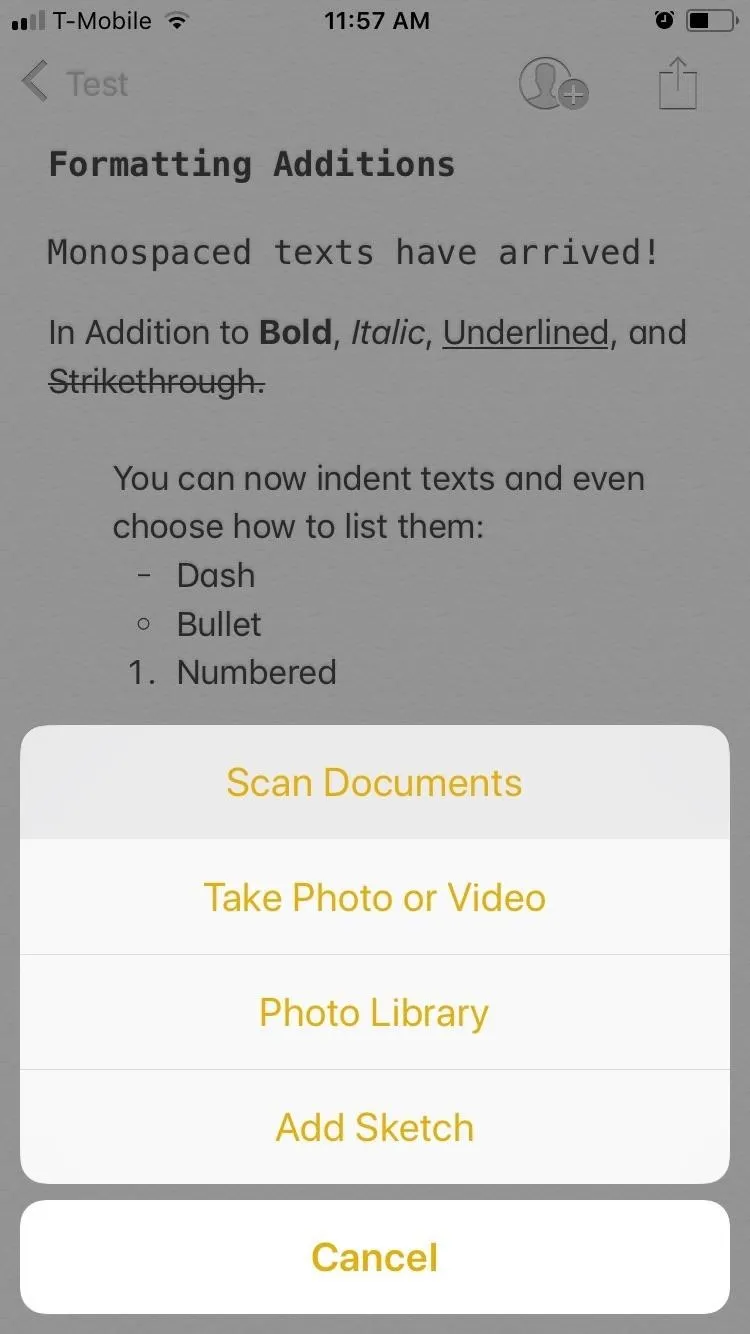
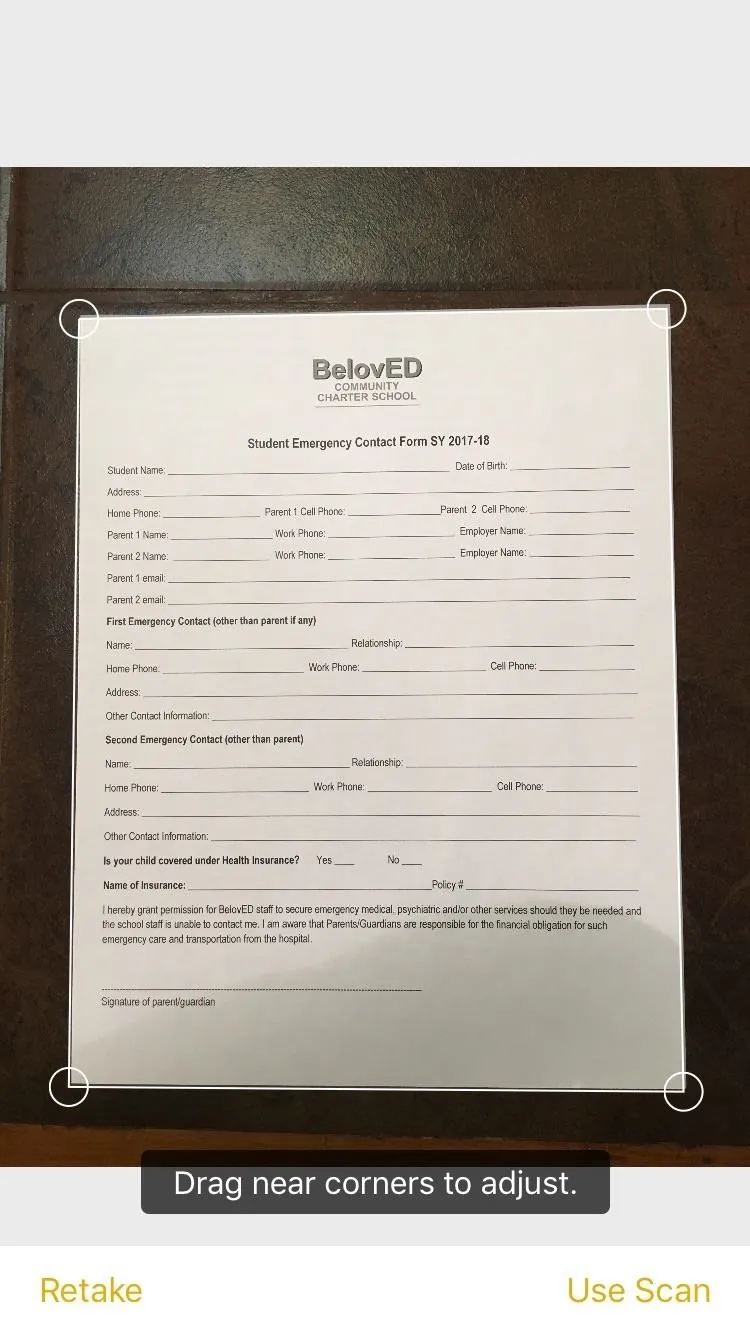
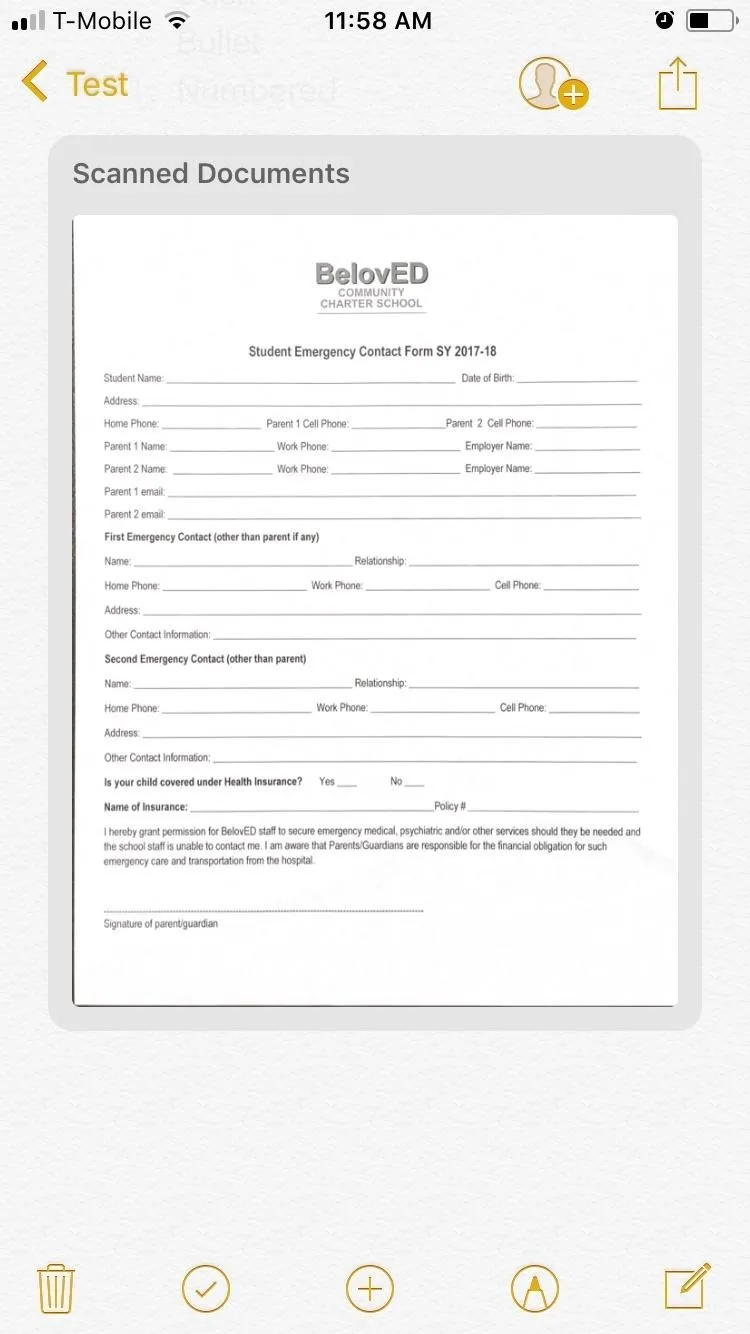
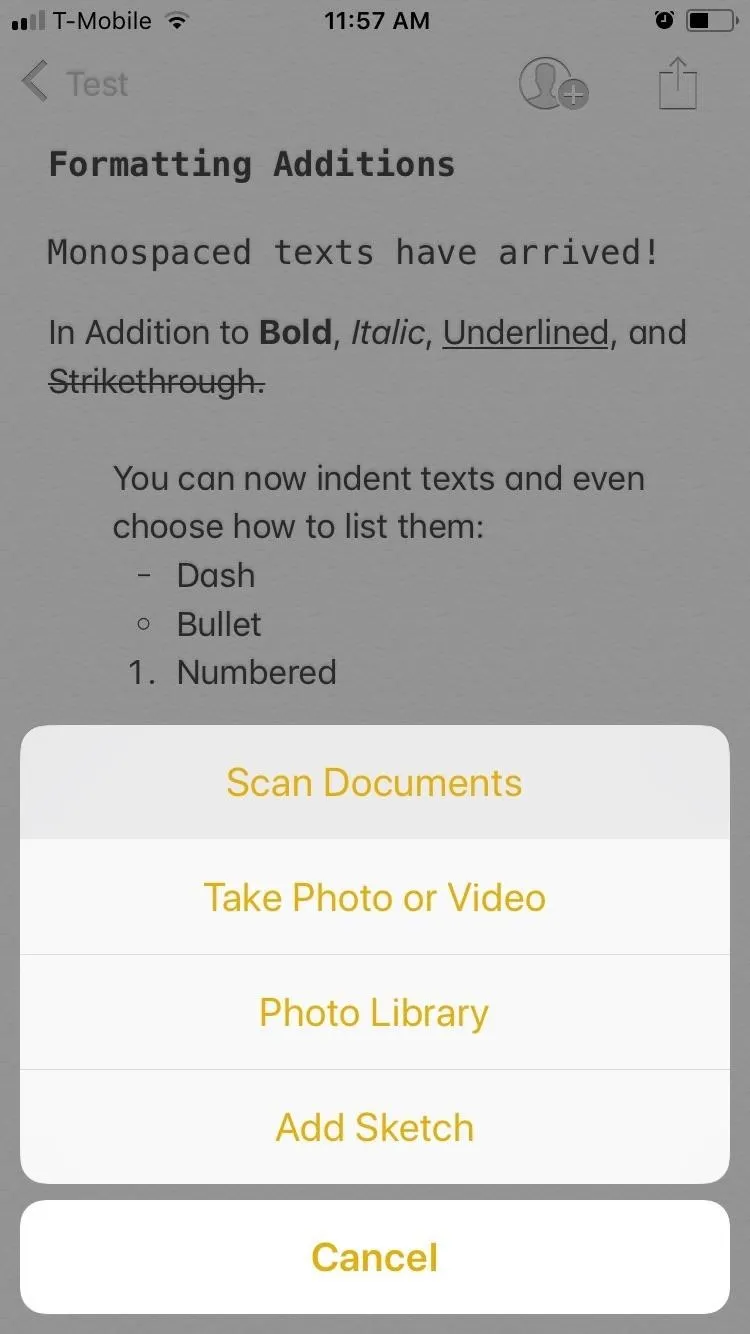
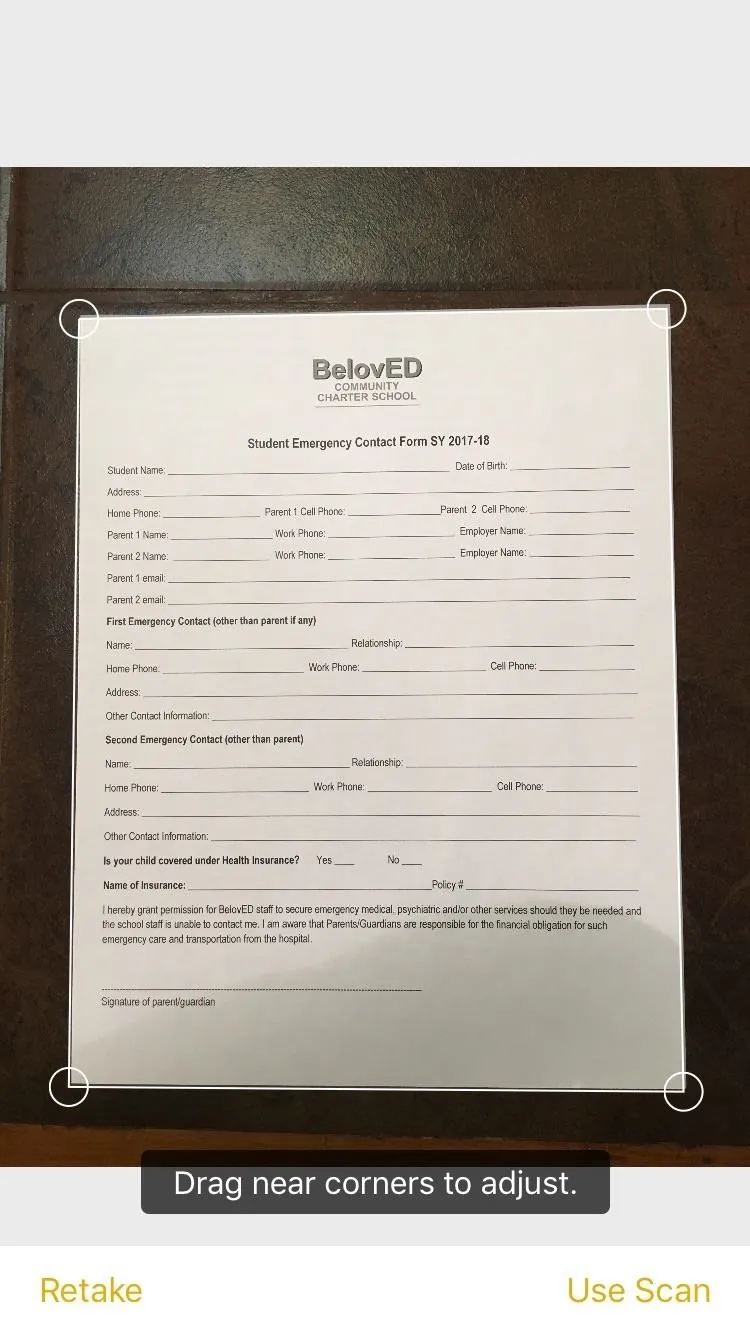
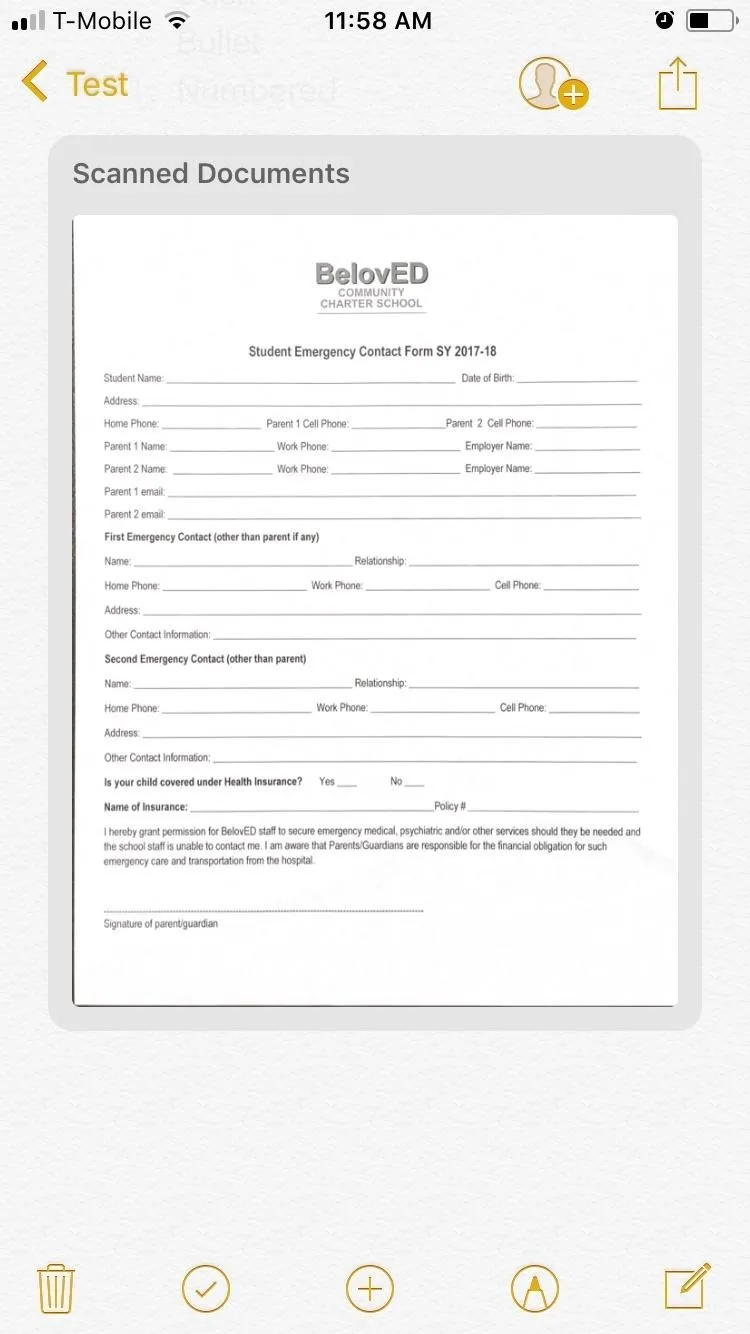
Attention to detail is evident with the new scanner, as it can capture a target document from almost any angle to provide you the best scan possible, and it even eliminates any shadows cast on the file during the scanning process.
4. You Can Pin Notes to the Top
Before, the only way to really make a note standout among the rest was to add it to its own special folder, so it could be easily located when you need it. Now, in iOS 11, you can pin important notes in any folder in order to keep them at the top of the list for easy access. To do so, simply swipe right on the target note you wish to prioritize, then tap on the orange pin icon to bump it up to the top of your list.
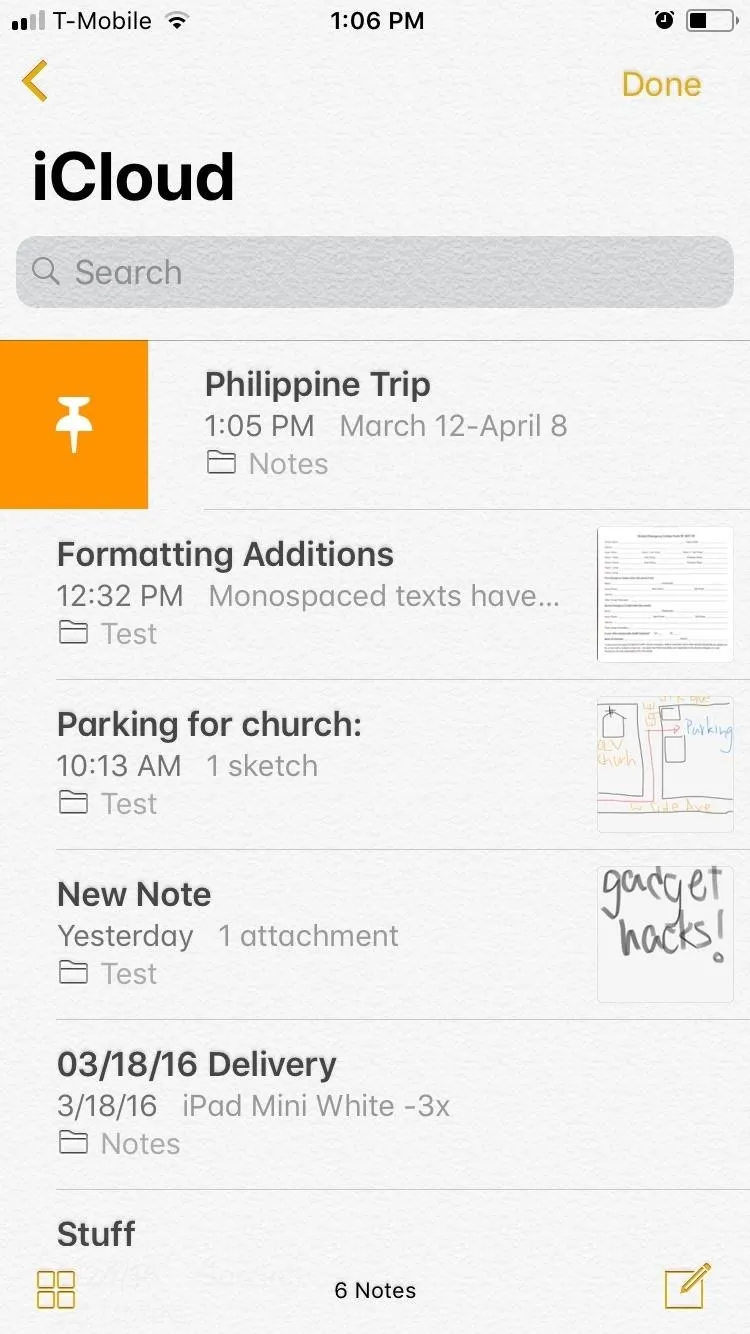
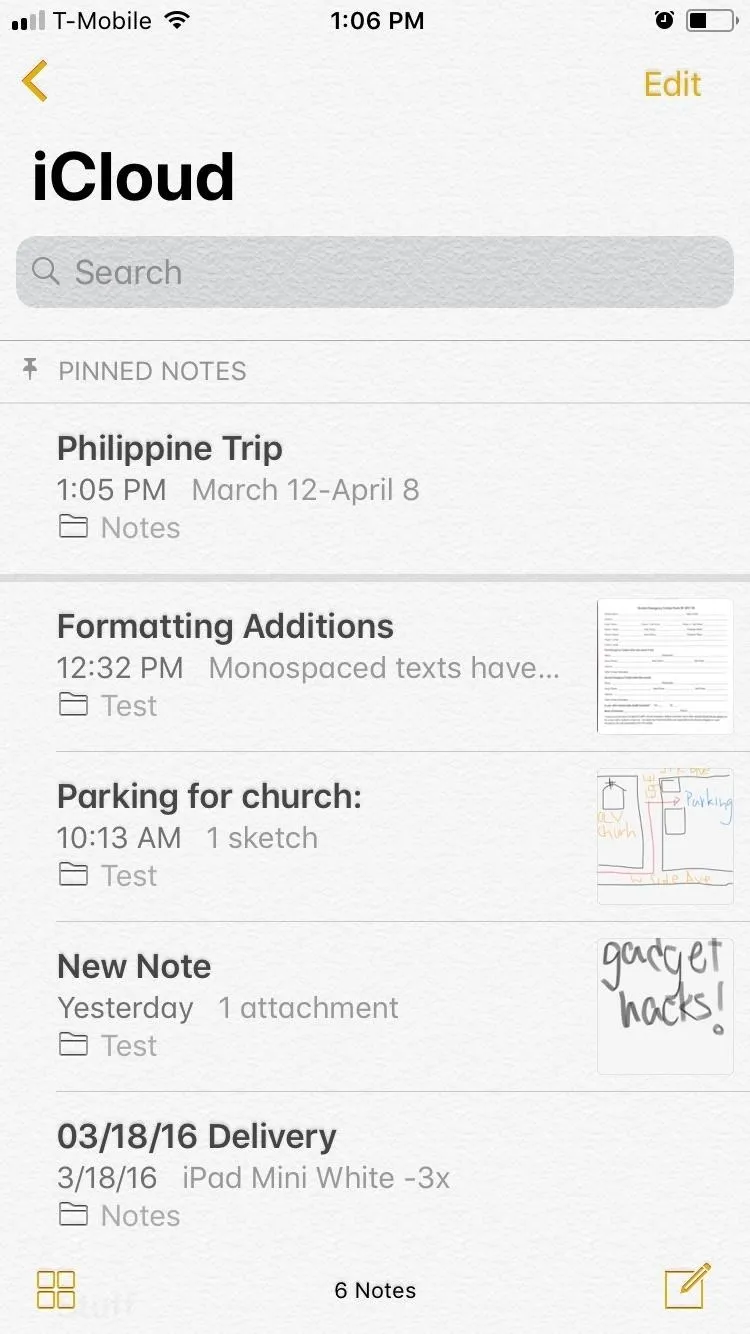
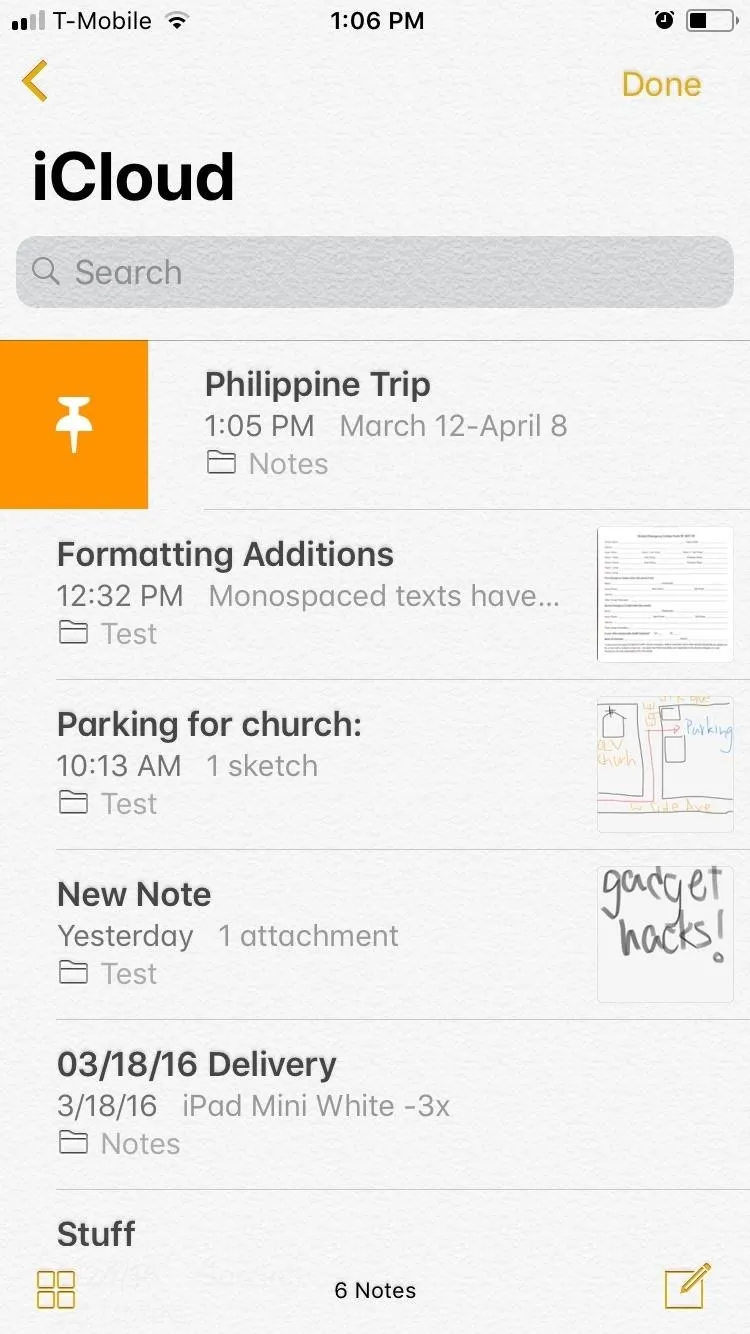
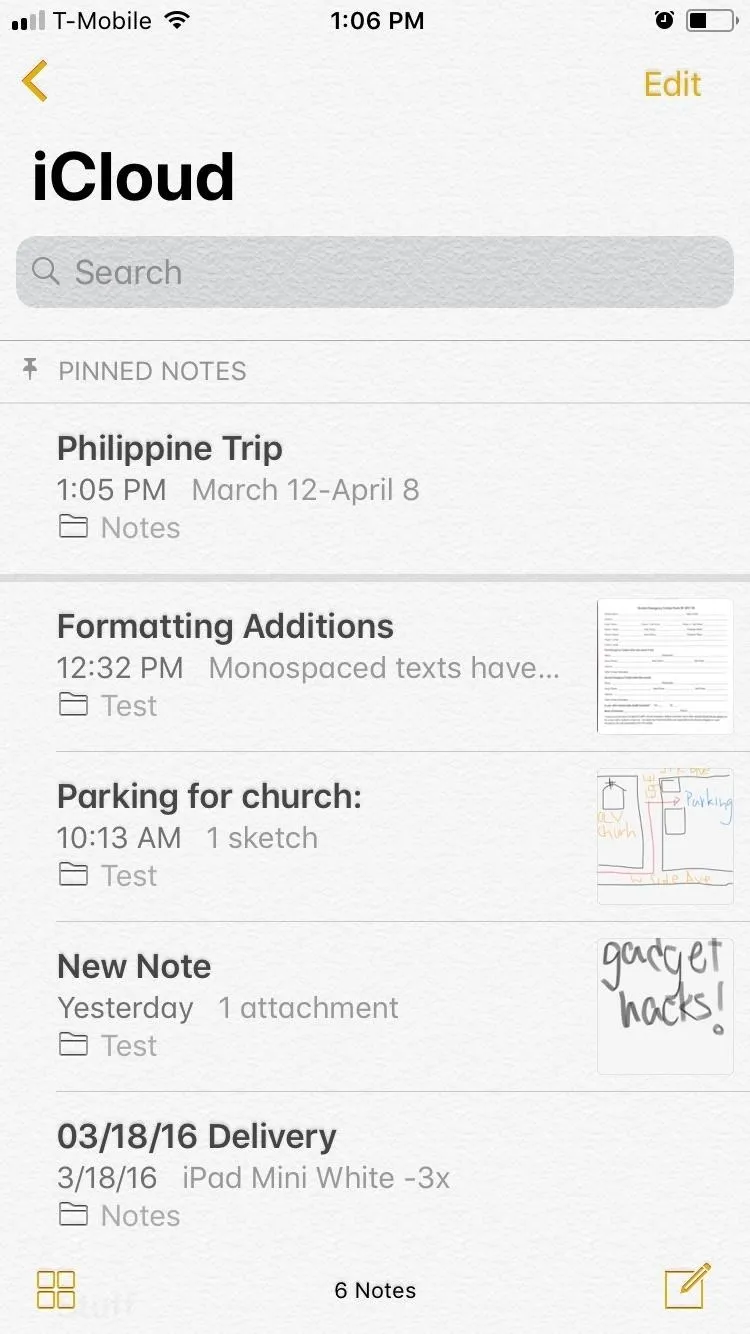
5. Locking Notes Is Easier
While we're on the topic of swiping on notes, if you swipe left on a note in a folder, a fancier-looking menu appears with the "Move" and "Trash" options there. In addition, there's a new "Lock Note" icon. This is much easier than locking notes before from the share sheet from directly inside the note.
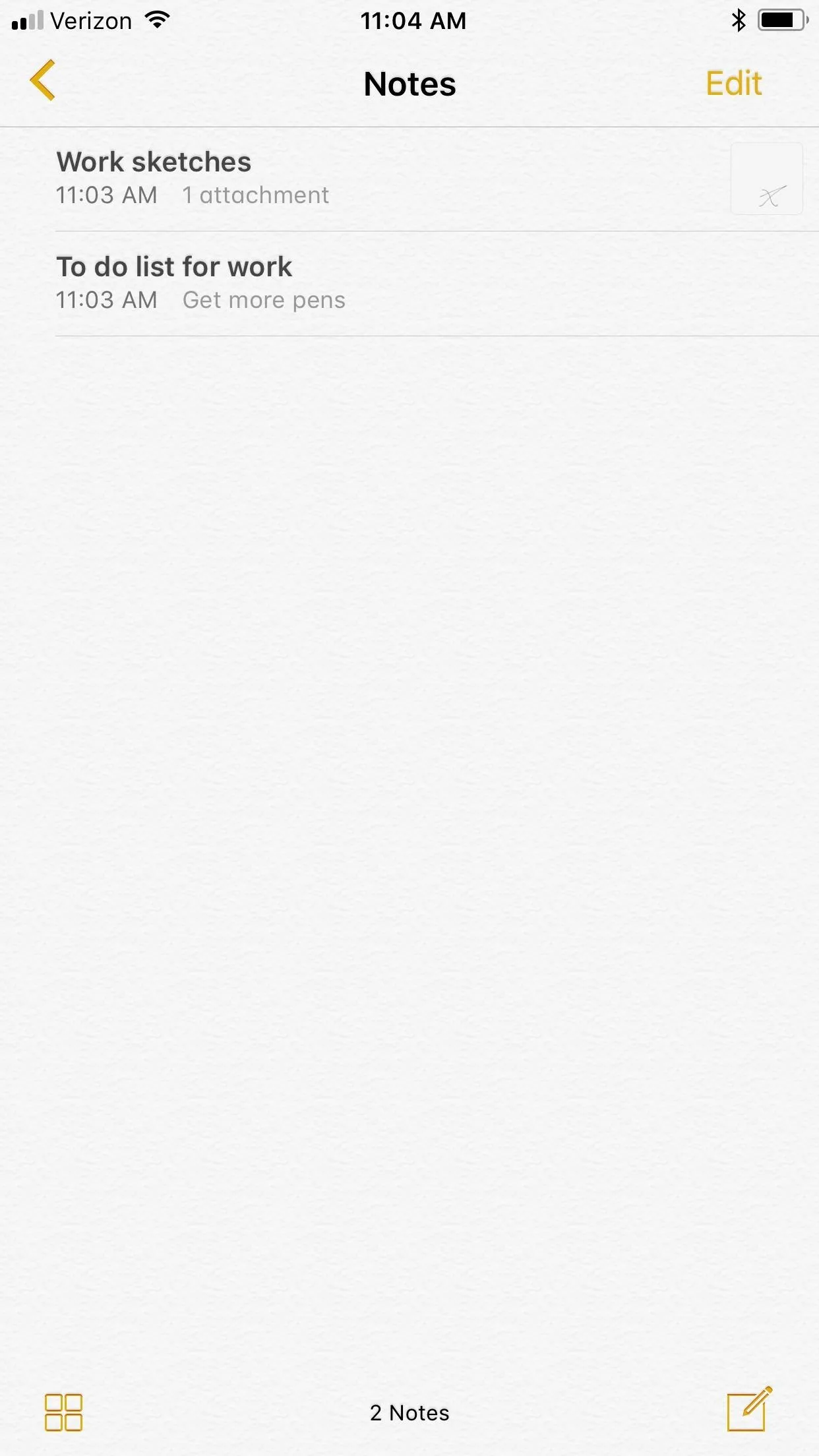
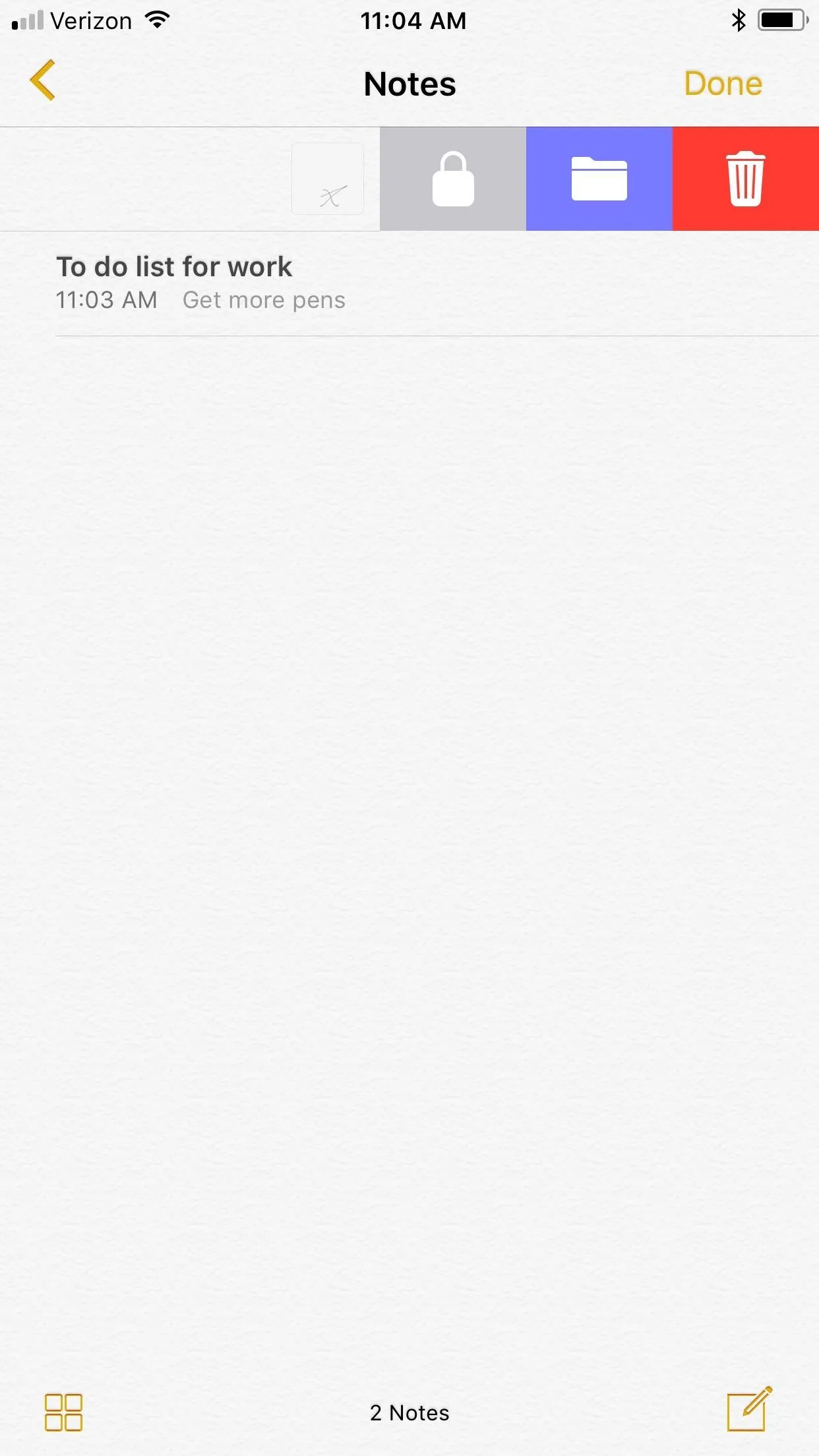
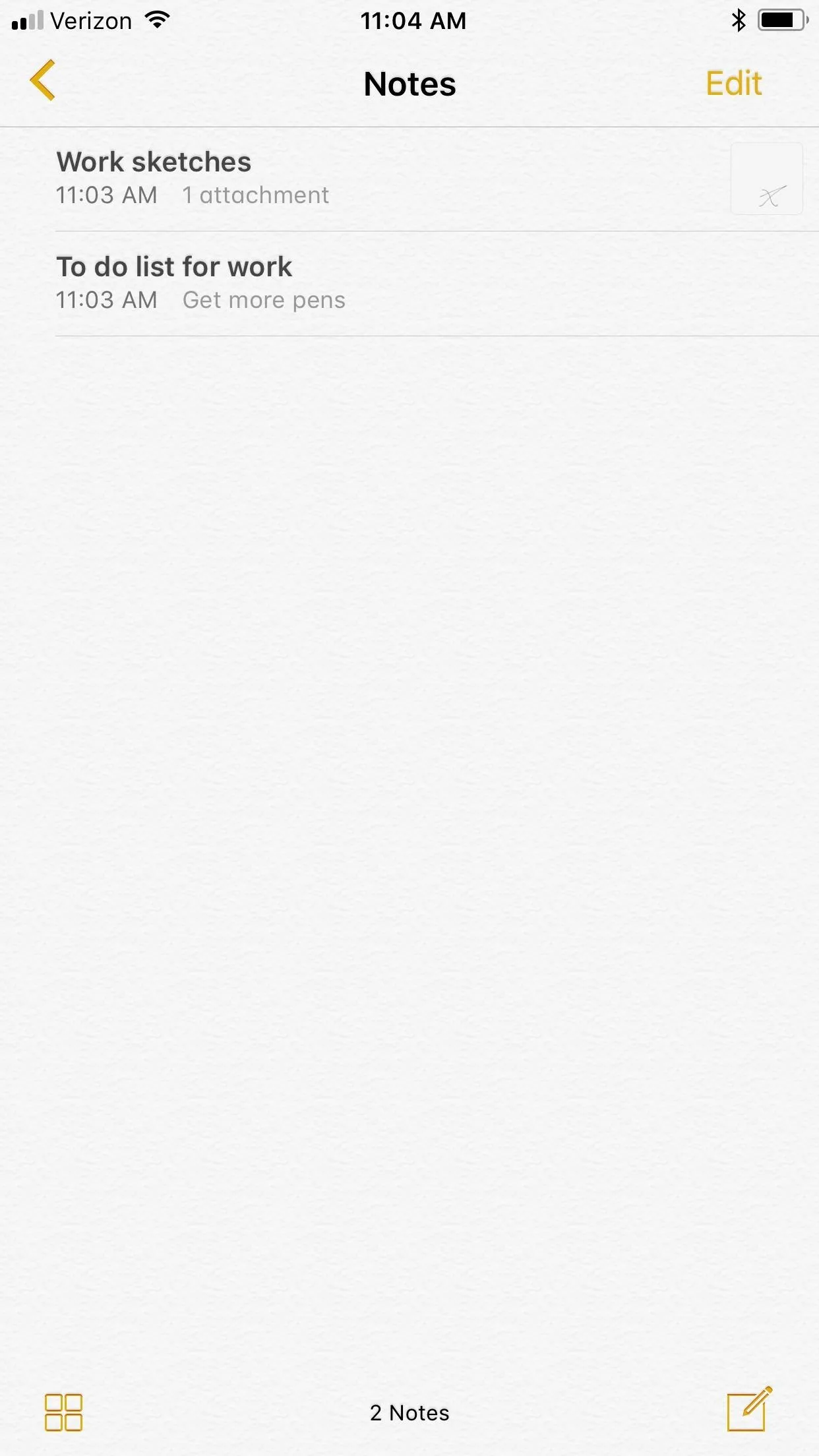
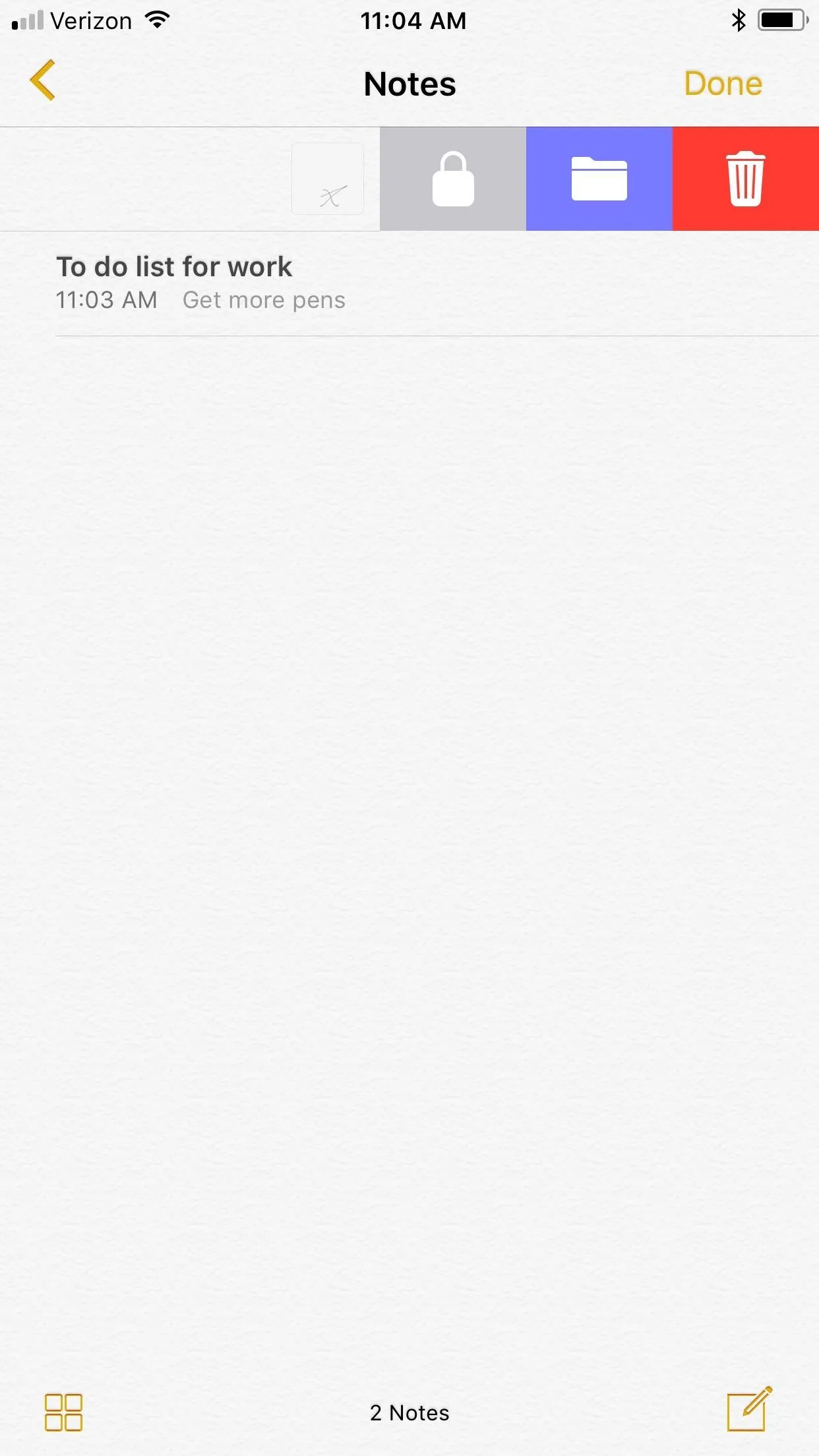
6. Tables, Tables, Tables!
You can now add tables within the Notes app in iOS 11 to organize information better. To add a table, tap on the note where you want to add it, open up the toolbar using the + icon, then tap the "Table" icon.
You even have the ability to edit entire rows and columns at once using the three-dot menu buttons on the left or top of each row or column, respectively. Aside from the expected text formatting options that show up in these menus, you can copy/paste, add new rows or columns, or delete information.
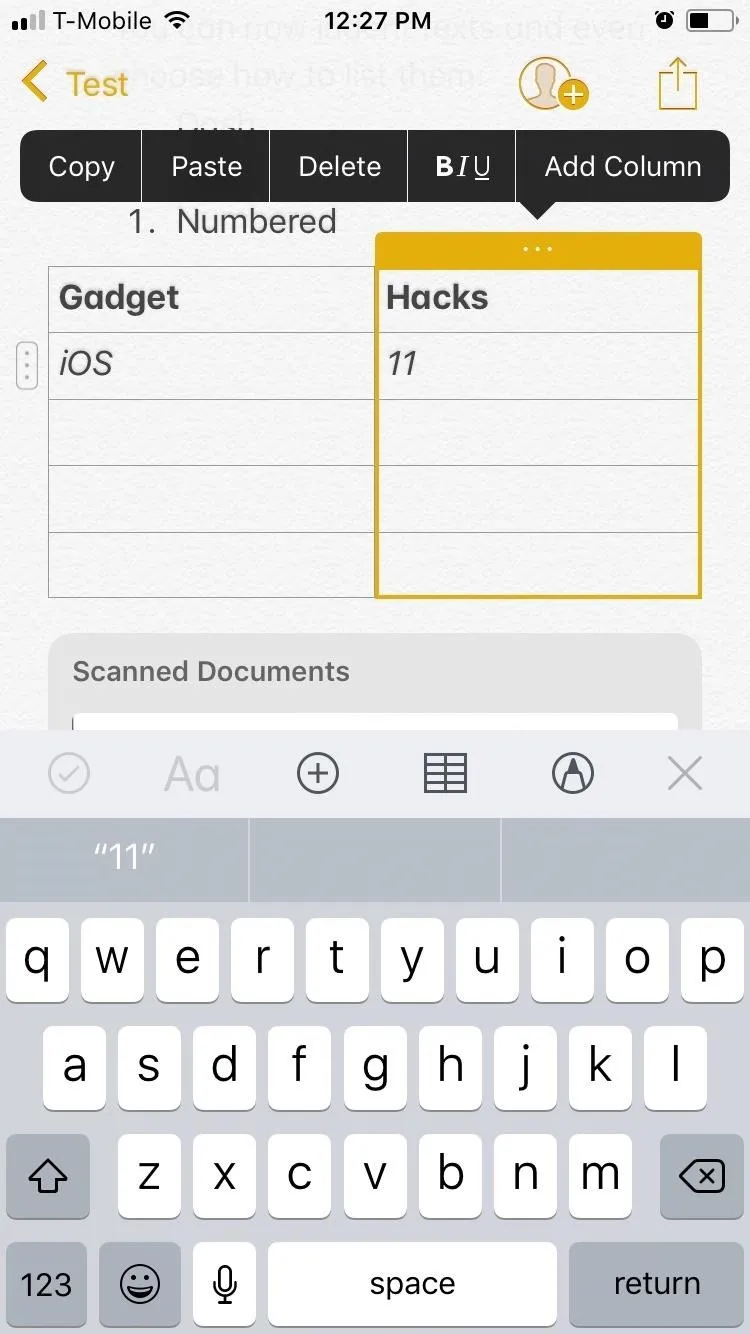
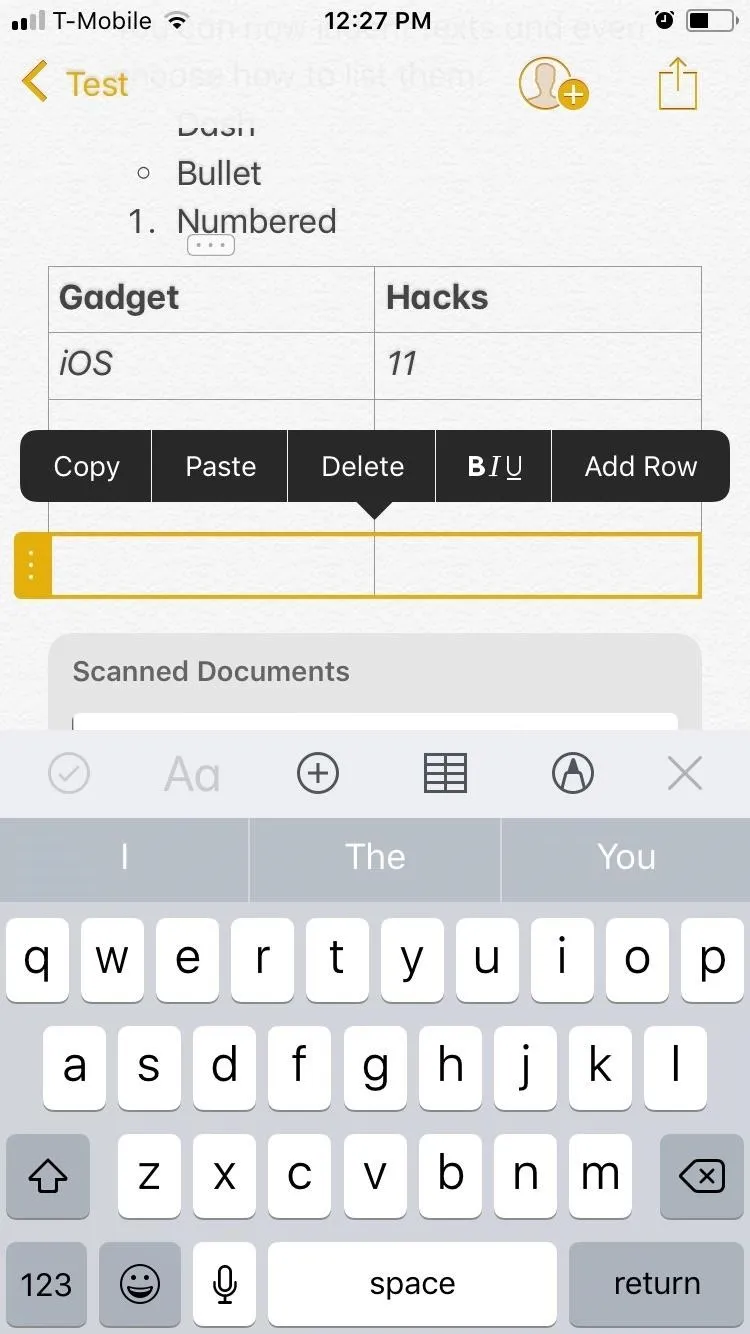
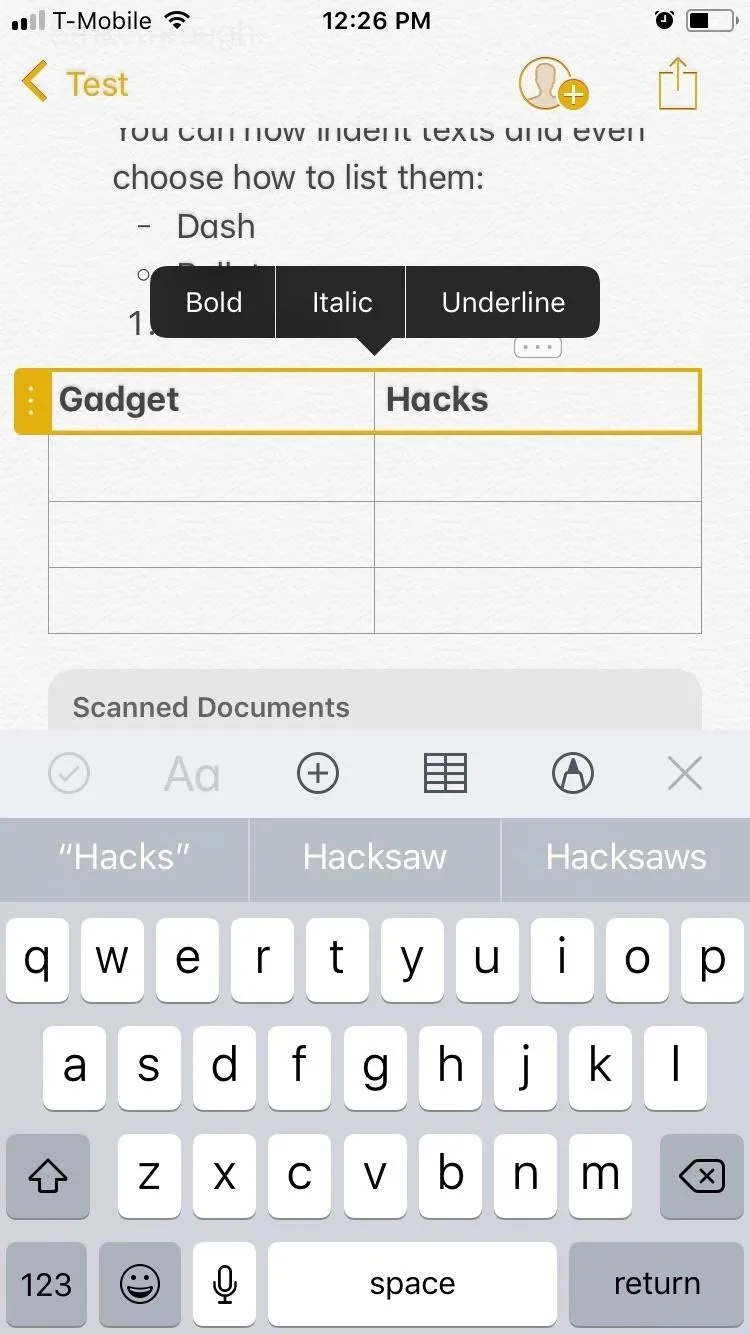
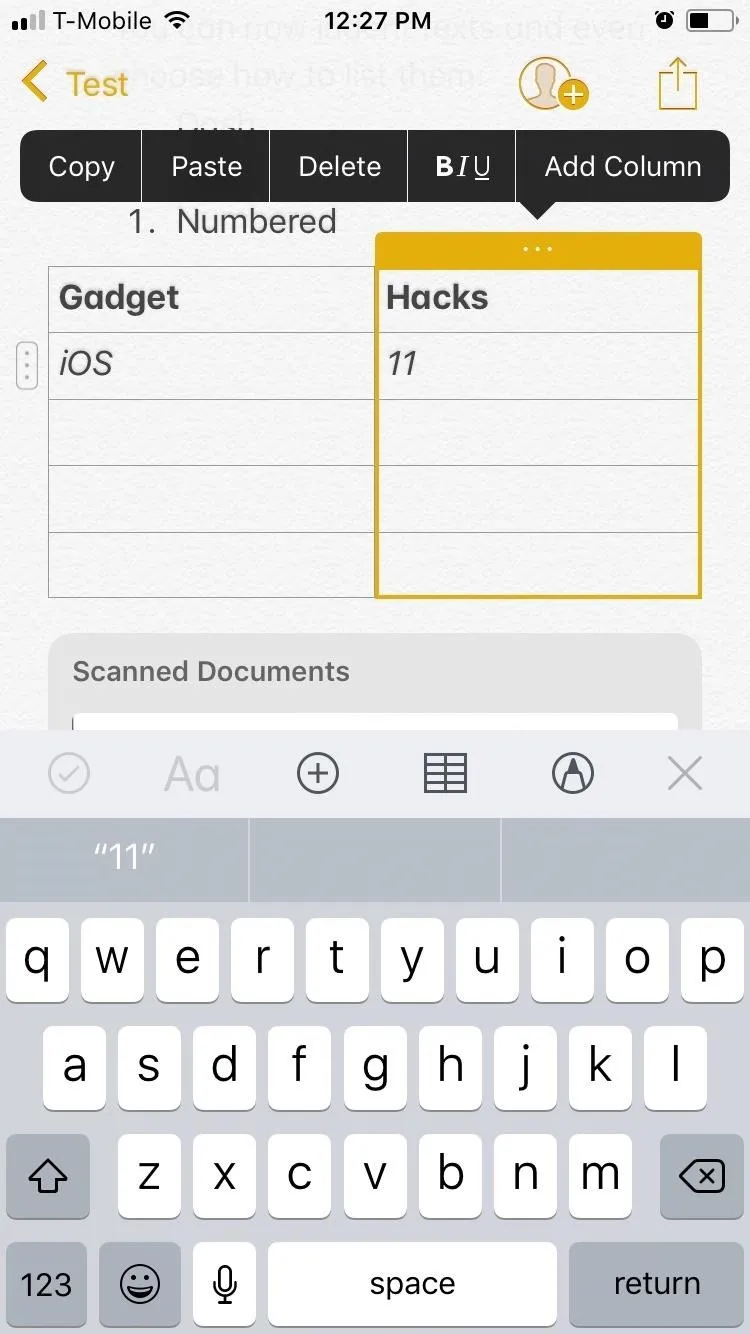
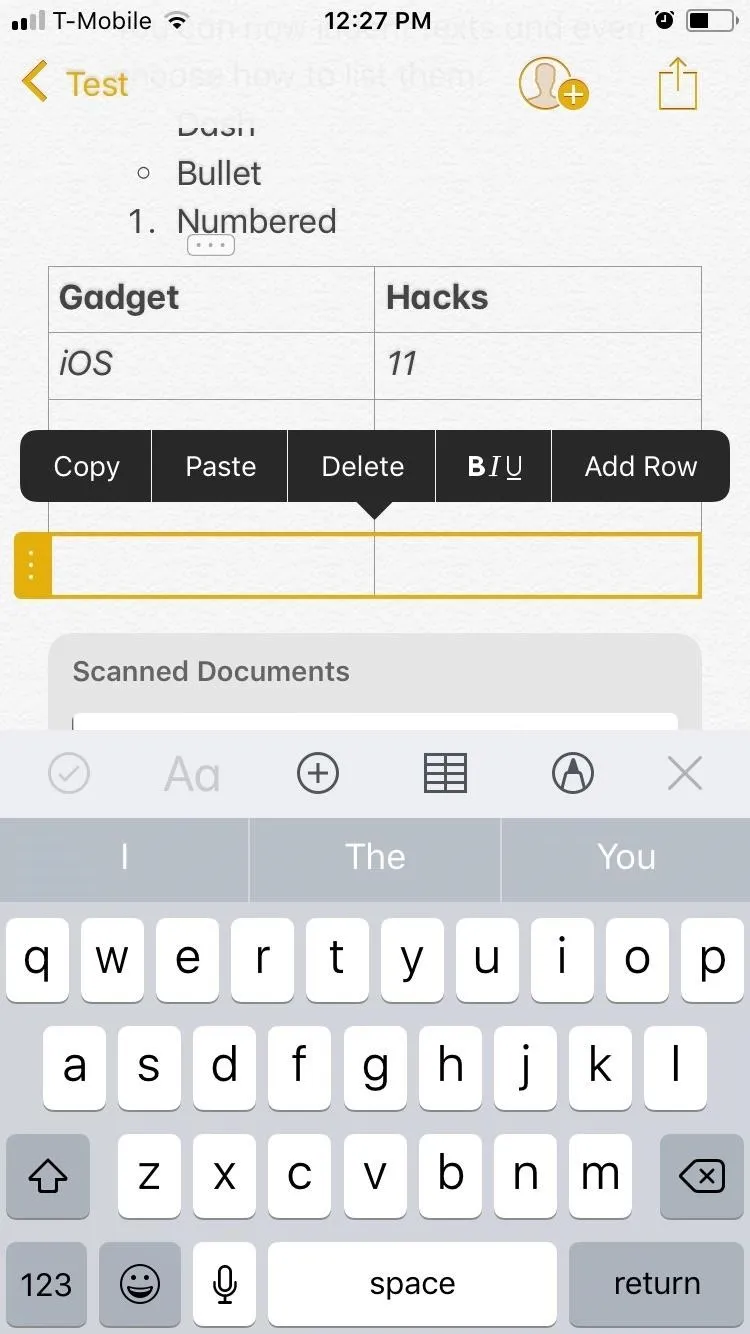
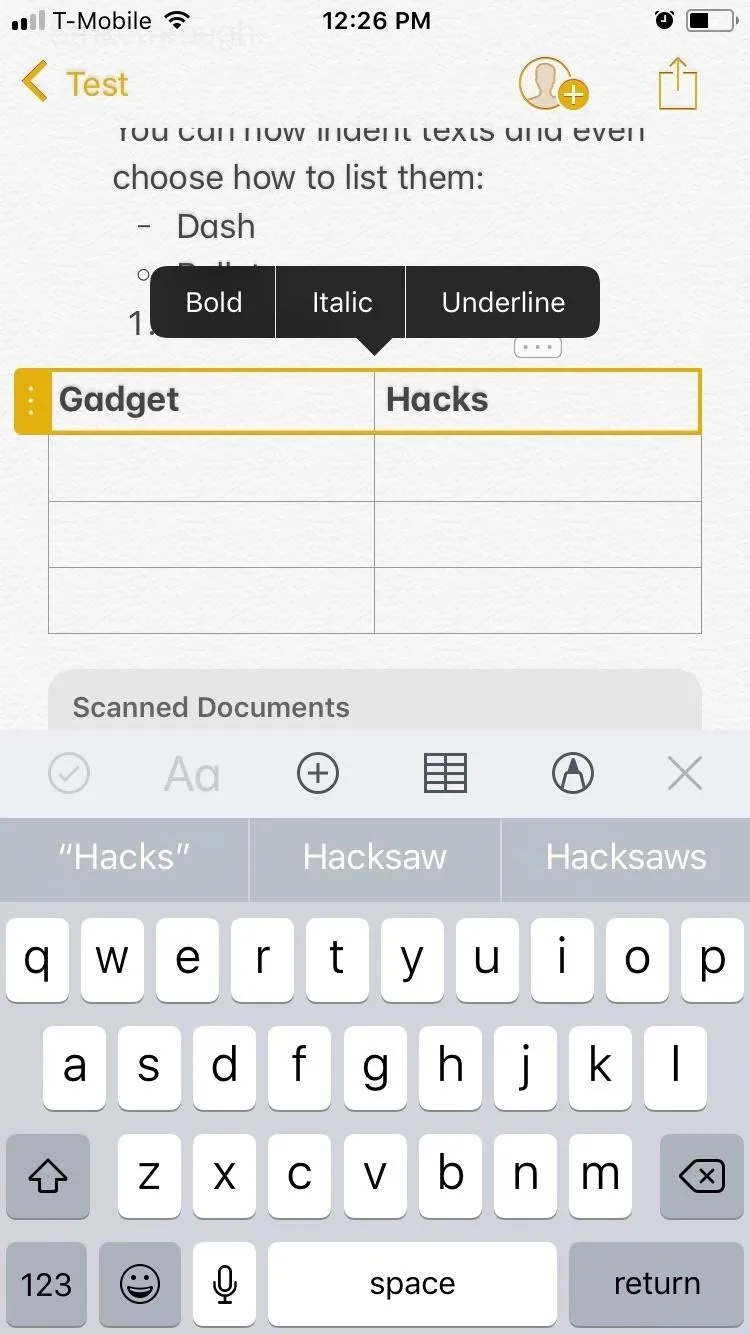
While there aren't a gazillion new features in iOS 11 for Notes, there are still enough to make most of us that already use Notes happy. Those of you who don't use Notes might finally want to with things like tables, inline drawings, and document scanning.
What enhancements do you want to see Apple implement into its Notes app? Post in the comment section down below and share your thoughts. We want to know!
- Follow Gadget Hacks on Facebook, Twitter, Google+, and YouTube
- Follow WonderHowTo on Facebook, Twitter, Pinterest, and Google+
Cover photo and screenshots by Amboy Manalo/Gadget Hacks




Comments
No Comments Exist
Be the first, drop a comment!