I admit, when the new iOS 5 update for Apple devices was coming out, I had iTunes open all morning with my iPhone 4 attached... waiting... waiting... waiting until finally the new version of iOS was available for download. I stopped everything I was doing and quickly initiated the process of updating my device. After two excruciating hours, my iPhone 4 was finally ready to go and I couldn't be anymore happy. Who needs an iPhone 4S when you've already got iOS 5?
After playing around with my revitalized gadget, I discovered a lot of great new features included in the iOS 5 update, but no release is without its problems. Here's my top five annoying issues with iOS 5 on the iPhone 4. If you're using an iPad or iPhone touch, you might very well have the same irritating problems.
1. Setting Up iCloud Is a Pain with MobileMe
Apple's new iCloud system was definitely no easy task to enable, especially since I use a MobileMe account with iTunes. When I tried setting it up on my iPhone, it directed me to move my MobileMe account to iCloud first. Okay.
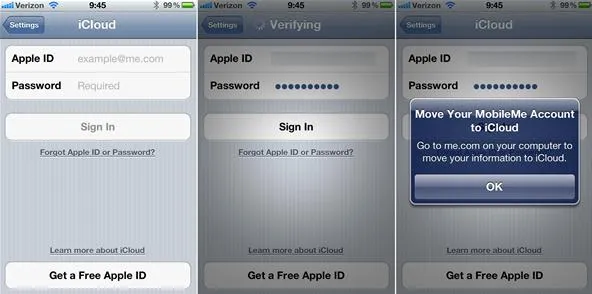
When I did that, it looked like I could get my iPhone 4 updated just fine after the move, but it also warned that if I didn't update my computer to the new OS X Lion (I'm still using Snow Leopard) that I would have some issues, including sync problems with my calendars, contacts, etc. Why would I want any problems? Okay.
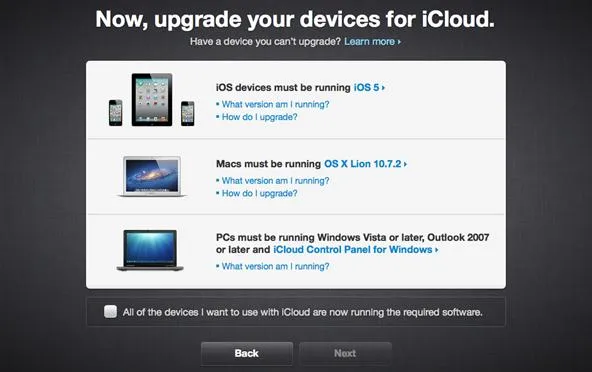
I eventually installed Lion on one of my computers and started the move to iCloud, which from this point on, wasn't hard at all.
Solution
Most of you probably won't have an issue like this if your Apple ID is not a MobileMe account. For you, Apple has some really simple instructions for setting up iCloud on your iPhone, iPad, iPod touch, Mac and PC. Check them out if you need guidance. MobileMe users, you'll just have to get your system and devices up to par before you can do anything with iCloud.
2. Newsstand Won't Budge
I'm a very organized guy, digitally and physically, so I like my iPhone just as tidy as everything else. My app icons are organized perfectly for me with my most used apps up front and center and the rest in appropriately labeled folders. But not any more. There's one problem app that will not let me move it to a folder—Newsstand.
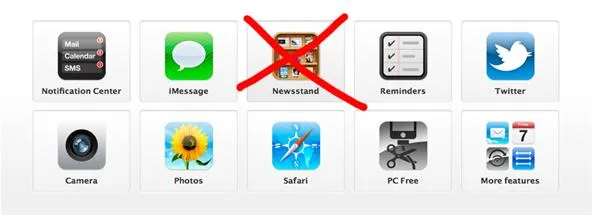
I'm never going to use Apple's new Newsstand on my iPhone. I might use it on an iPad, but no way on my iPhone, so why can't this one app move into a folder like any other? You can add any other built-in application into a folder, including the App Store, Calendar, Camera, Clock, Contacts, Photos, Reminders, Settings—everything except Newsstand. So, why? Because it's not really an app, it's a folder, and you can't put folders into folders.
Thankfully, there's a solution. Kinda.
Solution
You can put the Newsstand app into a folder, but you need to be quick about it. I tried it and it worked after a few attempts. Go into edit mode as usual on the SpringBoard, then take one app and drag it into another app to start the folder creation process.
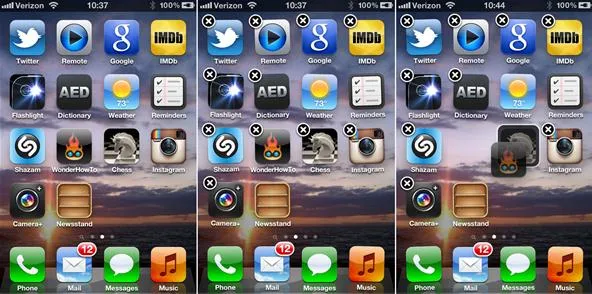
Now, with the speed of light, when it's working to create the folder, quickly throw in the Newsstand app. It may take a few tries, but eventually you'll finally be able get it in there.
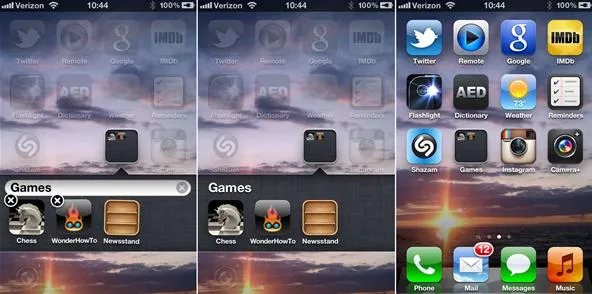
But there are a few problems with this solution. Firstly, you won't be able to see the Newsstand app unless you're in the folder directly. It pretty much disappears otherwise, as you can see in the right screenshot in the image above. Secondly, you will NOT be able to open the Newsstand app at all. Doing so from inside a folder will crash the SpringBoard. So, if you want to actually use it, drag it back out of the folder and directly onto the SpringBoard where it wants to be.
3. Notifications Can't Be Shut Off
I love the new Notification Center in iOS 5 on my iPhone, but one thing I don't like about it—you can't turn it off. In the previous iOS version, there was a handy toggle switch that allowed you to turn notifications on and off (pictured below). But now… that option does not exist.
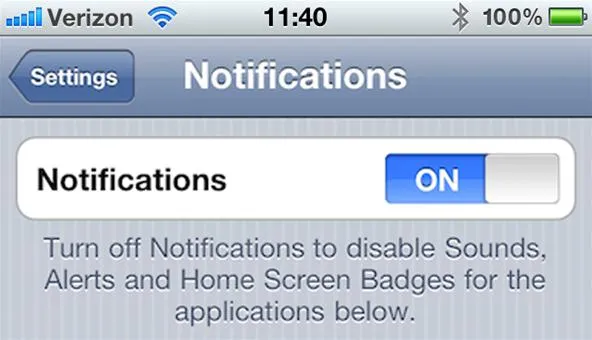
Why is this a big deal? Because many iPhone owners keep their device on all night. I do because I use it as my alarm. So, it's pretty annoying to be woken up by a new notification in the middle of the night. Sure you could go in and change the options for individual apps, but who wants to keep changing them all of the time?
Solution
Your solution depends on what you're looking to accomplish. If you want a good night's sleep like me, just quiet your iPhone using Airplane Mode, which is the best way to quickly turn off Wi-Fi and the cellular network. Turn it on by simply going to Settings and turning on Airplane Mode at the top. This will disable the cellular network (voice and data), Wi-Fi, Bluetooth and GPS, and silences all notifications throughout the night. But don't worry, your alarm will still work.
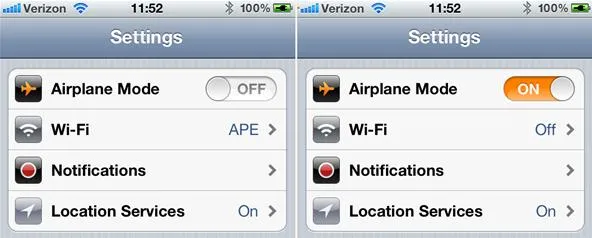
The problem with the above solution is that you won't be able to receive emergency phone calls. So, if you're worried about important calls coming in, keep Airplane Mode disabled and turn off both Wi-Fi and Cellular Data instead, which will stop notifications dead in their tracks. Disable wireless internet by going to Settings and clicking on Wi-Fi, then toggling it off on the next screen.
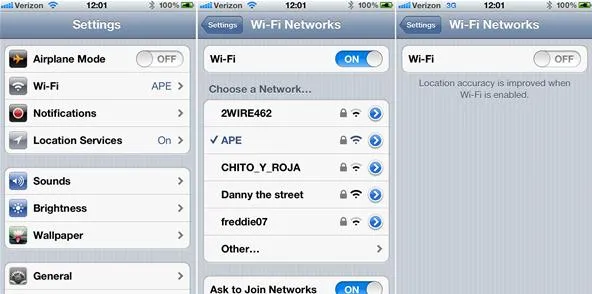
For disabling cellular data, go to Settings, General, Network and toggle Cellular Data off.
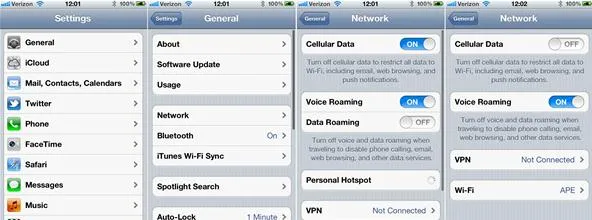
But still, both of these options are problematic overall, like if you want to disable notifications from popping up during a streamed Netflix movie or something. Maybe an iOS update will bring back the Notifications toggle switch. Who knows.
4. What's with the Stock Ticker?
Back to notifications… the new Notification Center is awesome, but there's that one annoying item in it that everyone's trying to get rid of—the Stock ticker. Once you get rid of it, it's no longer annoying. But until you do, I'm sure you'll love seeing how much Apple shares are going for.
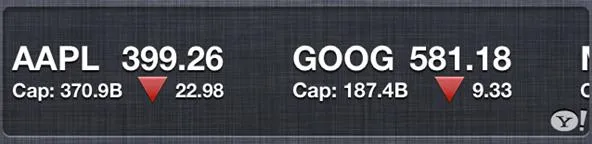
Solution
To remove the Stock Widget from the Notification Center, go to Settings and then Notifications. Now scroll down until you find the Stock Widget. Click on it and toggle it off for the Notification Center. When you return to the previous menu, it will now be located in the "Not In Notification Center" section. You can also do this for the Weather Widget, if you don't like that one either.
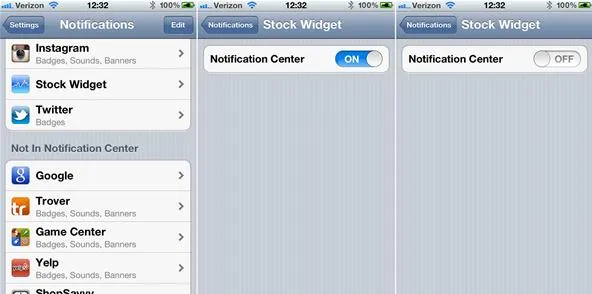
And alternative method for removing the Stock Widget ticker is by going to the Notifications menu and hitting the Edit button. When in edit mode, you can drag applications to reorder them and move them from "In" to "Not In," and vice versa. Dragging the Stock Widget to the "Not In" section automatically disables it, as in above.
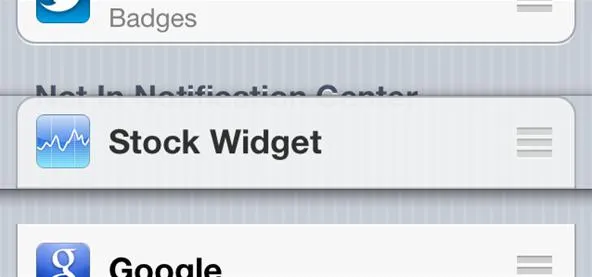
5. You Can't Delete Pictures from Photo Stream
If you got iCloud working, the Photo Stream features is pretty cool. When you enable the Photo Stream feature, all new snapshots that you take with your camera are streamed to iCloud and pushed to your other Apple devices. Only problem is, it's all or nothing. You can't choose what makes it into the Photo Stream—or what doesn't. Once an image has been added to Photo Stream, there's no way to delete it, even after deleting from your Camera Roll.
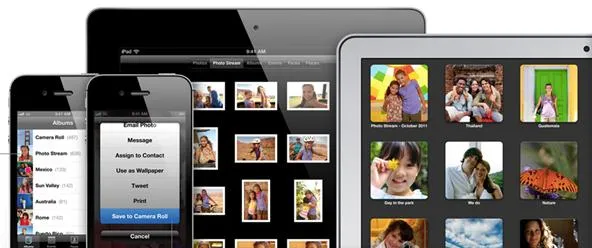
Solution
You can stop unwanted picture from reaching Photo Stream by disabling Photo Stream every time you're about to take those types of pictures. But that's kind of a pain, and it deletes all of your photos already stored in the cloud. You can also wait it out—Apple only stores your most recent 1,000 pics, so they might get pushed out of iCloud. Or you could wait 30 days (how long each photo is kept) for it to delete itself from Photo Stream.
Another way… visit icloud.com, log in and delete any unwanted photos or reset it completely.

Besides the above problems, I'm really enjoying iOS 5 on my iPhone 4. It's a great improvement over iOS 4, but I wish some of my third-party apps would adjust already so they're back in tip-top shape. What about you? Any gripes about the new iOS 5 on your device?



Comments
No Comments Exist
Be the first, drop a comment!