Whether it becomes mandatory or not to show your COVID-19 vaccination card at events, restaurants, bars, hotels, airports, and other public places, it's a good idea to digitize the paper card on your smartphone so that it's always with you. It's also wise to give yourself quick, convenient access to it, so you're not holding up lines while trying to locate the file, and there are a few ways to do that on your iPhone.
Before I get to that, though, know that some places may require your physical paper card versus a digital file, so it's good to keep it in your wallet or purse for backup. Since you may be carrying that around, there's always the potential that it gets lost, and that's another reason to digitize it on your iPhone. Until you acquire another proof of coronavirus immunization card, your iPhone will be all you have.
Apple has made pulling up your COVID-19 vaccination record card a simple process in iOS 15.1 and later, but there are other ways to do so quickly. You could pull up the card using your voice, tap on the back of your iPhone, or open a widget, and there are third-party apps that support Wallet.
Whether you're in line for a concert or checking into a room, showing your vaccination card on your iPhone should be as easy as showing a digital boarding pass or loyalty card.
Option 1: Add It to Apple Wallet from Health
Starting in iOS 15.0, you can download and store verifiable vaccination and test results in the Health app. Even better, in iOS 15.1 and later, you can keep a verified COVID-19 vaccination card to Wallet for easy access whenever needed.
Your vaccination and test results provider has to support the digitally signed verifiable format (SMART Health Cards), so not everyone with a COVID-19 vaccination card can use Apple's official tool to add a pass to Wallet.
There are a few different ways to add the vaccination card to Wallet:
- Using a QR code from the physical document: Scan the QR code given to you by the provider, which may be on your paper card or elsewhere, using Camera or Code Scanner. Then, tap the Health app notification that appears, choose "Add to Wallet & Health," and tap "Done." (Note that some QR codes on the vaccination cards will only take you to a webpage with information about the vaccine.)
- Using a QR code from a stored image: If you can only access the QR code from a digital image, like from a picture in the Photos app or a digital card online, use Live Text to scan it. Long-press on the code and select "Open in Health" to begin the process.
- Using a file link from your provider: Your provider may also give you a link to a downloadable file with your COVID-19 vaccination information. If that's the case, tap the link. Then, choose "Add to Wallet & Health" and tap "Done."
- Using records synced from your provider: If your health records from your provider sync in Health, and that's where you received your shot, look for a vaccination record notification in the "Summary" screen. Specifically, look for "There is a COVID-19 vaccination in your immunization records. You can add it to Wallet for easy reference." If you see that, tap "Add to Wallet."
After it's added, you can use the double-click shortcut for the Home or Side button to bring up Wallet, then select your COVID-19 vaccination card.
If you received your COVID-19 vaccine from outside of your provider, like at a grocery store or pharmacy, submit your card to your provider in person or use their mobile or web app (ex. MyChart) to upload a digital copy of your official coronavirus immunity card. Then, wait for them to verify the information and add it to your records. You could then ask for a QR code or link, or you could sync your health records with Apple Health.
Option 2: Add It to Apple Wallet with an Official Passport
Before Apple implemented its way to add COVID-19 vaccination proof to Wallet, cities, providers, and other entities had to build their own methods to let you store your vaccination pass in Wallet.
Some cities have mobile or web apps where you can gain official access to your digital COVID-19 vaccinations passport and an "Add to Apple Wallet" link. Apps may redirect you to Apple Health to use the new way in iOS 15.1 and later, but many will still let you add a pass from their app directly. Examples:
Once you've added your card to Wallet, double-click your Home or Side button to bring it up and select your pass.
Option 3: Add It to the Notes Widget
If you can't use the two options above, you can use Notes in the interim.
First, if you haven't yet converted your CDC-issued COVID-19 vaccination record card to a PDF on your iPhone, do that first. The process is simple; scan your physical vaccine card with the Notes app, edit the image, and save the PDF. My guide (linked below) goes into more detail on cropping the document, processing it in grayscale or black and white, and other things you should know, so make sure to check that out when digitizing your COVID-19 vaccine card.
- Full Tutorial: How to Digitize Your COVID-19 Vaccination Record Card on Your Phone for Easy Access Anywhere
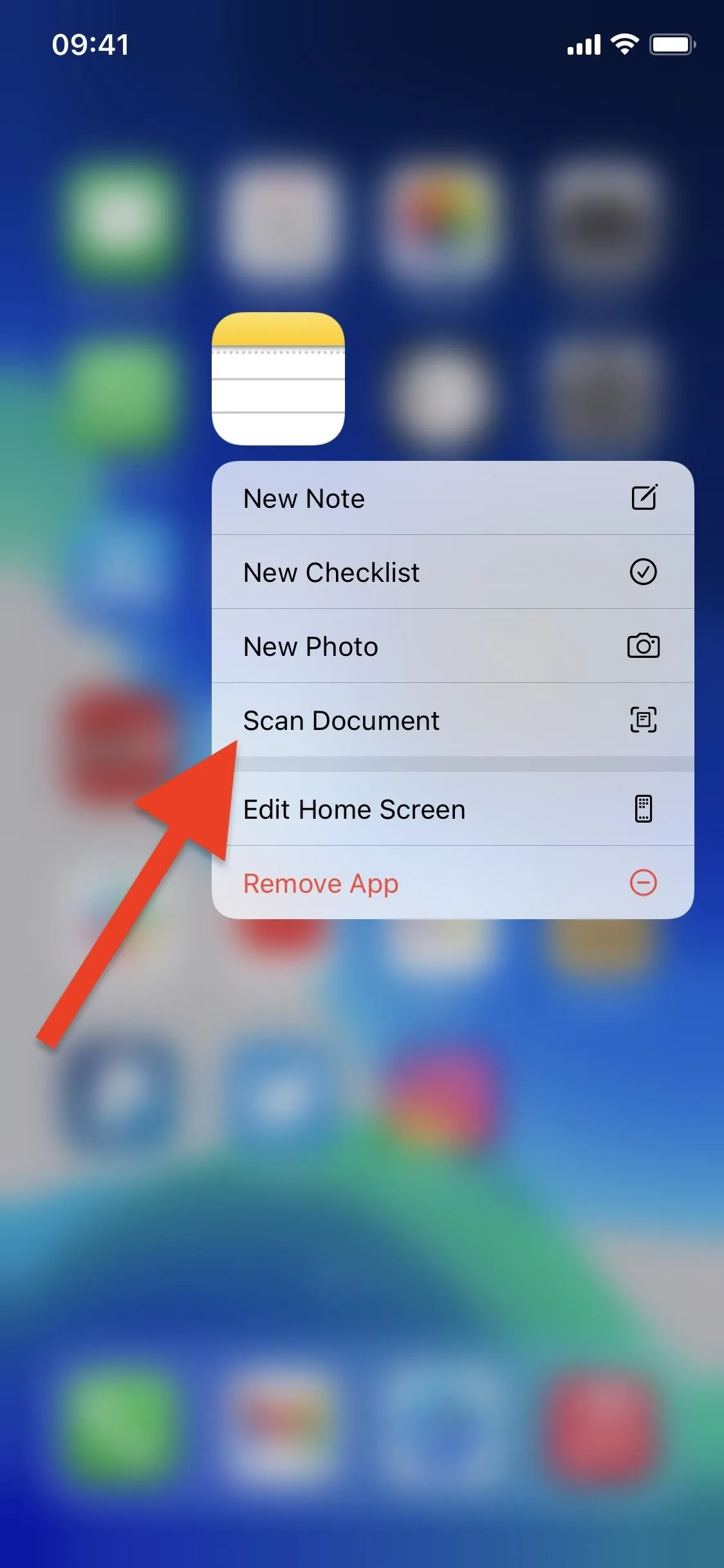
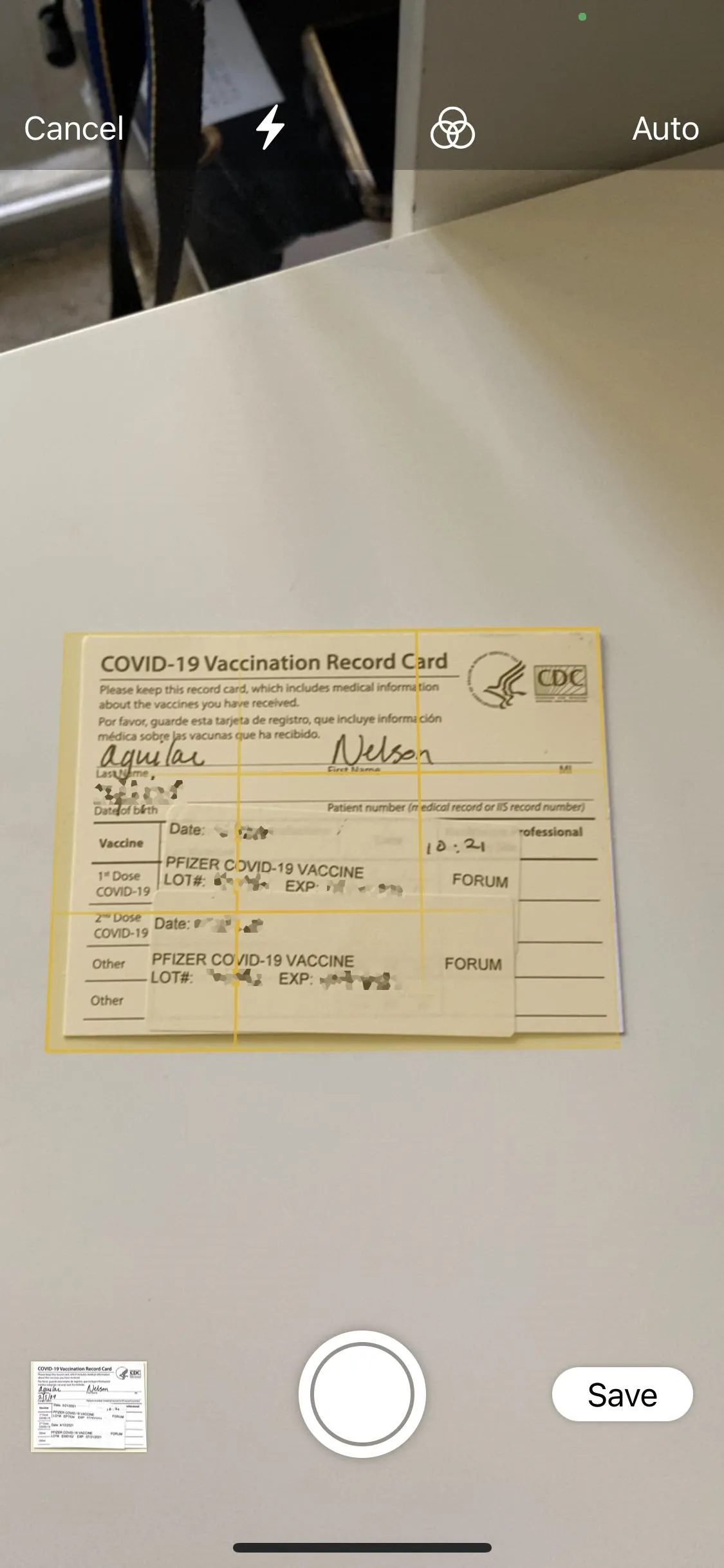
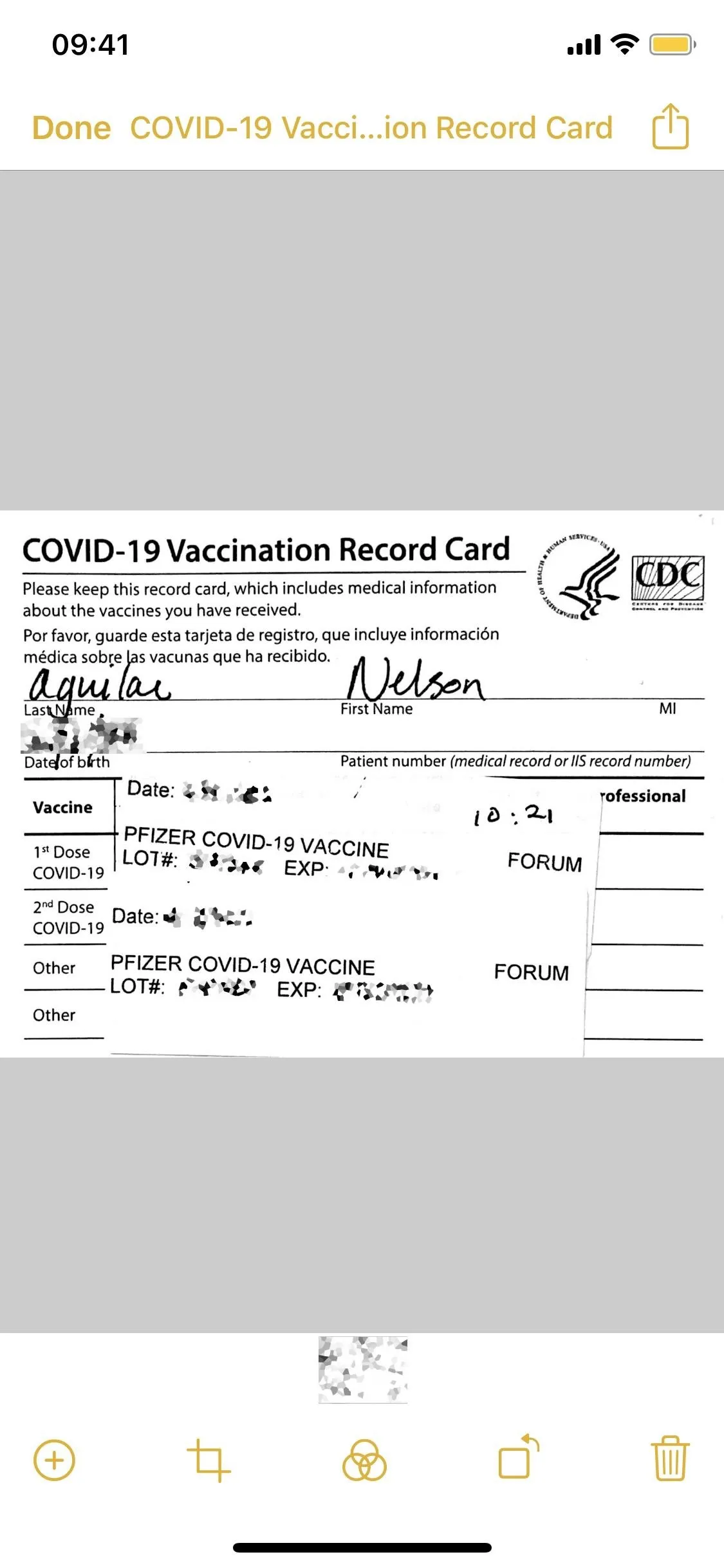
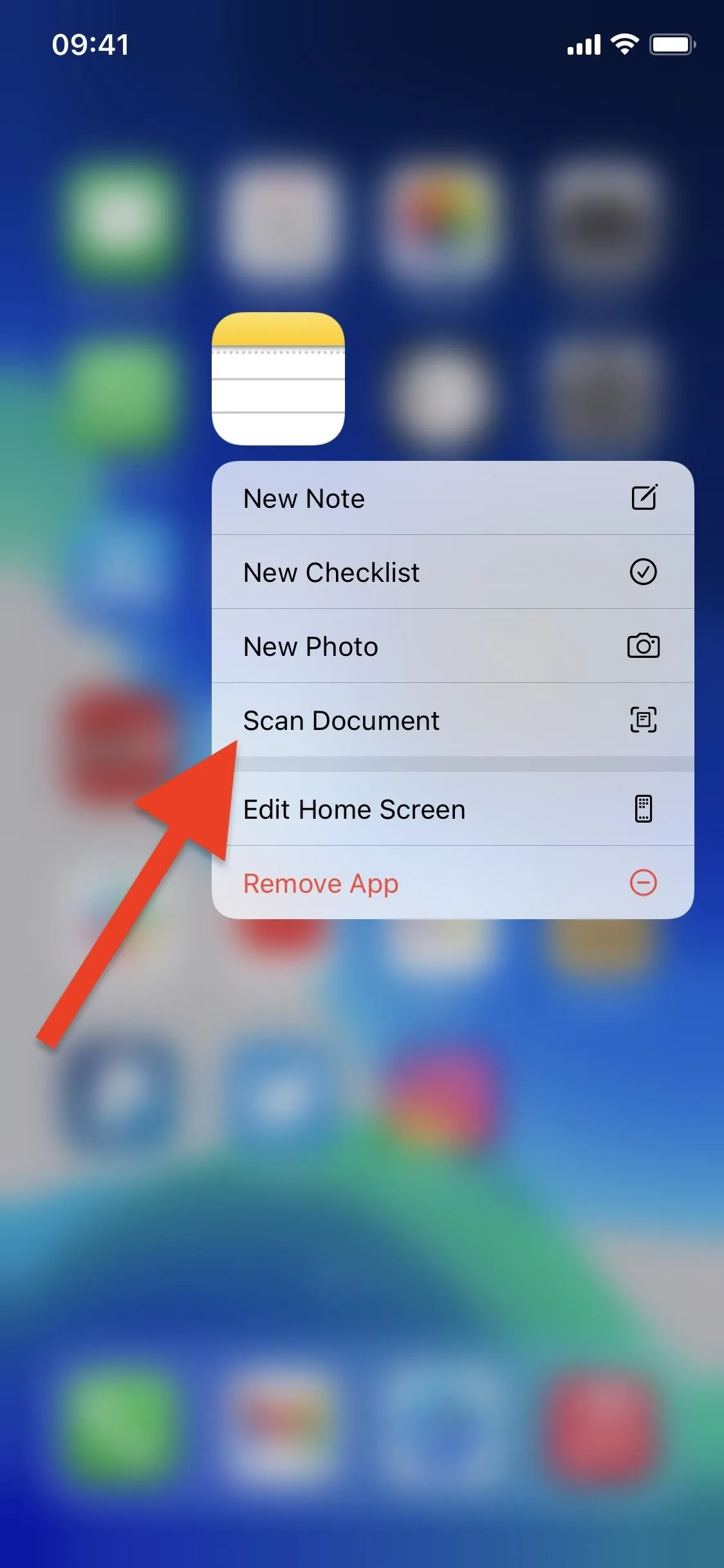
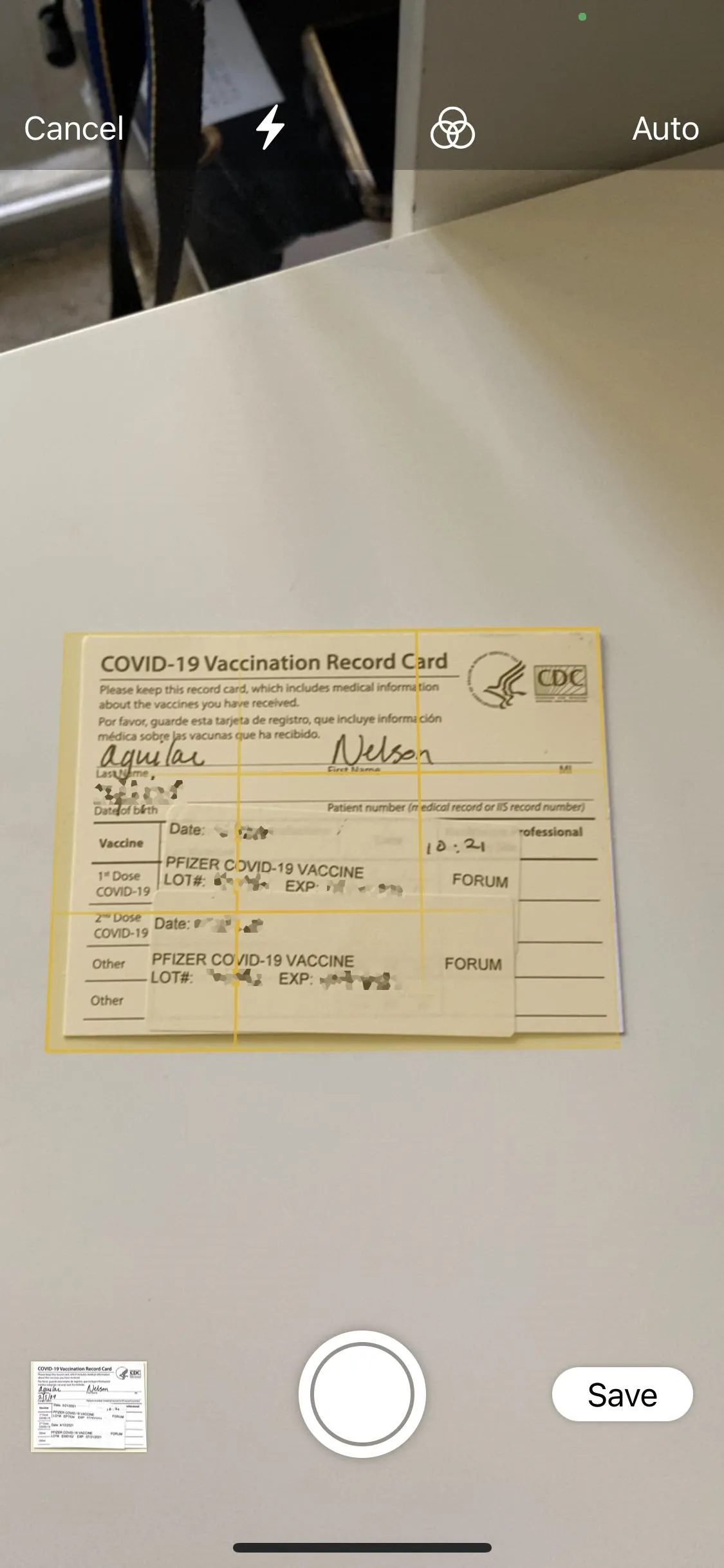
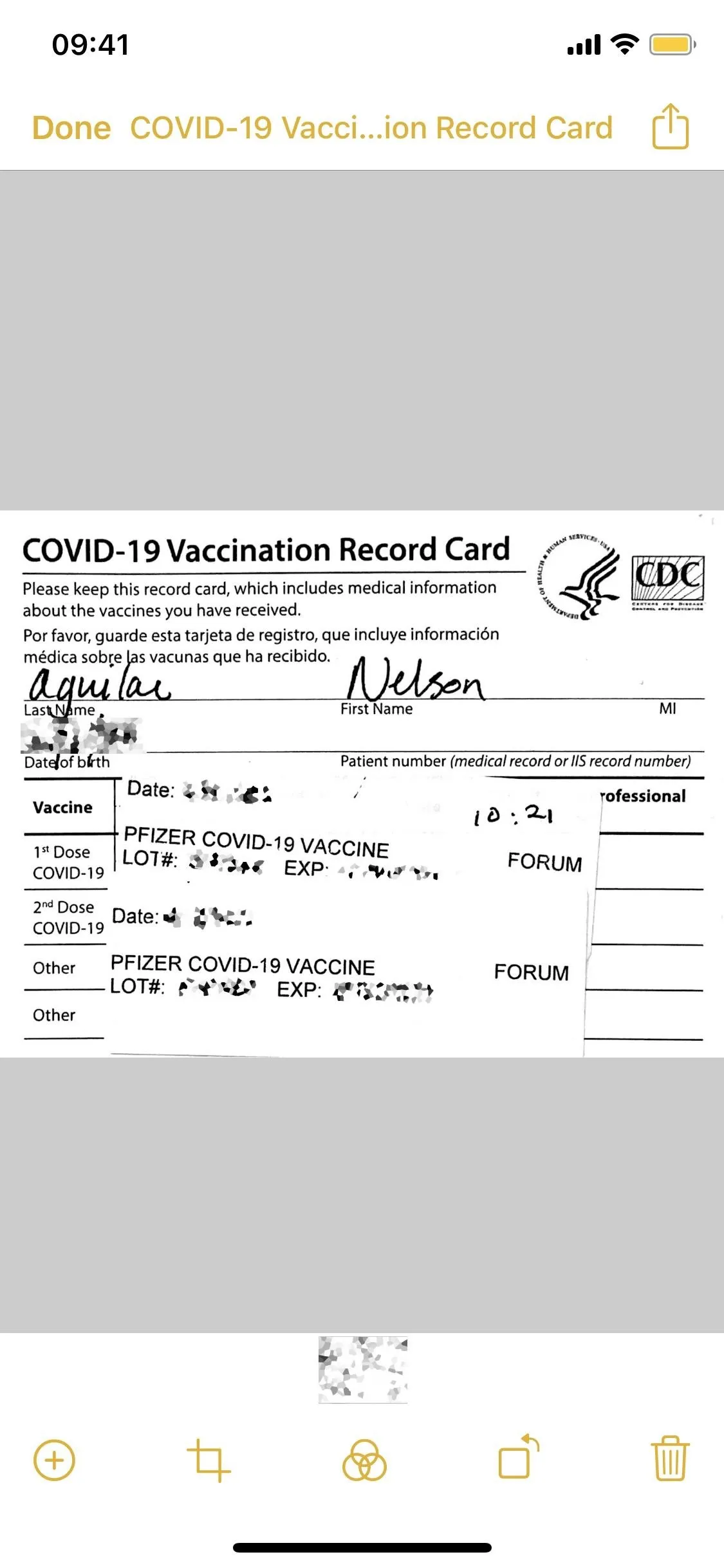
Aside from the Notes app, you can also scan your COVID-19 vaccine card using Files. The process is similar, except your PDF is stored in the Files app. If you prefer to keep your essential documents in Files, it might be a better alternative, and you would use Files instead of Notes in the instructions below.
You can add the Notes widget in iOS 14 and later to your home screen, Today View (for lock screen access), or both, and it can take you right to the image of your COVID-19 immunization record.
With a digital scan of your vaccination card ready, enter the home screen and Today View editor by long-pressing the background until apps and widgets start jiggling. You can also long-press an app or widget, then choose "Edit Home Screen" from the quick actions.
Tap the plus (+) button at the top, then find and select "Notes" from the widget gallery. Here, there are several widget size and content options for Notes, but the one that you'll probably want is the small square widget that takes up four app icons' worth of space and only shows one note, not a folder of notes.
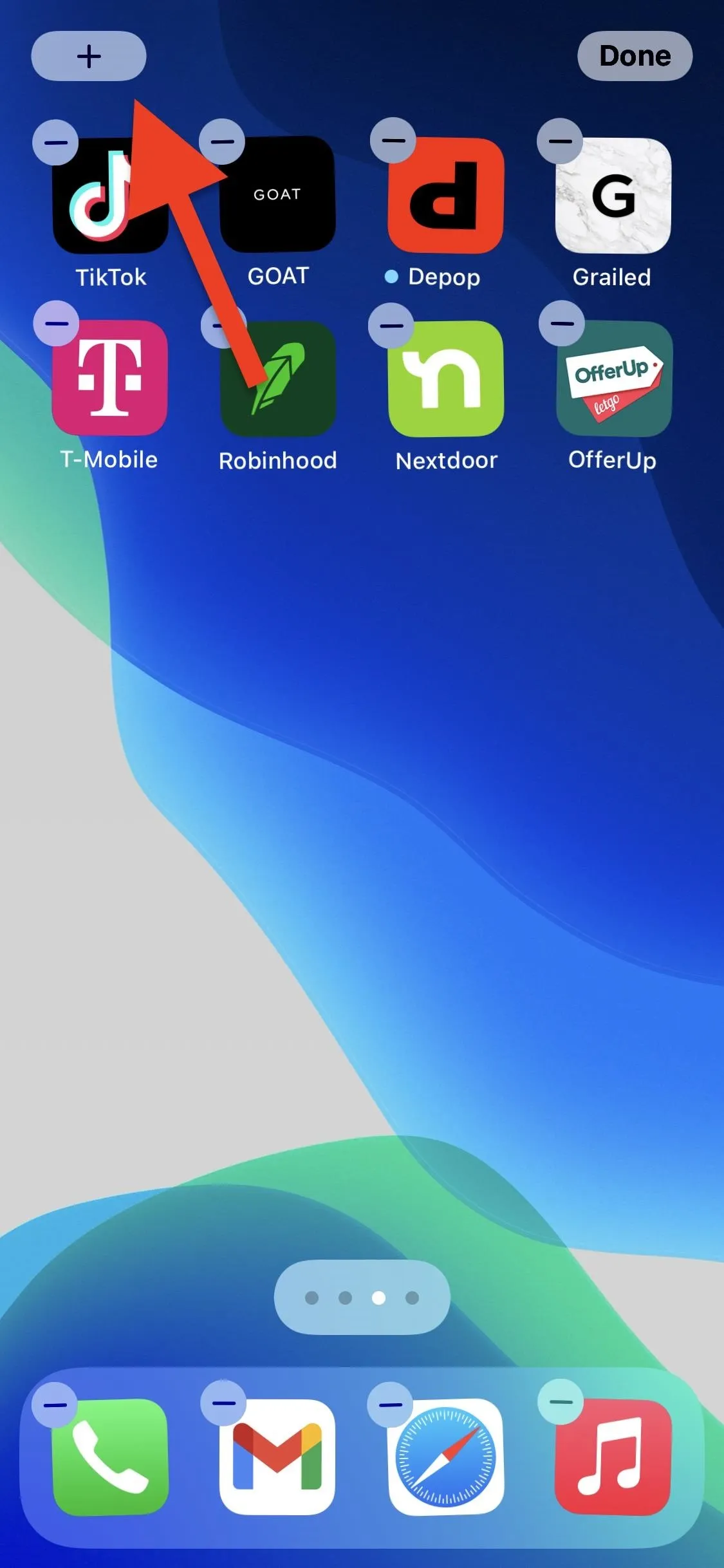
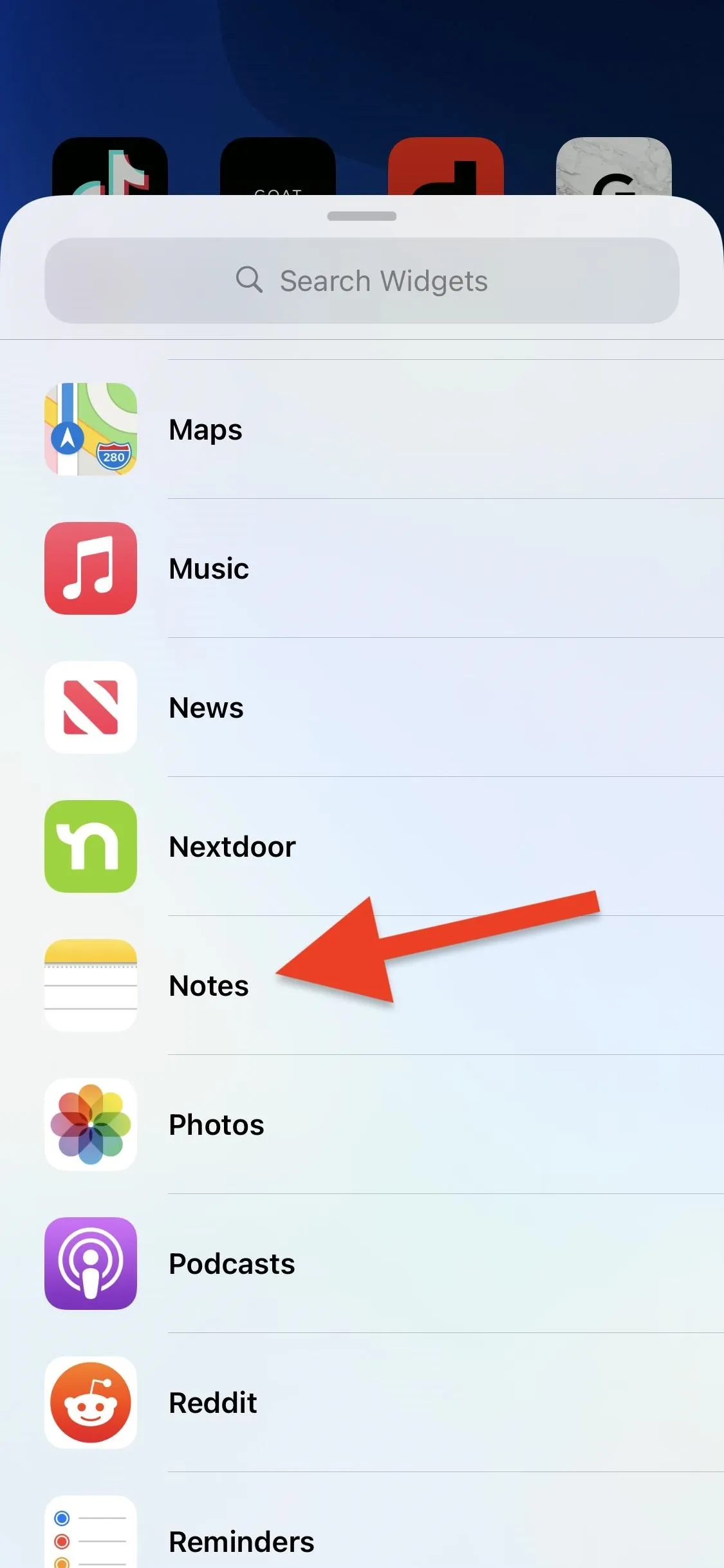
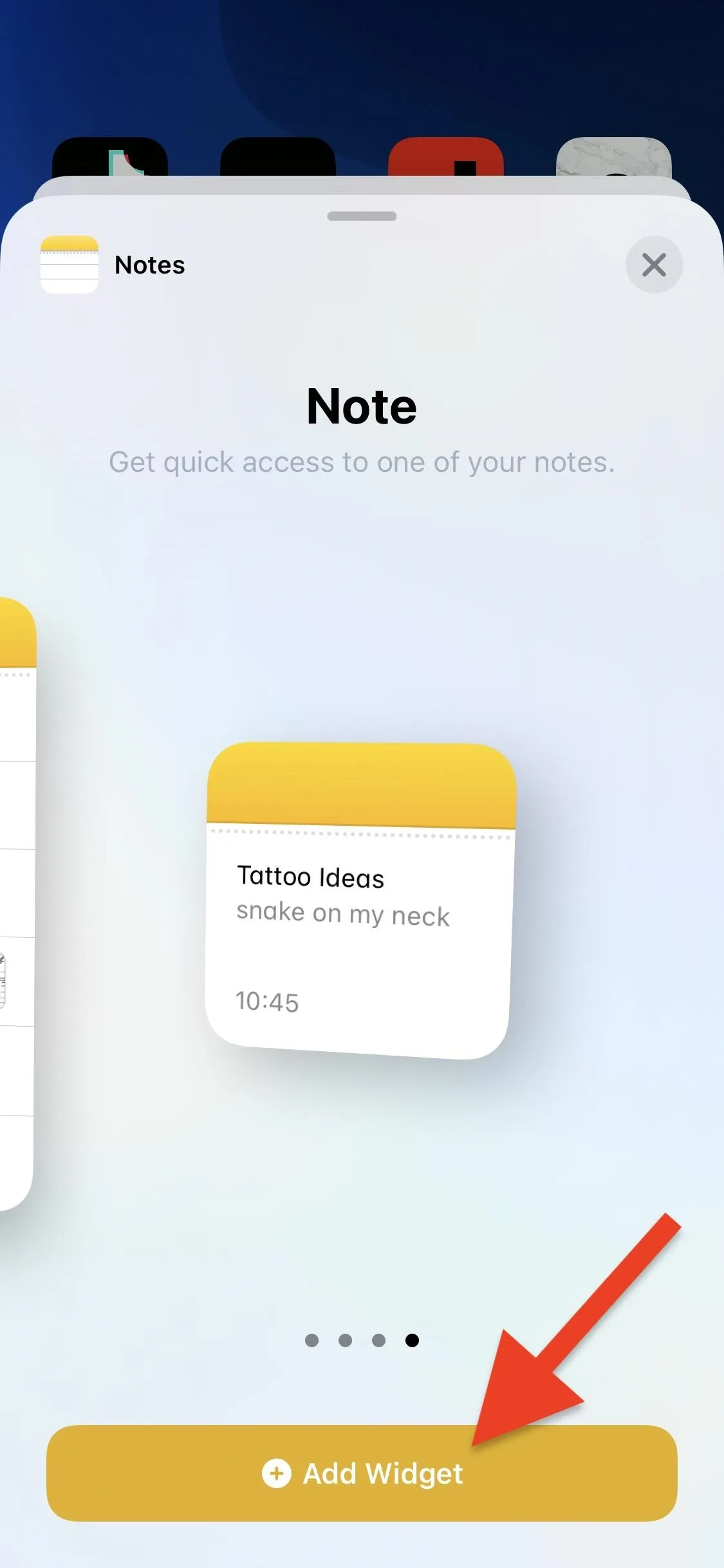
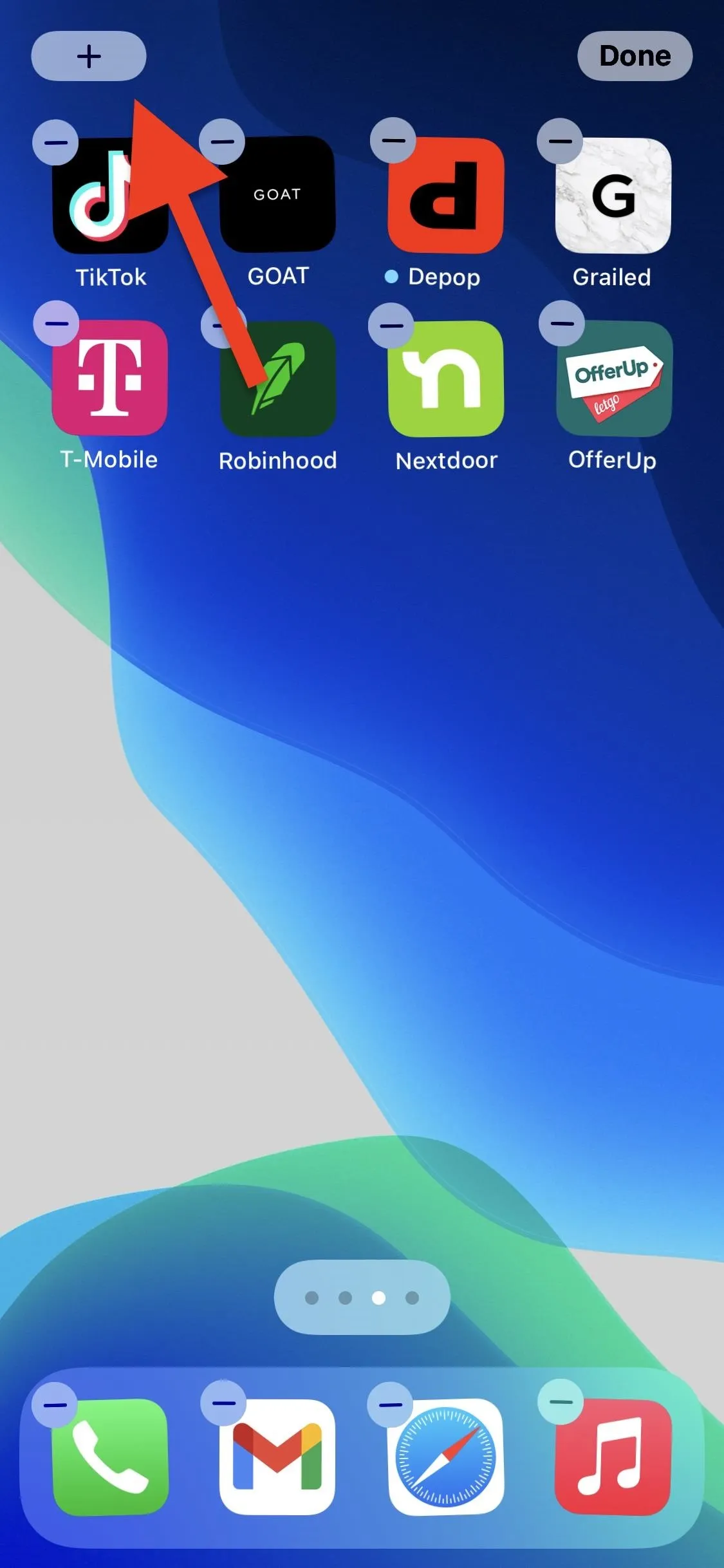
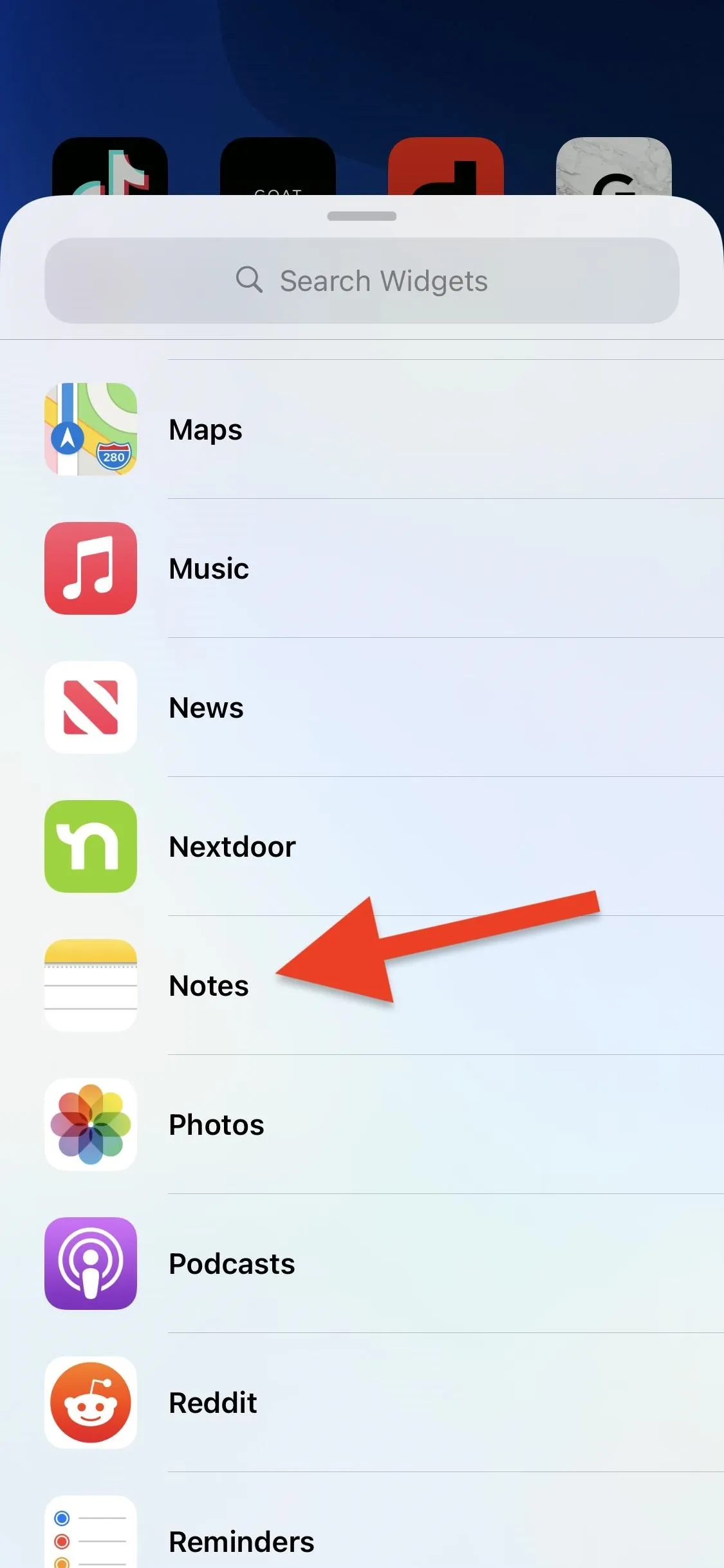
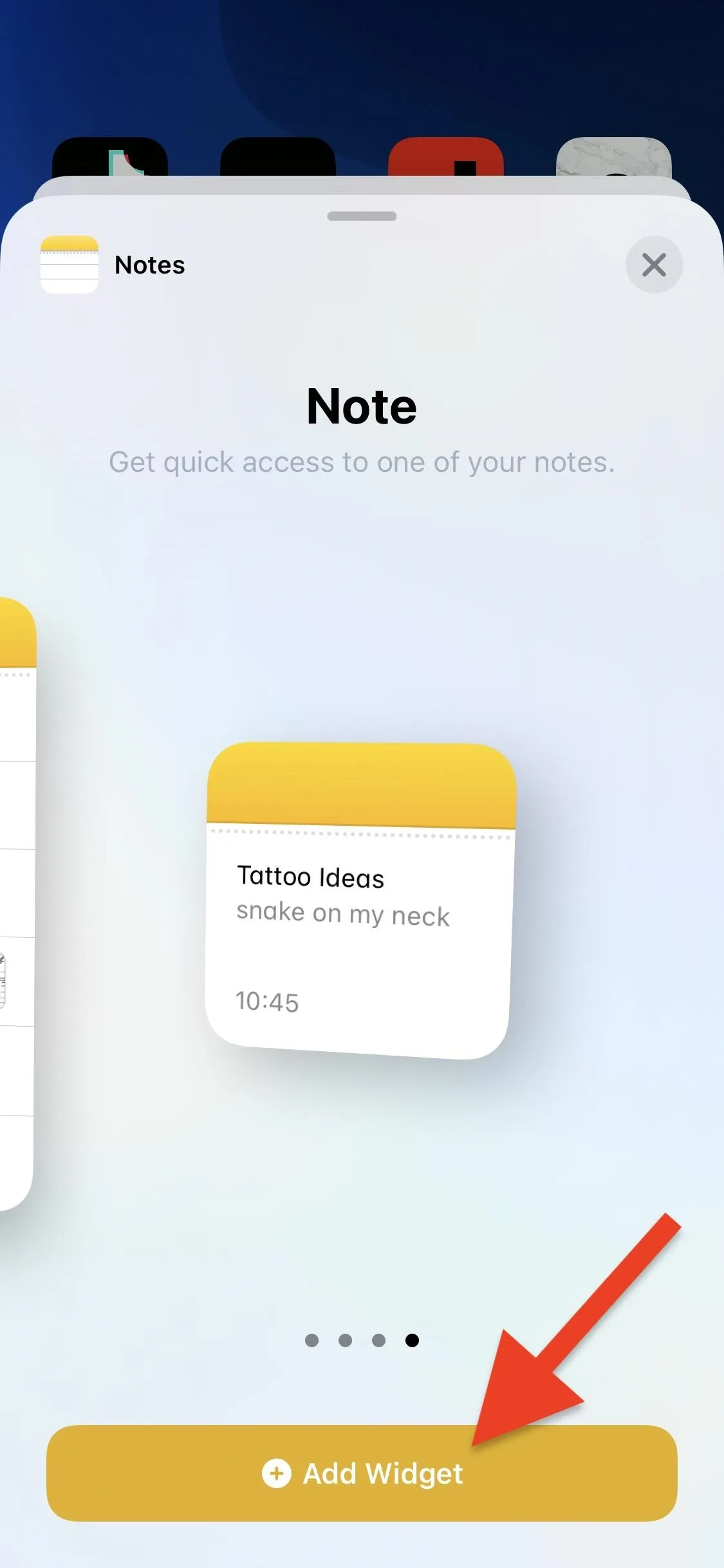
Add the widget to your home screen or Today View in a convenient location — one that's fast to access when you open to your home screen or swipe open the Today View from the lock screen — then tap it while the layout editor is still open. If you have already exited the editor, long-press on the Notes widget and select "Edit Widget."
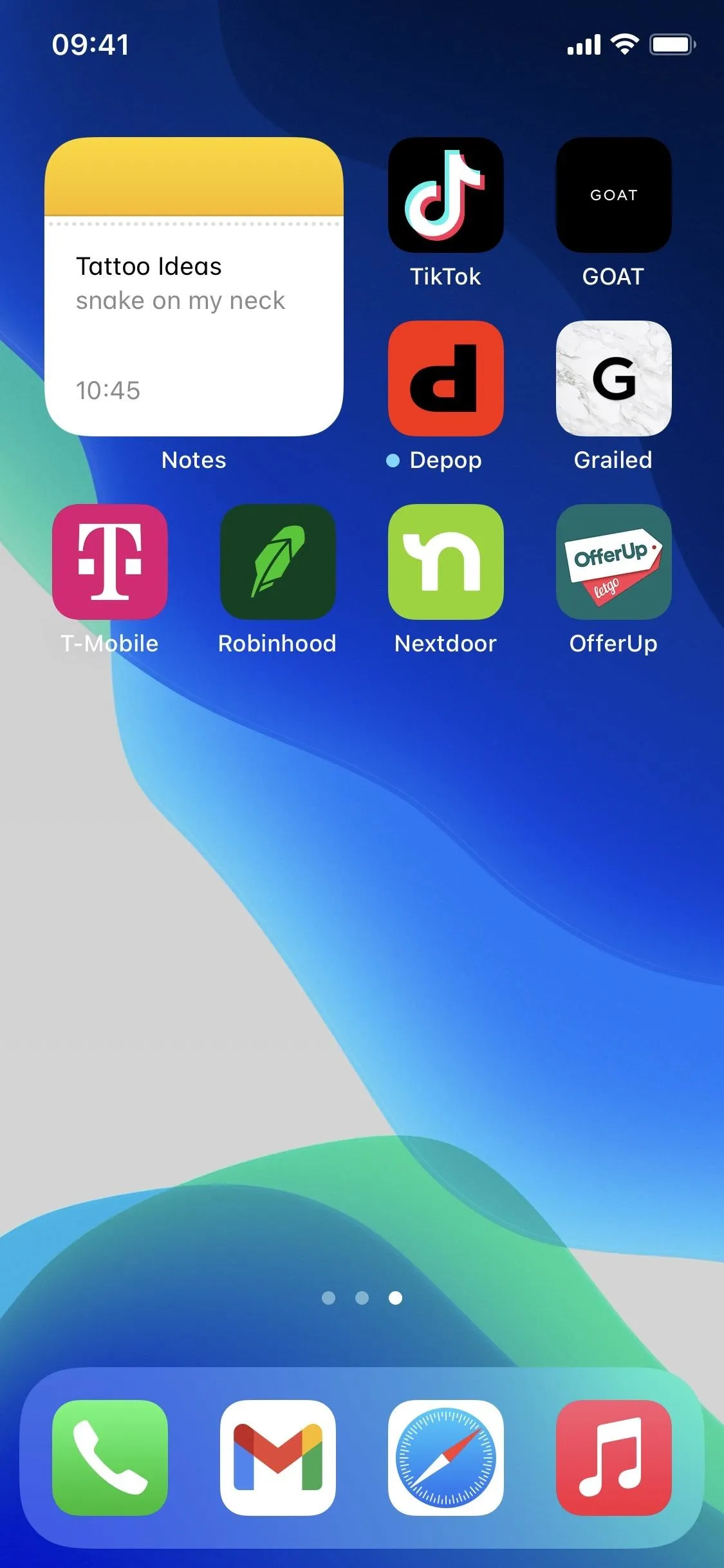

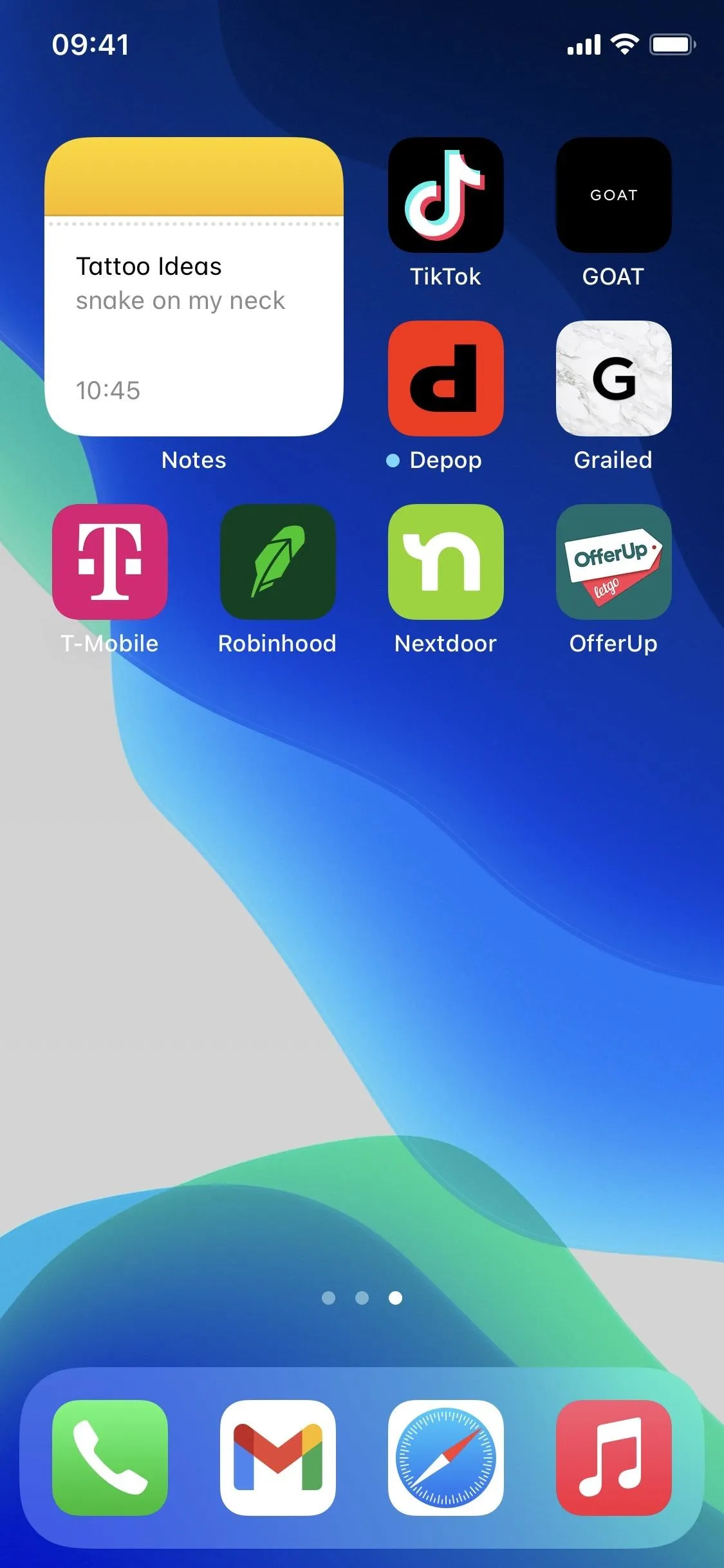

By default, the one-note only Notes widget will show your most recent note, so you'll want to change that to be only your coronavirus proof of immunization card. In the widget editor, tap the current note, then find and select your COVID vaccine card.
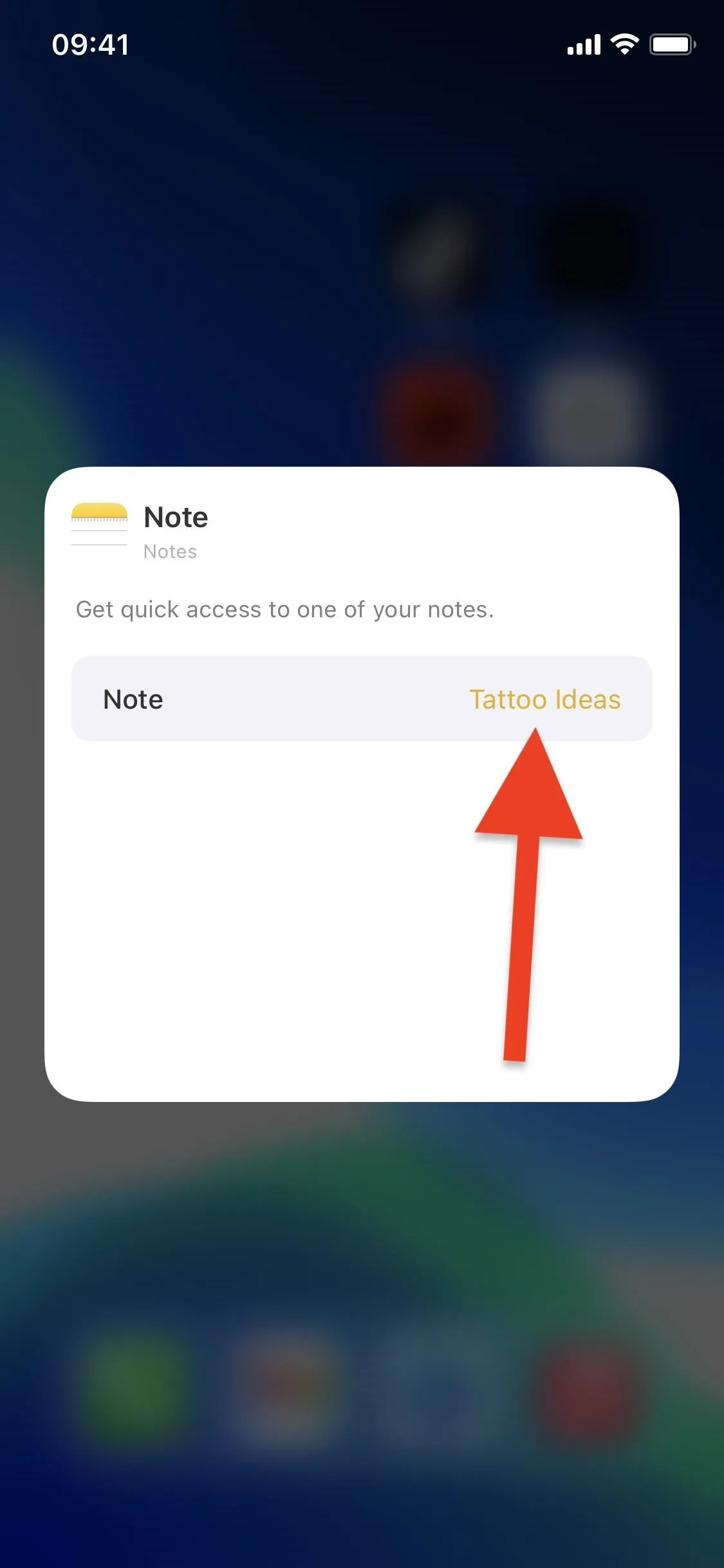
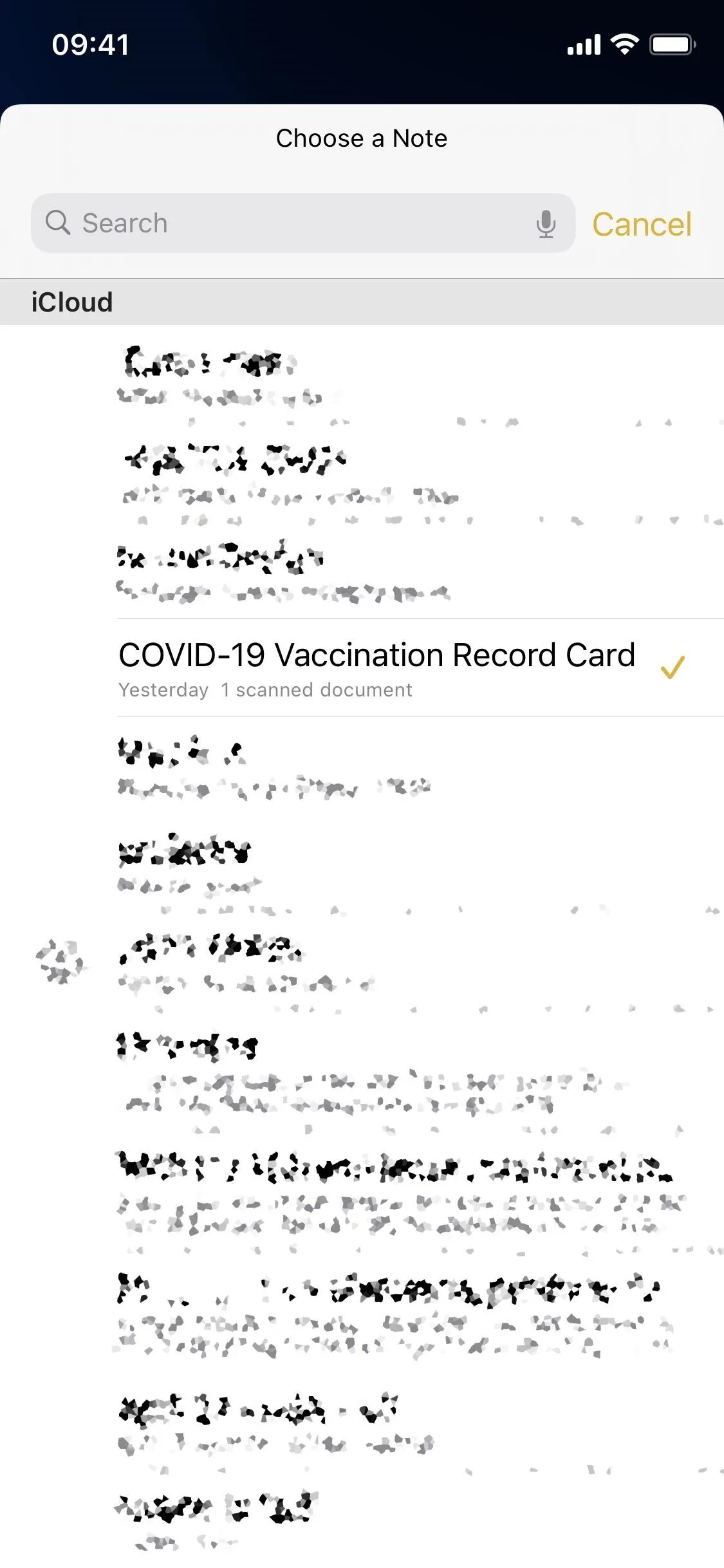
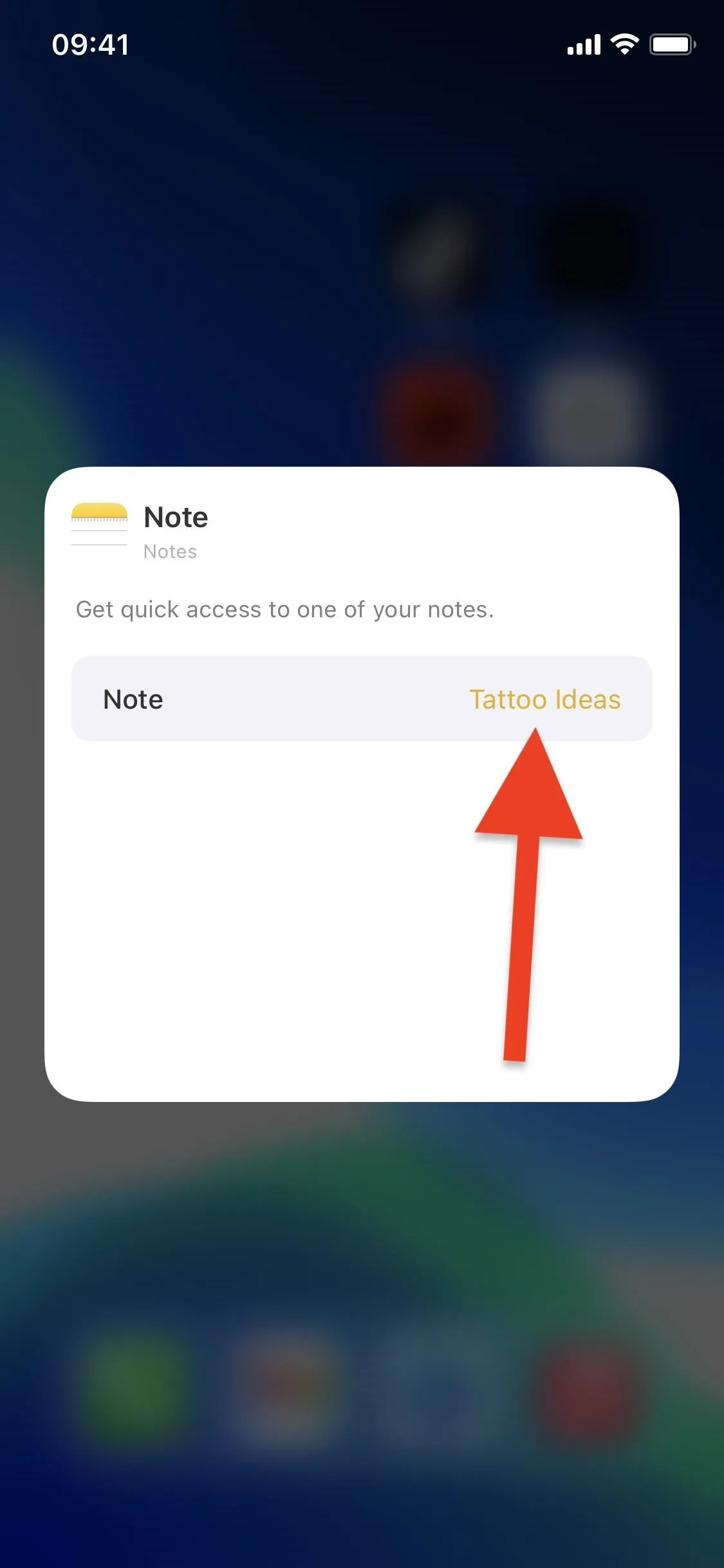
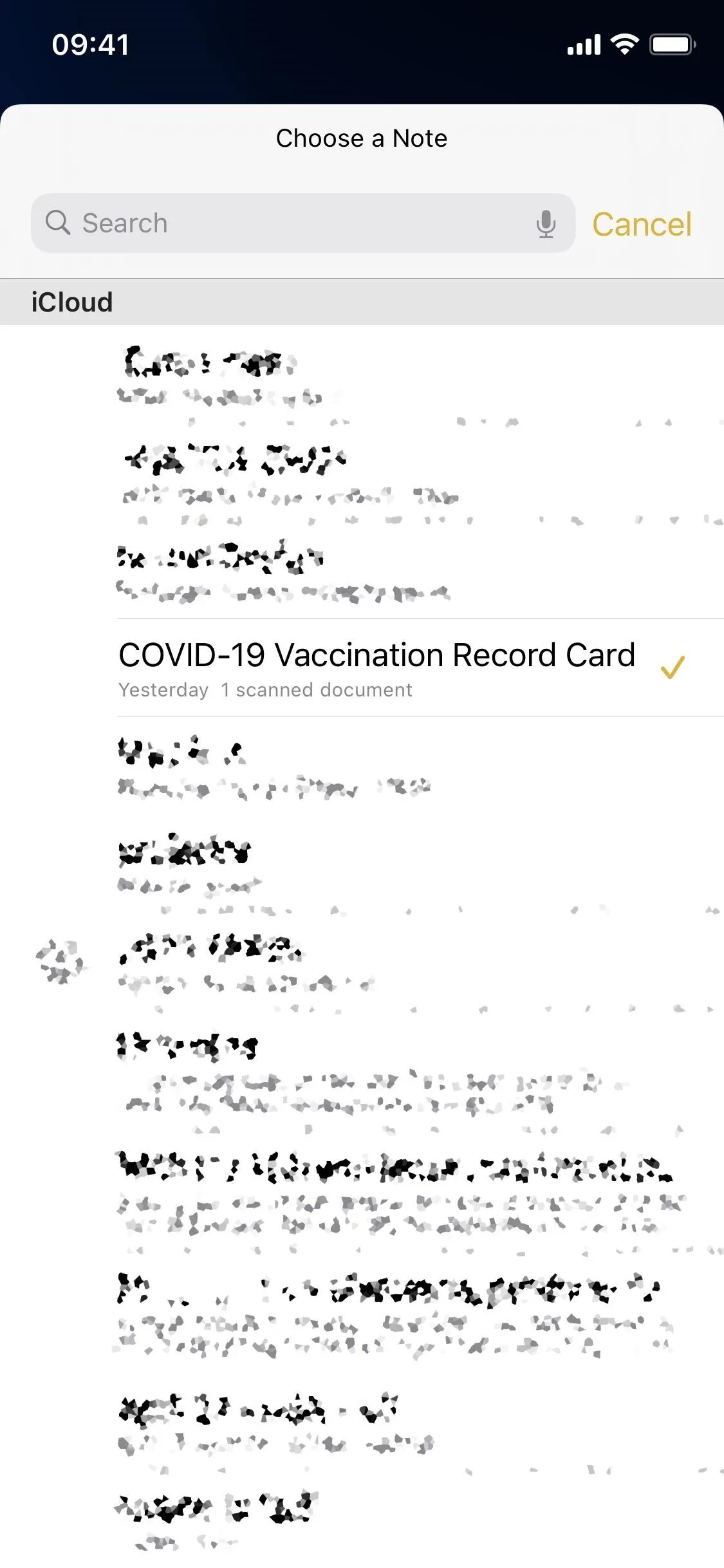
Tap outside of the widget to save. If things are still jiggling, tap "Done," tap the background, or click the Home button (if you have a Touch ID model) to exit the home screen editor. Now all that's left to do is test it out. Tap on the Notes widget, and it will open directly to the notes with your COVID vaccine card.
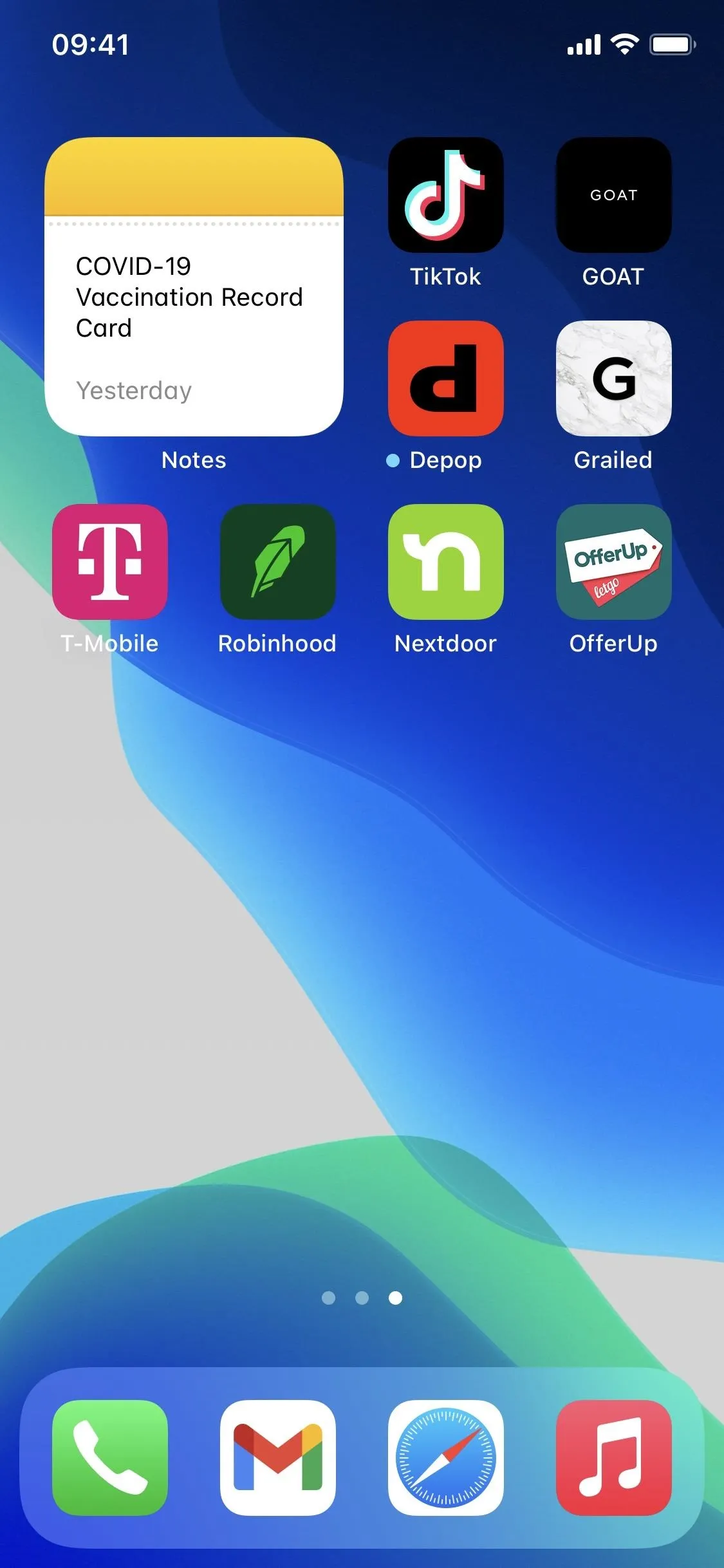

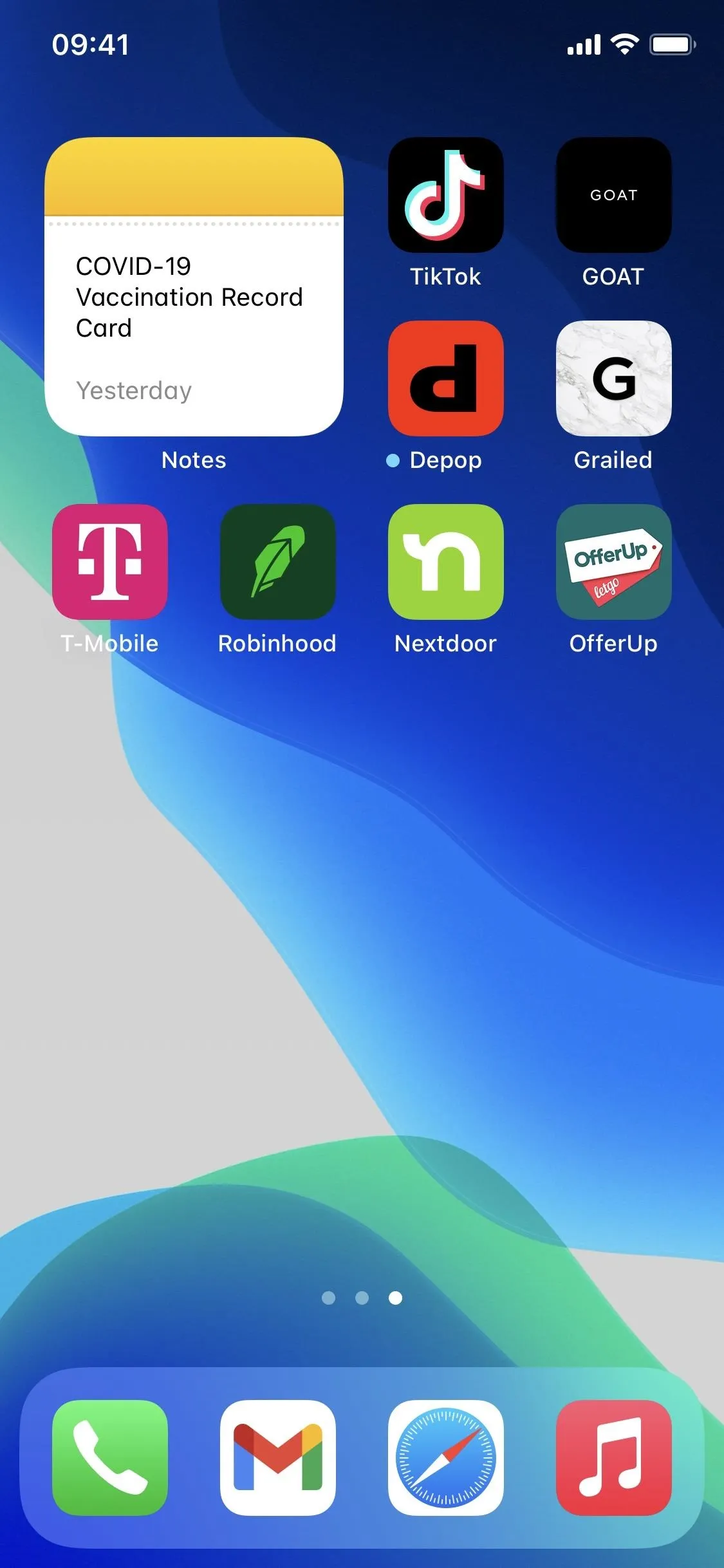

Option 4: Add It to Siri or Back Tap
The Notes widget is a fast alternative if Options 1 and 2 don't work out for you, but there are even quicker ways to access your digital COVID vaccine card from Notes. One, you can ask Siri to show it to you, and two, you can tap the Apple on the back of your iPhone a few times. To do either, you'll need to create a shortcut first.
Launch the Shortcuts app, make sure you're on the "My Shortcuts" tab, then tap the plus (+) button to start a new shortcut. Next, tap "Add Action" or the search bar.
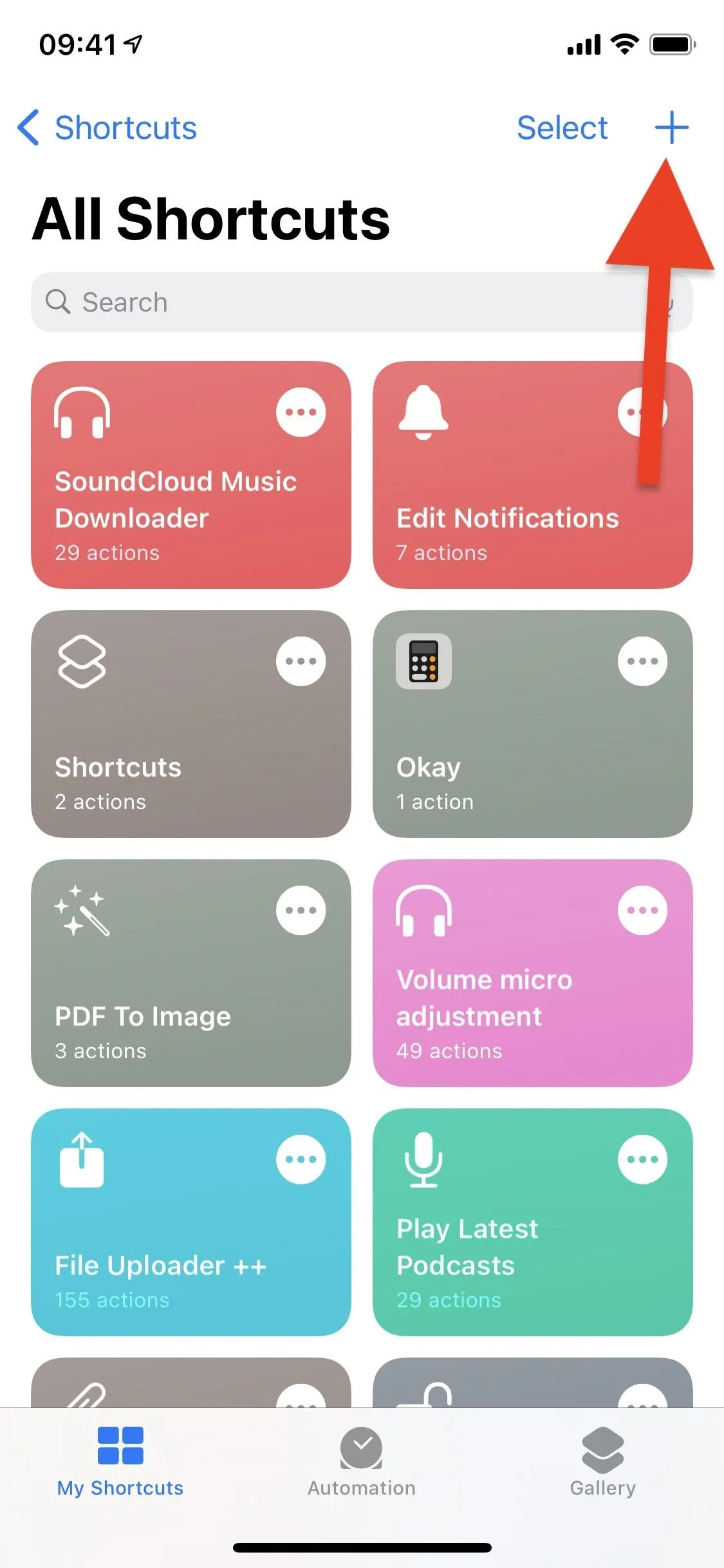
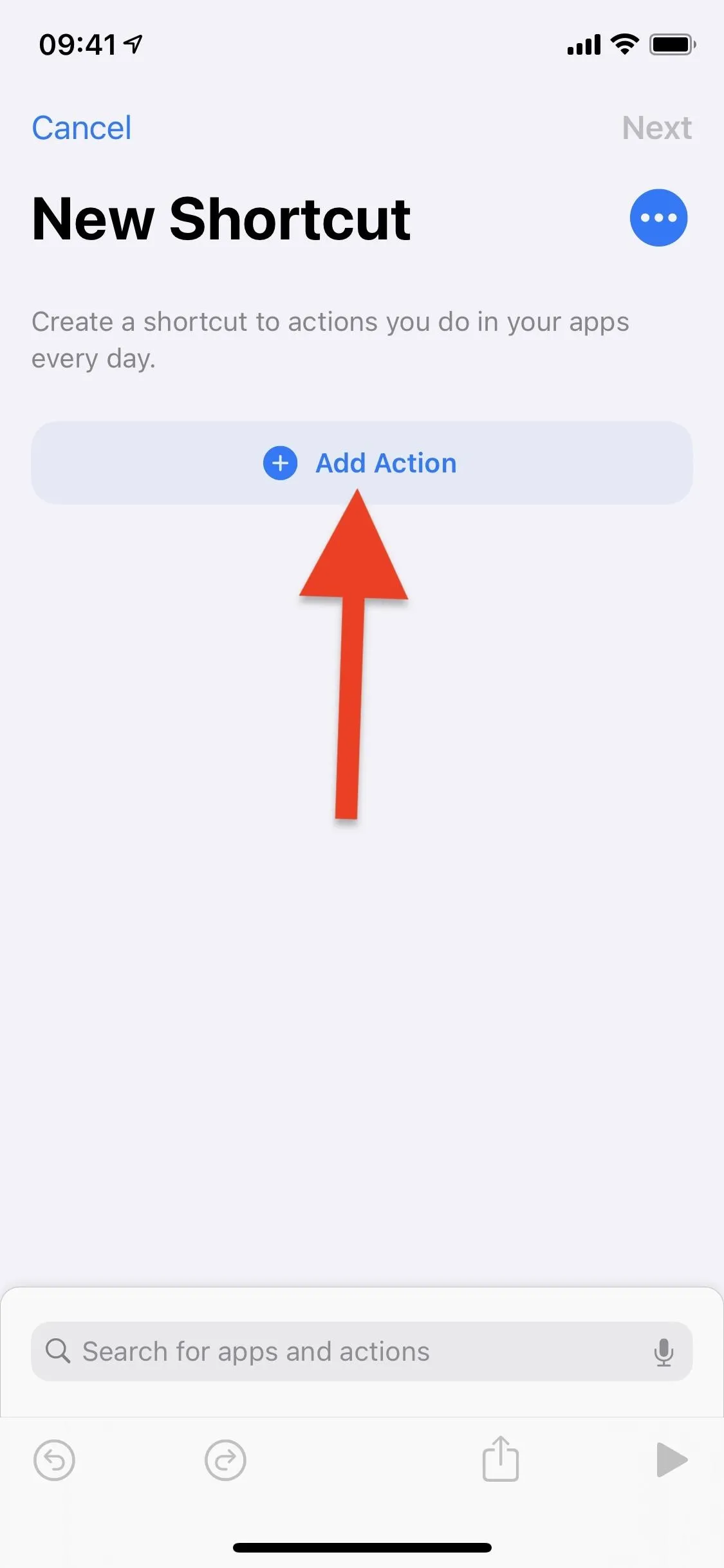
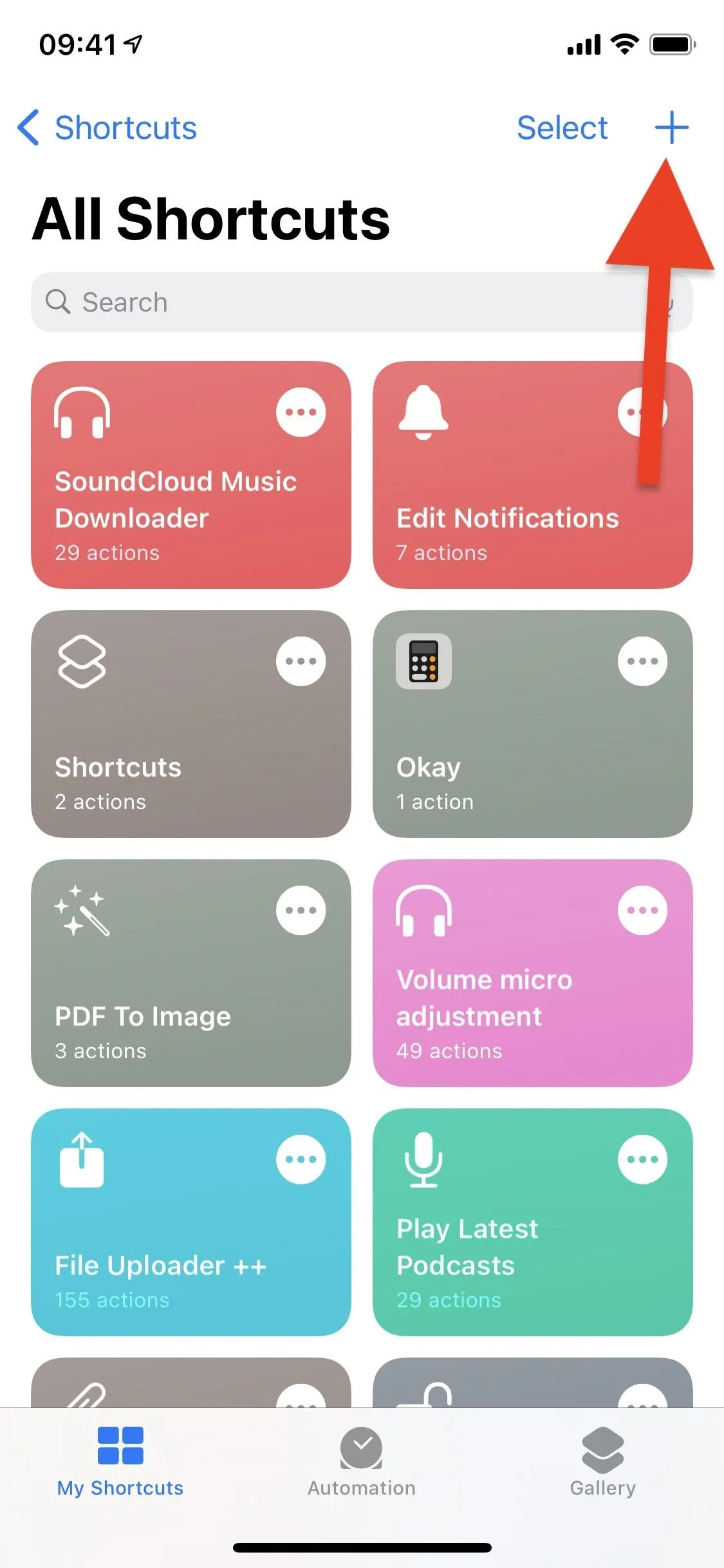
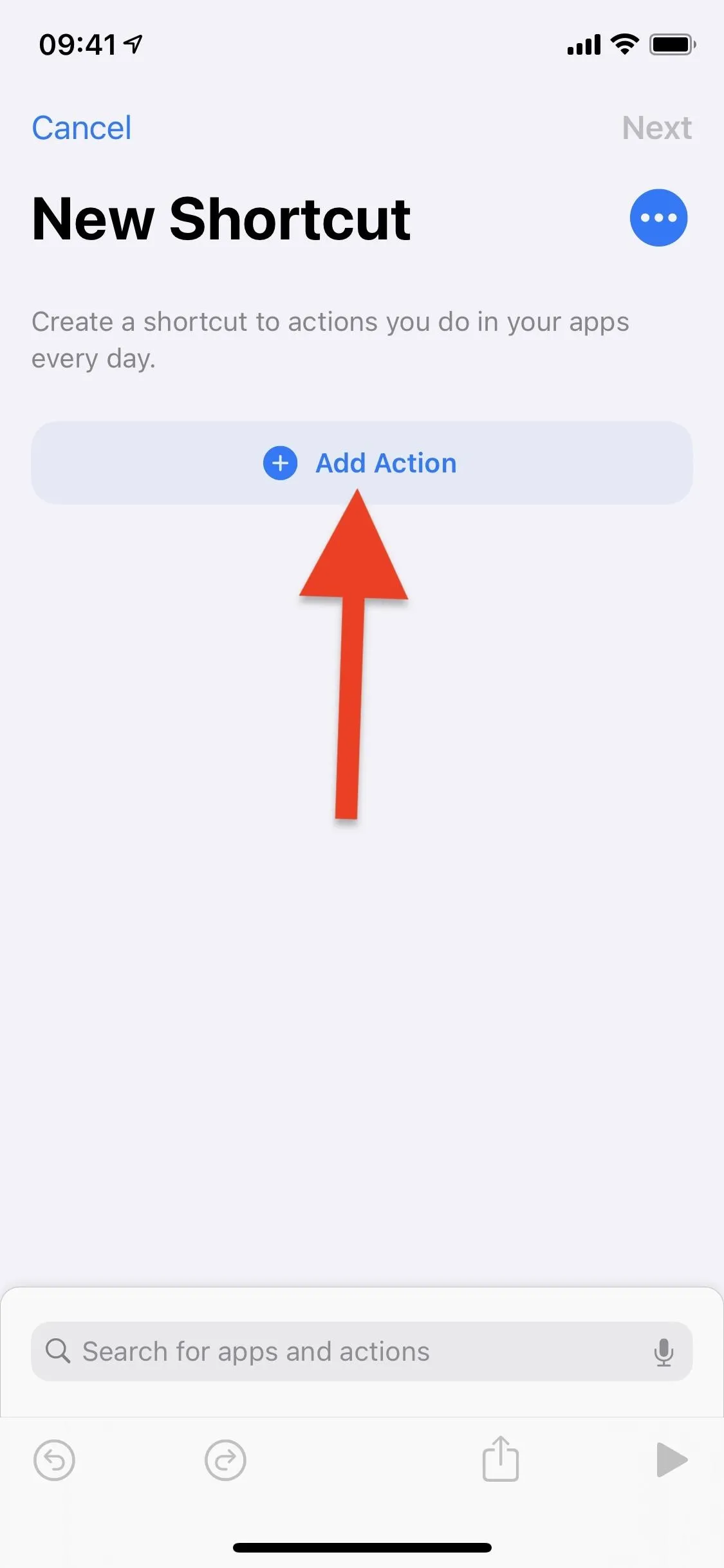
In the search bar, type "Notes" and then tap on the Notes app icon that appears. Several actions related to Notes should appear, but what you're looking for is the name of the note with the vaccine card in it. If you've recently created the COVID-19 vaccine card PDF, you should see it listed near your other recently created notes.
If you don't see the note, exit Shortcuts, go to Notes, find the note with the vaccine card, and edit it (e.g., type in a letter and then delete it) to put it at the top of your Notes list. Go back to Shortcuts and tap on the note containing the vaccine card.
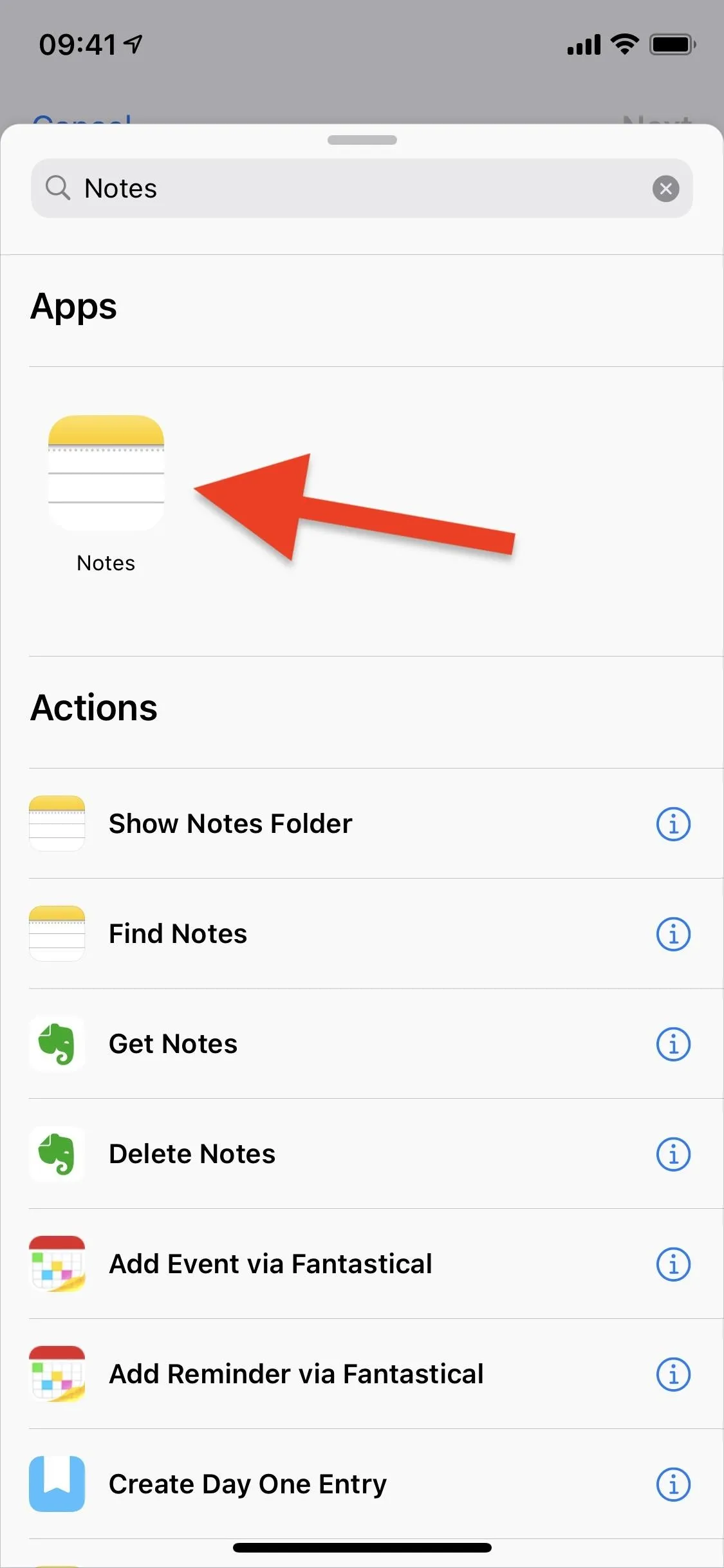
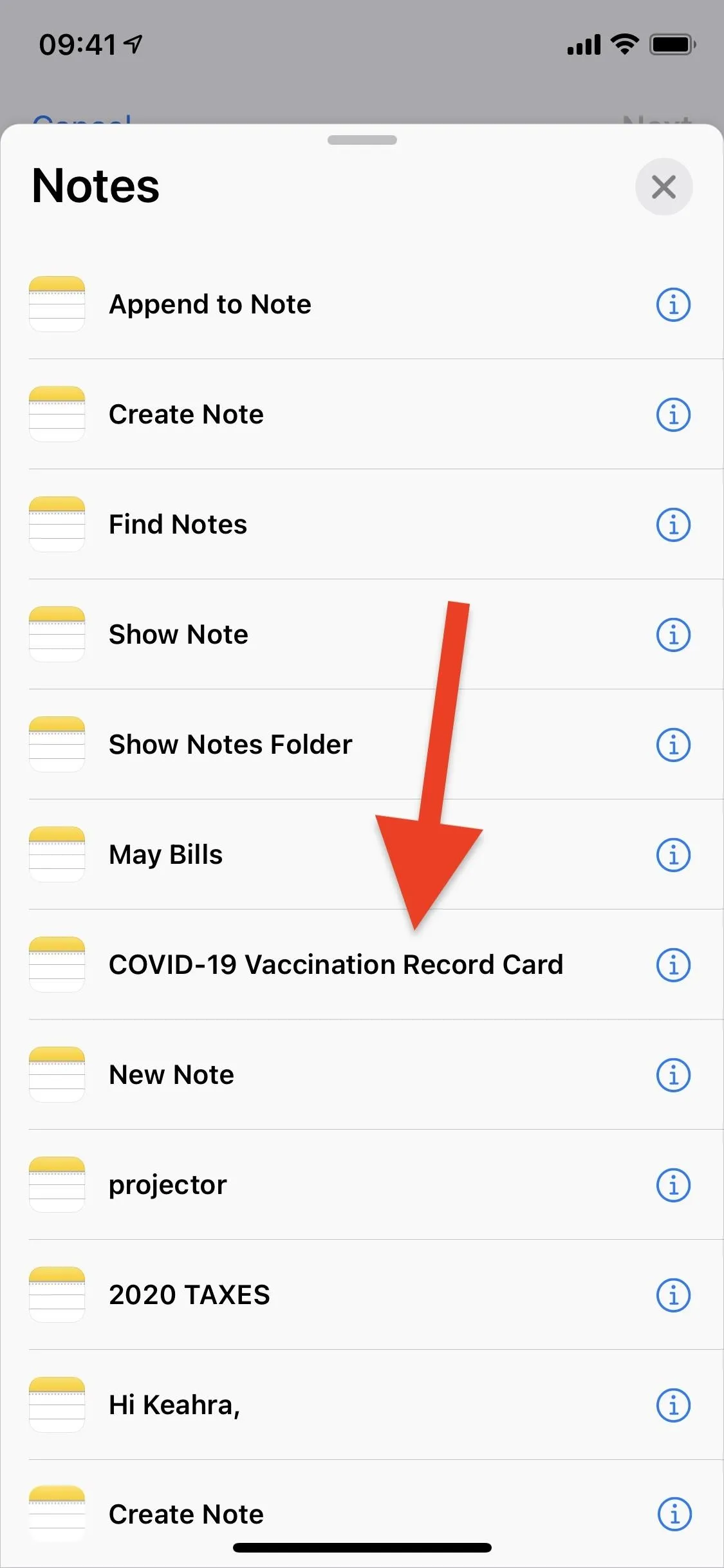
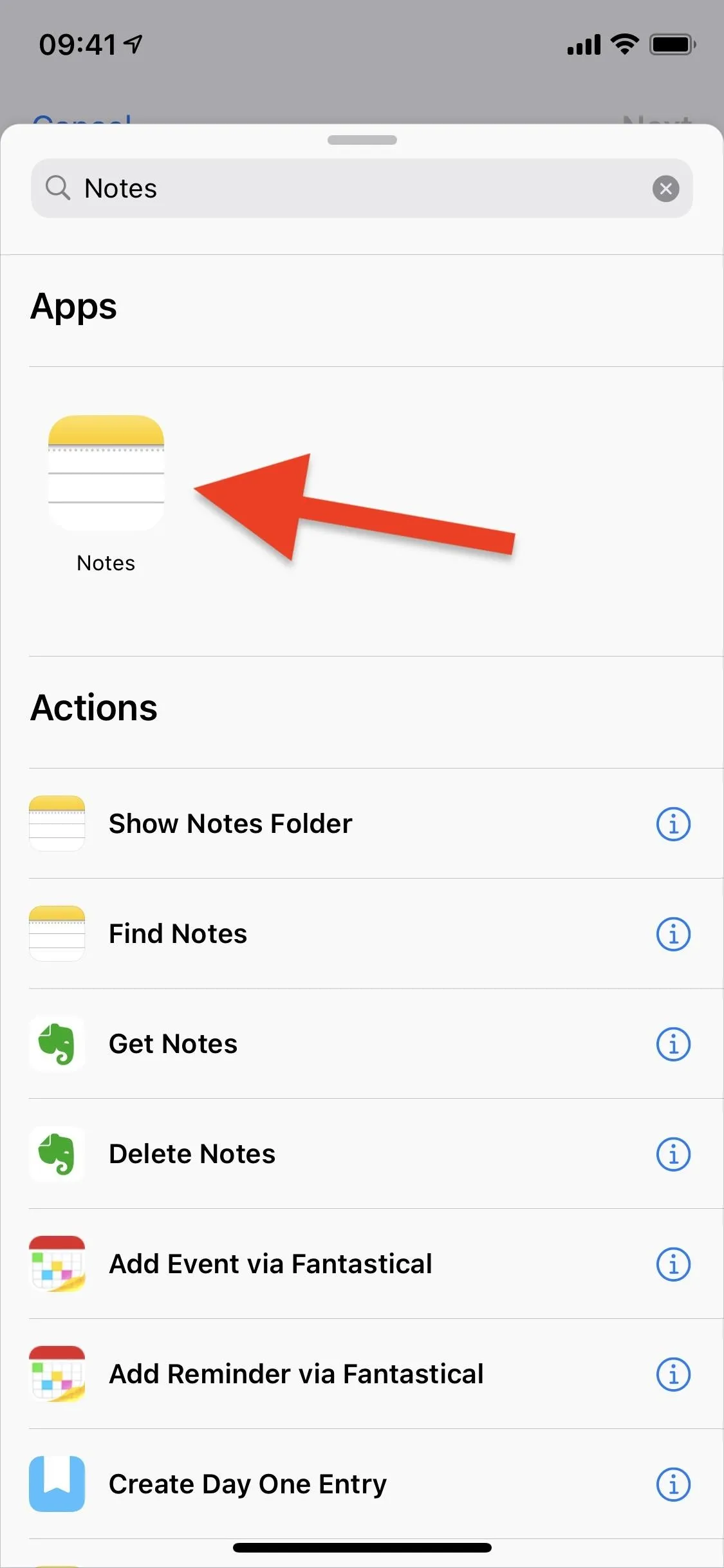
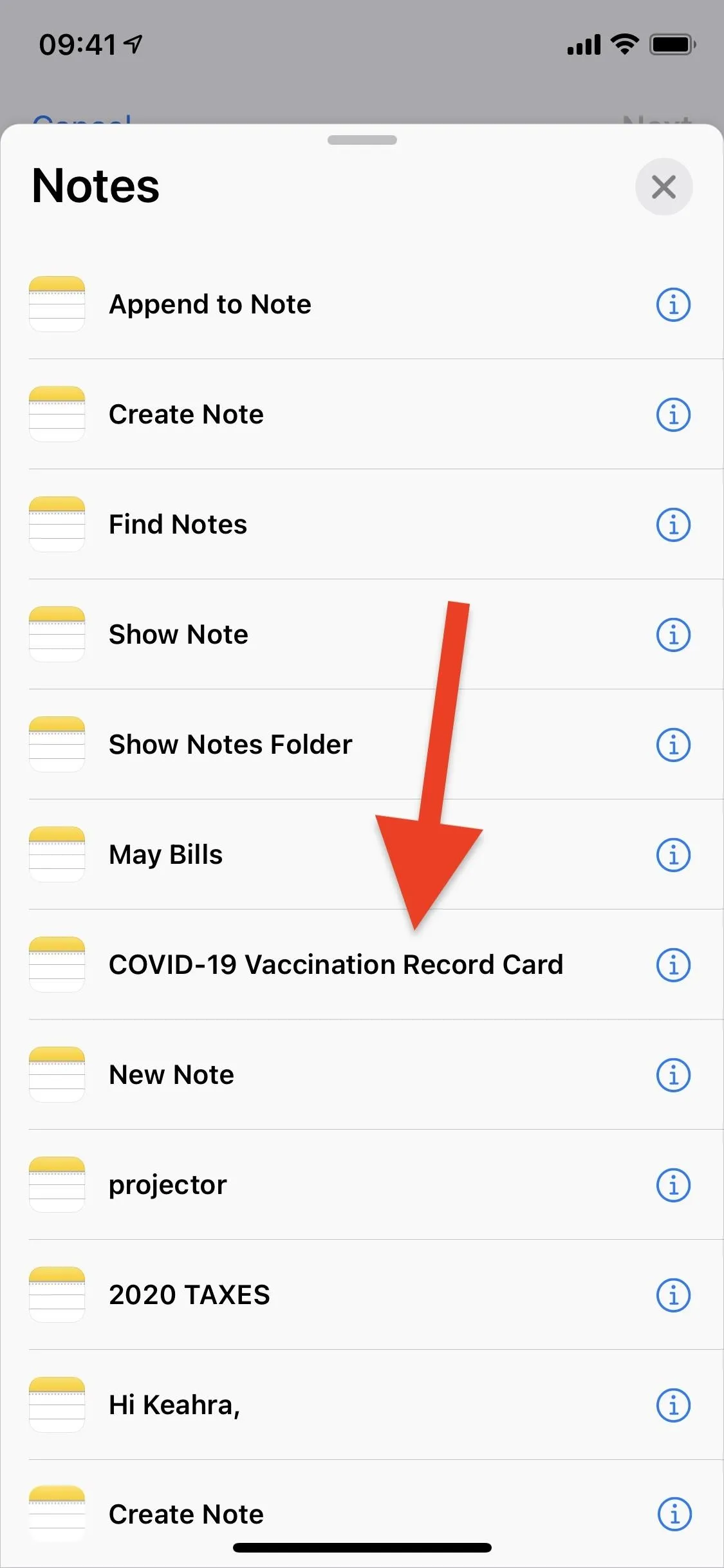
The note will be added as an action to the shortcut, meaning the note will open whenever the shortcut is run. Hit "Next" in the top right and enter a name for your shortcut. Give it a simple name like "Open Vaccine Card" or "COVID Card," especially if you want to use Siri to open it. Finally, tap on "Done" to finish creating the shortcut.
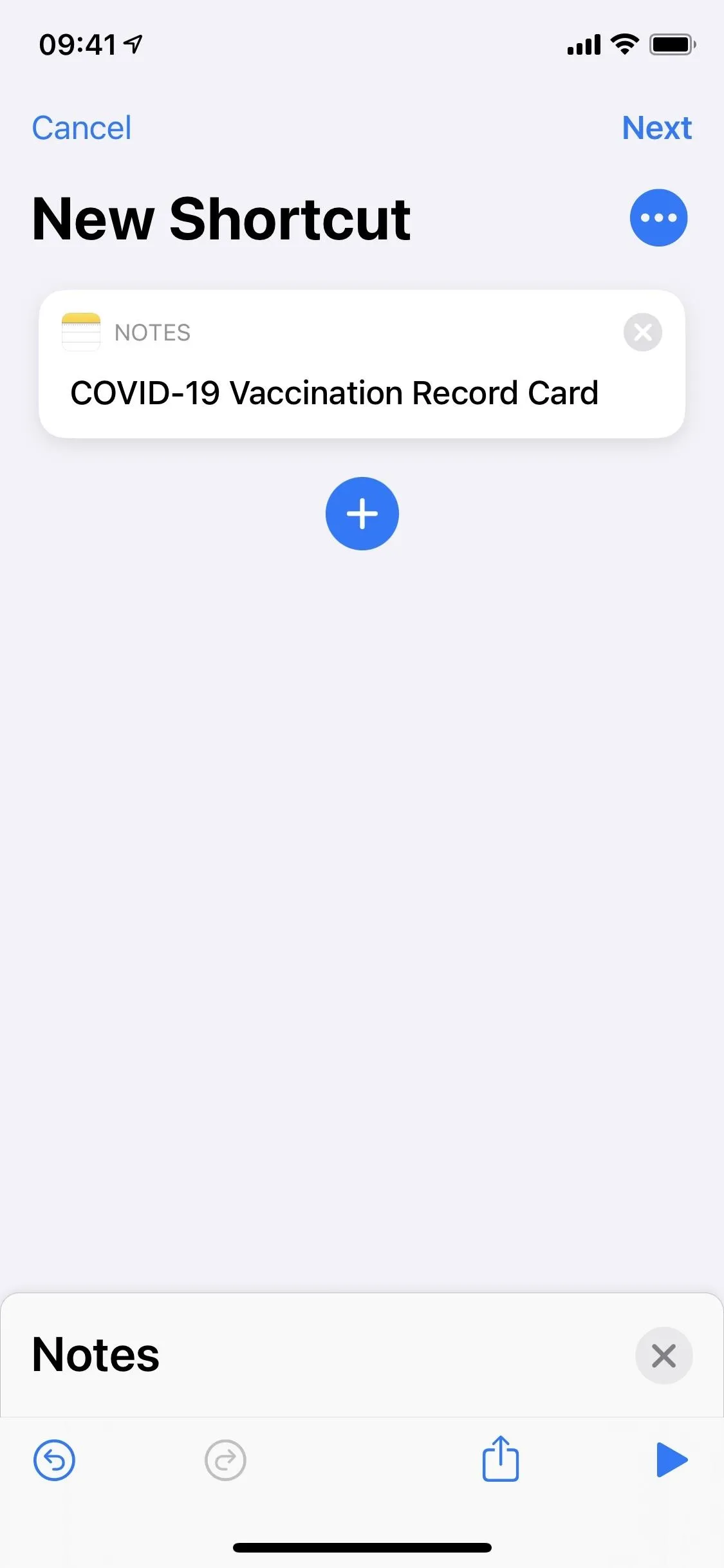
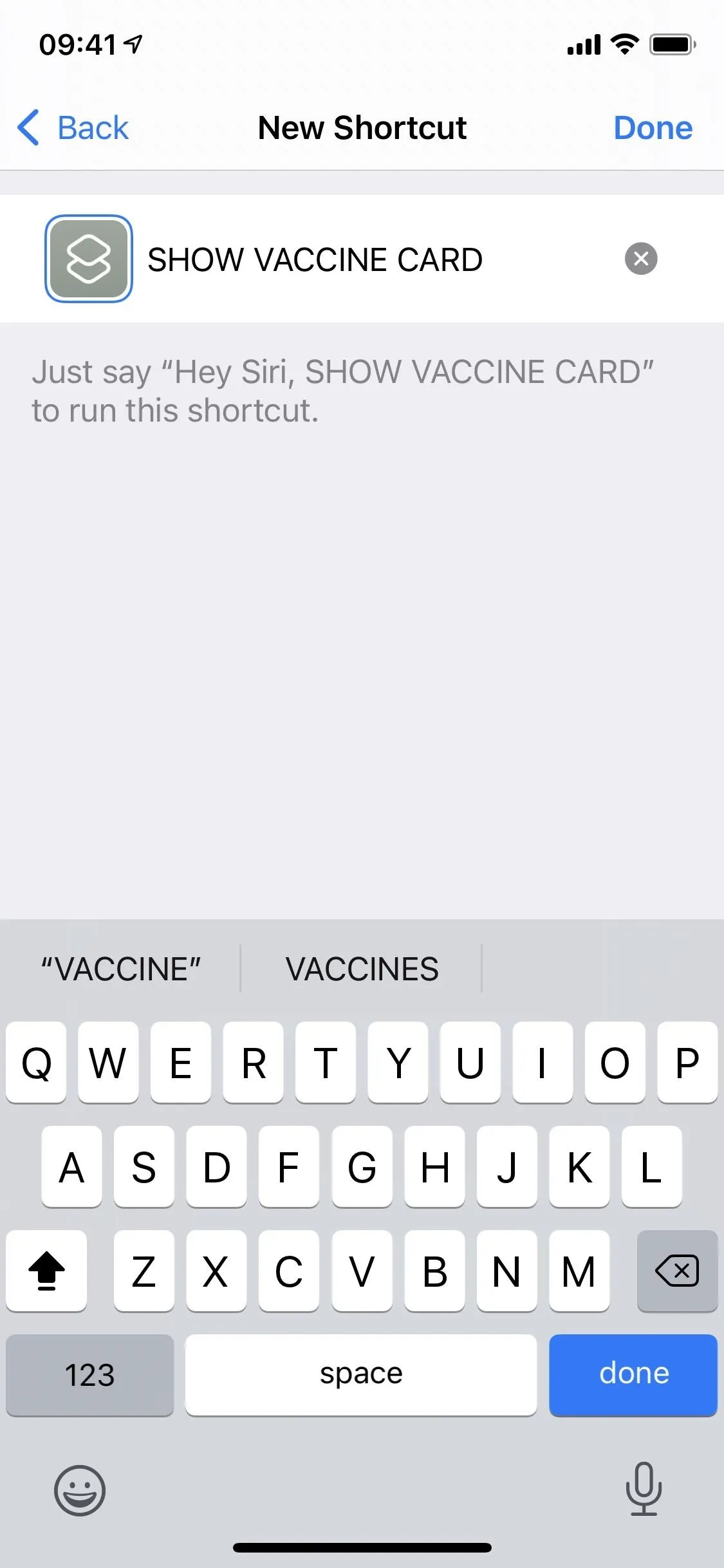
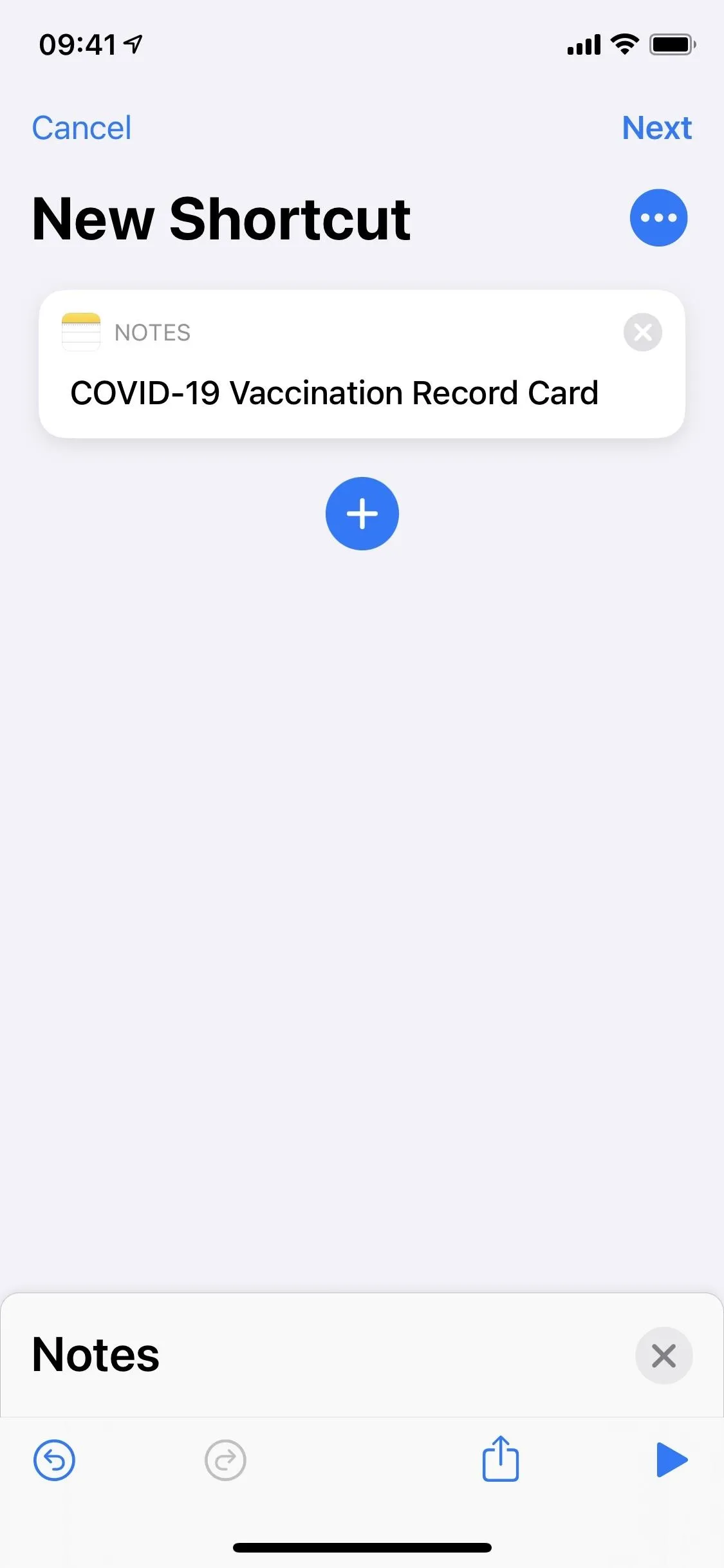
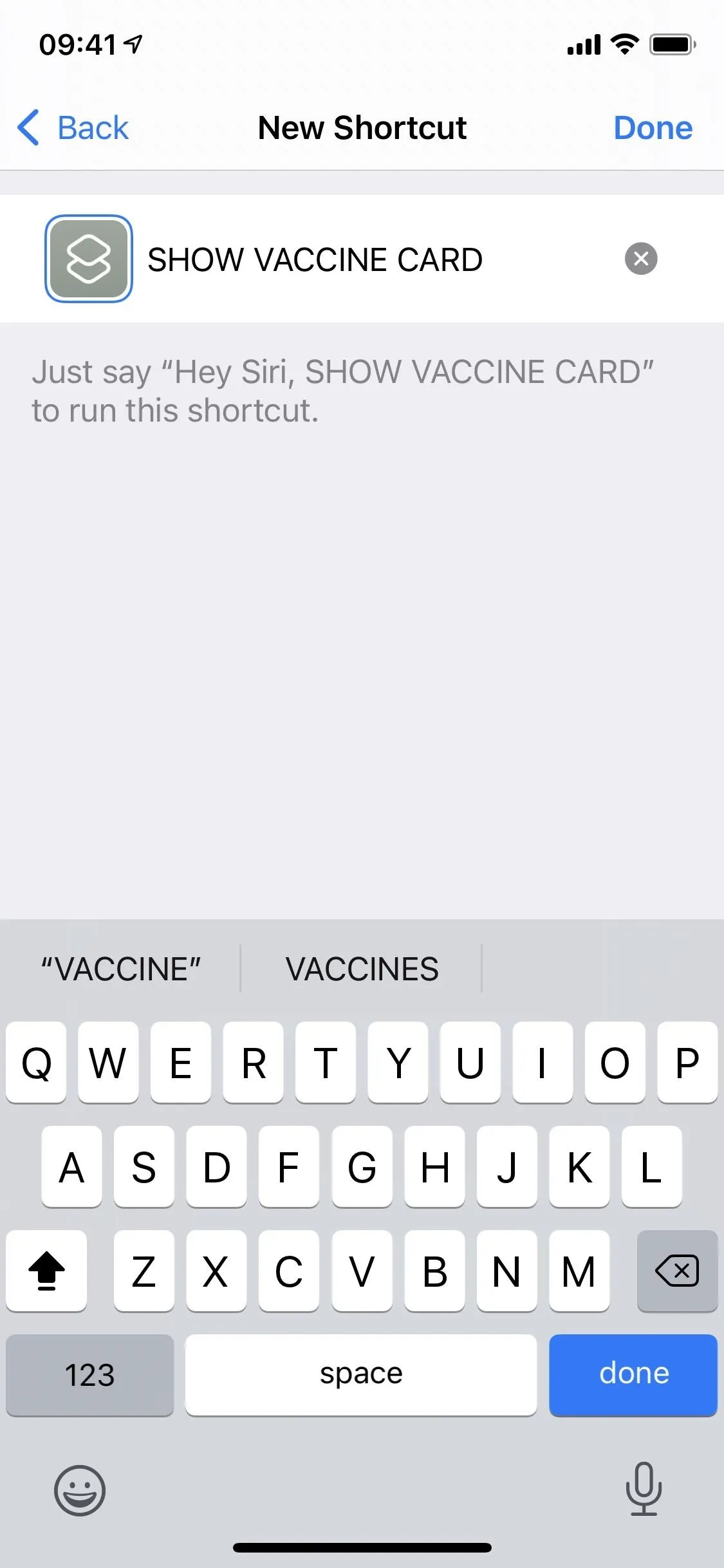
The most straightforward way to run the shortcut that shows off your COVID-19 vaccine card is to open Shortcuts and tap on the shortcut itself. While this does work, with the number of steps it takes, you might as well open the Notes app and find the note containing the vaccine card. There are two better and faster alternatives:
1. Ask Siri to Show Your COVID Vaccine Card
Using only your voice, you can ask Siri to run the shortcut you just created. Depending on the name you gave the shortcut, all you need to do is say "Hey Siri" (if enabled) or long-press the Side or Home button, then speak the shortcut's name. In my case, I say, "Show Vaccine Card."

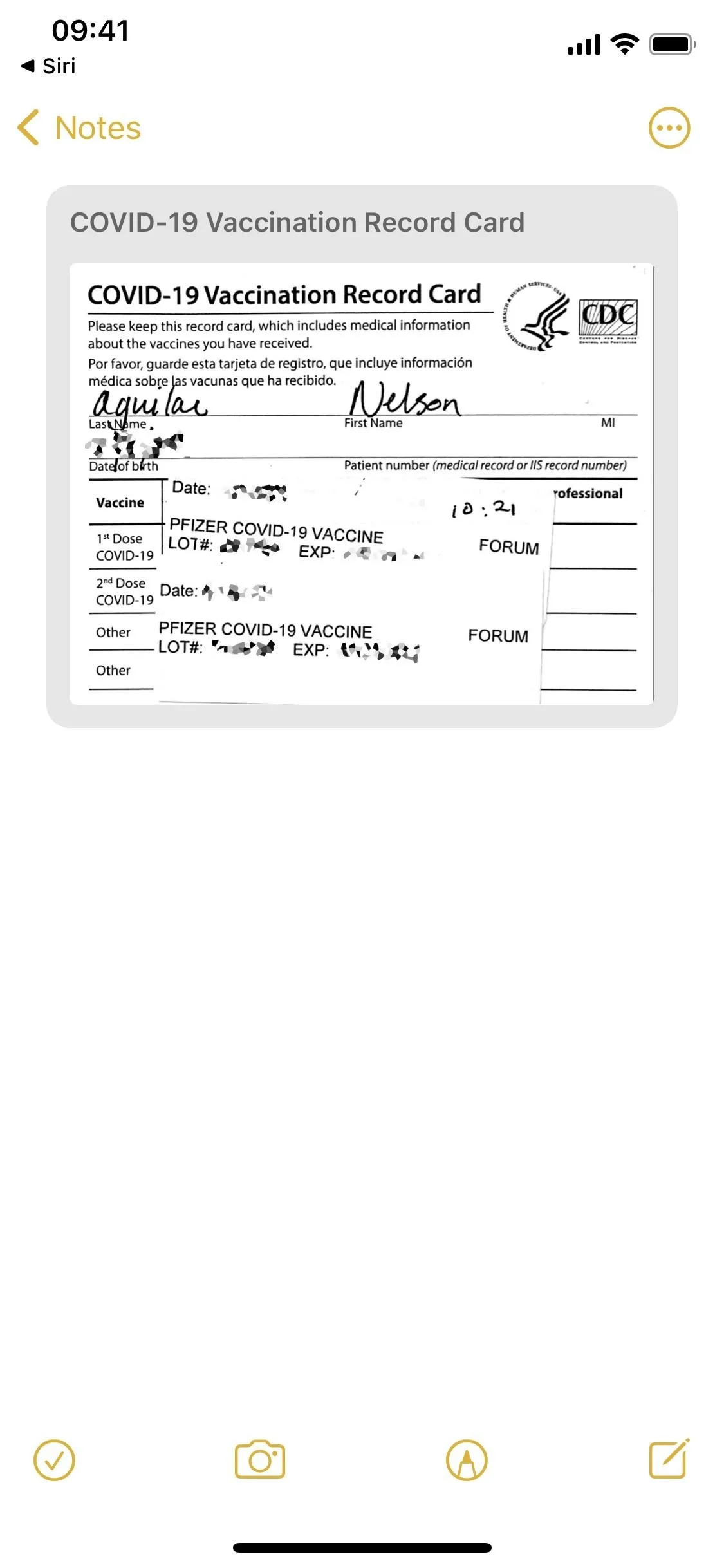

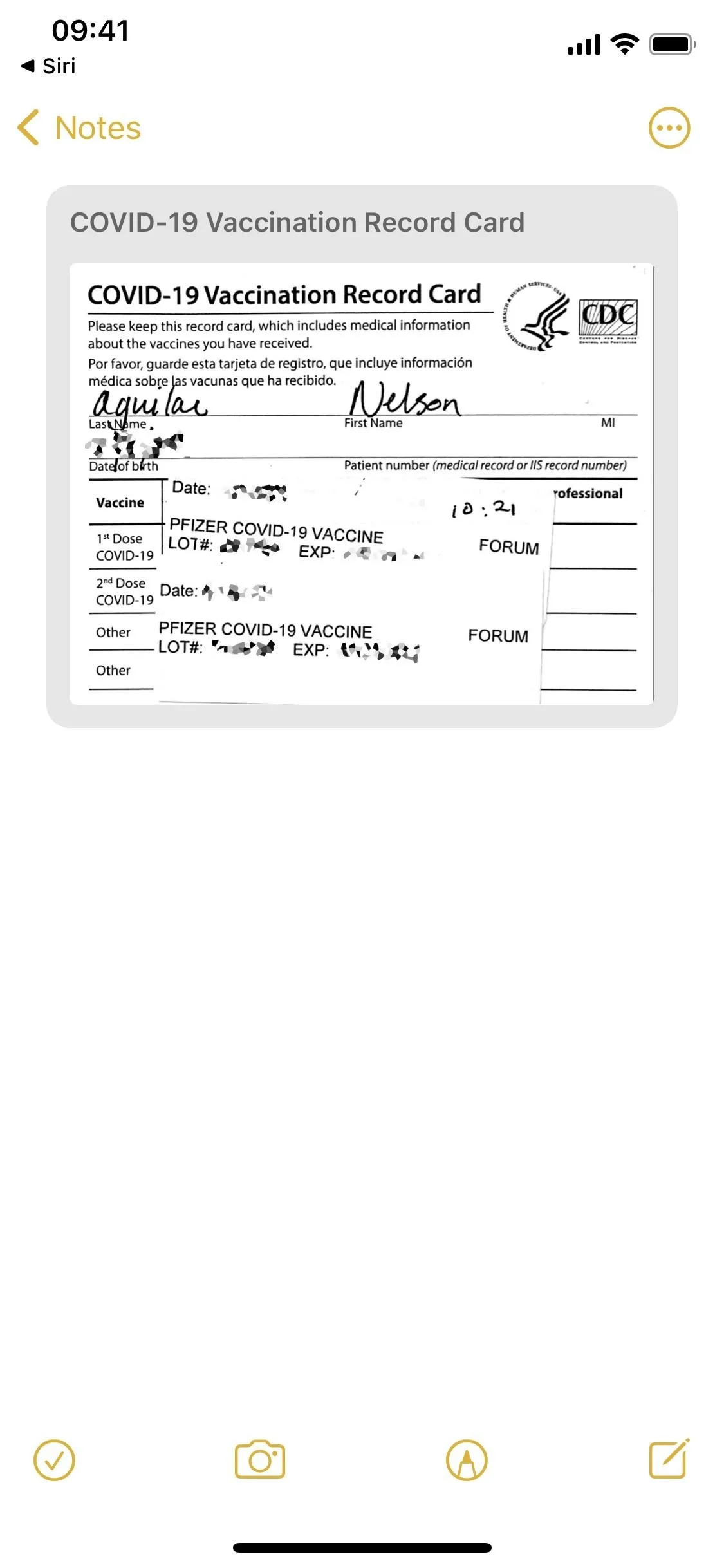
2. Tap Your iPhone's Back to Show Your COVID Vaccine Card
Back Tap, the accessibility feature introduced with iOS 14, allows anyone with a compatible iPhone to tap the Apple on the back to run many different actions, including opening locking the screen, taking a screenshot, running Siri, turning down the volume, and more. Fortunately, you can also run shortcuts with Back Tap, meaning you can use it to run your newly created shortcut.
To add the shortcut to Back Tap, go to Settings –> Accessibility –> Touch –> Back Tap, and then choose either to use a double-tap or triple-tap. Next, scroll through the list of actions and select the shortcut you created. Once it's added to Back Tap, tap the back of your iPhone either twice or three times to run the shortcut and quickly show your COVID-19 vaccine card.

Cover photo, screenshots, and GIFs by Nelson Aguilar/Gadget Hacks (unless otherwise noted)

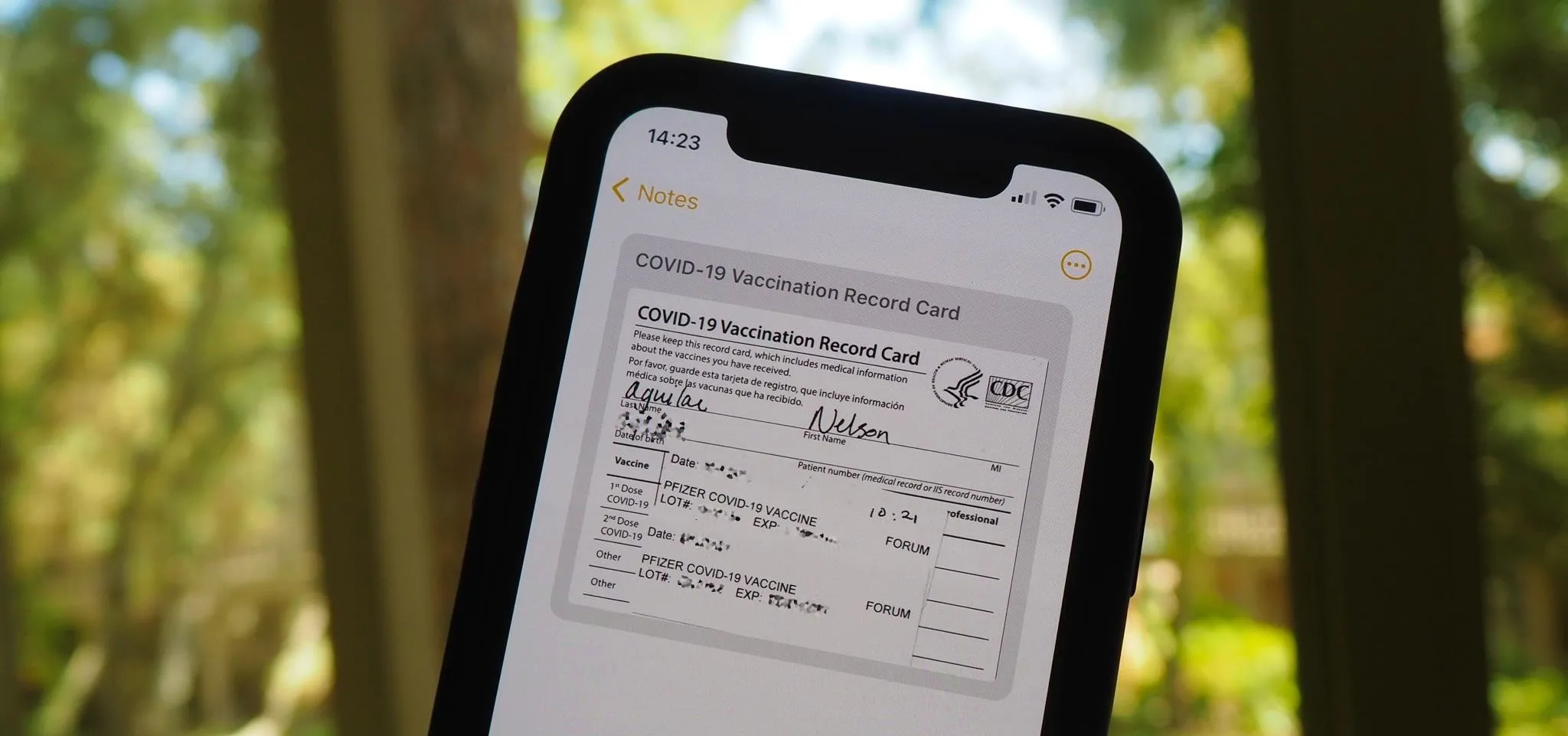



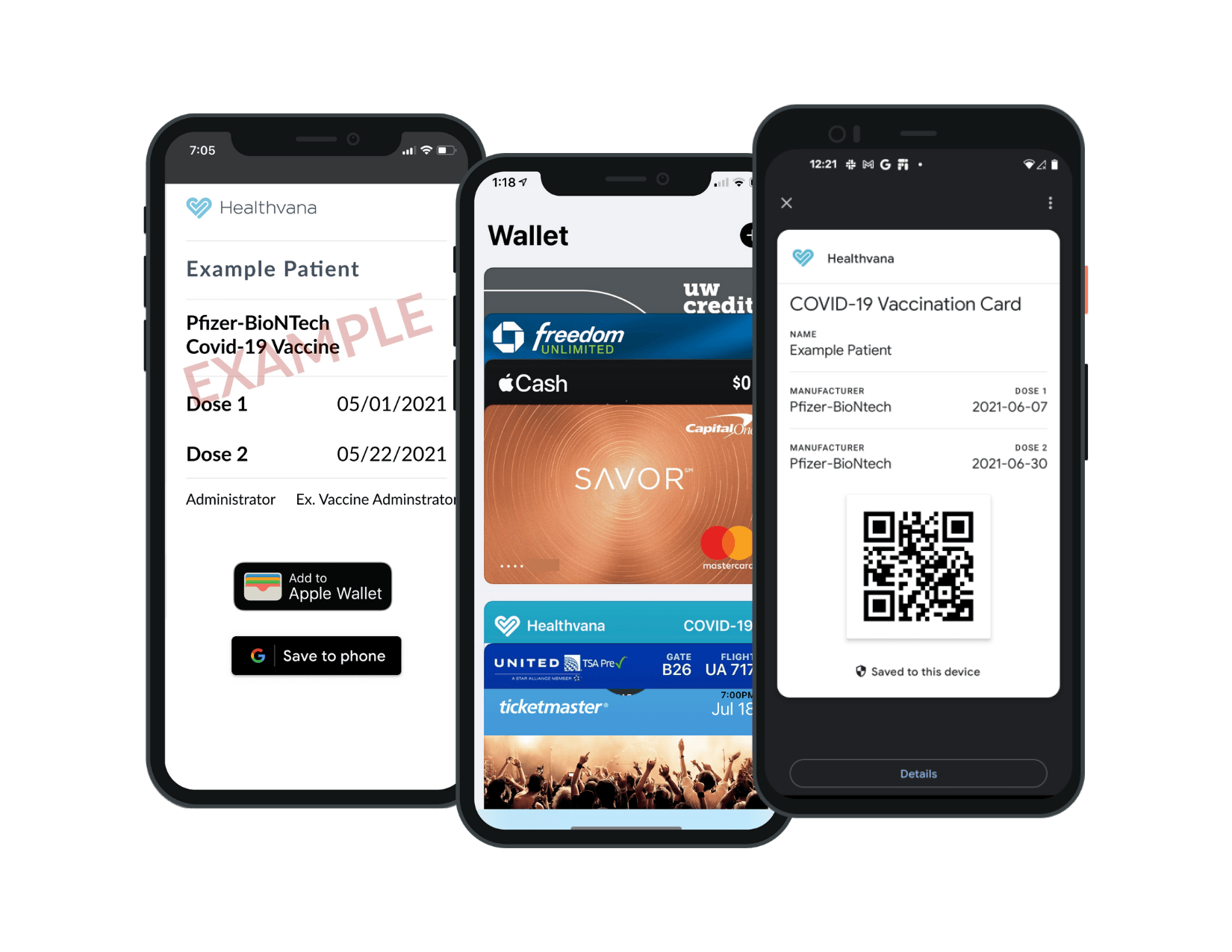


Comments
No Comments Exist
Be the first, drop a comment!