Gboard is one of the best third-party keyboards available for iPhones, but you probably don't know everything you need to know about it to become a real Gboard pro and stop using Apple's stock keyboard for good.
I've tried many third-party keyboards on my iPhone since they were introduced back in iOS 8, but my favorite after all these years is still Gboard. It may have been late to the game by 8 months, but it's impressive enough to have taken over SwiftKey and other challengers. And while Swype held top place in iTunes charts until it was discontinued in 2018, Gboard is totally free and updated on a regular basis.
Gboard is available either from the Gboard app itself or from the Google app. The latter is nice because it's basically two apps in one. If you tend to use Google Search a lot, it's a good choice since you can get personalized updates in your Google feed and a trending widget. However, while almost all of the features listed below work on both apps, there are a couple that only work in the main Gboard app right now.
No matter which version you go with, make sure to keep it updated to make sure you can access all of these features. You can do this from the "Updates" tab in the App Store if you don't have your iPhone set up to install updates automatically.
Tip 1: Glide to 'Type' Faster
One of the biggest benefits of Gboard over Apple's stock keyboard is swipe-typing, which Google calls "glide" typing. Other third-party keyboards such as SwiftKey and Swype make this this hallmark trait, but it's just a serious bonus with Gboard. Compared to typing, it's so fast you'll wonder why you haven't been gliding sooner.

Tip 2: Use the Spacebar as a Trackpad
To get the cursor where you want, slide your finger back and forth on the spacebar. You can also use 3D Touch on the keyboard itself just like you can with Apple's keyboard, SwiftKey, and a few other options, but I like the spacebar option when only moving a little bit. With 3D Touch, I find that the cursor can move too fast or jump, so I save that for when I need to make big moves.




Tip 3: Get Haptic Feedback When Typing
In the standalone Gboard, there's a newer feature for feeling the keys when you tap them, but it's not on by default. You have to go into Gboard's settings to activate haptic feedback, and afterward, you'll feel a tiny vibration every time you tap on a key. It feels similar to the feedback you get when using the trackpad. When swiping to type, you'll feel it when you first touch the screen and again when you let go.
Tip 4: Use It One-Handed
You can easily switch Apple's default keyboard to left- or right-sided use in iOS 11, but you can also do it in Gboard. It's a little easier to enable, plus it will remember your selection for next time. Just tap on the cog icon and hit "One-handed mode." From there, it's pretty intuitive: switch sides using the left/right arrows or hit expand to go back to normal.






Tip 5: Cuss All You Want
If you're used to the stock Apple keyboard, you know that you basically have to teach it to let you use curse words. Well, Google doesn't force you to train Gboard for cussing — you can enable explicit language in its settings. Just tap on the cog, followed by "Settings," then tap "Keyboard Settings." Find the "Block offensive words" option and toggle it off.






Tip 6: Search by Emoji Name
When you type out words in Apple's stock keyboard, the QuickType bar will suggest some emoji you can use for specific words, but it doesn't work in all apps, such as Notes. Gboard works the same way, but everywhere, and it also lets you search for emoji by name. So if you want to see more options or find an elusive emoji with some guesswork, this makes it easy.
Just tap the emoji icon and make sure emoji tab is selected (or just long-press the emoji icon and select the emoji symbol), then type away in the input box.






Tip 7: Switch Languages Quickly
If you're bilingual, Google has you covered. By going to the settings, you can select "Languages" and choose between two additional keyboards that are installed. Just tap "Add language" and select the one you want, then repeat for a third, if necessary. When you need to switch keyboards, instead of using the globe icon to switch, just tap the cog to rotate. You can also long-press the cog, then select the language.






Note that if you select three languages total, that the "Settings" option will disappear when you long-press the cog on the keyboard unless you have "One-handed mode" enabled.
Tip 8: Go with Dark Mode
Apple's stock keyboard automatically switches to a dark mode, but in my experience, it doesn't work that well and won't change in all apps you're using it. If you want a true dark mode keyboard, you can easily swap themes in Gboard.
Tap the cog icon in the keyboard, select "Settings," followed by "Themes," then check the dark option under Default, and see your new dark keyboard in action.






Tip 9: Say What You Want to Type
Google doesn't seem to like Apple's built-in dictation tool, but you can still use Google's own dictation tool, which opens another interface that dictates what you say, then pastes that text in where you want it. Just long-press on the spacebar to automatically activate the audio recording option in Gboard or Google, say what you want, then it will appear typed out back where you were.




Tip 10: Access Punctuation Quickly
So, there is a little-known secret in Apple's keyboard that lets you quickly add a period, question mark, number, or another non-letter character, but Gboard's implementation is better and easier to get used to.
Just tap and hold the period key (oh yeah, there's a freakin' period key!), then slide to pick your punctuation mark or character. For numbers, you'd do the same thing you do in Apple's version: tap the number key, then slide your finger over to the number you want without letting go of the screen.

Tip 11: Capitalize Words Faster
Along the same lines as the above tip, if you tap on the caps key then slide over to the letter you want to capitalize without letting go of the screen, then that letter will automatically be capitalized when you let go. This is useful when typing out acronyms and non-standard proper nouns that autocorrect can't figure out on its own. Of course, if you're typing out acronyms, you might just want to double-tap the caps key to enable caps lock.

Tip 12: Create Keyboard Shortcuts
There is no feature in Gboard that lets you actually create keyboard shortcuts, but all of the shortcut combinations you create in Settings –> General –> Keyboard –> Text Replacement will still work in Gboard.
It's not as smooth as using it in Apple's QuickType keyboard, but it's better than nothing. Sometimes when you hit the spacebar or punctuation after typing your shortcut combo out Gboard will automatically expand the text where you want it, but other times it just adds a suggestion for the expanded text in the top bar.




Tip 13: Use Google Search
If you need to send somebody a link to an article or you just want to verify some information before you keep typing away, tap the "G" icon and type your query. You can tap on some suggestions that pop up or tap "Search" when done typing your query, then scroll through the results. Tapping on a result card or "Share" will input the link wherever you're typing, and tapping "Play," the arrow icon, and so on will open it up in YouTube, Safari, etc.




Tip 14: Find & Share GIFs
In a similar vein, Gboard makes it easy to find and share the perfect GIF. Just tap the "G" icon and type in a subject, then hit the "GIF" button at the bottom of the search results. From there, you can scroll sideways to find the perfect GIF. After that, just tap a GIF to copy it to your clipboard, then long-press the text entry field and choose "Paste" to send the GIF.
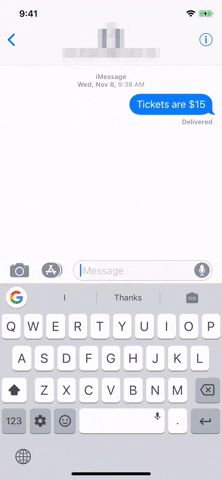
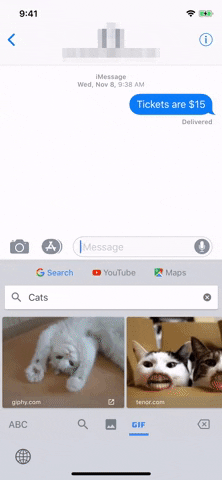
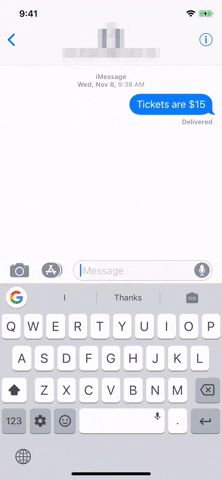
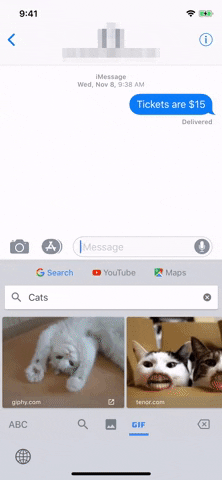
Tip 15: Share YouTube Videos
Using the "G" icon above the keyboard, you can also tap on "YouTube" to search only for videos on YouTube. Tapping on the video result or "Share" will paste the link into wherever you're typing, while tapping "Play" will open up YouTube, if installed.




Tip 16: And Locations
If you have "Location" enabled in the "Gboard" settings, you can tap the "G" about the icon, then "Maps" to quickly select your current location to share. If it's not enabled, you can select "Turn on Location" on the first card that pops up. You can also search for nearby locations or swipe the default results to see what's nearby. Tapping on the card or "Share" will paste the location, while tapping the arrow icon will open up Google Maps, if installed.




Tip 17: Make Your Own GIFs
Taking advantage of Motion Stills technology, you can now record three-second GIFs right from the keyboard (sort of). When you tap the camera loop icon in the word suggestions bar, the Gboard app itself will open right to its GIF maker where you can choose between a regular "Loop" or "Fast-Forward" GIF using your rear camera or selfie cam. You can even add text and drawings on top.
This option is only available if you use the Gboard app, not the Google app.




Tip 18: Find Emoji with Emoticons
I love using Tip 5 above to hunt for emoji by keywords, but you can also search for emoji by using emoticons, emoji's older sibling. So, if you type in :) you will get give you emoji suggestions up top for "grinning face," "grinning face with squinting eyes," and "slightly smiling face." At least, those are the default ones in my experience. Your mileage may vary depending on which ones you most often.
Unfortunately, there still is no emoji for shrugging, so you'll still need to use the emoticon ¯\_(?)_/¯ (which you should just make a shortcut for since it's a pain to type out anyway).

Gboard v. 1.17.0 without emoji suggestions (left) and with after updating to v. 1.18.0 (right).


Gboard v. 1.17.0 without emoji suggestions (left) and with after updating to v. 1.18.0 (right).

Tip 19: Clear Your Search History
if you used the Google, YouTube, and Maps search tips above, then you'll end up building quite a history. If you share your iPhone occasionally, that might not be a good thing, but you can easily wipe it. Open up the Gboard settings from the cog, then go to "Search settings" and tap on "Clear Gboard search history." When prompted, tap "OK," and you'll have a clean slate.






However, if you use the Gboard version built into the Google app and just happen to be signed into your Google account, doing this will only delete the history in Gboard, not anything saved to your Google account.






Tip 20: Use Morse Code
There's a Morse code keyboard hiding in Gboard's language settings, which lets you type out words with dots and dashes. If you already know Morse code, it's a great new way to type, and if you don't, it's a great new way to learn how people used to communicate via telegraph.




Maybe We'll See More Cool Features Soon
While these are some pretty awesome features that keep Gboard my default keyboard on iOS, I'm a little jealous of some of the Gboard features available on Android, such as easy translations, typing fractions, a dedicated number row, and deleting words and sentences by swiping. Maybe one day. ...
- Follow Gadget Hacks on Pinterest, Twitter, YouTube, and Flipboard
- Sign up for Gadget Hacks' daily newsletter or weekly Android and iOS updates
- Follow WonderHowTo on Facebook, Twitter, Pinterest, and Flipboard
Cover photo, screenshots, and GIFs by Justin Meyers/Gadget Hacks




Comments
No Comments Exist
Be the first, drop a comment!