The Calculator app is probably one of Apple's most-used iPhone apps, yet I always meet people who don't know all the little tricks there are to using it more efficiently. You may know most of them, but there's a chance you don't or at least forget about some of them.
What a "hidden trick" is to some people might be obvious to others, so feel free to skip right by the ones you already know in the below list. This roundup is for everyone, from a total smartphone newbie to somebody who's owned iPhones since iPhones were a thing, and even professional mathematicians. For the most part, I've sorted it from the easiest, most intuitive actions to the more advanced ones, so skip ahead if you need to.
Tip 1: Open the Calculator in Various Ways
OK, so this is pretty obvious...or is it? Yes, you can tap the Calculator app icon on the Home Screen, but there are other ways to open Calculator. Here are just some of the ways you could do it:
- Tap its icon on the Home Screen.
- Tap its icon in the App Library. (iOS 14 and later.)
- Tap its icon in Search. (See Tip 8 below.)
- Tap its icon in Control Center.
- Say or type "Calculator" to Siri or Hey Siri.
- Say "Open Calculator" when Voice Control is on. (iOS 13 and later.)
- Double- or triple-tap the back of your iPhone. (iOS 14 and later — see Tip 17 below.)
- Tap its icon on your Lock Screen using a third-party Lock Screen widget maker. (iOS 16 and later — see Tip 18 below.)
- Open it from a custom shortcut via a Home Screen or Today View widget, the Shortcuts app, Siri or Hey Siri, Search, an AssistiveTouch action, or double- or triple-tap the back of your iPhone.
- Have it open by itself using various Shortcuts automation scenarios. (See Tip 20 below.)
Tip 2: Unlock the Scientific Calculator
You've most likely stumbled upon this by accident, but I know some people who've never turned their iPhone sideways except to watch Netflix or Hulu. So rotate your iPhone into landscape orientation, and the calculator will change automatically from the standard calculator (for basic arithmetic calculations) to the scientific calculator (for exponential, logarithmic, and trigonometric functions).
You'll find more advanced options like cosine (cos), tangent (tan), square root (v), natural logarithm (ln), and the pseudo-random number generator (Rand) that are most useful for science, engineering, and advanced mathematics.

Tip 3: Erase Digits You Just Entered
If you meant to type 523 instead of 532, "Shake to Undo" won't remove your last few digits since that feature is disabled in Calculator. But there's an easier way to remove digits entered. Just swipe either left or right on the number field, or really, anywhere above the keys, and the last digit will be deleted. If you need to get rid of two, swipe again. Three? You get the picture. If it's the whole number you need to redo, see the next tip.

Tip 4: Erase Whole Numbers You Just Entered
Whenever you type an entire wrong number, there's a super quick way to fix the mistake. Again, "Shake to Undo" won't work since it's disabled in Calculator. Instead, you can just clear the display using the "C" key, which stands for "Clear." It won't erase all of your progress — just the last entry. So if you entered 1,242 x 324 but meant it to be 1,242 x 423, hit "C," then enter 423 and continue with your calculation.

Tip 5: Start All Over Again
If you need to start from scratch, you'll want to use the "AC" key, which stands for "All Clear." If you don't see an "AC" button, that's because it only appears after you've cleared the display, so you'll have to hit "C" first before "AC" will appear in its place. Tap that to start all over again. (Note that force-quitting Calculator won't work since it will still remember your last result.)

Tip 6: Copy and Paste Numbers
Apple's help pages only mentioned one way to copy and paste numbers in Calculator, but there are many different ways to go about it. If you're trying to paste a number in, you'll only see a "Paste" option if you already have a number stored in your clipboard.
- Tap and hold the number currently displayed. Tap "Copy" in the menu to copy the number, or tap "Paste" if you have a number stored in your clipboard that you want to use in the calculation.
- Double-tap the number currently displayed. Tap "Copy" in the menu to copy the number, or tap "Paste" if you have a number stored in your clipboard that you want to use in the calculation.
- Tap the display with three fingers. Tap the Copy icon (middle button) to copy the number currently displayed, or tap the Paste icon (to the right of Copy) if you have a number stored in your clipboard that you want to use in the calculation. (iOS 13 and later only.)
- Pinch the display with three fingers. This will copy the currently displayed number. Doing this in a blank space is better, so you don't accidentally hit a button.
- Tap the display with three fingers and spread them. Think of it as the opposite of a three-finger pinch. This will paste the currently displayed number. (iOS 13 and later only.)
Tip 7: Copy the Last Result
If you're still in the Calculator app and need to copy the current result, you would use one of the options above. However, if you're no longer in the Calculator app, there are still a few ways to do it.
- Swipe open the Control Center, then long-press the Calculator icon.
- Long-press the Calculator app icon on the Home Screen.
- Long-press the Calculator app icon in the App Library.
- Long-press the Calculator app icon in Spotlight Search.
Either way, you'll see an option to "Copy Last Result," which will list the last result so you know it's the right one. Your last result should even show up after force-quitting Calculator.
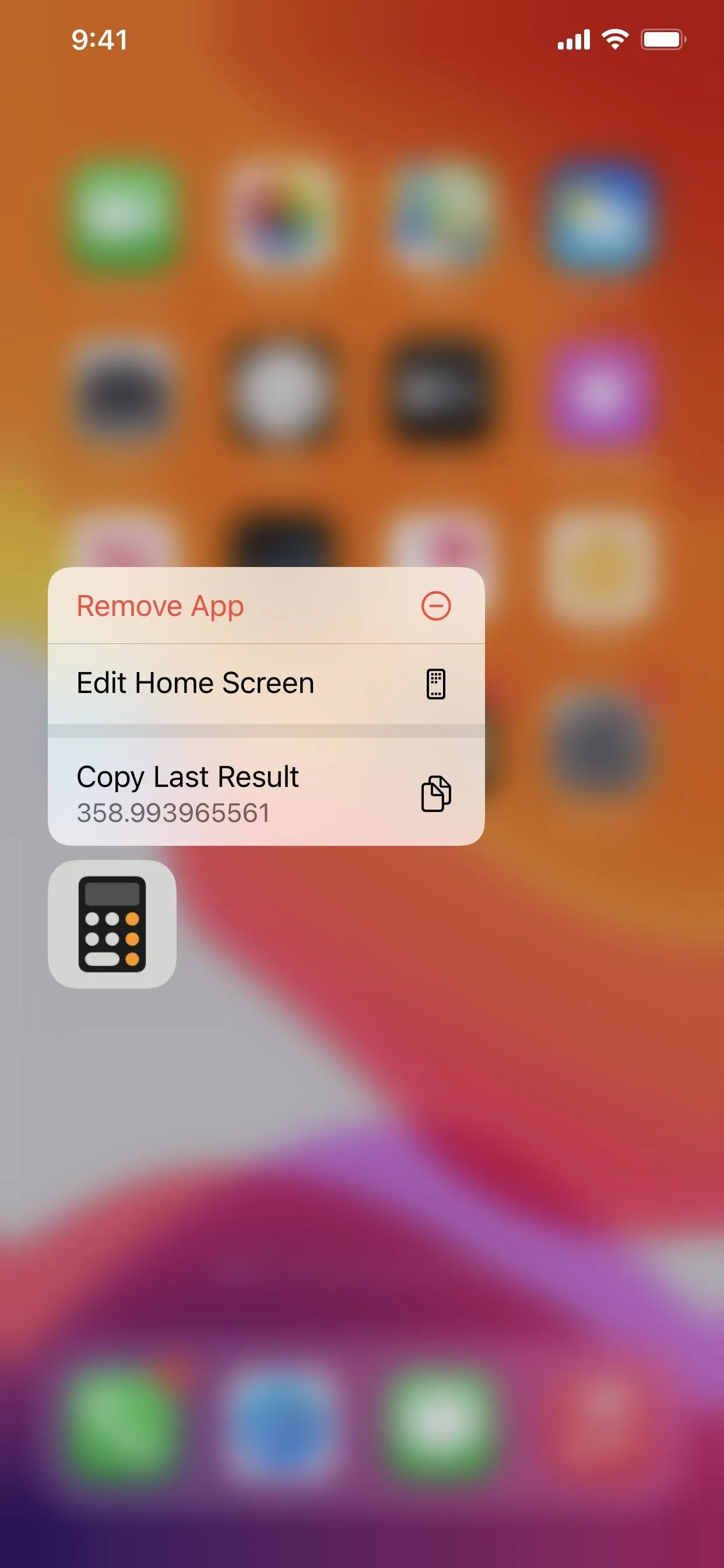
Home screen (left), Control Center (middle), and Search (right).
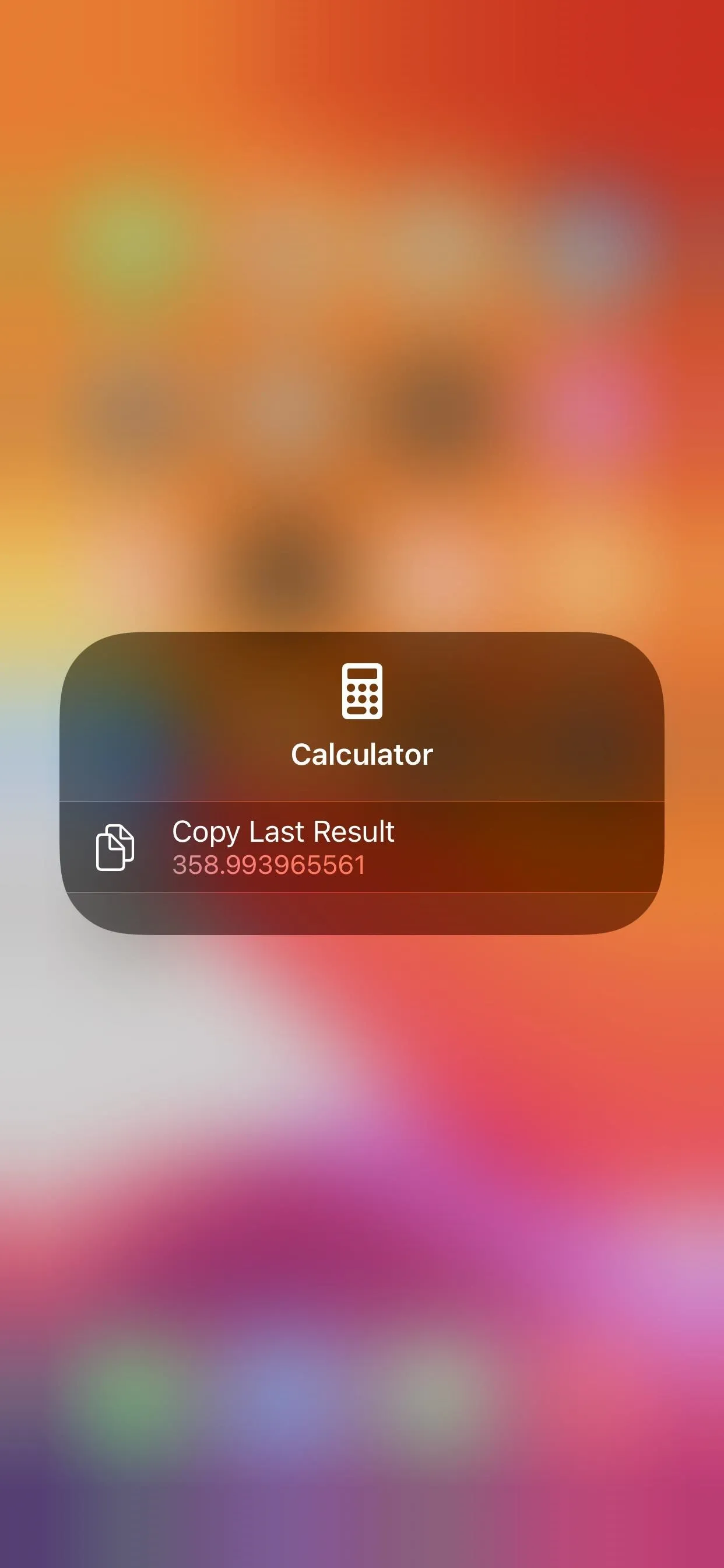
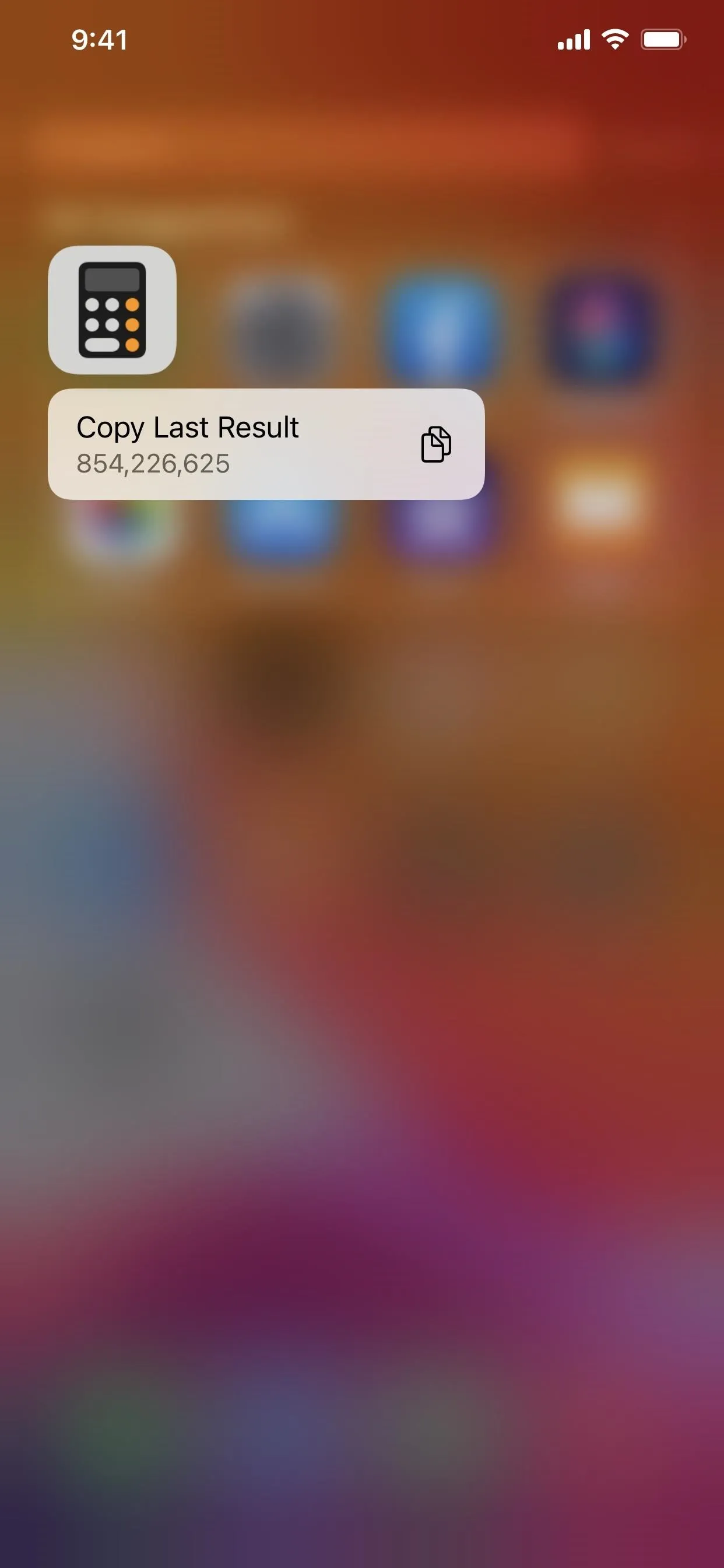
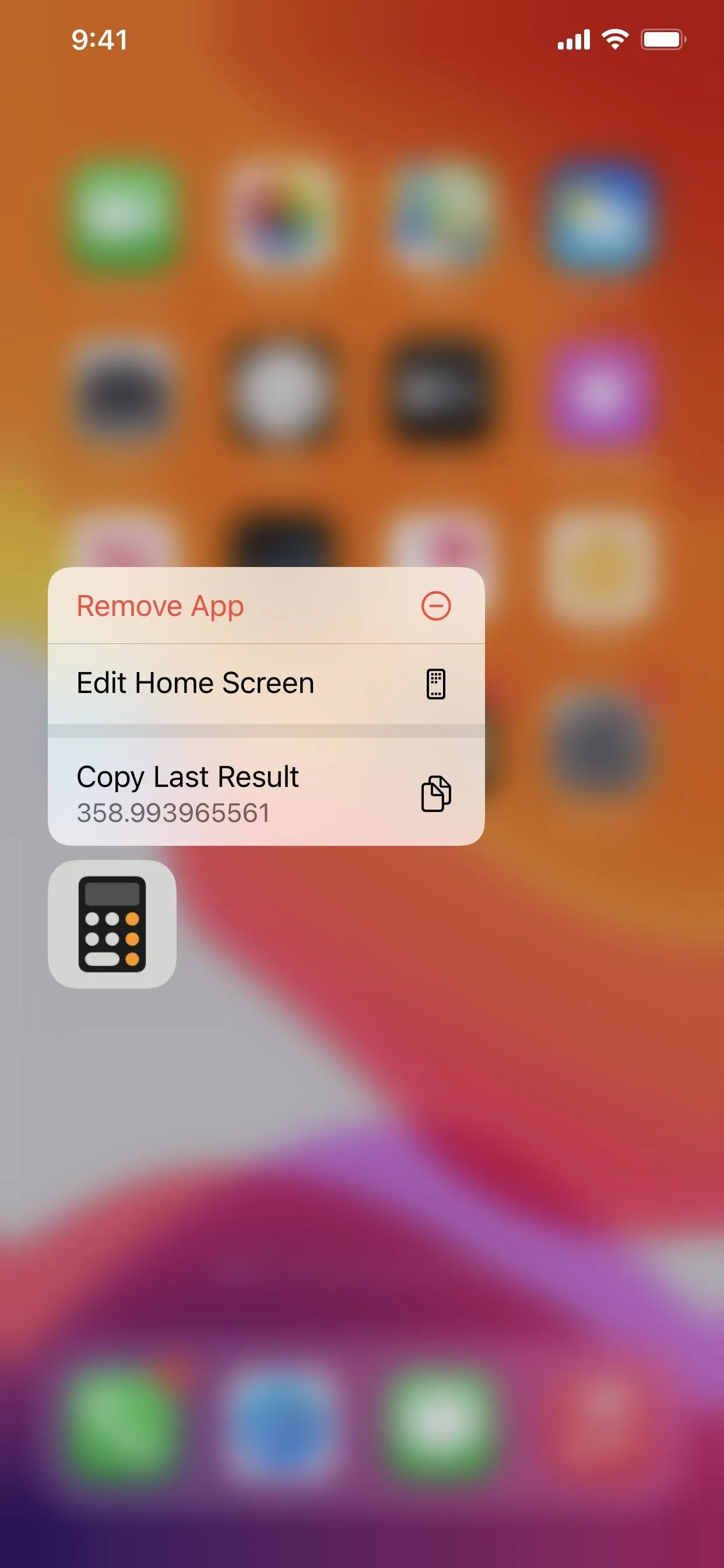
Home screen (left), Control Center (middle), and Search (right).
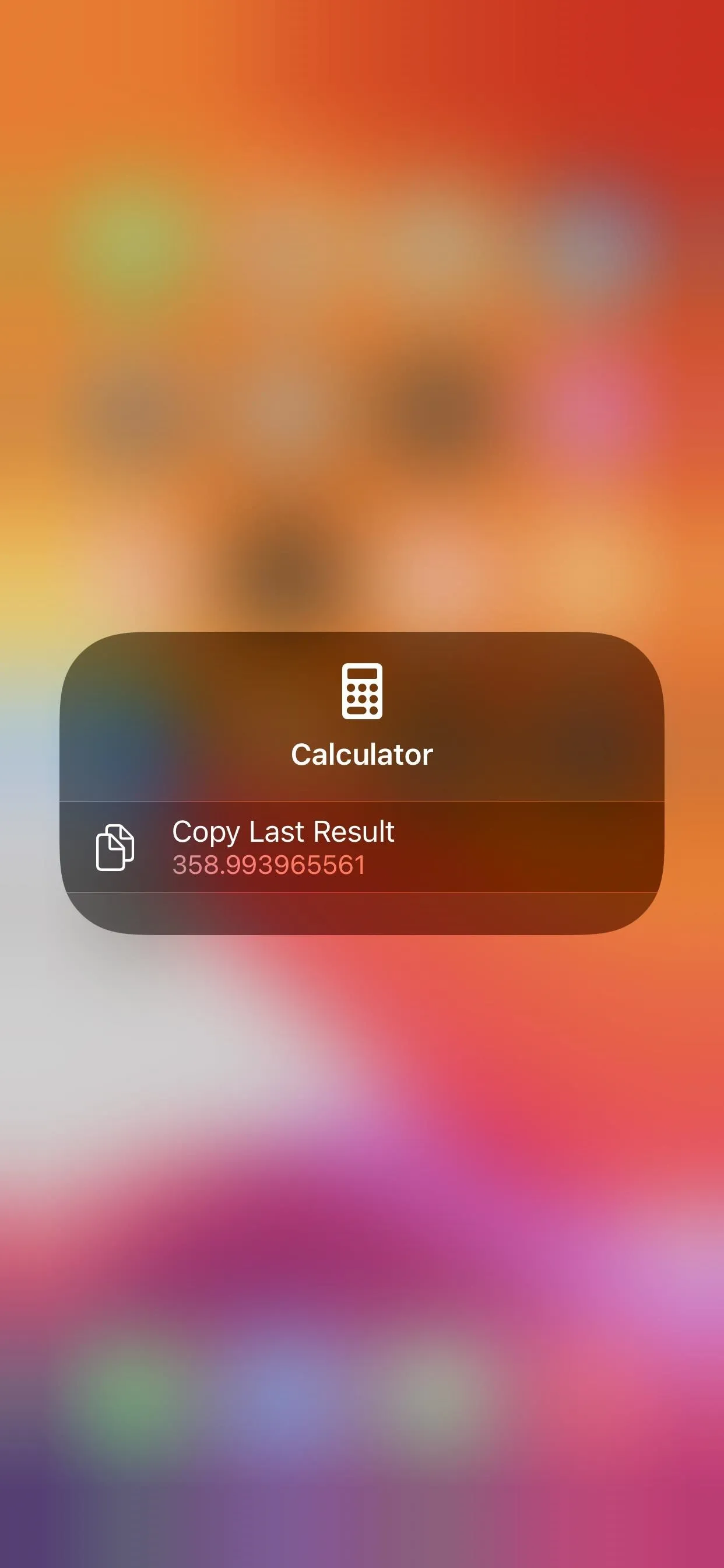
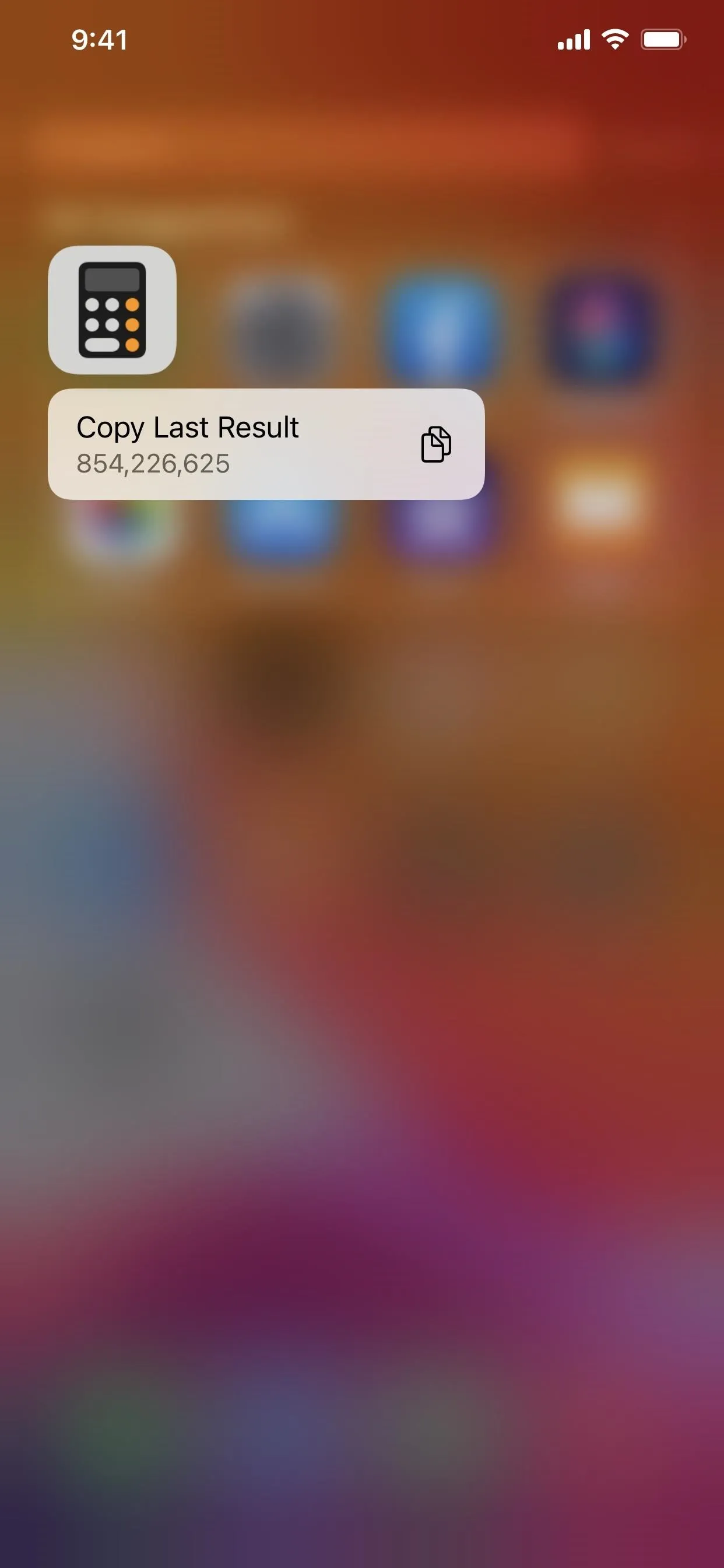
Tip 8: Perform Calculations in Search
Now that we've mentioned Spotlight Search, it's good to know that you can perform mathematical calculations right from it instead of opening the Calculator app.
To open Search, swipe down on your Home Screen or Today View. You can access the latter by swiping right on your Lock Screen, first Home Screen page, and even your pull-down Notification Center. On iOS 16, you can also tap "Search" above the dock. If you use Spotlight Search frequently, you can even assign it to a Back Tap gesture so you can tap the back of your iPhone to open it.
In Search, enter your equation or formula. A box directly underneath the Search field will appear with your result. Tap that, and it'll take you right to Calculator with the result already entered, in case you want to continue your math problem there.

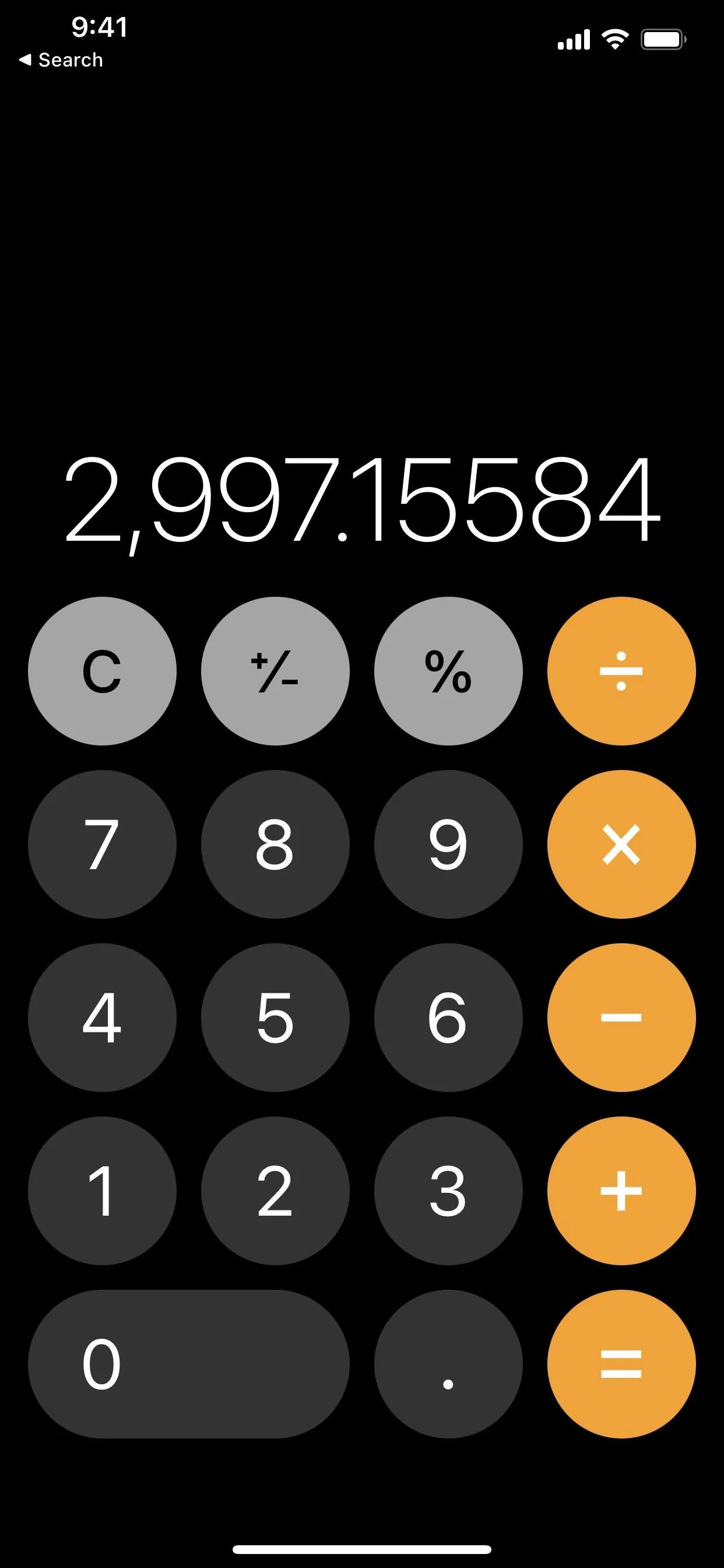

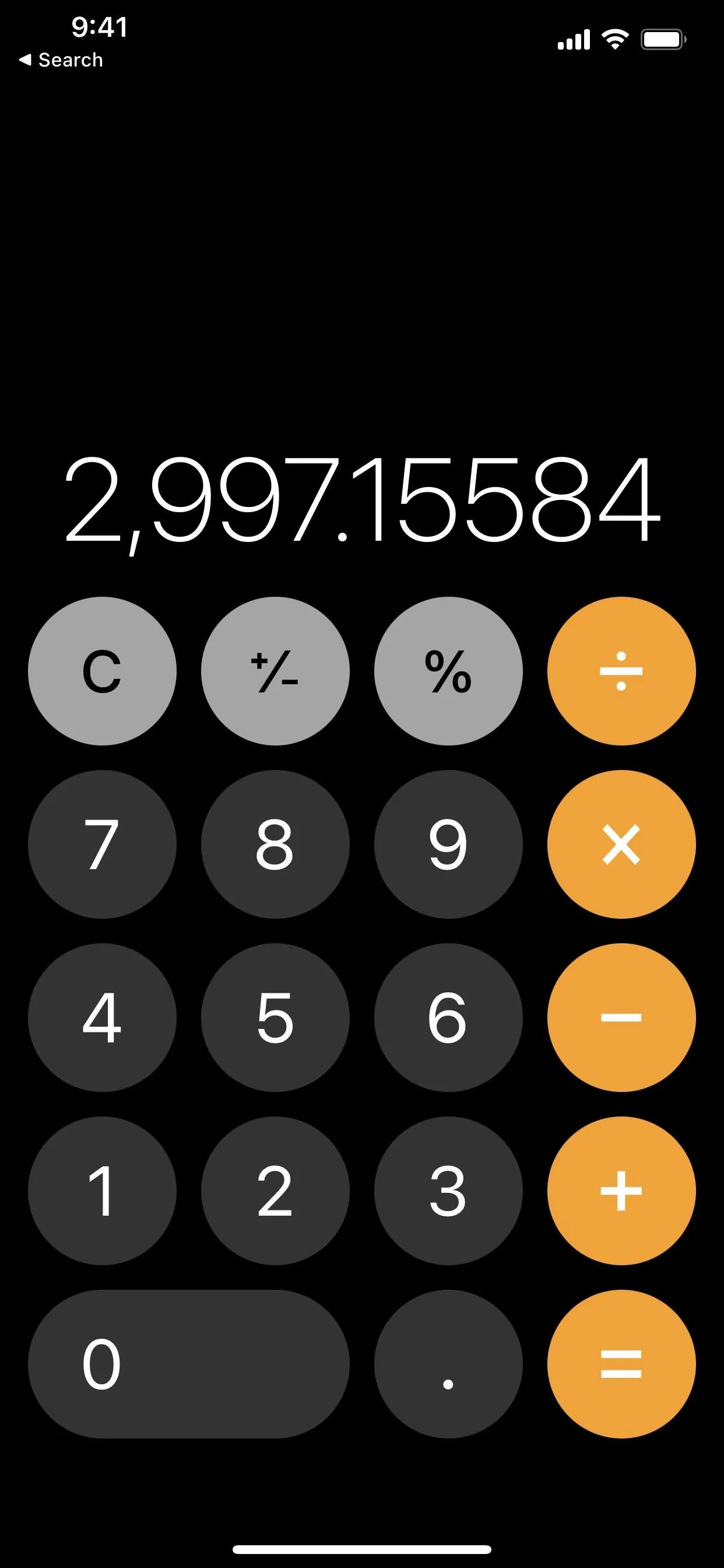
For the complete list of calculations you can perform in Spotlight, check out our guide on using Spotlight as a calculator on the iPad, which doesn't have a stock Calculator app like iPhone does.
You won't be able to perform advanced calculations since the keys limit you on your keyboard, but that's solvable by installing a keyboard with more calculator functions. Third-party keyboards you can use in Search include Numboard – Scientific Keyboard, Calcul Keyboard, Calculator KeyBoard, Calculator Keyboard - Faster, and SciKey - Scientific Keyboard. However, not all mathematical operators, symbols, variables, constants, and functions are supported in Search, so you may still need to open Calculator if you see ones that don't work.
Tip 9: Make Siri Do the Work for You
Whether you use Type to Siri, Hey Siri, or the Siri shortcut, you can ask it to perform your calculations for you, in some cases, without lifting a finger. Just say something like:
- "What's 74 times 14?"
- "What's 28 percent of 225?"
- "What's one-third of 456?"
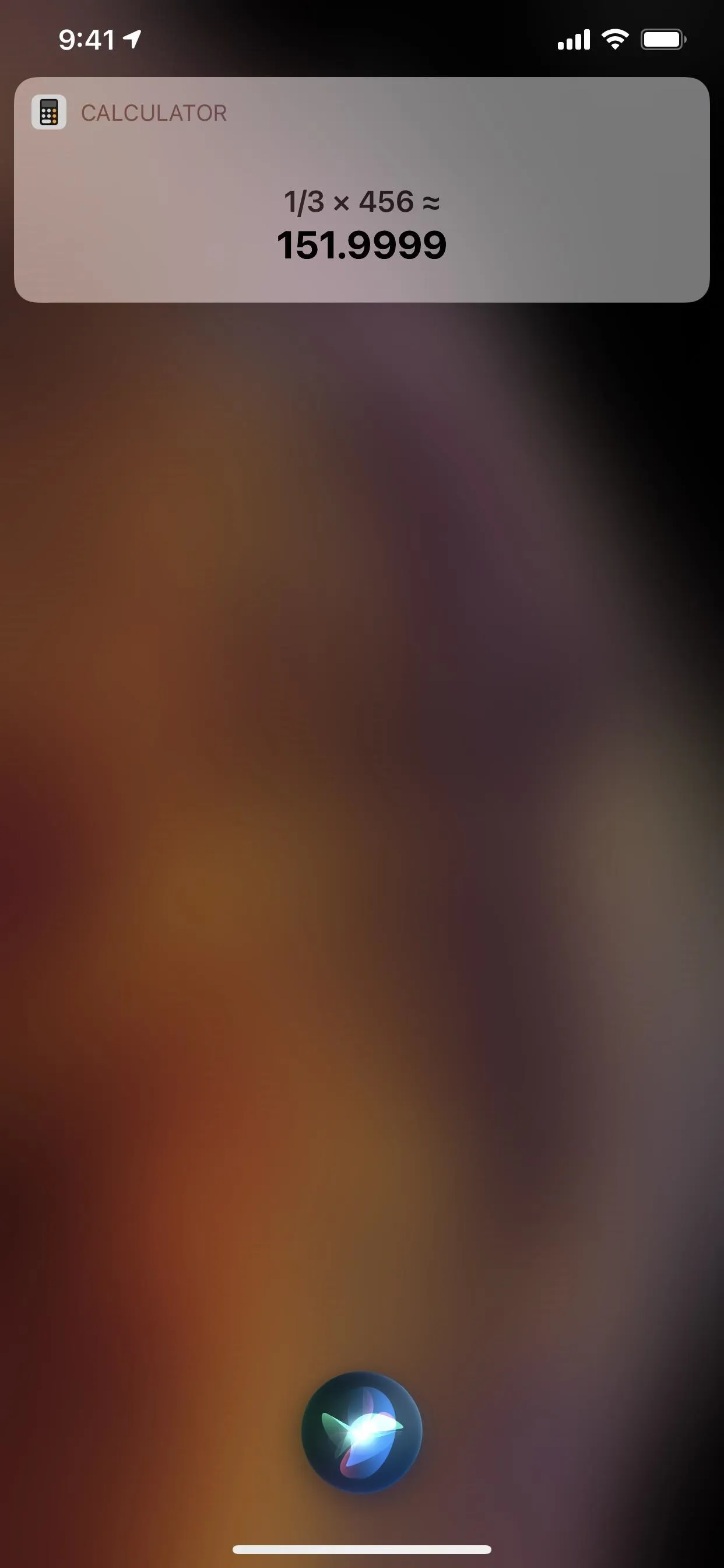
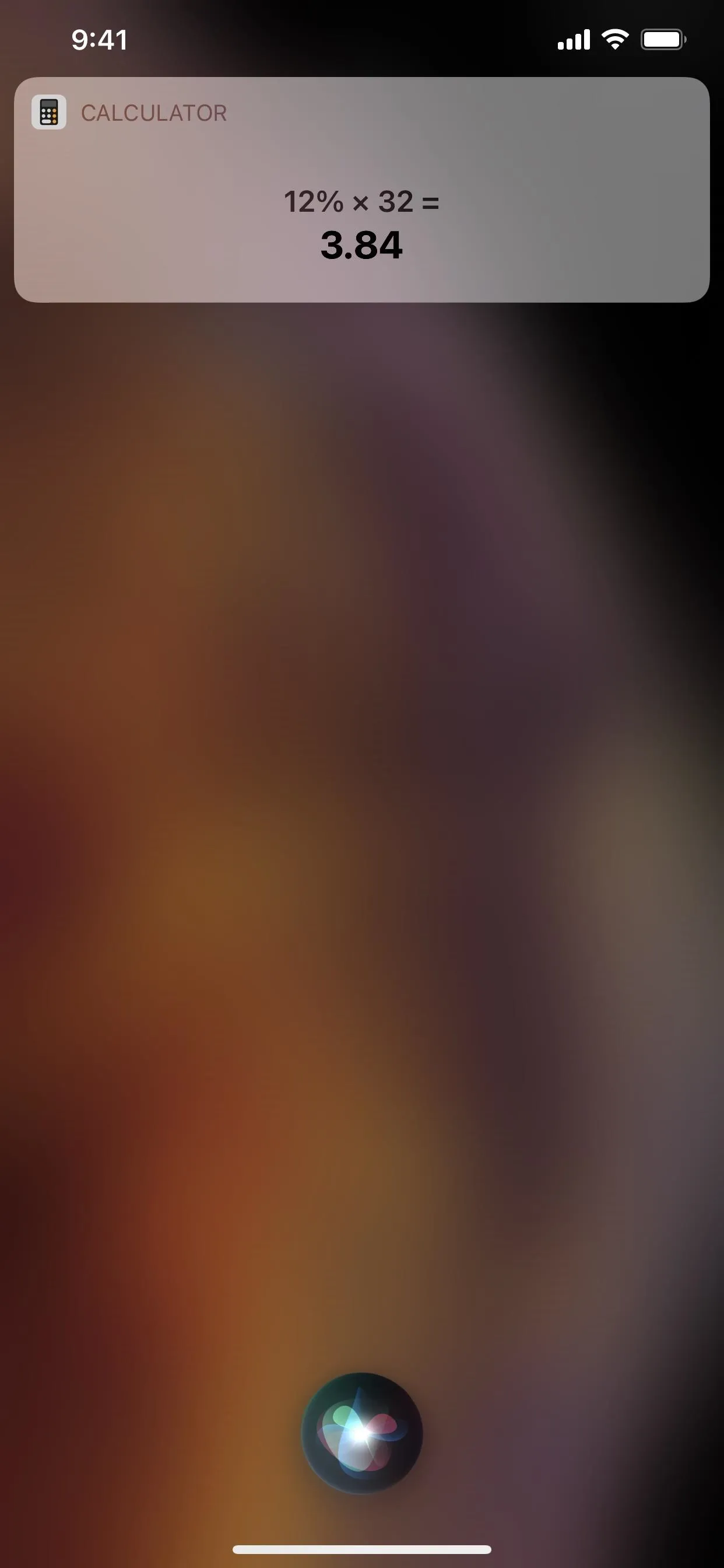
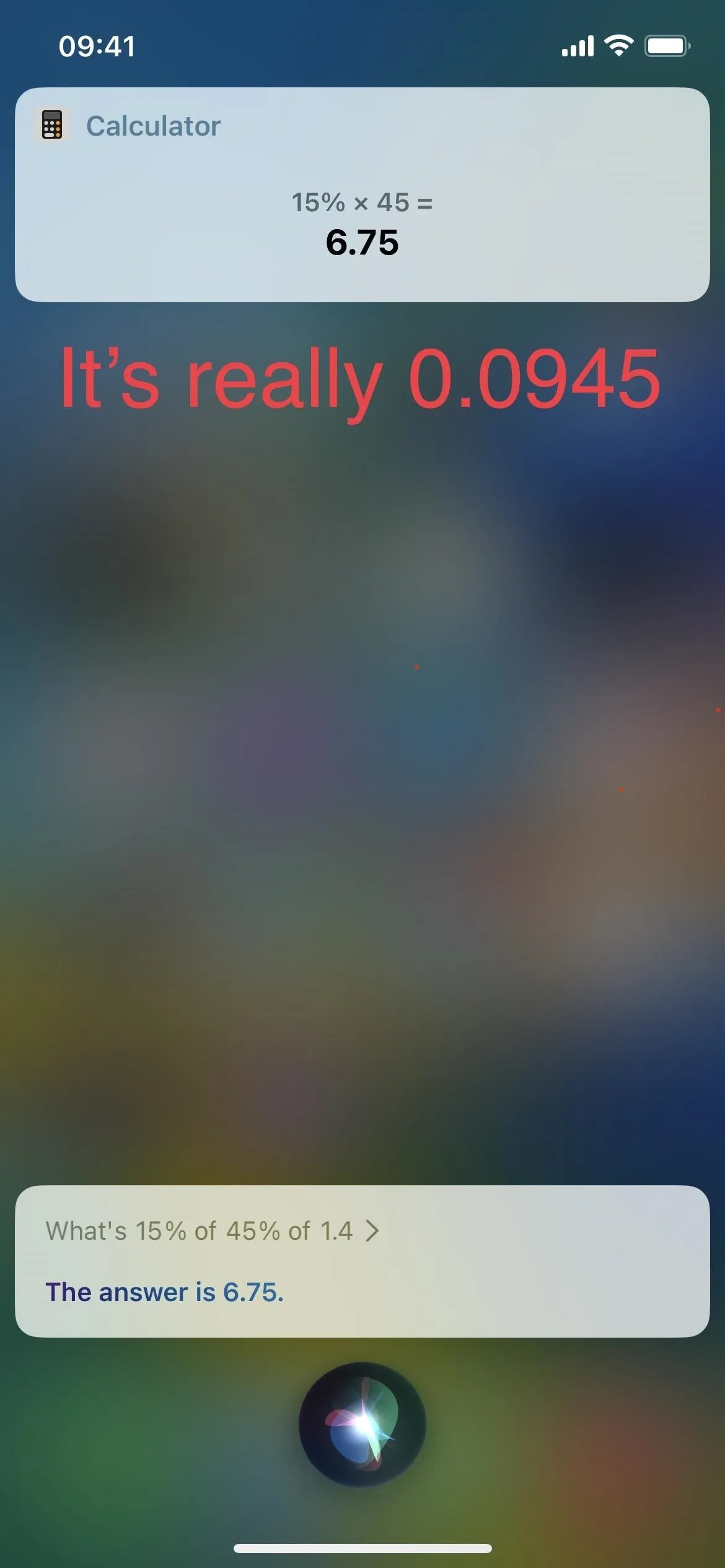
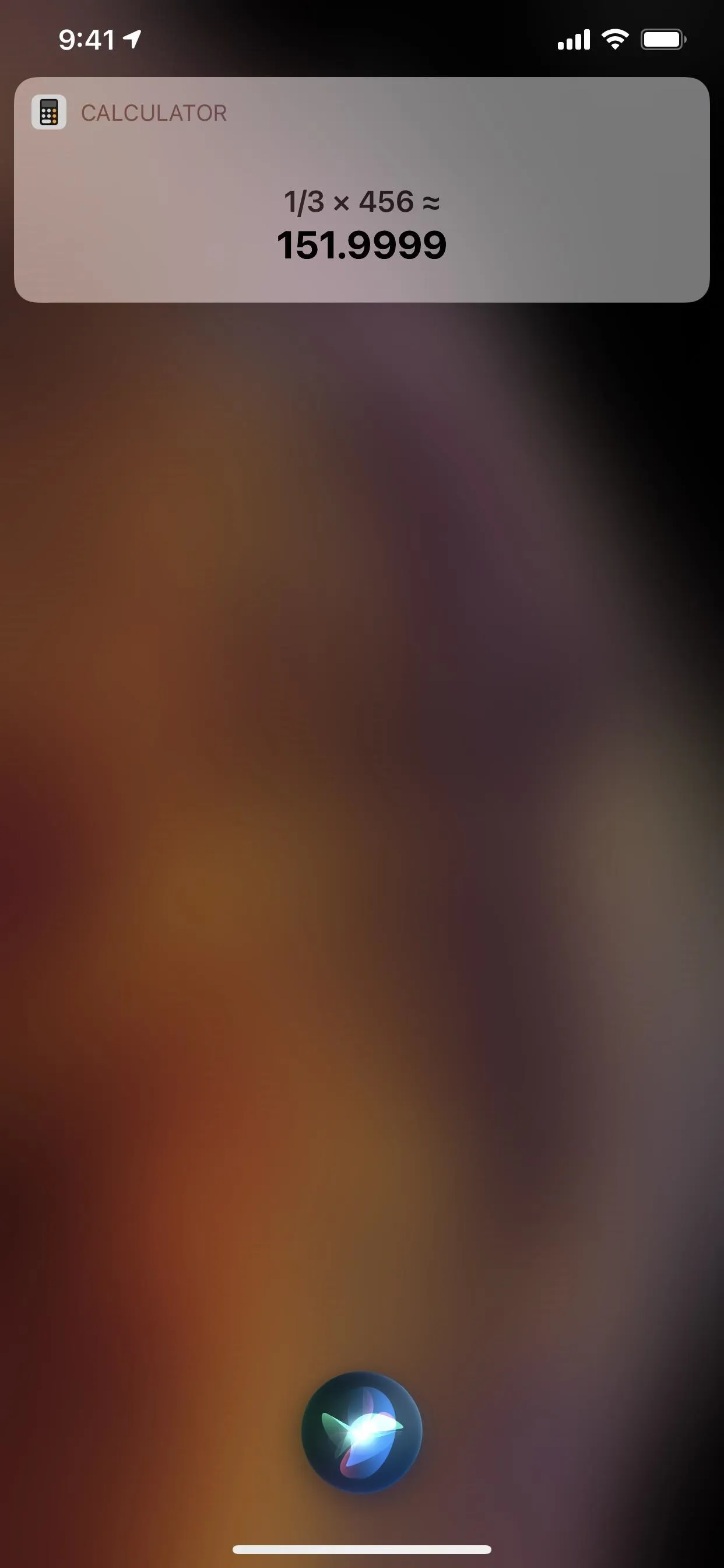
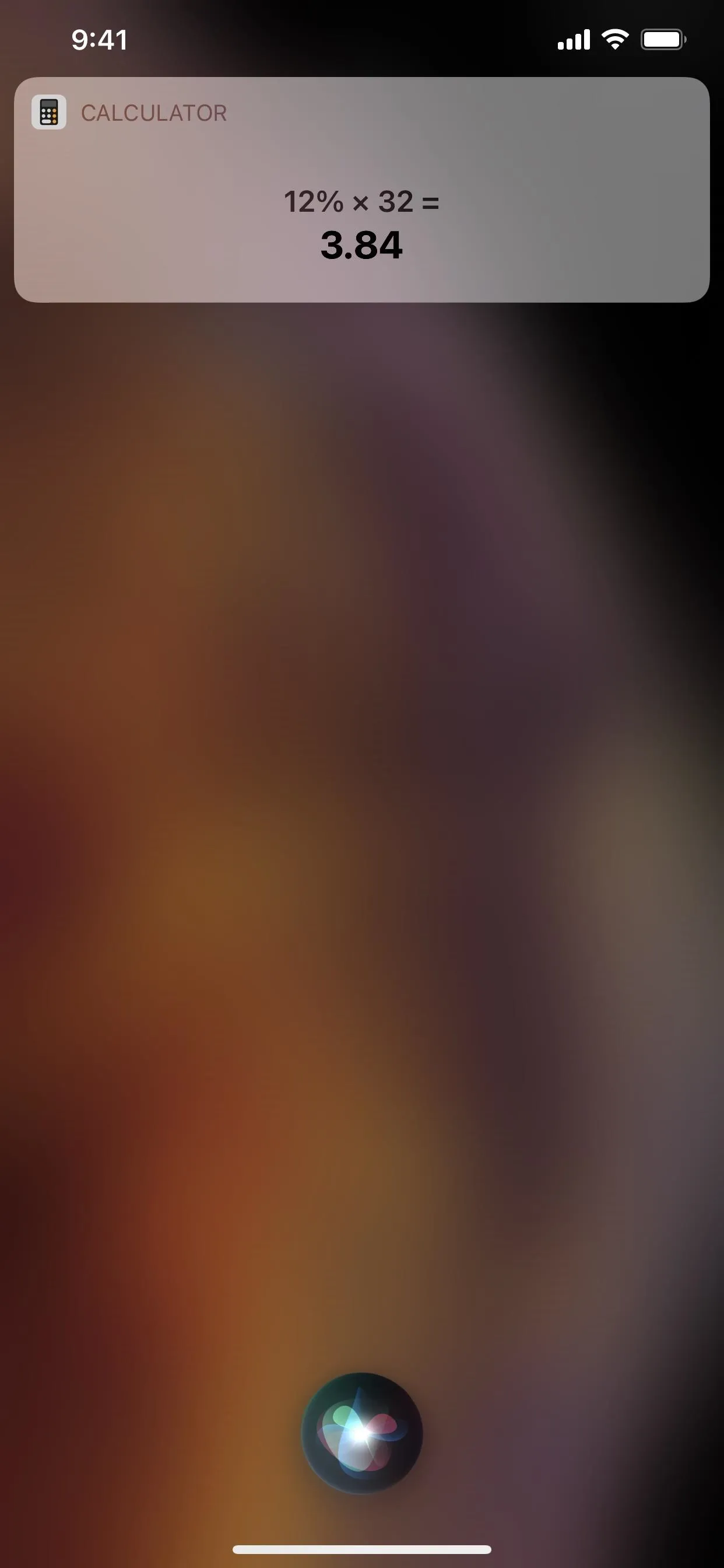
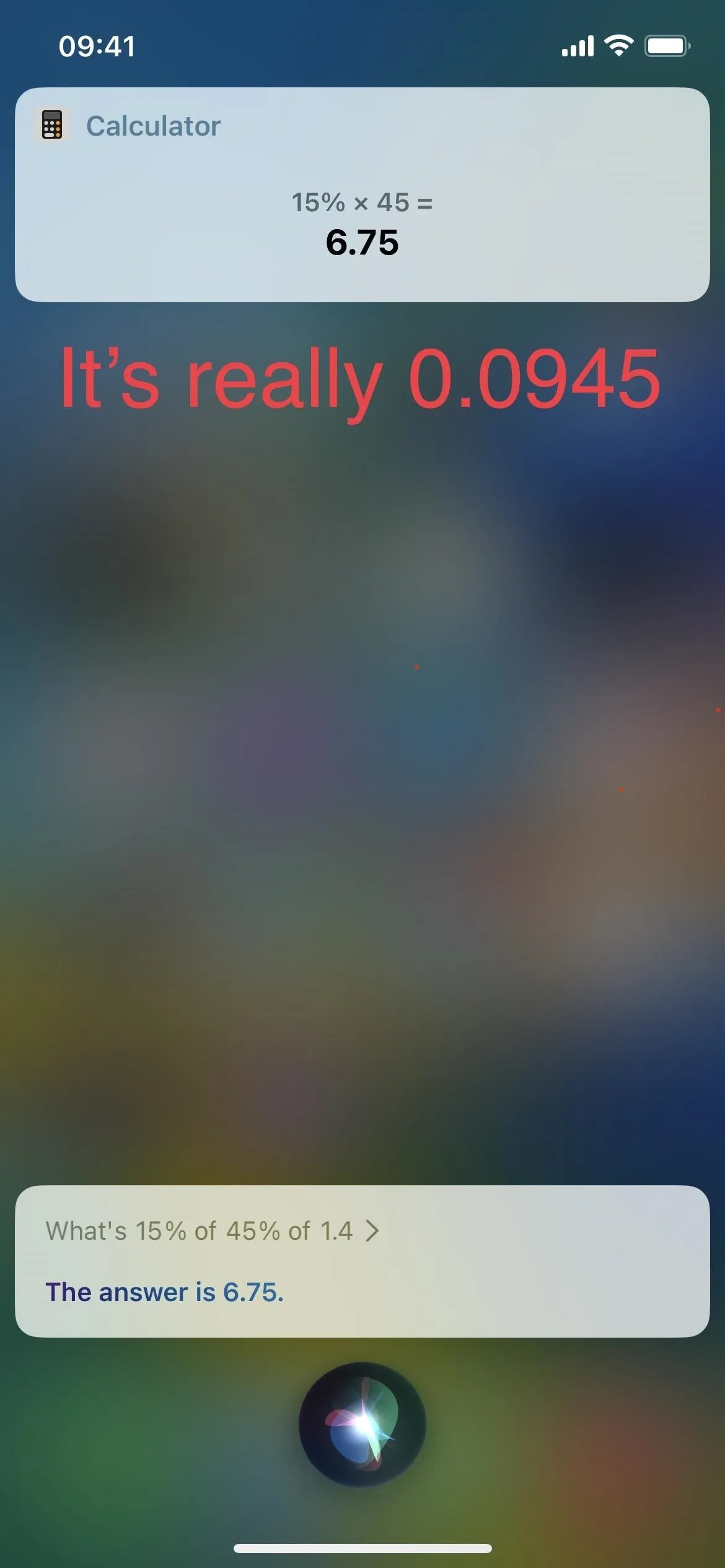
If you try to ask it more advanced problems, like algebraic expressions, Siri may not use Calculator to give you results. Instead, it may use WolframAlpha or Safari to get you solutions or links to possible answers. In other cases, it may give you a wrong answer using Calculator because it doesn't understand the problem, such as "What's 15% of 45% of 1.4?" (it's 0.0945, not 6.75).
Tip 10: Rethink How You Use the Buttons
When using Calculator, most of you will enter a number, hit a symbol, type in some more numbers, hit another symbol, etc. But that's not the only way to do it. Let's say you want to convert % into decimal form. Typically, you would type the number, then hit the % key. However, you can tap and hold the % key first, then type the number and let go of the % key to get the same result. Try it with other buttons and symbols, and you might find that it's faster in some cases.

Tip 11: Tap '2nd' to Find More Options
If you're new to scientific calculators, this may come in handy. Since all the options won't fit on the keyboard, you can tap the "2nd" key to change some of the other keys. For instance, sin will turn into sin-1, ln into logY, eX to yX, etc.

Tip 12: Get a Random Number
In the scientific calculator, there's a "RAND" key, which is a random generator function that produces a number between zero (0) and one (1). More specifically, it's a pseudo-random number because software cannot randomly generate the outcome of unpredictable natural phenomena like rolling dice or measuring atmospheric noise. With it, you can perform a calculation such as emulating rolling dice. This blog post can explain it better than I can.

Tip 13: Make Your iPhone Speak the Numbers
If you want to know how the number is spoken, you can make your iPhone speak it to you. In the Calculator app, you can tap and hold the current number or double-tap it, then select "Speak" from the menu to hear it spoken as words or "Spell" to have each digit and symbol spoken individually in order. If you don't see these menu options, enable them via the "Accessibility" preferences in Settings:
- Spoken Content –> Speak Selection (iOS 13 and later)
- Speech –> Speak Selection (iOS 12 and older)
Note that Apple may have adjusted how the Speak Selection tool works in the Calculator on iOS 16, so you may not see "Spell" appear in the contextual menu. You will still see "Speak," though.
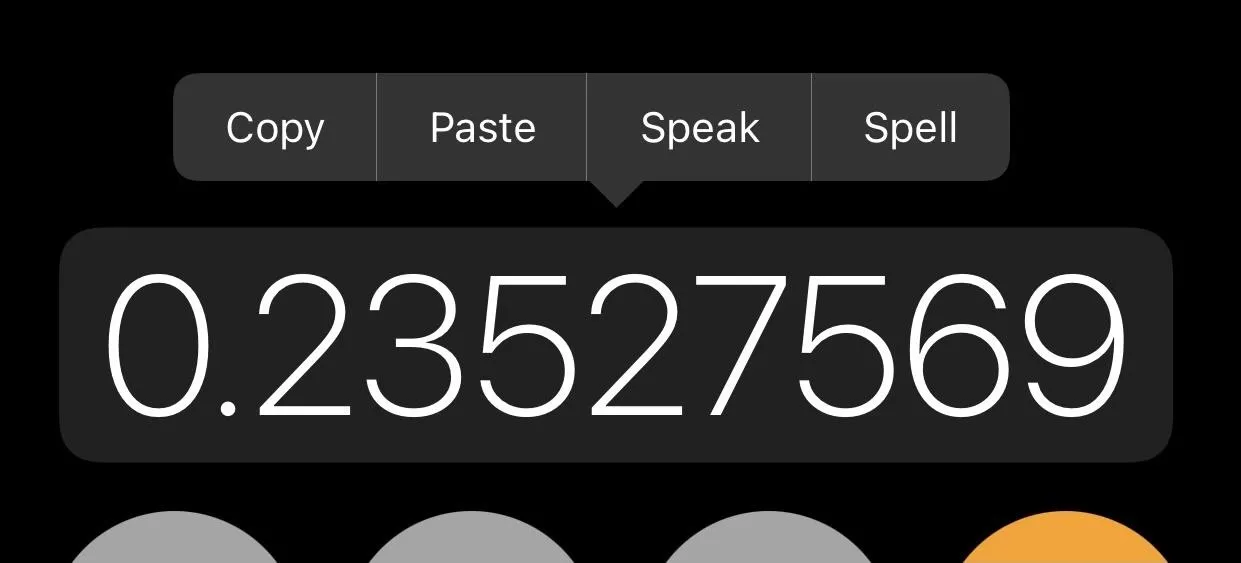
Tip 14: Bold and Resize Numbers and Text
If you think the numbers or buttons are hard to see in Calculator, you can bold or enlarge some of the characters.
While you can change the text size from the Text Size control in Control, either for Calculator or system-wide, it's easier to automate it so you never have to deal with it again. And there is no Control Center button for bolding text, so automation is even better in this case.
On iOS 15 or later, go to Settings –> Accessibility –> Per-App Settings, then select Calculator. If it's not there, add it first. Then, you can change the Bold Text and Larger Text options to fit your needs.
Bolding text will affect the entered numbers and results, as well as the buttons, but Larger Text will only affect the entered numbers and results, and only for small numbers since the numbers auto-shrink when they get longer and longer. Note that the other Per-App Settings have no real effect in Calculator.
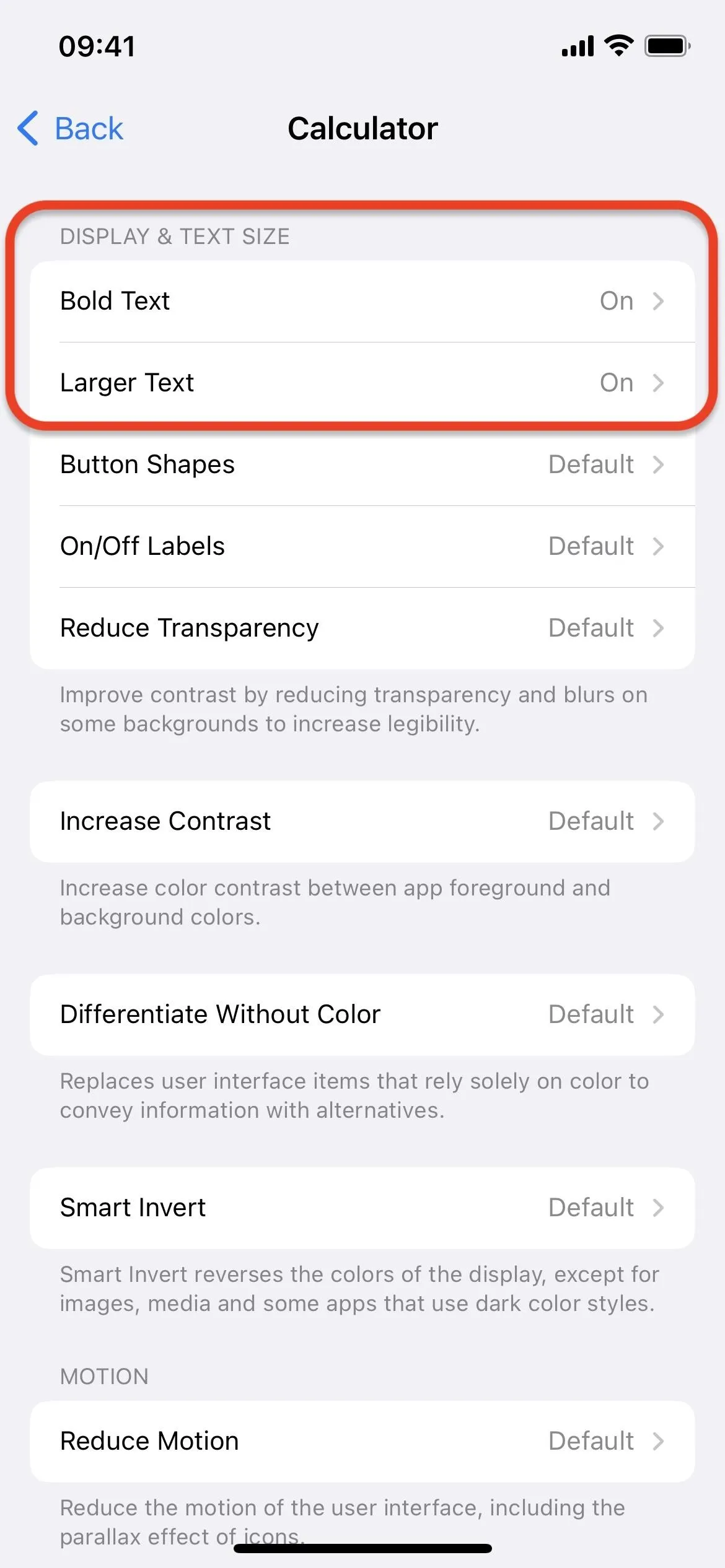
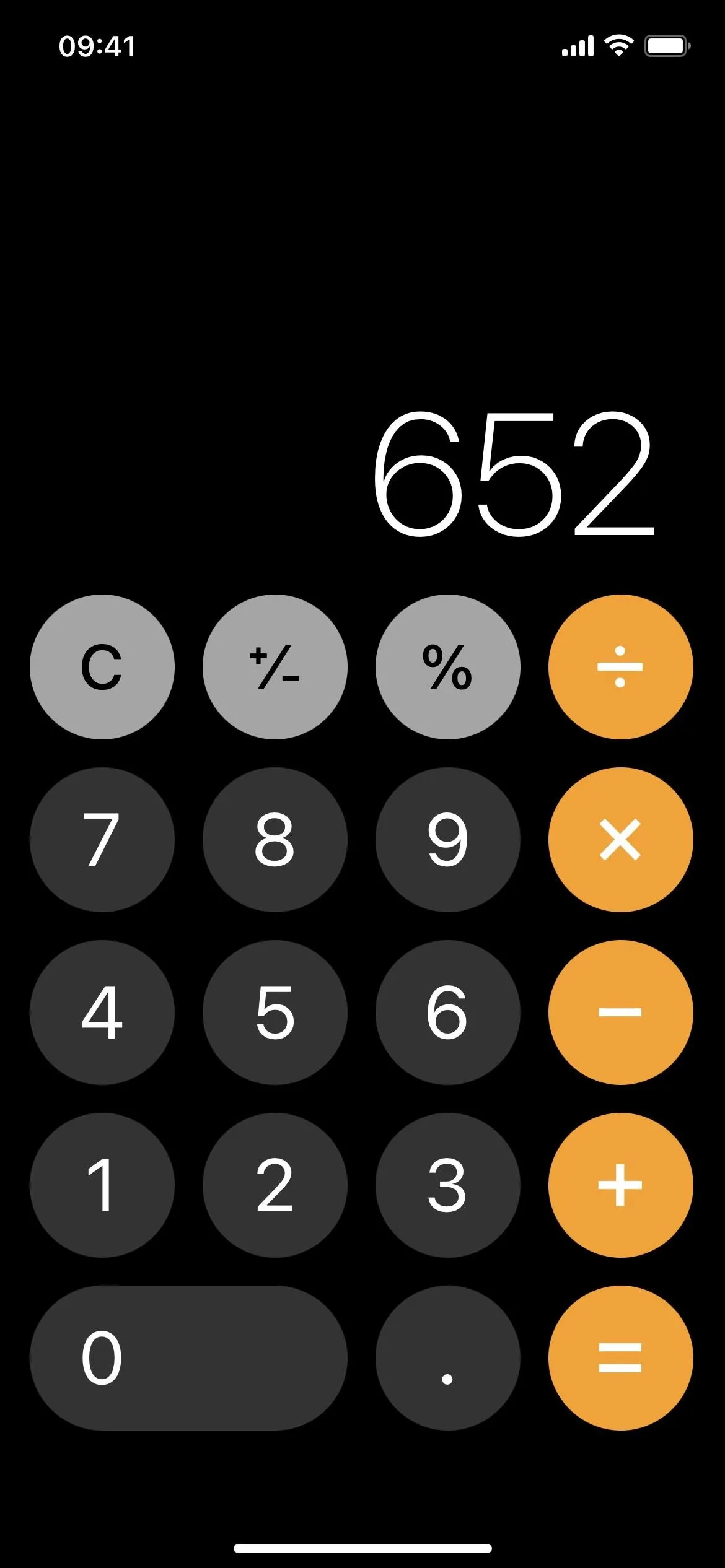
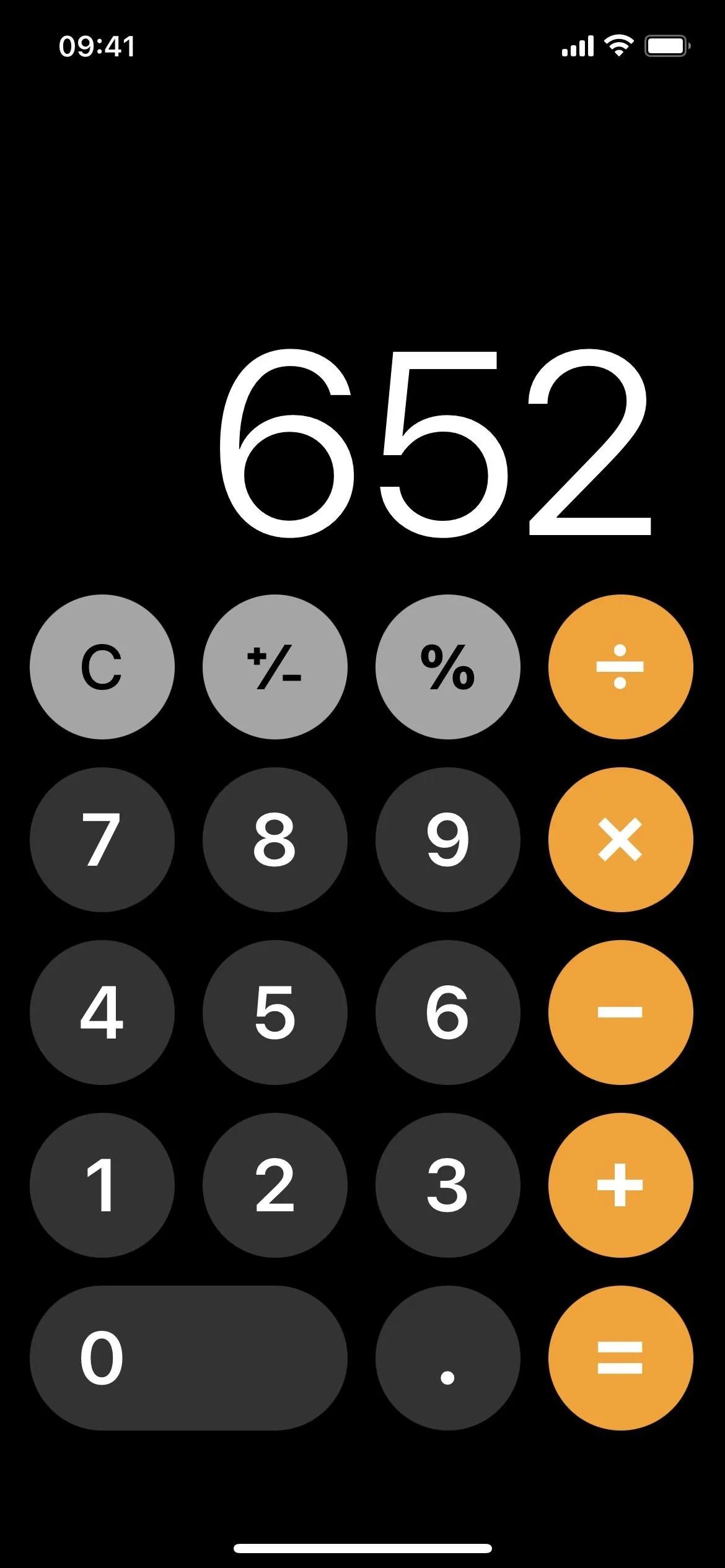
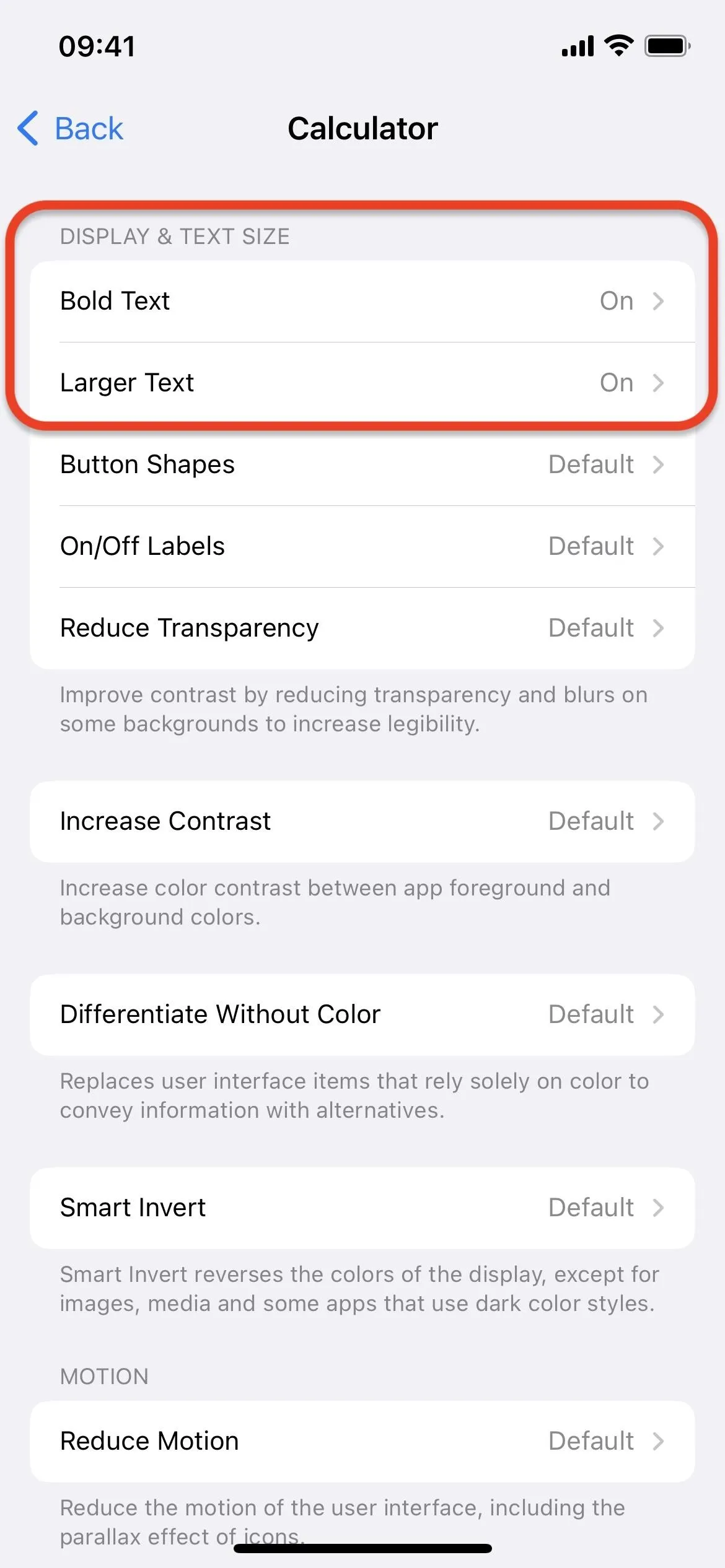
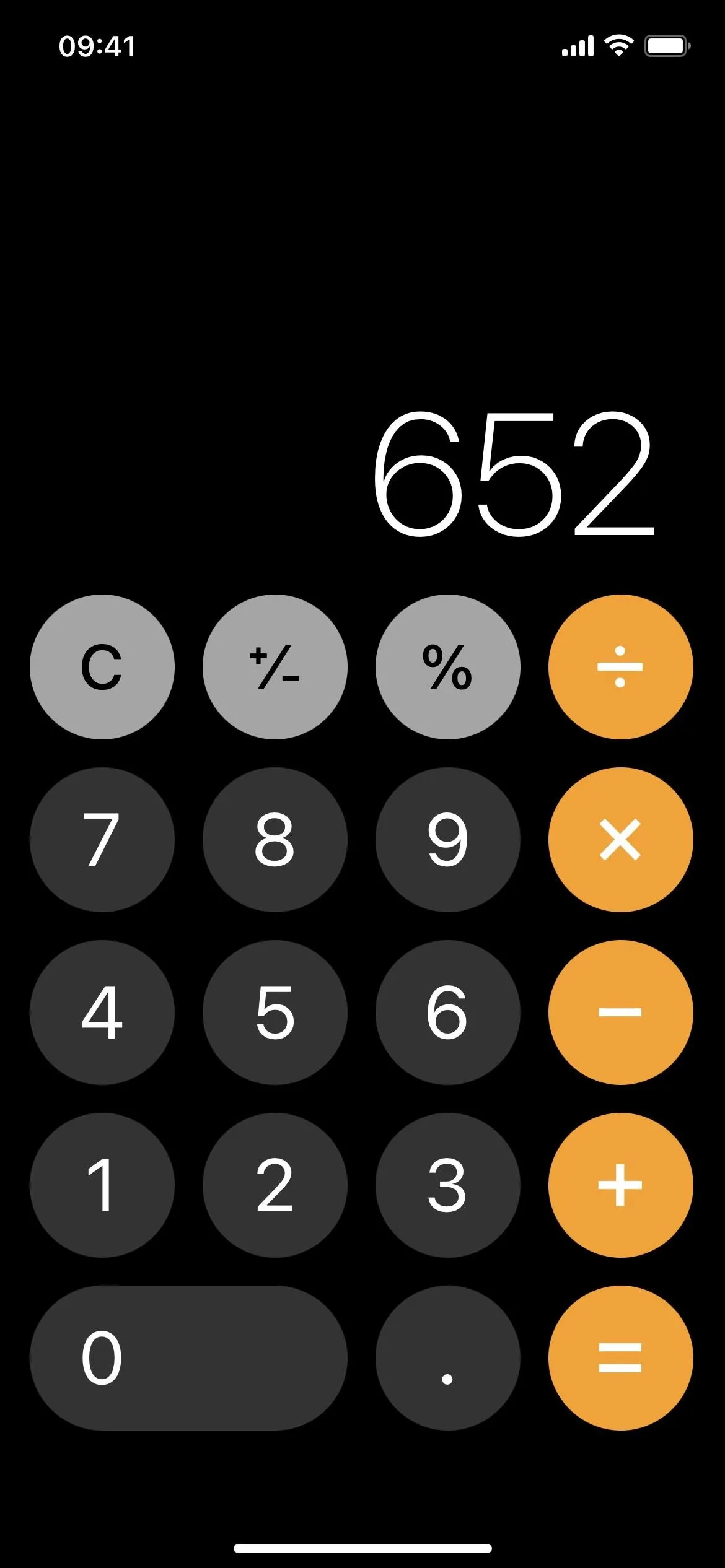
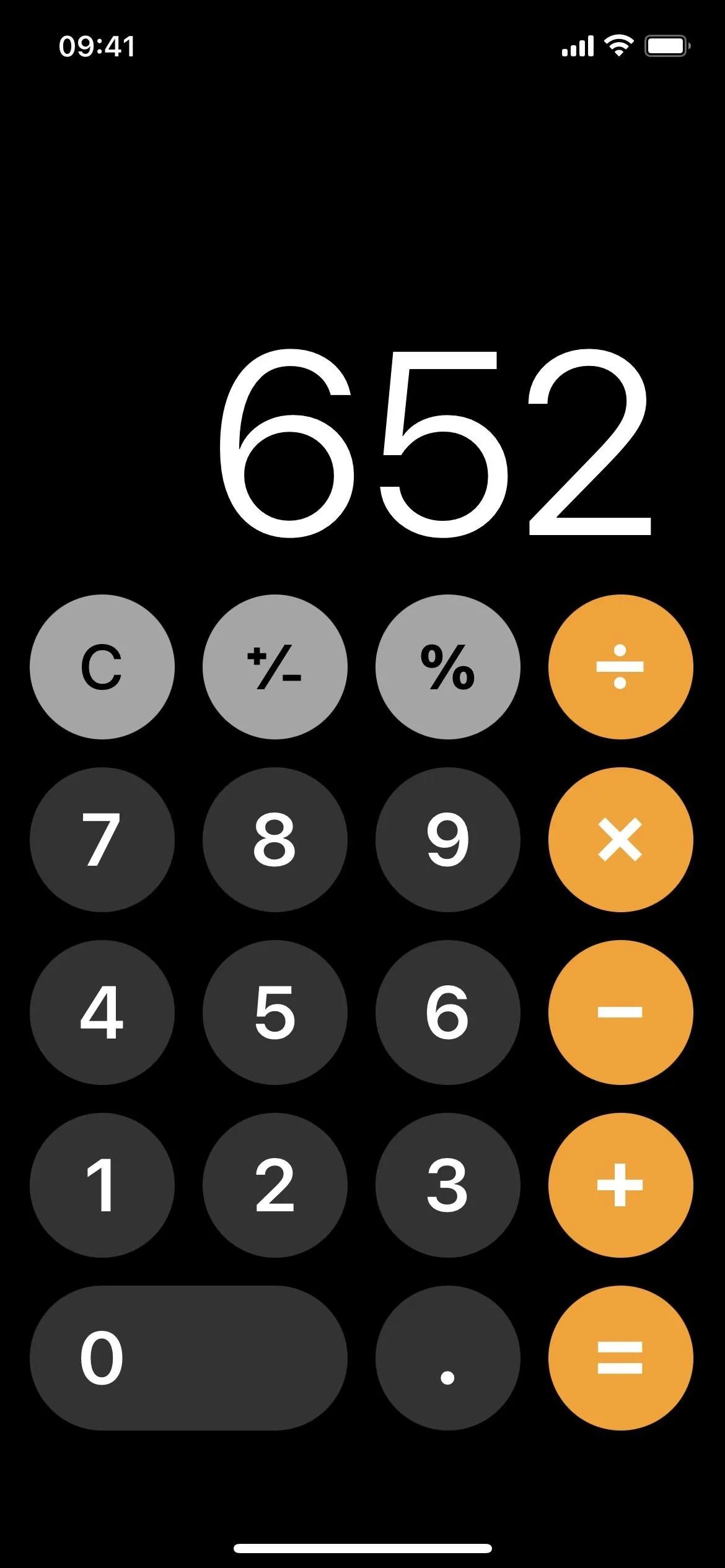
Tip 15: Change the Calculator's Color Manually
There aren't many ways to change the Calculator's colors, but that doesn't mean it's impossible. Dark Mode on iOS 13 and later doesn't affect it since the Calculator already has a dark theme, and Smart Invert does nothing to the theme either.
However, you could use Classic Invert, Color Filters, or Reduce White Point in your iPhone's Accessibility settings to make it look how you want. Classic Invert changes the look to an inverted color scheme. The Color Filters menu gives you many options, from Grayscale to Red/Green to Green/Red and Blue/Yellow, and you can even tint the screen with any hue. Reduce White Point just dims the screen. You can access these options via the Settings app:
- Accessibility –> Display & Text Size (iOS 13 and later)
- General –> Accessibility –> Display Accommodations (iOS 12 and older)
Zoom Filters also work, which let you choose Inverted, Grayscale, Grayscale Inverted, and Low Light appearances. You can access these options via Settings:
- Accessibility –> Zoom –> Zoom Filters (iOS 13 and later)
- General –> Accessibility –> Zoom –> Zoom Filters (iOS 12 and older)
To make these more useful, add them to the "Accessibility Shortcut" in the "Accessibility" preferences. Then, triple-click the Side or Home button to activate it when in Calculator, then do it again when leaving Calculator. Alternatively, add the Accessibility Shortcuts control to Control Center to toggle them.
- Full Guide: Customize Colors for All the Apps on Your iPhone to Match How You Use Them Most (Or Just for Fun)

Classic Invert (left) vs. Grayscale (right).


Classic Invert (left) vs. Grayscale (right).

Tip 16: Change the Calculator's Color Automatically
If you like the Shortcuts app, you can use it on iOS 14 and later to create an automation that will change Calculator's color scheme every time you open the app, then return it to normal whenever the app's closed. I won't go over the process here, but you can see how to build the automation in our complete guide. Below, you can see Classic Invert in action (left) and Grayscale (right).
And while Smart Invert won't change Calculator's colors by itself, it can work with other options, like Color Filters. To take the strain off a complicated automation, you can use Per-App Settings to toggle Smart Invert for Calculator, then let your automation do the rest.




Tip 17: Tap Your iPhone's Back to Open Calculator
Apple introduced Back Tap on iOS 14, an accessibility feature that lets you double- or triple-tap the back of your iPhone 8 or later to trigger an action of your choice.
To make it open up Calculator, you would create a new shortcut and add one action: "Open App," with "Calculator" being that app. Then, go to Settings –> Accessibility –> Touch –> Back Tap. Choose either "Double Tap" or "Triple Tap," and select the shortcut you created. Now, whenever you tap the Apple logo on the back of your iPhone, Calculator will open.
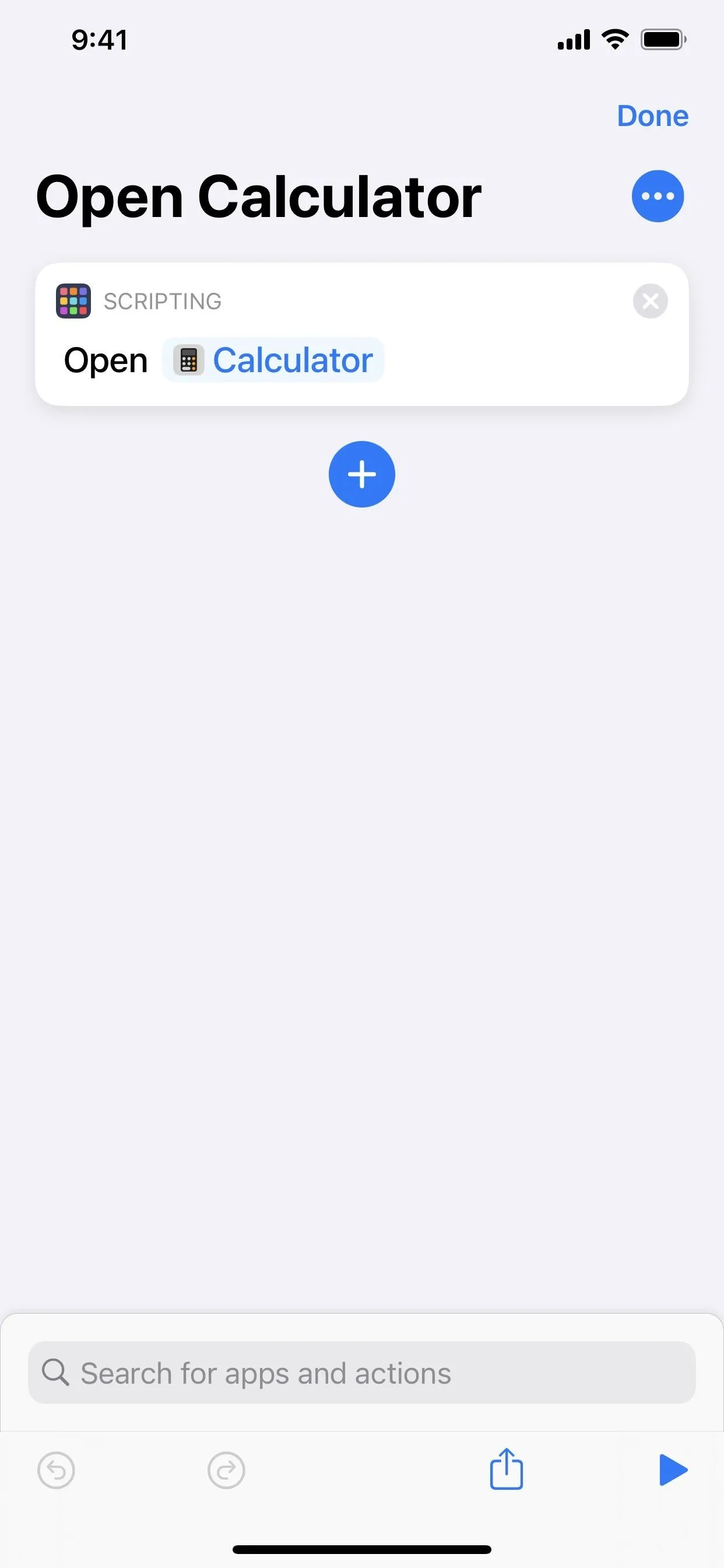
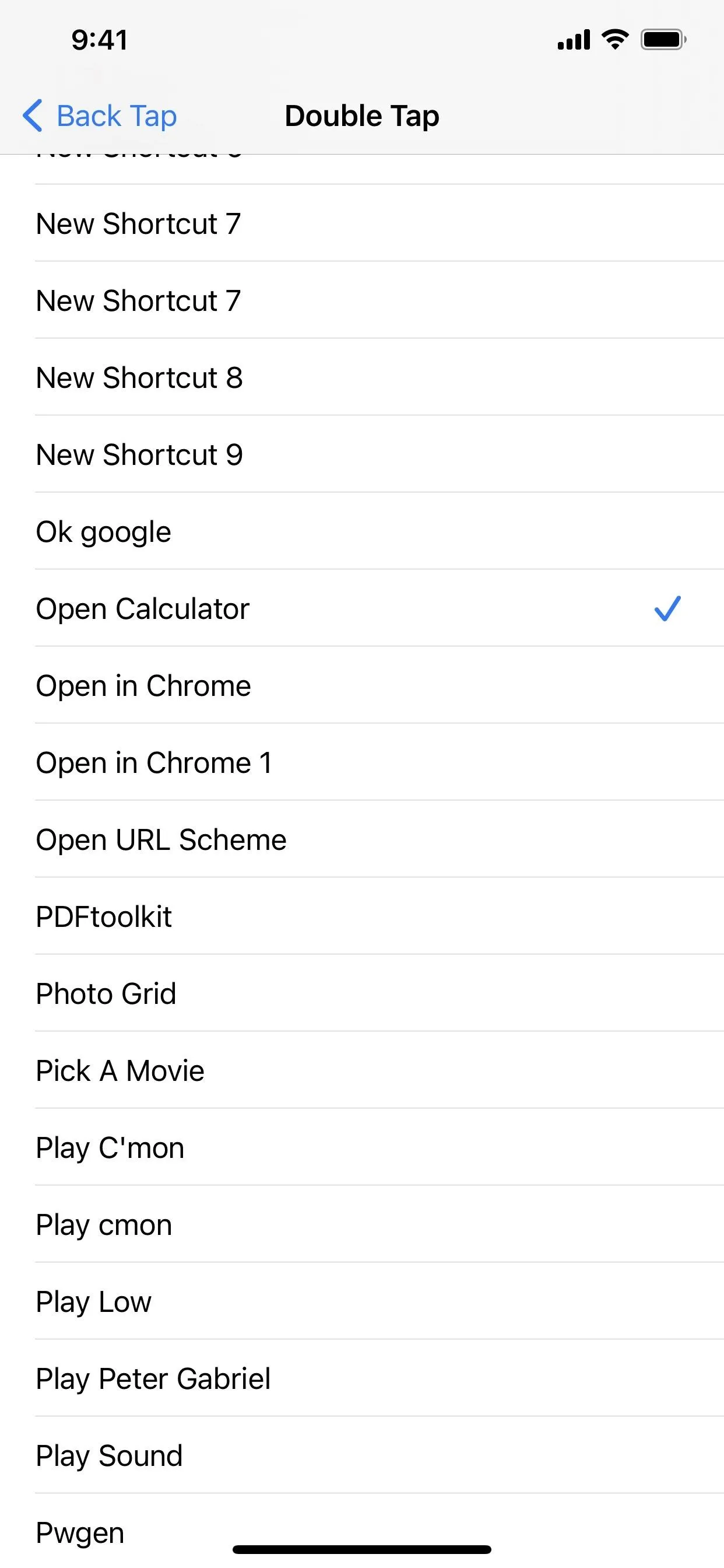
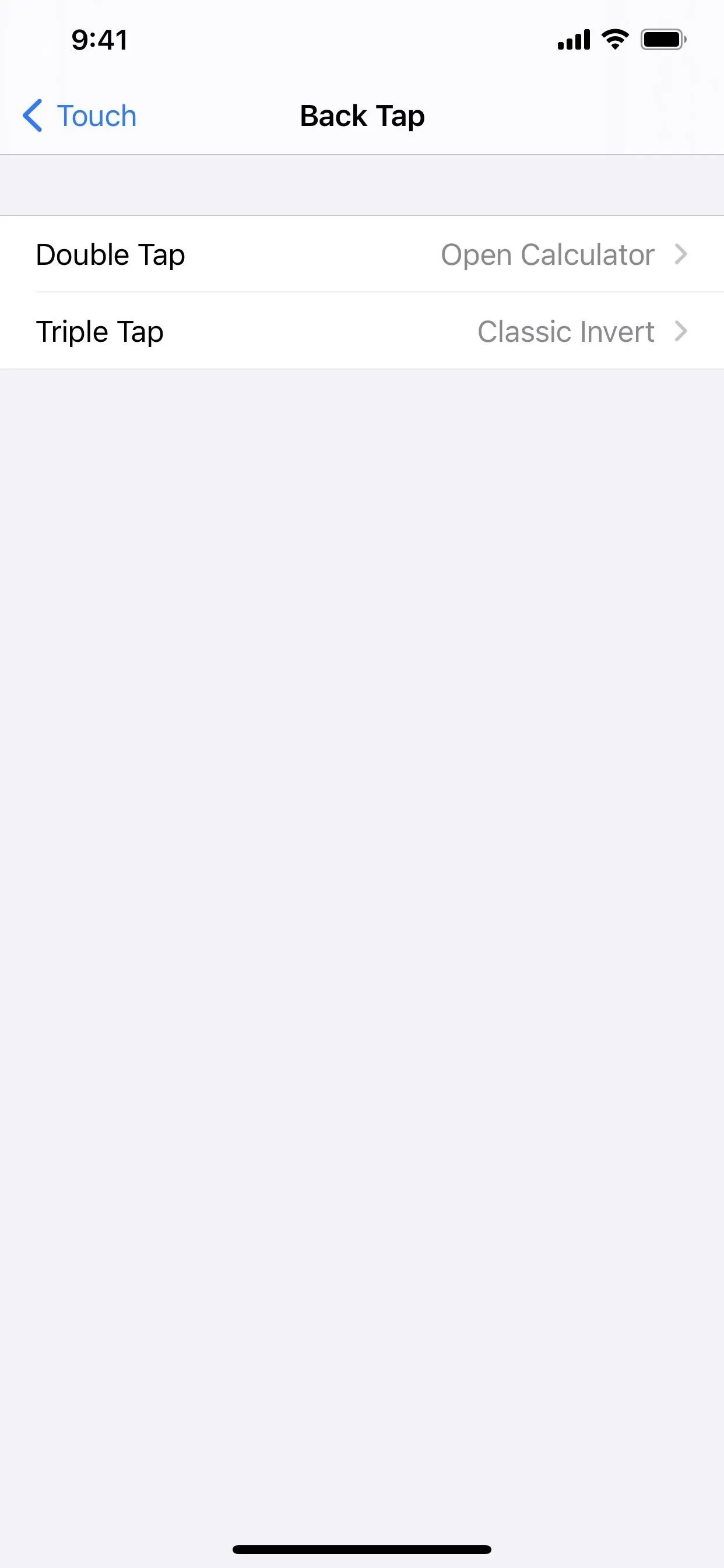
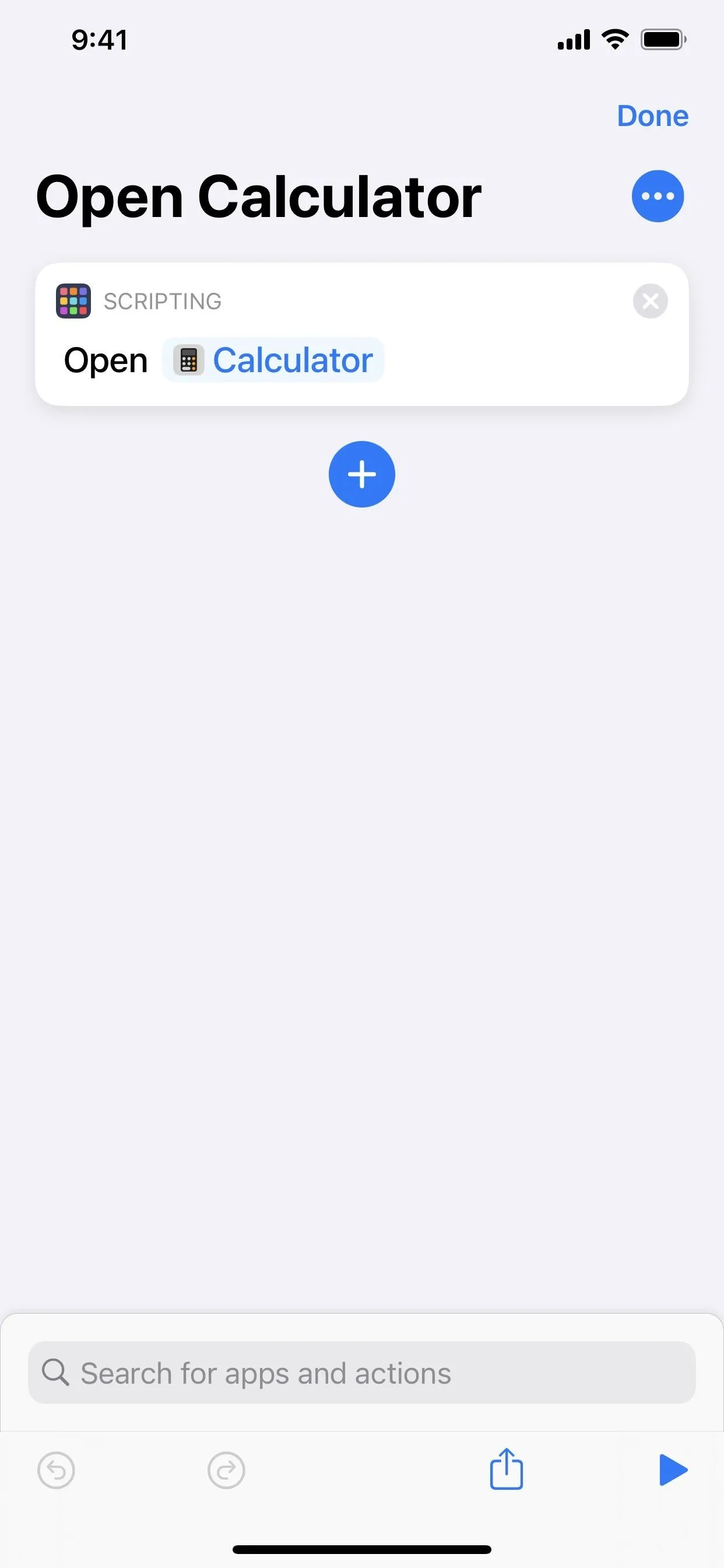
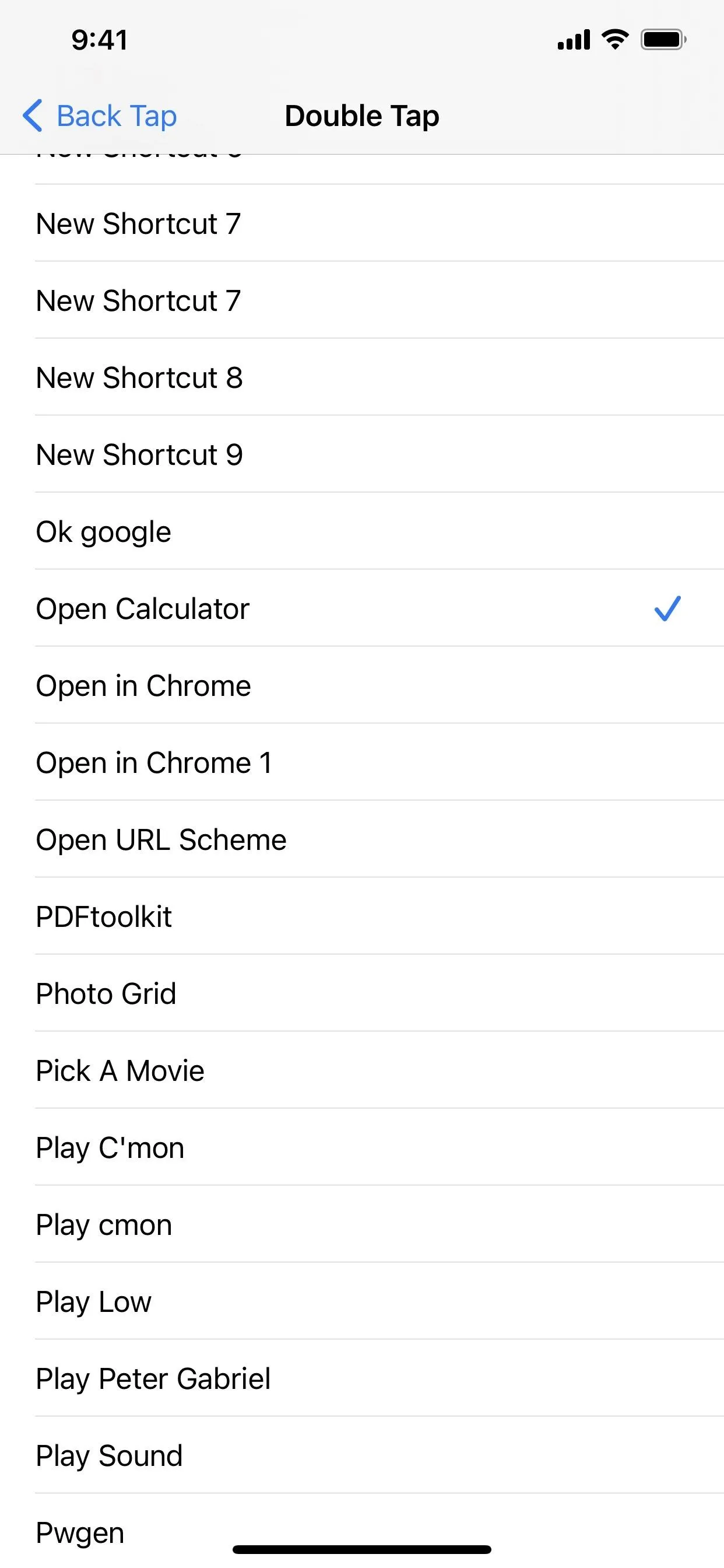
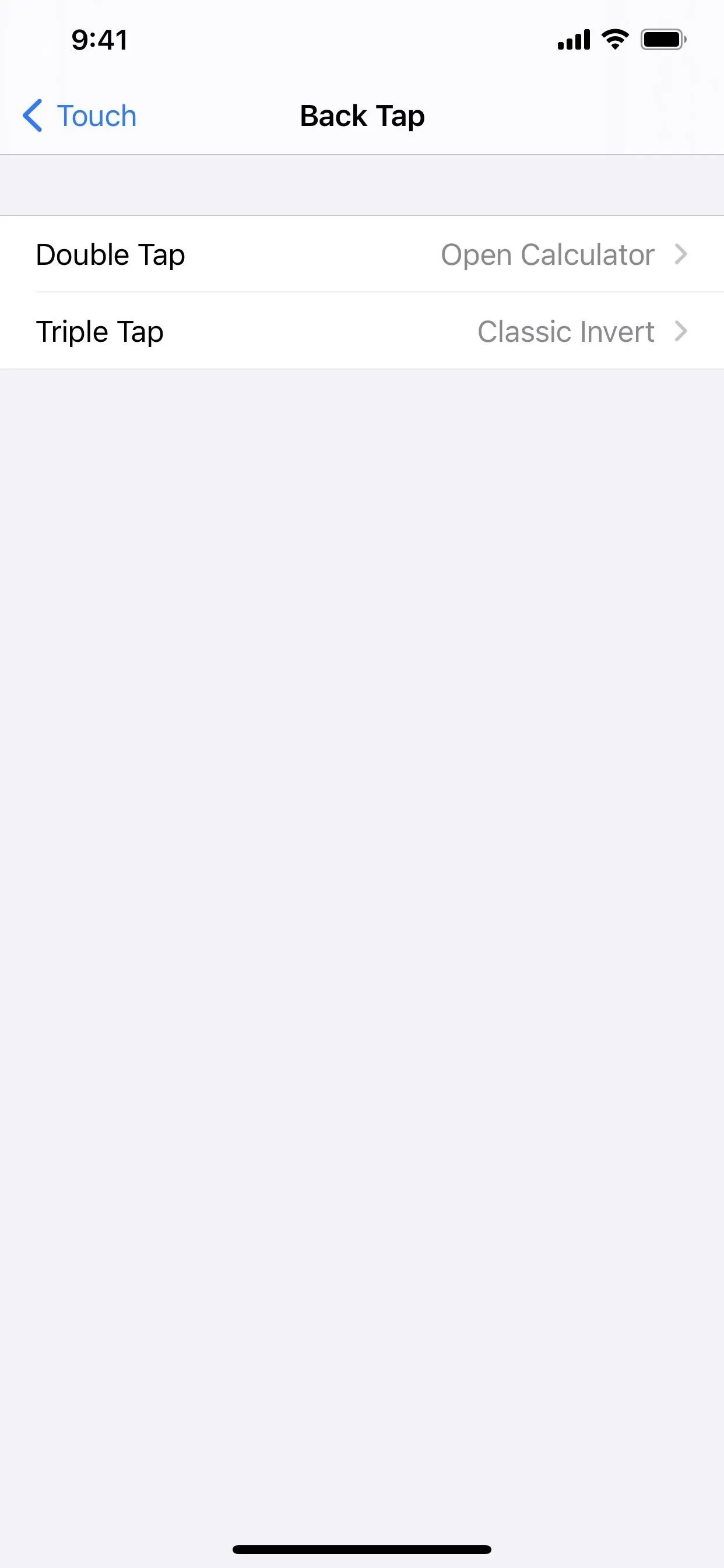
Tip 18: Use a Lock Screen Shortcut to Open Calculator
It's pretty easy to pull open the Control Center on your Lock Screen and tap the Calculator control, but there's an even faster way: put a shortcut right on the Lock Screen. If you've disabled Control Center access on your Lock Screen for security reasons, a Calculator shortcut makes even more sense.
On iOS 16, you can use a third-party app like Launchify to create a Lock Screen widget to open Calculator. It's one of the coolest iOS 16 features, and you can do this for any app that doesn't already have its own Lock Screen widget — or for any app that does if you want to customize the icon.
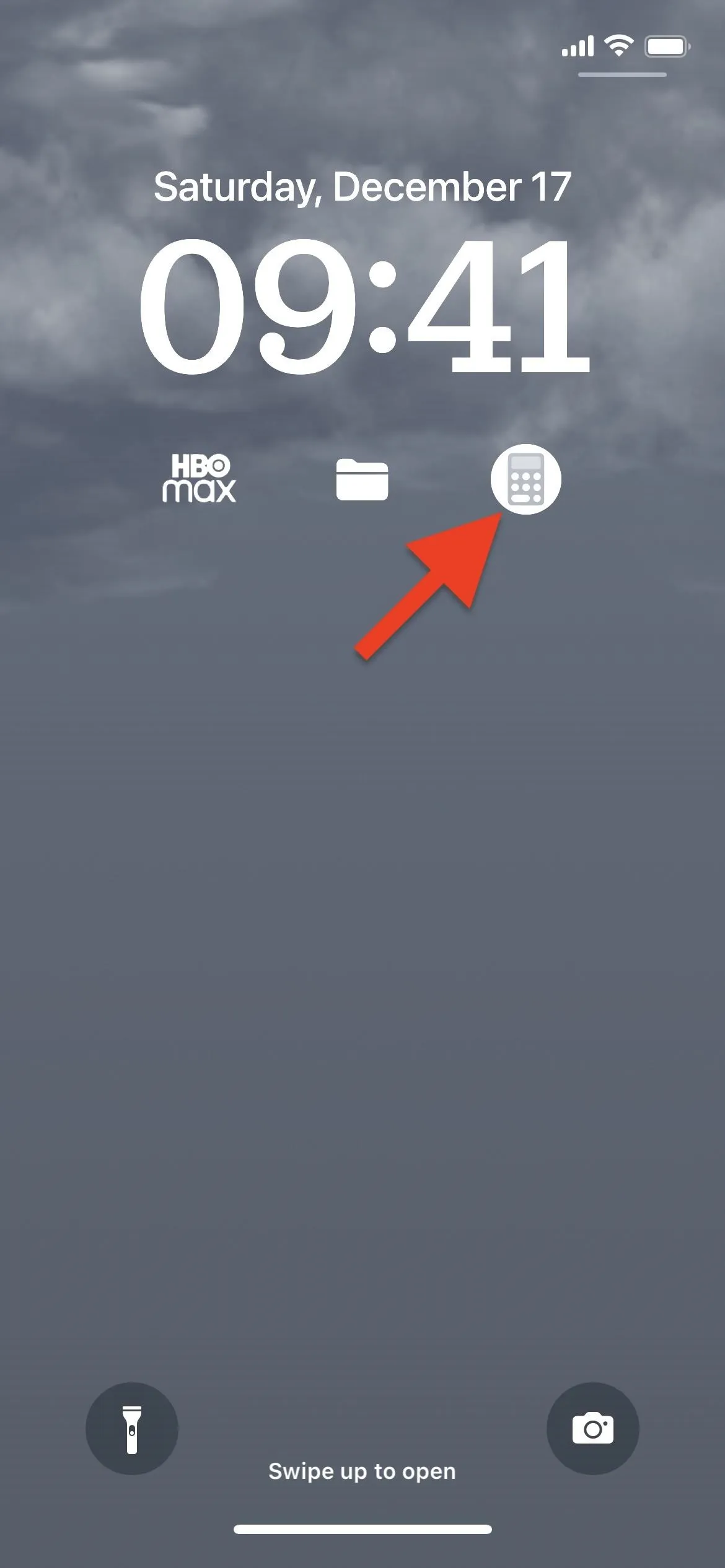

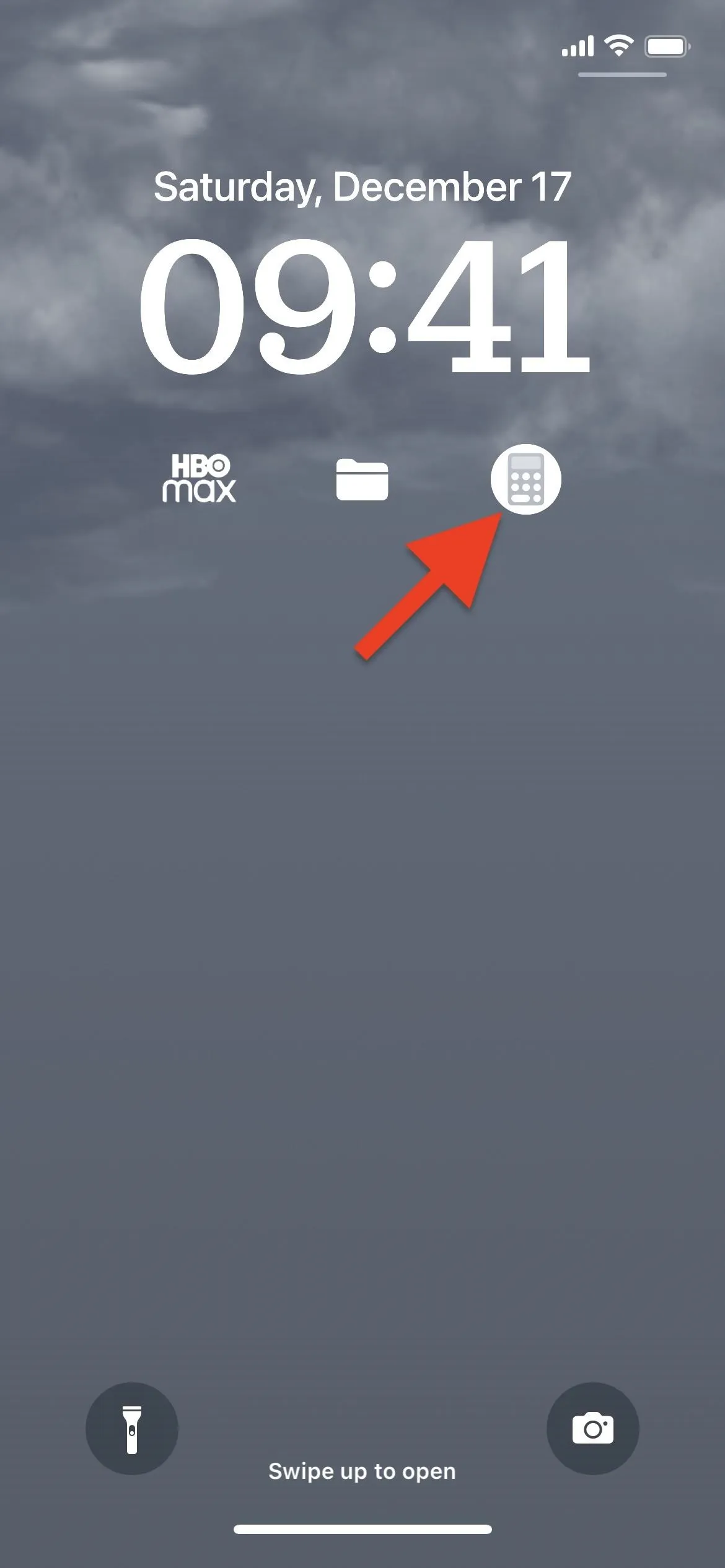

Tip 19: Choose a Different App Icon
While Calculator isn't an app that lets you change its app icon itself, you can still customize its appearance on your home screen.
To do so, you need to set up a shortcut that opens the Calculator app (you just need to add the "Open App" action and set the app to Calculator), then change that shortcut's icon before or after adding it to your home screen as a bookmark. Remove the real Calculator app from your home screen, and any time you tap the bookmark, Calculator will open.
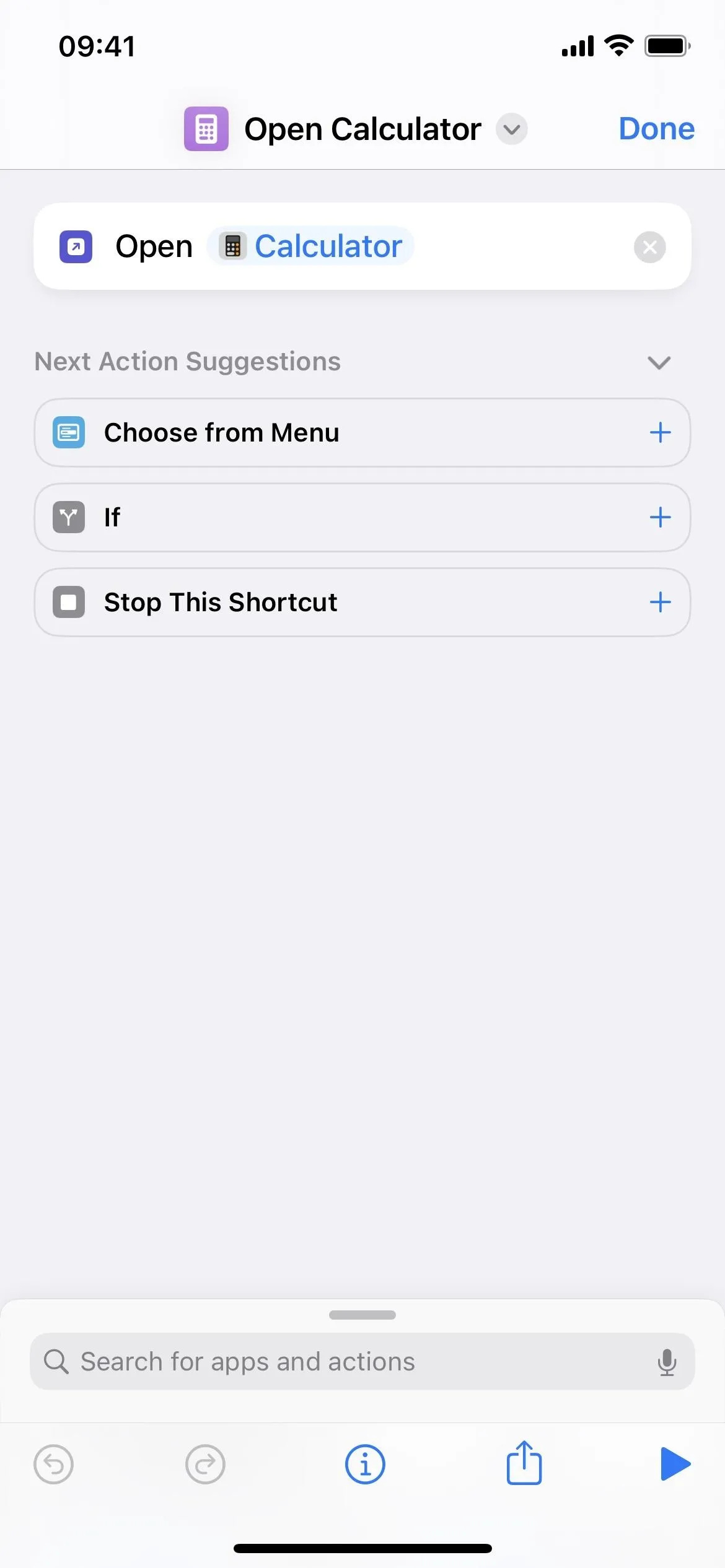
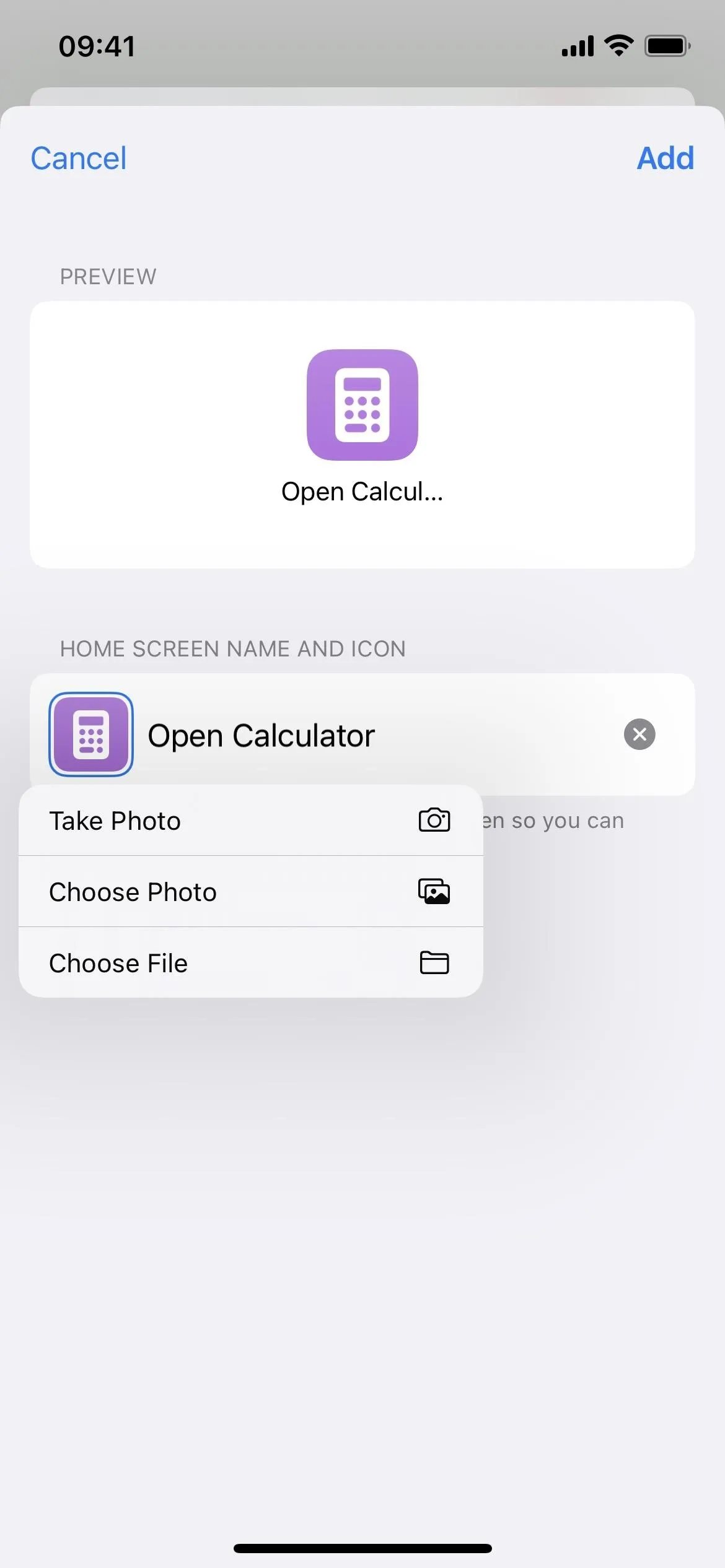

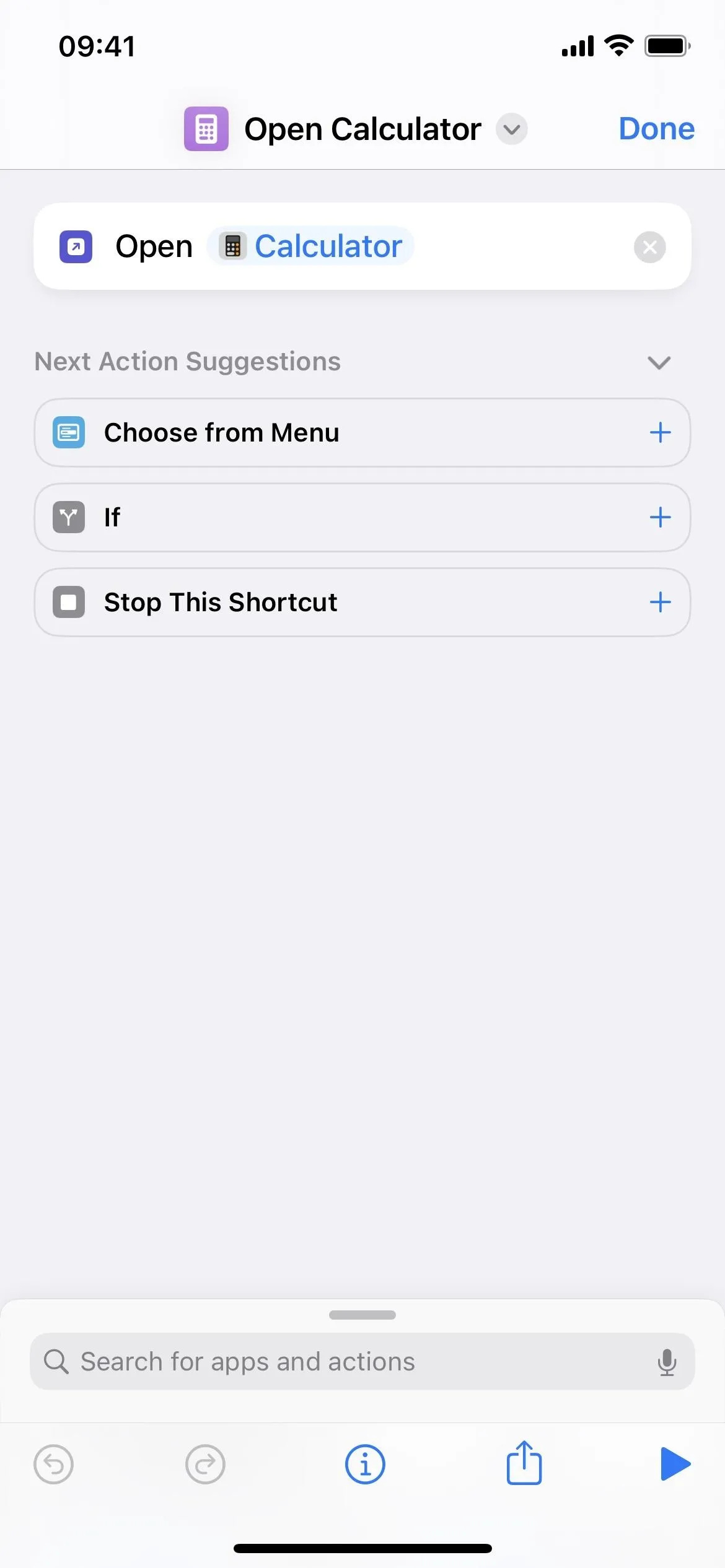
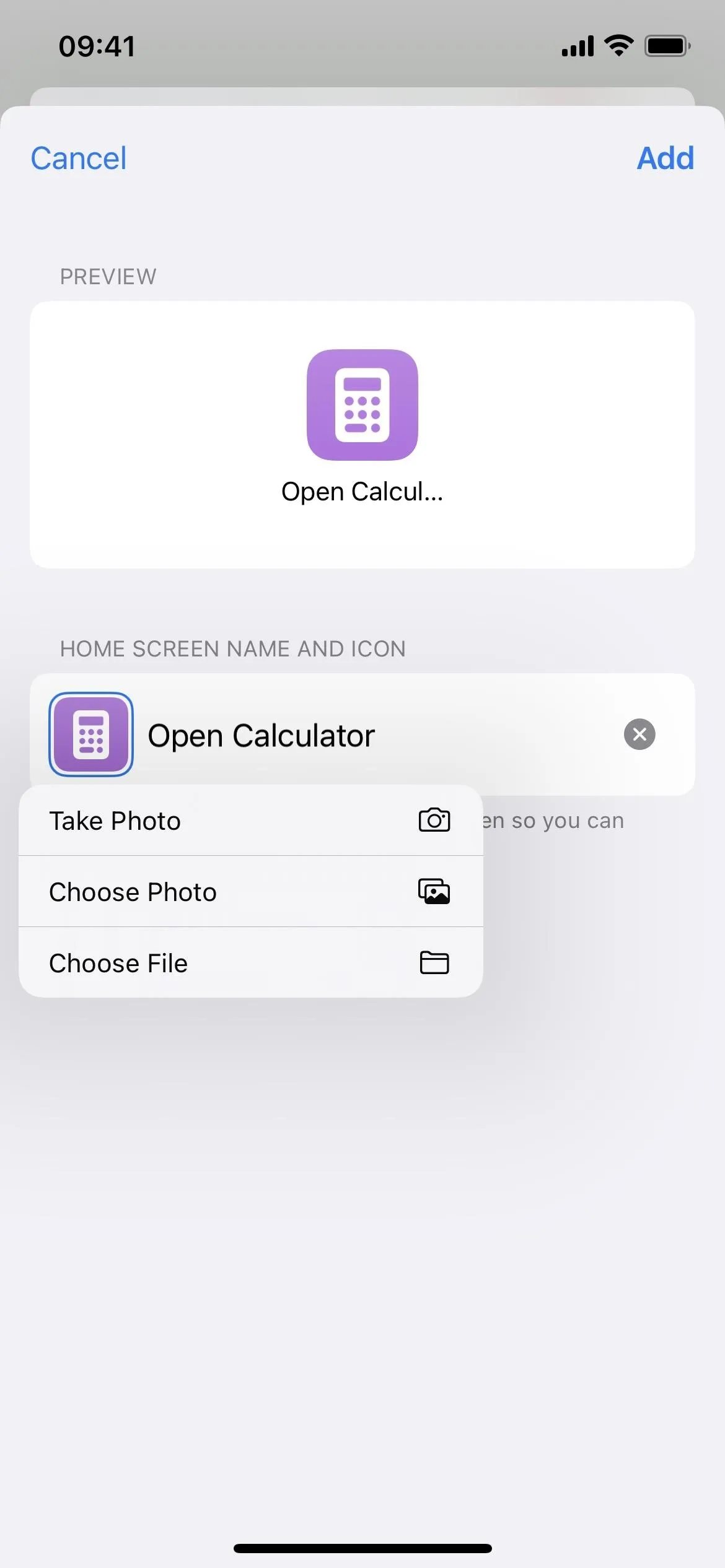

Tip 20: Set Up Advanced Shortcuts
While we're on the topic of shortcuts, that brings us to our last tip. The Shortcuts app will let you build almost any trigger-action scenario, automation, or task, and the Calculator has a few actions that you can incorporate into your workflows. I won't go into how to use each since each could be a whole article, but I'll include their descriptions.
- Calculate: Performs a number operation on the input and returns the result. (Input: Boolean, Workout sample, Text, File size, Time interval, Date, Blood pressure, Number, Health sample, Current Amount, Measurement — Results: Numbers)
- Calculate Statistics: Calculates statistics on the numbers that are provided as input. (Input: Booleans, Workout samples, Text, File sizes, Time intervals, Dates, Blood pressures, Numbers, Health samples, Current Amounts, Measurements — Results: Numbers)
- Calculate Expression: Evaluates the mathematical expression in the given input string and outputs the result as a number. (Input: Text — Output: Number)
- Format Number: Formats a number into text. (Input: Booleans, Numbers — Result: Text)
- Get Numbers from Input: Returns numbers from the previous action's output. (Input: Booleans, Workout samples, Text, File sizes, Time intervals, Dates, Blood pressures, Numbers, Health samples, Currency Amounts, Measurements — Result: Numbers)
- Number: Passes a number to the next action. (Result: Number)
- Random Number: Passes a random number between the given minimum and maximum to the next action. The minimum and maximum numbers are included as possible results. (Result: Number)
- Round Number: Rounds the number(s) passed into the action. (Input: Numbers — Result: Numbers)
Other related actions:
- Base64 Encode: Encodes or decodes text or files using Base64 encoding. (Input: Text, Files — Result: Text)
- Convert Measurement: Converts the measurements passed into the action to the specified unit. (Input: Measurement, Air Pollutant, Trip Info — Result: Measurement)
- Count: Counts the number of items, characters, words, sentences, or lines passed as input. (Input: Anything, Text — Result: Number — Note: This is just like the Count in Sesame Street, but instead of a vampire, it's a Shortcuts action.)
- Format File Size: Formats a file size into text. (Input: File sizes, Numbers (A file size from another action, or a number of bytes) — Result: Text — Note: 1000 bytes are shown as 1 KB.)
- Measurement: Passes the specified measurement (including number and unit) to the next action. (Result: Measurement)
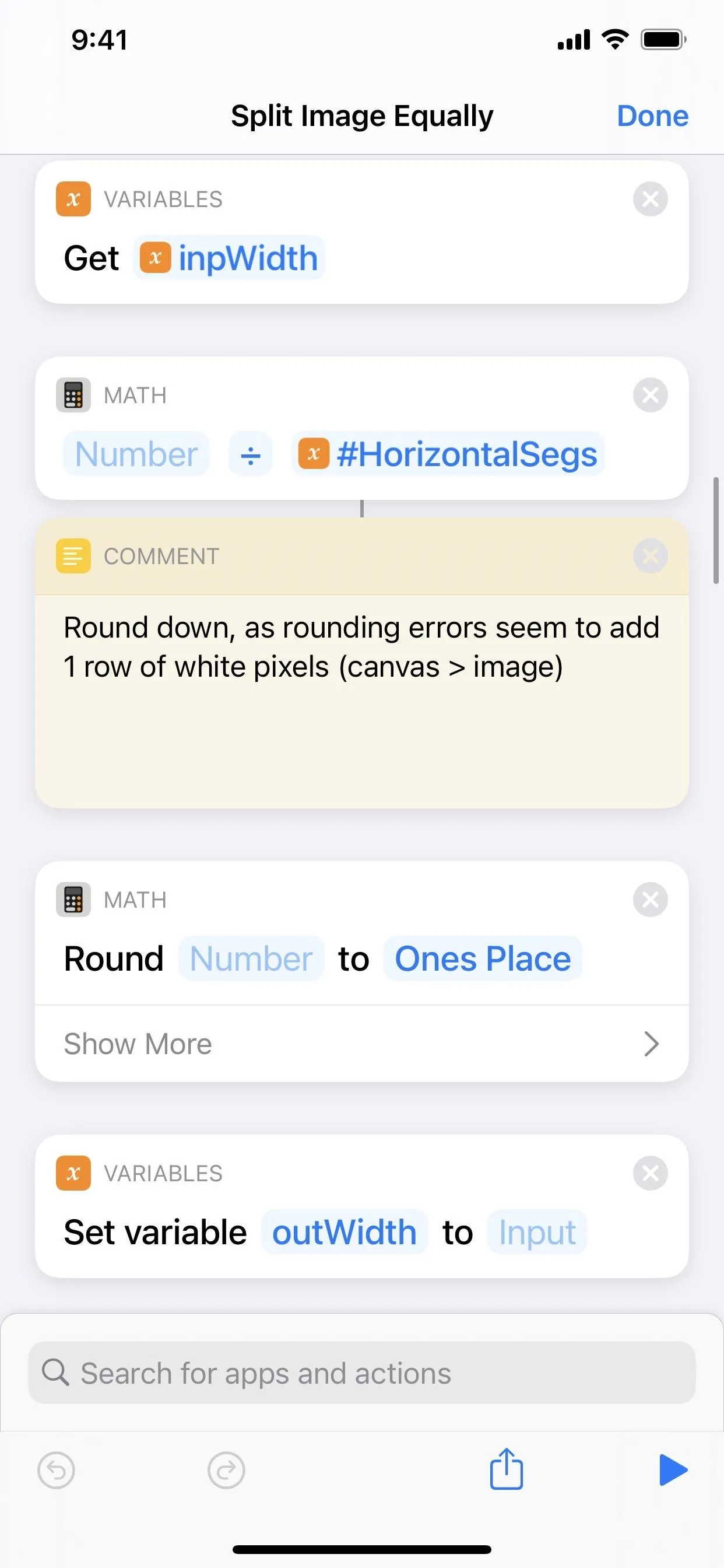
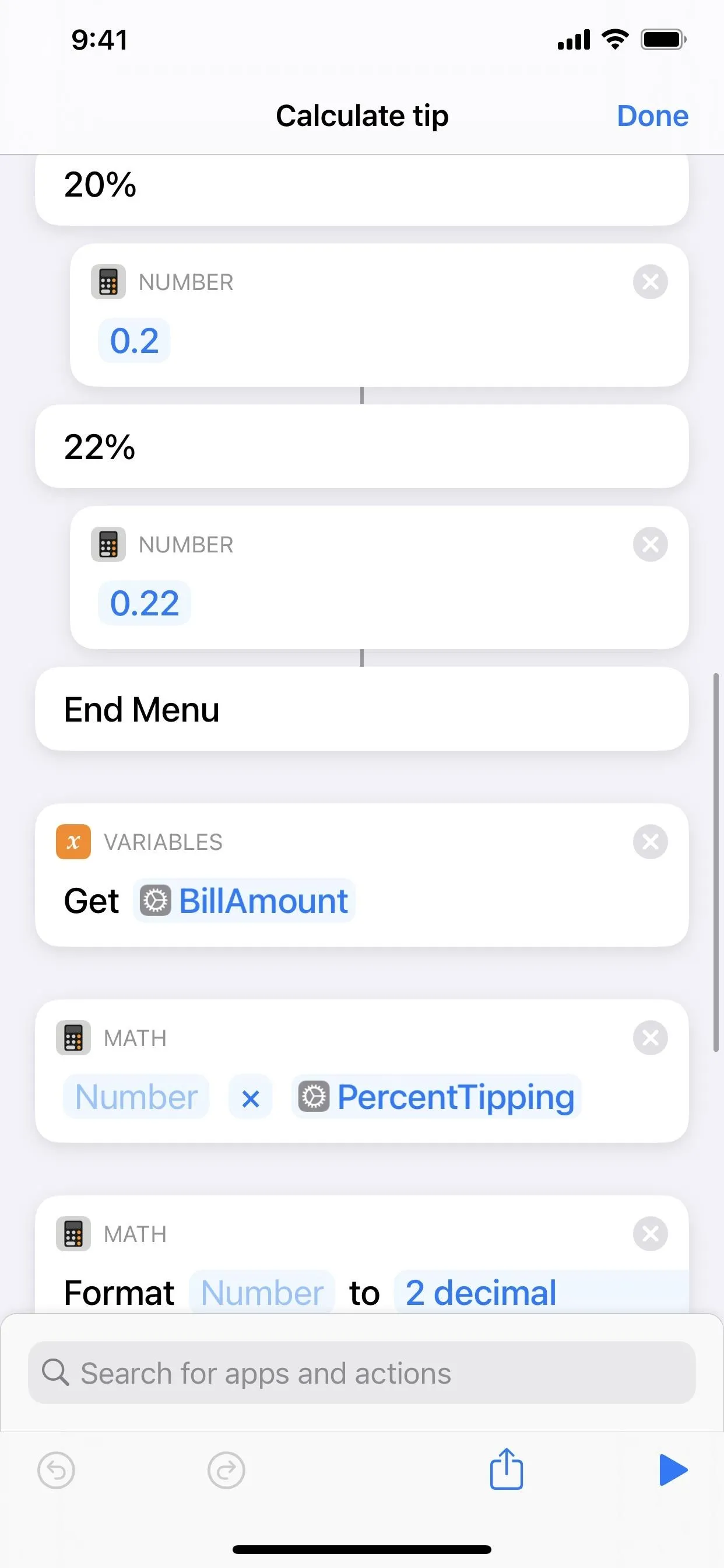
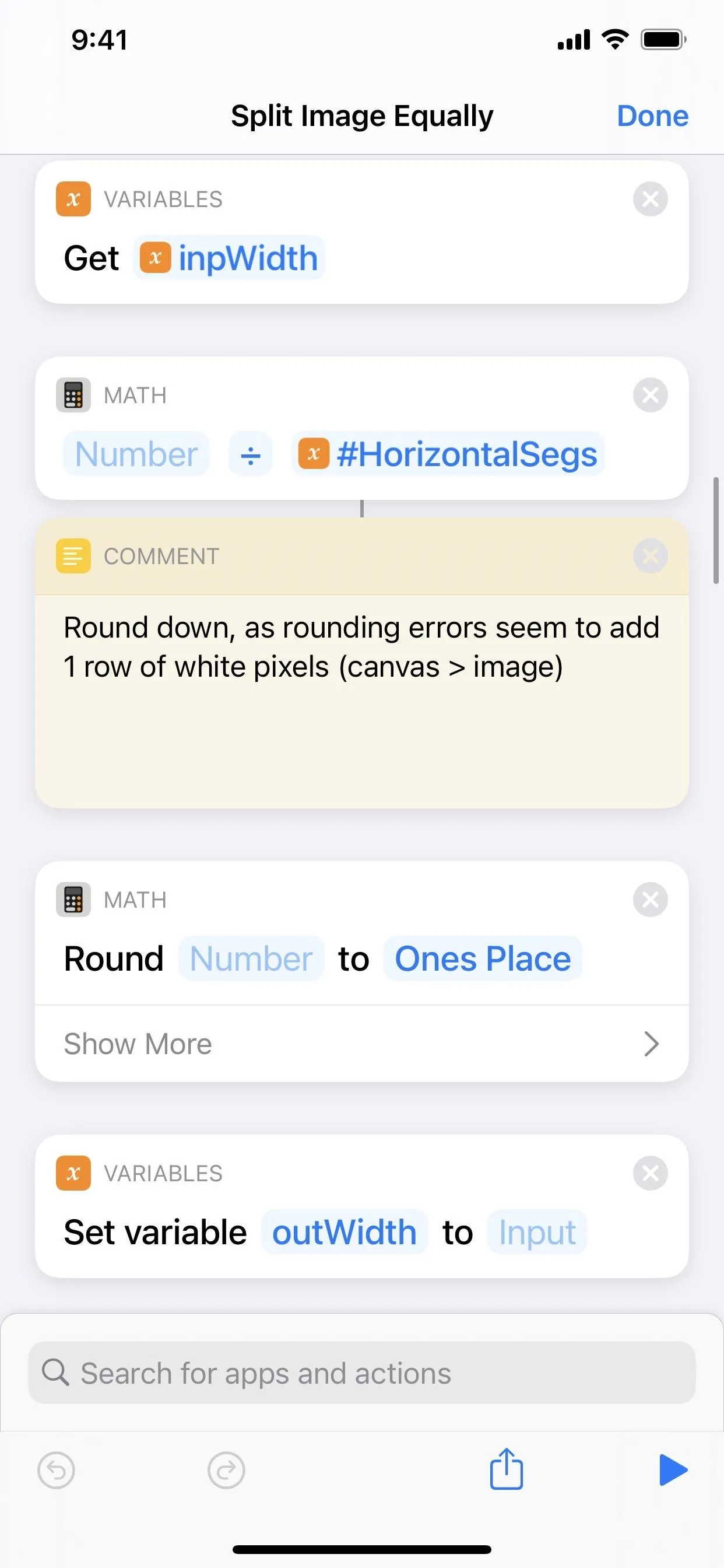
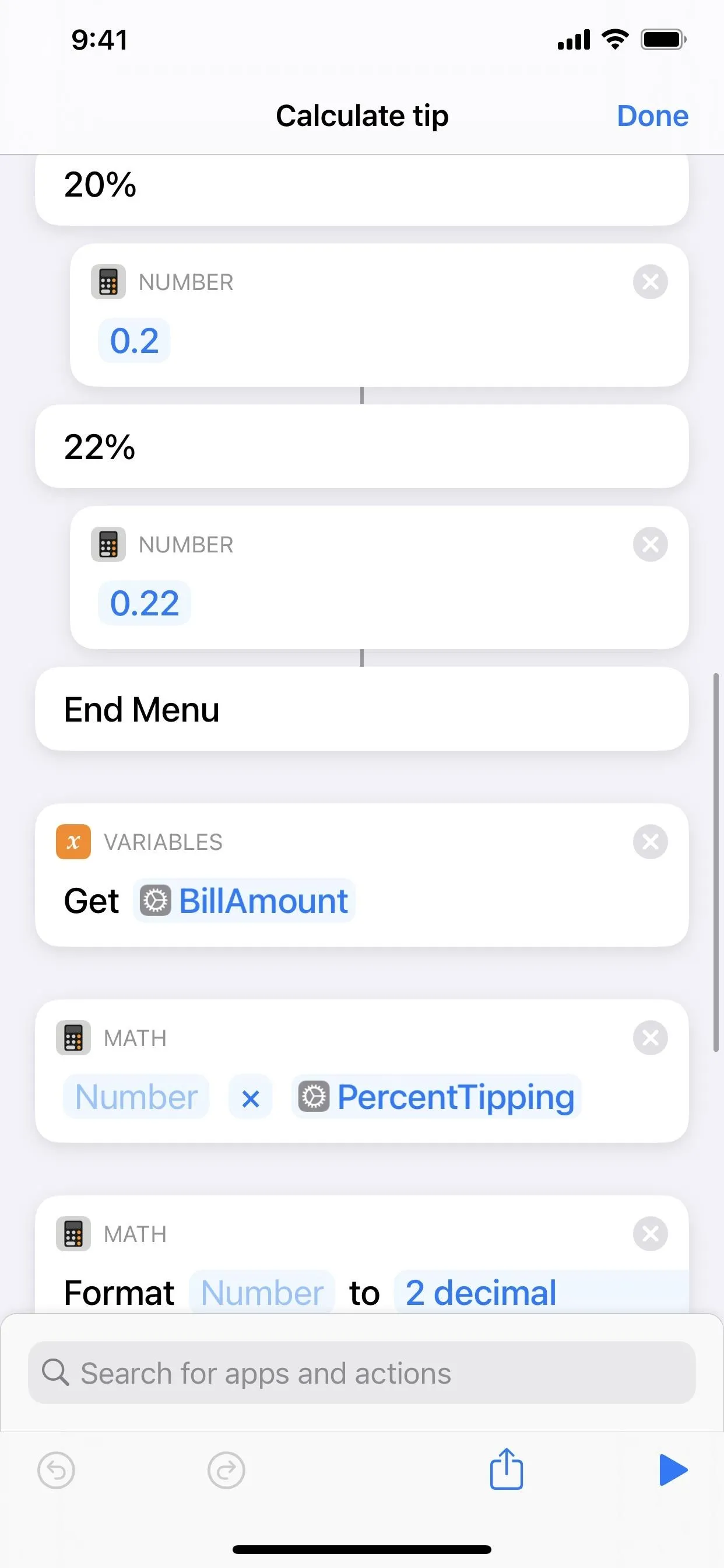
Cover photo, screenshots, and GIFs by Justin Meyers/Gadget Hacks




Comments
No Comments Exist
Be the first, drop a comment!