Siri can perform many actions for you on your iPhone, such as sending messages, providing information, getting directions, looking up a contact, and playing music. Still, there are even more important Siri voice commands that every iPhone owner should know — even the ones who hate Siri.
Some of the big Siri commands you'd benefit from came with iOS 16, so they're pretty new and the ones you're least likely to know about compared to the rest. The ones that work on iOS 16 and older iOS versions should not be ignored, though, because there's a chance you haven't come across them yet, and one of them might end up being the one you use the most from now on.
All the commands below should work no matter if you initiate Siri from the Side or Home button, Hey Siri, or Type to Siri.
1. Restart or Power Off Your iPhone
On iOS 16 and later, you can ask Siri to "restart iPhone" or "restart phone," and Siri will ask you confirm that you do indeed want to restart your device. You can say "yes" or tap the "Restart" button. The same goes for "Power off," "Power off iPhone," or "power off phone."
Before iOS 16, Siri would just say it couldn't do that. (More info.)
Example Siri commands that work for restarting:
- "Restart iPhone"
- "Restart phone"
Example Siri commands that work for powering down:
- "Power off"
- "Power off iPhone"
- "Power off phone"
- "Shut down"
- "Shut down iPhone"
- "Shut down phone"
- "Turn off iPhone"
- "Turn off phone"
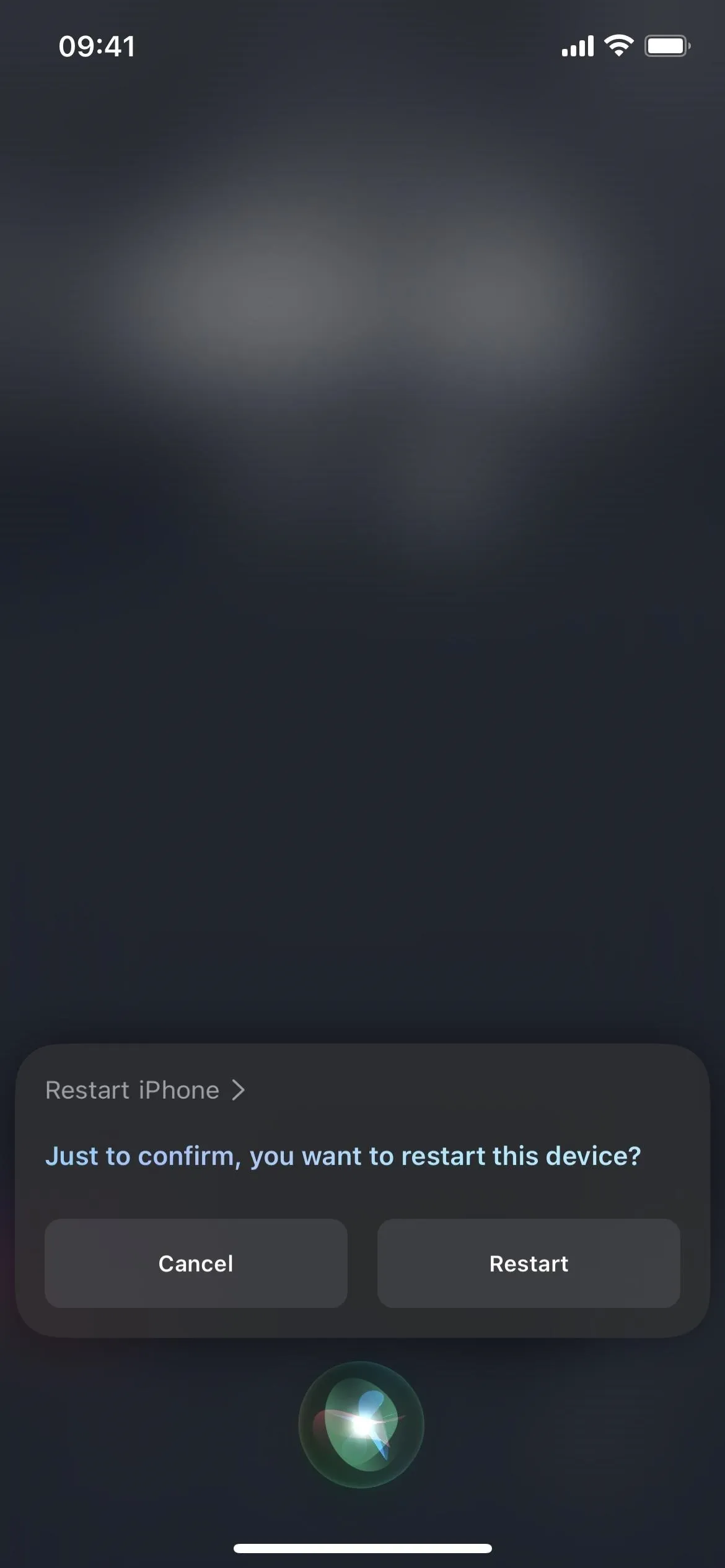
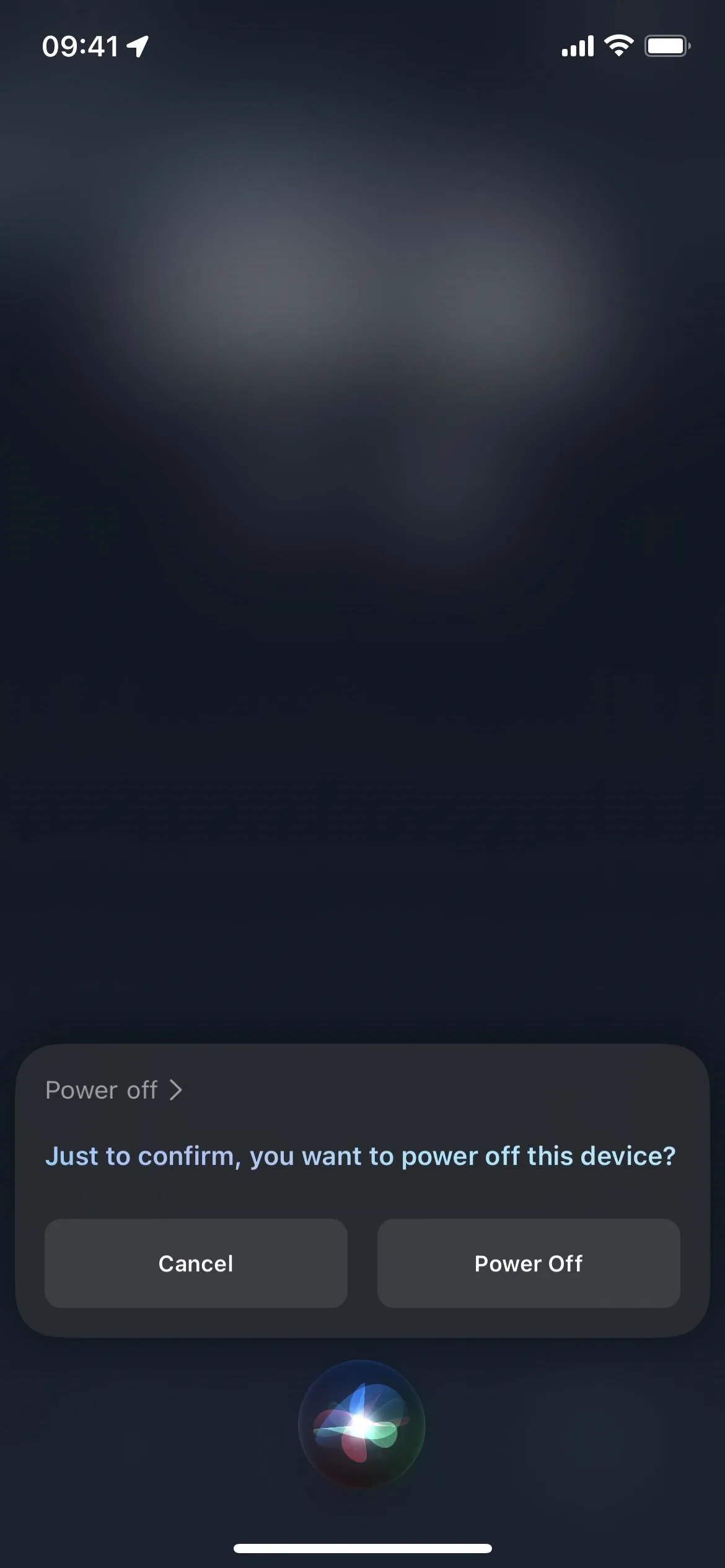
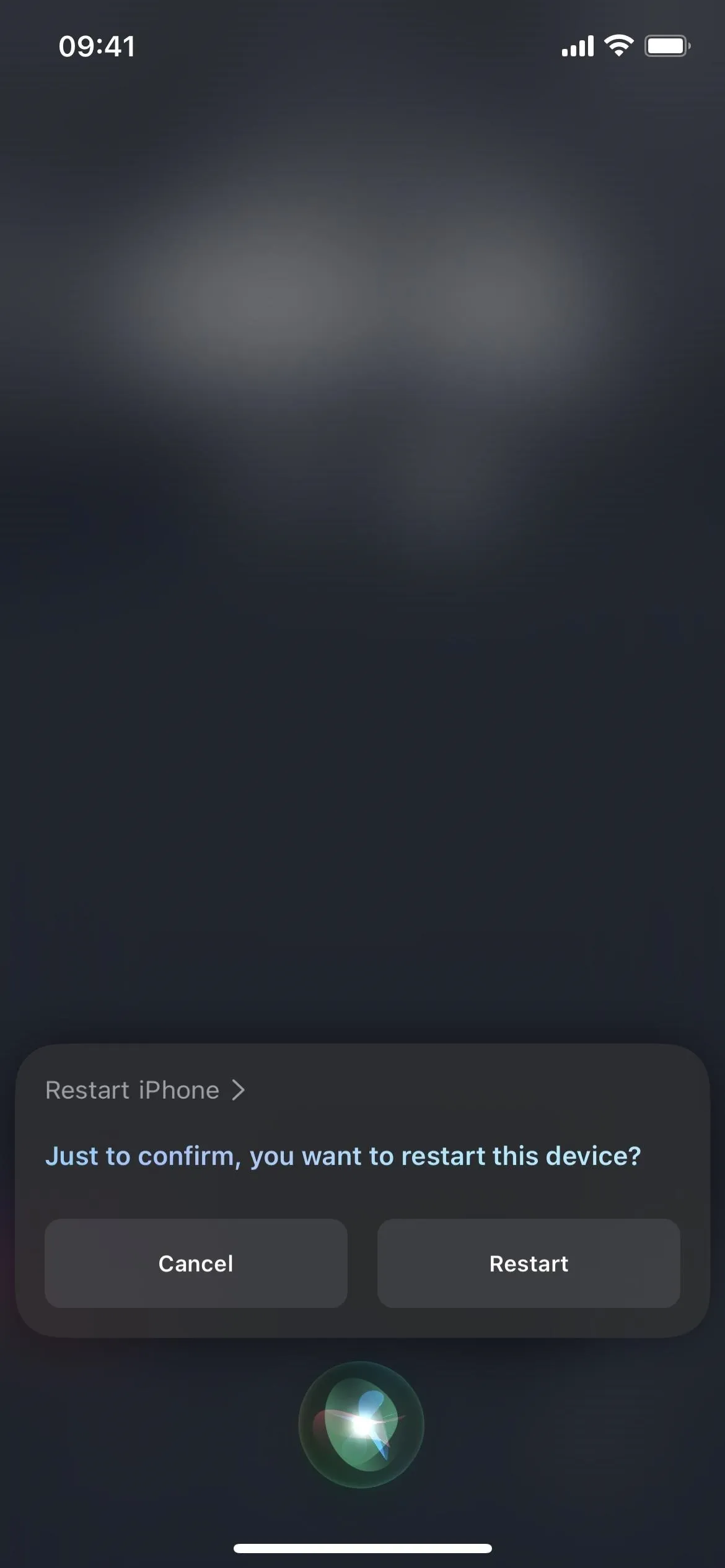
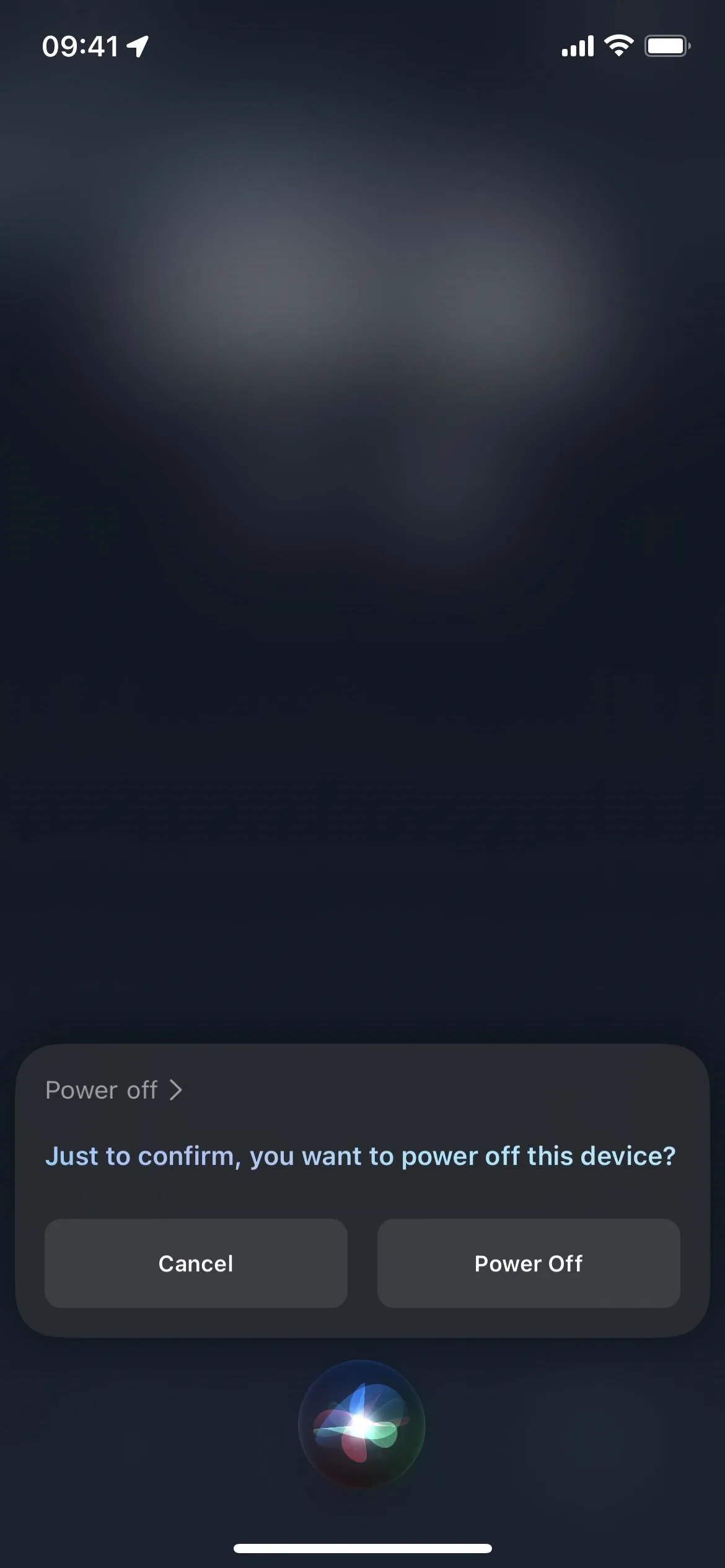
2. See What's Possible
Also only available on iOS 16 and later, "What can I do here?" helps you learn all the possible Siri commands for the currently open app. You can also ask "What can I do with [App Name]?" to learn about another app on your iPhone. Either way, if Siri can't find any results, it will suggest some helpful system commands. This command only works on iPhone XS and newer models. (More info.)
Example Siri commands that work:
- "What can I do here?"
- "What can I do with [App Name]?"
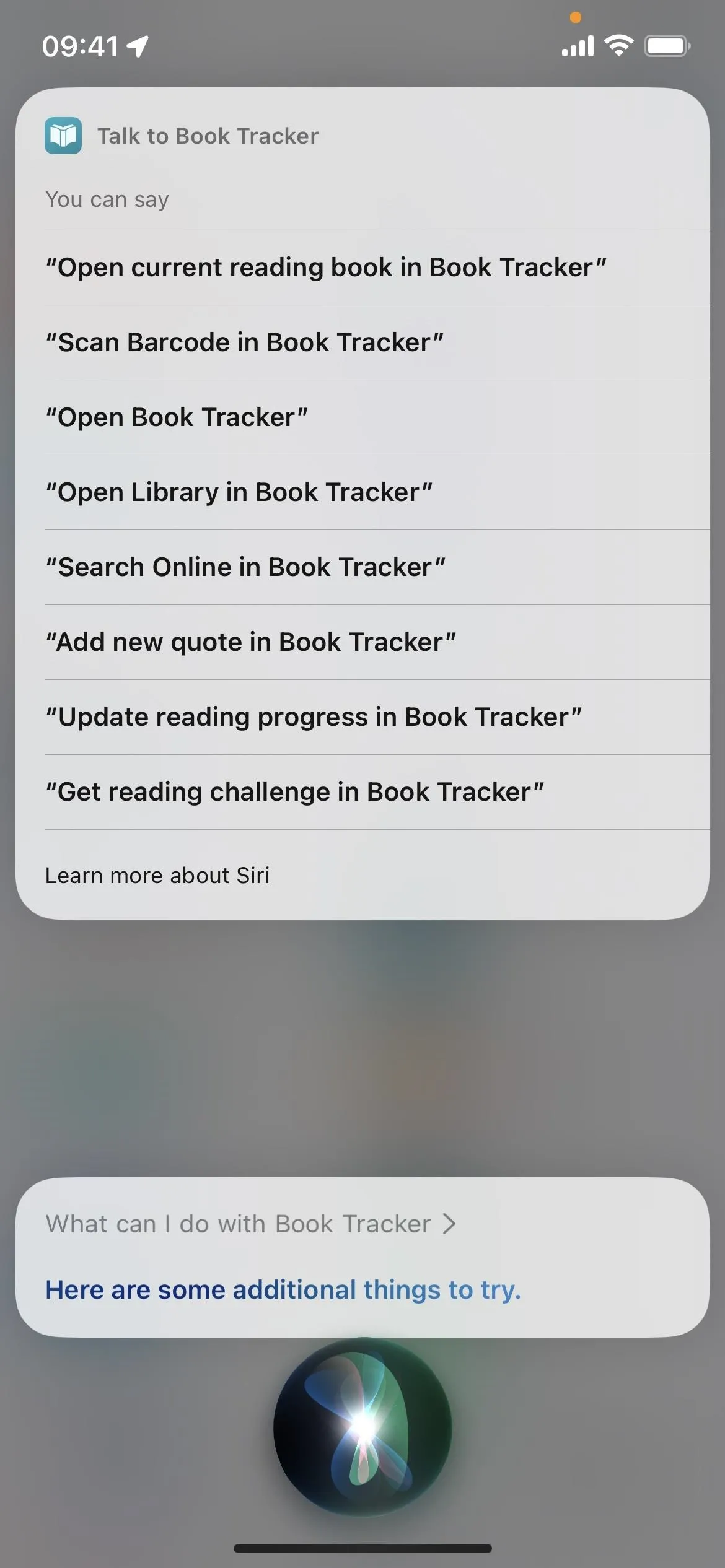
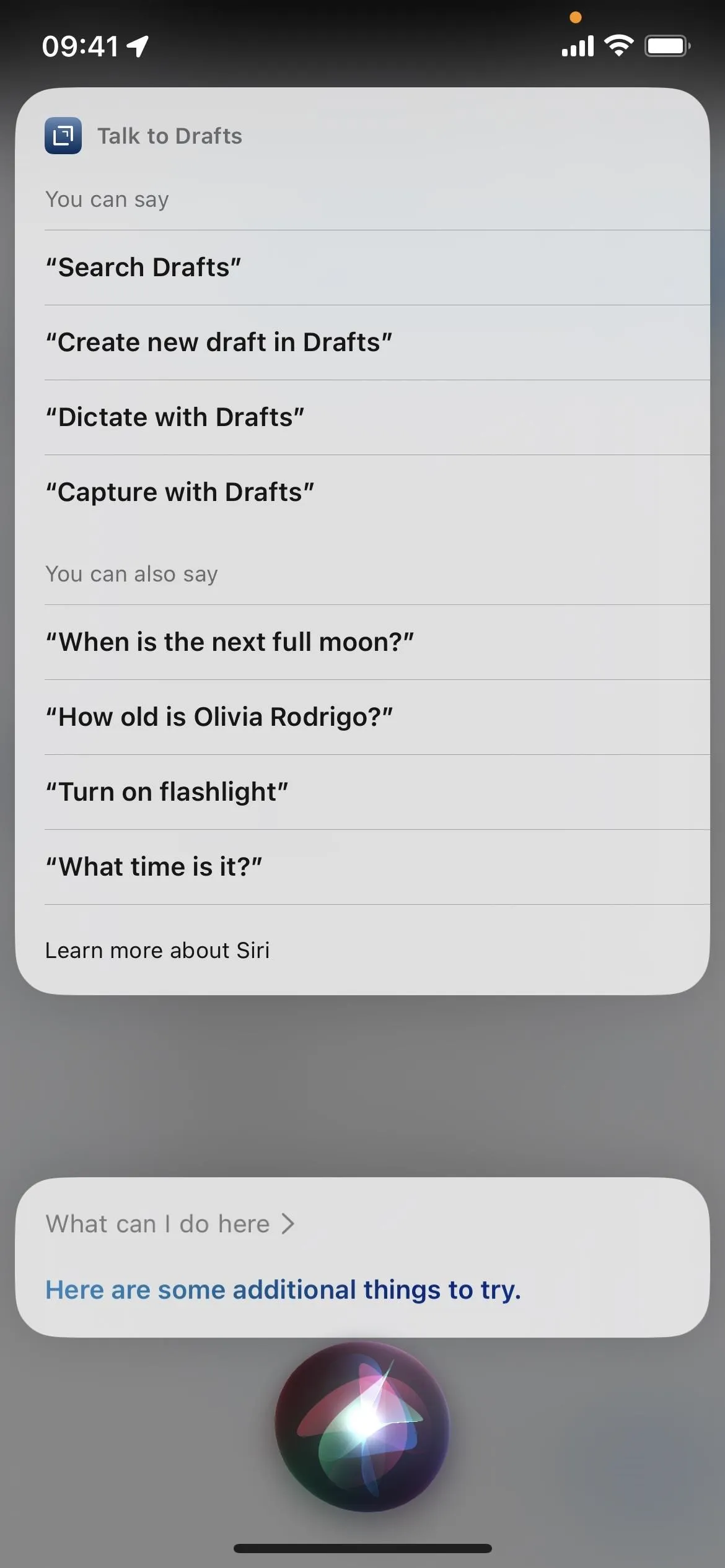
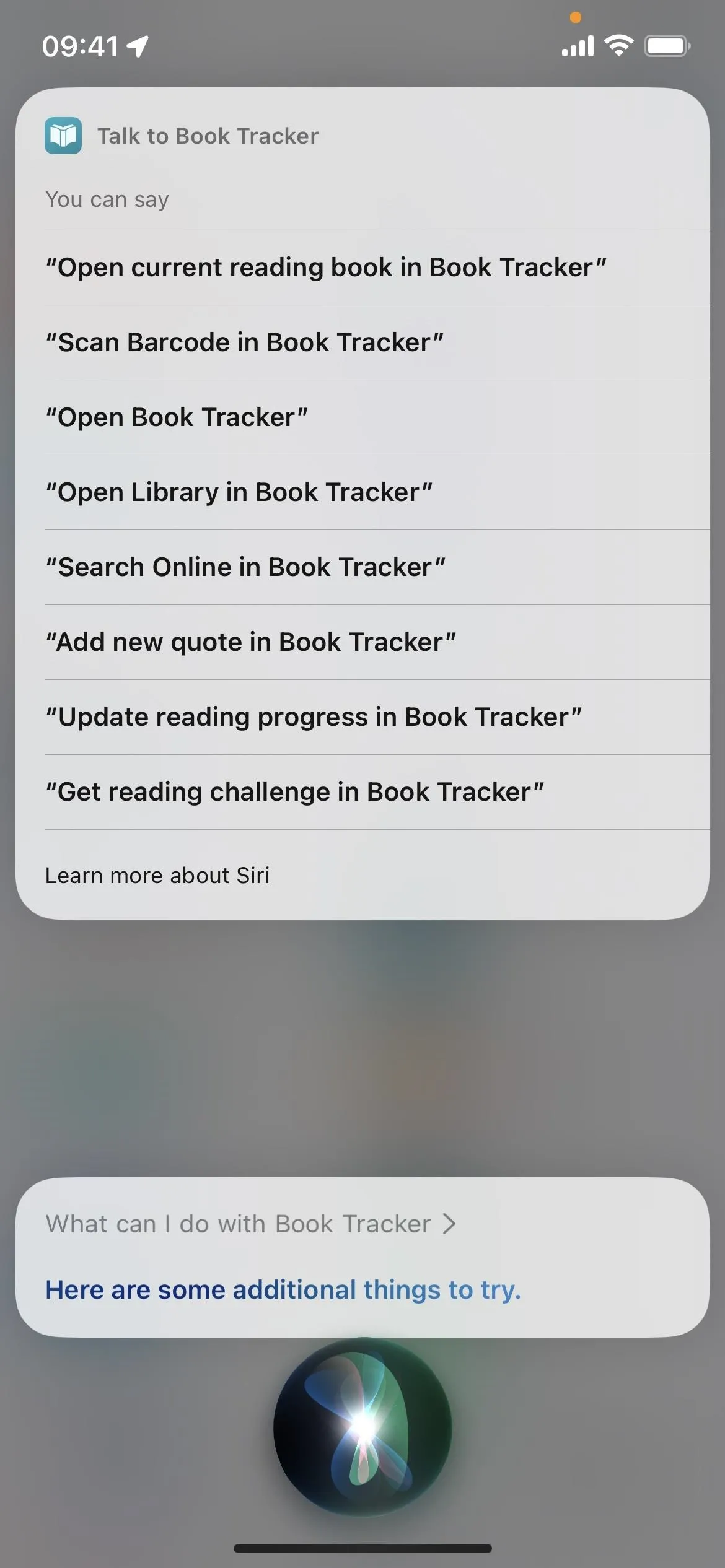
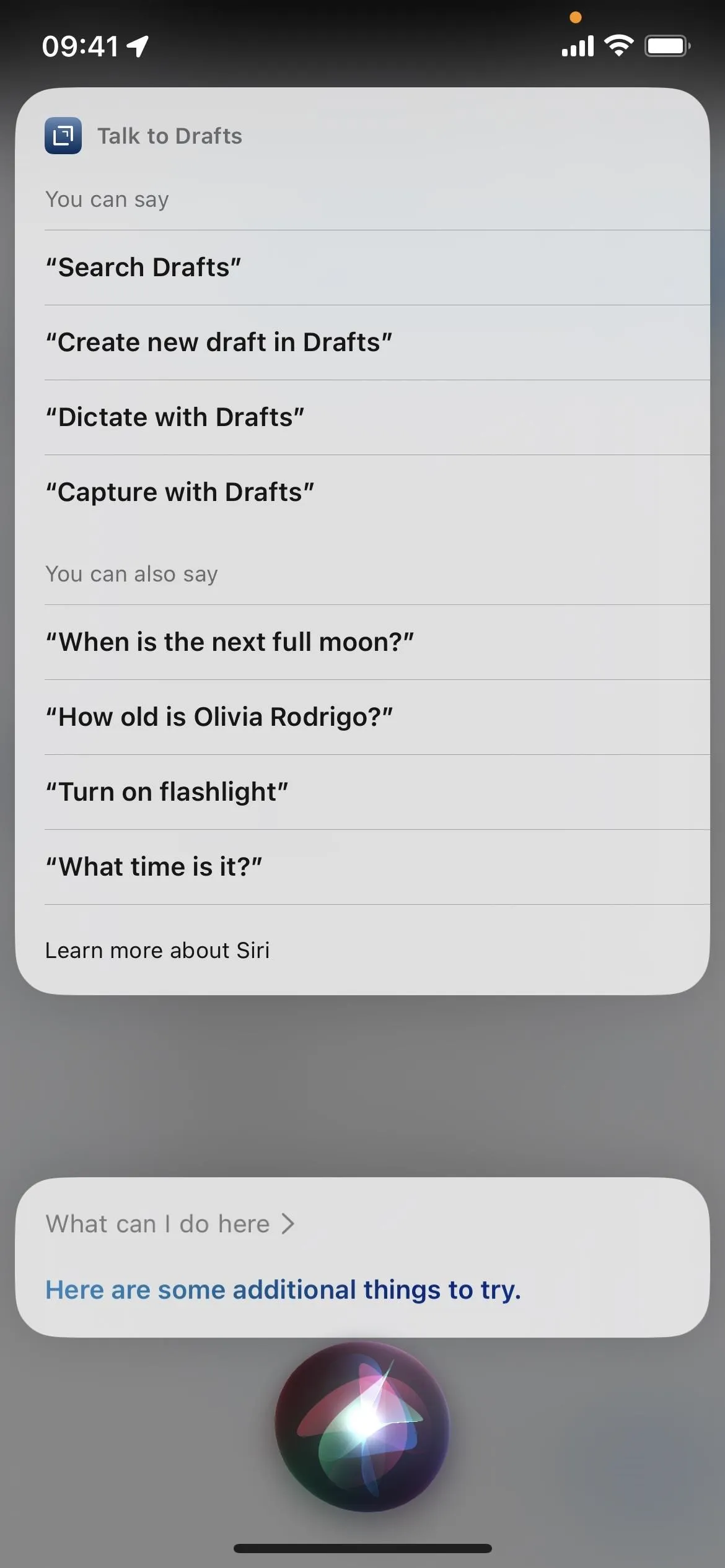
3. Open System or App Settings
When you need to change some iOS settings on your iPhone, the fastest way to open the Settings app is with Siri. Just say "open preferences" or "open settings" or just "preferences" or "settings."
You can also say "[Menu Name] preferences" or [Menu Name] settings" to open some specific submenus in Settings, but not all. Some that work include Accessibility, Display, General, Siri, and Wallpaper. For a few, like "Zoom settings," Siri will show a button you can tap to jump there. Others may not do anything.
Also, if you say "preferences" from within almost any app, Siri may take you directly to that app's settings. You can also say "[App Name] preferences" or "[App Name] settings" from any app to jump right to the requested app's settings. Strangely, it doesn't work with all Apple apps, but I've found it to work in over 60% of them.
Example Siri commands to open the Settings app:
- "Open preferences"
- "Open settings"
- "Settings"
Example Siri commands to open app or menu settings:
- "Preferences" (when in the app)
- "[App Name] preferences"
- "[App Name] settings"
- "[Menu Name] preferences"
- "[Menu Name] settings"
4. Take a Screenshot
Siri can take a screenshot if you're tired of fumbling with your hardware buttons and don't like any of the other alternatives. When you say "screenshot," "take a screenshot," or something similar, Siri's interface will quickly duck out before the screenshot happens. It works whether or not you have Always Show Siri Captions, Always Show Speech, or Show Apps Behind Siri enabled.
You can also send a new screenshot directly to someone with "Take screenshot and send to [Contact]" or something shorter like "Share screenshot with [Contact]."
Example Siri commands that work:
- "Screenshot"
- "Take a screenshot"
- "Snap a screenshot"
- "Take a screen grab"
- "Snap a screen grab"
- "Take screenshot and send to [Contact]"
- "Share screenshot with [Contact]"
- "Send screenshot to [Contact]"
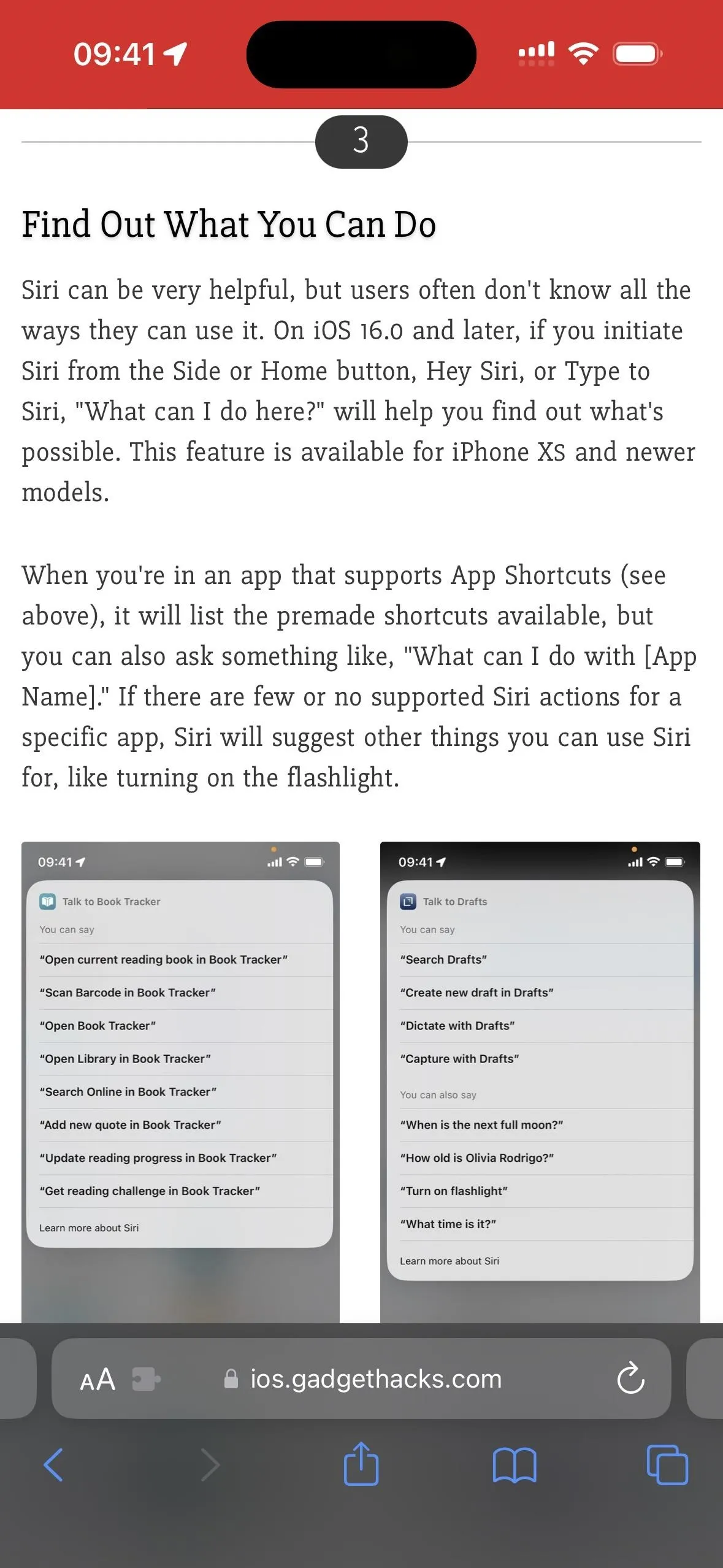
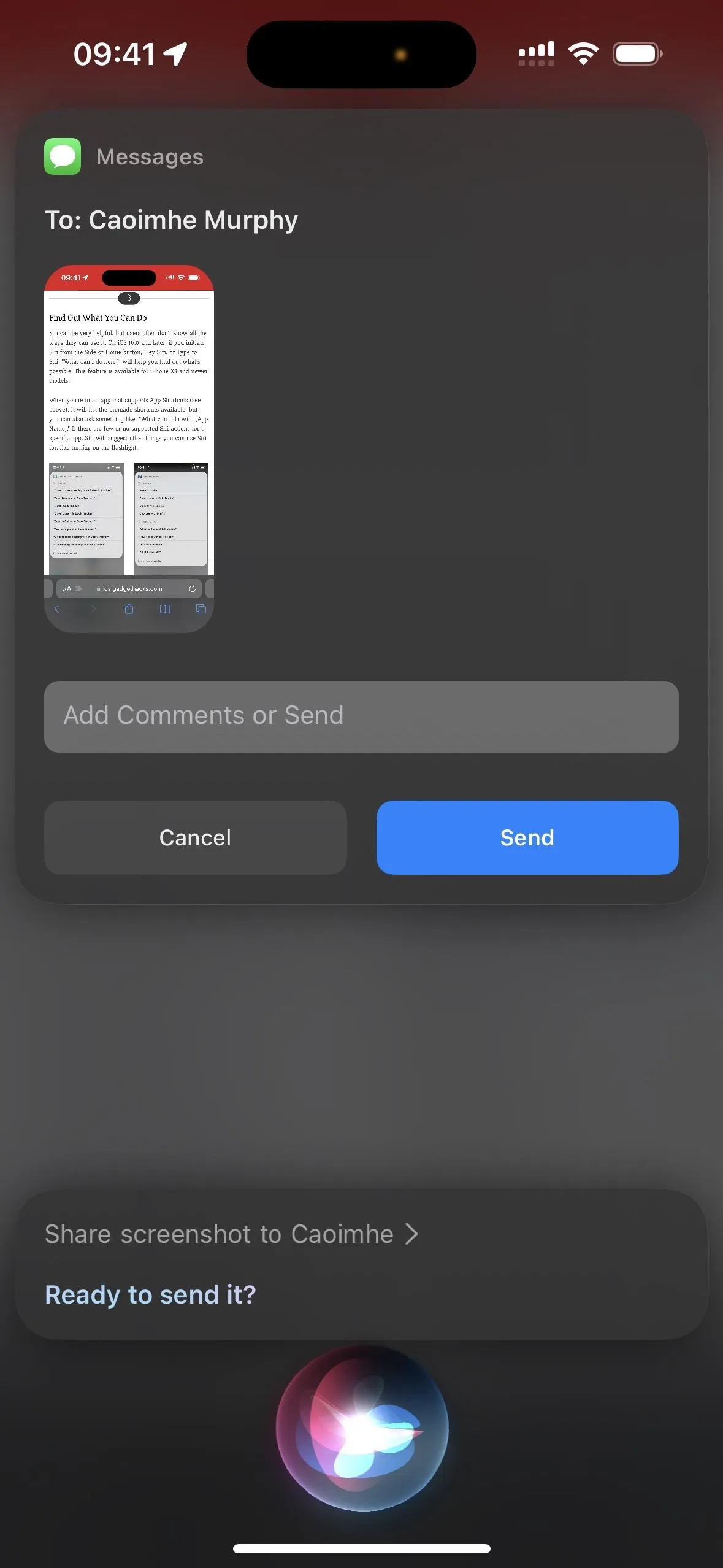
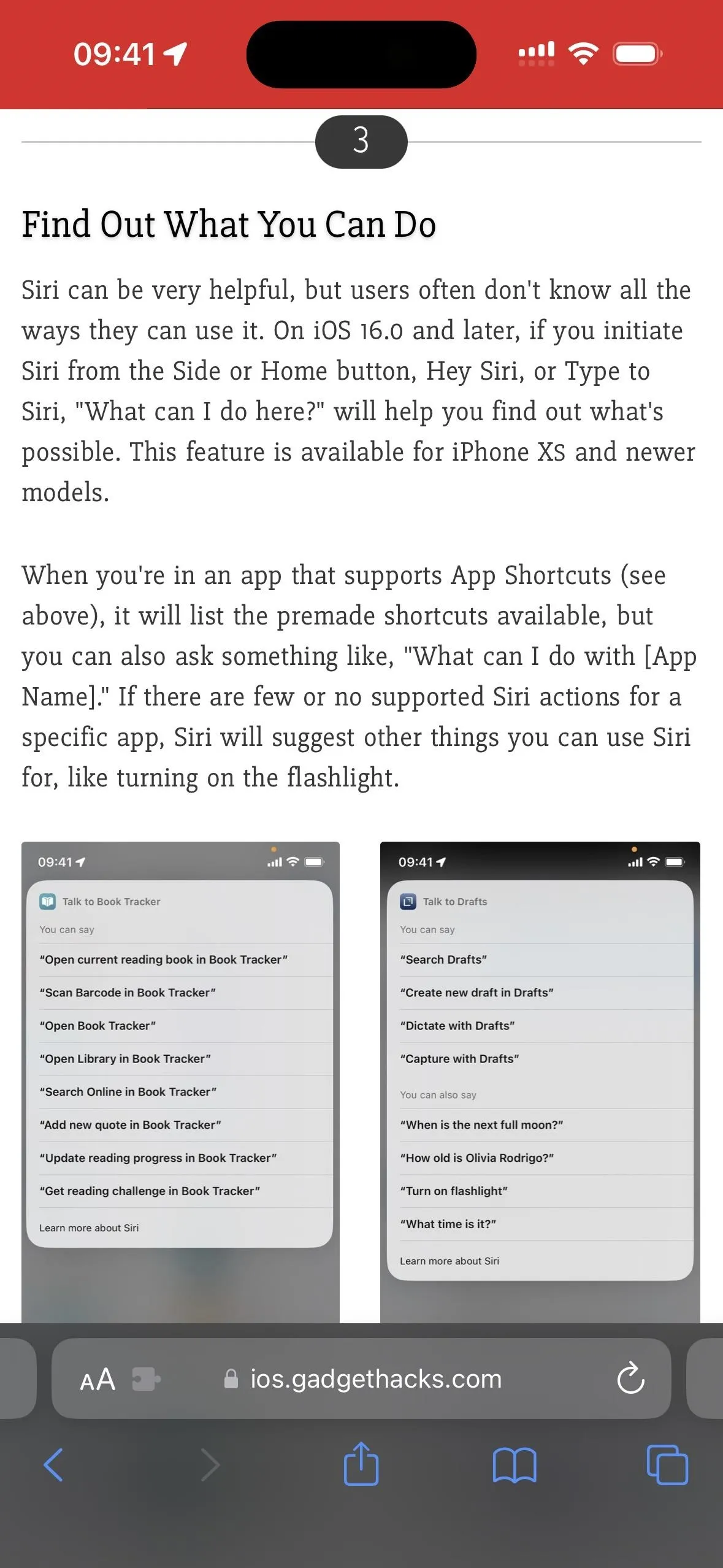
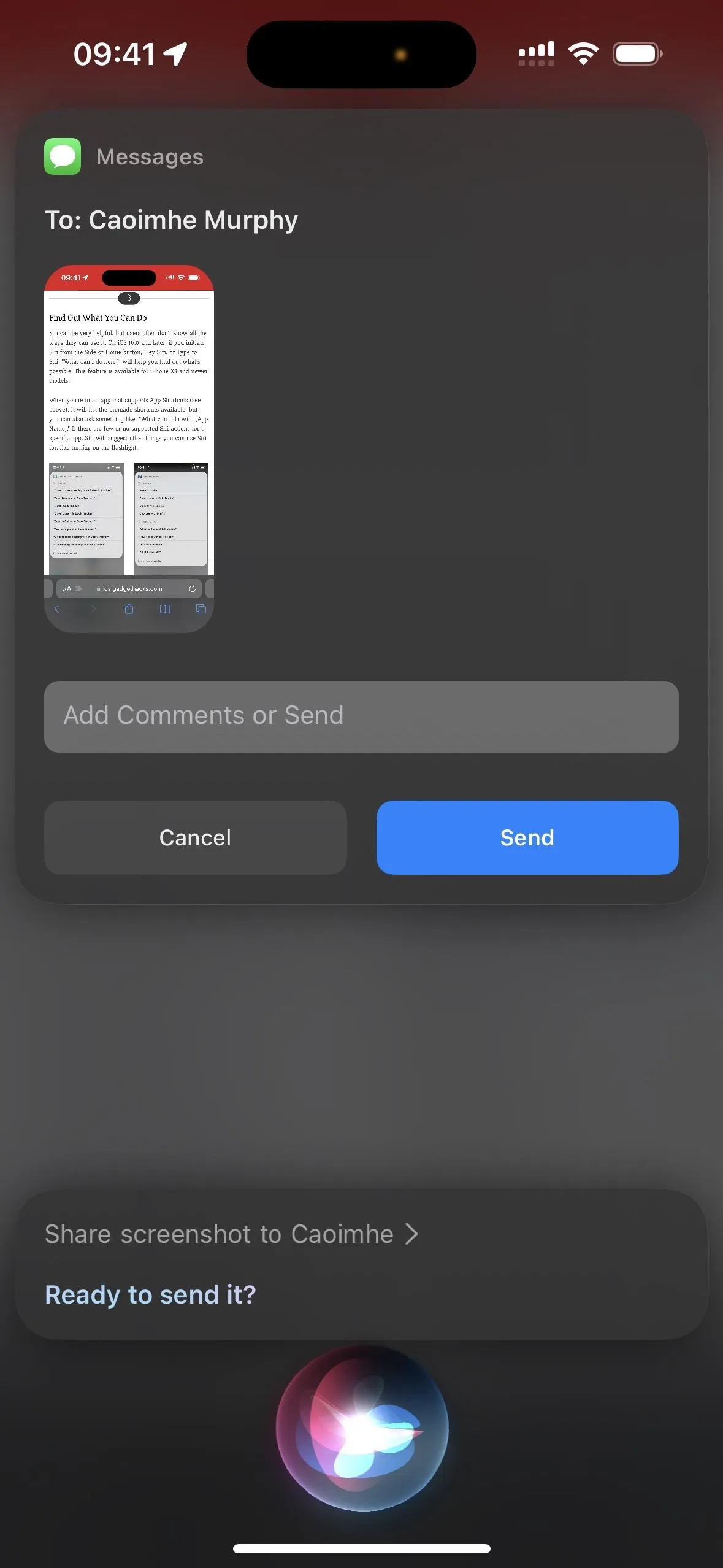
5. Cast Spells
Whether you're a big Harry Potter fan or not, it's fun to make your iPhone do things differently. With Siri, you can cast the spells "Lux," "Nox," and "Accio" to turn the flashlight on, turn it off, and summon a particular app, respectively. If you're a diehard fan, you can even program your iPhone to perform your own Potter spells for things like raising the volume, finding your friends, and even adjusting text size.
Example Siri commands that work:
- "Lux" (turn on flashlight)
- "Nox" (turn off flashlight)
- "Accio [App Name]" (open app)
- Custom-built ones via Shortcuts

6. Hang Up Calls?
Whenever you're on a phone or FaceTime call and need to bail out when you're hands are busy doing something else, you can tell Siri to "hang up" the call for you, and it'll do it. It only works on iOS 16 and later for iPhone 11 and newer models. It also works on iPhone XS, XS Max, and XR, but only when using AirPods or Siri-enabled Beats headphones.
Unlike the other Siri commands in this list, you have to enable call hangups before it works. You can go to Settings –> Siri & Search –> Call Hang Up or Settings –> Accessibility –> Siri –> Call Hangup to toggle the switch. Voice input is processed on-device only, so you don't have to worry about Apple eavesdropping on your conversations.
Example Siri commands that work:
- "Hang up"
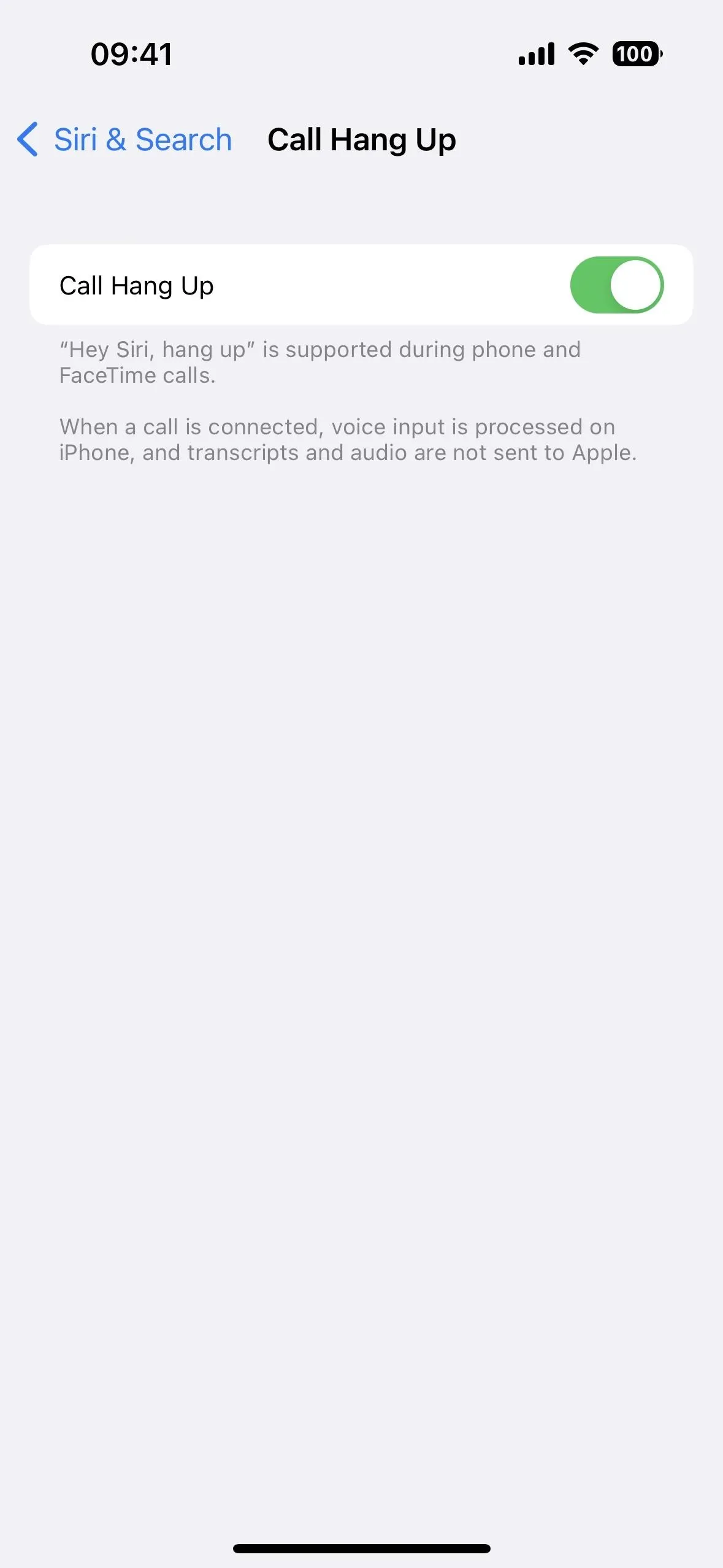
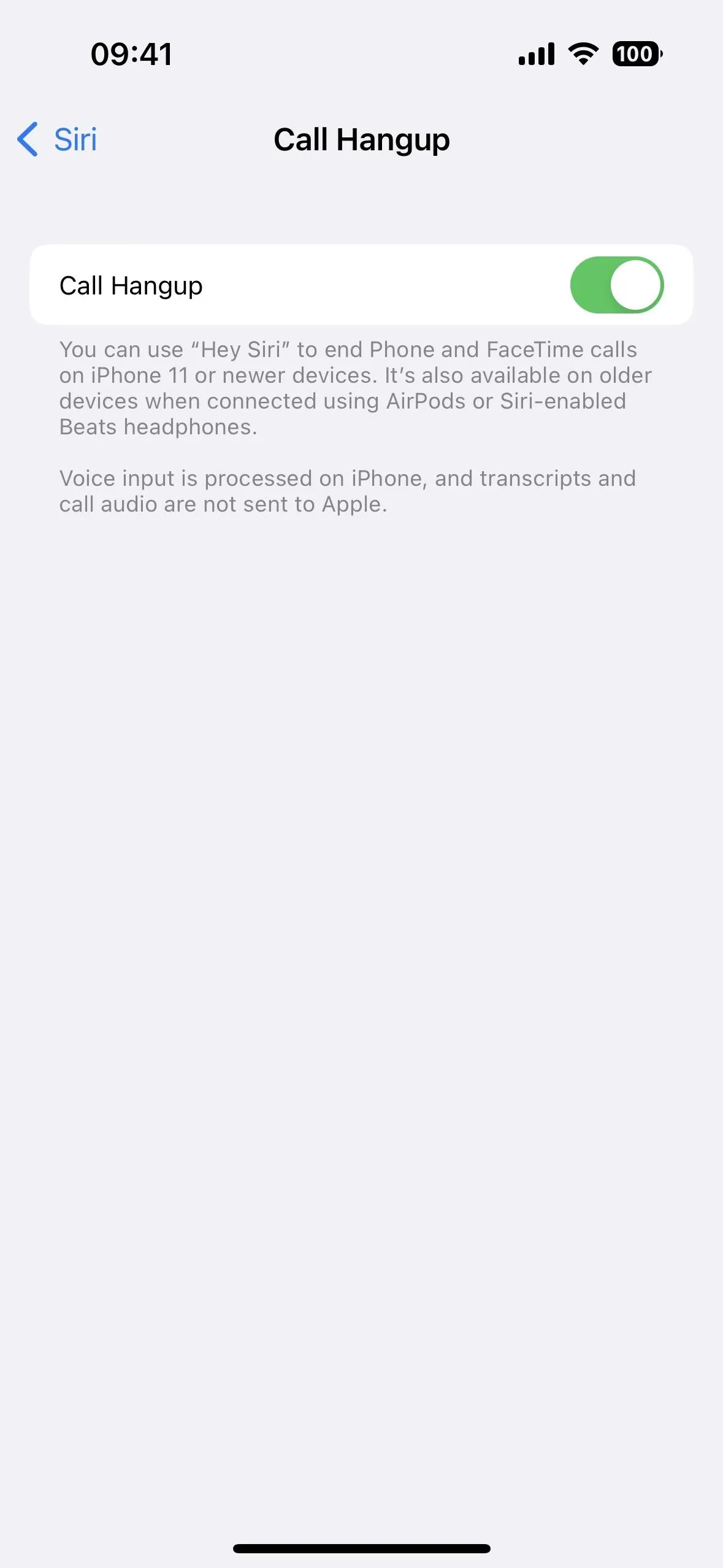
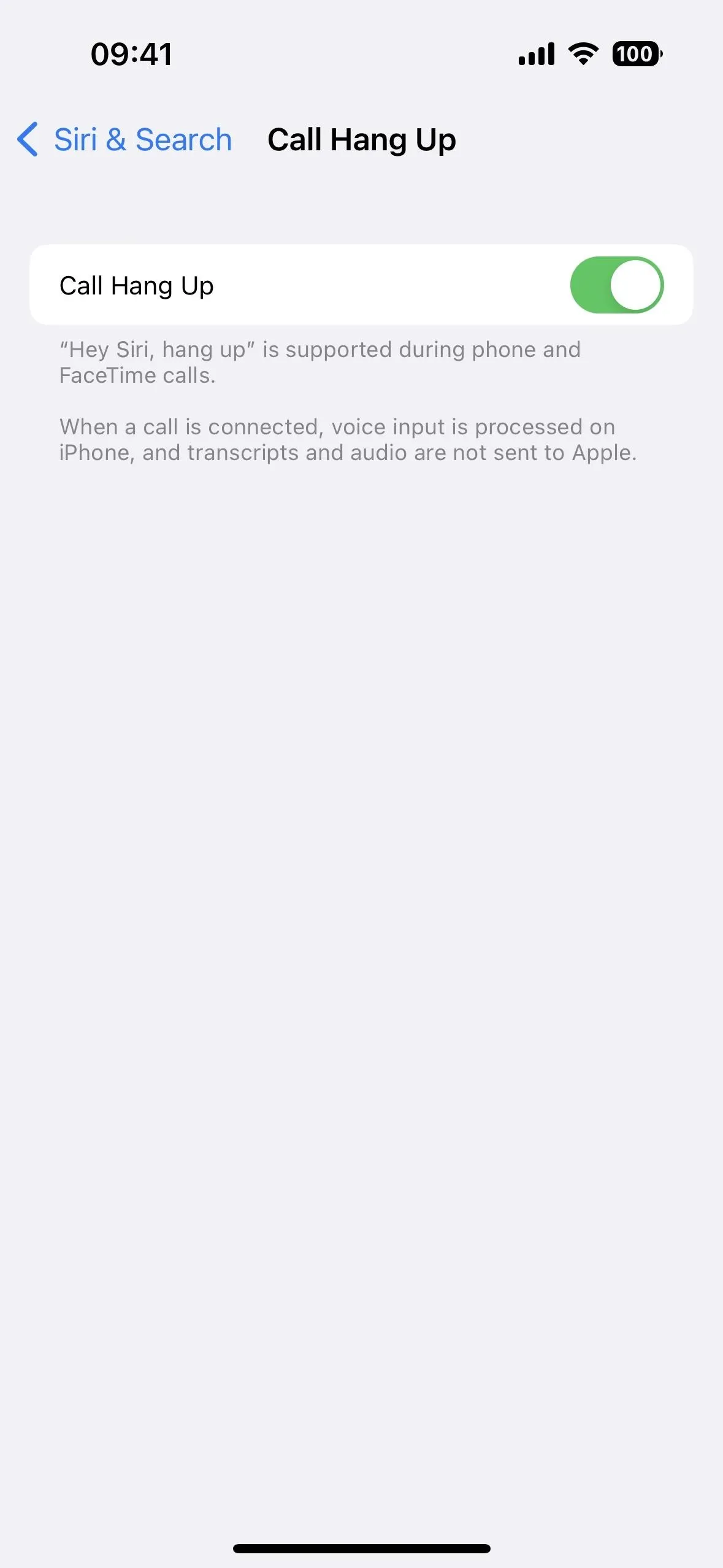
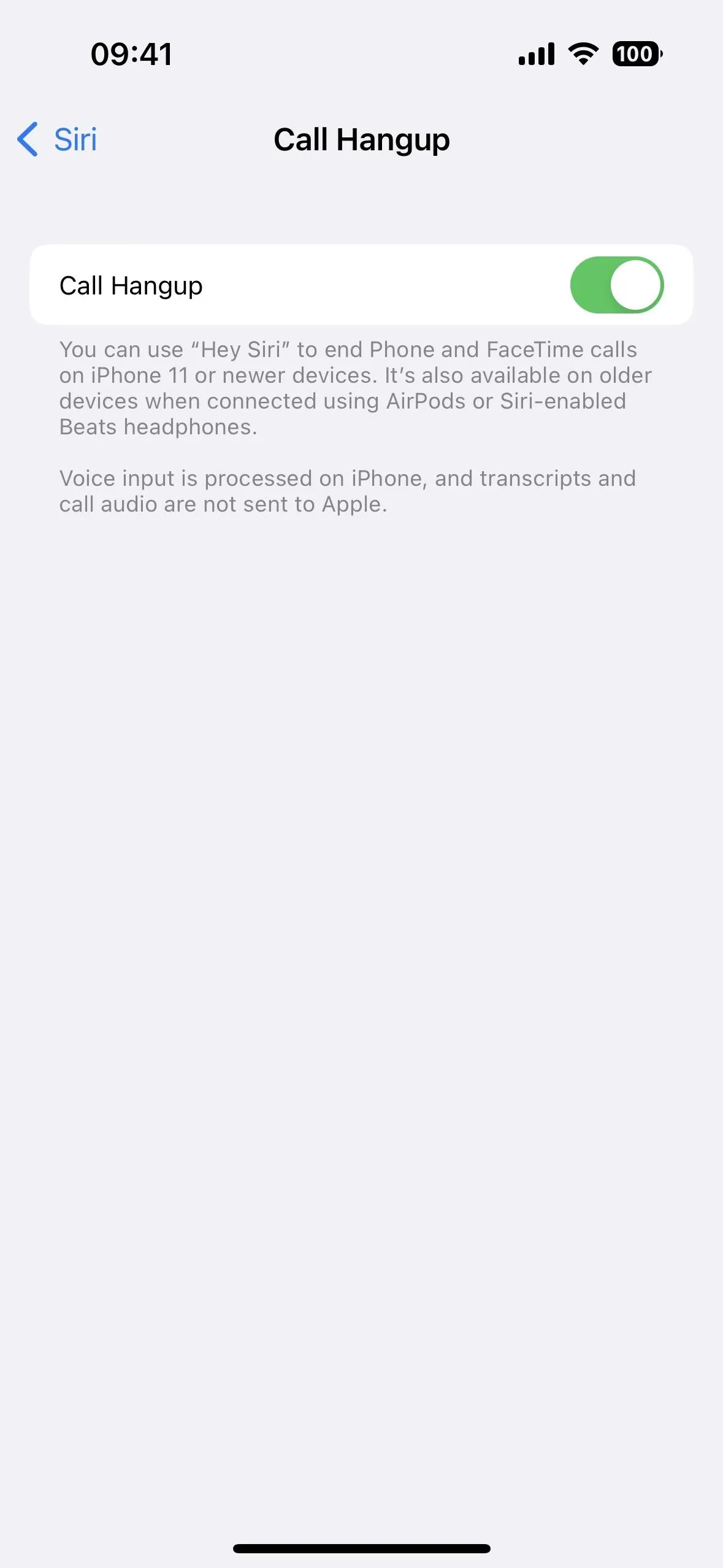
7. Toggle or Adjust Settings
Siri can turn on and off many settings on your iPhone for you, as well as adjust some options, and the keyword triggers vary depending on the preference.
Some of the settings it works with include Airplane Mode, Bluetooth, Brightness, Cellular Data, Dark Mode, Flashlight, Focuses (like Do Not Disturb, Driving, Gaming, and Mindfulness), Low Power Mode, Night Shift, Smart Invert, VoiceOver, Voice Control, and Wi-Fi.
Example Siri commands that work:
- "Enable Airplane Mode"
- "Turn on Gaming focus"
- "Toggle Dark Mode"
- "Increase brightness"
- "Activate flashlight"
- "Invert colors"
8. Perform Math Calculations
You can quickly open the Calculator app from Control Center whenever you need to solve a math problem. Still, sometimes Siri is faster.
Siri was able to solve complex math problems, but recent updates dumbed down Siri's math abilities (even though Spotlight can still solve them). But you can still use Siri for many math problems, like calculating tips, splitting bills, finding the cube root of a number, seeing how heavy a stone is, converting currency, multiplying and dividing long numbers, and so on.
Example Siri commands that work:
- "One divided by E"
- "How many pounds in a stone?"
- "Cube root of 569"
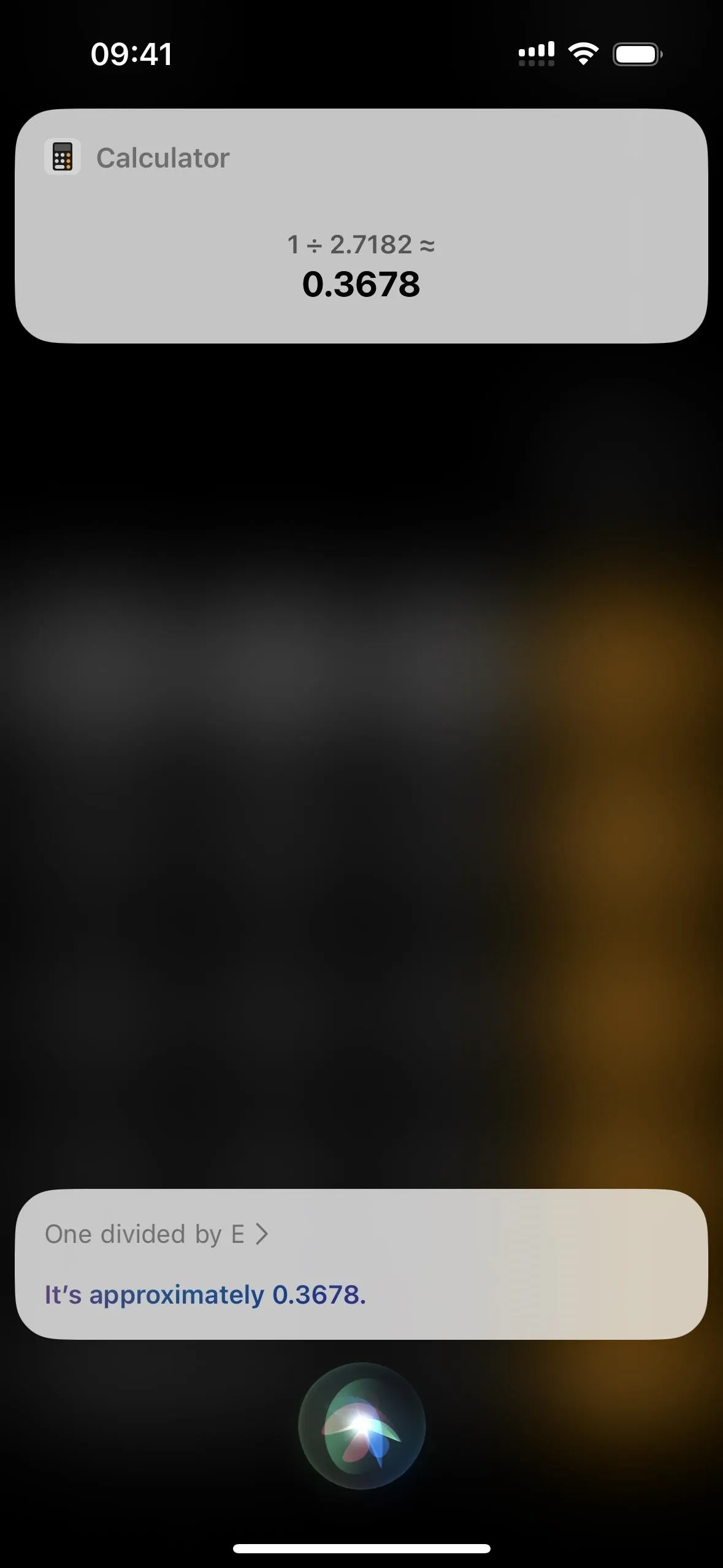
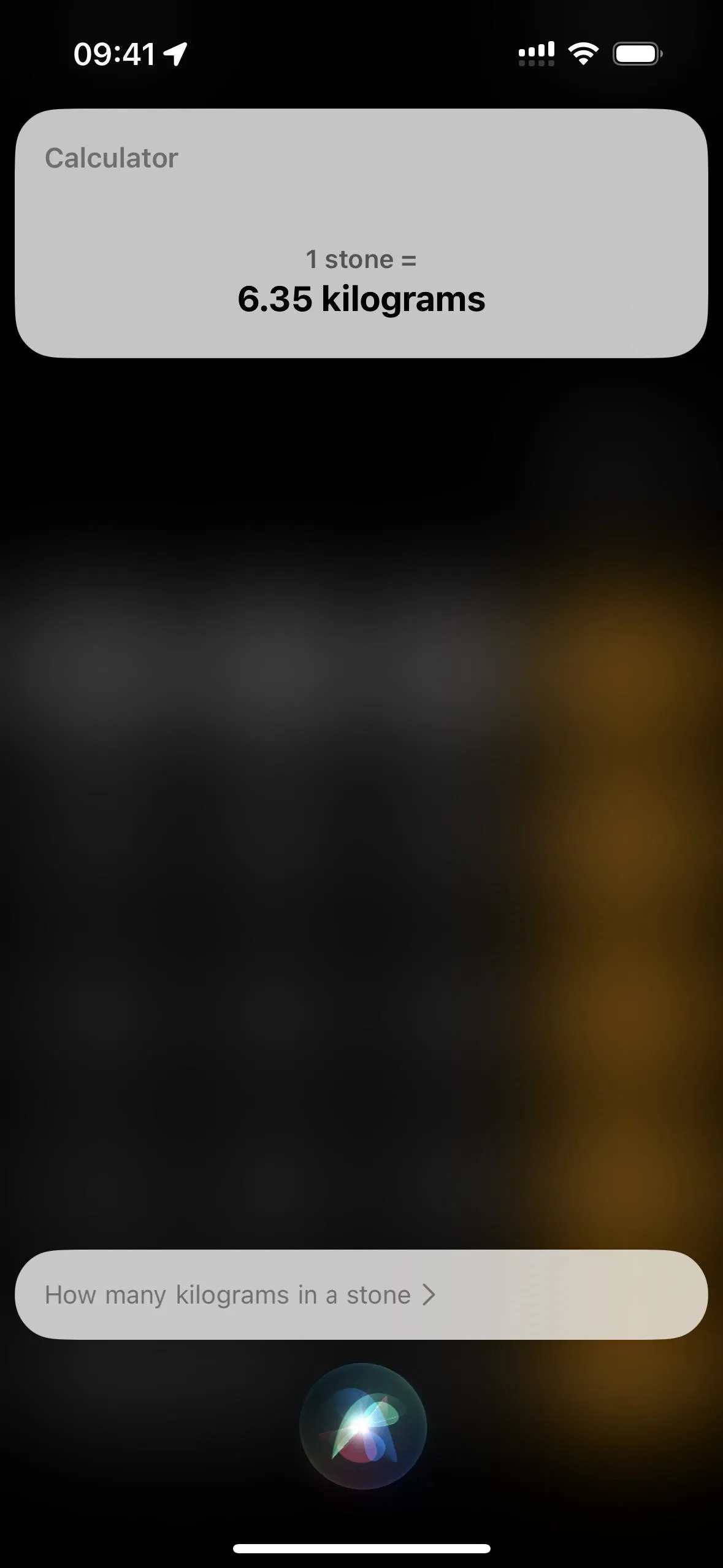
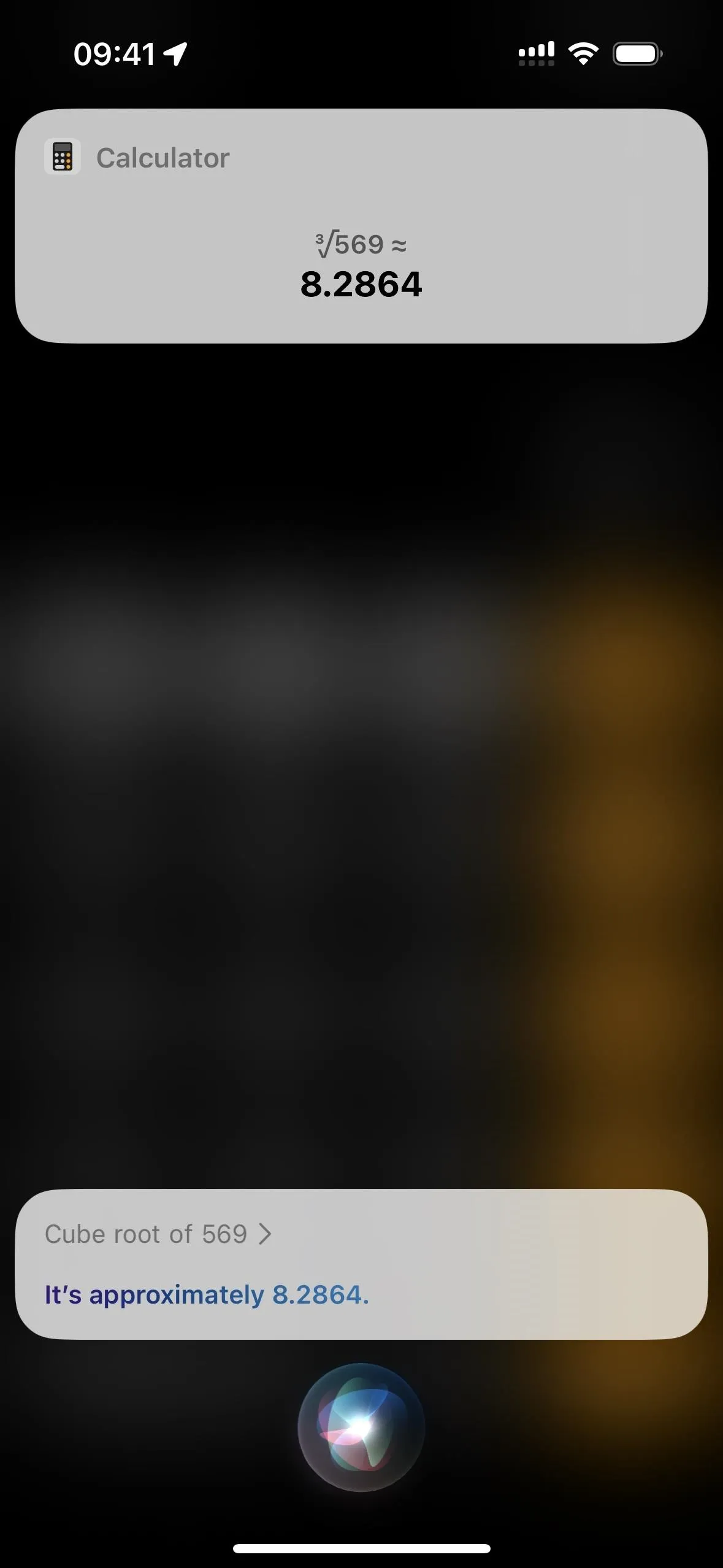
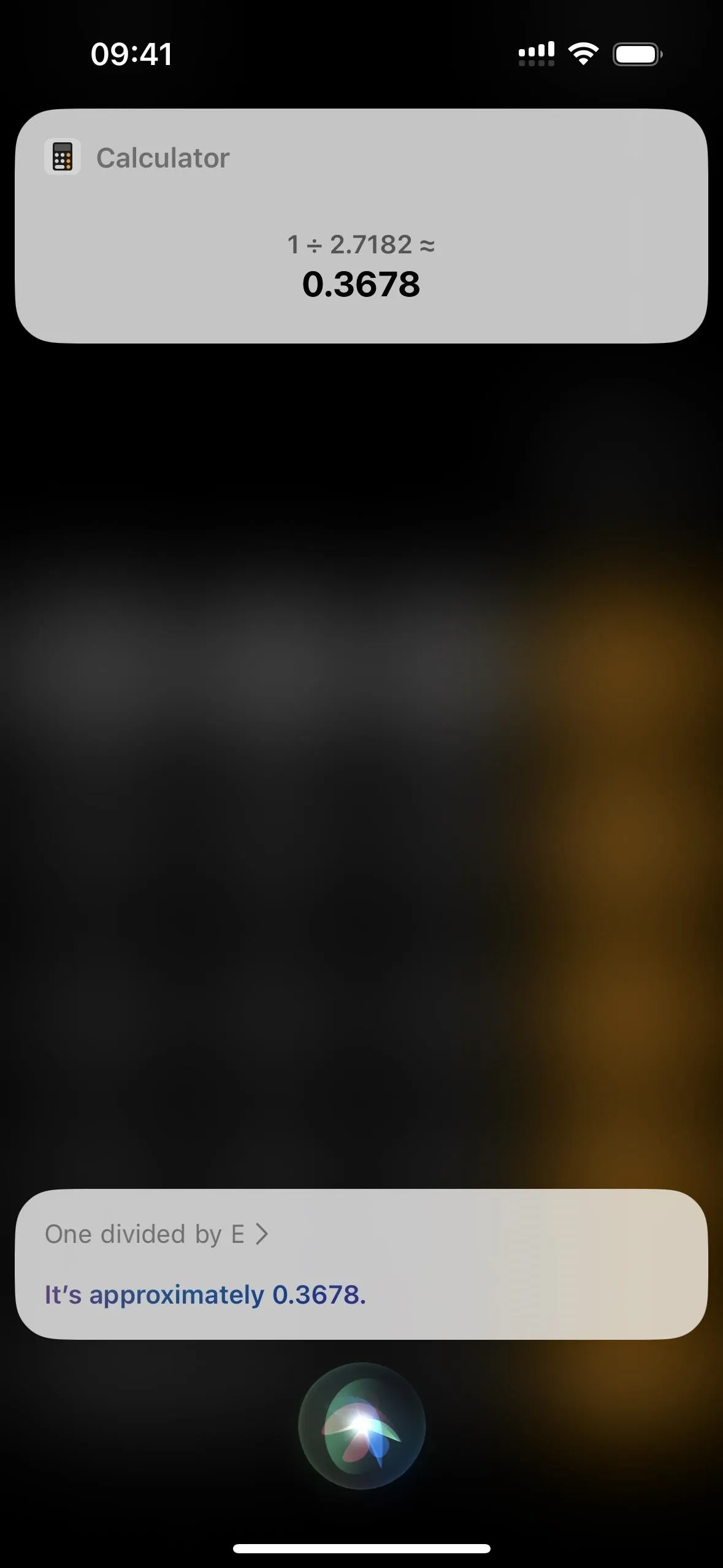
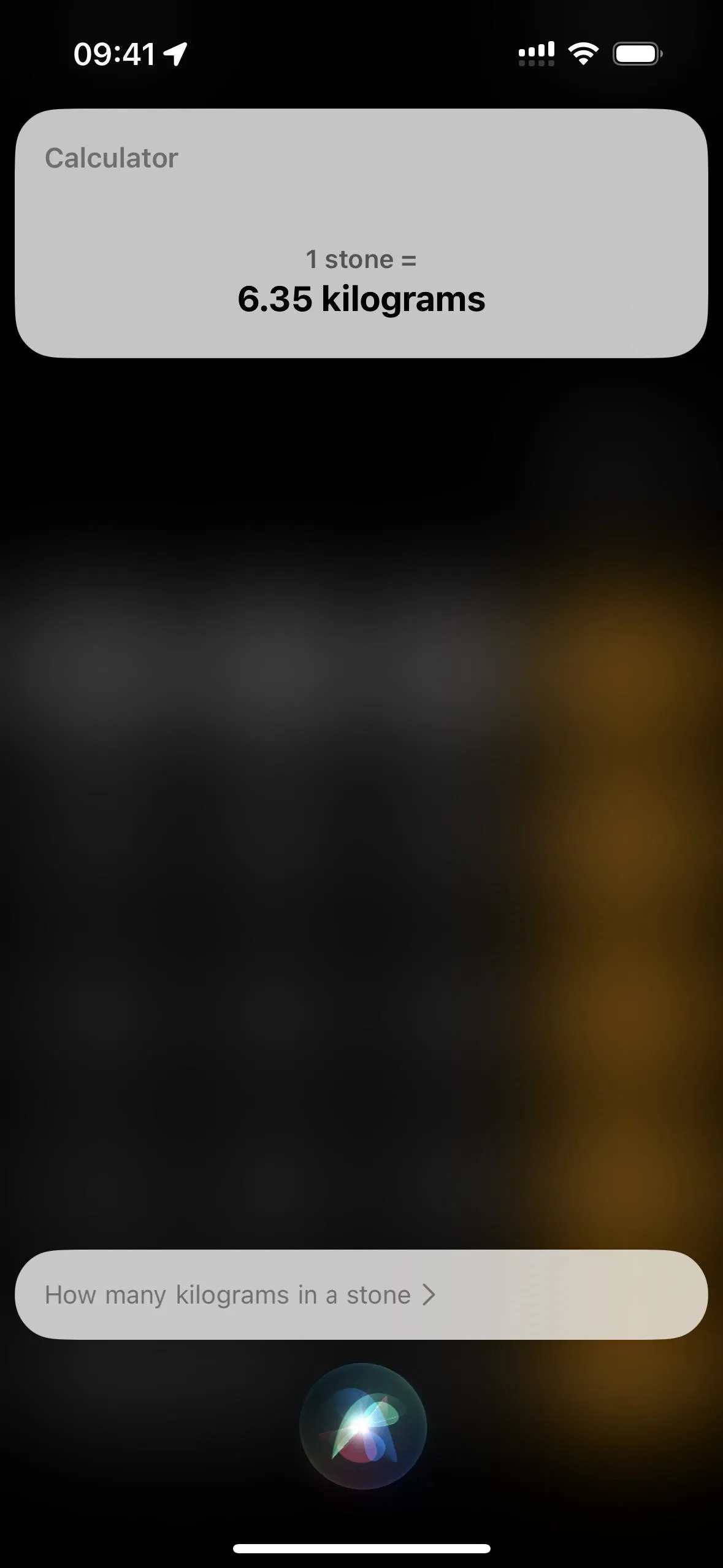
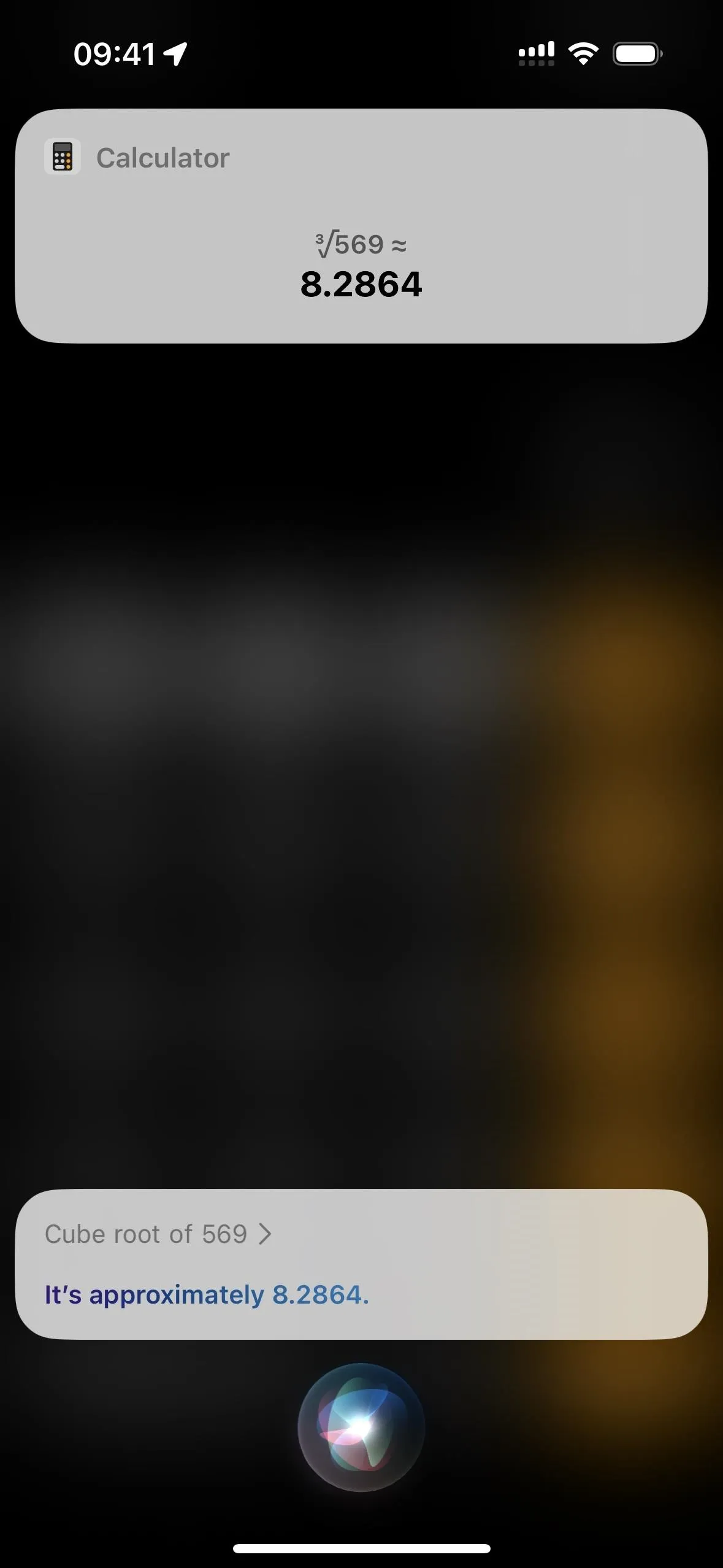
9. Replay Video with Subtitles
If you miss a line during a movie or TV show on Apple TV, you can ask Siri "what did they say?" to rewind 15 seconds and turn the subtitles on during those 15 seconds. It seems to only work in the TV app. When asking Siri in Netflix, Starz, and other streaming video services, you'll likely get a "subtitles are unavailable" error even though there are subtitles available.
Example Siri commands that work:
- "What did they say?"
- "What did he say?"
- "What did she say?"
10. Find the Time Elsewhere
You can program the Clock app to show you the times in other cities or countries via the World tab, but that's not a very convenient way to find somewhere else's time when you need to know quickly. Instead, ask Siri "what time is it in [Location]."
Example Siri commands that work:
- "What time is it in [City Name]?"
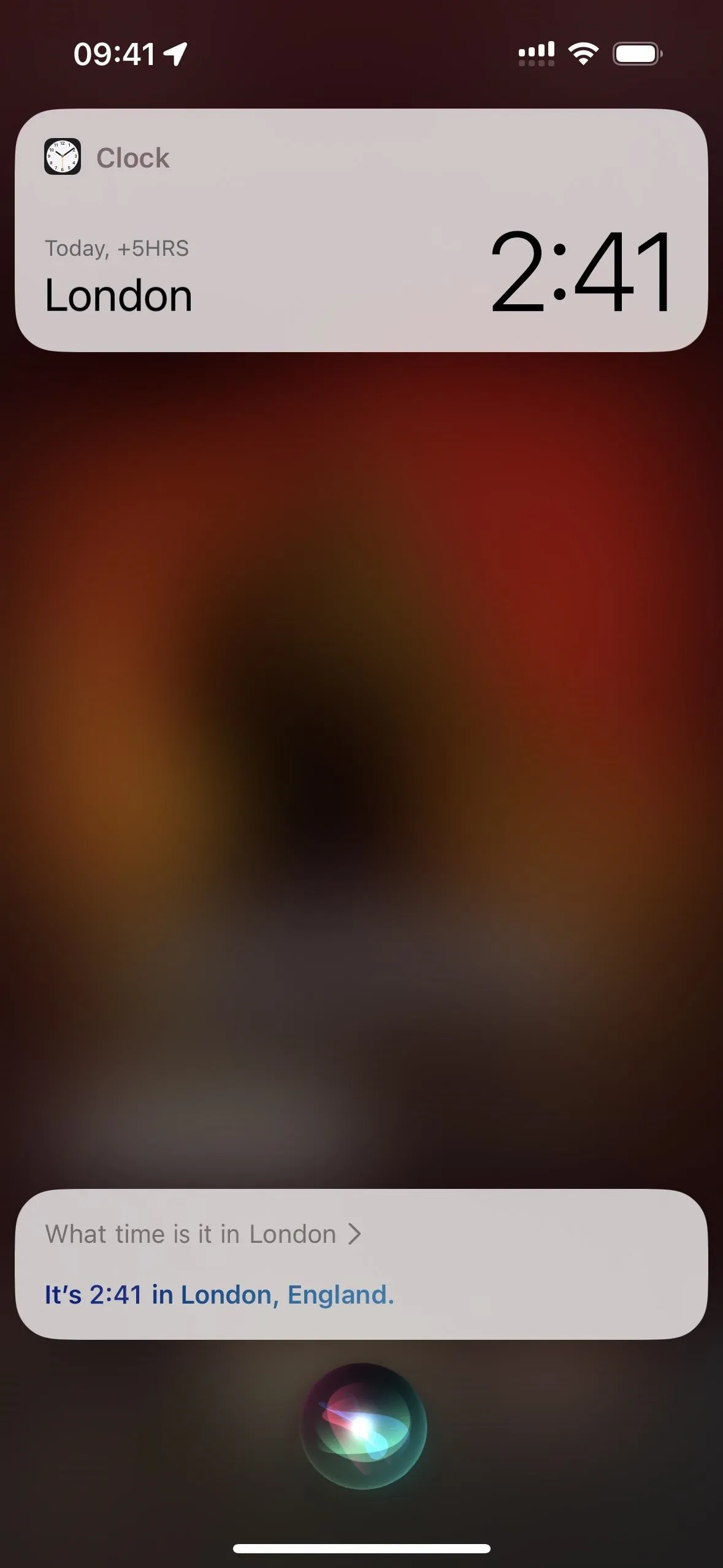
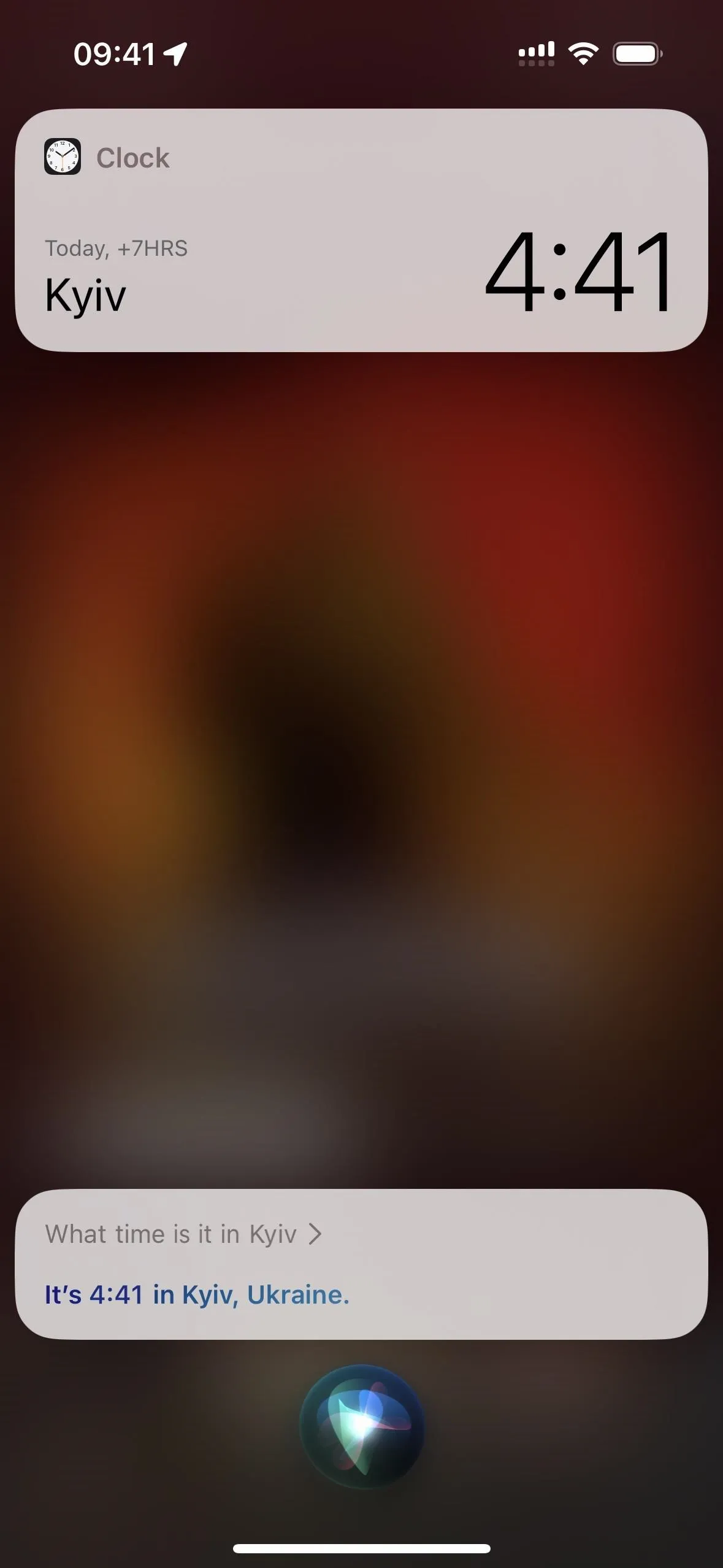
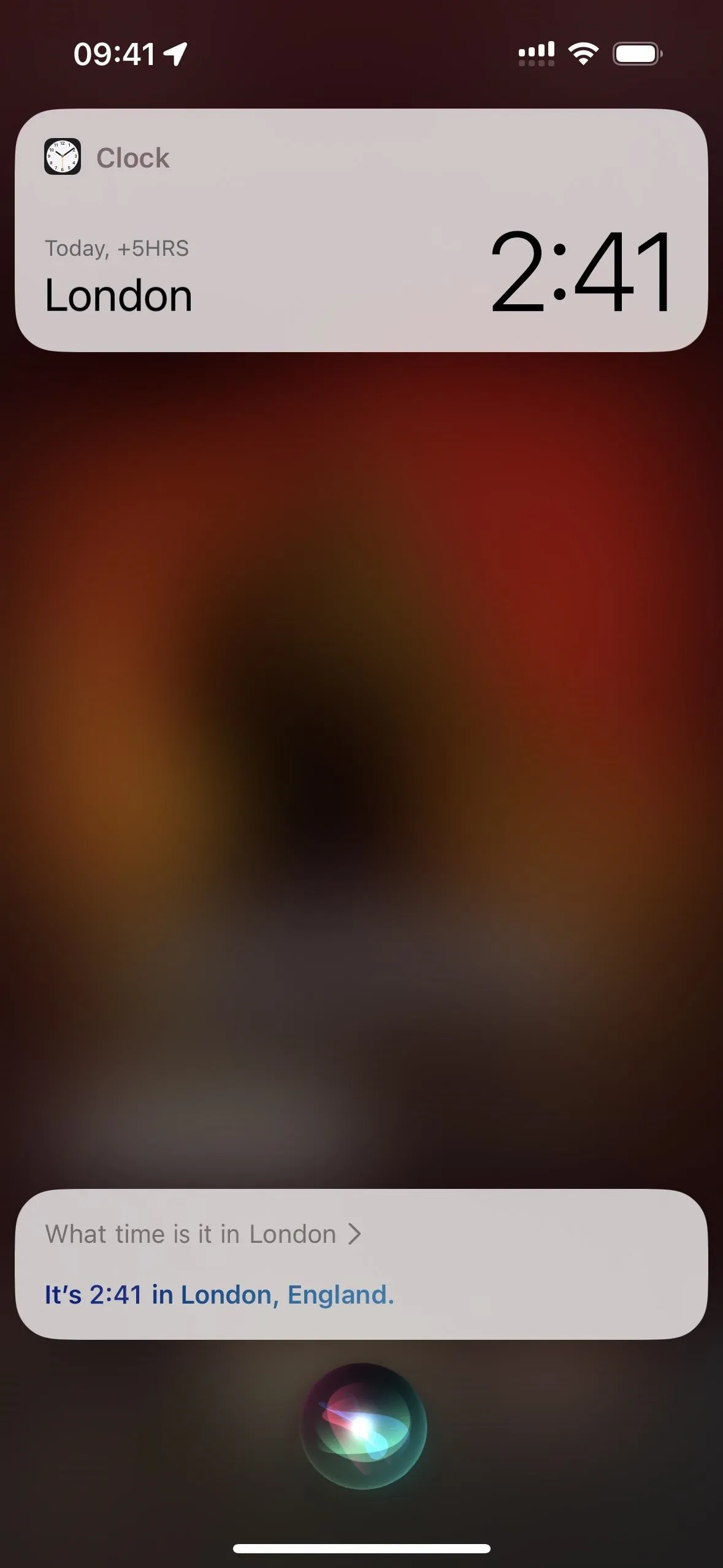
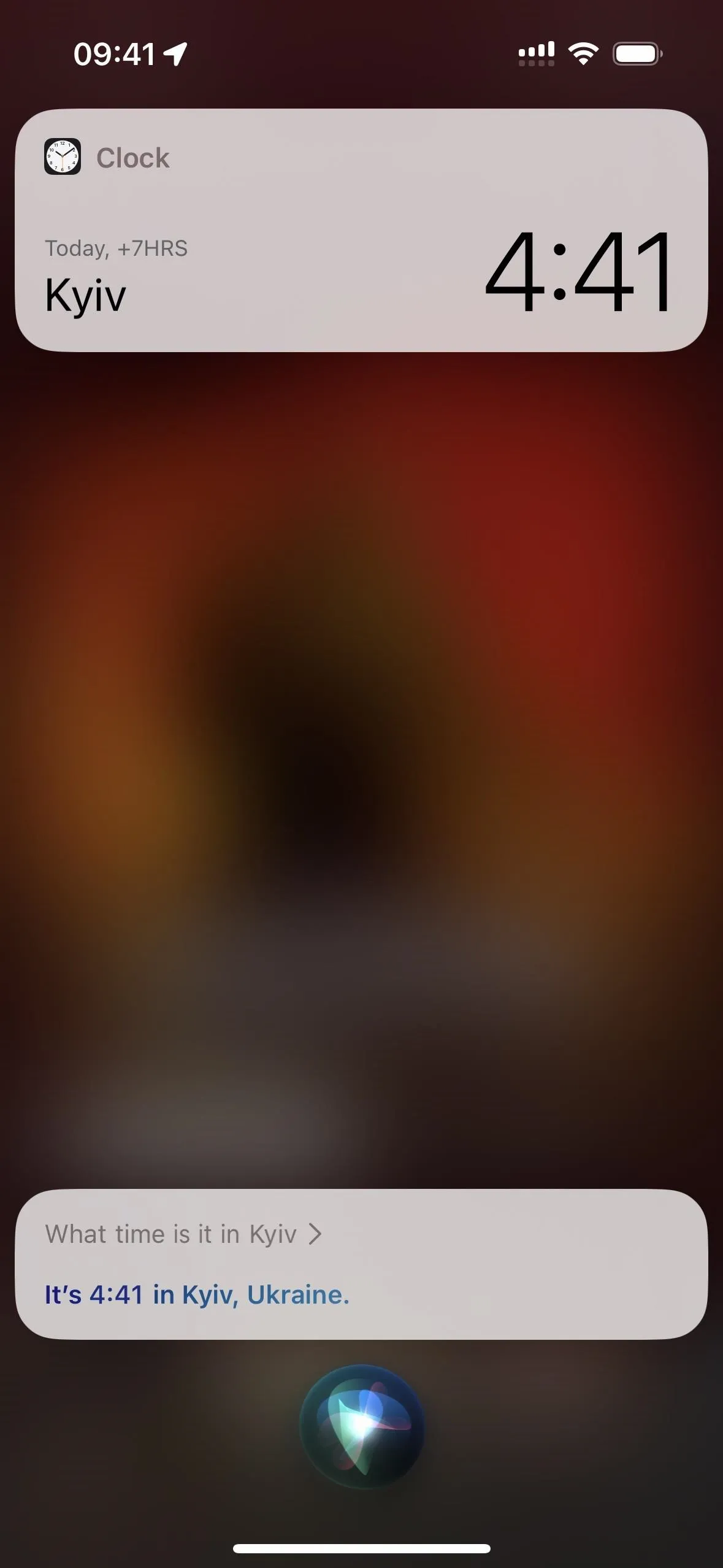
11. Add Stops During Navigation
On iOS 16 and later, you can ask Siri to "add a stop" during navigation. It'll then ask you where you'd like to go, and you can respond with your desired stop. If there's more than one result, Siri will show a list where you can pick the one you want. That location will open in the Maps app, where you can then tap "Add Stop" to get directions to that place before the final destination.
Example Siri commands that work:
- "Add a stop"
- "Add a stop to [Location's Name]"

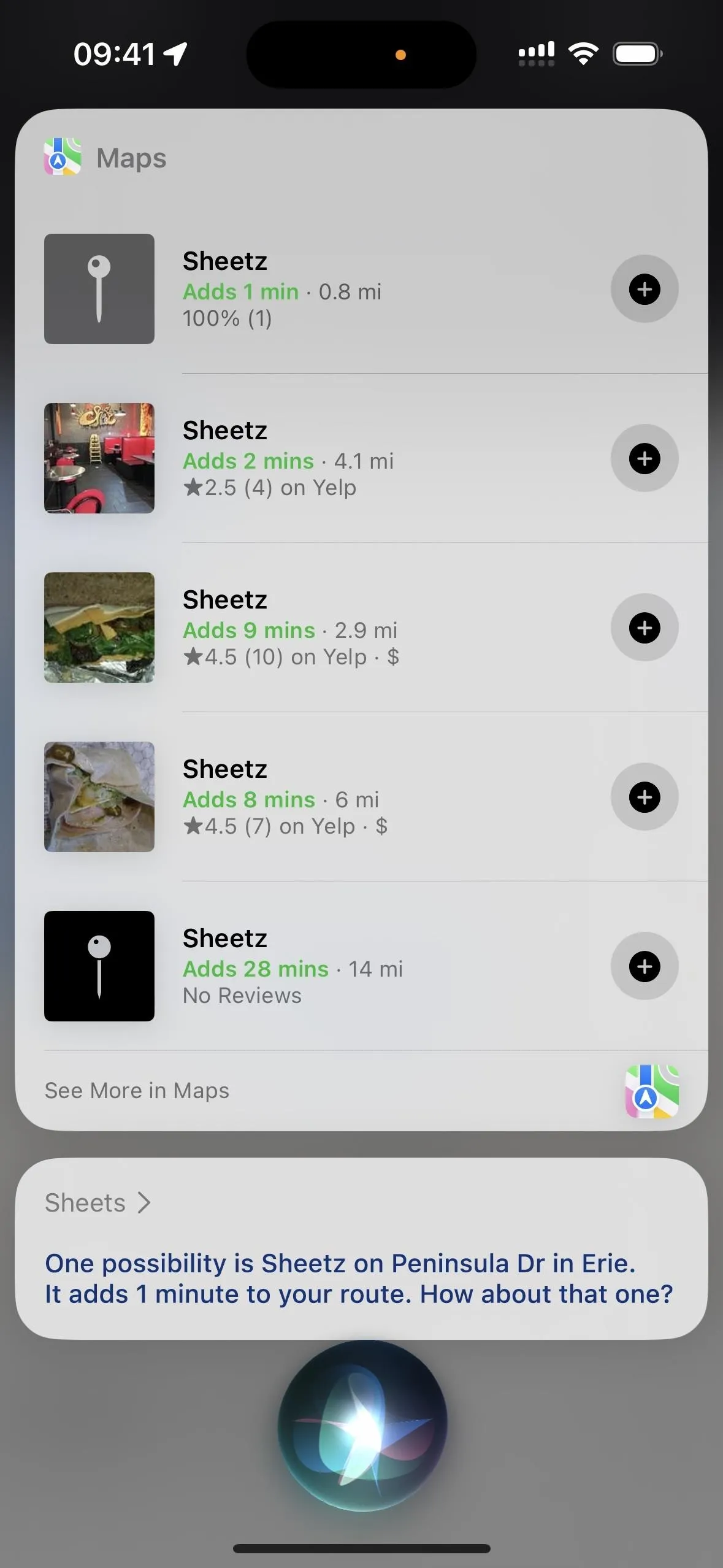
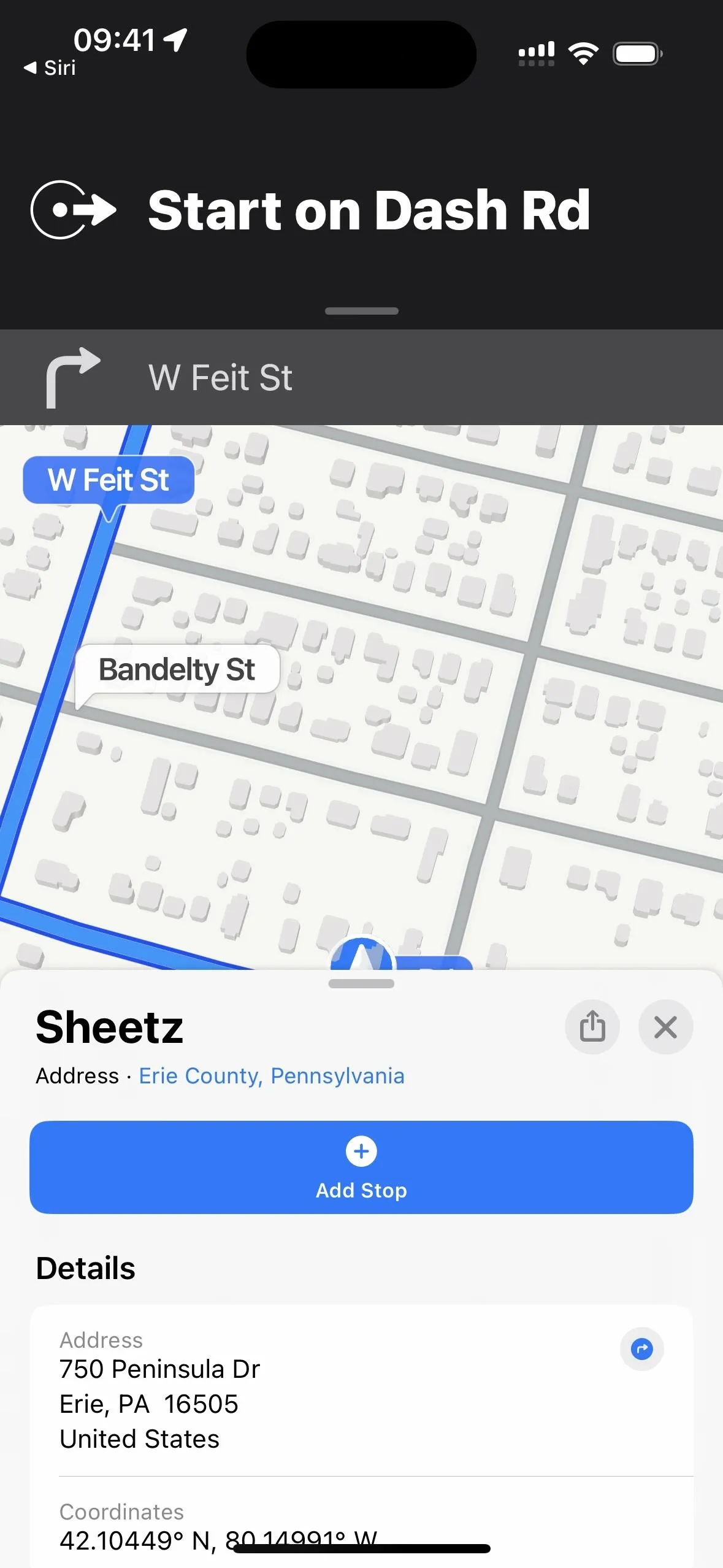

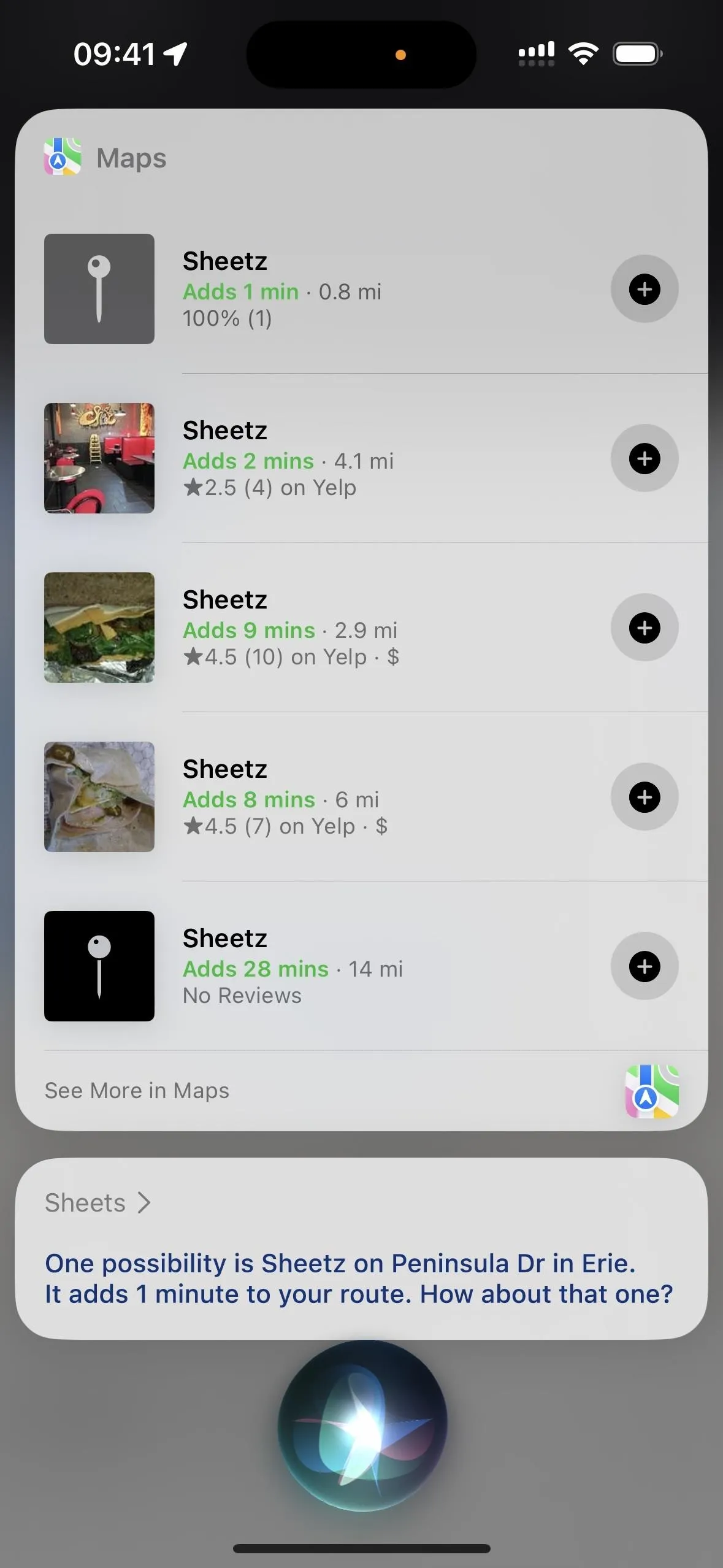
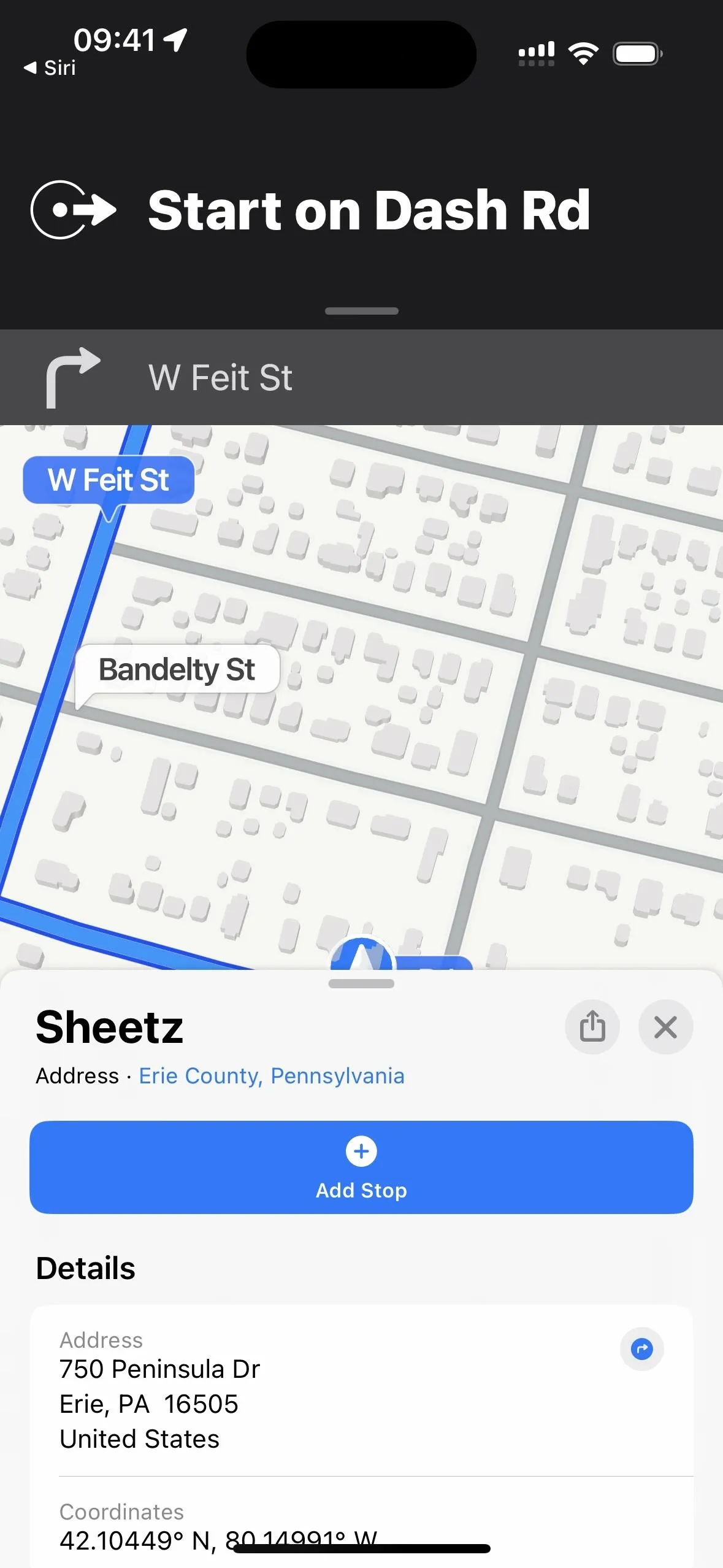
12. Add Items to Your Shopping List
Instead of typing out your shopping list item by item, tell Siri to add whatever you just thought of to your list. If you already have a list in Reminders called Shopping List, Siri will add the item to that. Otherwise, Siri will ask if you want to create one, which would be saved to your iCloud account. (You can also use Siri to add items to other lists in Reminders.)
Example Siri commands that work:
- "Add milk to my shopping list"
- "Add [item] to [list's name]"
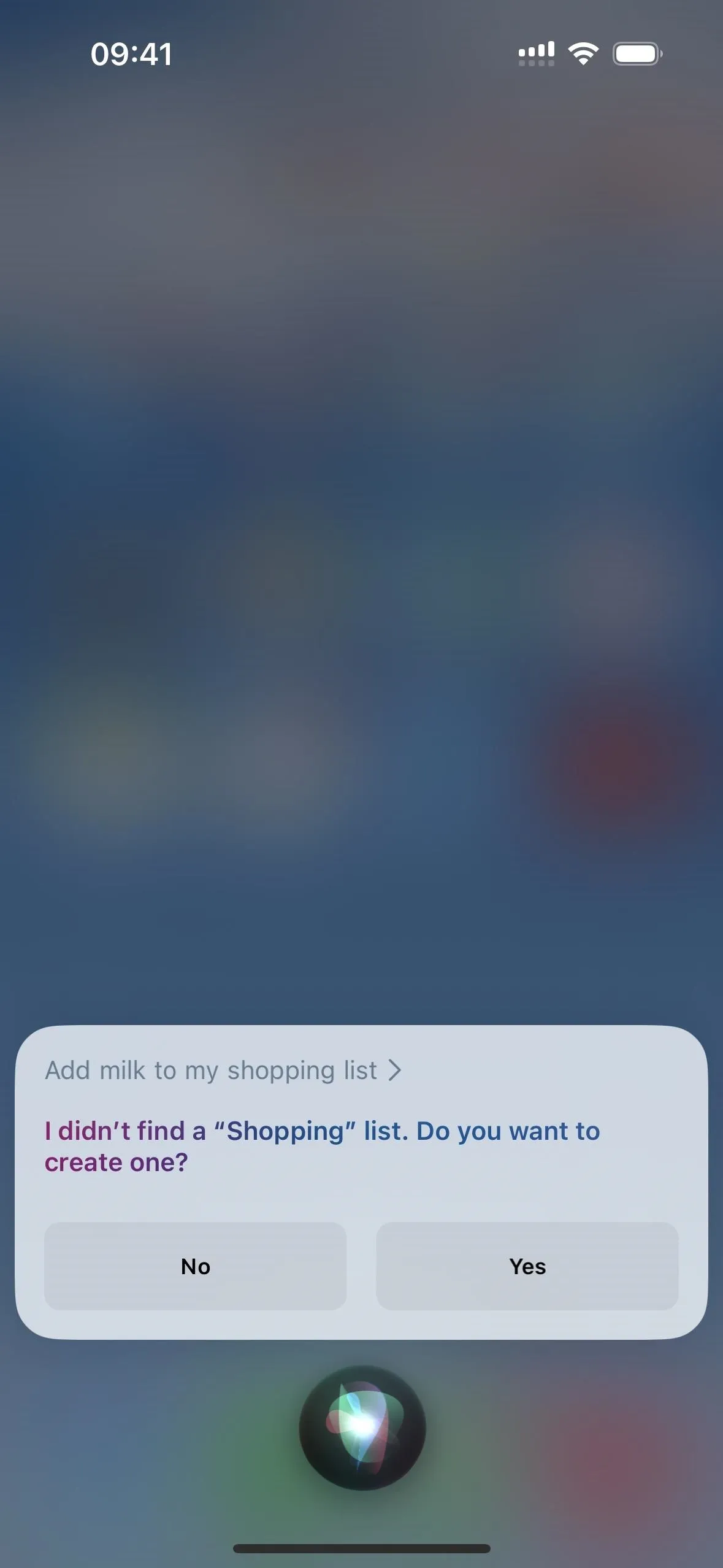
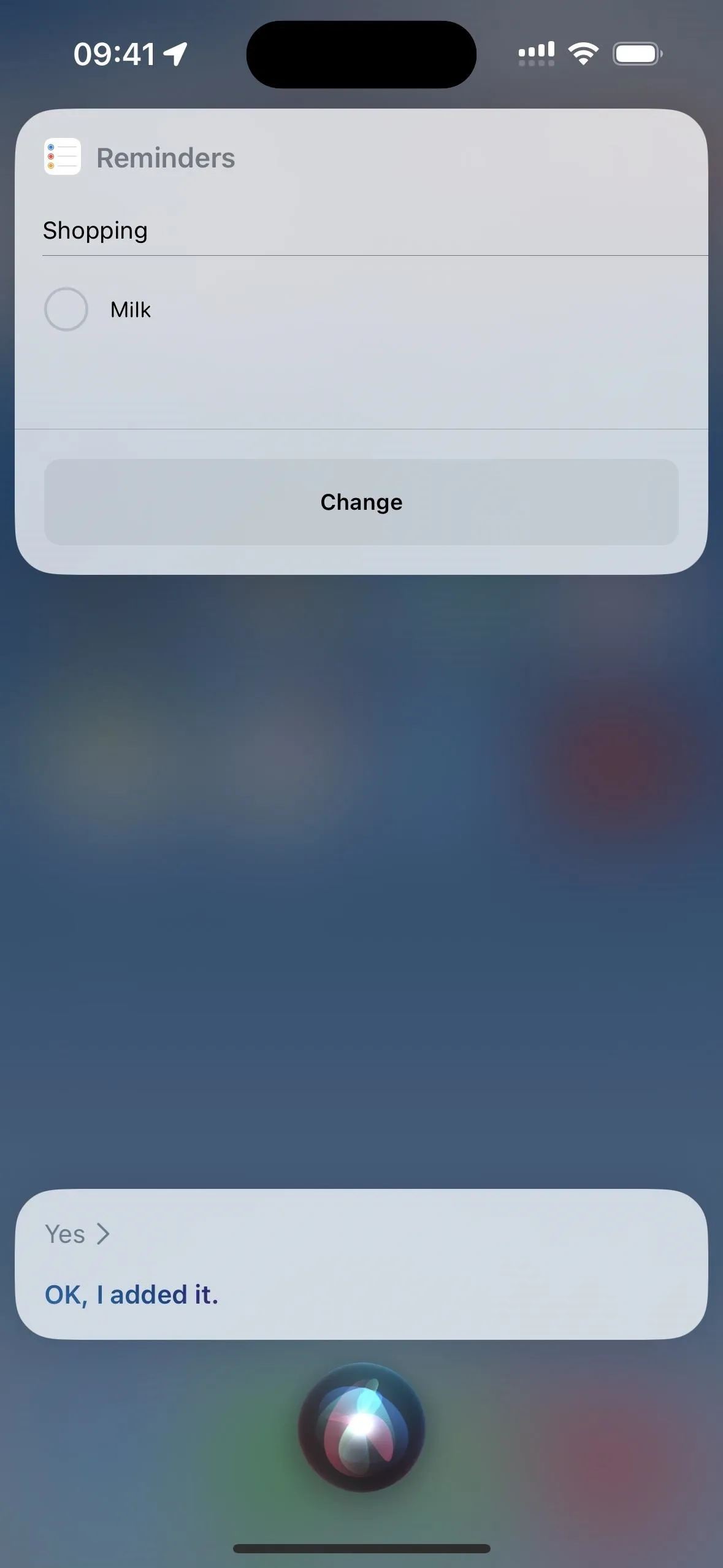
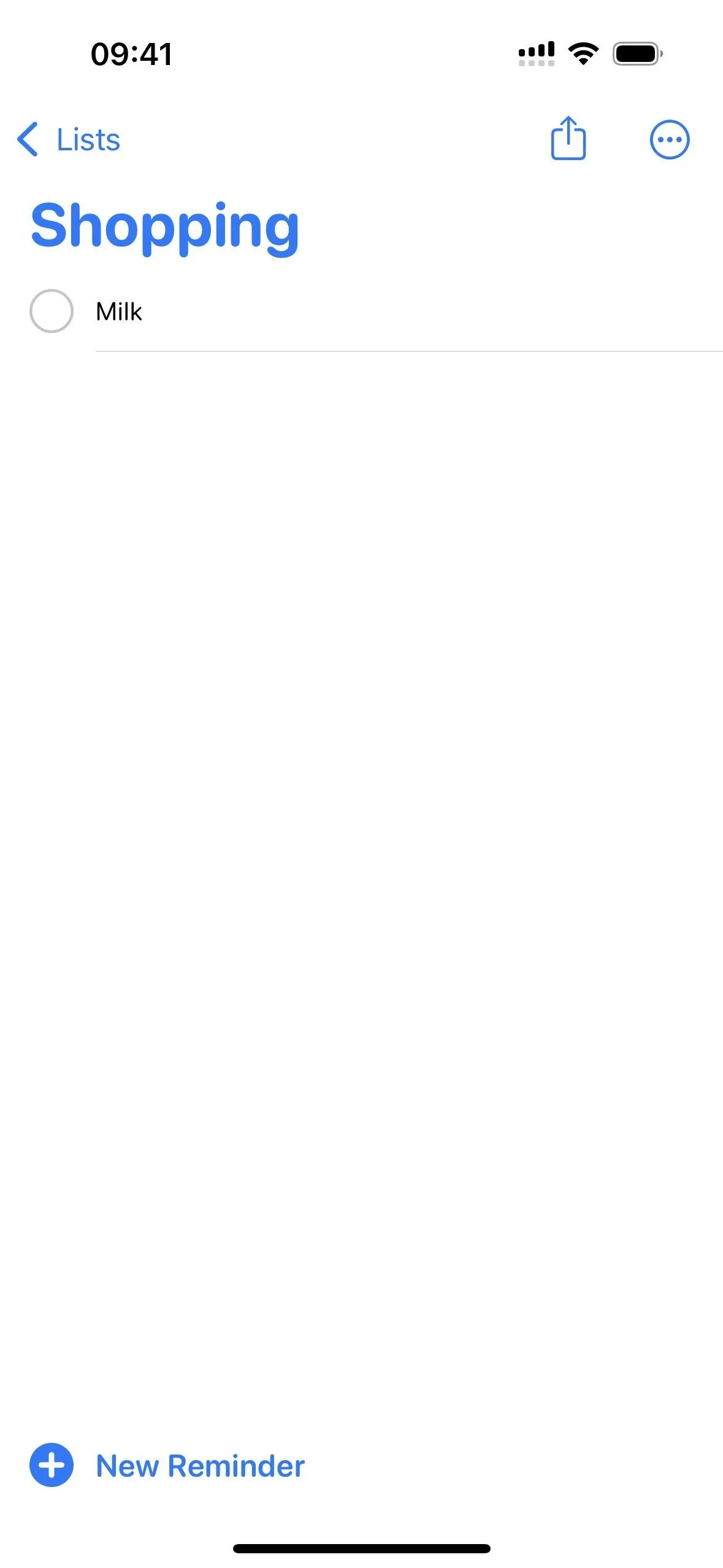
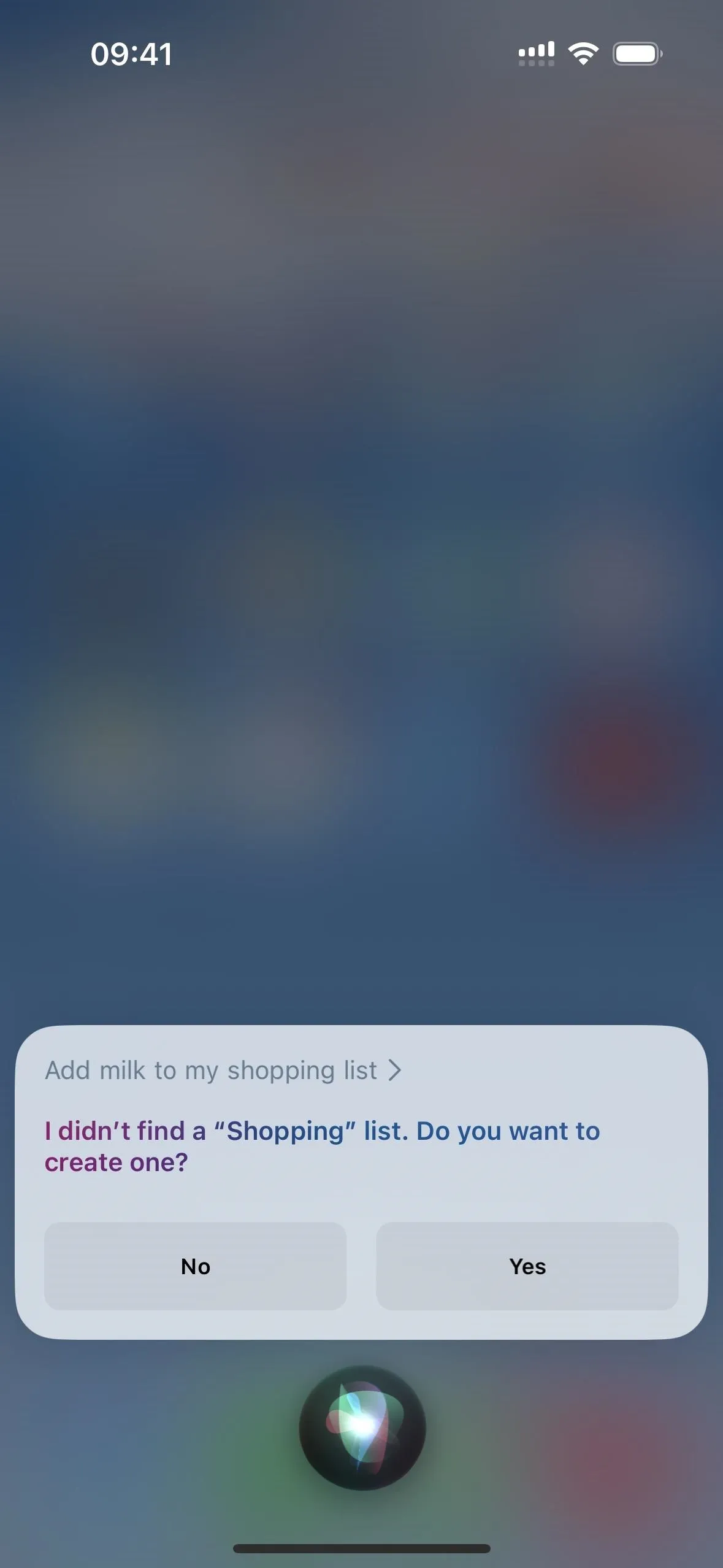
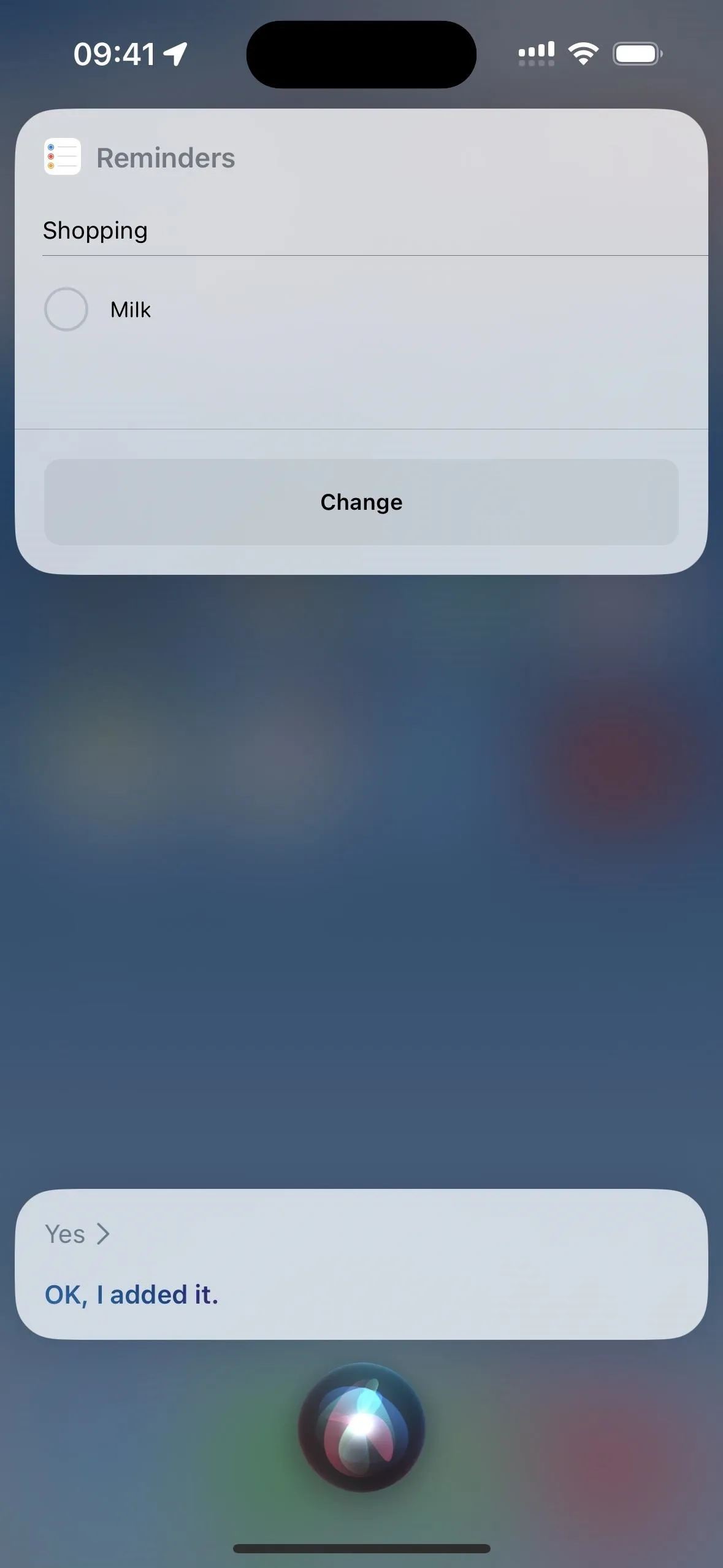
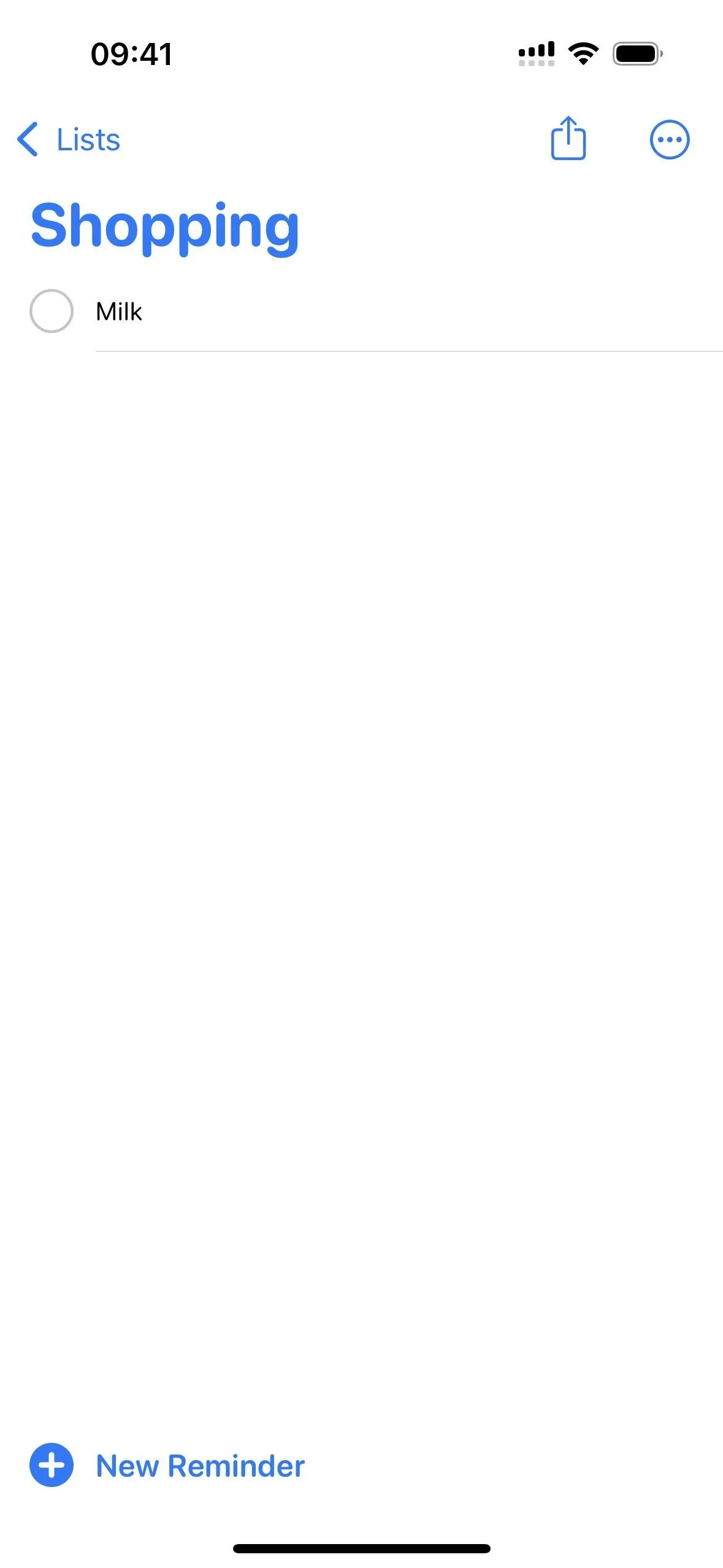
13. Play the News
If you don't have time to read the news, get a quick brief of the most important recent events by asking Siri to "play the news." Siri will play an audio report via the Podcasts app from your default news source. If you don't like your default, you can say, "change to [News Source Name]," and Siri will use that from now on. You can also hear a different perspective by saying, "play news from [News Source Name]." In the U.S., Apple News, CNN, Fox News, and NPR are all supported.
Example Siri commands that work:
- "Play the news"
- "Play the news from [News Source Name]"
- "Change to [News Source Name]"
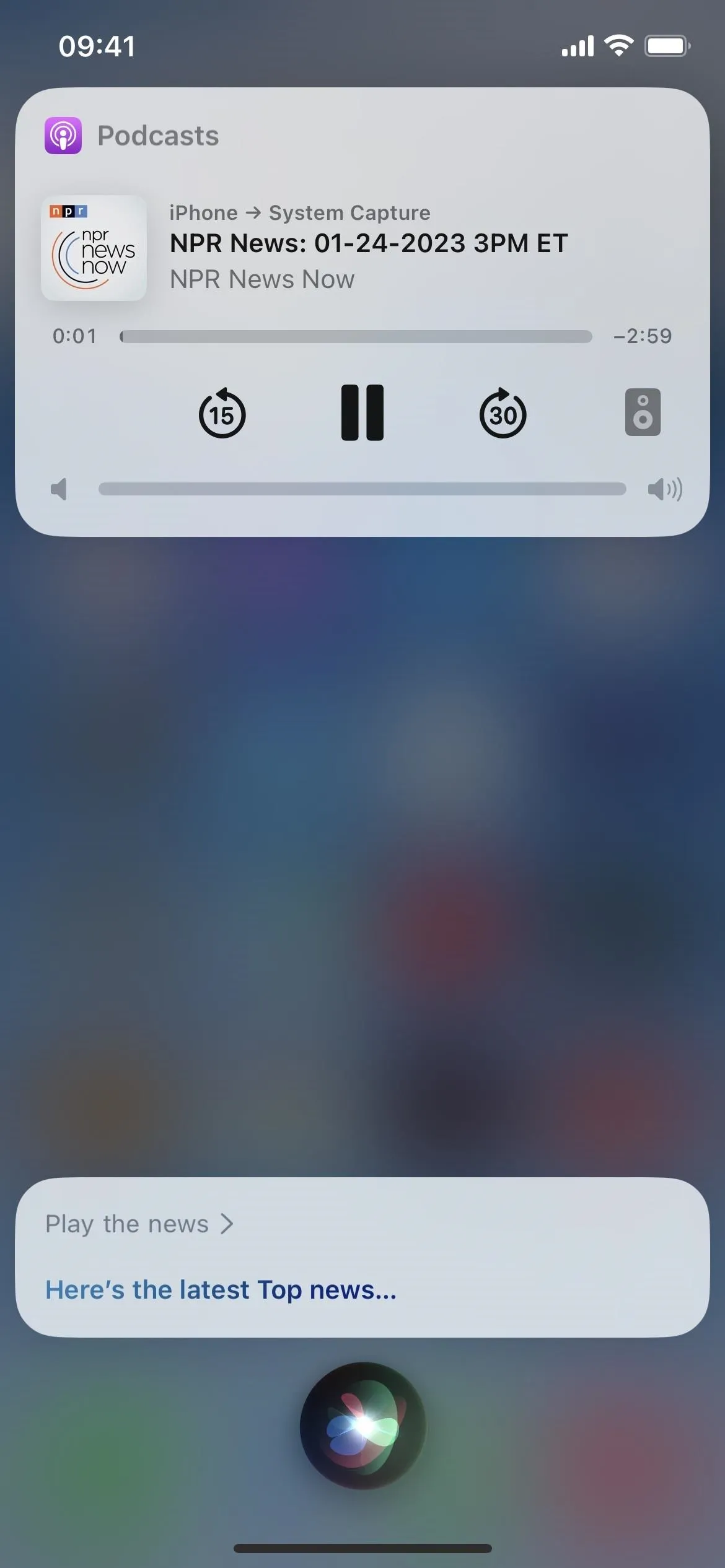
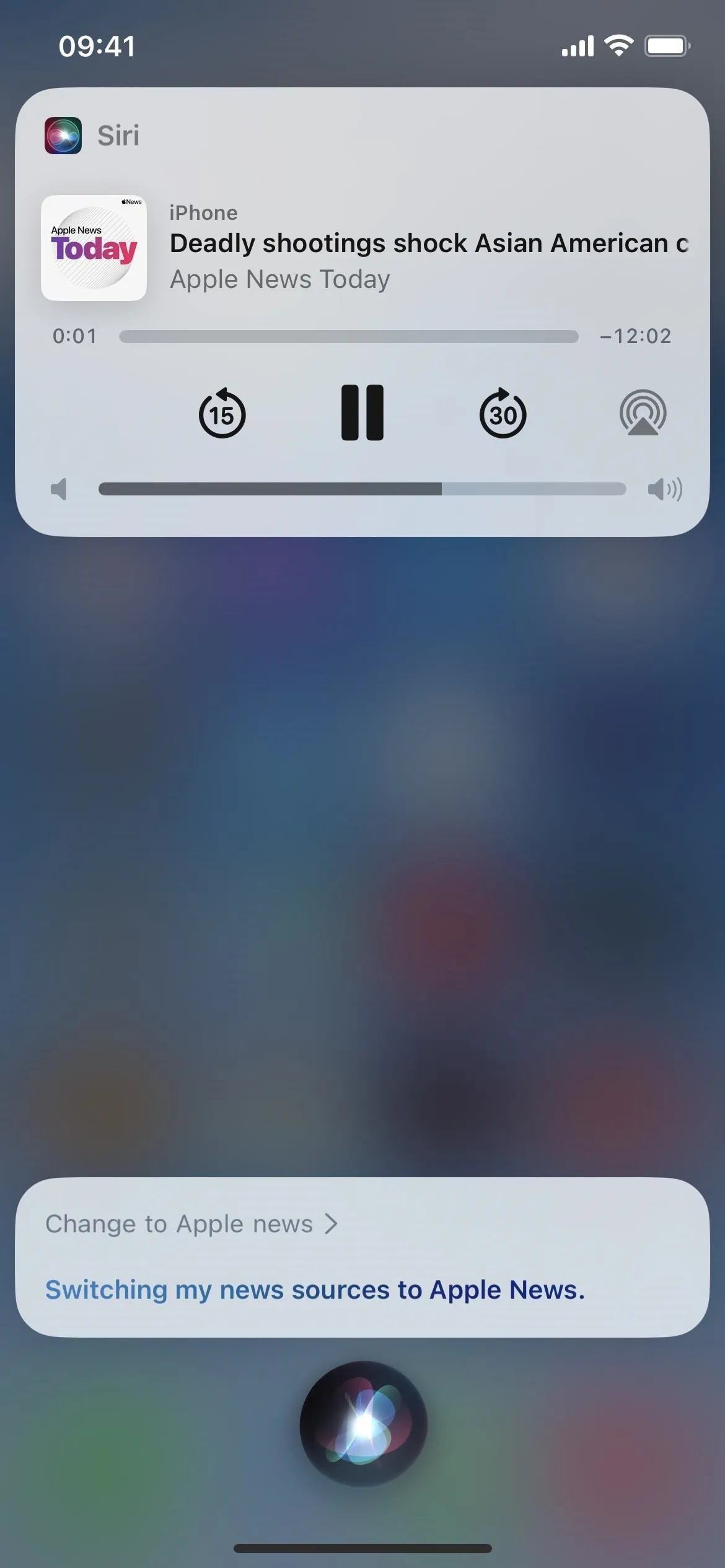
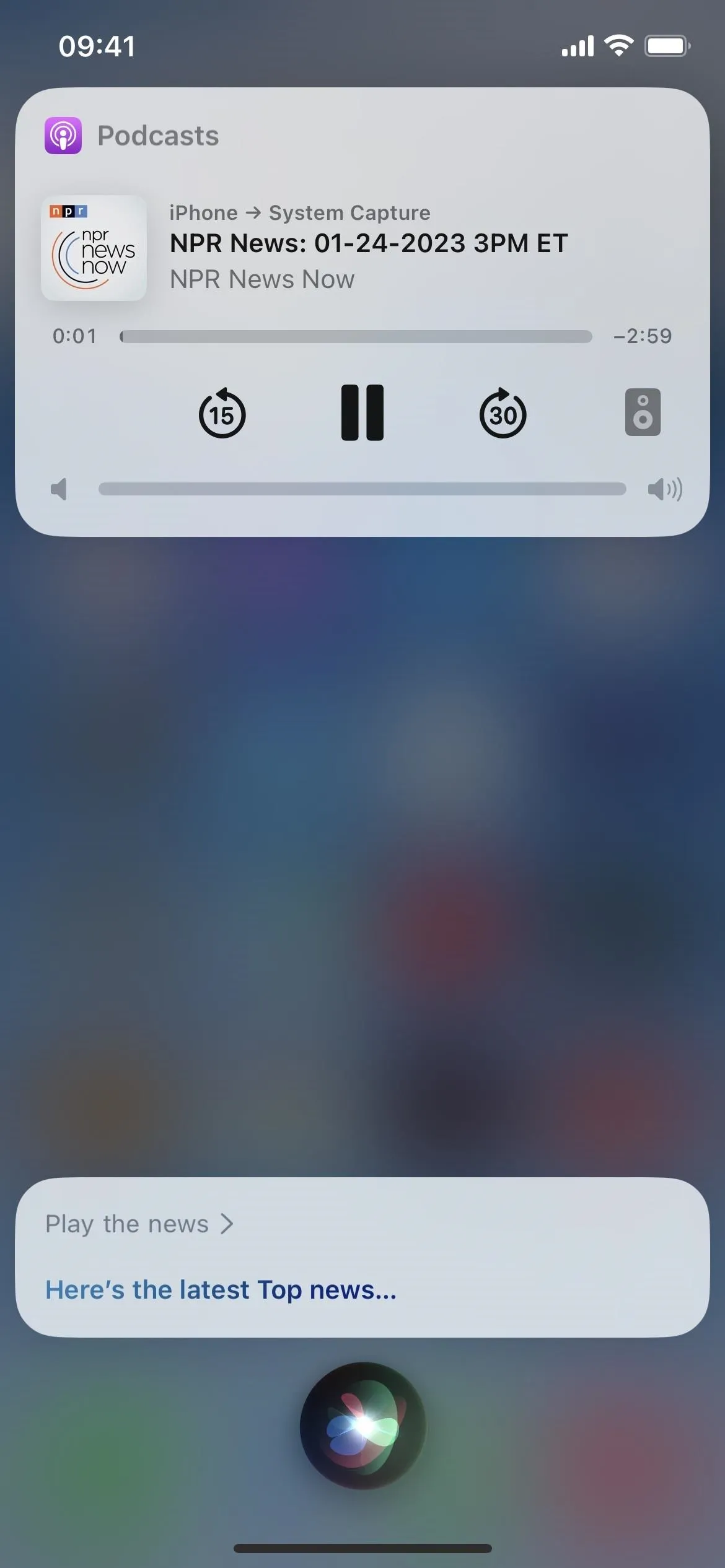
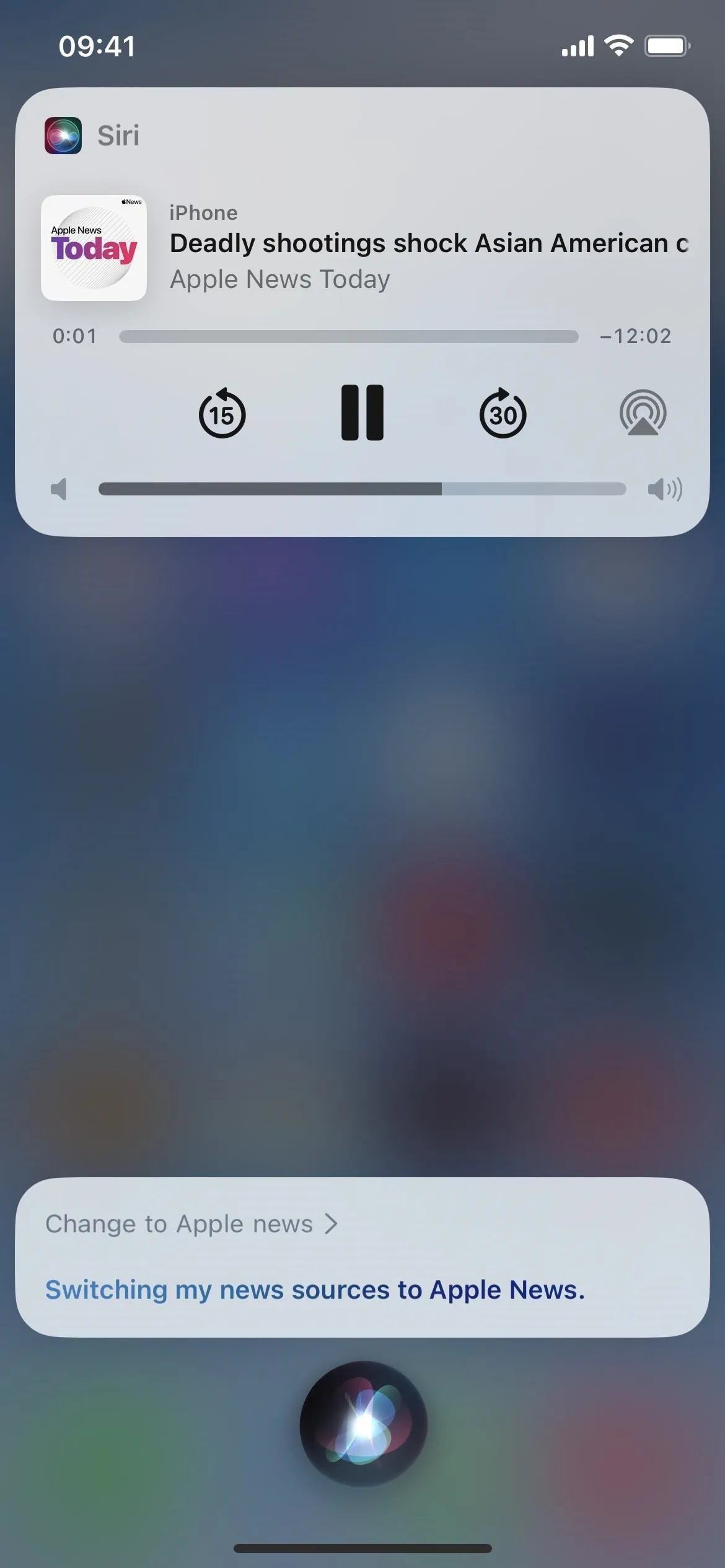
14. Find Specific Emails
If you need to find an email quickly from a specific contact or regarding a particular subject, you can ask Siri to search for it. You can only search by contact and subject line, so you can't search the body of emails with Siri yet.
Example Siri commands that work:
- "Find emails from [Contact]"
- "Find email about [subject]"
- "Find [subject] emails"
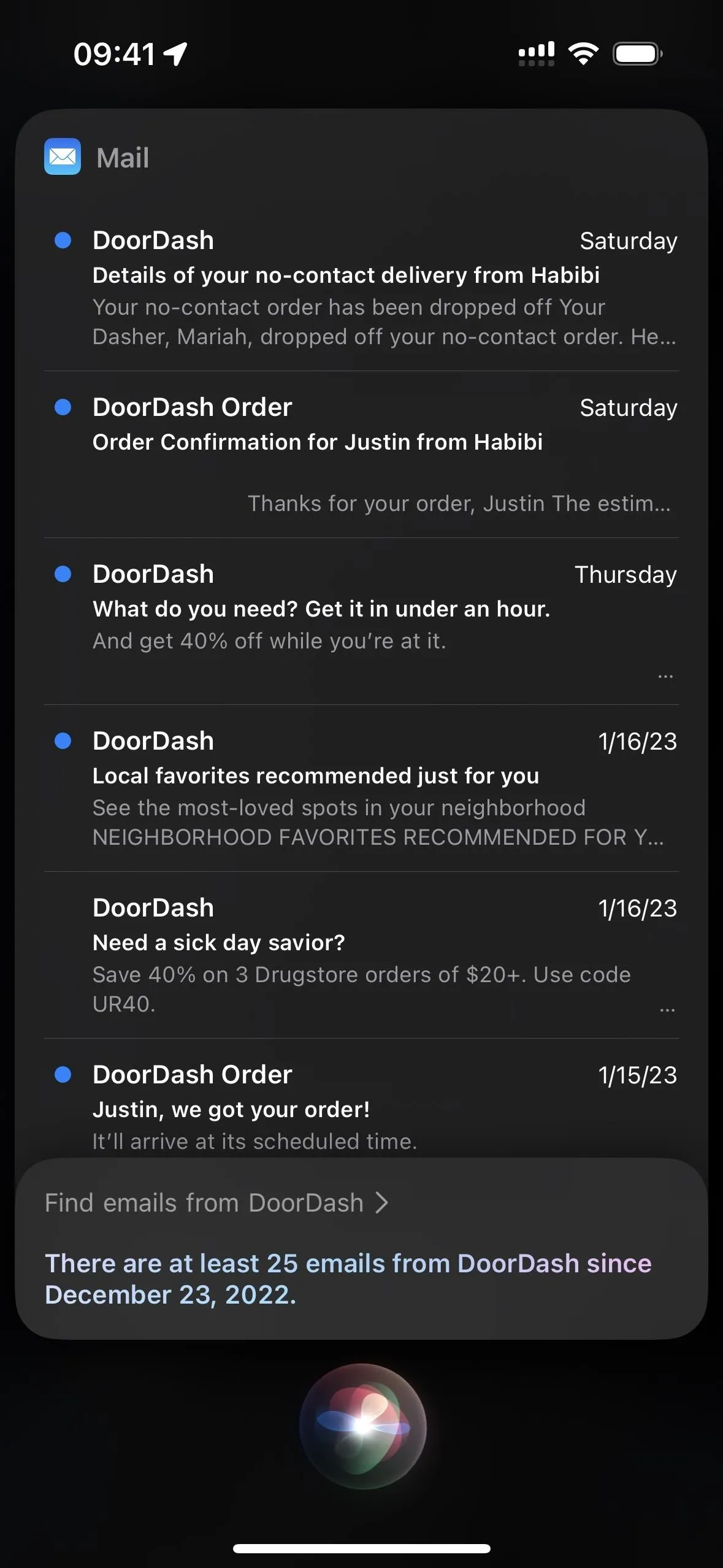
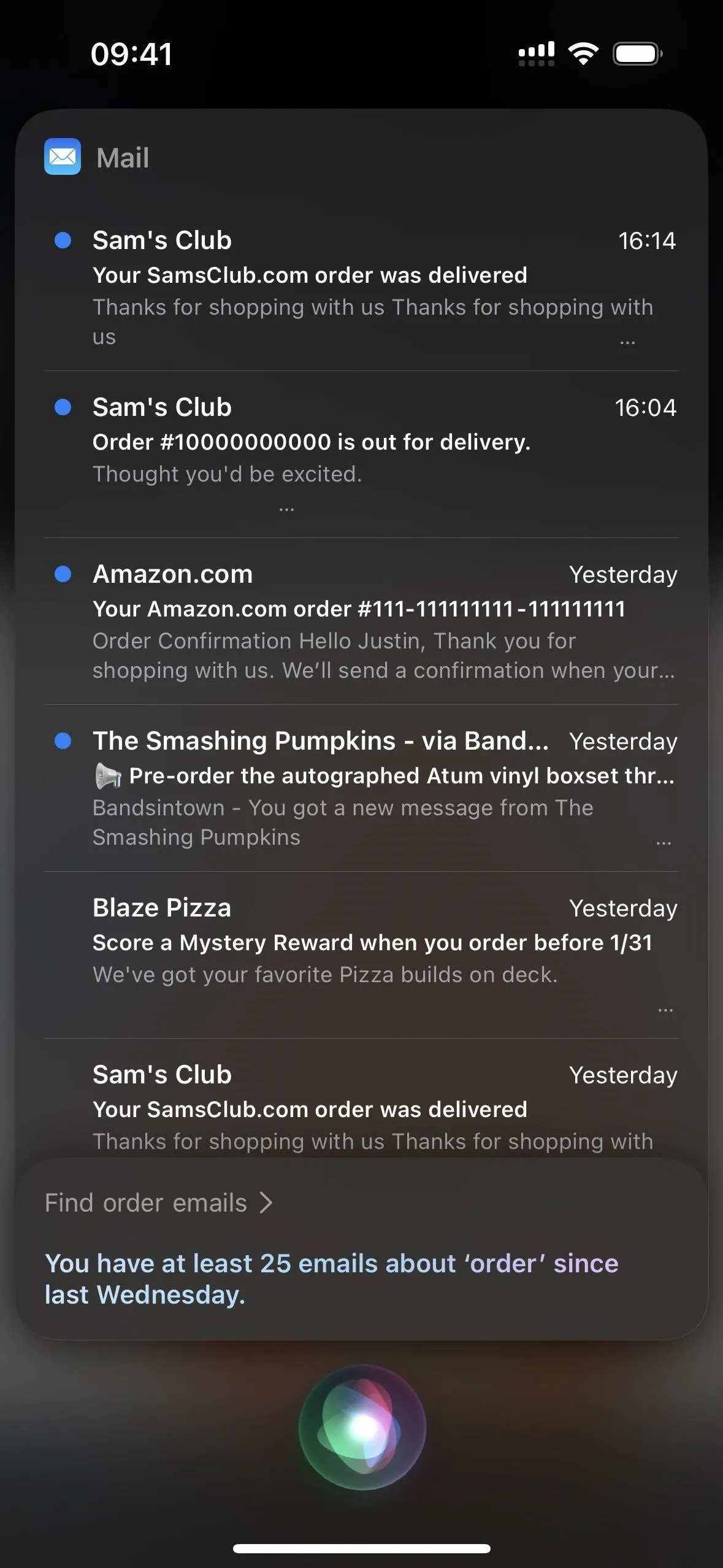
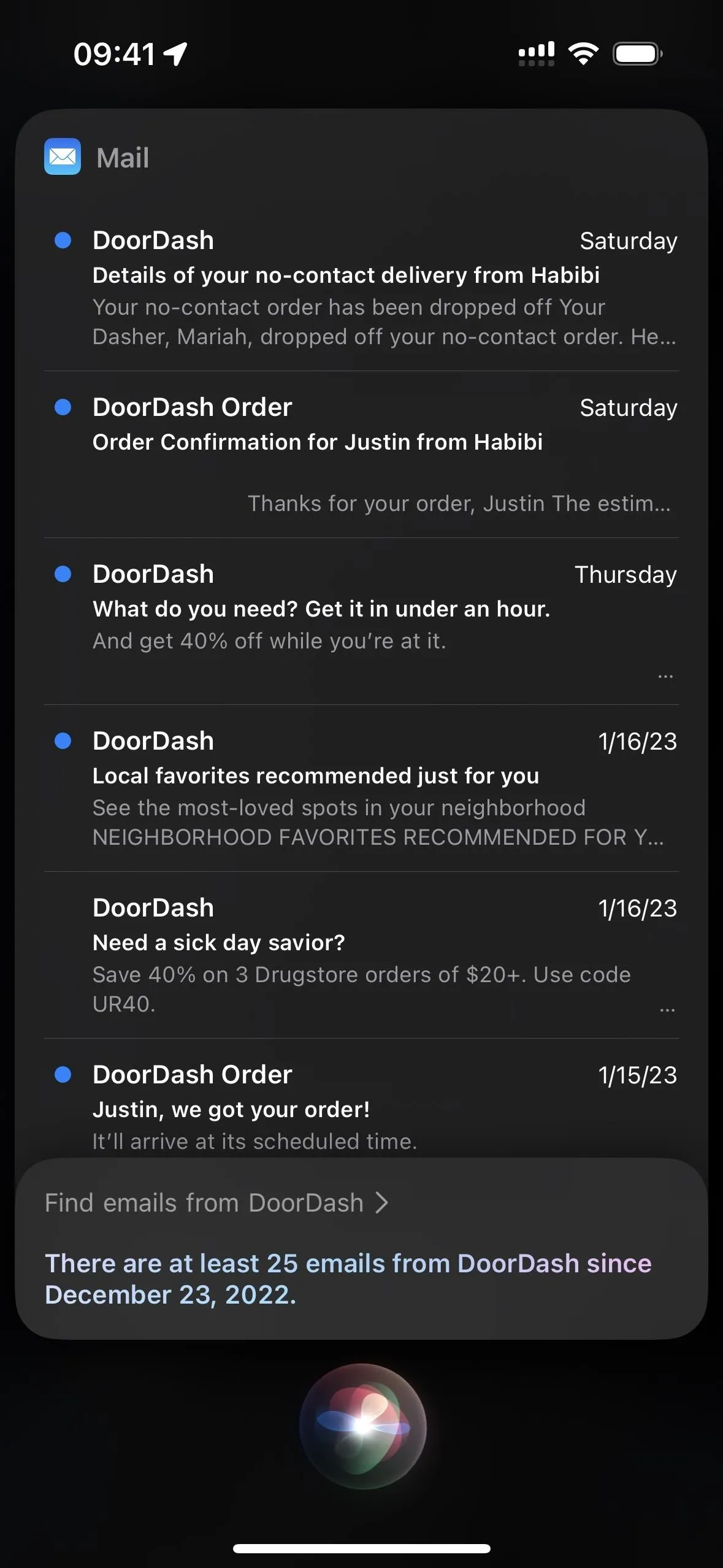
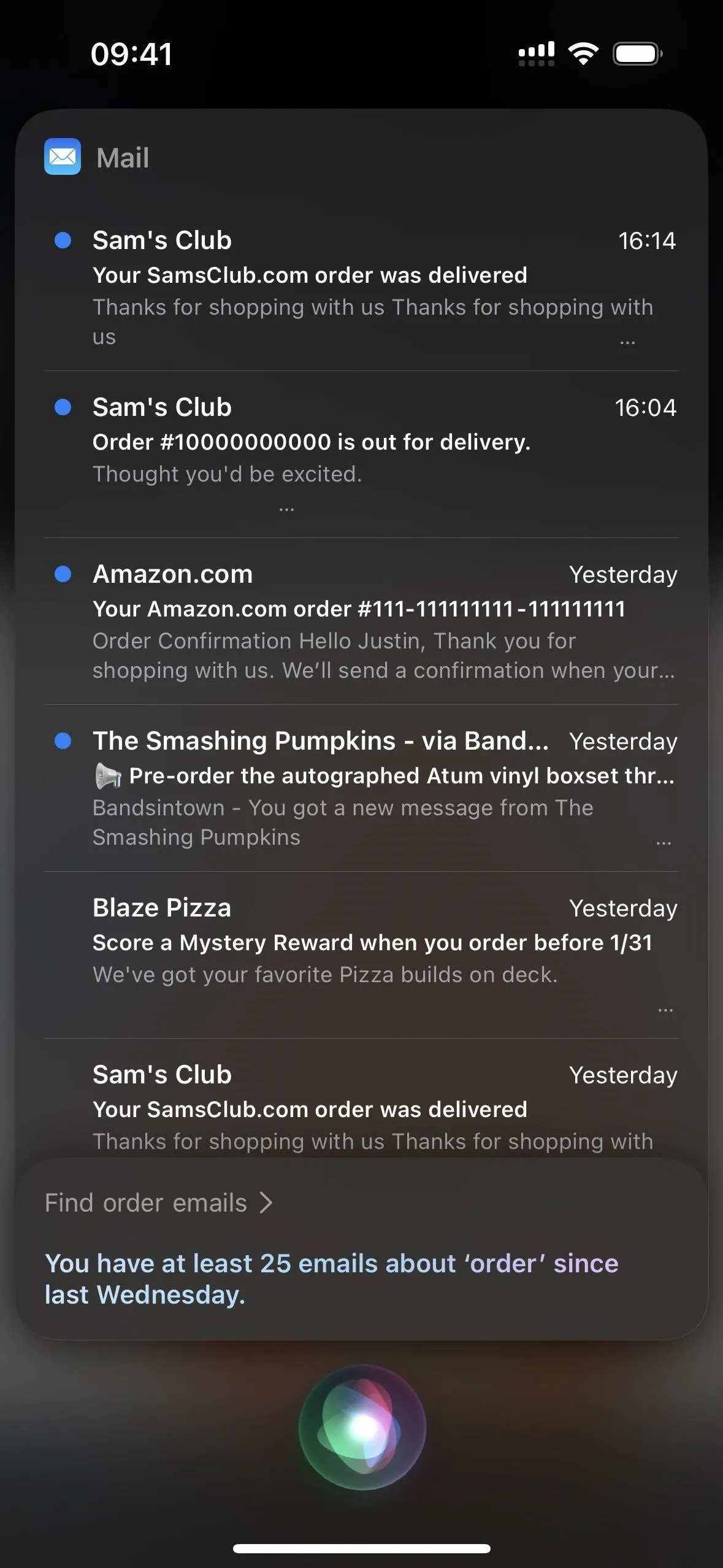
15. Watch Trailers
When you want to watch or show somebody a movie or TV series trailer, ask Siri to play it. If it finds one match, it'll play it right away in the TV app. Otherwise, it'll ask you to pick from multiple results. If it can't locate any, it'll say that no trailer is available.
Example Siri commands that work:
- "[Title] trailer"
- "Trailer for [Title]"
- "Play the trailer for [Title]"
- "Play the [Title" trailer"
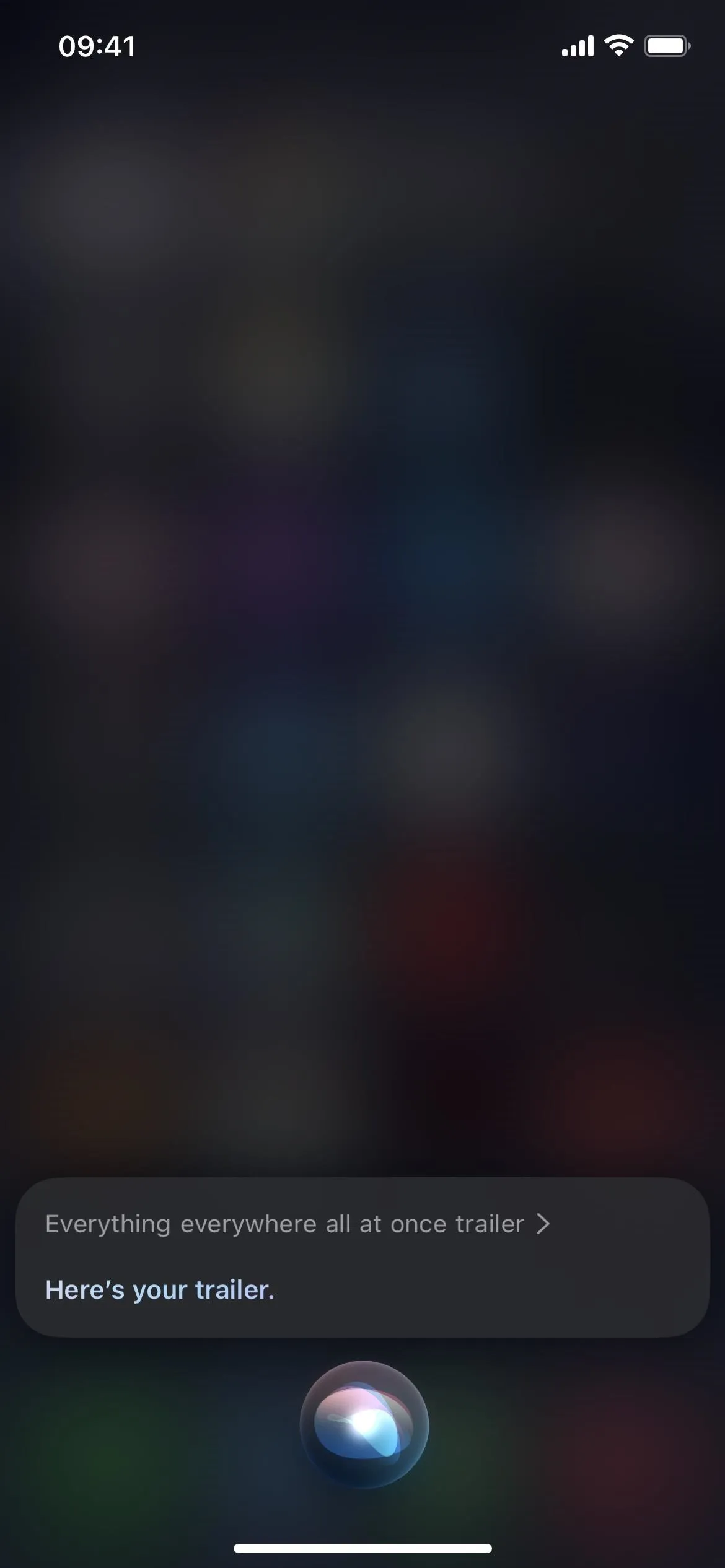
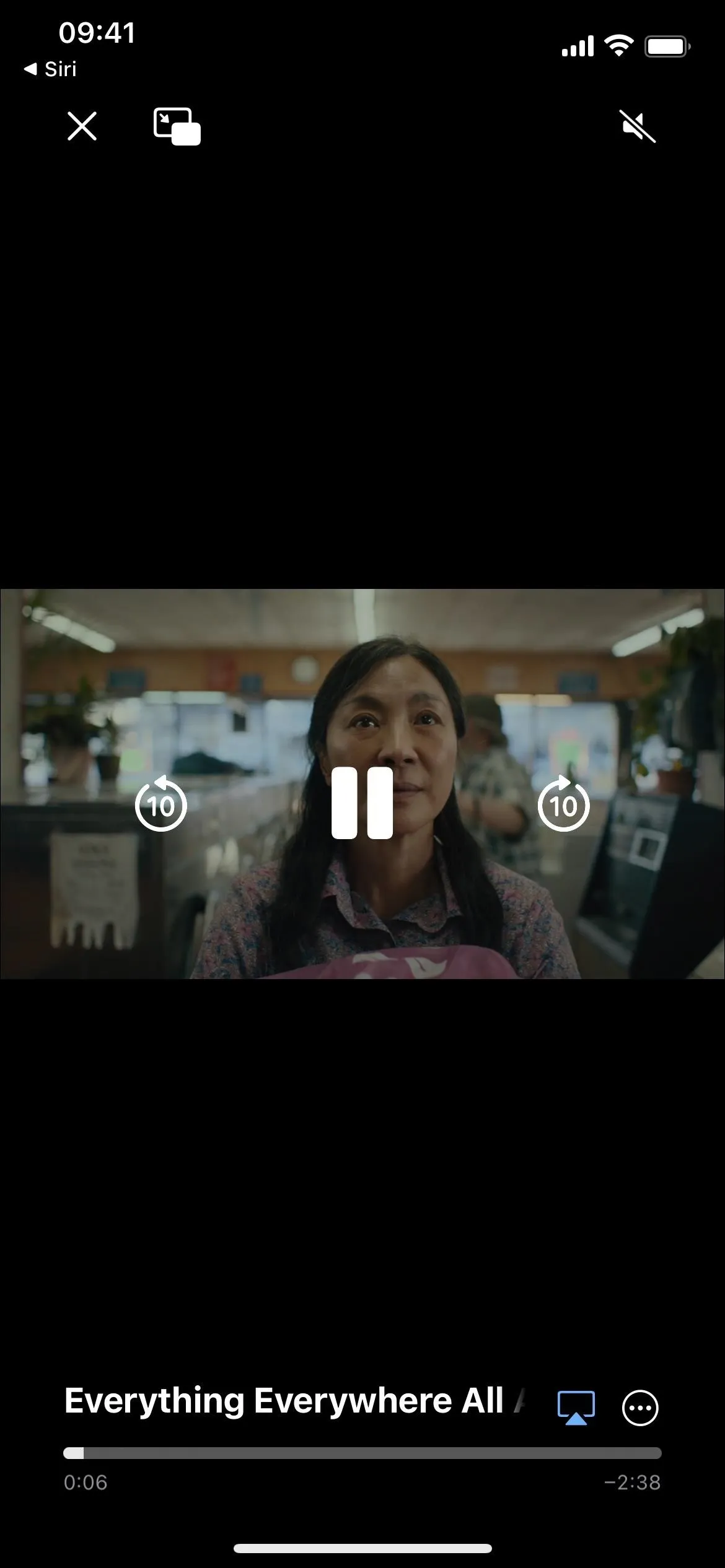
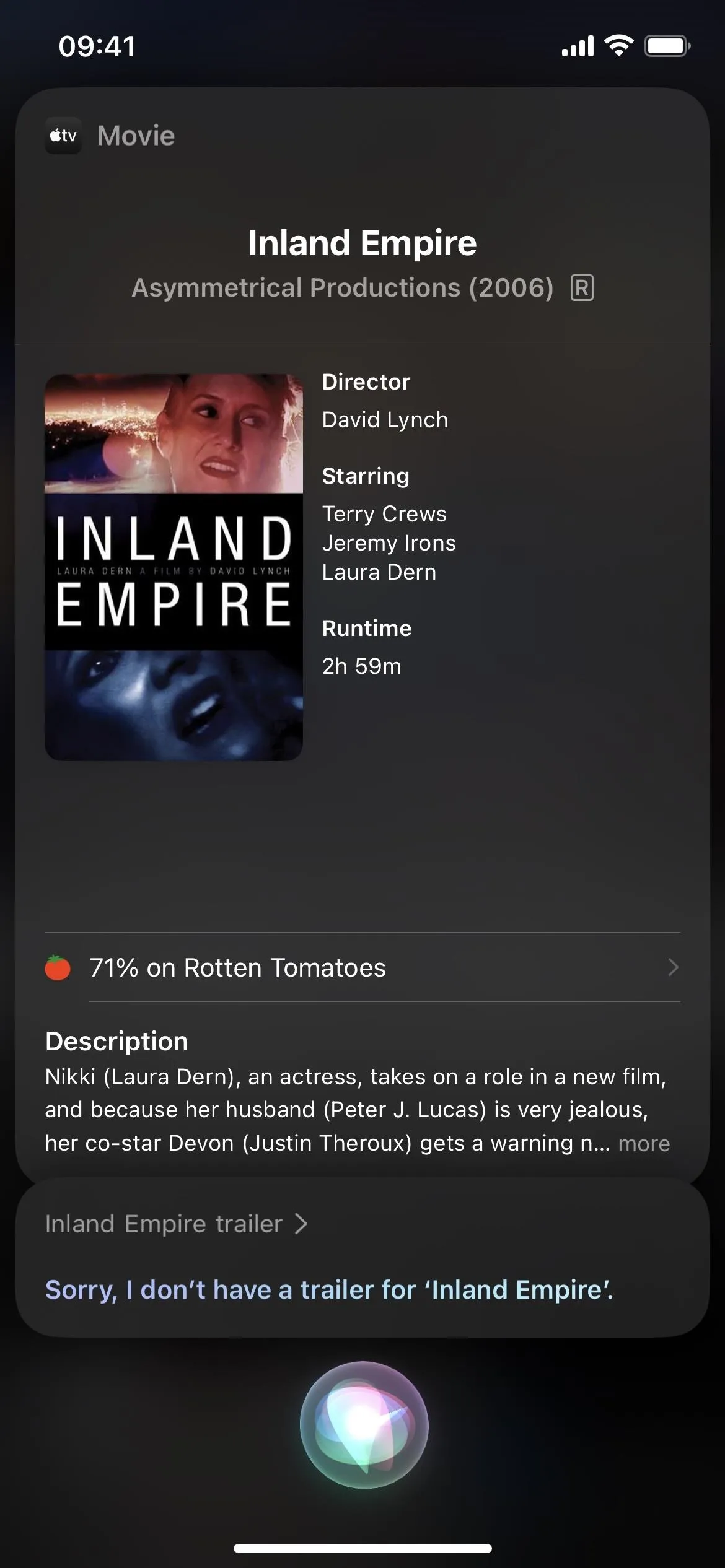
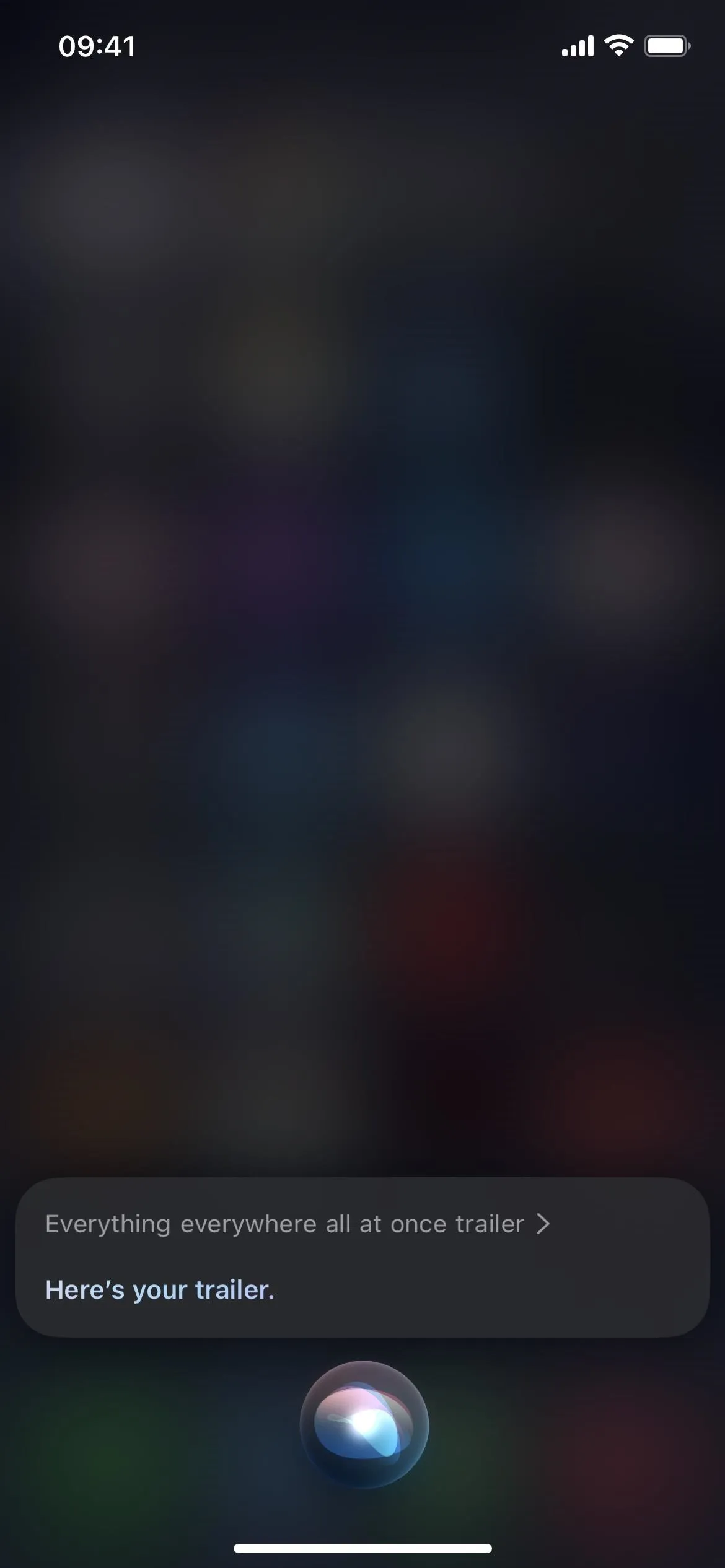
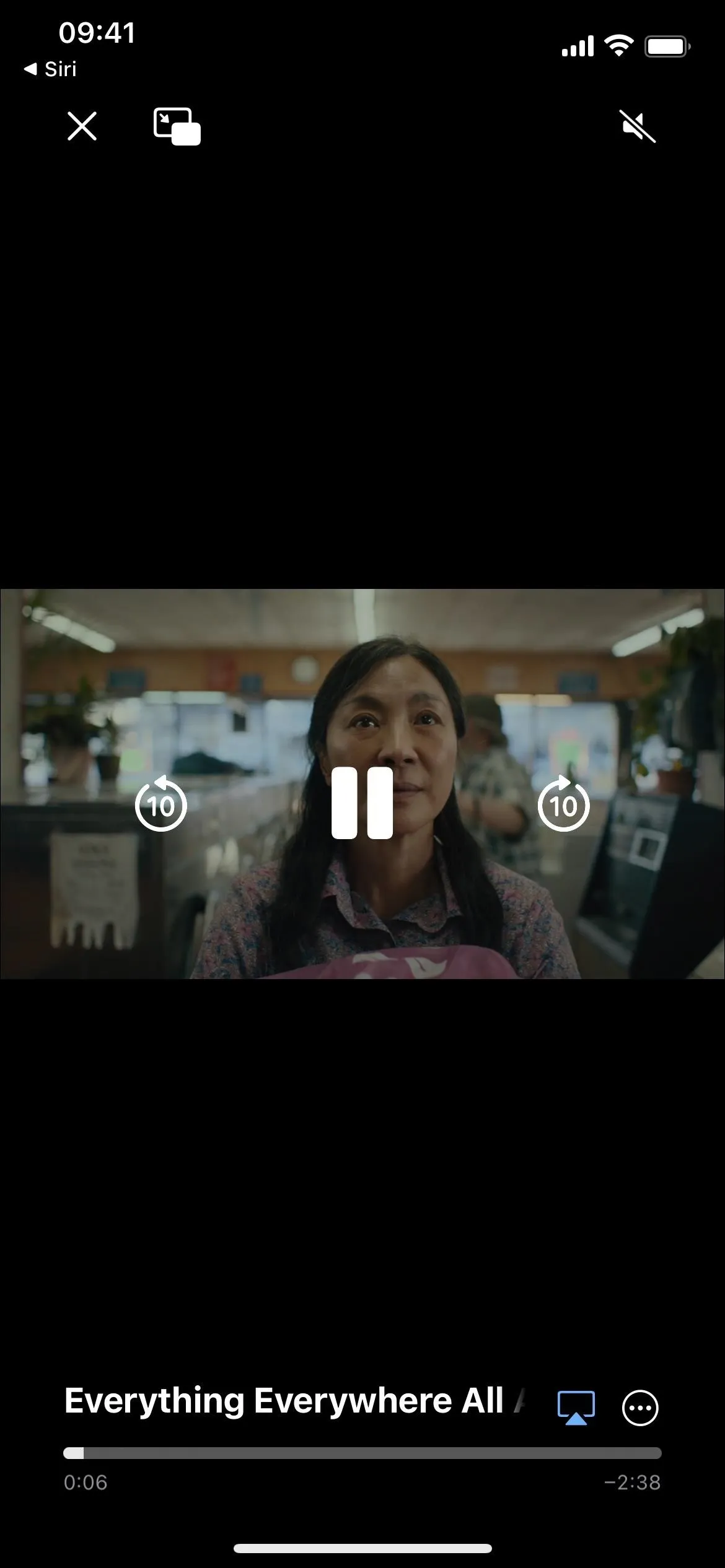
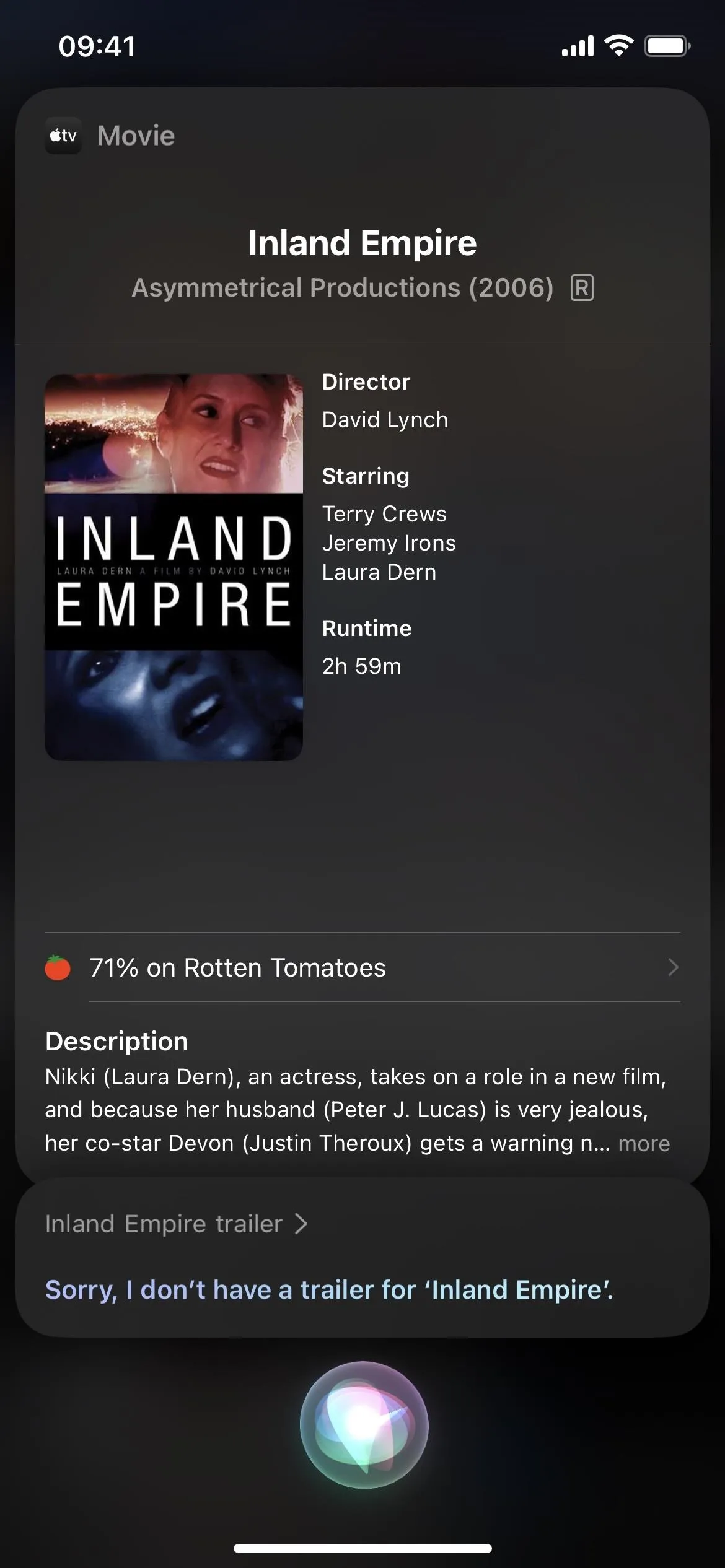
16. Share Things
Using the share sheet to send an article, TV show, or another item can be a lengthy process if the person is not in the contact suggestions row. You can skip all the work and ask Siri to share something for you. For example, when viewing an article online or in the News app, say "share this with [Contact]." If it's not something Siri can send a direct link to, it will take and send a screenshot instead. Either way, you have to confirm to send it.
Example Siri commands that work:
- "Share this with [Contact]"
- "Share with [Contact]"
- "Share to [Contact]"
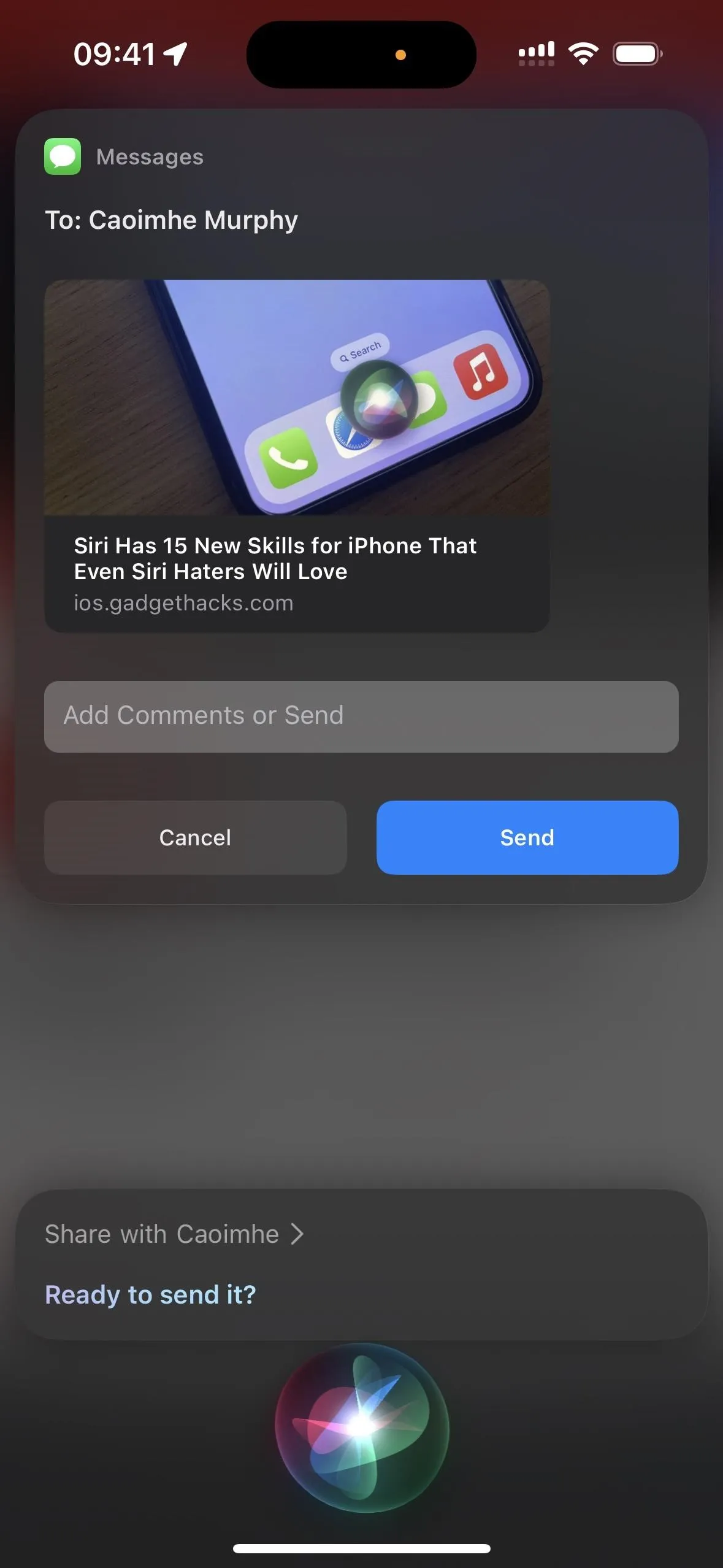
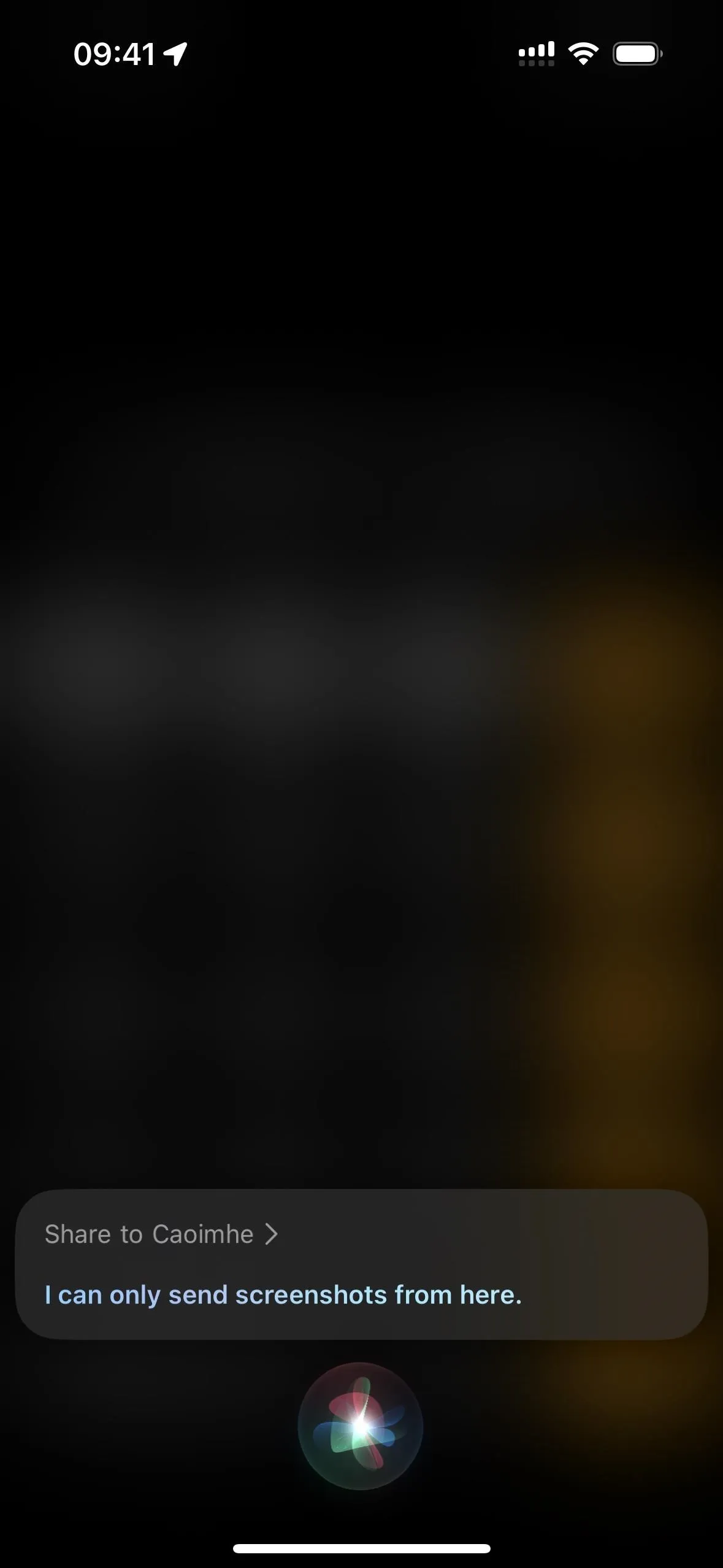
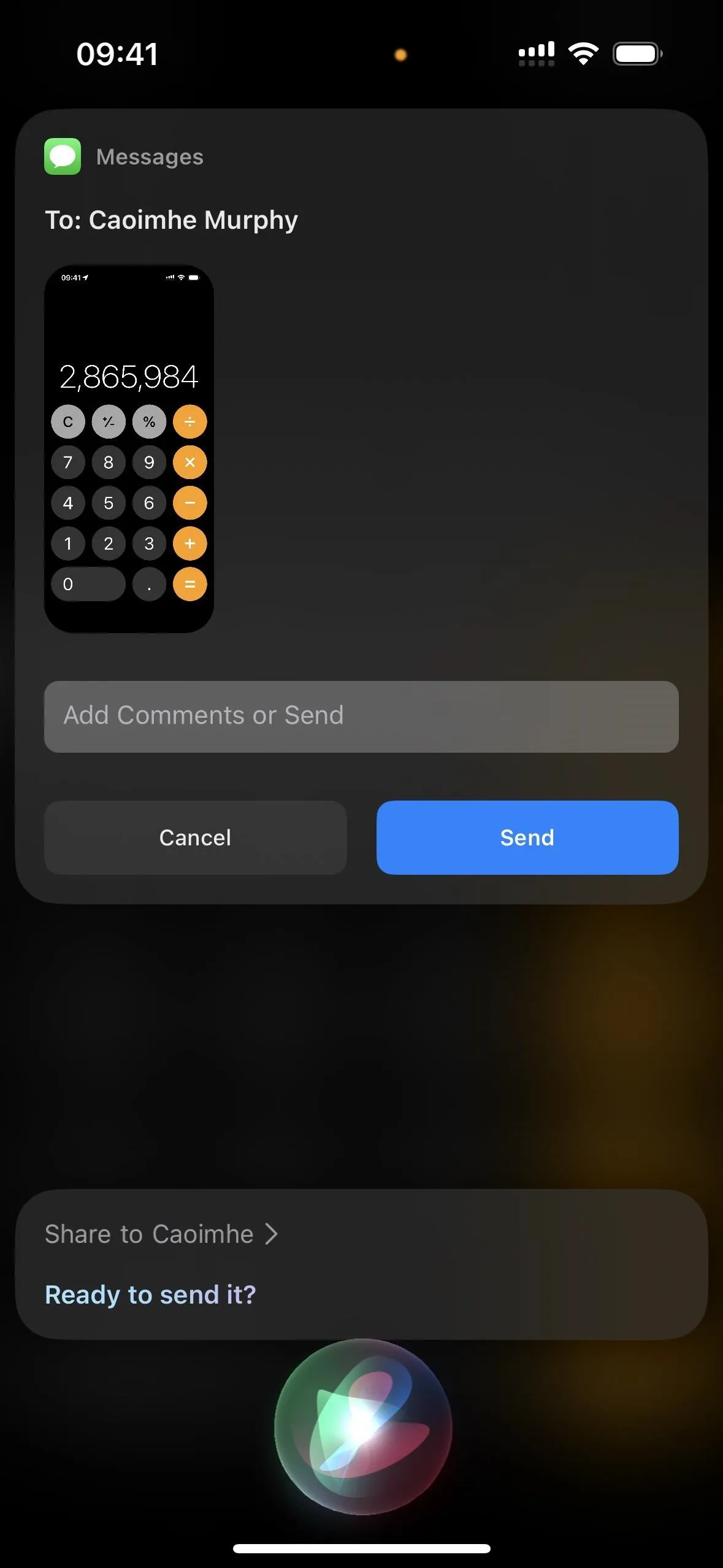
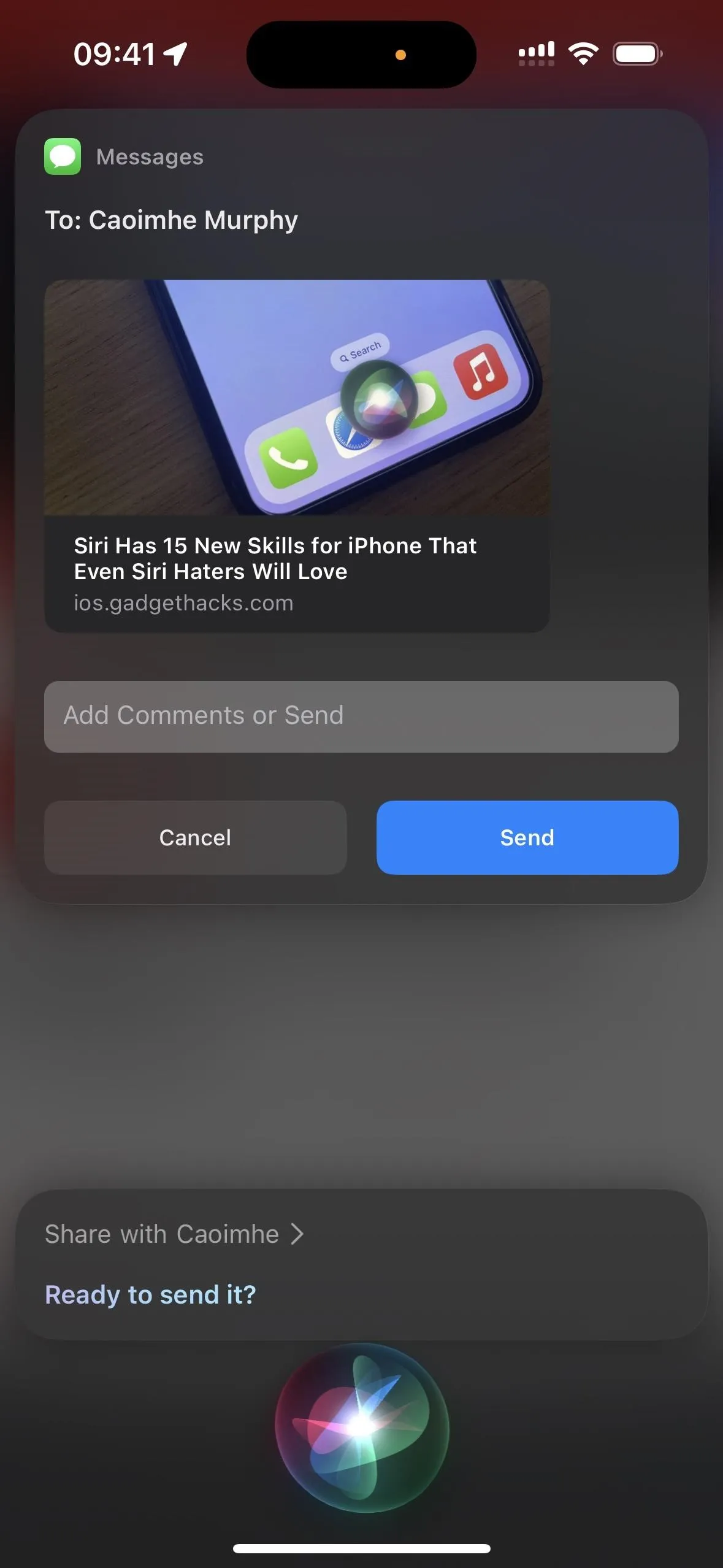
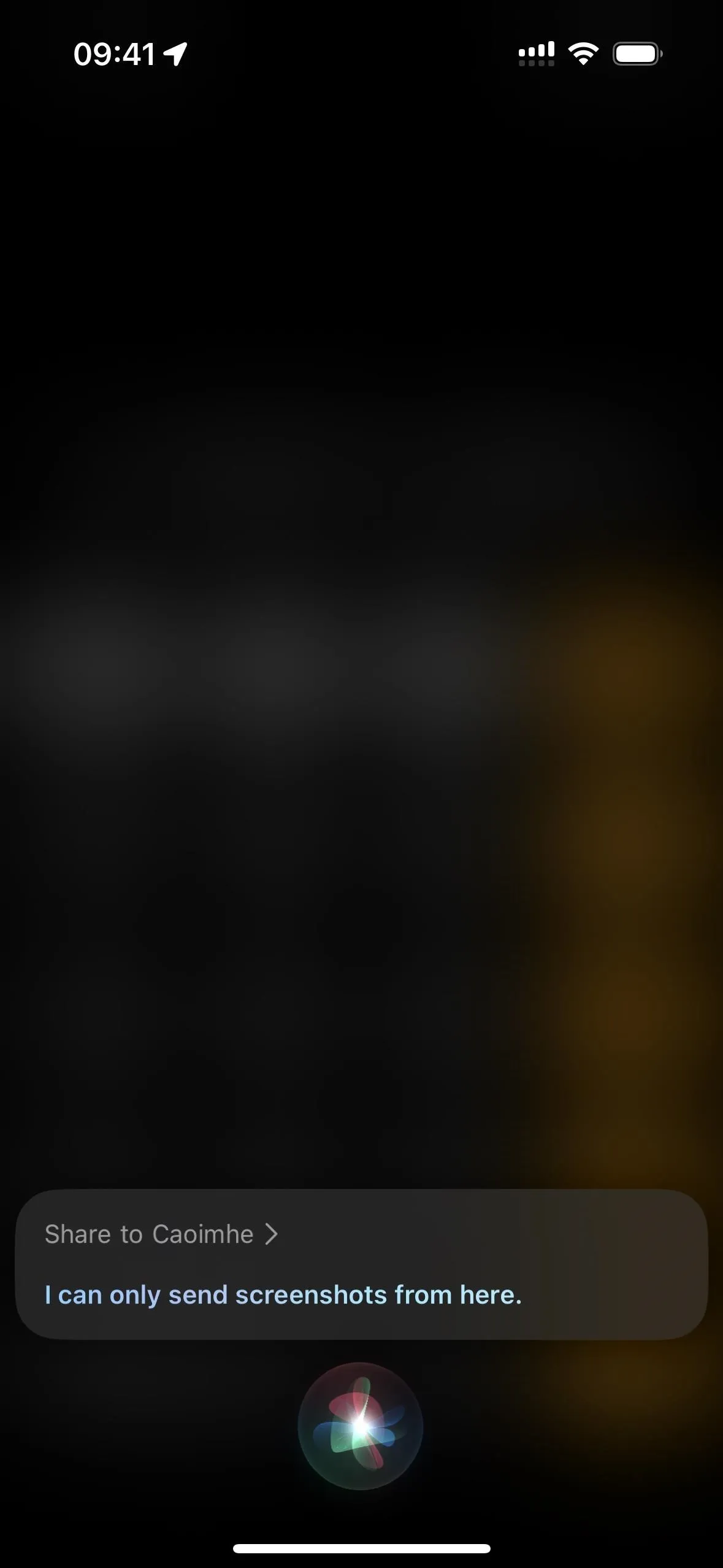
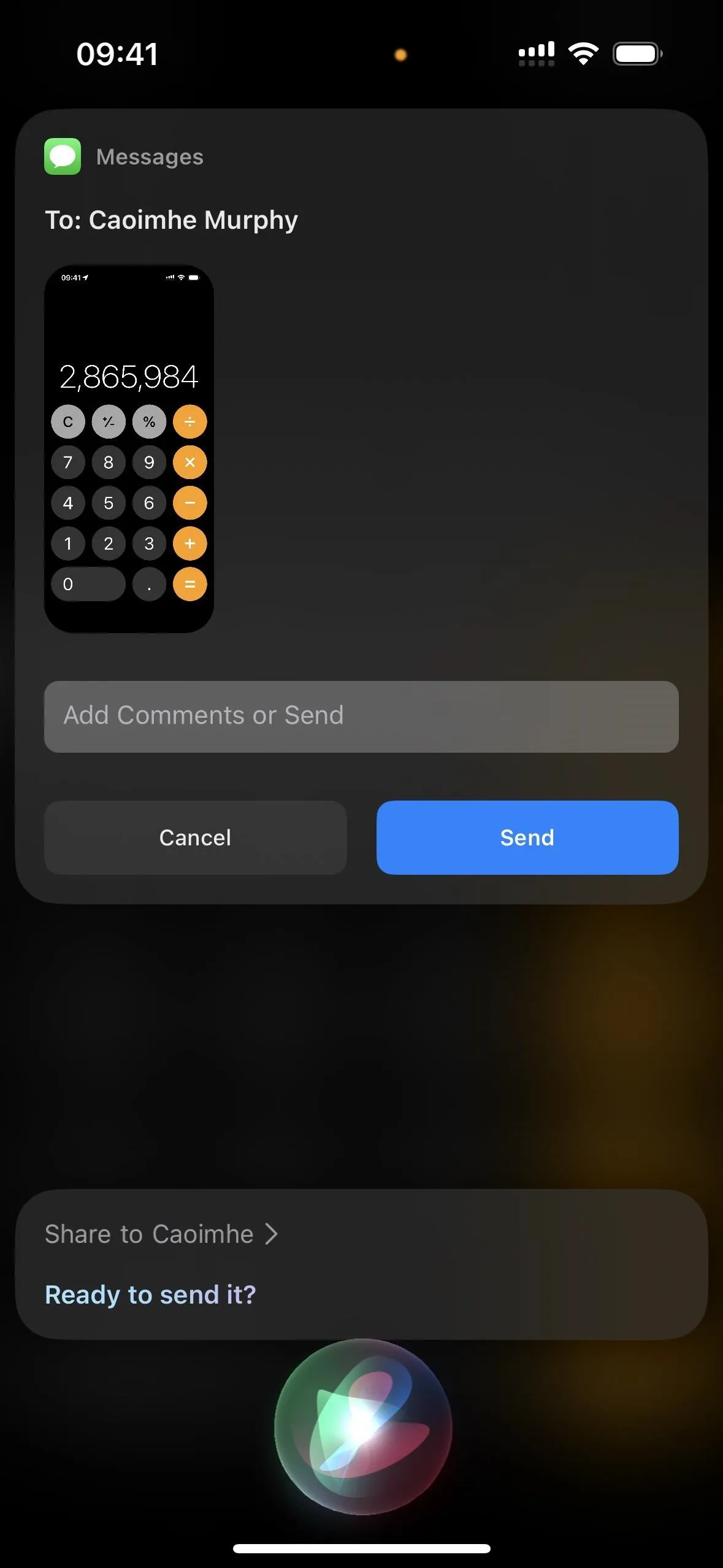
17. Call Emergency Services
If you're not a fan of the hardware button triggers for contacting emergency services, you can ask Siri to contact them instead. Just say "call 911" or ask it to call whatever emergency service you need to contact.
Example Siri commands that work:
- "Call 911"
- "911"
18. Find Your Stuff
If you can't find one of your Apple products, you can use Siri instead of opening the Find My app to help locate the missing device. Just say "find my [device]," and if it's nearby and online, it'll start playing a sound. If it's not online, the sound will play the next time the device gets online. This works on any device that Find My supports.
Example Siri commands that work:
- "Find my iPhone"
- "Find my iPad"
- "Find my iPod touch"
- "Find my MacBook"
- "Find my Apple Watch"
- "Find my AirPods"
- "Find my [AirTag Name]"
- "Find my [Chipolo Name]"
- "Find my [Swissdigital Name]"
- "Find my [Soundform Freedom Name]
- "Find my VanMoof bike"
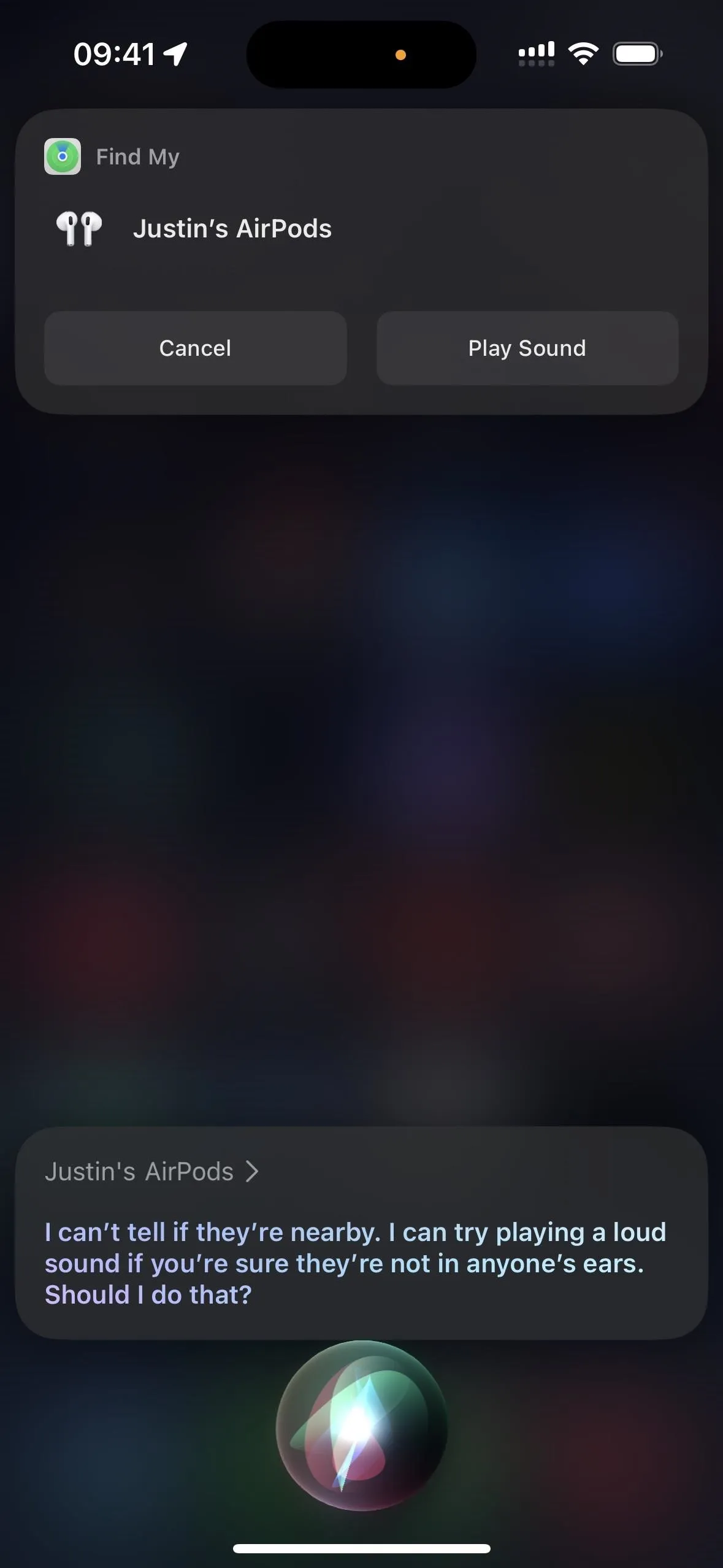
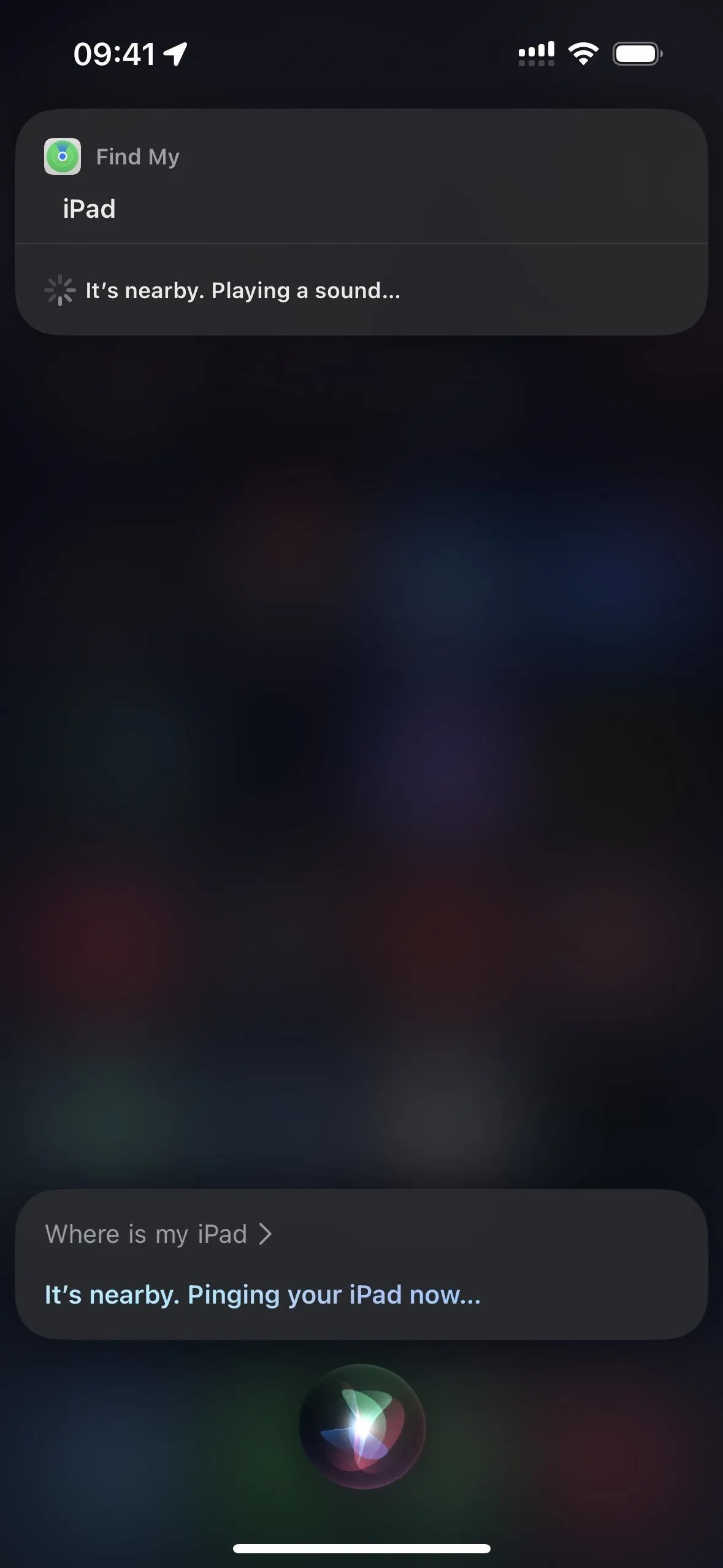
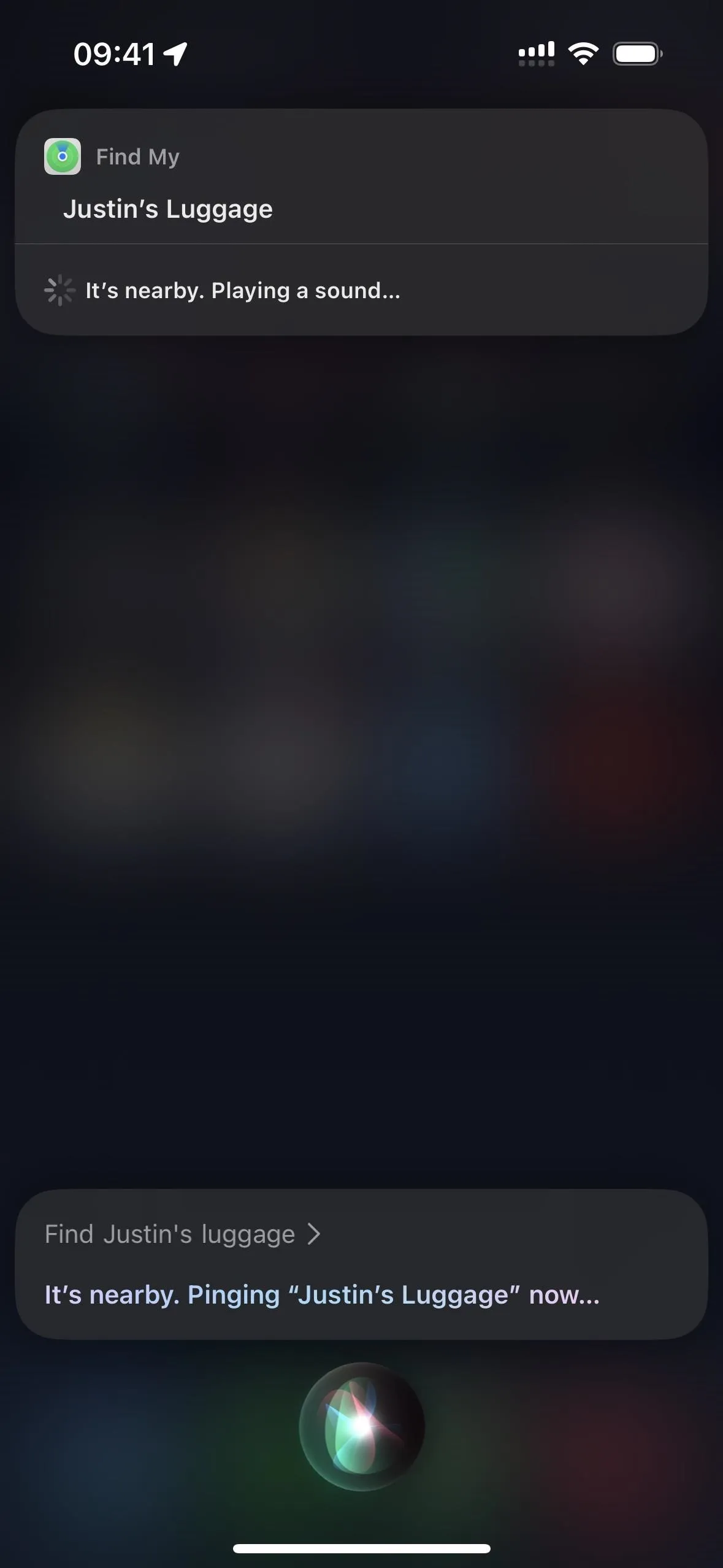
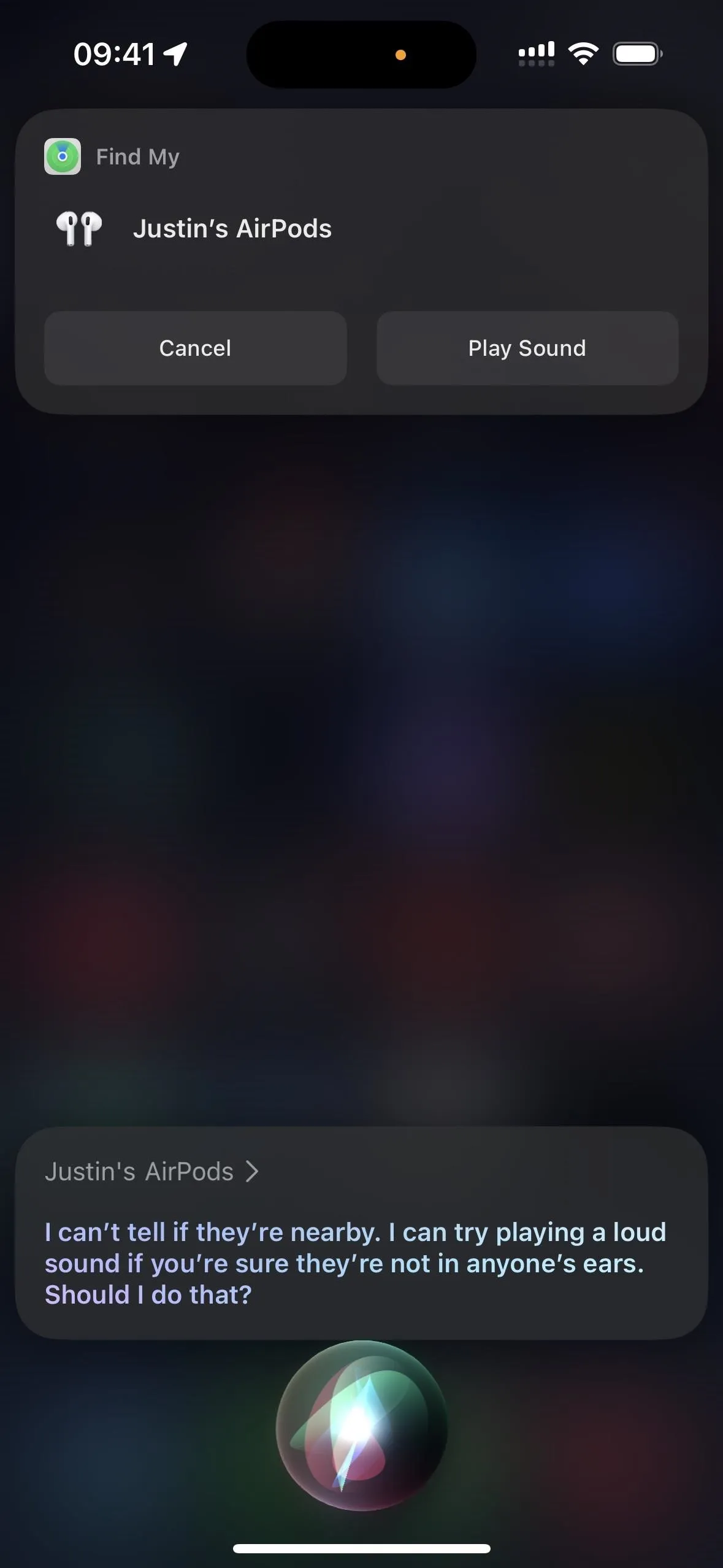
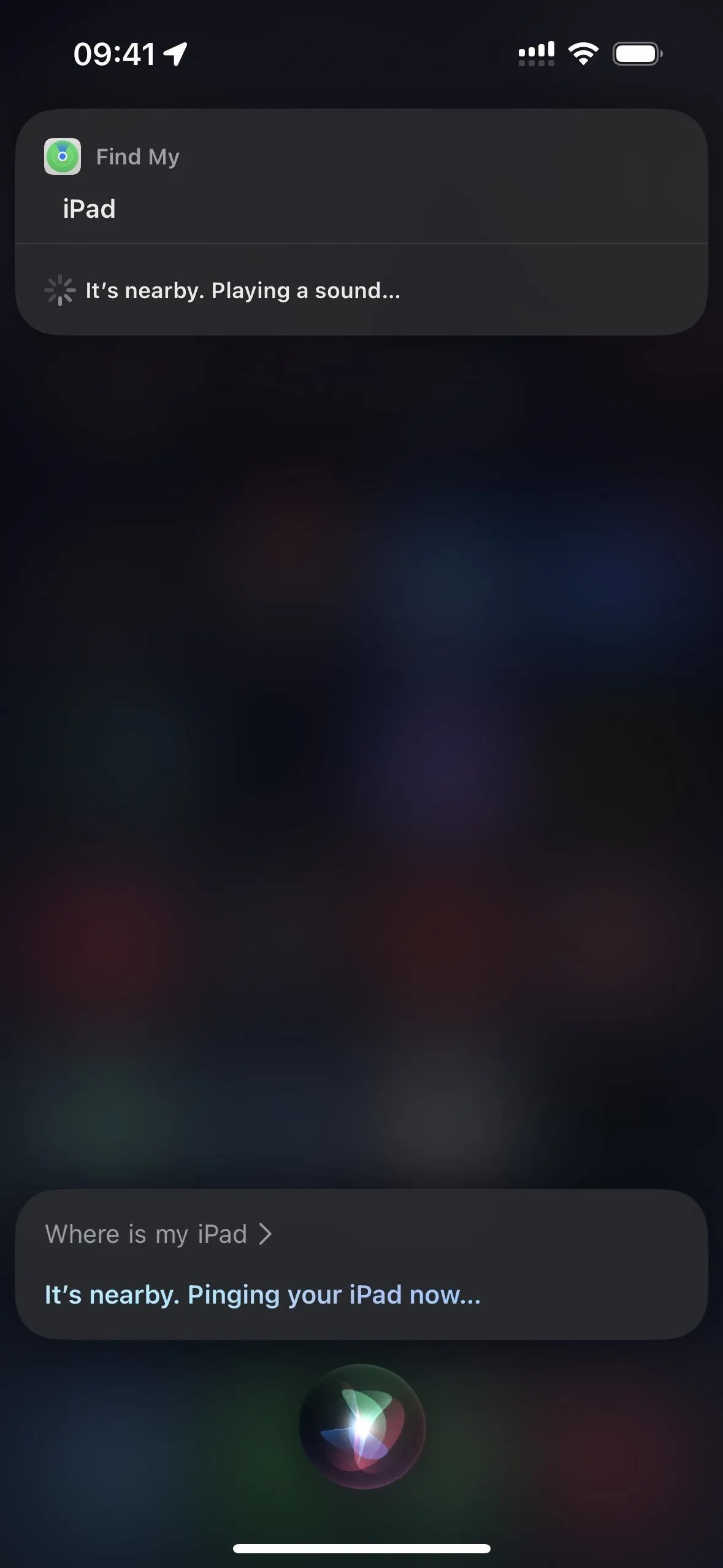
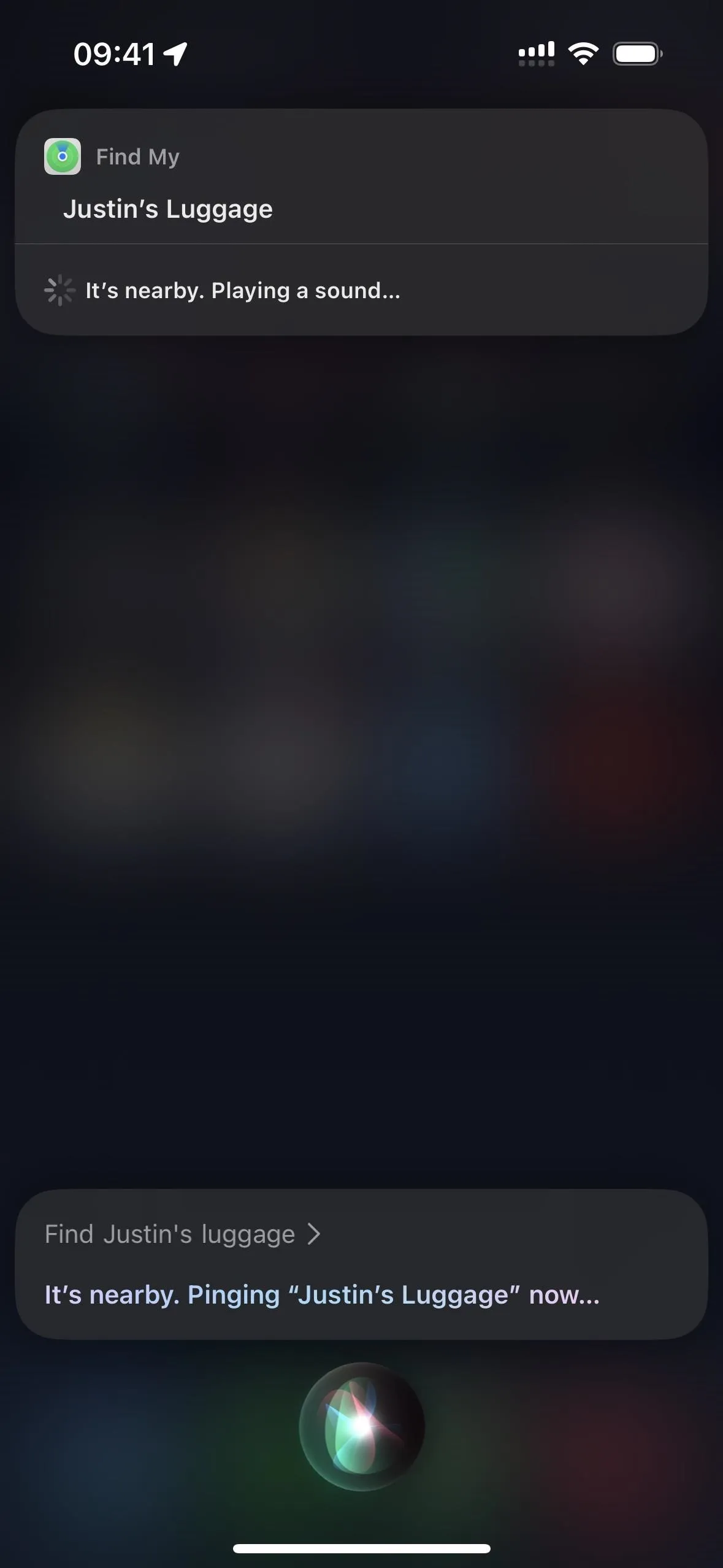
Cover photo and screenshots by Justin Meyers/Gadget Hacks




Comments
No Comments Exist
Be the first, drop a comment!