There are many things Apple doesn't tell you about its products, and that's definitely the case when it comes to its Messages app. Hidden features lurk in your SMS and iMessage conversations just waiting to be found, and we've unearthed some of the most secret ones.
Instead of just sharing all of the "hidden" features that everyone else does, like keyboard tricks, pinning conversations, viewing shared content, bulk deleting chats, tagging contacts, revealing received and sent times, threaded replies, editing sent messages, unsending messages, marking messages as unread, catching up on long chats, swiping messages to reply, changing audio message playback speed, and auto-cleaning 2FA verification codes, I'll focus on the things that are truly hidden or not very obvious.
This guide assumes you're running iOS 17 or later on your iPhone, but many of these things function on iOS 16 if you're still not running up-to-date software. And the tips below also work for iPadOS, and some even apply to macOS.
1. Use Secret Triggers to Send Effects
Some people don't realize that you can long-press the send button in a message draft to choose a bubble or screen effect to go with it. Even more people don't realize there's another way to send effects: using keywords and key phrases.
While no keywords or key phrases can trigger a bubble effect, over 340 code words and phrases across more than 50 different languages will send a full-screen animated effect. In Apple's defense, it does provide two or three triggers for most languages in its user guides, but that's just the tip of the iceberg.
Some of the more secret code phrases include "happy Eid" for the shooting star, "pew pew" for lasers, "best wishes" for confetti, "happy Deepawali" for fireworks, "happy lunar new year" for celebration, and "iyi ki dogdun" for balloons. To see all 340+ available, check out the complete list.

2. Add Periods to Show Full URLs
Sometimes, you'll want to share an actual URL instead of an inline rich link preview that hides everything in the URL but the domain. Apple doesn't tell you anywhere, but you can disable the preview by putting periods before and after the URL. The full URL will appear for both you and the recipient sans the extra dots.
Other punctuation works, not just periods, and it works a little differently when using the URL in a sentence, using more than one URL, and using line breaks.

3. Long-Press to Reveal Full URLs
The formatting trick above is suitable for sending links, but it'd be hard to make all of your contacts use it in the messages they send you. If you like seeing the full URL of a link before opening it or expanding its preview, copy/paste may be your first thought — but there's another way.
Simply long-press the rich link preview to expand it, then tap "Hide preview" at the top of the webpage preview. That will reveal the link's full URL. And from now on, any link you long-press (or touch and hold) in Messages will show the full URL and no longer load a webpage preview.

4. Help Others Perform Specific Actions
If a friend asks you to share somebody's phone number or email address, you can send them a formatted link they can tap to start the message or call. This is possible using URL schemes. When the recipient taps a formatted Phone or FaceTime link, iOS will open a confirmation prompt they would use to start the call. New drafts will open up for SMS texts, iMessage, and Mail links right away.

Below is a list with just a few examples of how you can use URL schemes to send convenient action links to other people in Messages. To see everything you can do, check out the "Complete List of iOS URL Schemes for Apple Apps and Services."
Start a new SMS or iMessage
sms:1-408-555-1212 OR sms://1-408-555-1212
sms:14085551212 OR sms://14085551212
sms:408-555-1212 OR sms://408-555-1212
sms:4085551212 OR sms://4085551212
sms:[email protected]
Start a new SMS or iMessage with body
sms:1-408-555-1212&body=The%20body%20text OR sms://1-408-555-1212&body=The%20body%20text
sms:14085551212&body=The%20body%20text OR sms://14085551212&body=The%20body%20text
sms:408-555-1212&body=The%20body%20text OR sms://408-555-1212&body=The%20body%20text
sms:4085551212&body=The%20body%20text OR sms://4085551212&body=The%20body%20text
sms:[email protected]&body=The%20body%20text
Start a new FaceTime video call
facetime://1-408-555-1212
facetime://14085551212
facetime://408-555-1212
facetime://4085551212
facetime://[email protected]
facetime-prompt://1-408-555-1212
facetime-prompt://14085551212
facetime-prompt://408-555-1212
facetime-prompt://4085551212
facetime-prompt://[email protected]
Start a new FaceTime audio call
facetime-audio://1-408-555-1212
facetime-audio://14085551212
facetime-audio://408-555-1212
facetime-audio://4085551212
facetime-audio://[email protected]
facetime-audio-prompt://1-408-555-1212
facetime-audio-prompt://14085551212
facetime-audio-prompt://408-555-1212
facetime-audio-prompt://4085551212
facetime-audio-prompt://[email protected]
Start a new Phone call
tel:1-408-555-1212 OR tel://1-408-555-1212
tel:14085551212 OR tel://14085551212
tel:408-555-1212 OR tel://408-555-1212
tel:4085551212 OR tel://4085551212
telprompt://1-408-555-1212
telprompt://14085551212
telprompt://408-555-1212
telprompt://4085551212
Start a new Mail draft
mailto:[email protected]
Start a new Mail draft with CC
mailto:[email protected][email protected]
Start a new Mail draft with BCC
mailto:[email protected][email protected]
Start a new Mail draft with subject
mailto:[email protected]&subject=The%20Subject%20Text
Start a new Mail draft with body
mailto:[email protected]&body=The%20body%20text
Start a new Mail draft with all of the above
mailto:[email protected][email protected]&[email protected]&subject=The%20Subject%20Text&body=The%20body%20text5. Send Secret Dialer Codes
Building on the URL schemes tip above, you can use the phone scheme (tel:) to send dialer codes that perform specific actions. These links can show the iPhone's regulatory information, cellular data usage, and more.
For example, if a friend or family member can't figure out how to find their device's IMEI number, send them the tel:**#06# code. When they tap that link, the call action will appear, and when they tap that to make the call, it will open right to their device information screen where the IMEI, MEID, and EID are.
- Full List: 100+ Secret Dialer Codes for Your iPhone
Dialer Code Examples
tel:*#06# (view device IMEI)
tel:*#07# (view Legal & Regulatory info)
tel:*3282# (AT&T: view data)
tel:#932# (T-Mobile: view data)
tel:#3282 (Verizon: view data)
tel:*#002# (view call forwarding configuration)6. Avoid the Typing Indicator
When you're typing a message in an iMessage chat, and the other recipient has the conversation open already, they'll see the typing indicator (the animated ellipsis). That way, they know you're about to send something. If you don't want that to show up, there are a few workarounds you can use.
You can disable iMessage temporarily, type in Airplane Mode, or dictate the message to Siri. But the best option might just be the one that doesn't use another feature (Siri, Airplane Mode) or makes you leave the app first (Settings) — simply start a new draft, type the message, then choose the contact.
- Full Guide: How to Disable the iMessage Typing Bubble Indicator So Others Don't Know You're Currently Active in the Chat
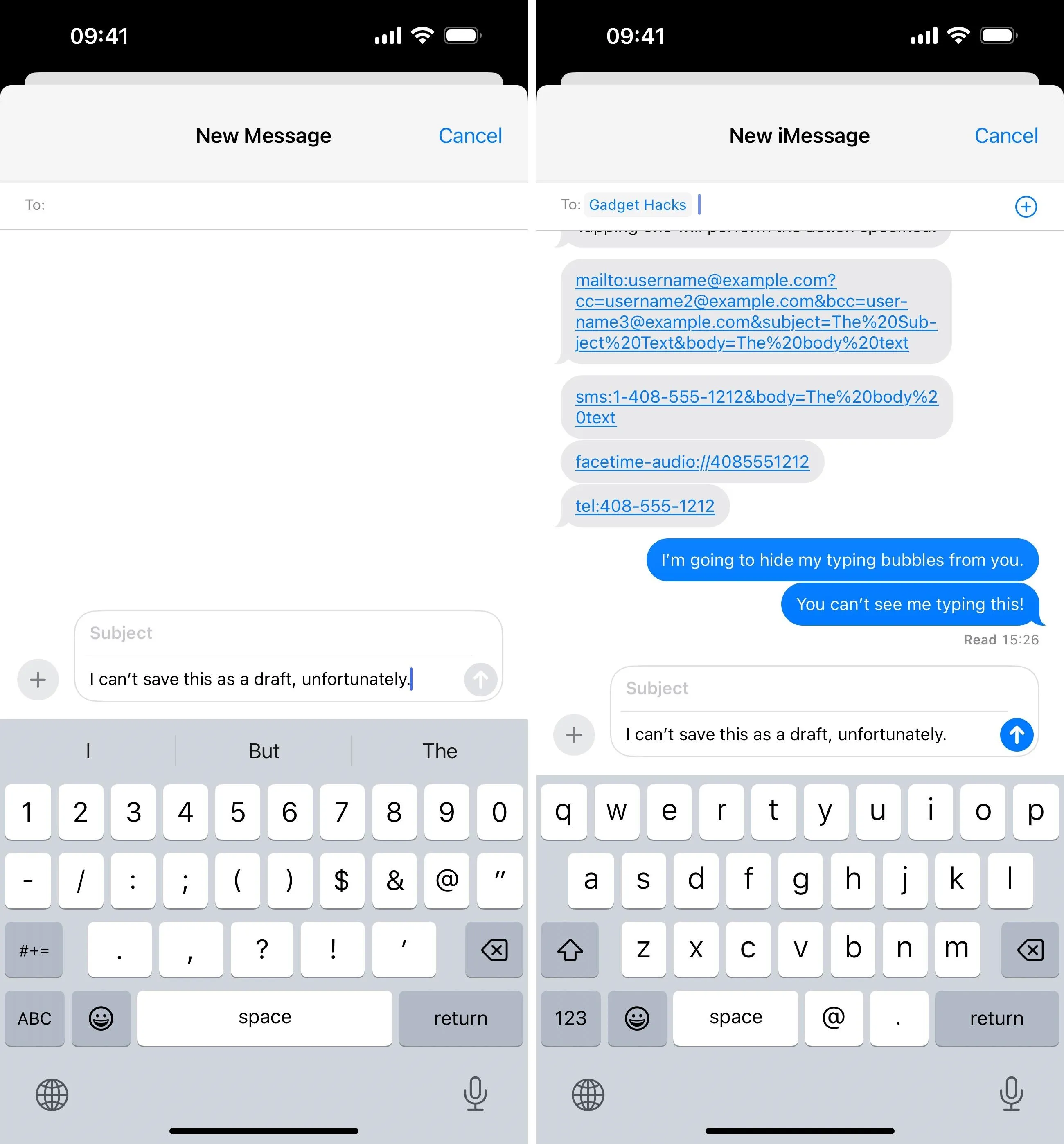
7. Rearrange Your iMessage Apps
If you're big on using iMessage apps, there's a quick way to move your most-used ones to the favorites for easier access. Just tap and hold an app anywhere in the "More" list, drag it up past the divider line to the favorites, and drop it where you want. You can also rearrange just the favorites list using this trick.
On iOS 17 and later, you can remove iMessage apps from the list by going to Settings » Messages » iMessage Apps. Once there, toggle off the switch next to the app or apps you want to omit from the list.

Things worked quite differently on iOS 16 and earlier. Instead, you would have long-pressed an app in the recently used section, dragged it left of the divider, and dropped it where you wanted. To do it the traditional non-secret way, you could have swiped to the end of the apps, tapped "More," chose "Edit," then hit the plus (+) next to apps to move them to your favorites. Then, you could have rearranged your favorite apps using the three-lined icons.
8. Text in Bold Letters
Open Settings, tap "Messages," then toggle on the "Show Subject Field" switch. You'll now see a subject line field in Messages, and whatever you type there will appear as bold text. If you want to use bold text only, you may have to put a space or another invisible character, like a zero-width character, in the regular message space or the subject likely will just turn to standard text. Those invisible characters are also good for making the names of Home Screen folders disappear.
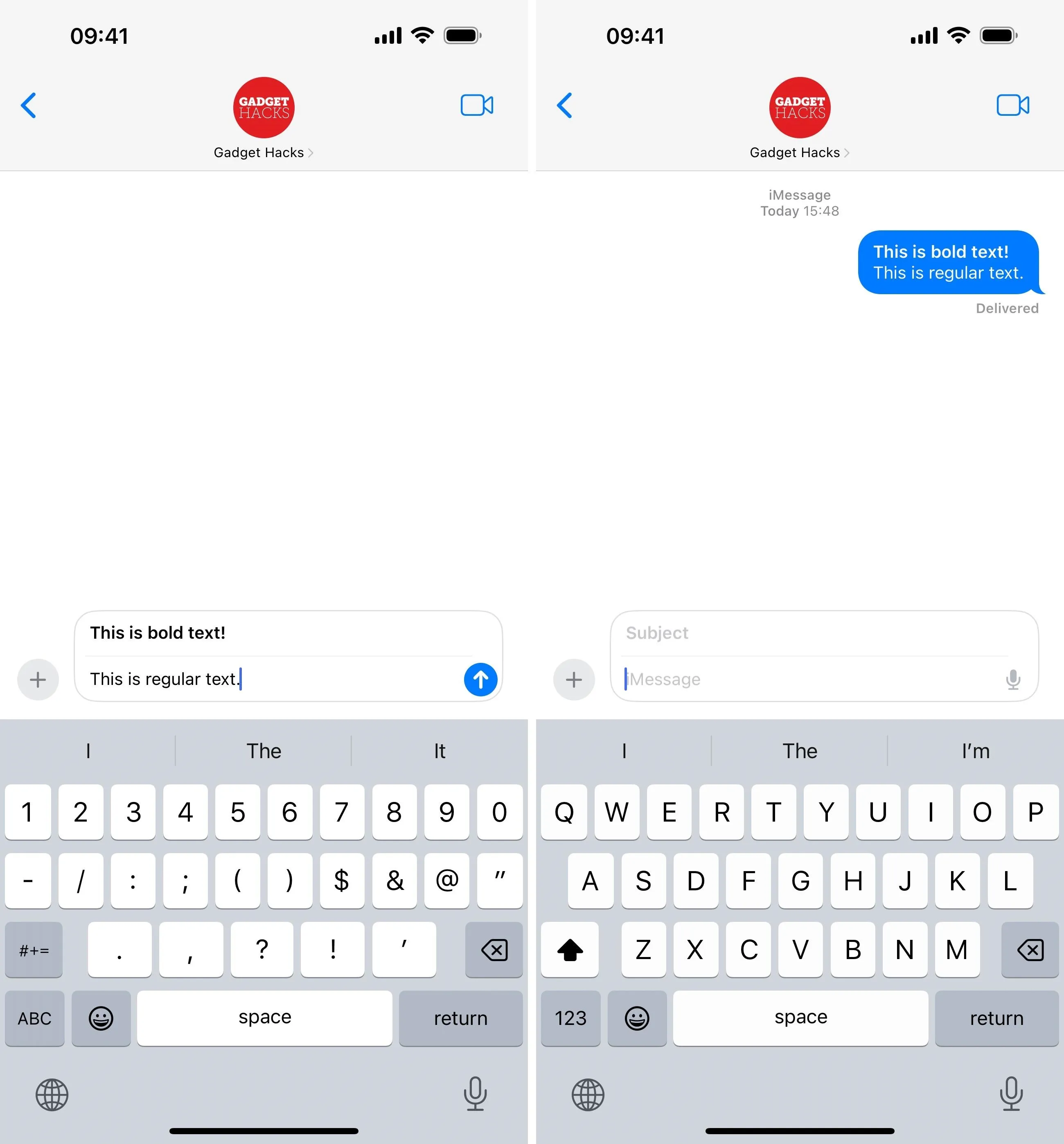
There are also third-party keyboards you can use with different characters, fonts, and styles available, and you can even use a website such as LingoJam to choose fonts and copy and paste them into chats. Unfortunately, fonts installed on your system won't show up in Messages, but you can also type it out elsewhere and move it to Messages.
9. Copy and Paste Messages Faster
Usually, when you need to copy and paste a message, you'd long-press it, tap "Copy," tap the text field where you want to copy it, and hit "Paste." But there's a faster way.
Instead, press and hold the message and quickly drag it away, then drop it wherever you want it pasted. You can also select multiple messages by tapping them after pulling the first away. Even better, you can select multiple messages and move them completely out of the Messages app into another, like Mail, Notes, Pages, etc.

10. Add Media to Messages More Conveniently
When you need to add a photo or video to a conversation, you'd probably use the share sheet from Photos or the Photos app in the Messages app drawer to find and share it. However, using the same trick from Tip 9 above, you can drag and drop media directly into conversations.
So, if you're looking at a photo in the Photos app or even an image in another Messages thread, just drag and drop it onto the chat from the conversations list. The same goes for documents in Files and content in other apps.

11. Make Stickers from Almost Any Photo
Apple's image cutout tool, which first appeared on iOS 16, works with images in the Messages app. On iOS 17 and later, it can turn any recognized object in your pictures into stickers.
Just open any image from a conversation, press the subject until it separates, then let go and tap "Add Sticker" from the options. You can also just long-press the image directly in the conversation view and tap "Add Sticker," which gives the same results. The stickers keyboard will open, where you can add an effect or disable the animation if it's a Live Photo.
You can use the sticker immediately or via the "Stickers" option in the iMessage app drawer. Tap the new sticker to send it as an image. Drag and drop it to a location on the conversation, resize it if necessary, and let it go to send it as an actual sticker. On iOS 17.2 and later, you can also long-press a message, hit "Add Sticker," and choose the sticker to add directly to that message like a tapback reaction.
- Full Guide: How to Create Still or Animated Live Stickers from Your iPhone Photos to Use in Messages, Notes, and More
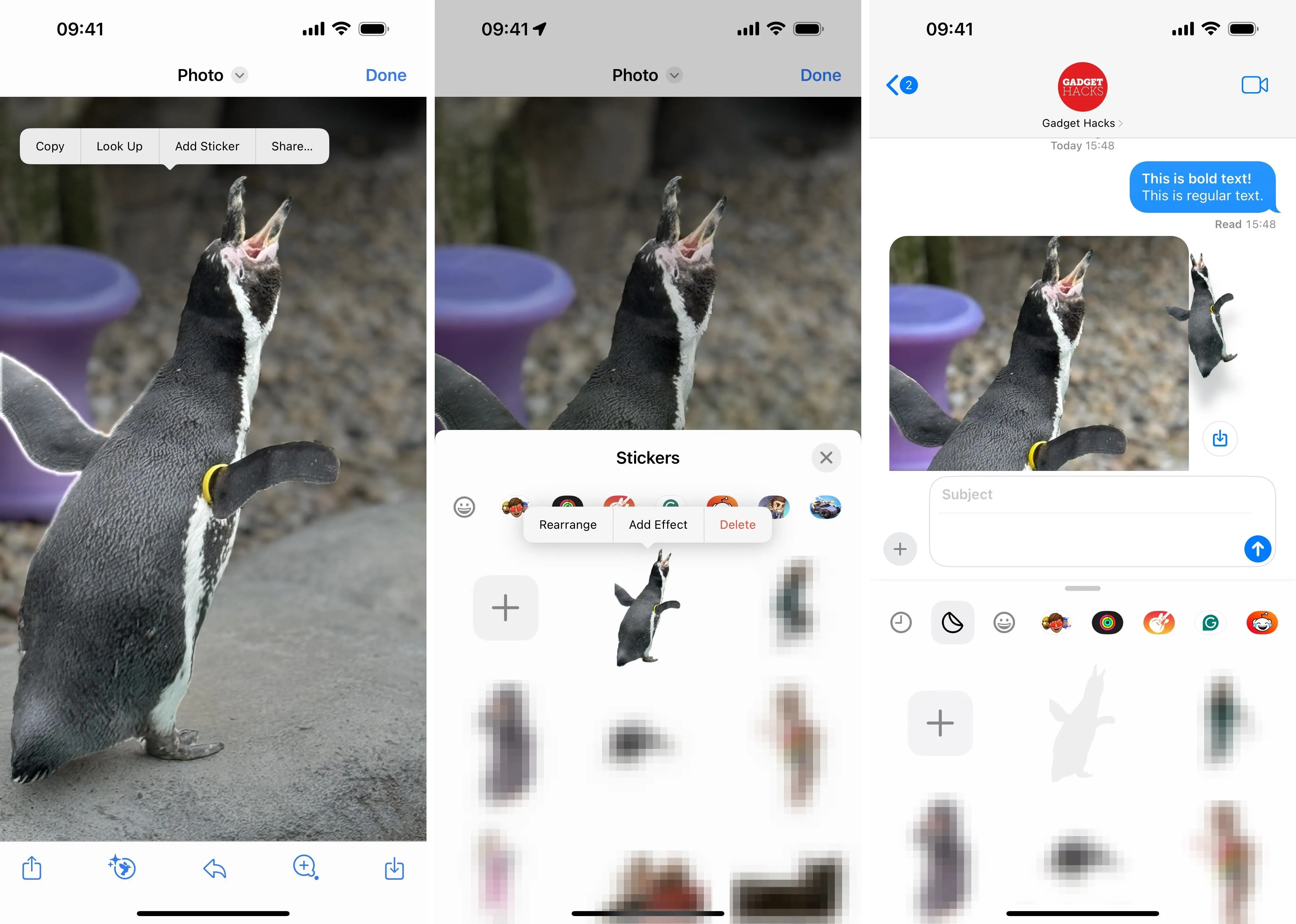
On iOS 16, you can only open an image from a conversation, press the subject until it separates, then drag and drop the new sticker wherever you want, like in the same chat, another thread, or even an entirely different app. It will be sent as a regular image.
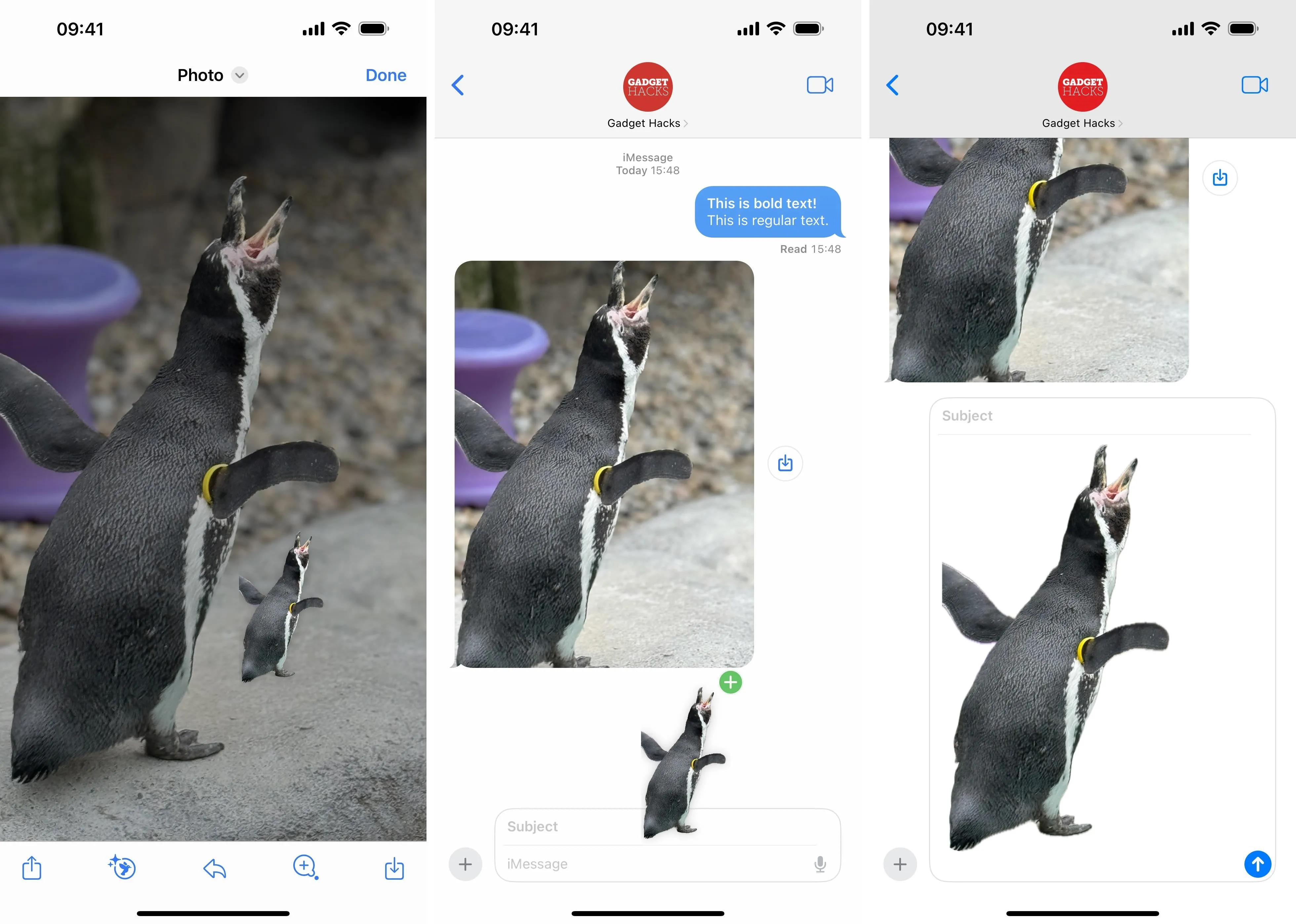
Whether you're running iOS 16 or iOS 17, you can also cut out objects from photos in other apps and drag them over to Messages to use as stickers.
12. Get Info About Photos in Your Chats
On iOS 15 and later, Visual Look Up, Apple's image content recognition system, can help you find more information about artwork, monuments, flowers, books, animal breeds, and more. When viewing an image in Messages, look at the toolbar's information (i) button. If it has stars, there are results, and tapping it will open the Visual Look Up window. Alternatively, you may also see an icon on top of the recognized subject in the image that you can tap to open Visual Look Up. You may see Siri Knowledge results, similar web images, Siri-suggested websites, and Maps, to name a few items.
- Don't Miss: Your iPhone Can Scan Images to Identify and Show Information About Art, Insects, Landmarks, Plants, and More
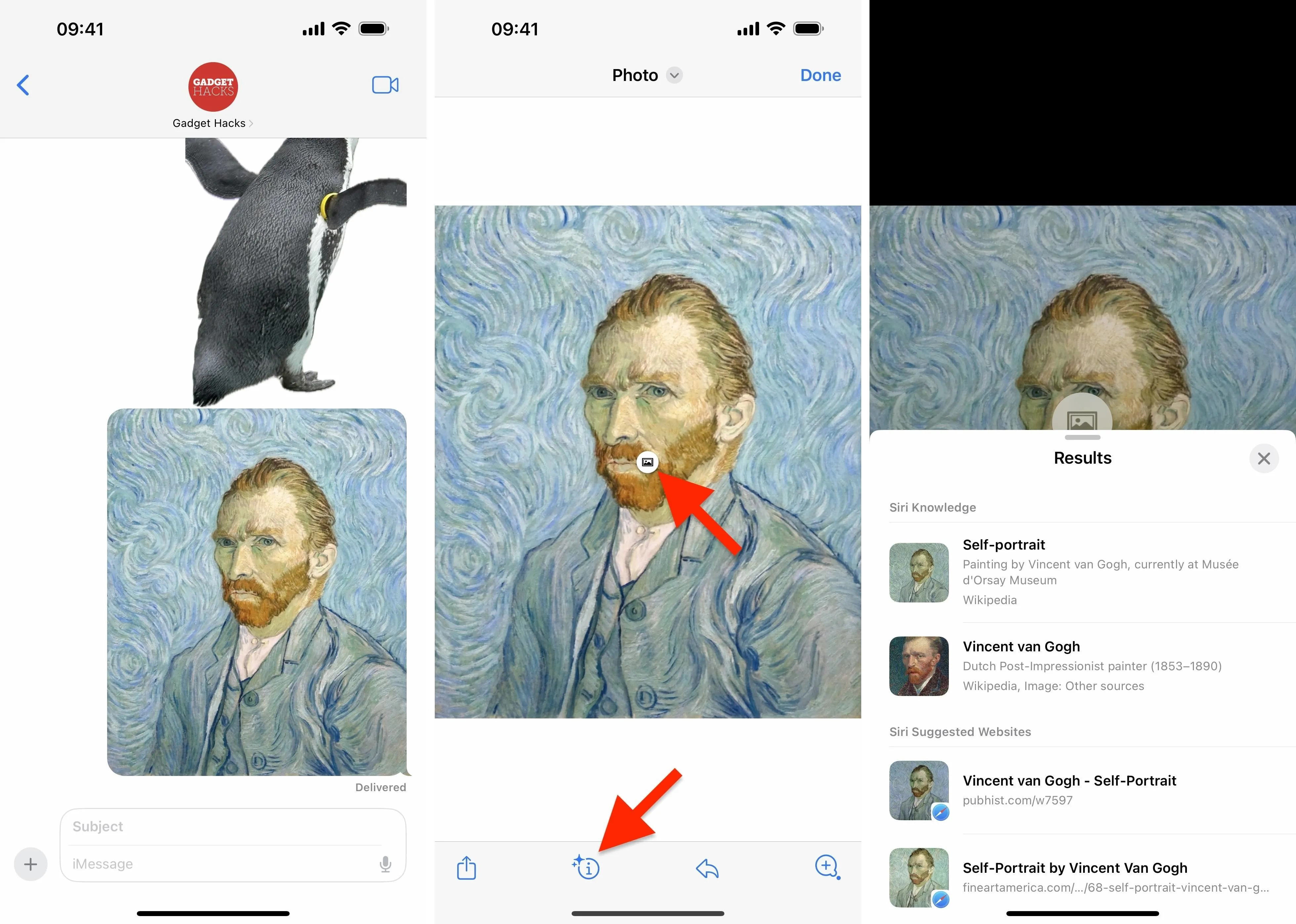
13. Keep Prying Eyes Away from Lock Screen Previews
If someone is always glancing over at the incoming messages on your Lock Screen, you can prevent them from reading the notification. Go to Settings » Notifications » Messages » Show Previews, then change the setting to "When Unlocked." To read the message preview on the Lock Screen, use Face ID. If you have a Touch ID device, touch your fingerprint to the sensor but don't push the button (make sure "Rest Finger to Open" is off in your accessibility settings).
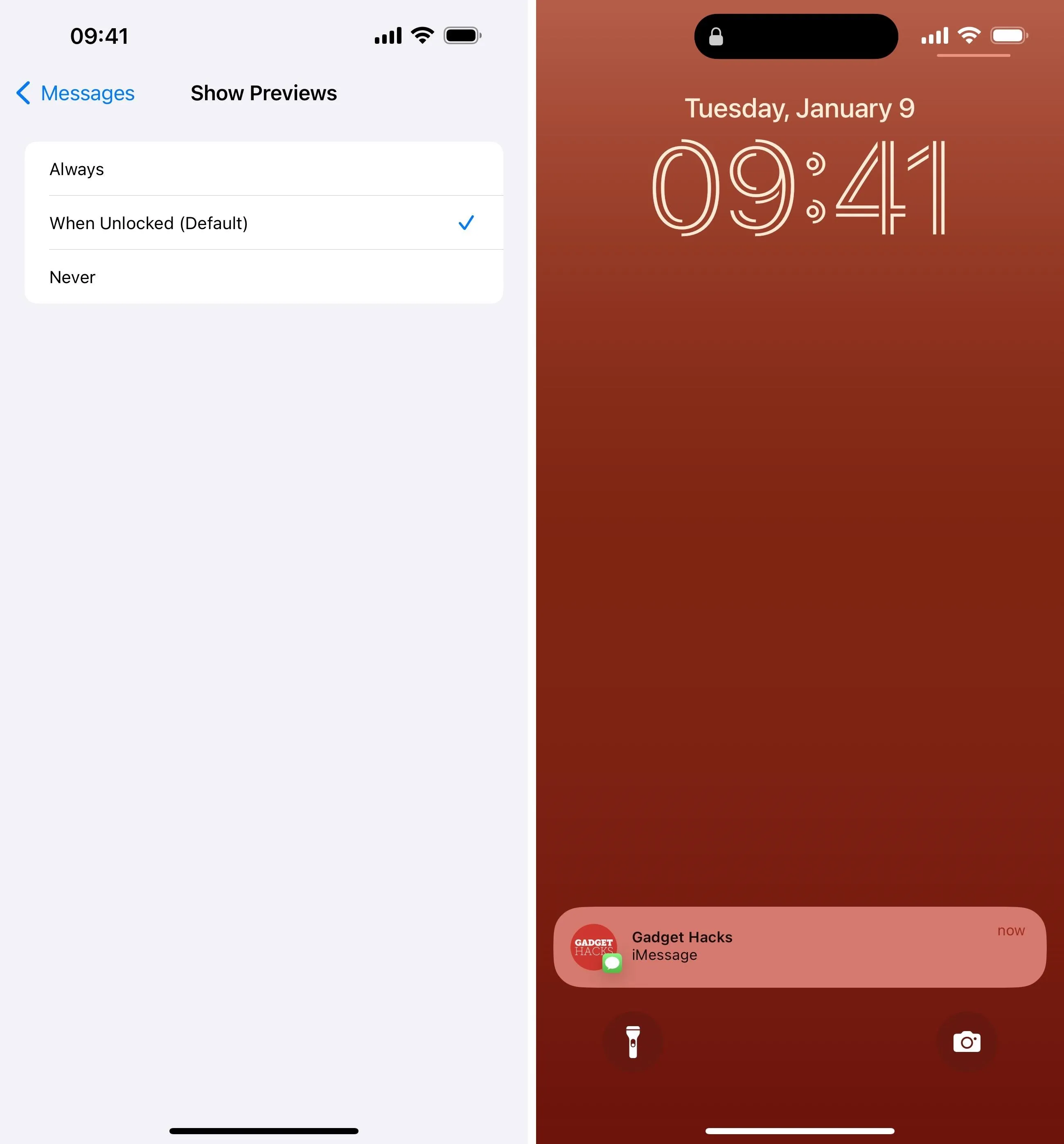
14. Make Emoji, Text, and Sticker Explosions
While the screen effect trigger words and phrases from Tip 1 are fantastic, there's another cool thing you can do with screen effects.
Type an emoji and use the Echo effect, and it will multiply that emoji and send it as a quick burst. Using multiple emoji looks good too, and spaces between emoji can make it seem more interesting. You can even take over the entire screen with big blocks of emoji. And you can use text, stickers, and more.

15. Pause Audio Message Recording
On iOS 17 and later, you can pause an audio message during recording and start recording again as many times as necessary before sending it in the conversation. To do so, tap stop to pause the recording, then tap the plus (+) button next to the current audio clip's length to start it back up.
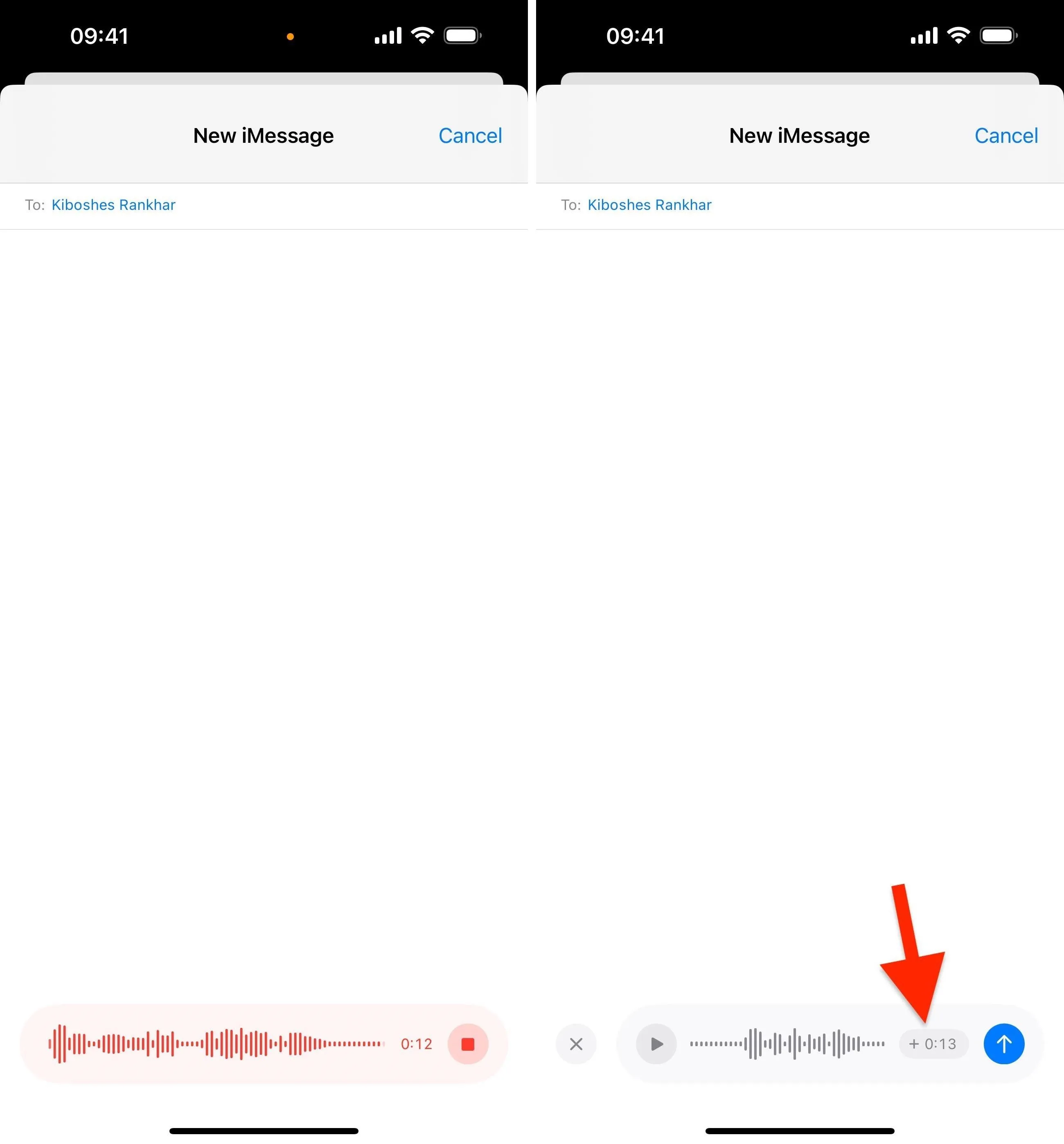
Other Things You May Not Have Known About
Like I said in the beginning, the above features are the more obscure ones that Apple doesn't tell everyone about or things that aren't obvious. But there are plenty of other features that other sites may refer to as hidden that aren't. What's obvious to some may not be to others, so here's a quick list of other cool things you can do in your iPhone's Messages app.
- Edit sent messages (iOS 16 and later)
- Unsend messages (iOS 16 and later)
- Mark messages as unread (iOS 16 and later)
- Show and recover deleted messages (iOS 16 and later)
- Tag people in group chats (iOS 14 and later)
- Message entire contact lists (iOS 16 and later)
- Convert measurements more easily (iOS 16 and later)
- Hide specific Shared with You content (iOS 15 and later)
- Auto-delete 2FA verification codes after you use them (iOS 17 and later)
- Turn emoji into stickers (iOS 17 and later)
No Longer Working
Pick Which App Opens a Link from Messages
On early versions of iOS 16, some non-rich links you sent or received in Messages could have been opened in more than just one app. To get it to work, you'd long-press a non-rich URL to open the quick actions. If you saw "Open Link," and that's it, you couldn't pick an app. But if you saw multiple app names, you could have chosen any from the list. For example:
- A shortcut's iCloud link may have let you "Open in Safari" or "Open in 'Shortcuts.'"
- A podcast's RSS feed link may have shown "Open in Safari" and "Open in 'Podcasts.'"
- A YouTube video's link may have shown "Open in Safari" and "Open in 'YouTube.'"
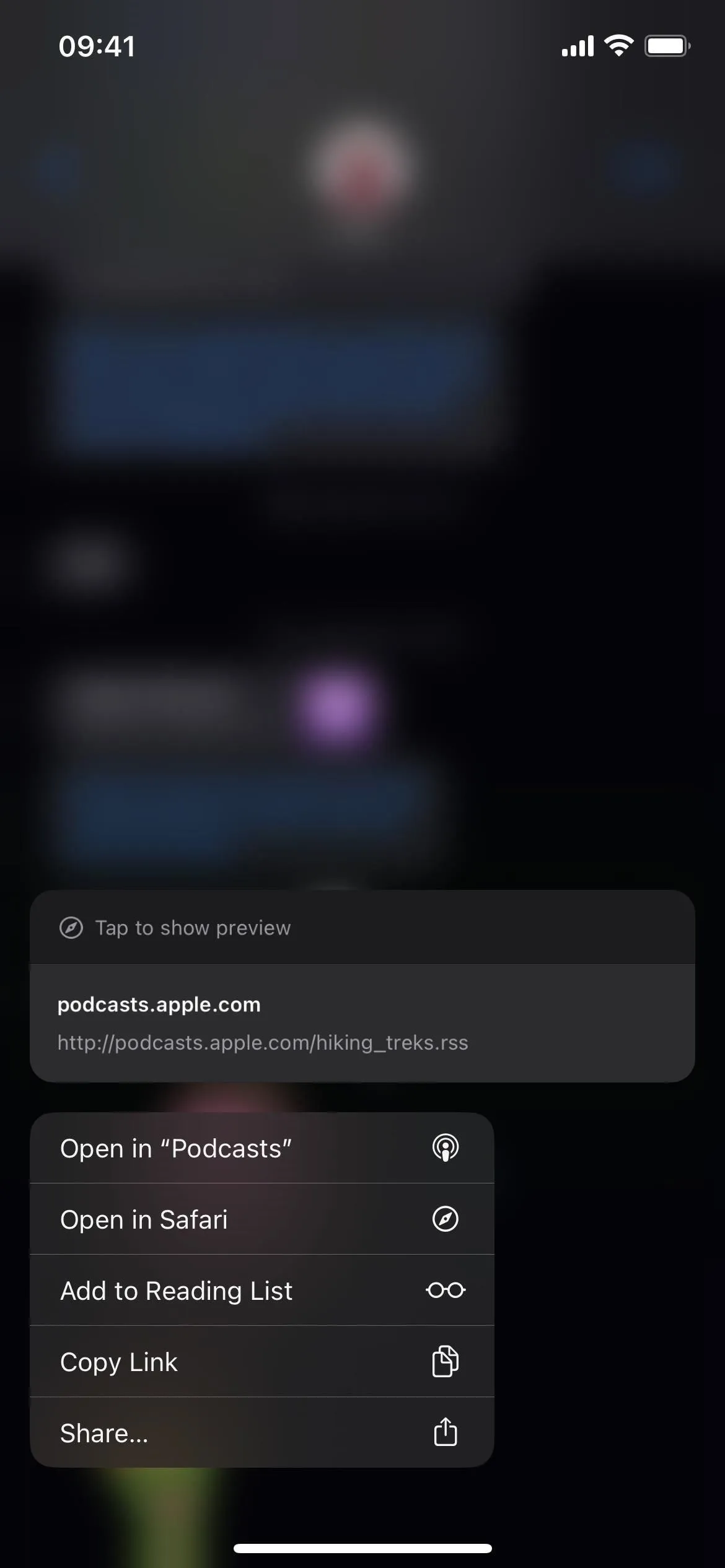
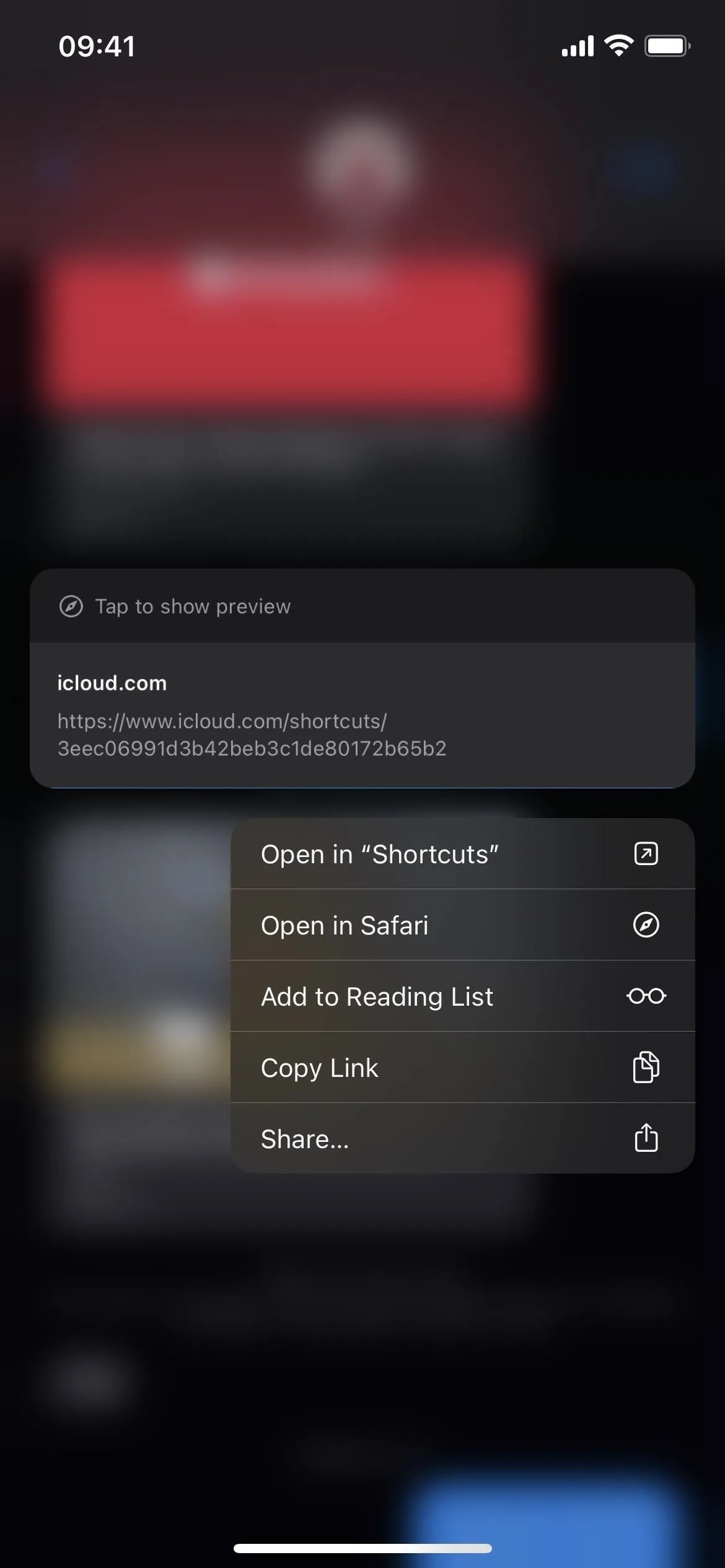
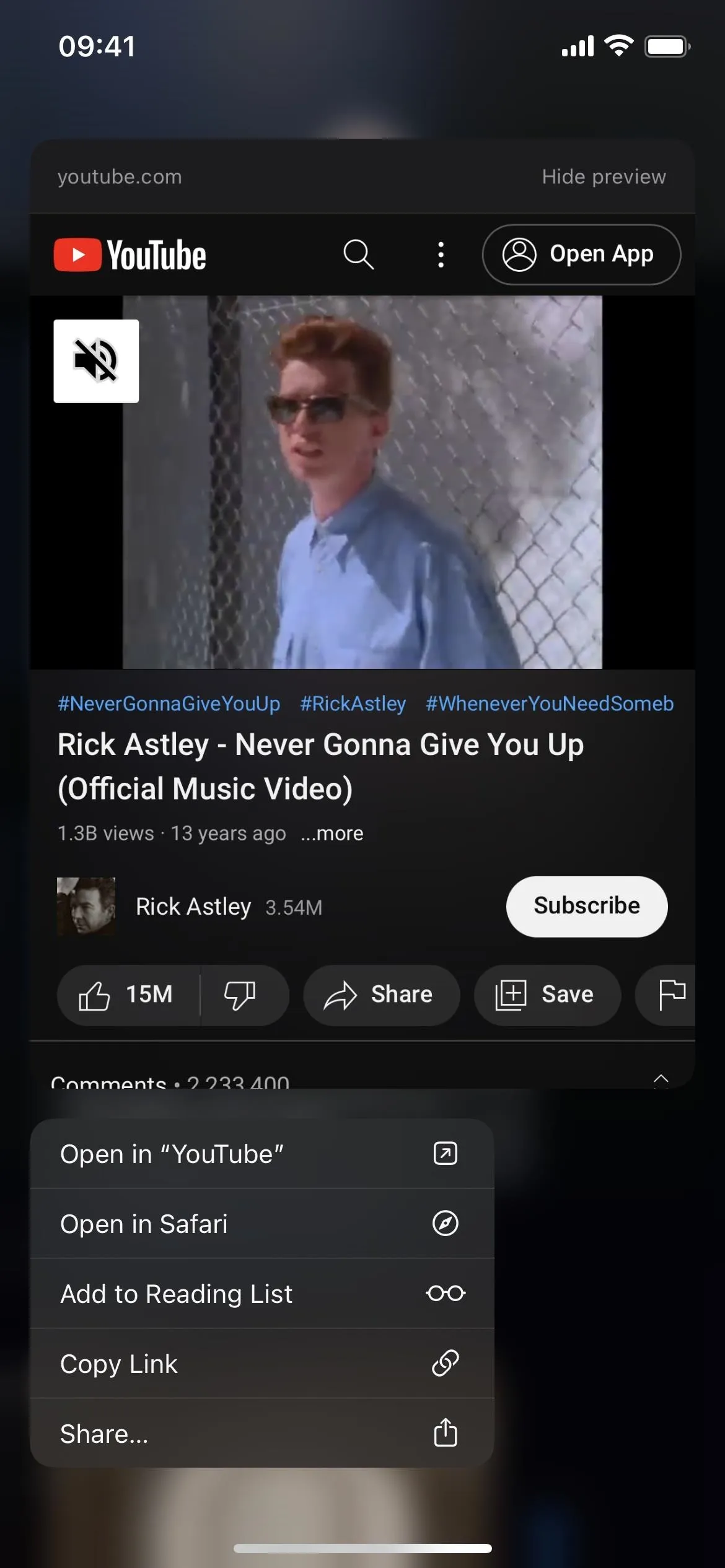
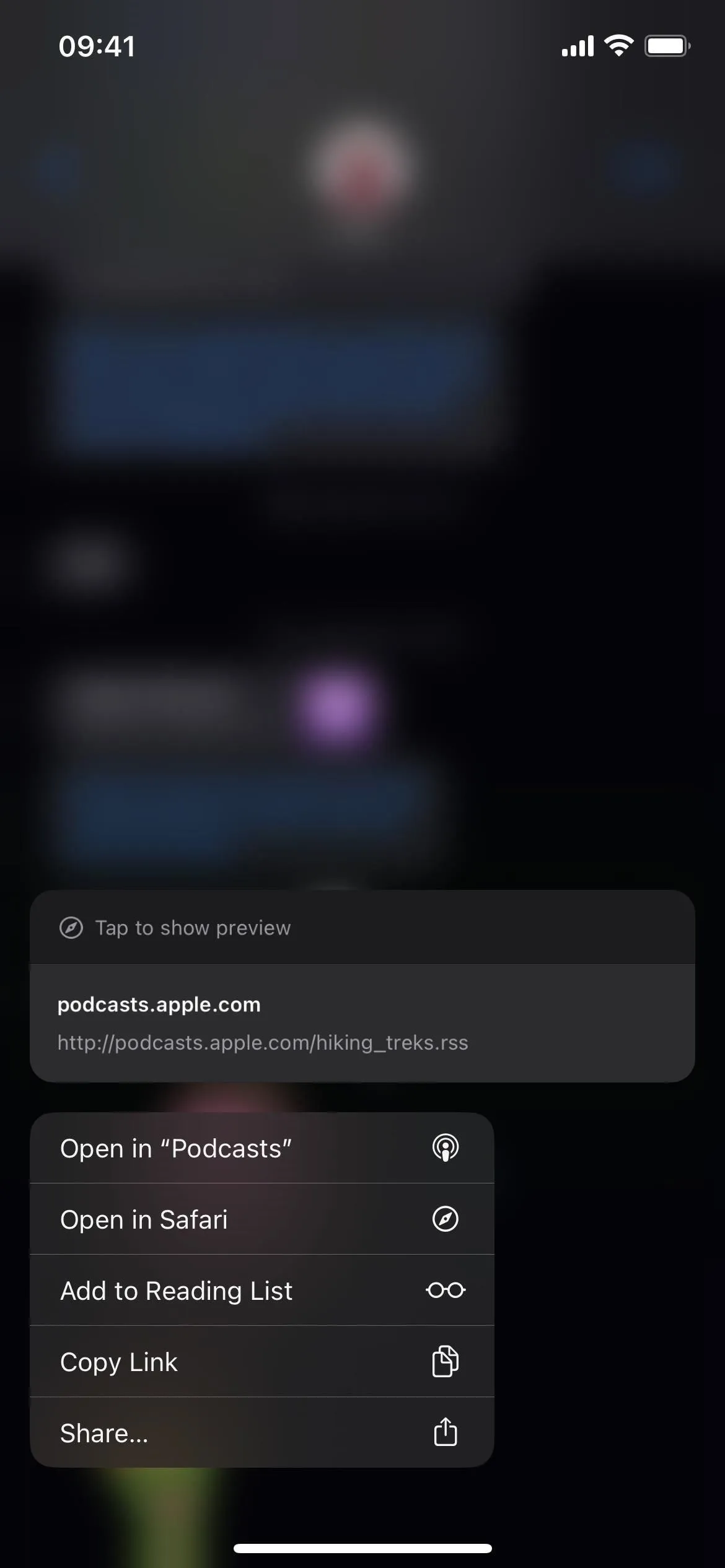
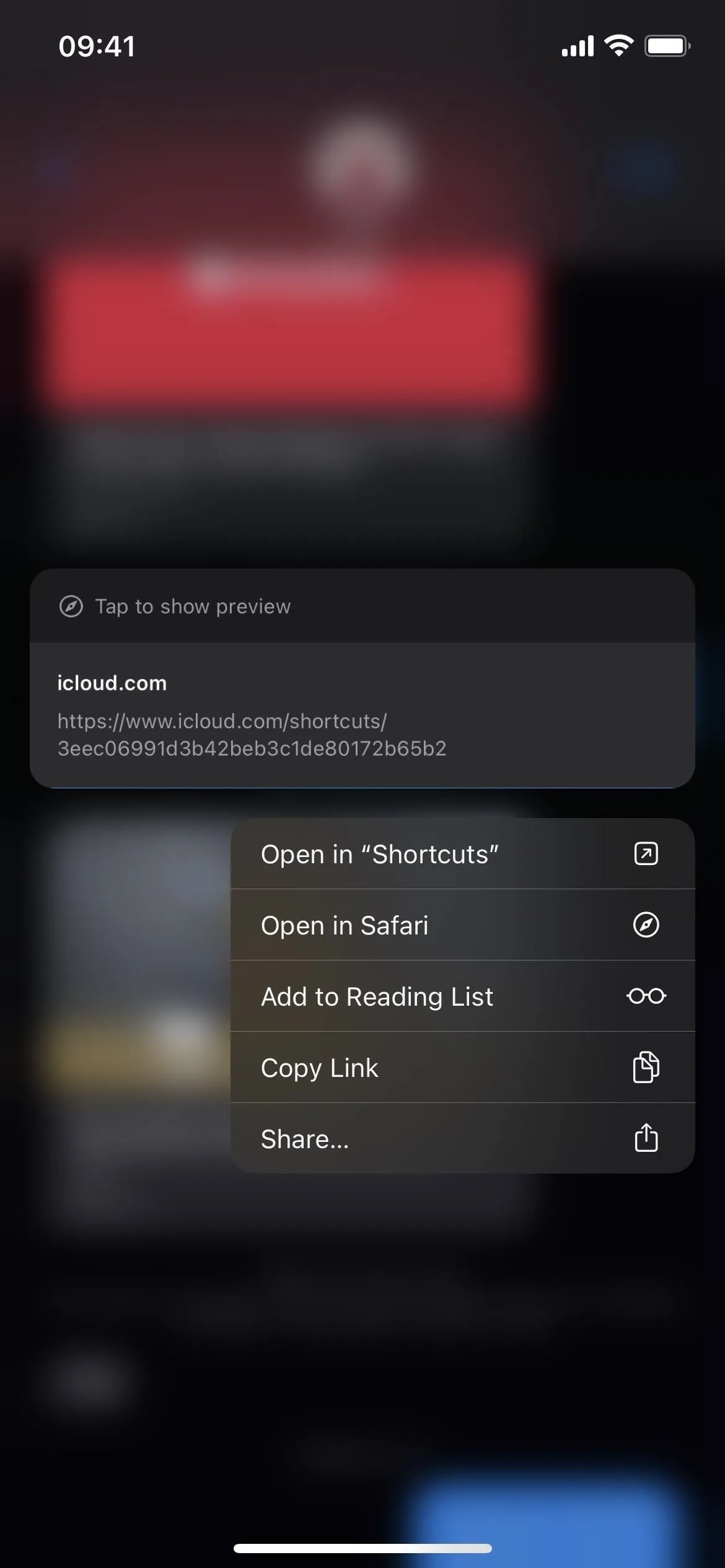
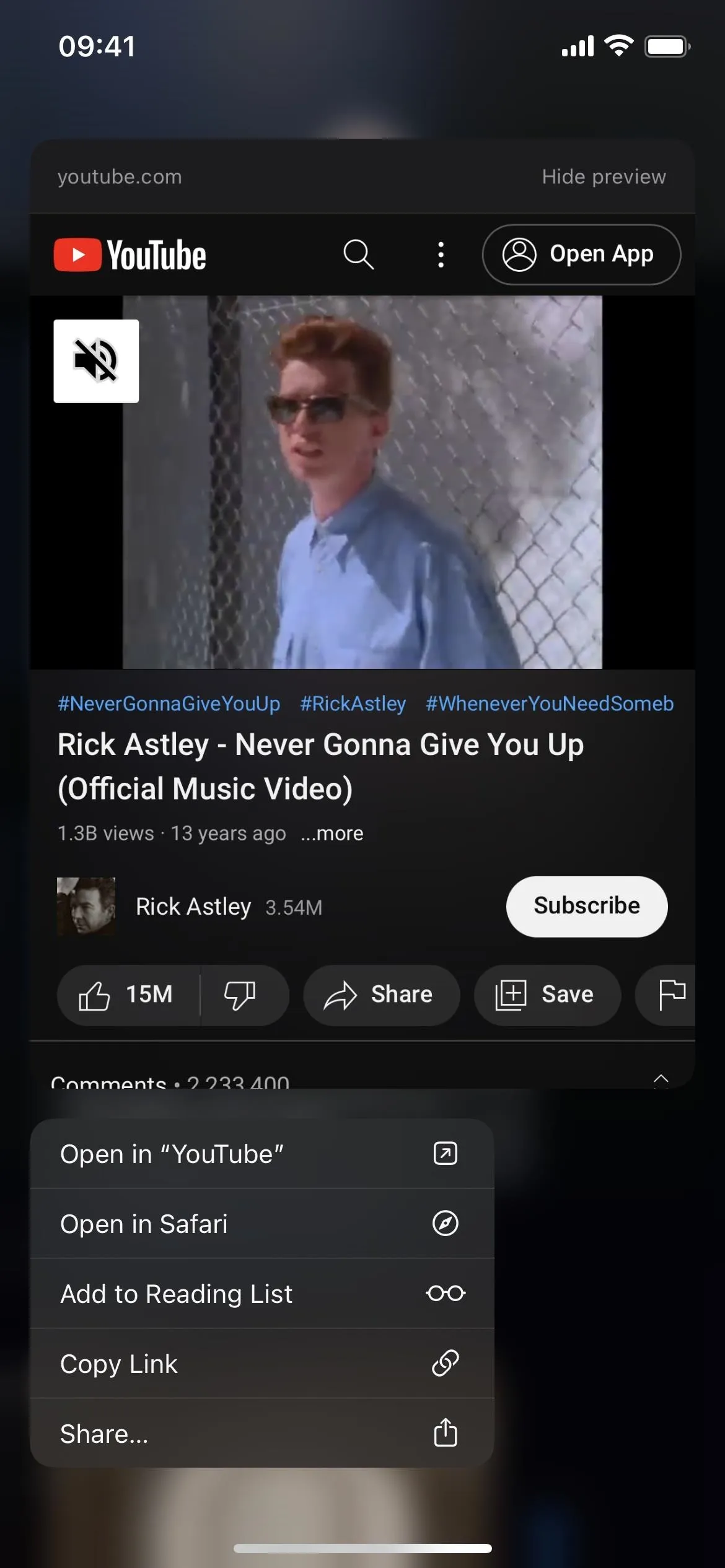
Cover photo, screenshots, and GIFs by Justin Meyers/Gadget Hacks

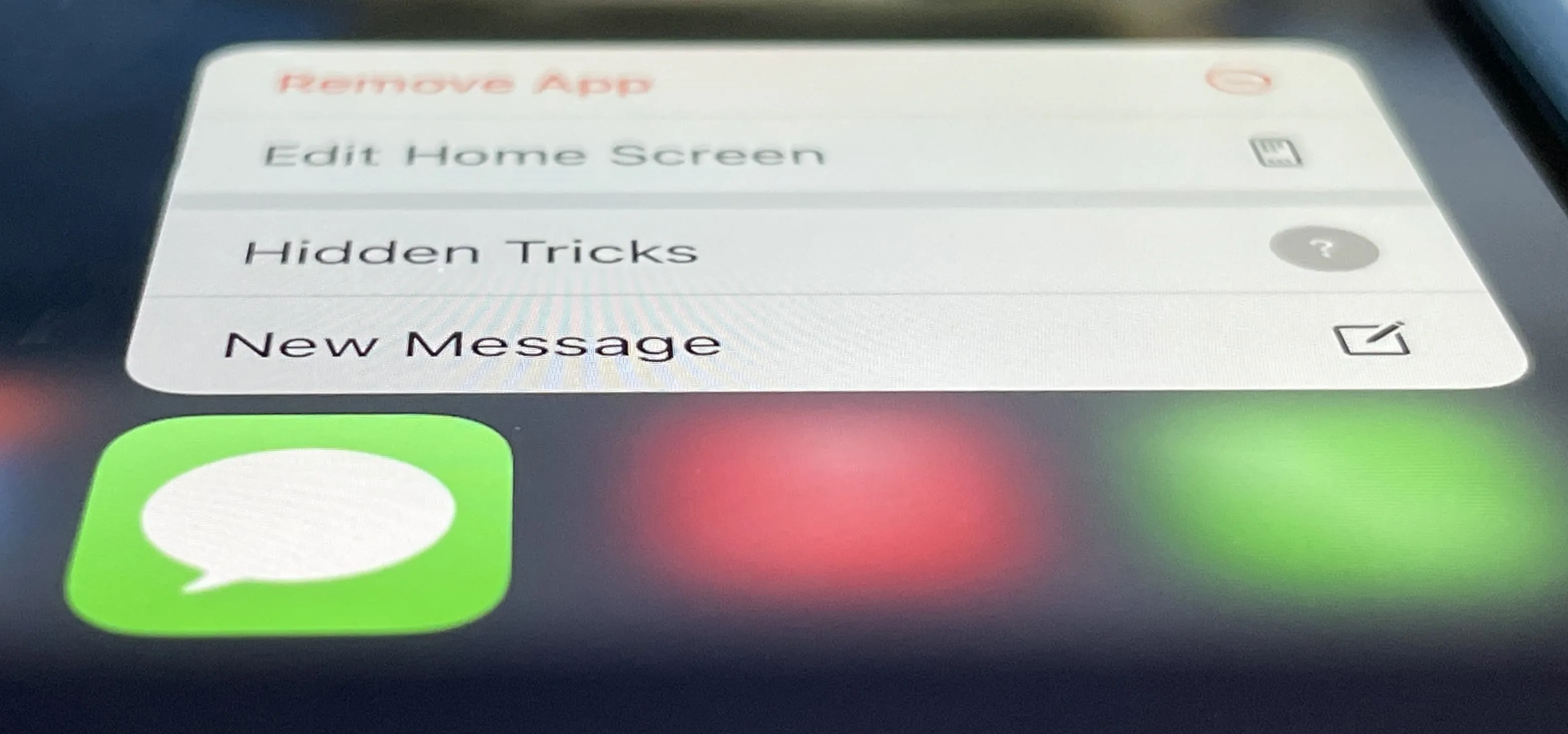


Comments
No Comments Exist
Be the first, drop a comment!