While there are other photo-editing apps to choose from on the App Store, Apple Photos is more than good enough for most needs on the iPhone — and things only get better with age. With eachnewiteration of iOS, Apple refines and improves Photos for the better, and iOS 14 adds a lot of new features into the mix.
The Photos app doesn't get a massive overhaul like it received in iOS 13. Still, there's a lot of noteworthy additions in iOS 14 to comb through, some which include new filtering and sorting options for albums, stabilization for Live Photos, and captions for photos and videos, to name just a few.
- Don't Miss: 200+ New Features & Changes in iOS 14 for iPhone
1. Filter Albums by Type
While albums are a great way to organize your photos and videos into neat collections, you couldn't sort the content in iOS 13 and older. That limitation made it difficult to find specific types of images, especially in a large folder. With iOS 14, you can filter an album in four different ways: Favorites, Edited, Photos, and Videos. You can select any combination of these four filters to find the media you want.
To access the option, tap the ellipsis (•••), then choose "Filter" from the actions. These filters work in albums created by Apple, third-party apps, and even yourself. However, if it's a folder that has only one type of media, such as Live Photos, you'll only see Favorites and Edited filters since there would be no videos in it.
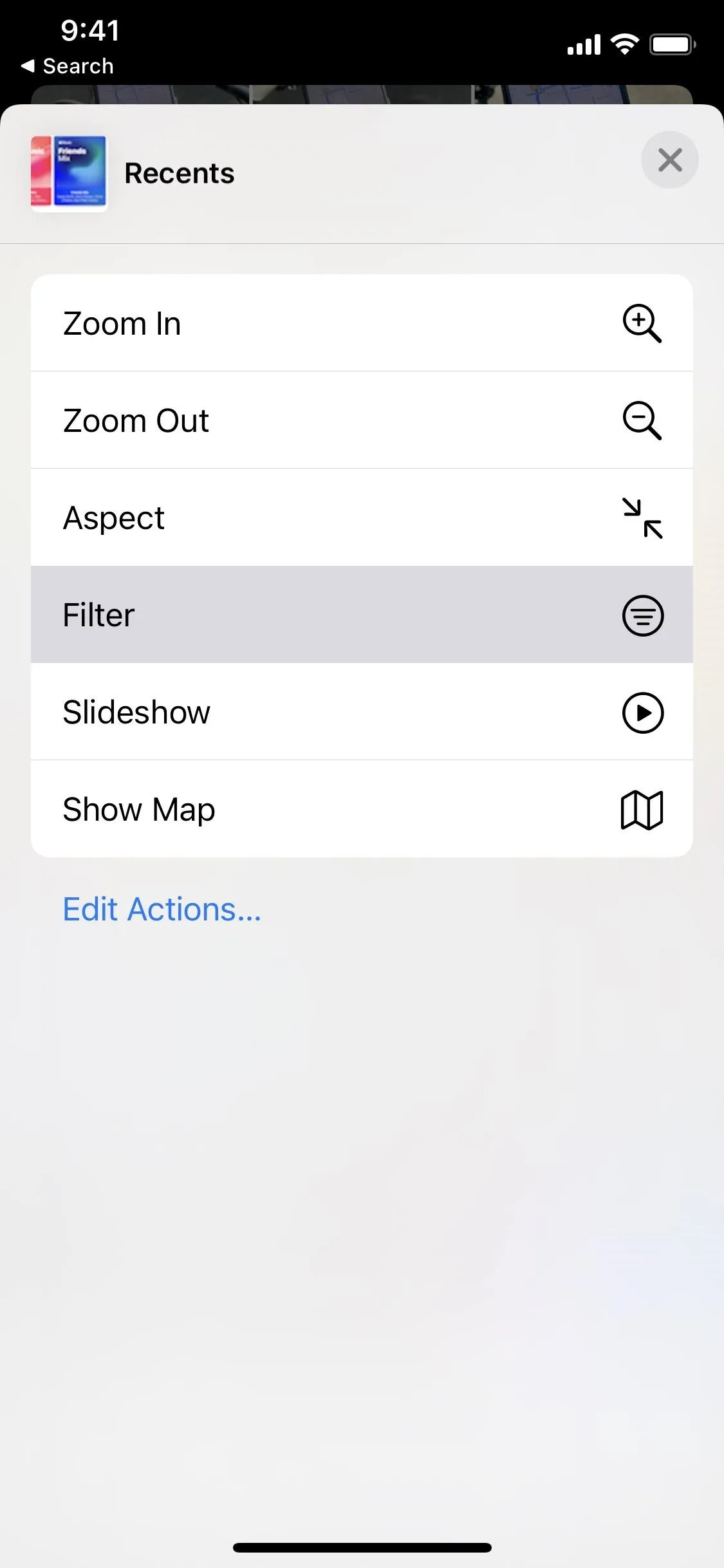
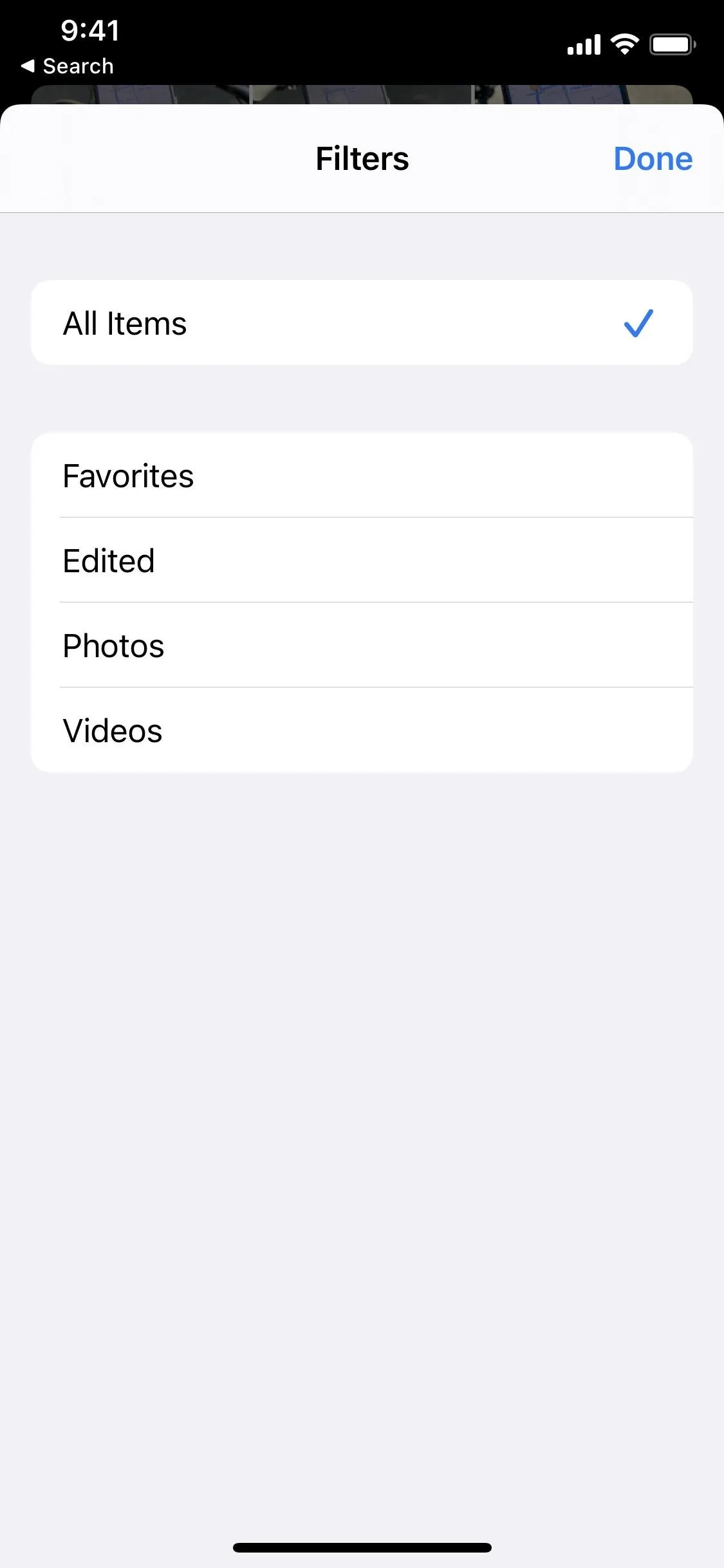
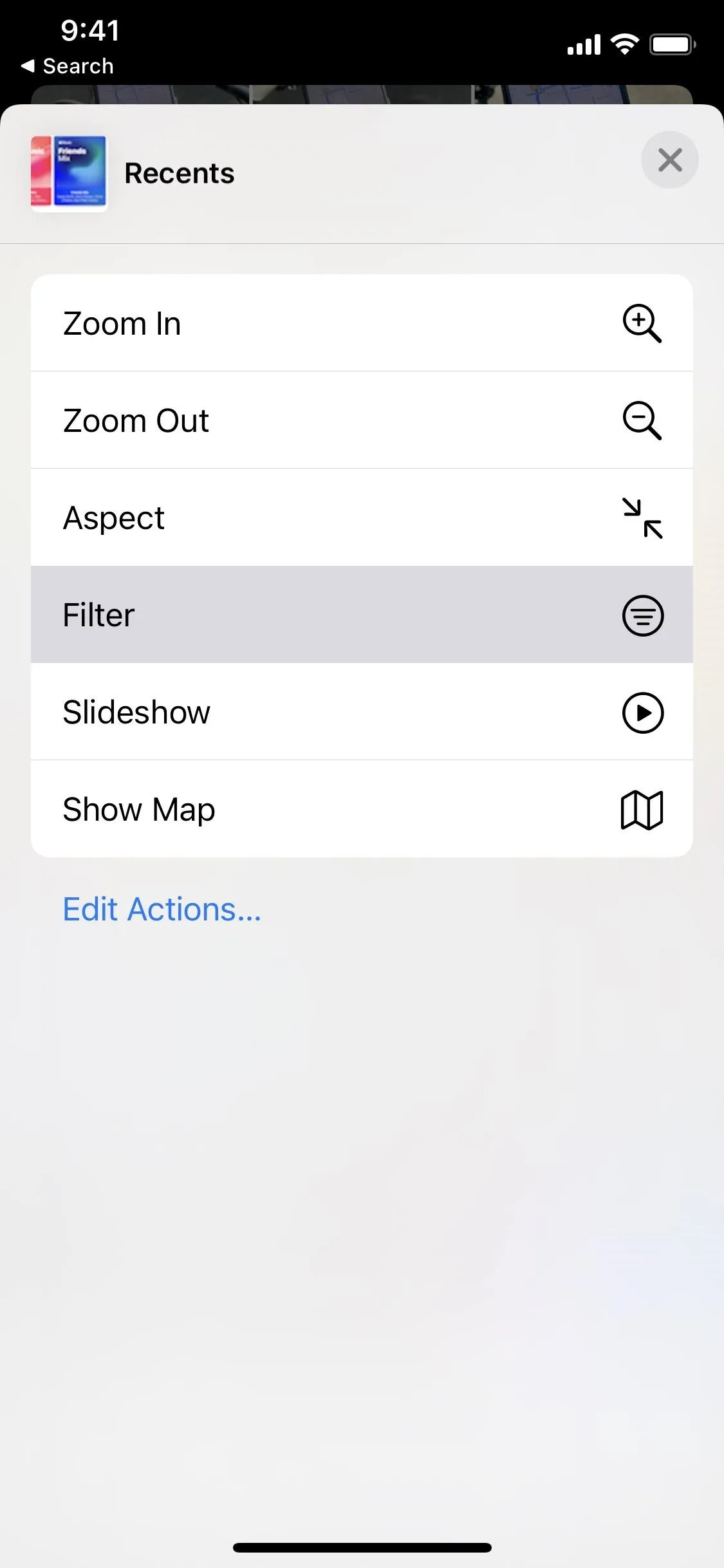
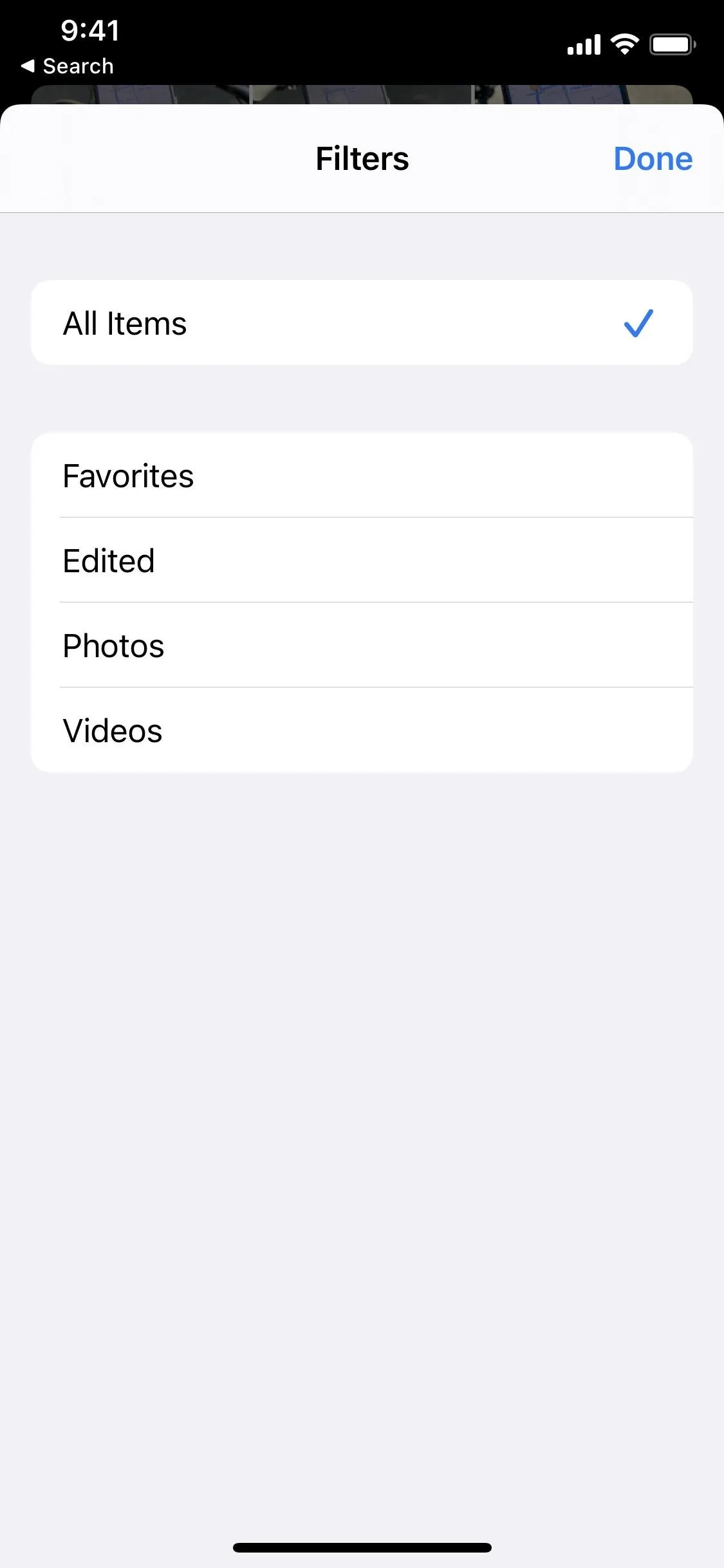
2. Sort Some Albums by Newest or Oldest
In a similar vein, you can sort the contents of an album by newest or oldest. You could do so in the past by tapping the status bar or Albums tab to jump to the oldest or newest content, respectively, two tricks that still work.
Now, however, there are dedicated sorting options for "Oldest to Newest" and "Newest to Oldest" in albums that you or third-party apps create. Premade albums, such as Recents, Favorites, and anything under Media Types, won't have any sorting options. To access the sorting options, tap the ellipsis (•••), then choose "Sort" from the actions. The default sorting is "Custom," and you can always revert to that to go back to how things looked before.
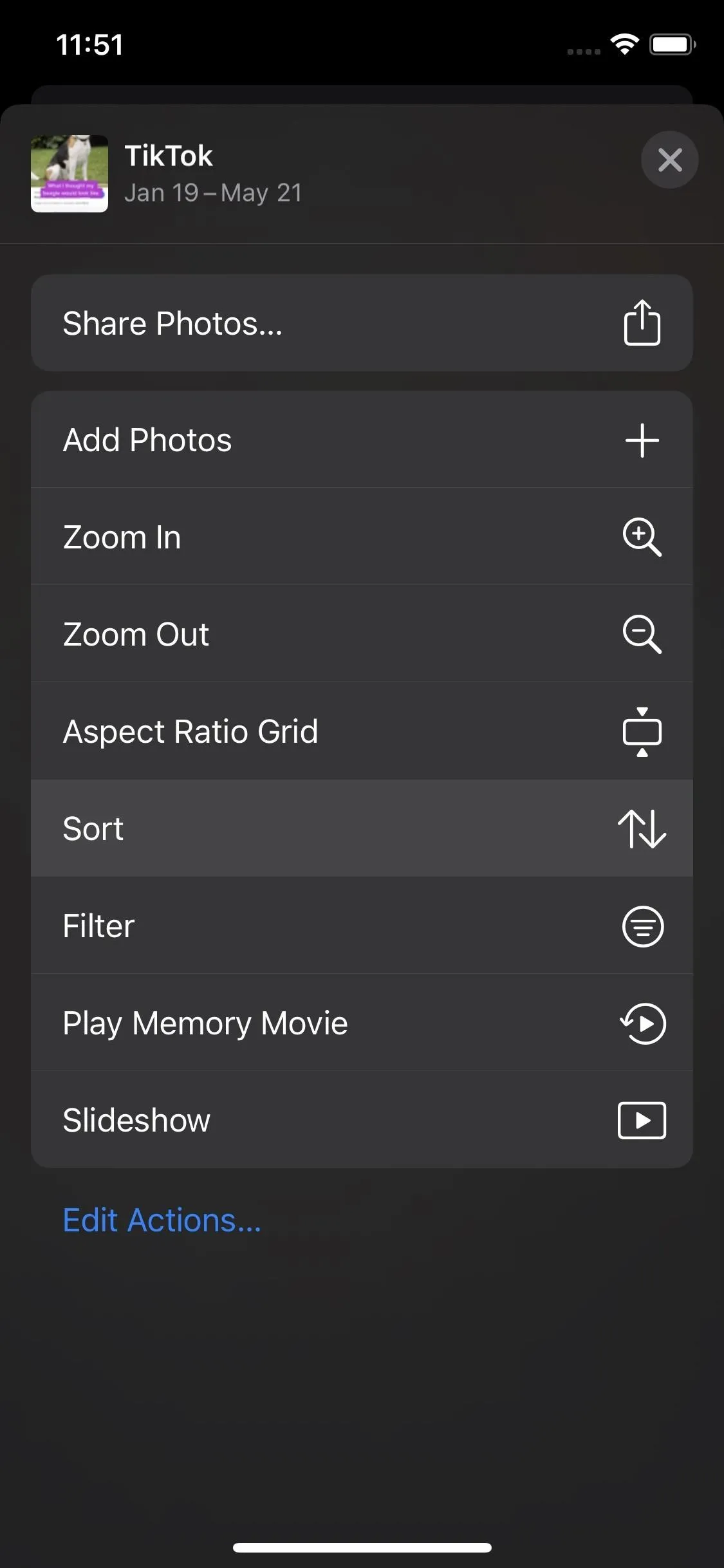
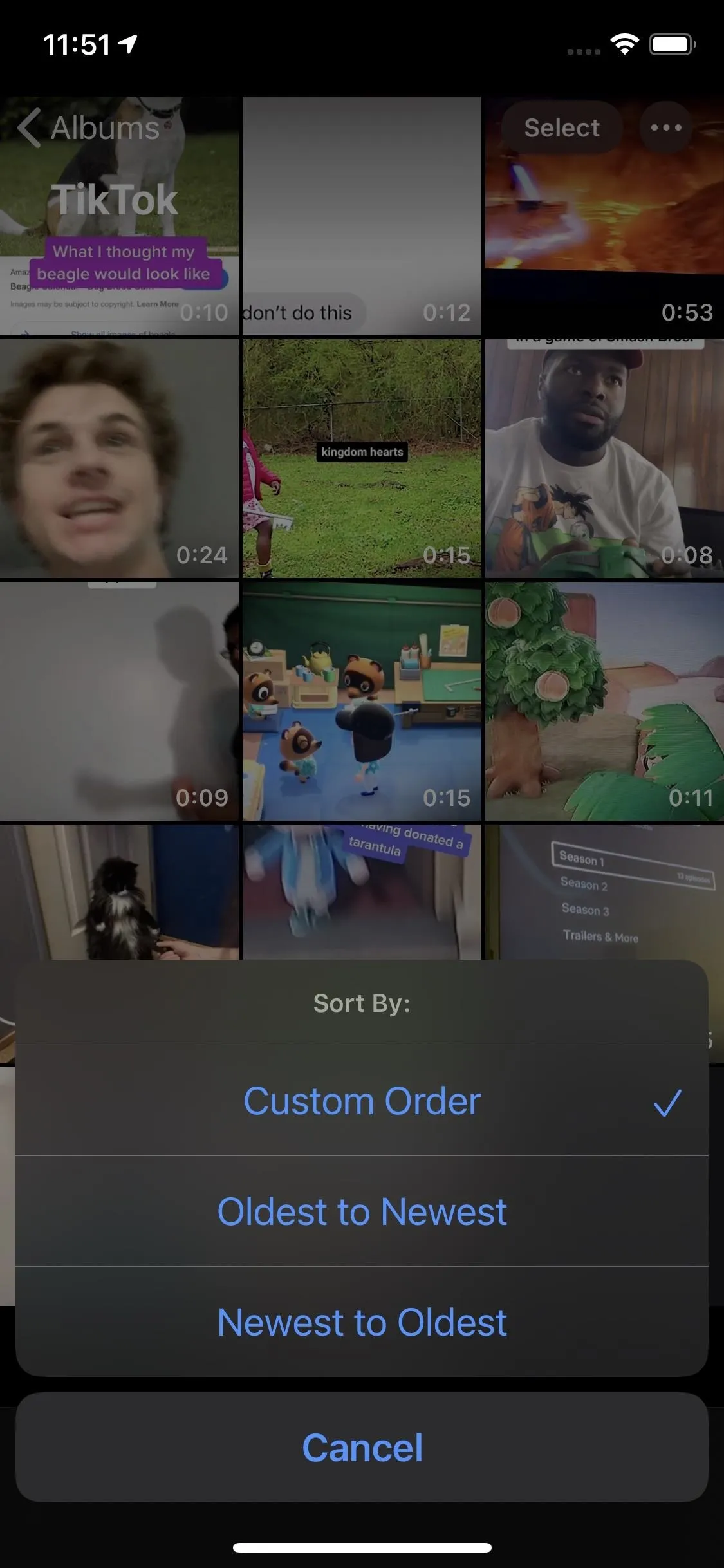
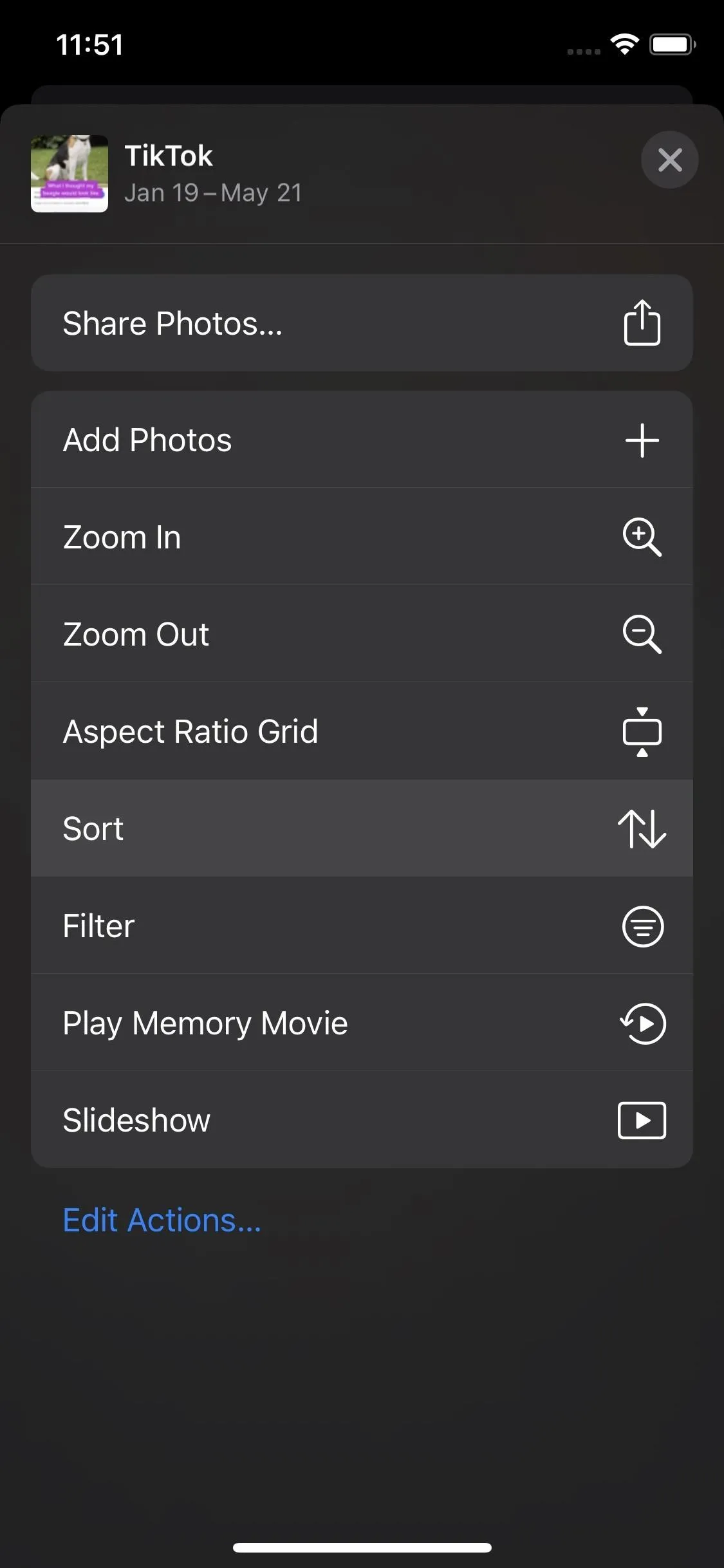
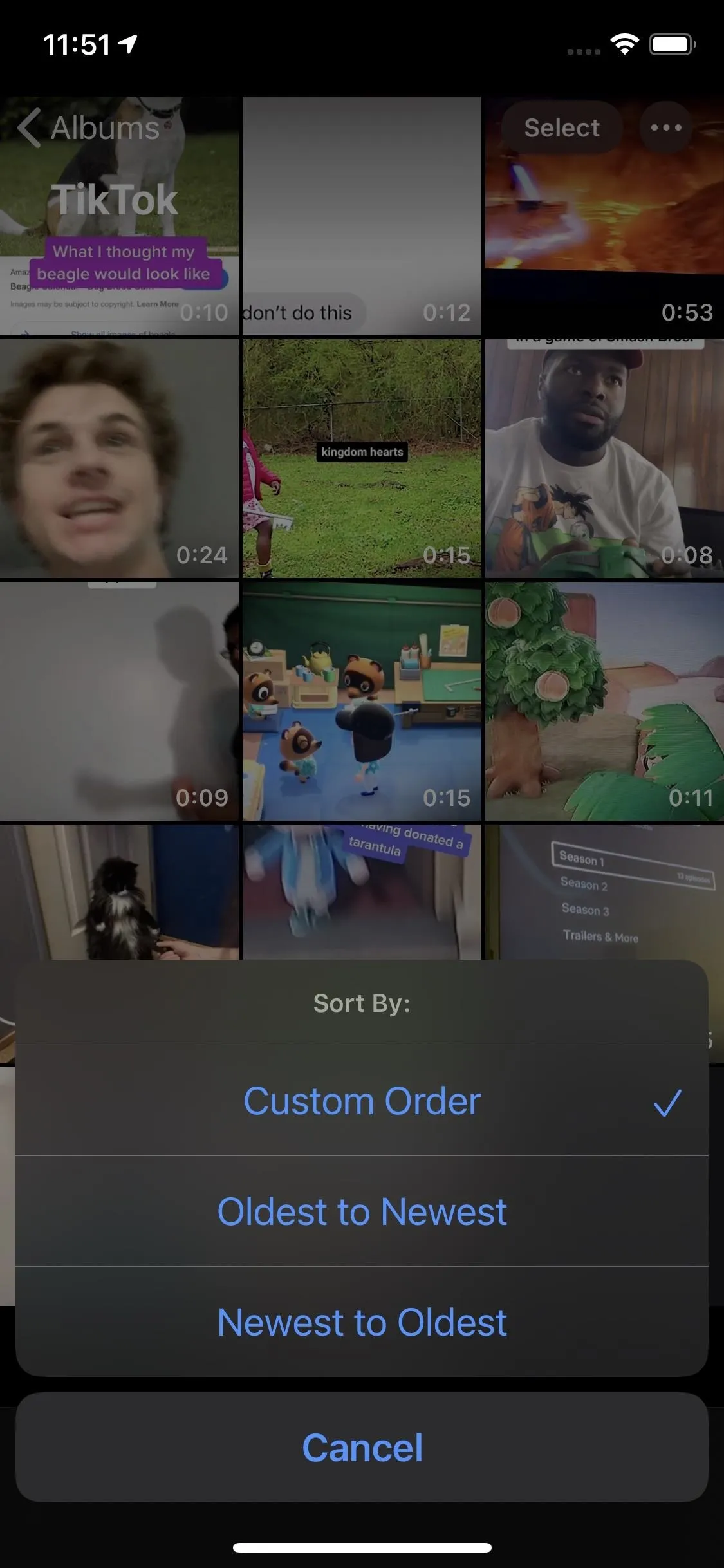
3. Zoom In & Out of Albums
A once exclusive feature of the Photos tab, you can now zoom in and out of Albums, Favorites, Media Types, Shared Albums, and more. It's a fluid and natural way of browsing through photos and videos, and an exciting way to find something that you're looking for.
In all of these albums, you can zoom in to a single photo, zoom out to the standard three image-wide grid, or zoom out even further to the five-image wide grid. You can achieve it by pinching in or out or by tapping the ellipsis (•••) and then choosing "Zoom In" or "Zoom Out."
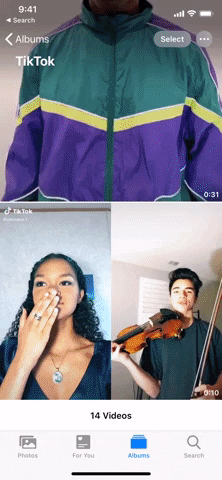
Zooming in iOS 14 (left) vs. zooming in iOS 13 (right).
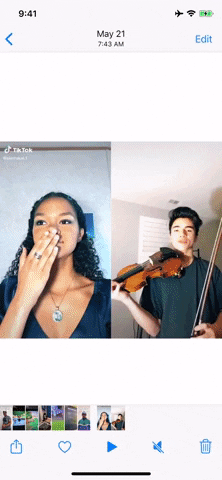
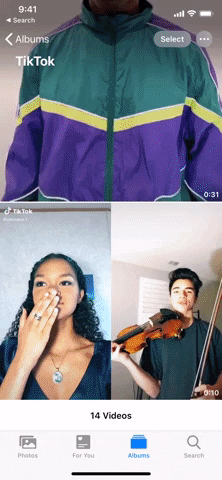
Zooming in iOS 14 (left) vs. zooming in iOS 13 (right).
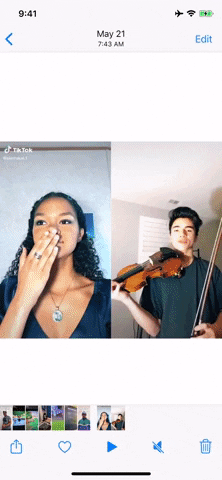
4. View Thumbnails in Their Original Aspect Ratios
You're probably used to all of your photo and video thumbnails appearing as uniform squares when browsing albums or the Photos tab. That design choice makes sense for keeping the interface nice and even, but our photos and videos come in all shapes and sizes.
That's why iOS 14 adds an "Aspect Ratio Grid" option via the ellipsis (•••) menu — so that the thumbnail previews more accurately represent the photos and videos themselves in their original aspect ratios, as well as their correct orientation. If you want to switch back, you can just tap "Square Photo Grid" from the menu.
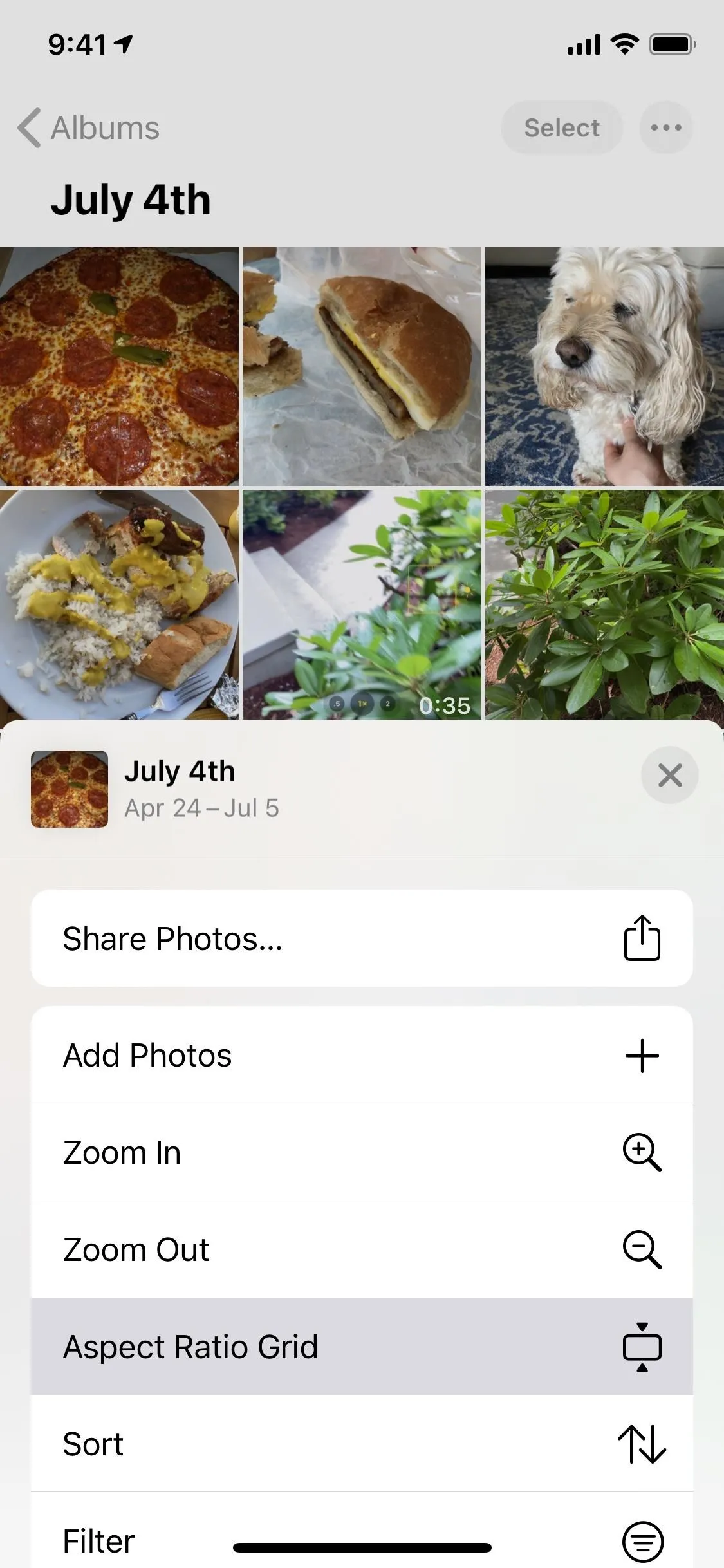
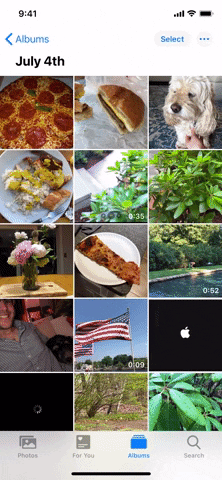
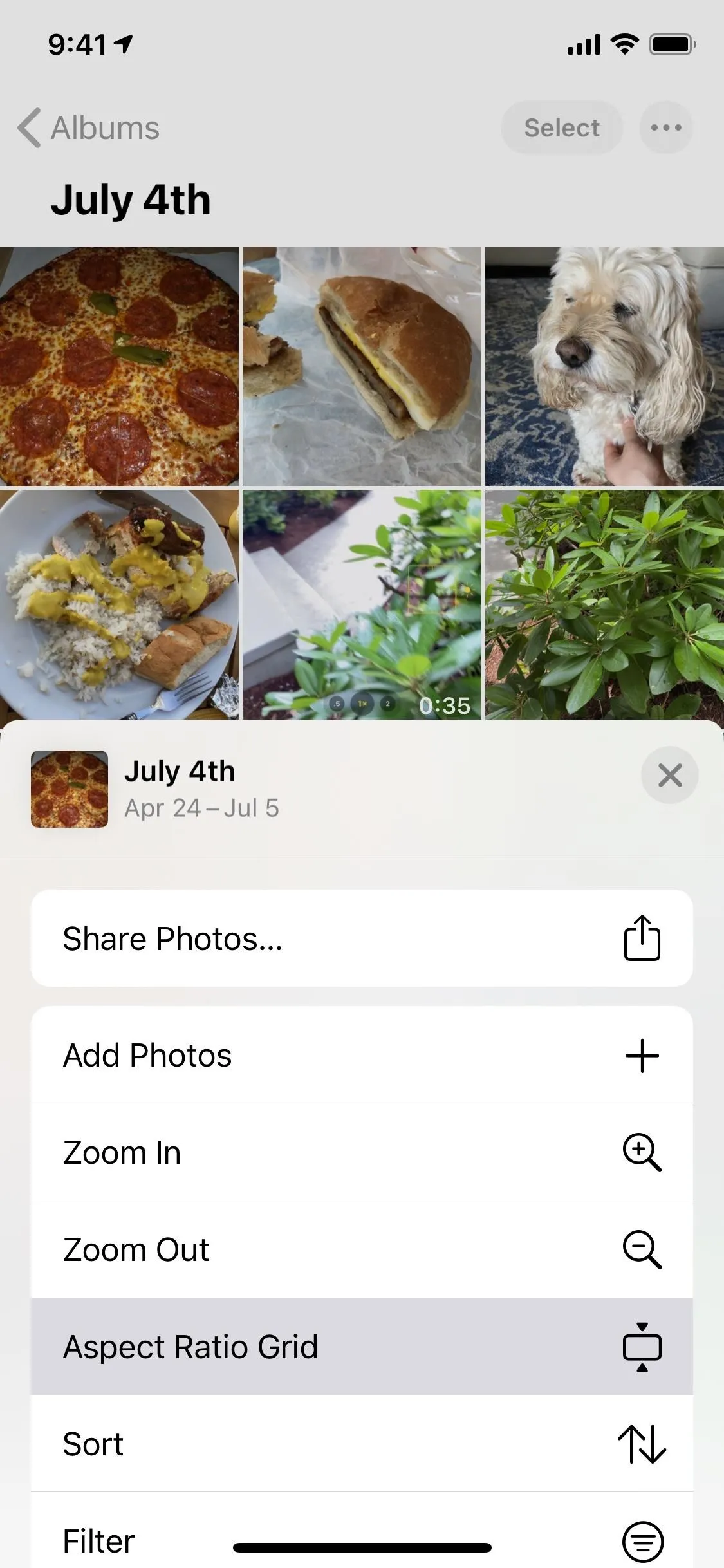
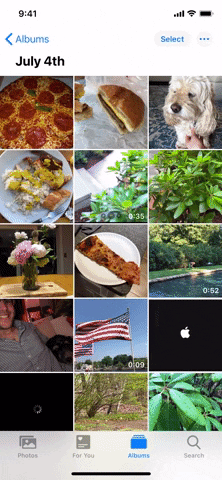
5. Create Memories from Albums
Memories are awesome. They're auto-generated movies of photos and videos from specific dates, locations, etc., set to an intelligently-selected tune. Before, you could only create Memories from the For You or Photos tabs, but now, you can do so from select albums where it makes sense.
When in an album created by you or a third-party app, tap the ellipsis (•••) menu icon, then "Play Memory Movie." Once selected, you'll find all the same controls for Memories that you would find before, including length, mood, title, and music.
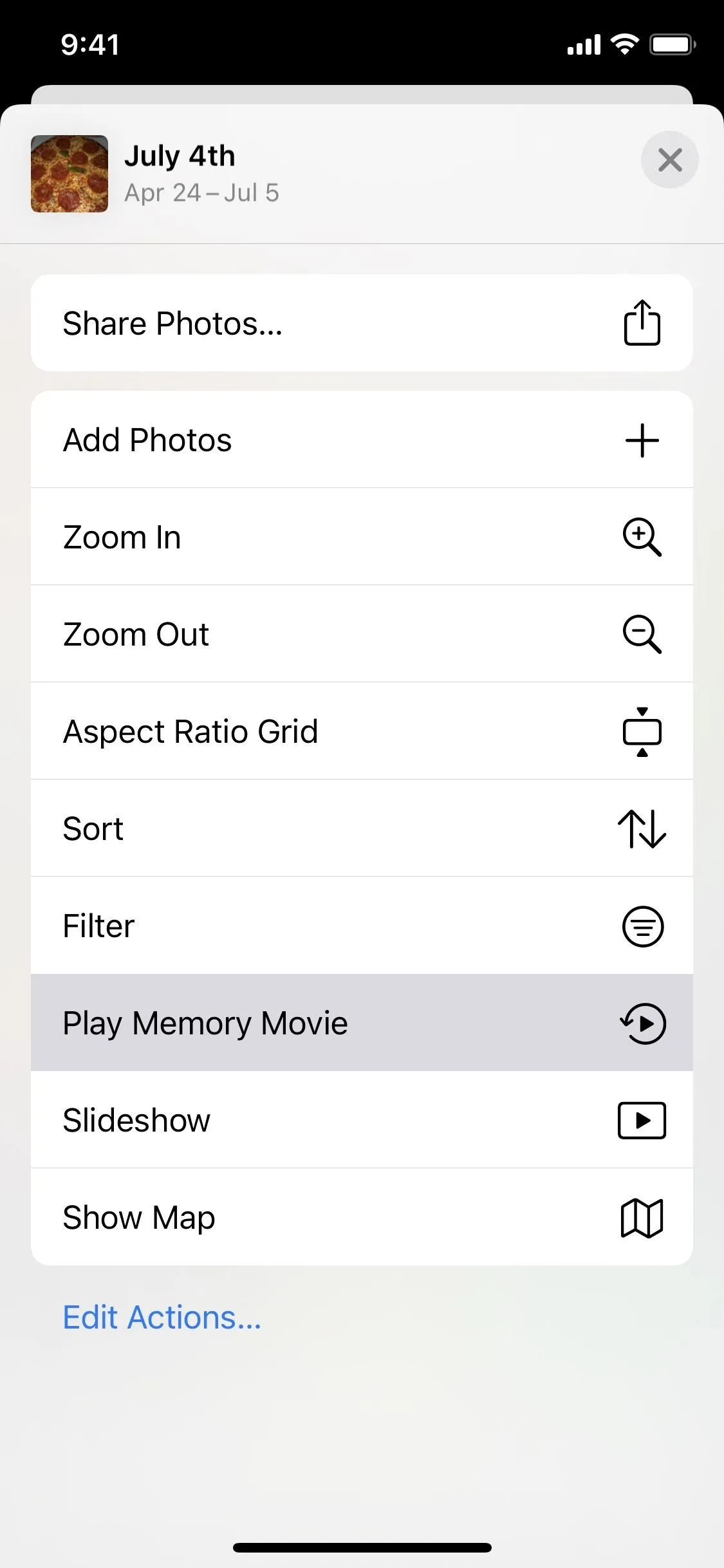

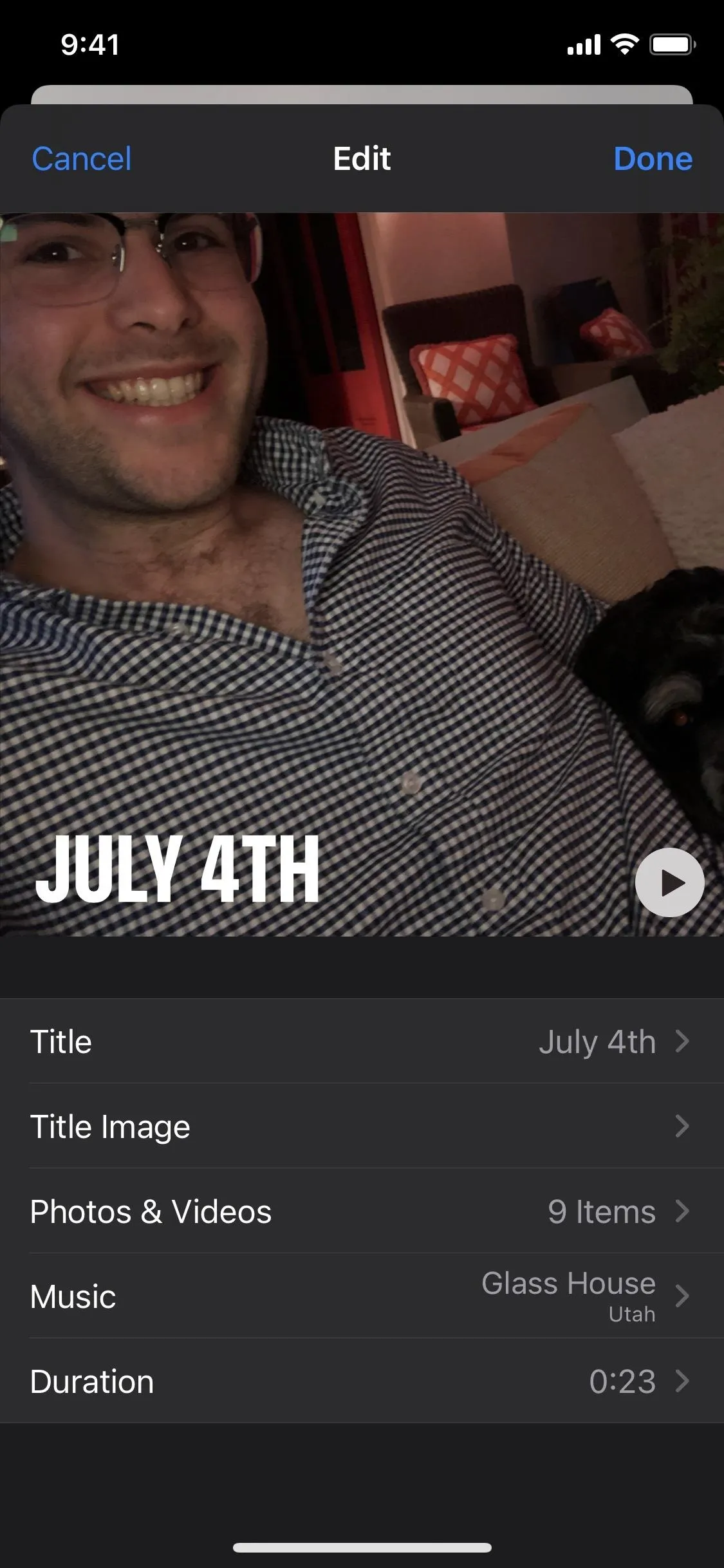
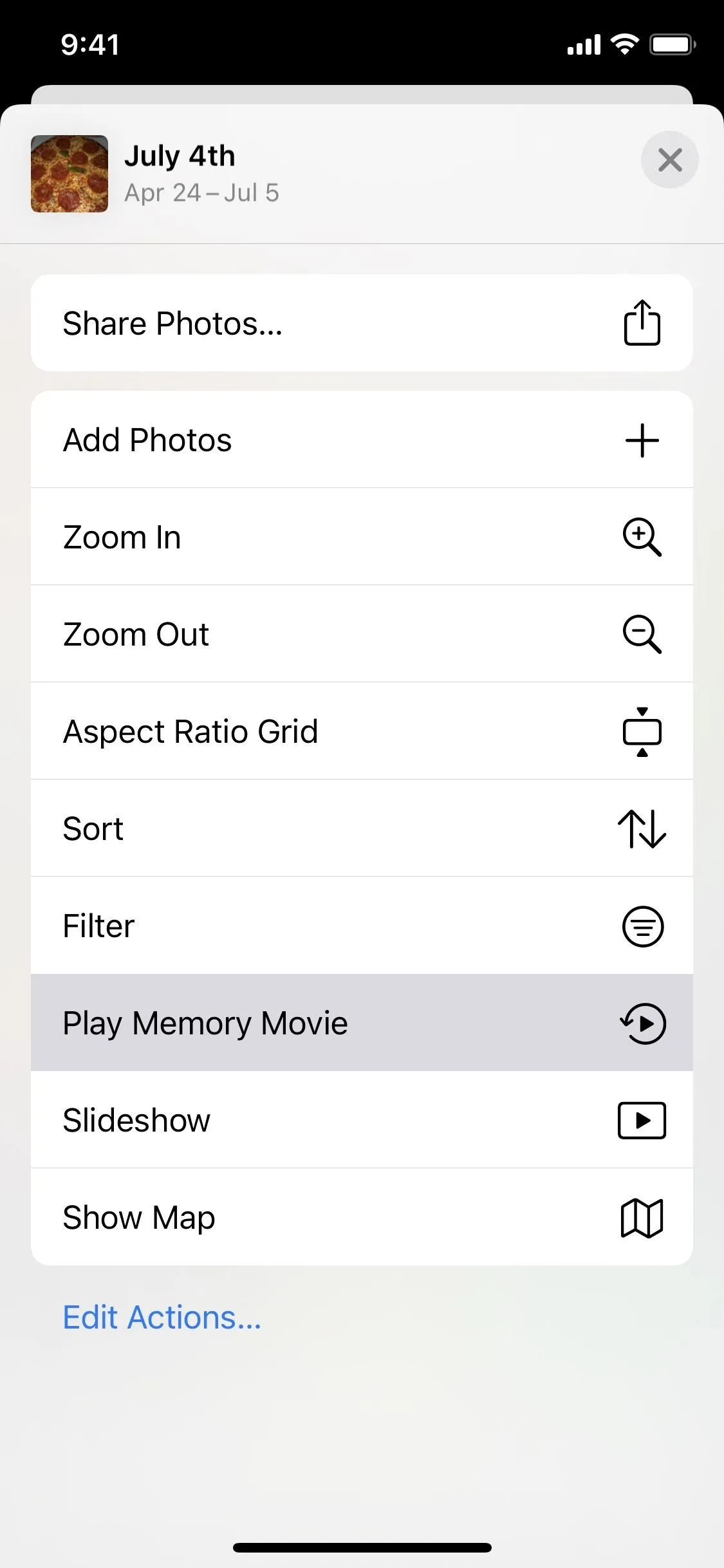

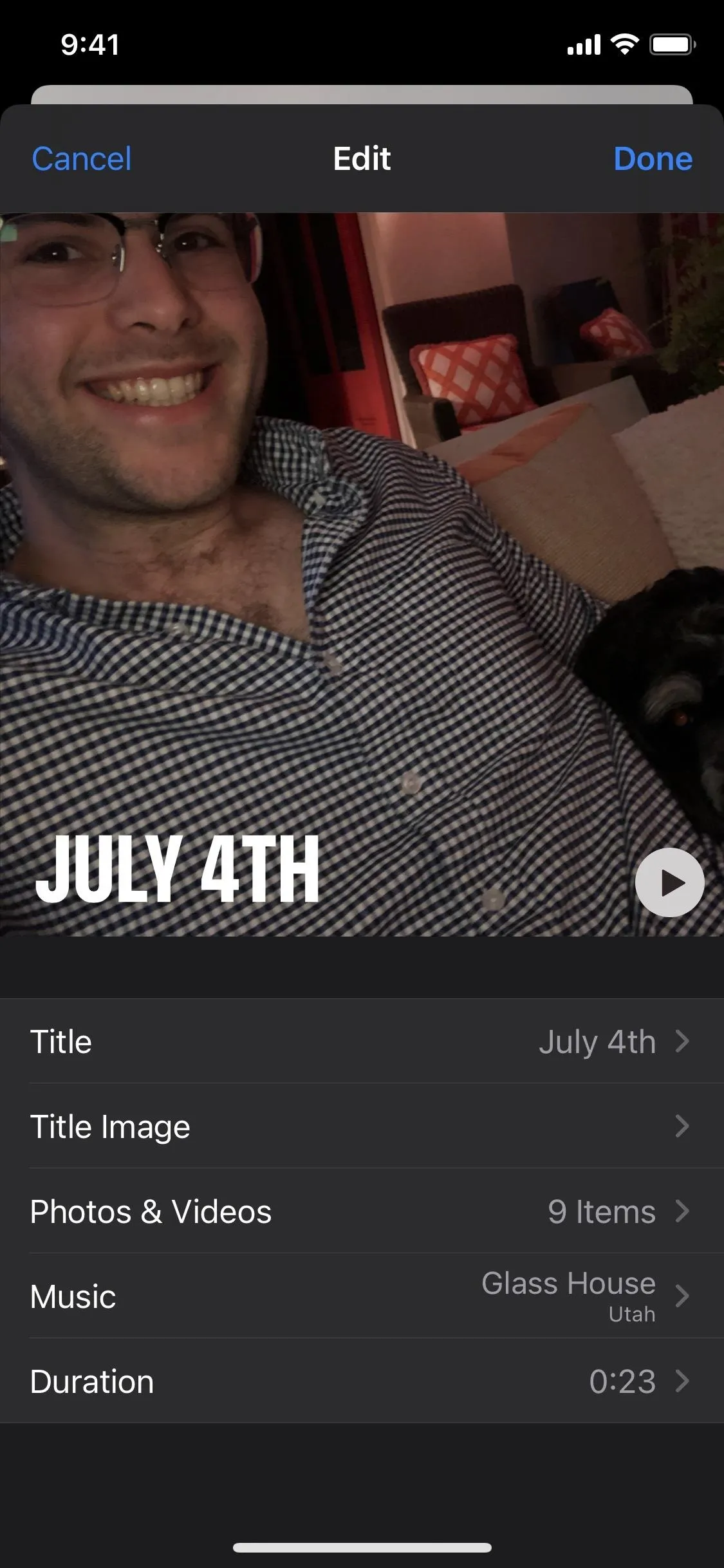
6. Make Slideshows from Any Album
Similarly, you can also view a slideshow of any album without selecting photos and videos one by one and without having to start it from a single picture. Slideshows are perfect for showing off photos and videos to family and friends, and they're the next best thing when "Play Memory Movie" isn't available. In any album, tap the ellipsis (•••) menu icon, then choose "Slideshow."
Tap "Options" in a slideshow, and you can add music to compliment your media, as well as five different slide transitions (themes) between slides that include Origami, Dissolve, Magazine, Push, and Ken Burns. You can even change the speed at which iOS moves through the album's slides and repeat it.
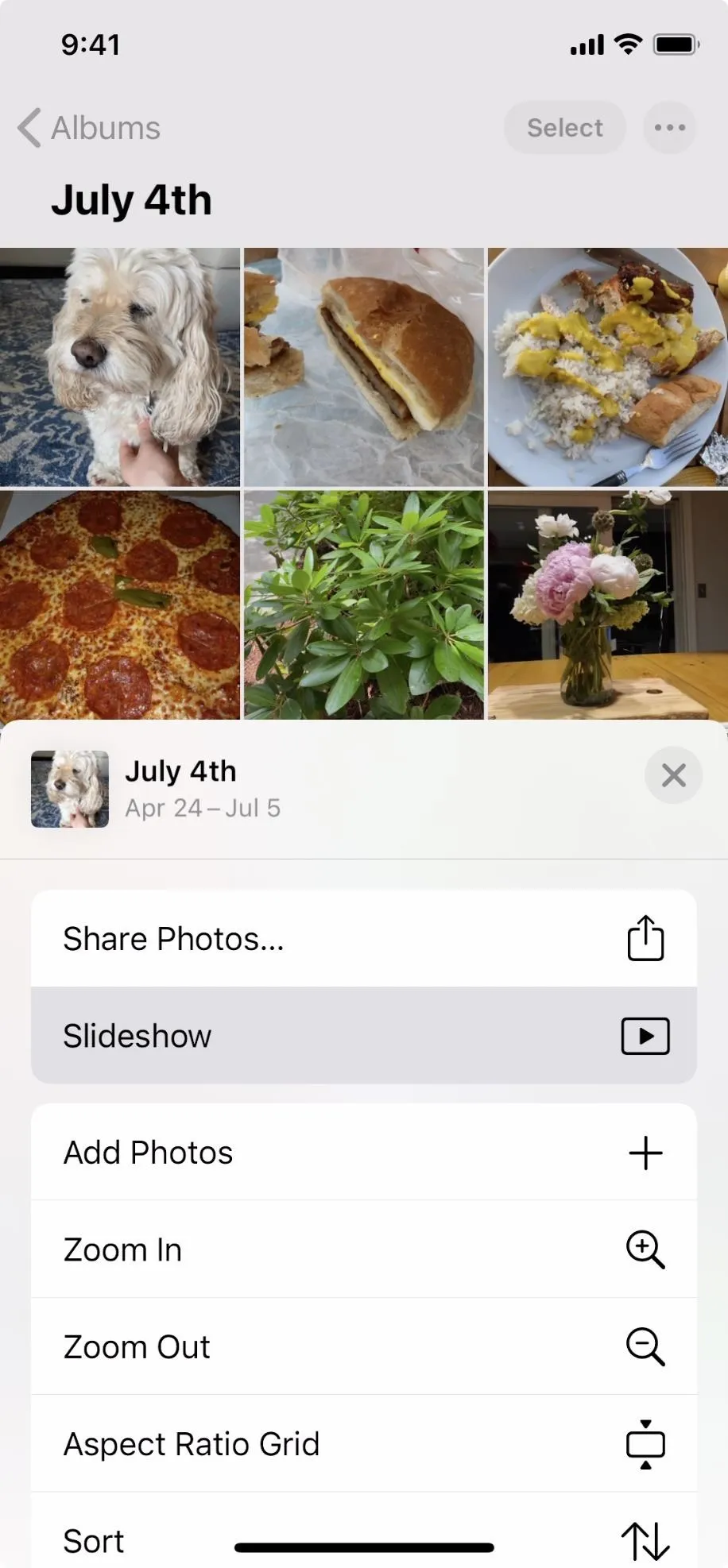
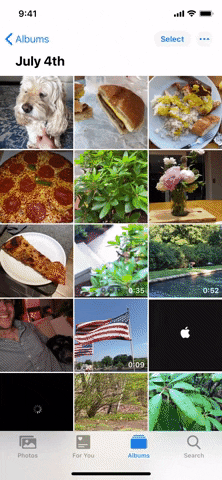
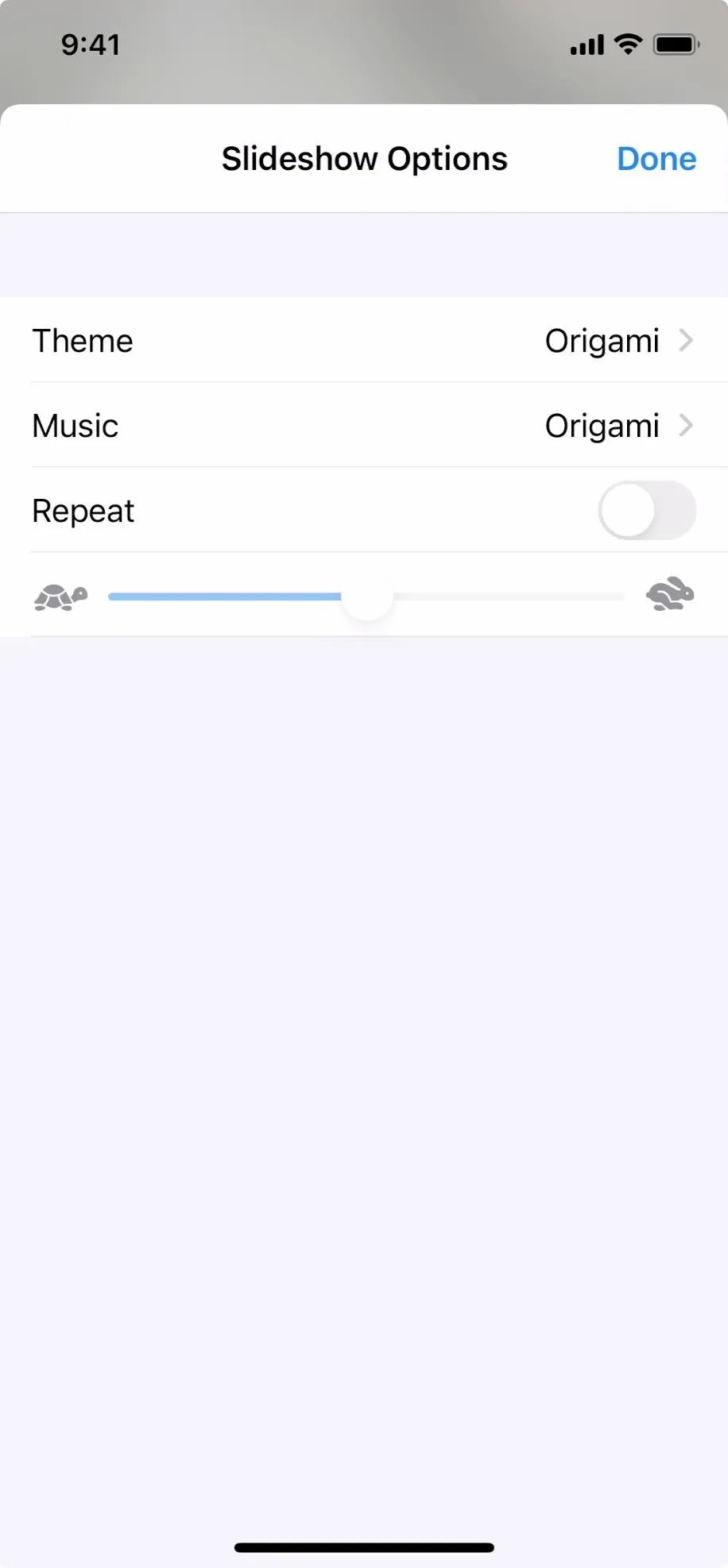
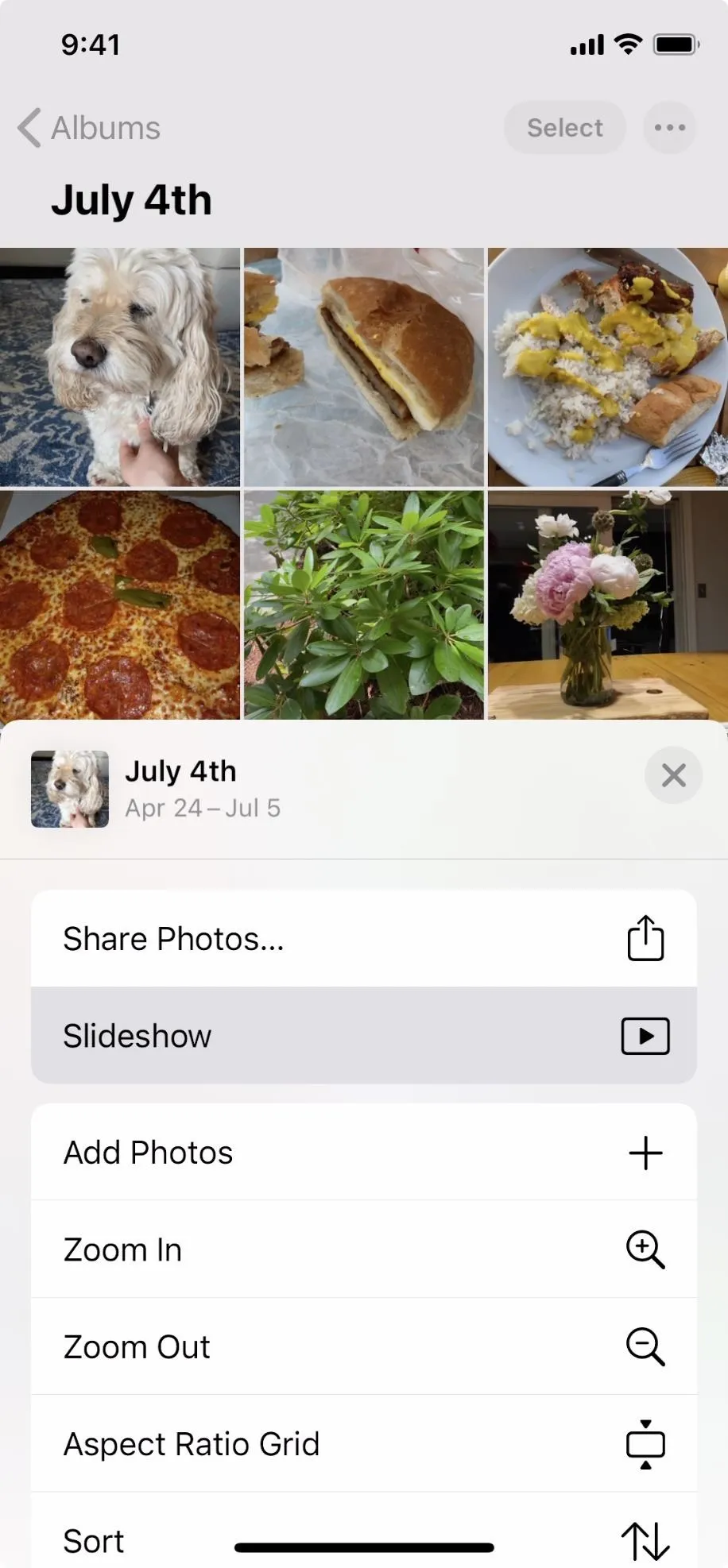
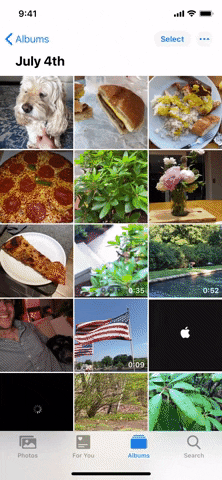
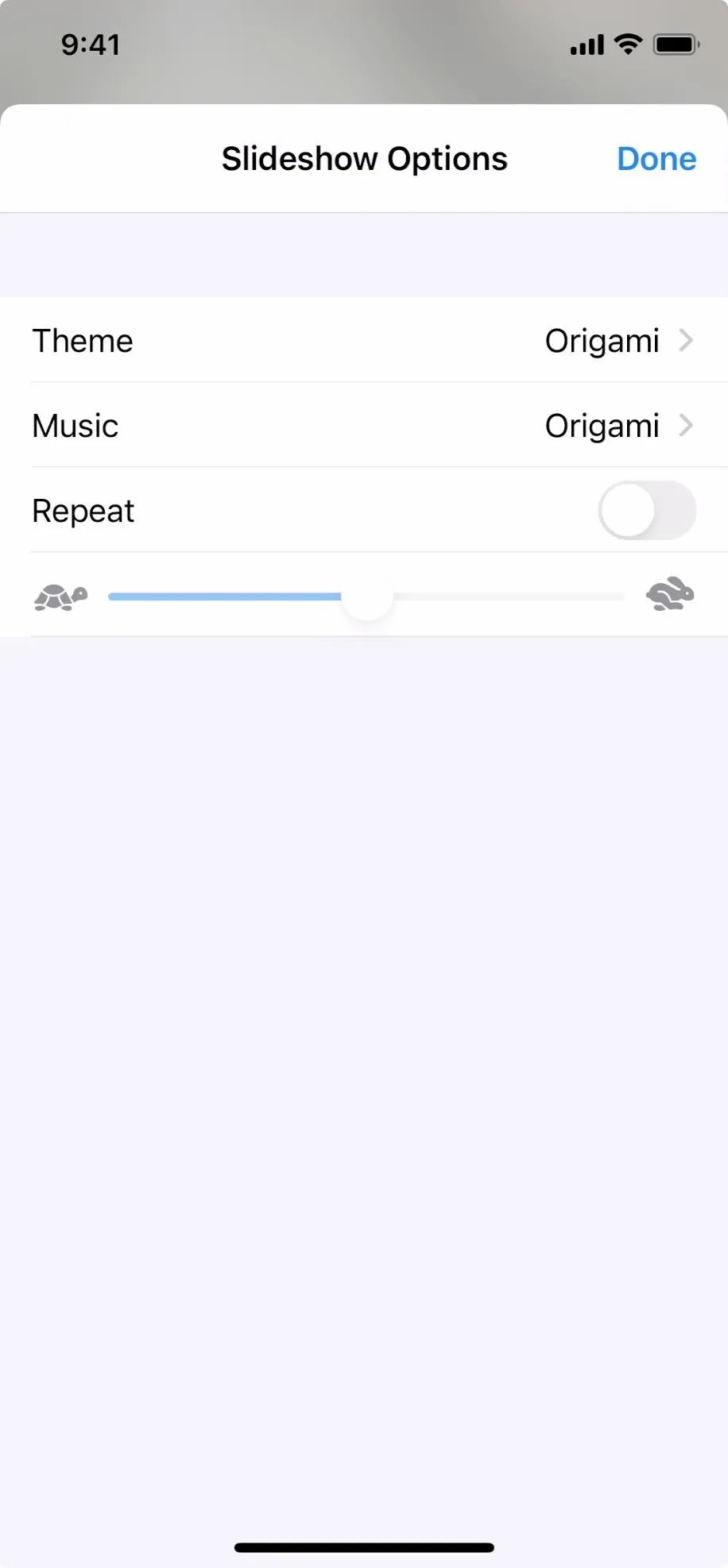
7. View Smoother Live Photos That Auto-Play
An interesting new feature in iOS 14 improves image stabilization for Live Photos that autoplay as you browse by Years, Months, or Days views in the Photos tab. That way, things aren't as jarring to look at when sifting through your content. It won't work with Live Photos you took in iOS 13, however, as the feature only applies to Live Photos shot using iOS 14 and iPadOS 14.
8. Add Captions to Photos & Videos
If you've ever had a hard time trying to find a photo or video in your extensive Photos collection, this one's for you. With iOS 14, you can tag your images and videos with captions and keywords. If you have iCloud Photos turned on, Apple syncs these keywords across all of your connected devices, so when you search for those captions in the future, the content you want will pull right up.
These captions are also embedded in the Exif data, so anyone you share the image with can see the tags as well, no matter which platform they're on.
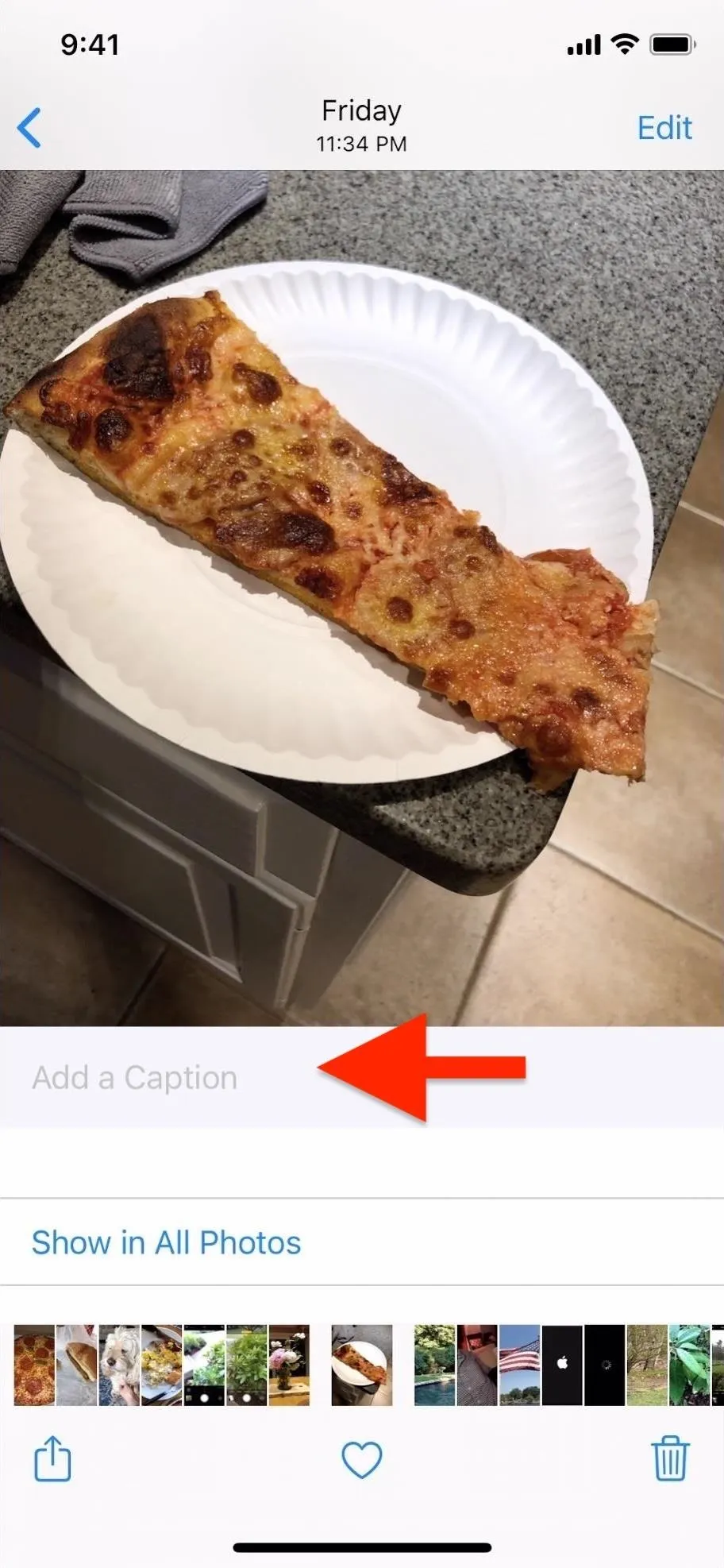
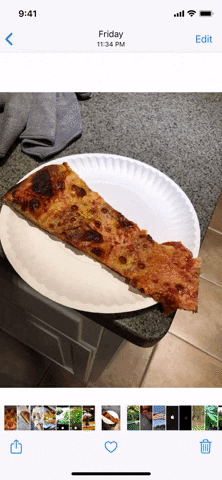
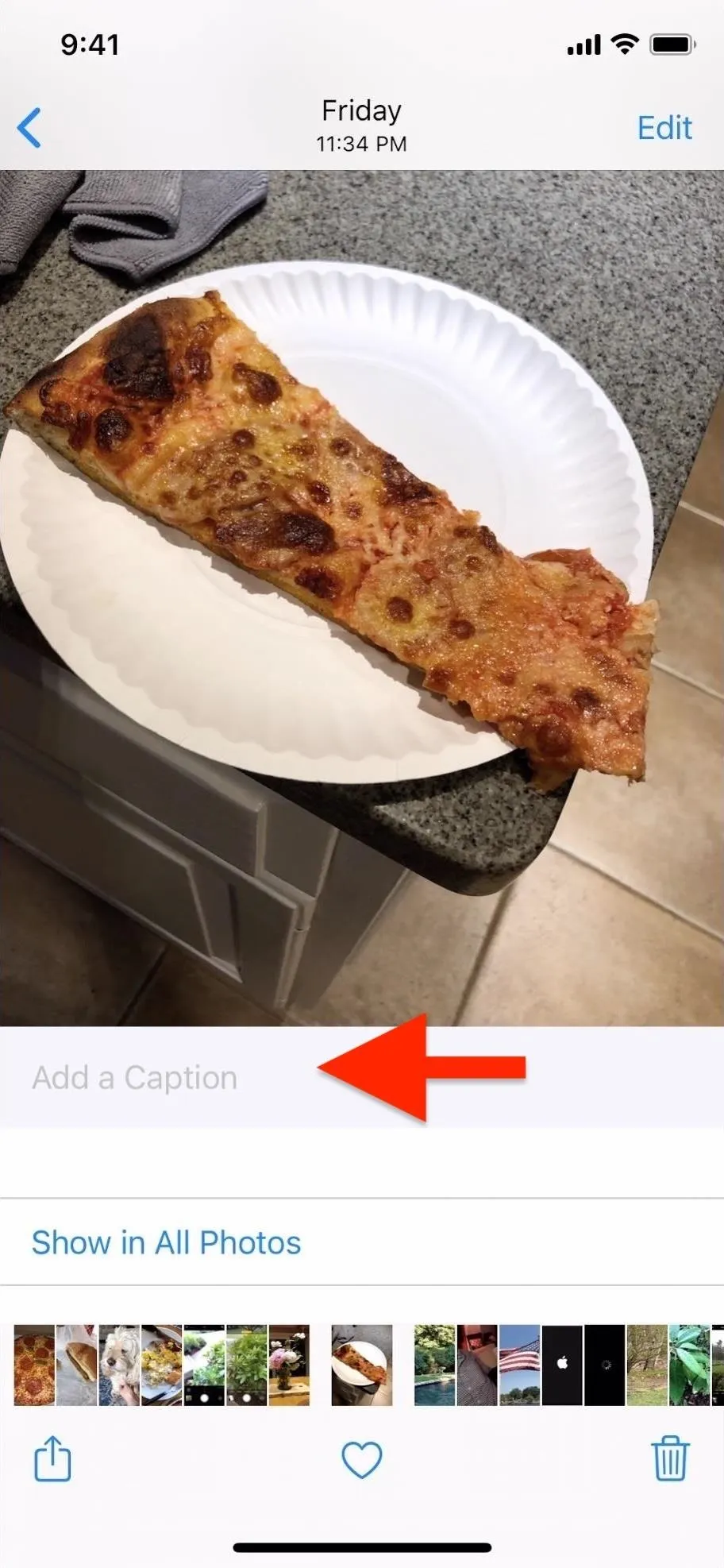
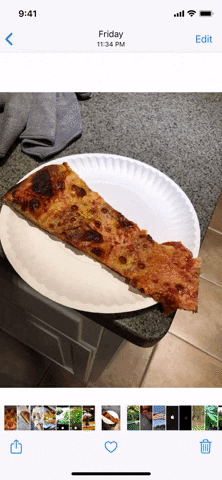
9. Select Images Faster in Other Apps
If you want to share a photo or video with a friend, you don't need to open Photos first. Instead, you can use the image picker that appears in the app you happen to be in, select a folder, scroll through media, select your image or video, then send it on its way. Convenient but imperfect.
That's why Apple improved the experience with iOS 14, adding an updated user interface and, most importantly, a search bar. That way, you don't need to swipe up and browse through your many, many images. You'll also find tabs for "Photos" or "Albums" right away. Good design, Apple.
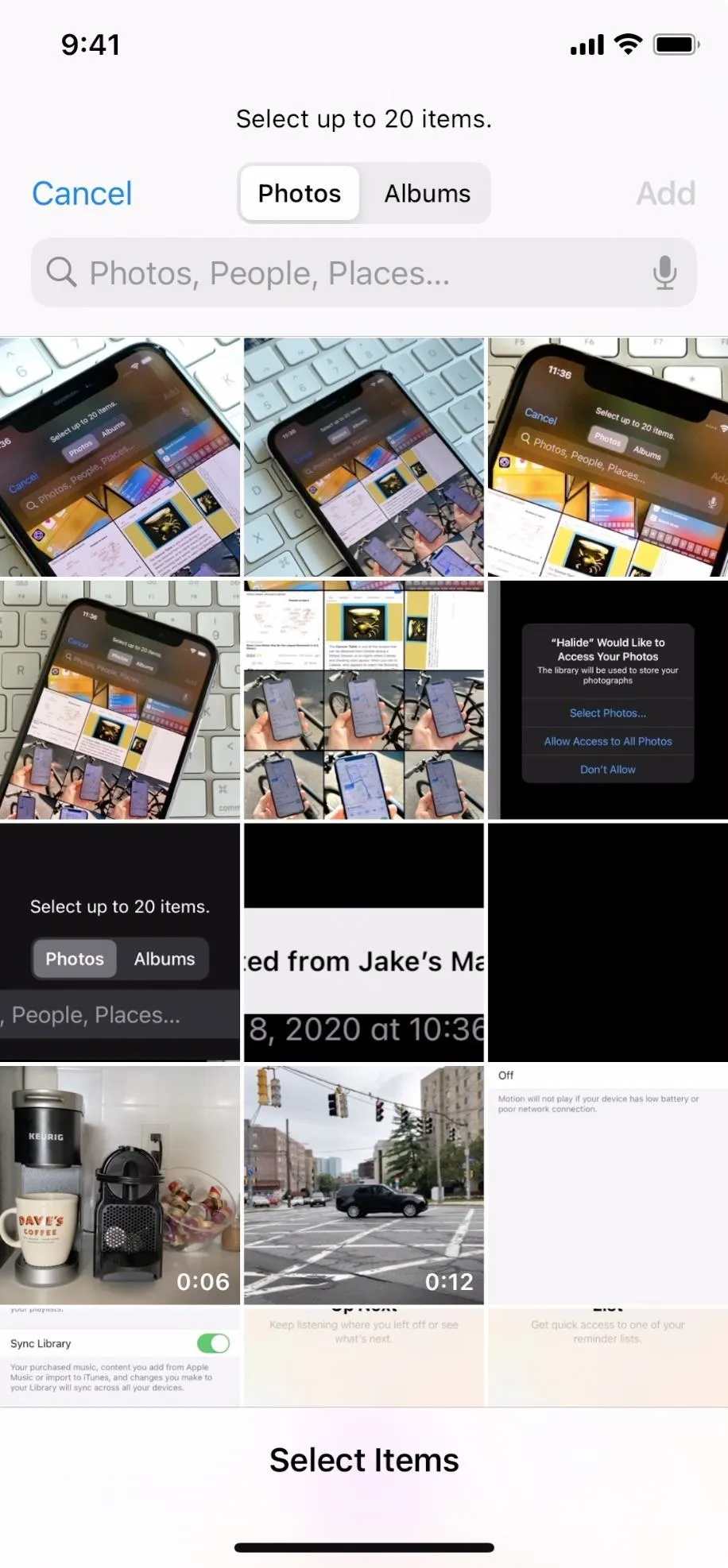
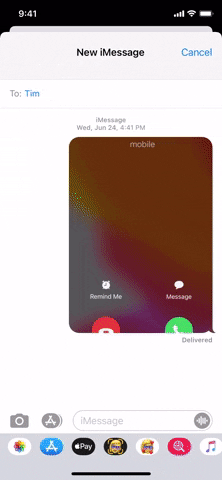
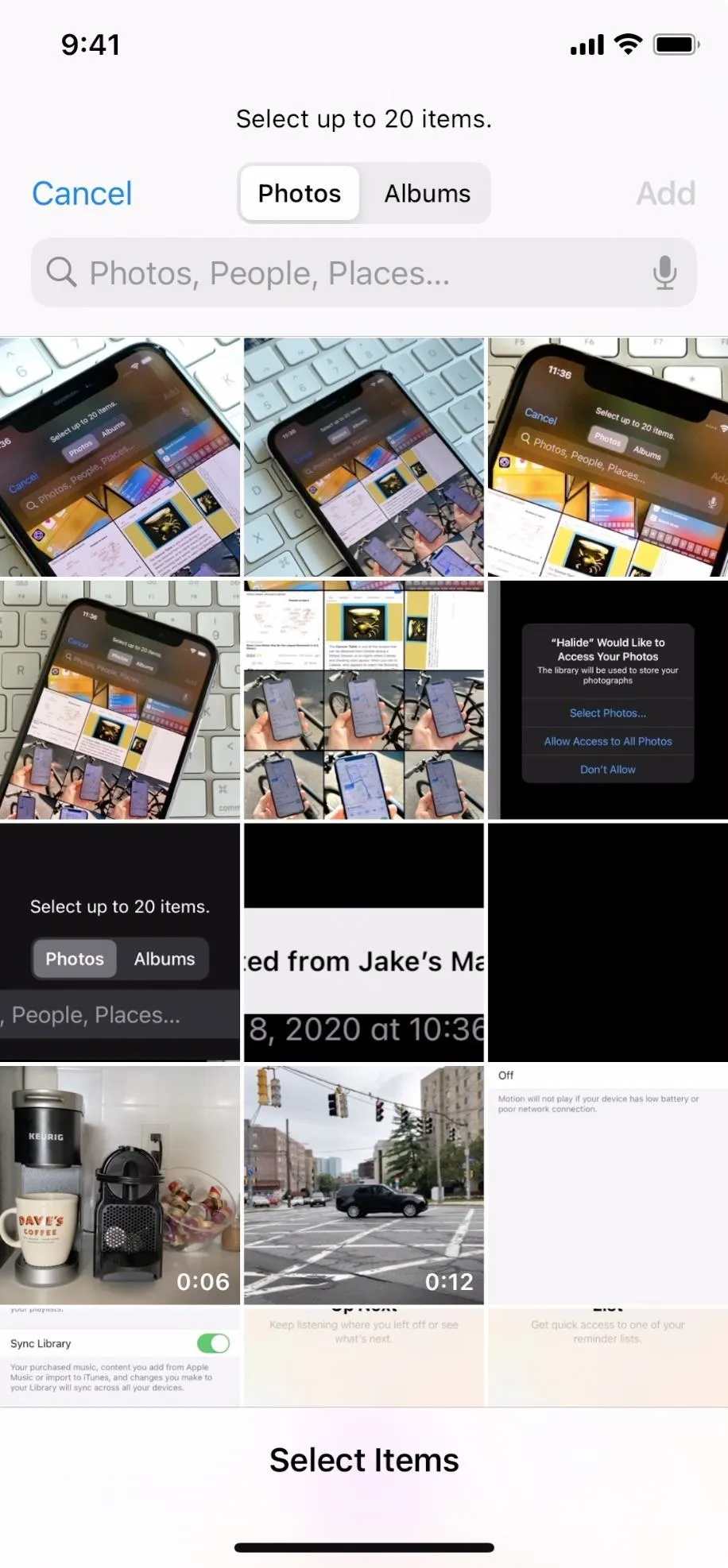
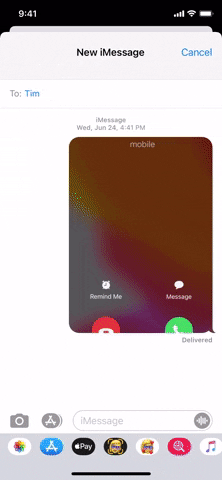
10. See the Limit When Sharing in Messages
Speaking of that new image picker, when you're using it in Messages, it now tells you the max amount of images and videos you can share at one time. That number is 20, as you can see above.
11. Stop Apps from Seeing All Your Photos
If you care about privacy and security on your iPhone, Photos in iOS 14 has you covered. You no longer need to give apps full permission to your Photos app to access, download, save, edit, and share content. Instead, you can choose to provide the app permission to specific photos or videos only, leaving the rest of your images out of the hands of the app.
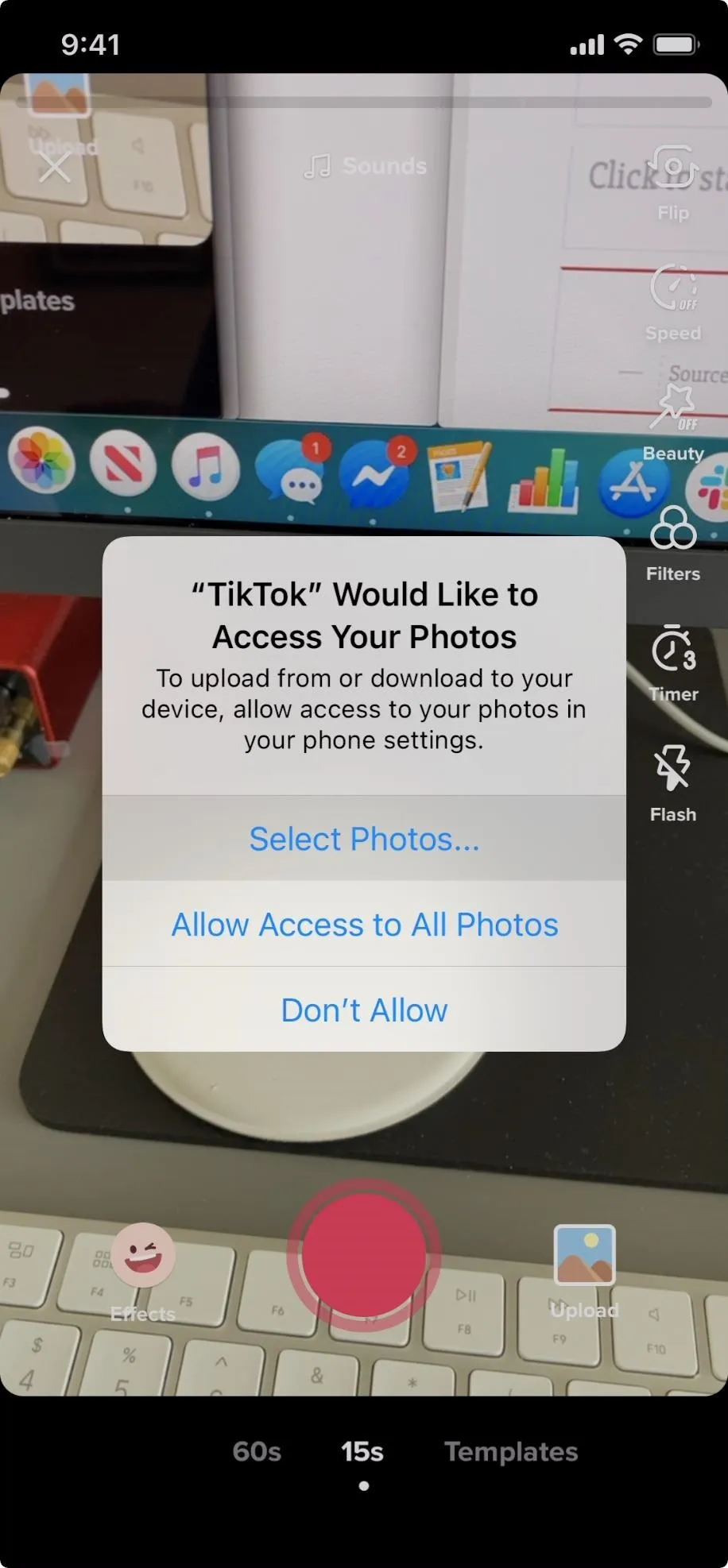
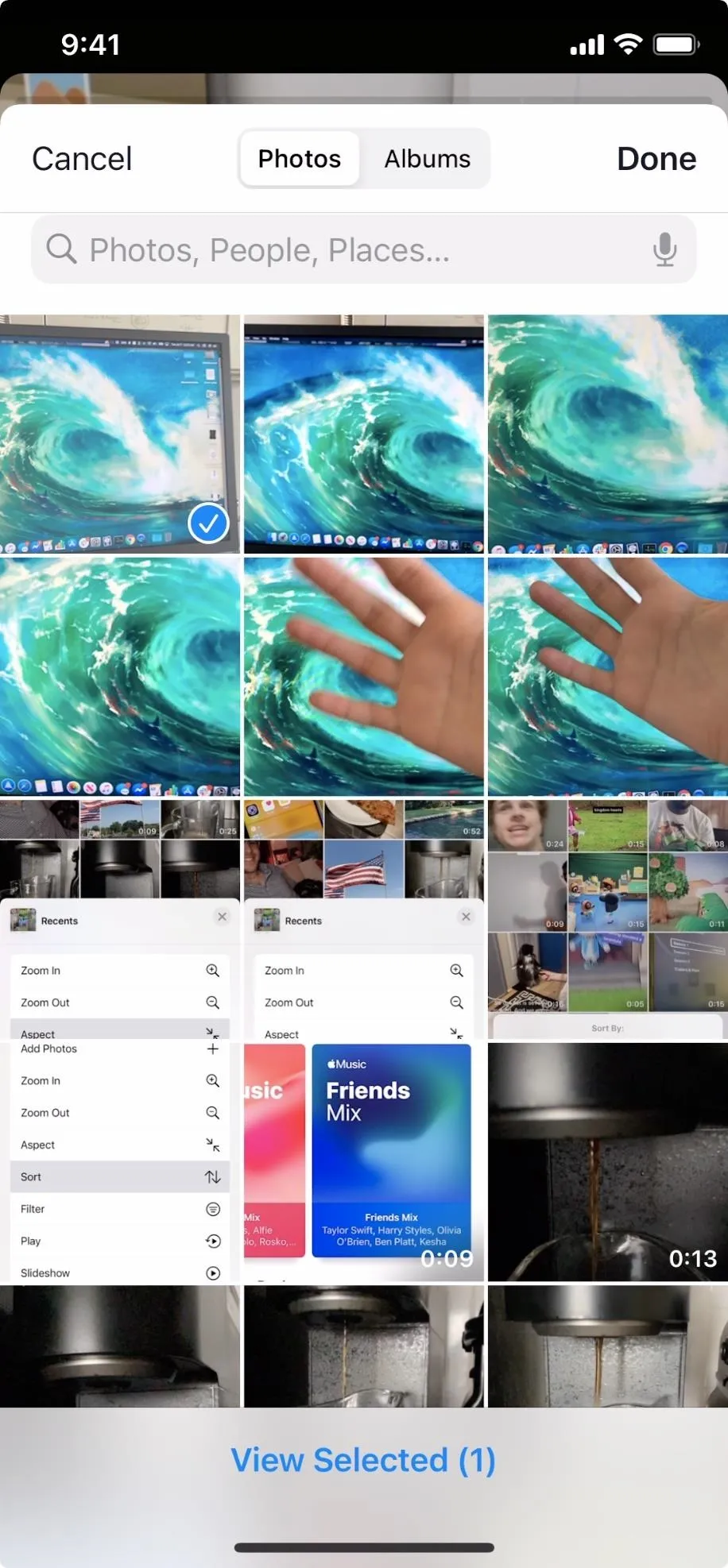
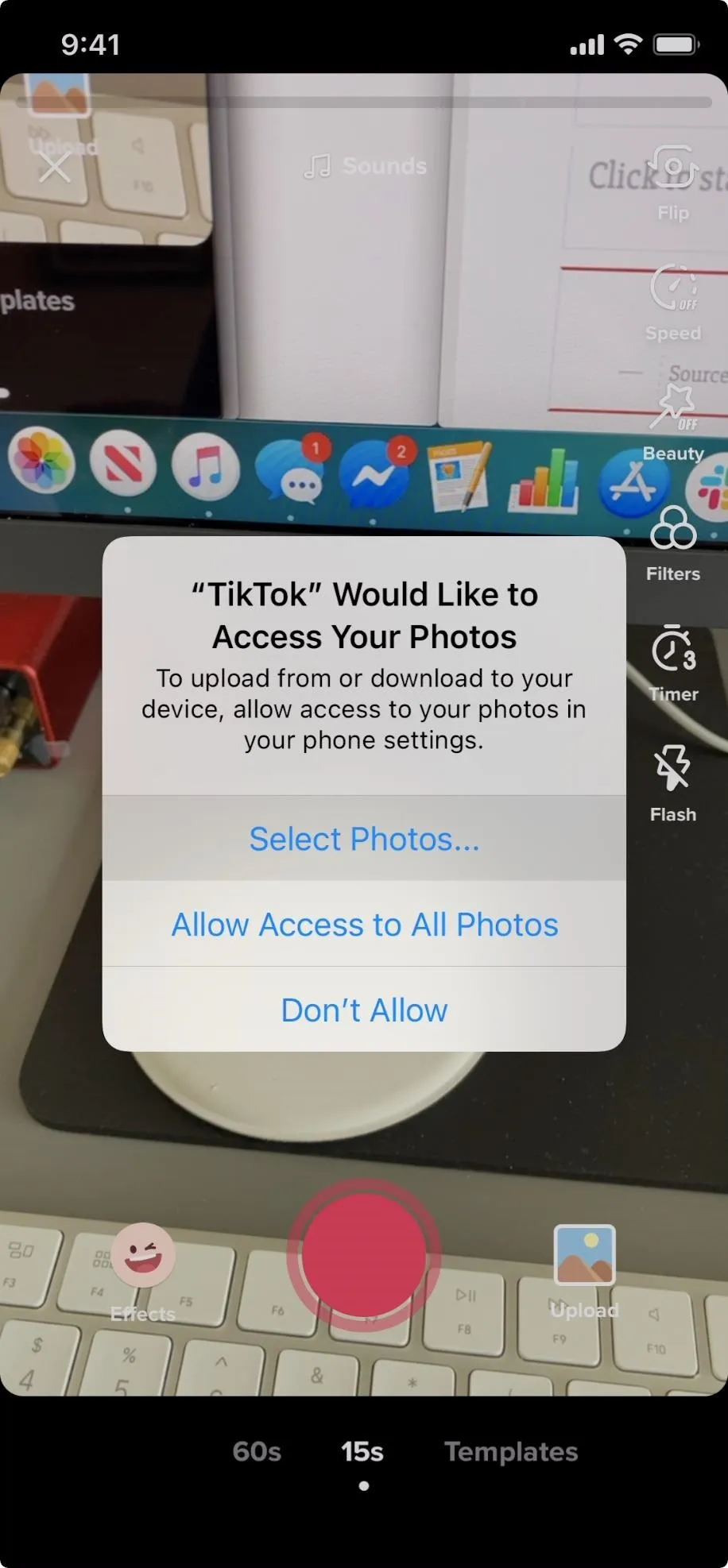
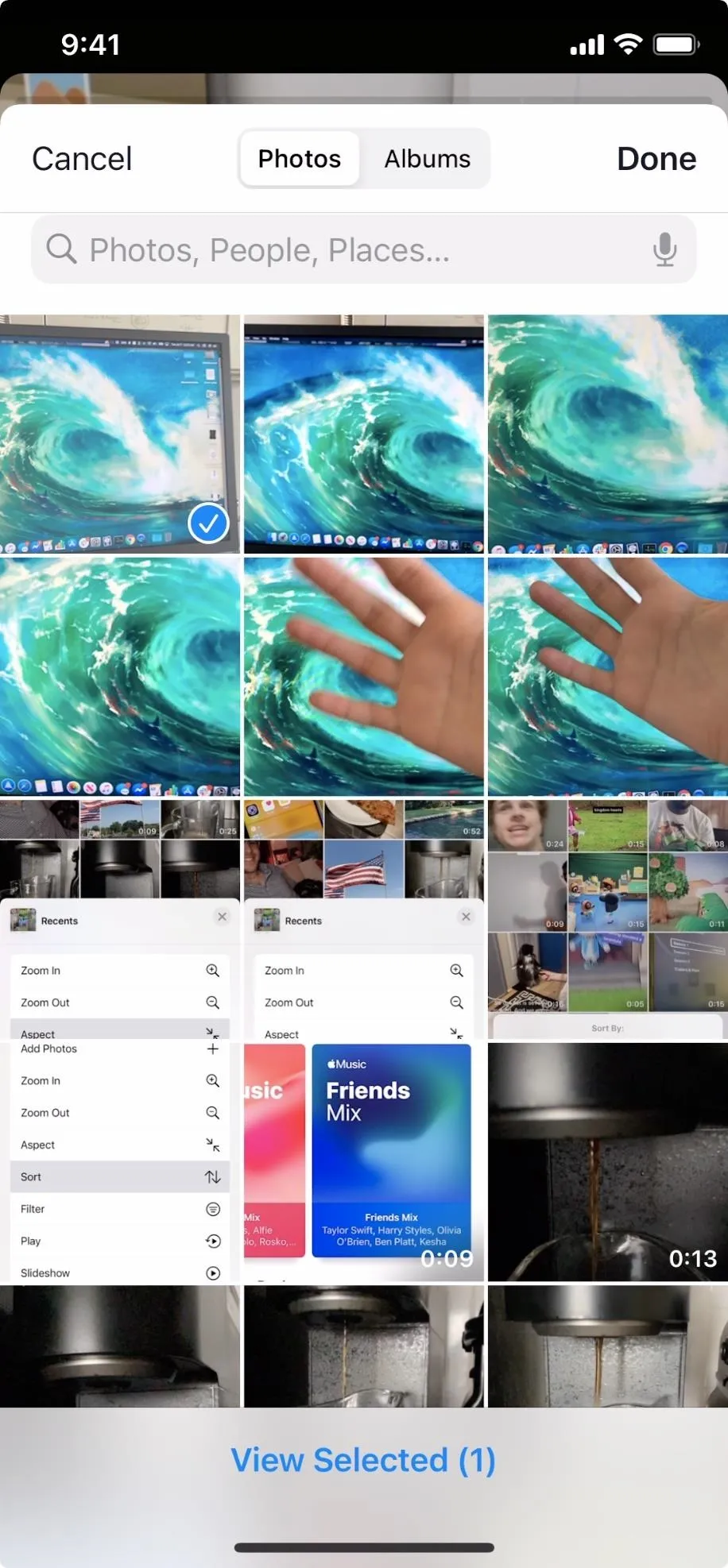
12. Items Stay Selected After You Share
Here's a throwback: Before iOS 13, when you selected multiple images or videos in Photos and shared them, they would stay picked once you exited the Share sheet. That was a great feature, as you might want to quickly delete items you've already shared to, say, a computer.
Last year's update removed that feature for some infuriating reasons, and it never bothered adding it back, forcing you to reselect items you'd want to delete. Well, iOS 14 restores balance to Photos, bringing back this fan favorite.
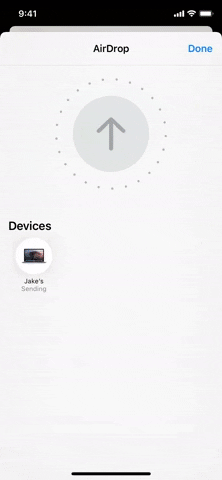
iOS 14 (left) vs. iOS 13 (right).
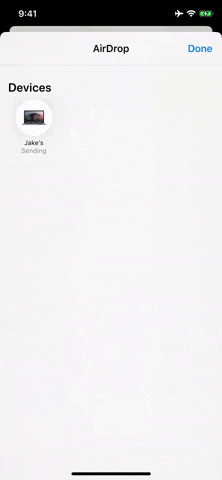
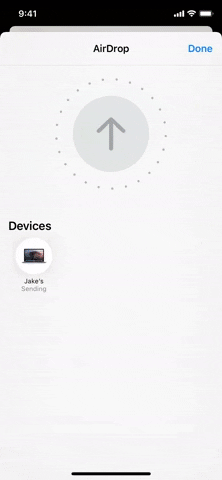
iOS 14 (left) vs. iOS 13 (right).
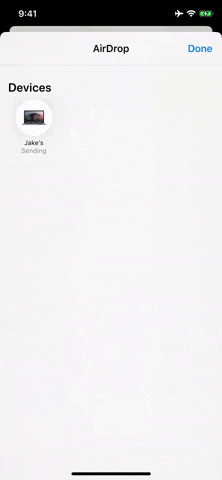
13. Photos Is Now a Home Screen Widget
The Photos app is now a part of one of iOS 14's coolest new features: the new-style widgets. While home screen widgets come in various sizes, the Photos widget comes in three — a small, a medium, and a large one. All widgets show a "Featured Photo" from your library.
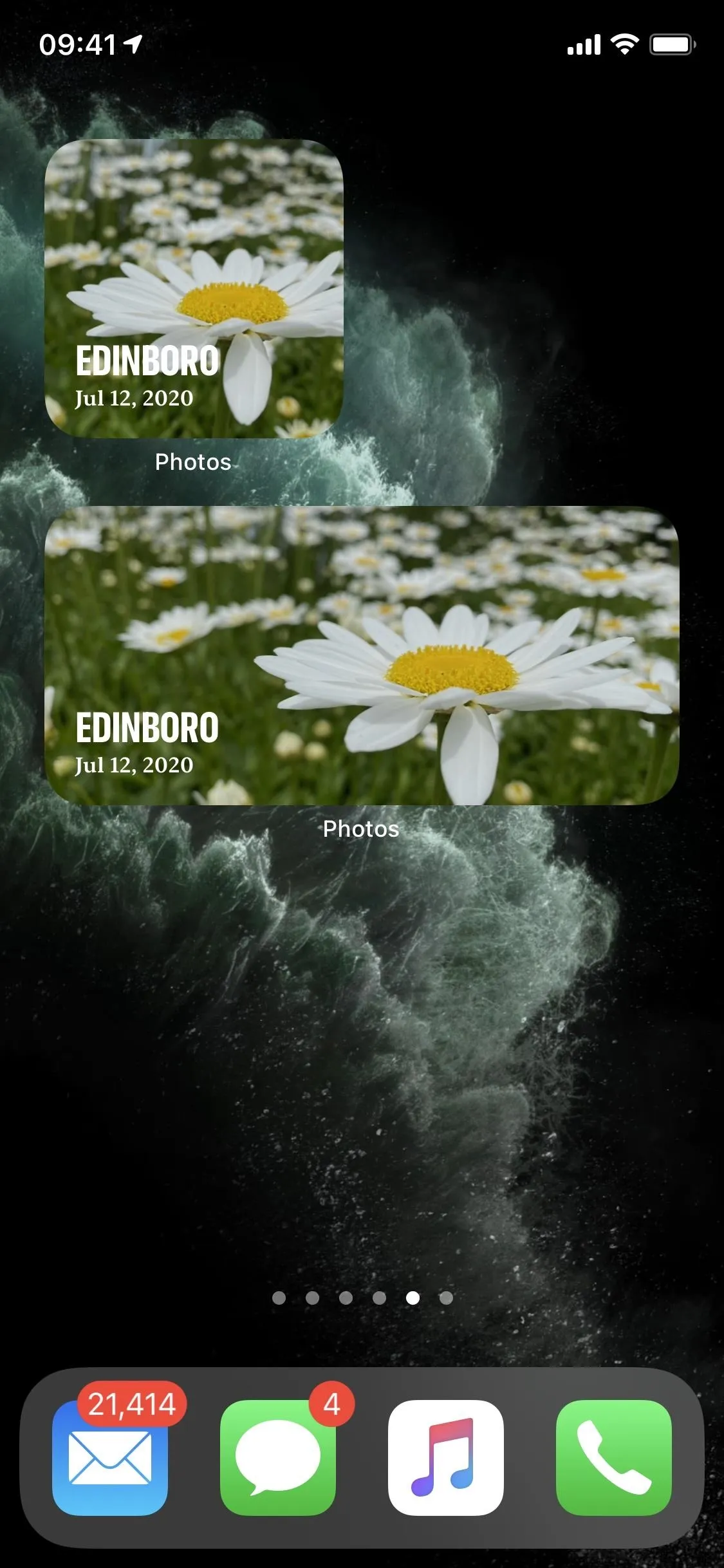
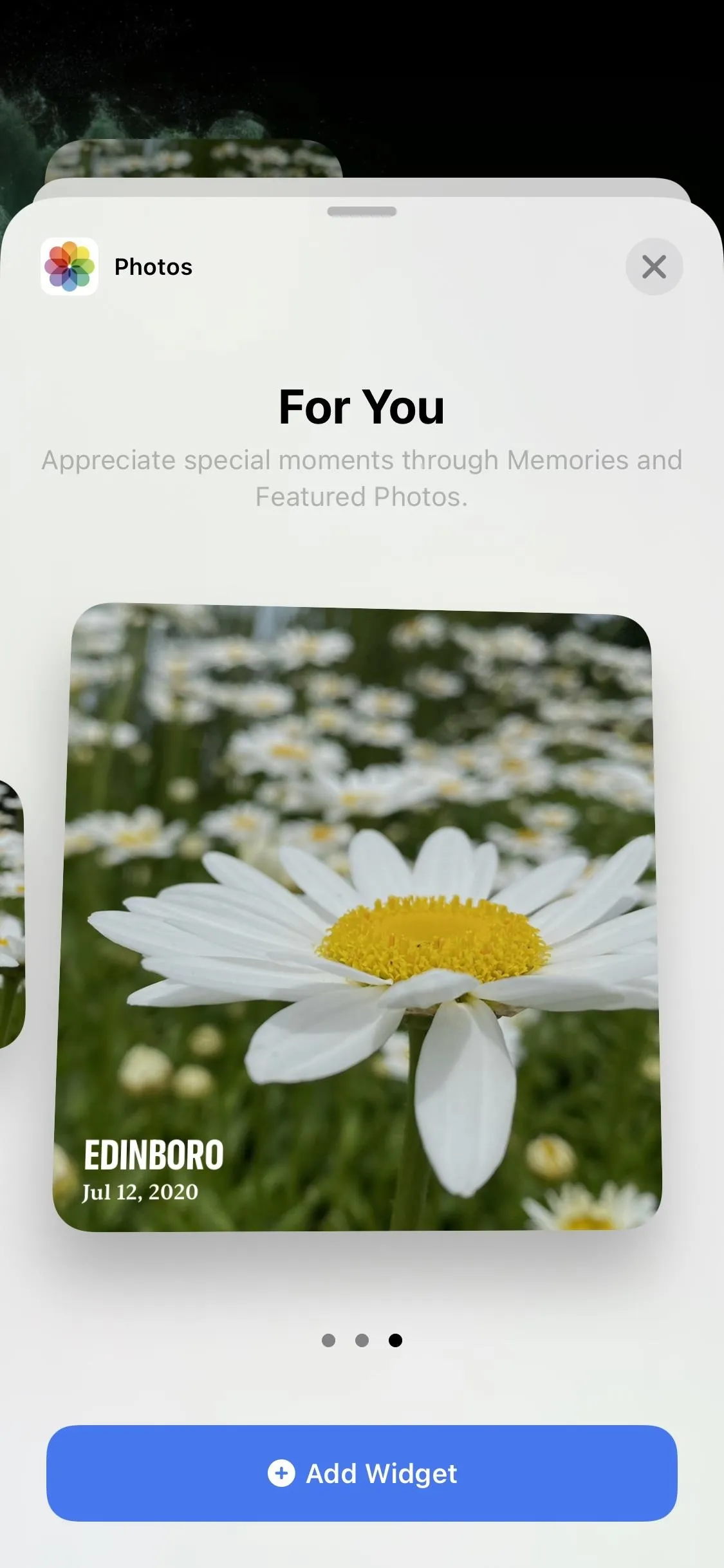
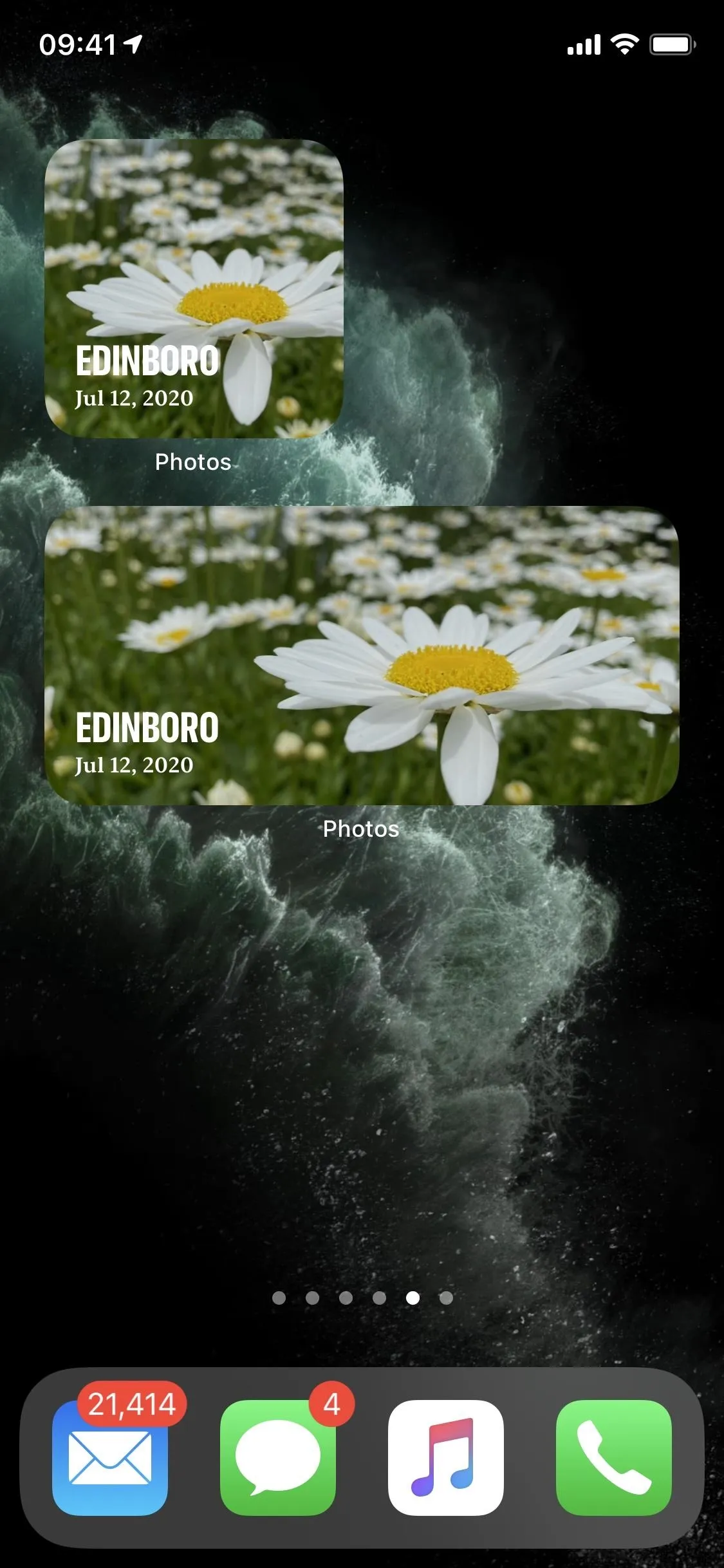
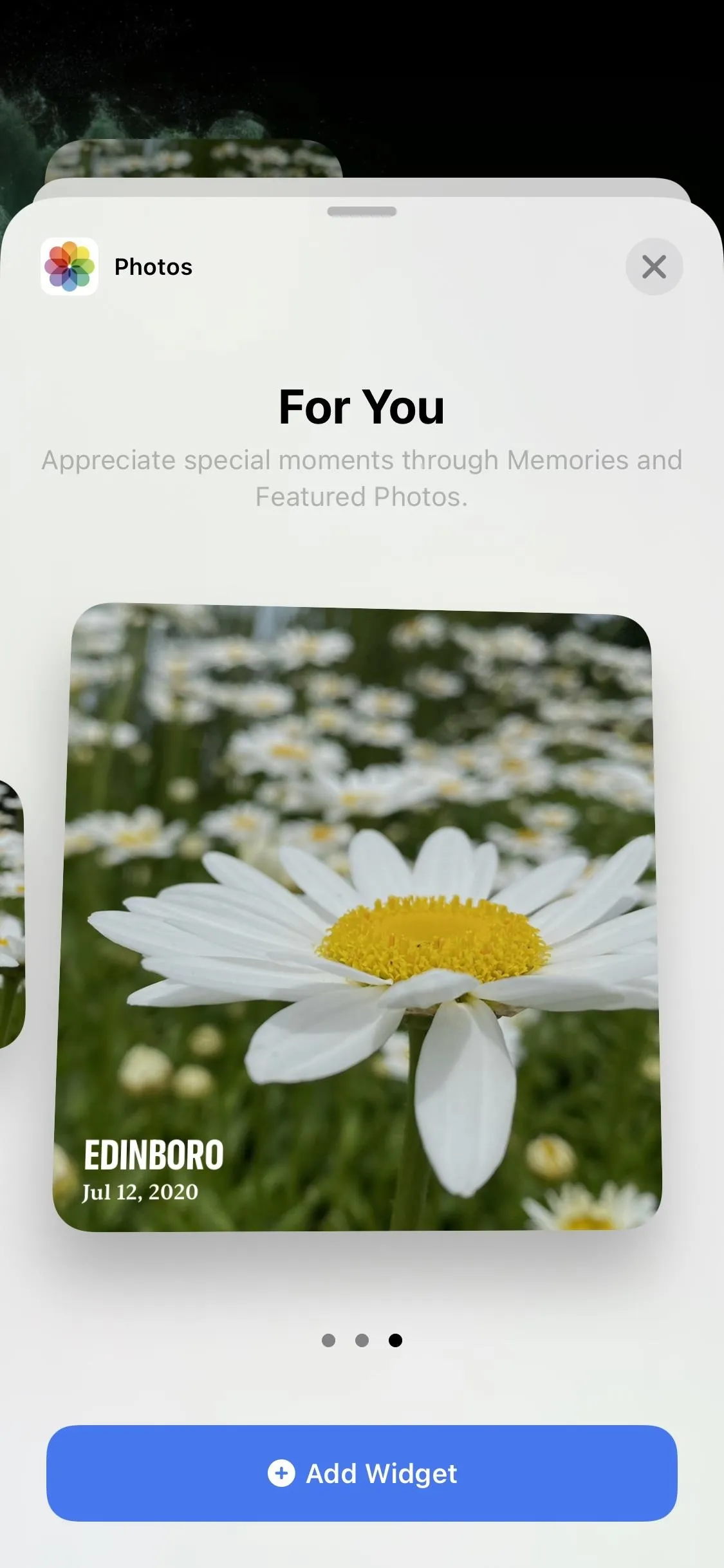
Cover image, screenshots, and GIFs by Jake Peterson/Gadget Hacks

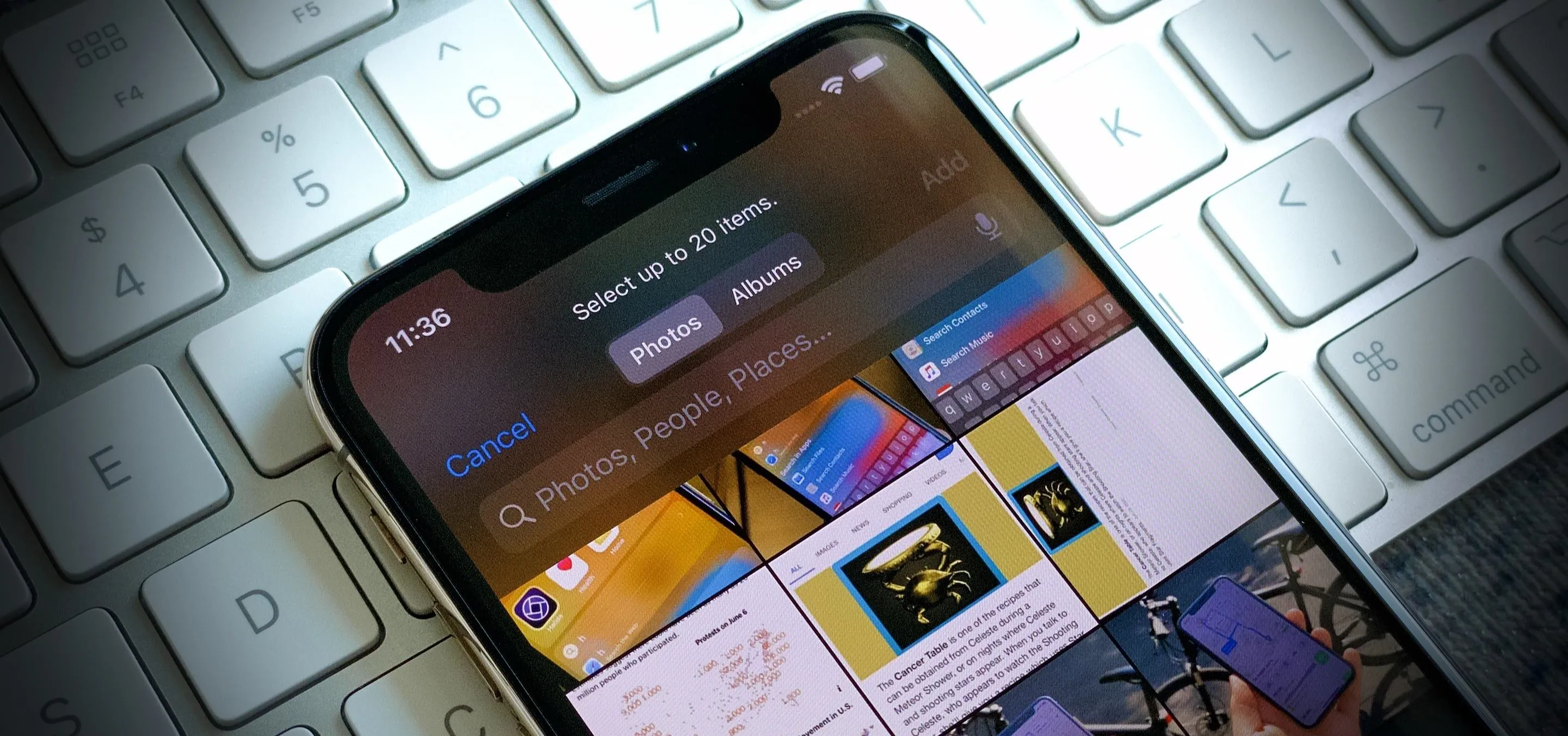


Comments
No Comments Exist
Be the first, drop a comment!