For a built-in app, Notes works pretty well and can stack up against some of the best third-party note-taking tools. Apple continues to update it with each iteration of iOS, adding new features and improving existing ones to make jotting down your daily thoughts a smooth and effective experience. With iOS 14, there are twelve such changes that we think you're going to want to know about.
Now, Apple didn't make Notes the center of the iOS 14 update by any means. If you open up the app right now, you might not even notice what's new right away. While they aren't many in-your-face changes, these new features are really cool and should give you some extra tools for keeping track of your important notes.
- Don't Miss: 200+ New Features & Changes in iOS 14 for iPhone
Feature 1: Notes Has a Home Screen Widget!
Like so many of Apple's stock iOS apps, Notes now has a home screen widget. One of the options allows you to display notes from a selected Notes folder in either small (one note), medium (three notes), or large (up to six notes). The other option allows you to display a specific note, and only comes in the small, one-note size.
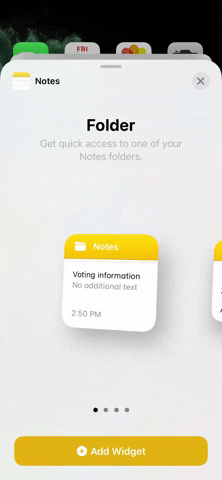
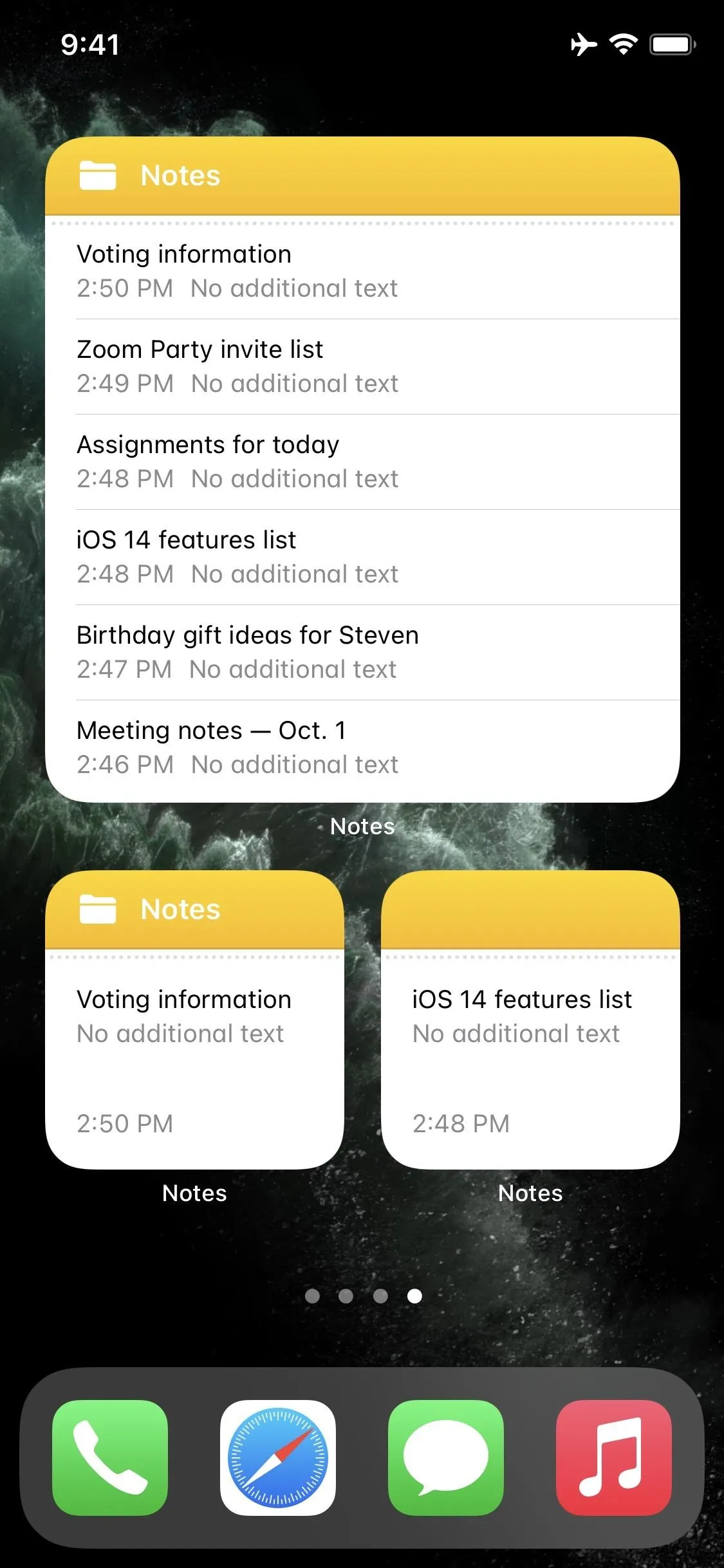
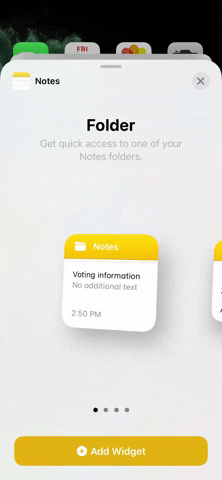
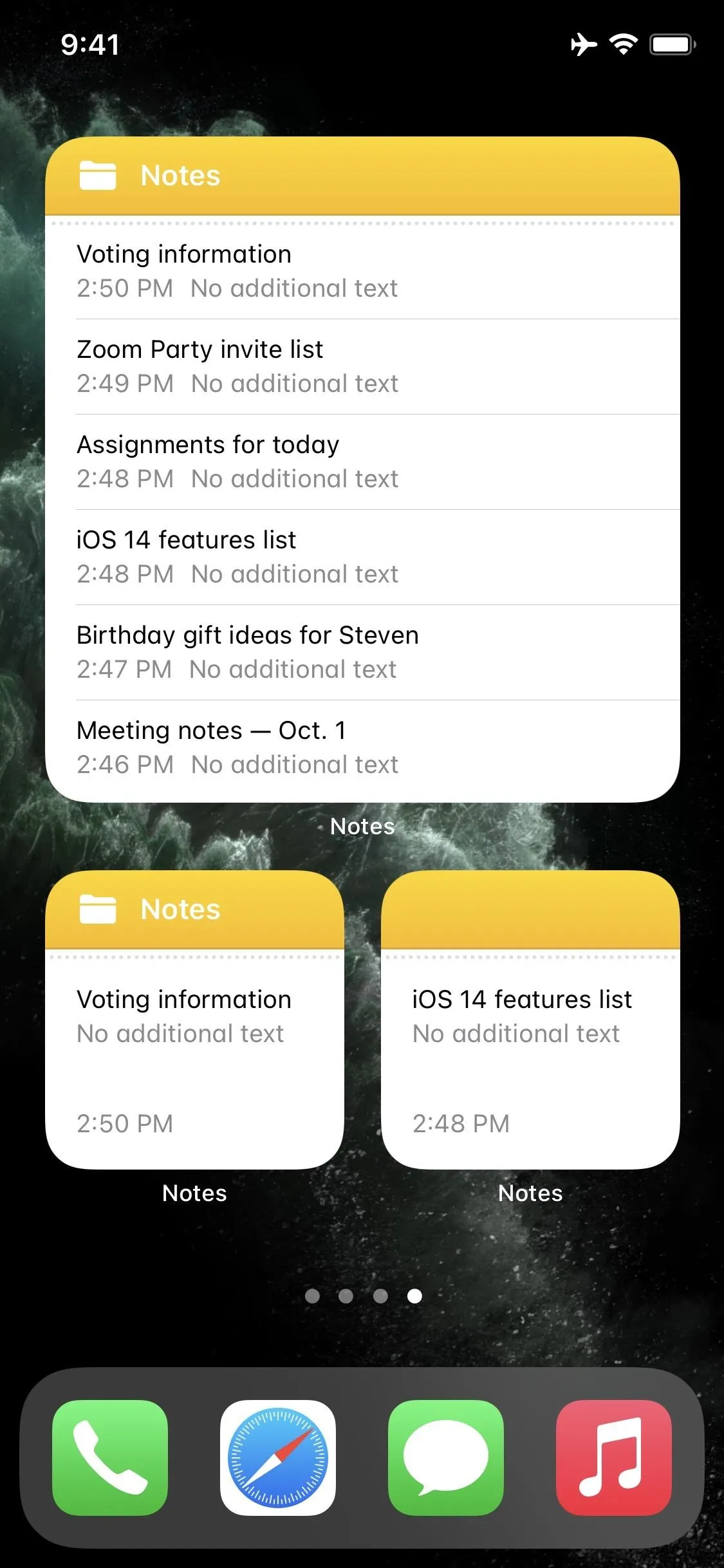
There is some missing functionality, however, compared to the old-style Today View-only widget. It had quick shortcuts to start a new note, make a new checklist, take a new photo, scan a document, and draw. You can still use most of those via the quick actions on the home screen icon, or from the Notes control in Control Center, but not via the iOS 14 widget.
Feature 2: It Has a Better Interface
On the subtler side of Notes' new features, all of the folders for each section, as well as the list of notes in each folder, are enclosed in a rounded box with a different color than the background. For some reason, it just makes things easier to read and easier to navigate accounts.
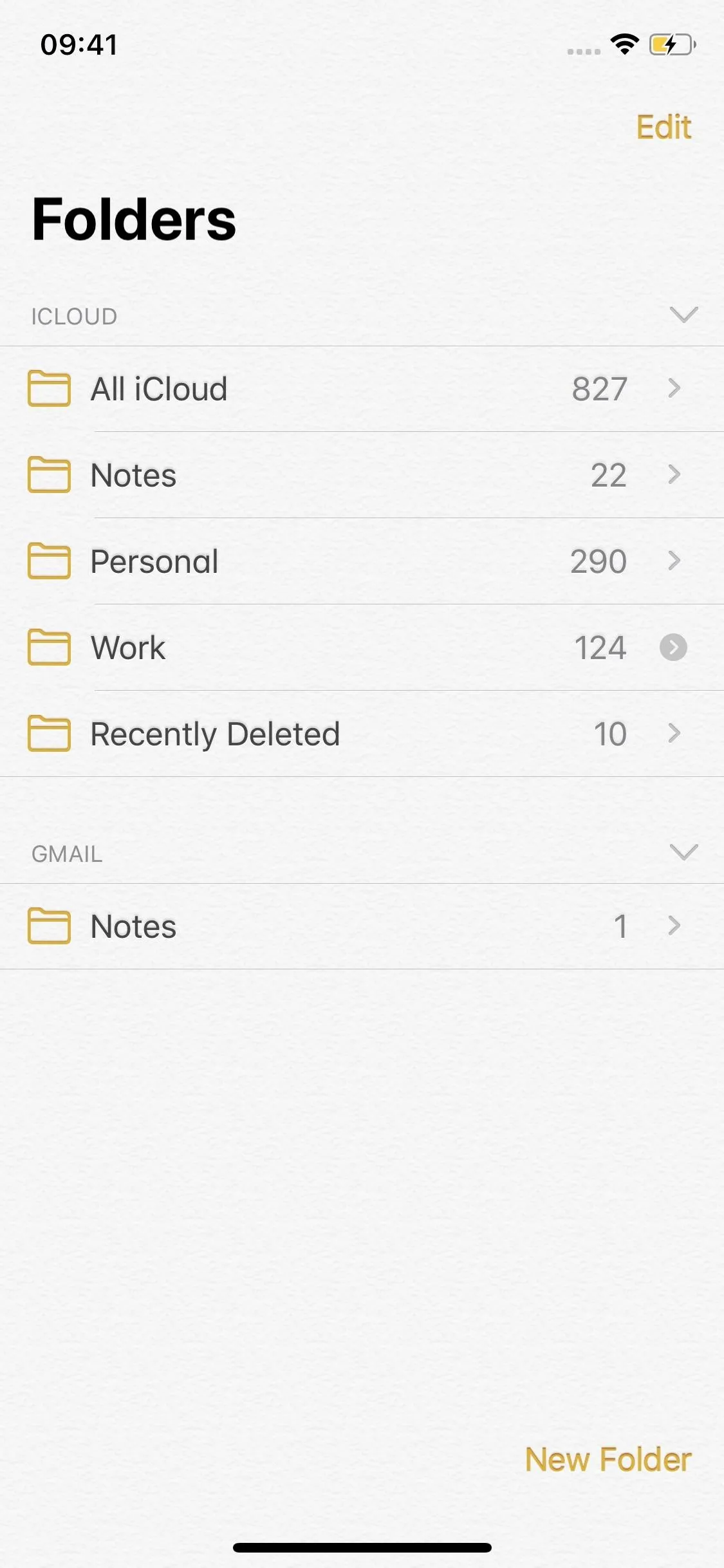
The iOS 13 layout (left) vs. iOS 14's new interface look (right).
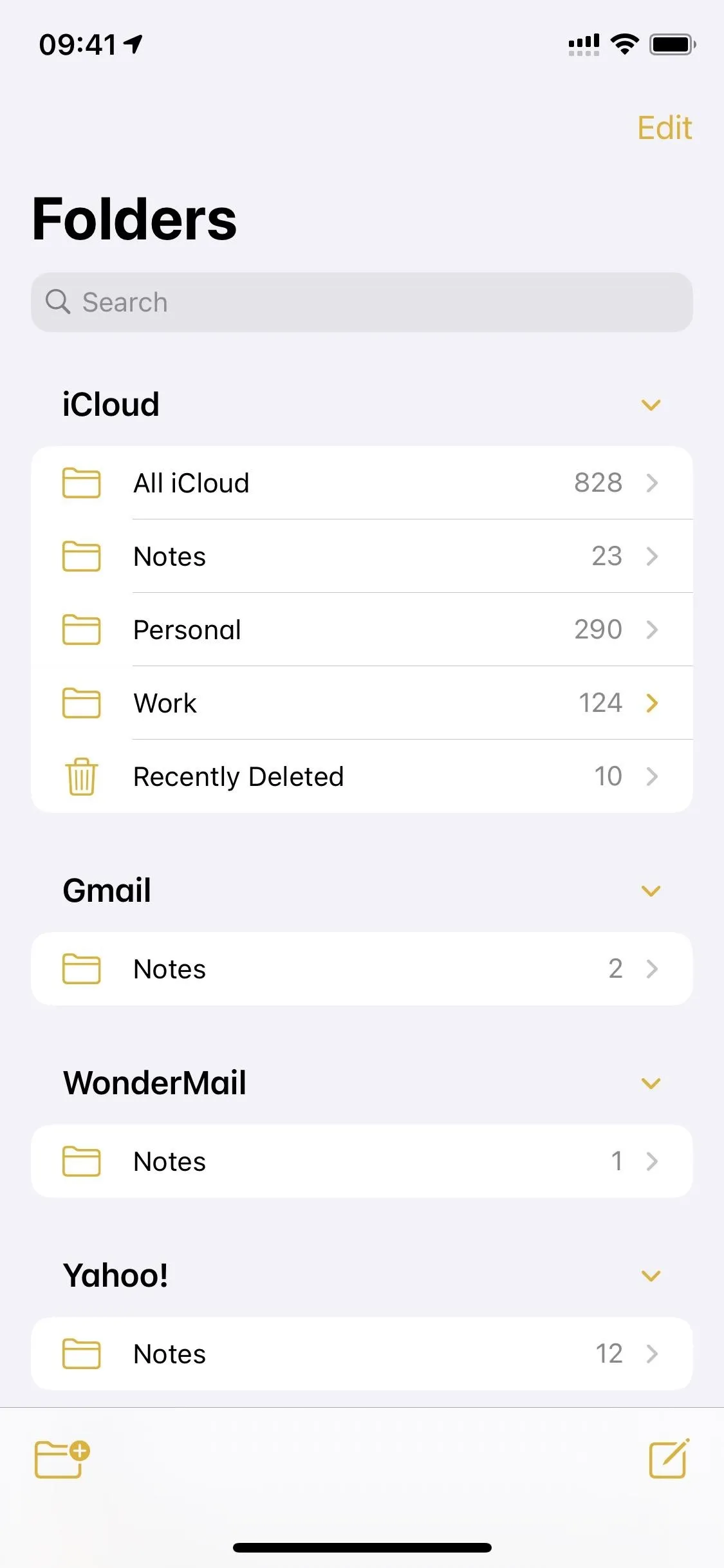
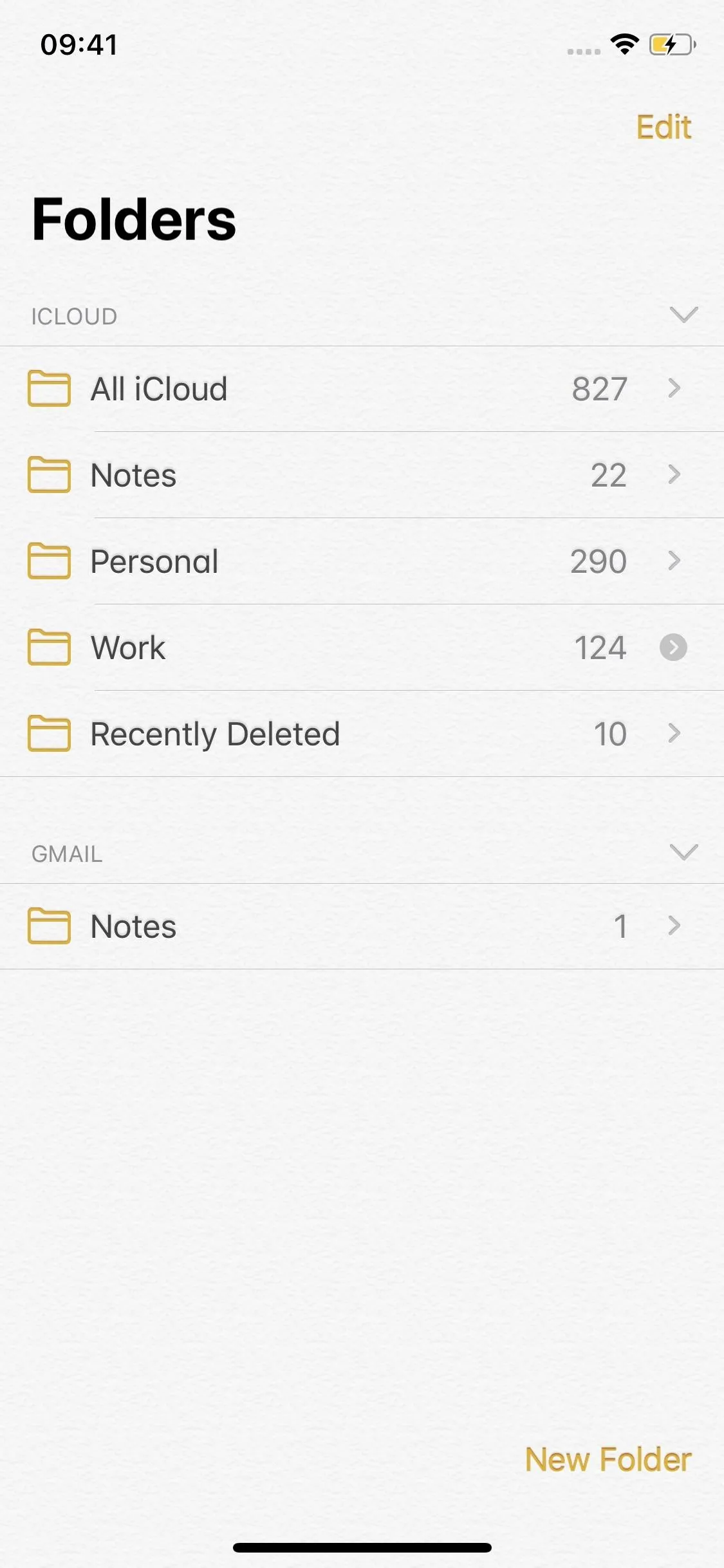
The iOS 13 layout (left) vs. iOS 14's new interface look (right).
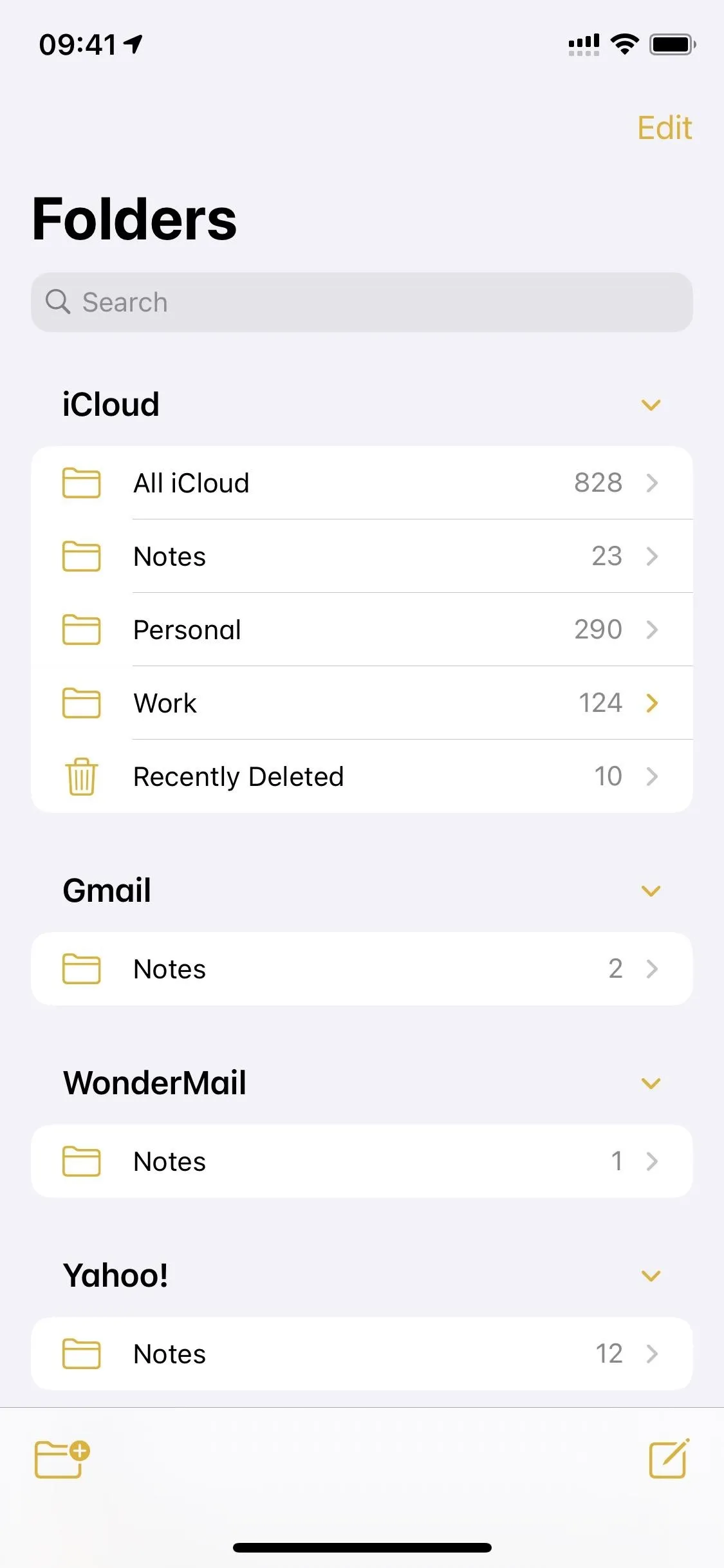
Feature 3: And a Search Bar on the Main Page
Before, in any folder in any account, you could use the search bar to find specific things you're looking for in either the current account or across all of your accounts. That's still the case in iOS 14, but now there's also a search bar on the main Folders page so you can search without going into a folder first.
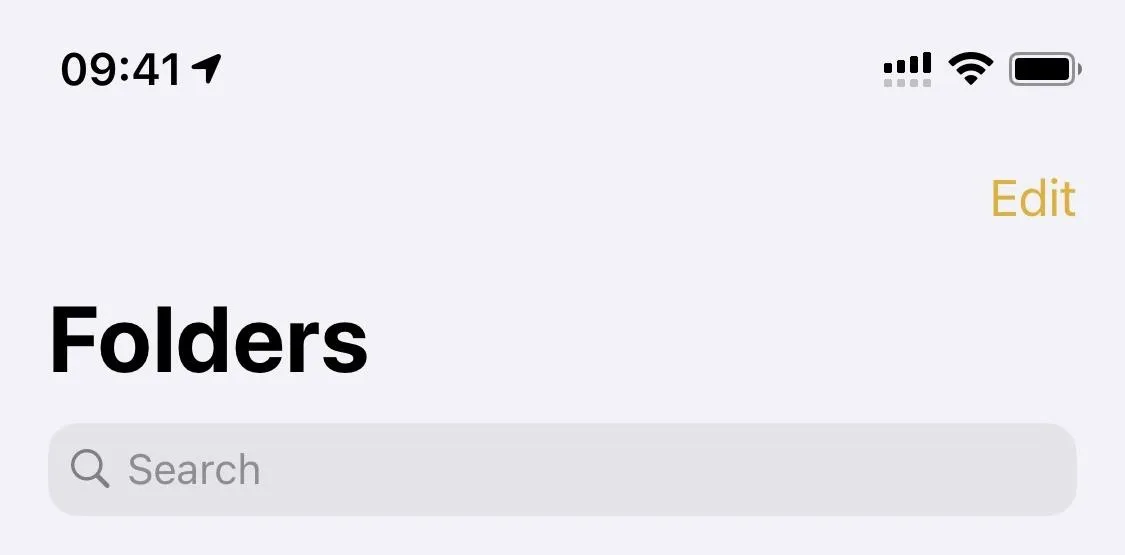
Feature 4: The Search Bars Show Up Right Away
In iOS 13 and older, whenever you open a folder, the search bar would not be visible right away. To find it, you have to swipe down on the screen to unhide it. In iOS 14, it's visible by default. You can still hide it, but you no longer have to reveal it unless you've hidden it yourself.

Feature 5: Notes Have an Updated Actions Menu
The actions menu in iOS 14 has been redesigned in a few ways. First, when inside a note, instead of tapping the Share icon, you tap the ellipsis (•••) icon. Instead of the regular Share sheet appearing, you get an action sheet just for Notes.
In the new actions menu, the Pin/Unpin, Lock/Unlock, and Delete options appear as colorful square buttons at the top. There's a new Scan button there too. Under those, you'll see the other options for adding people (Share Note), locating text (Find in Note), moving to another folder (Move Note), and tweaking the layout (Lines & Grid). Another new button is "Send a Copy," which opens up the regular Share sheet with expanded options such as Copy and AirDrop.
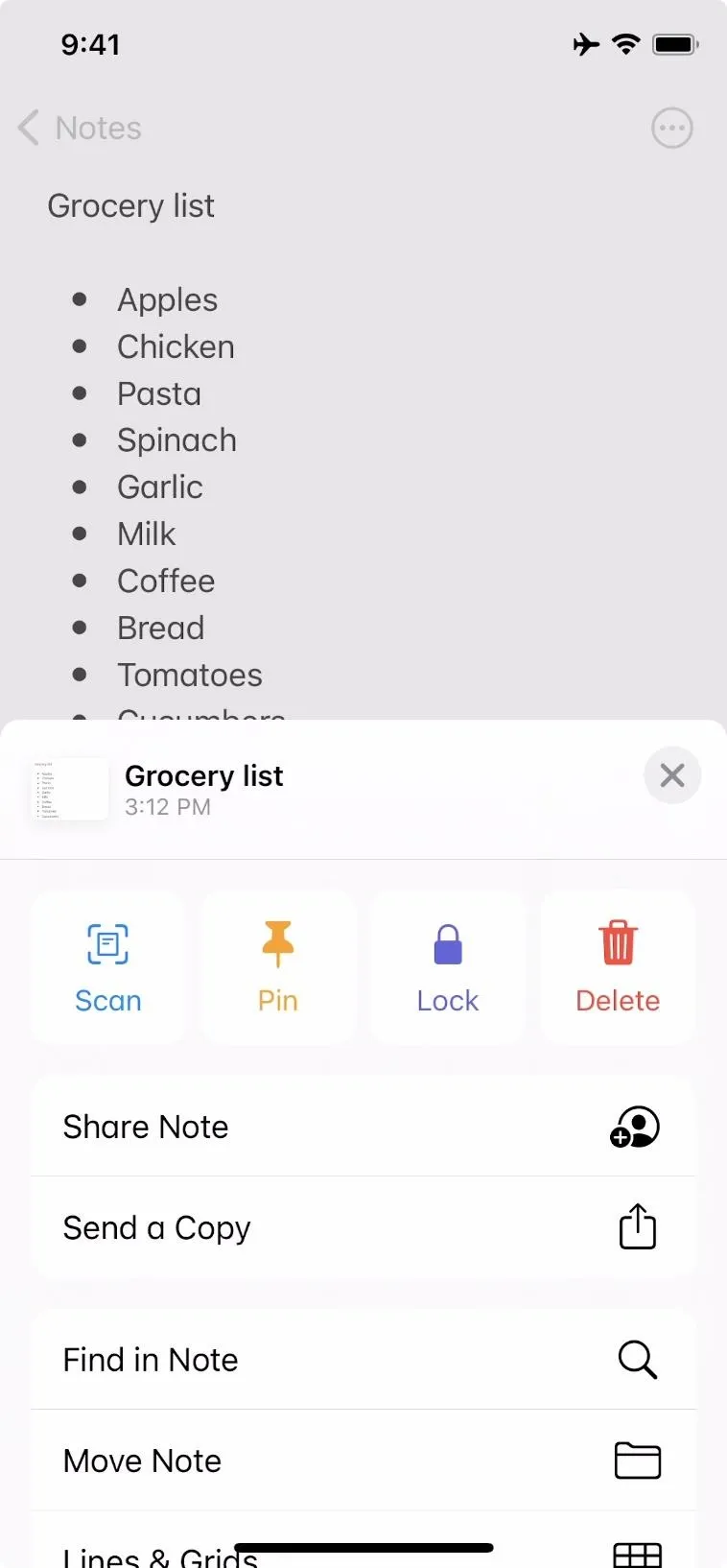

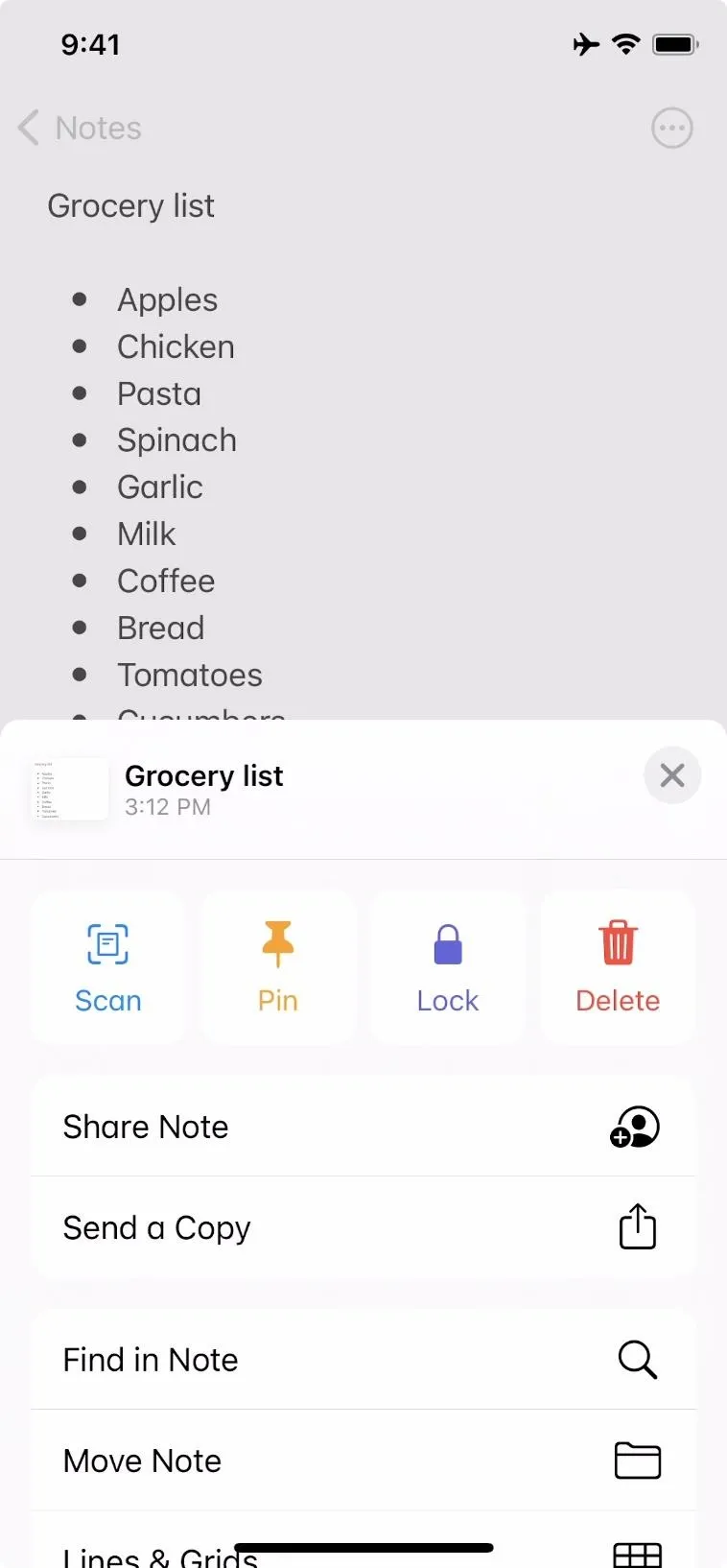

Feature 6: And So Do Folders
When you tap the ellipsis (•••) icon in a folder view, you'll see a better-looking actions sheet and consolidated tools. So if you want to view your notes as a gallery or sort them, you do that here instead of from under the search bar. And you also get your good old "Select Notes" and "View Attachments" buttons.
In folders you've created (i.e., not the "Notes" folder) on iCloud, you will also see options to add a folder, move the current one, share it, or rename it.
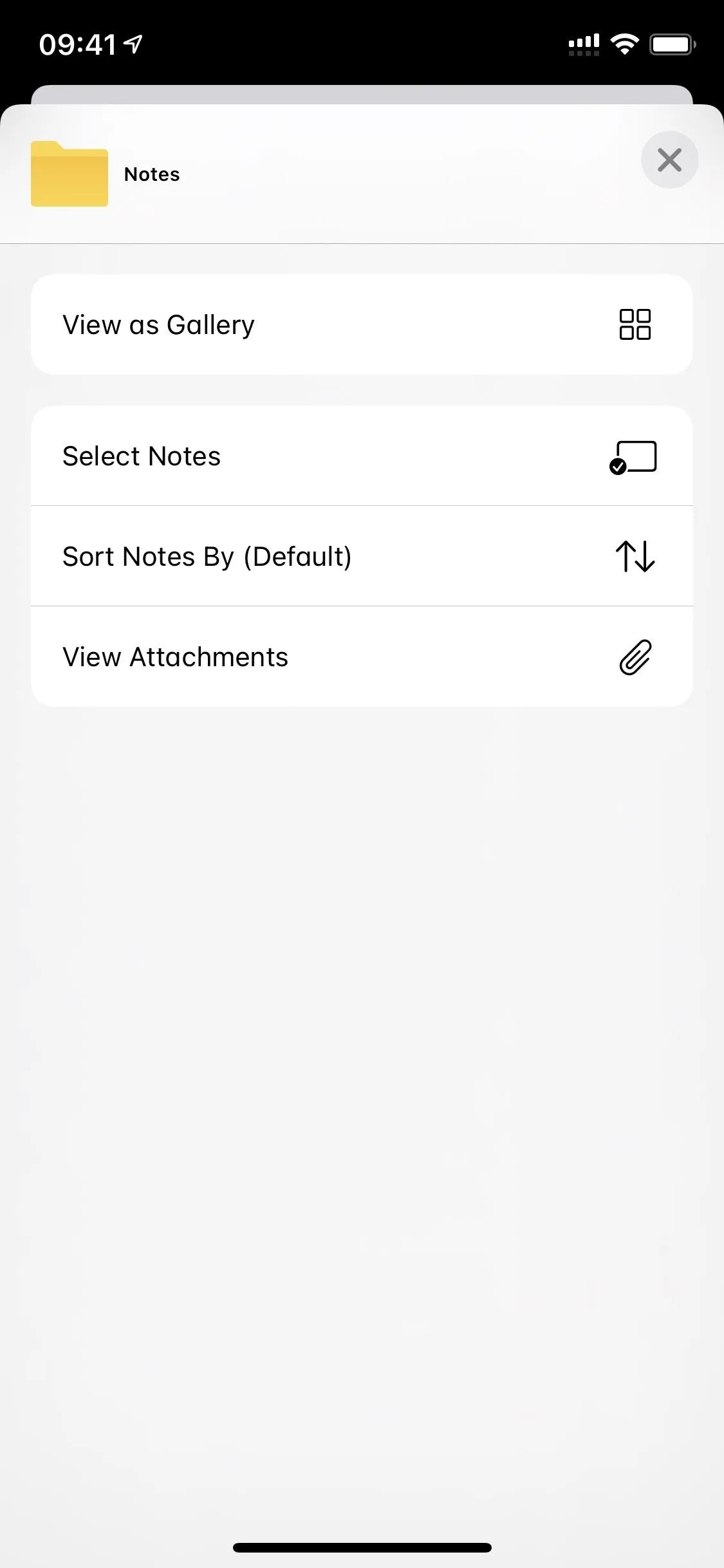
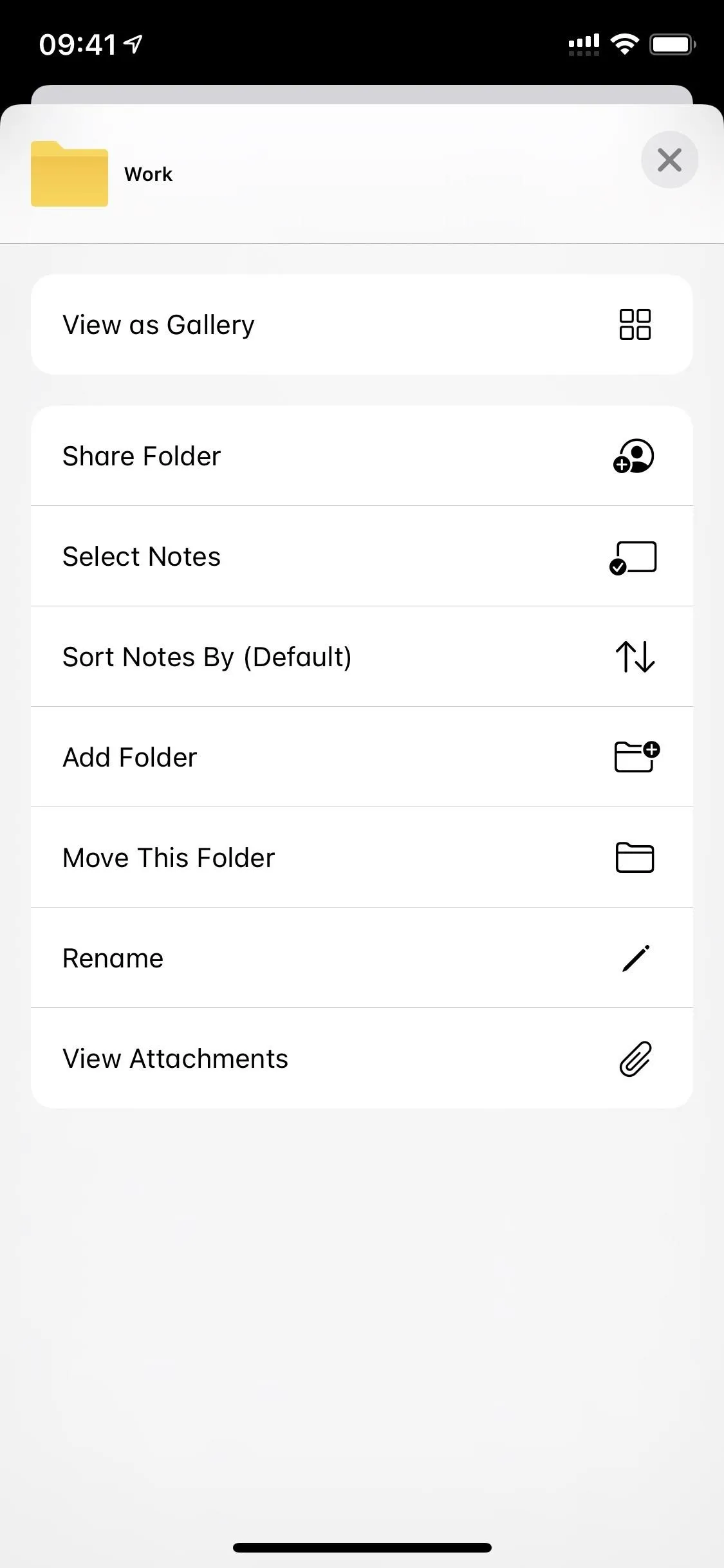
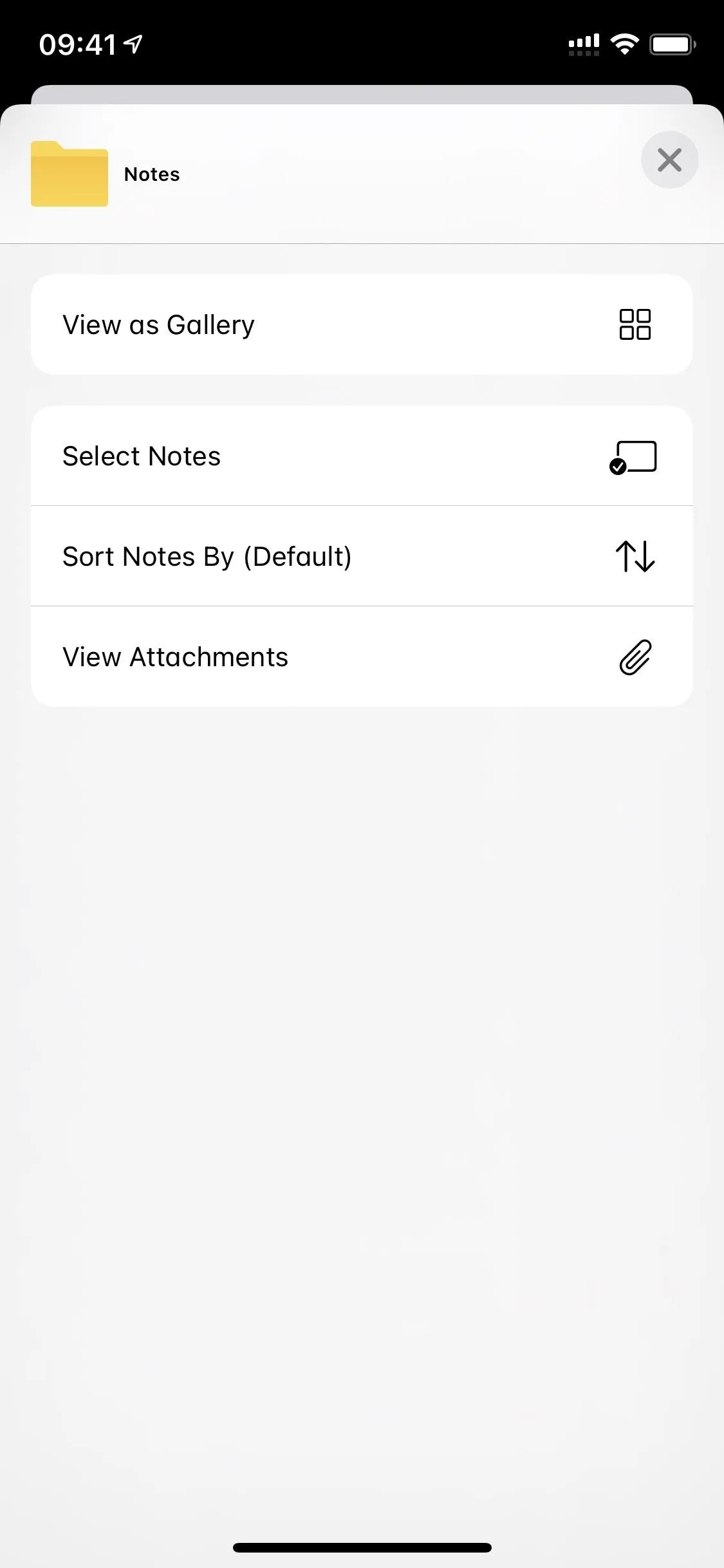
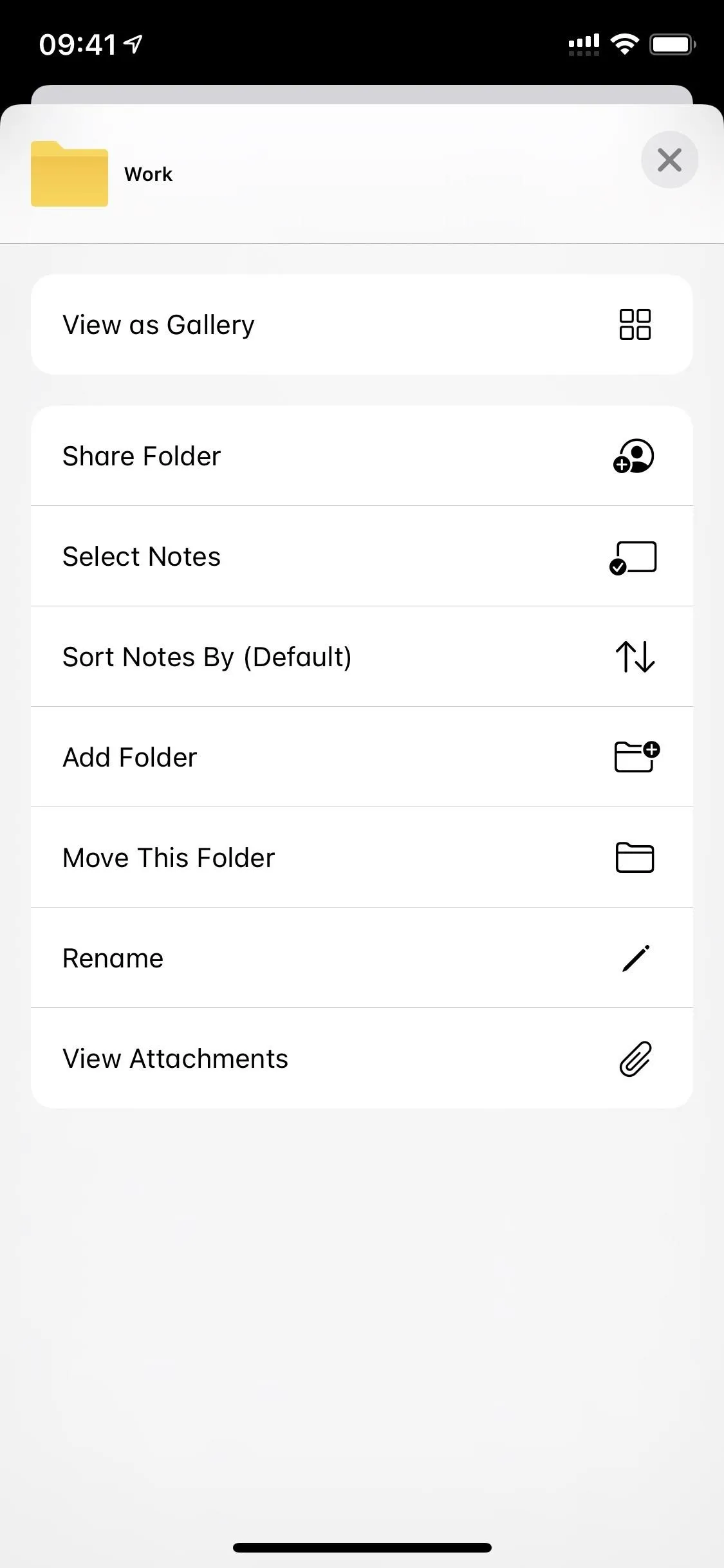
Feature 7: You Can Collapse the Pinned Notes Section
If you like to pin important notes to the top of your folders, you're going to like this feature. Now, you can collapse your pinned notes so that you can focus on the unpinned notes below. Want to see those notes again? Just tap the chevron, and your pinned notes unfurl back to their original layout.
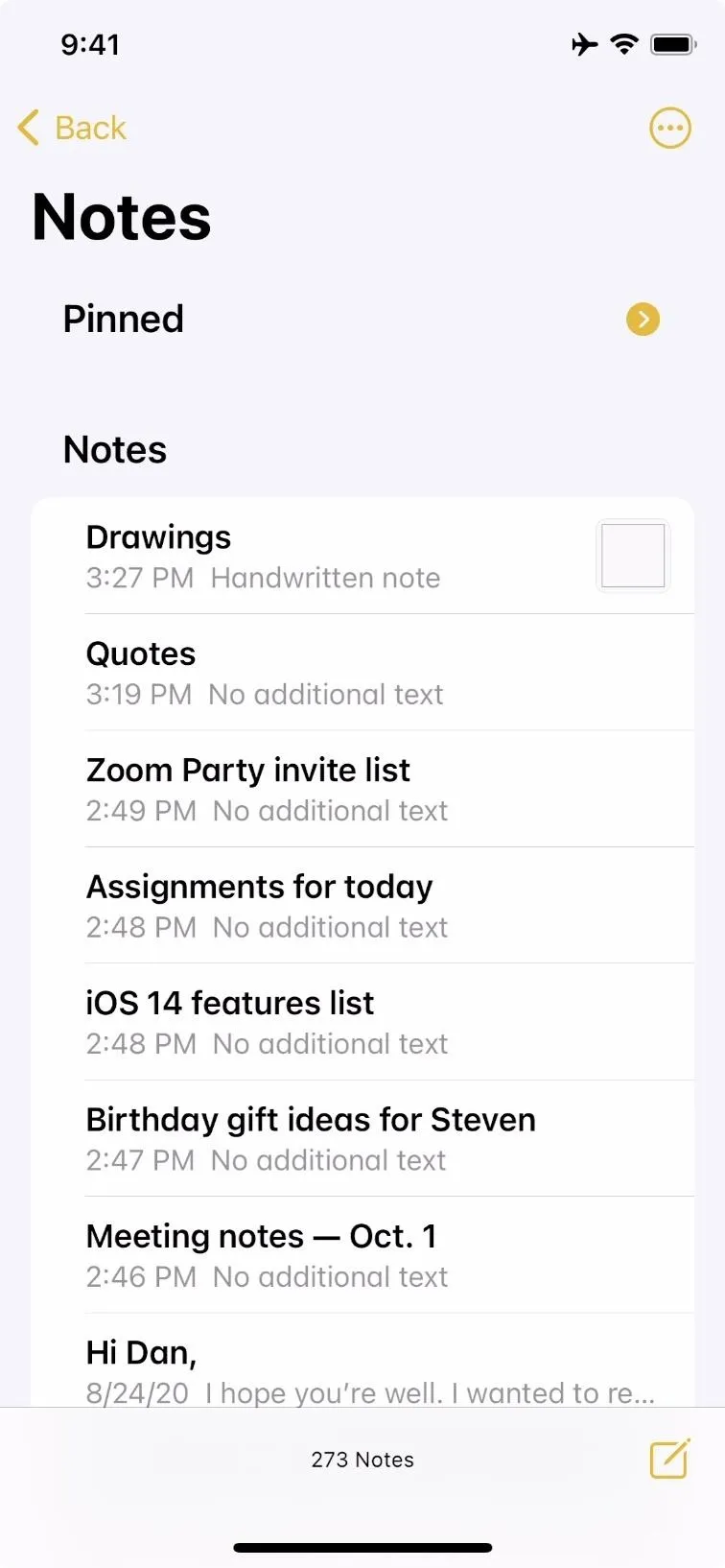
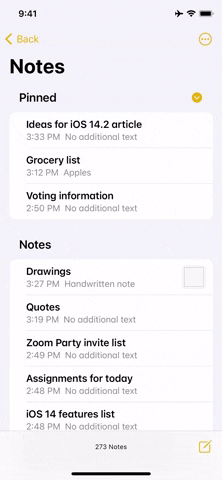
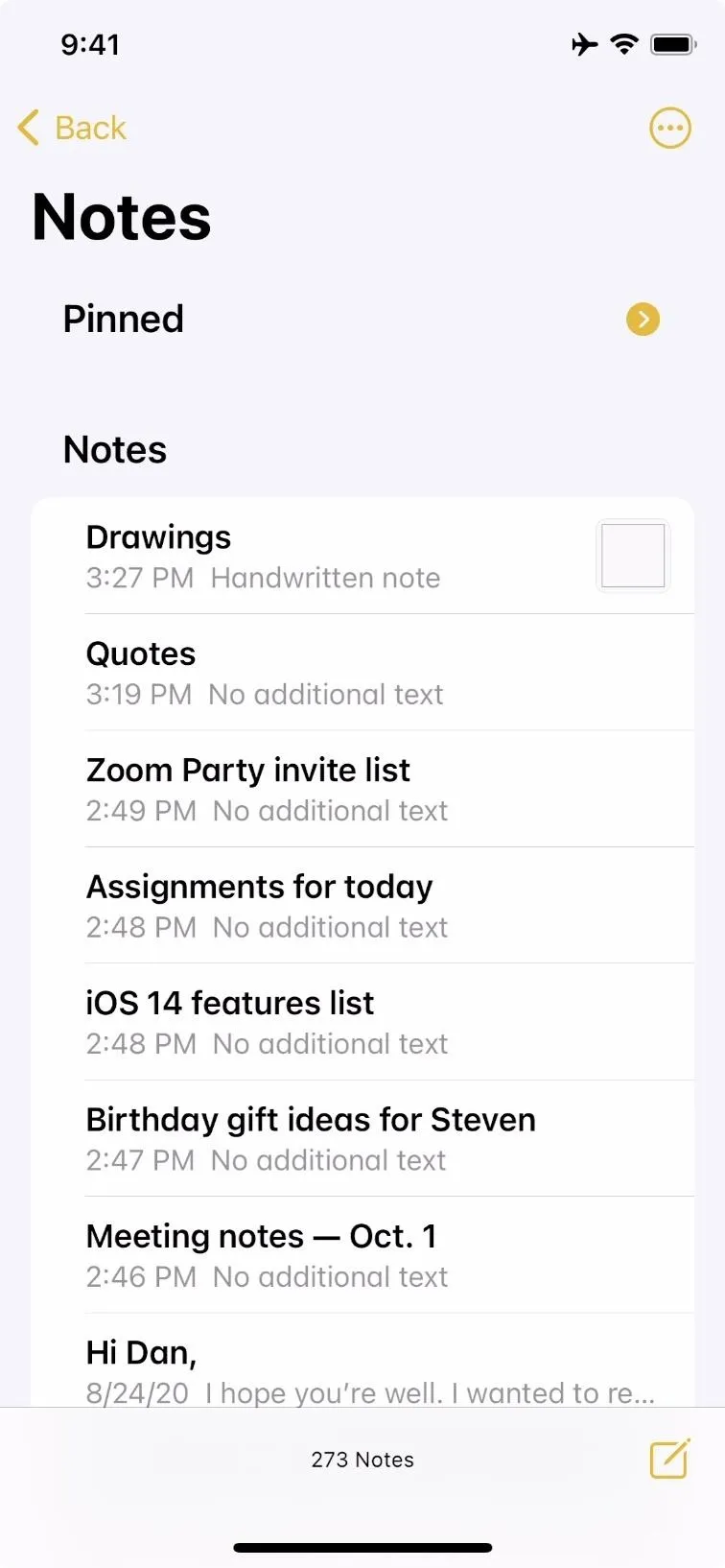
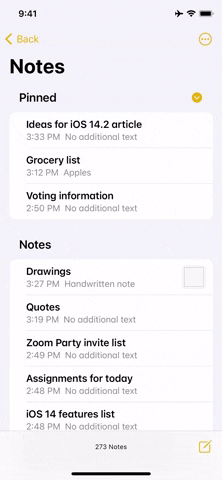
Feature 8: Search Is Better with 'Top Hits'
Looking for something specific? Notes' new "Top Hits" feature separates what it thinks are the notes most relevant to your search, so you can quickly find that note you're thinking about.
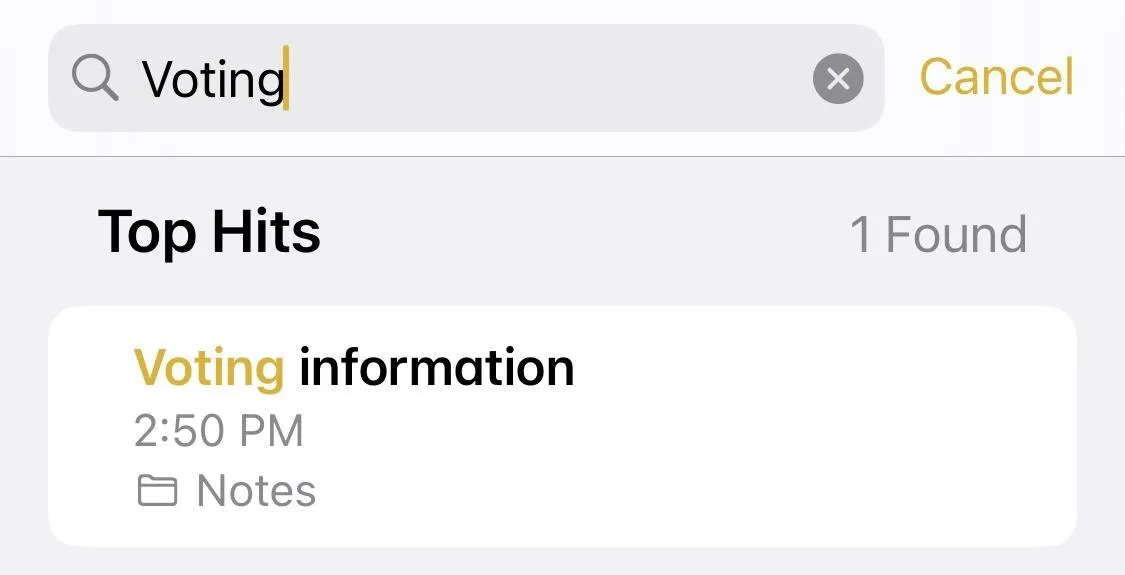
Feature 9: Notes Can Recognize Shapes You Draw
This one's really cool: When you draw a shape in Notes, keep your finger held down at the end. After a half-second or so, you'll see an outline of a straight-edge version of your shape appear on-screen. Let go, and Notes will replace your drawing with its more-perfect one. It works with lines, arcs, hearts, stars, arrows, clouds, hexagons, and more.
Pro tip: if you like your scribbled art, tap the "Undo" button at the top.
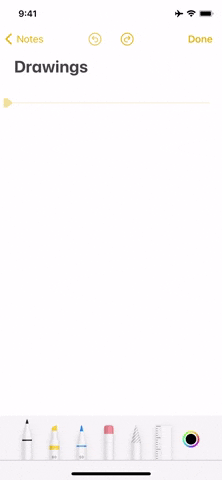
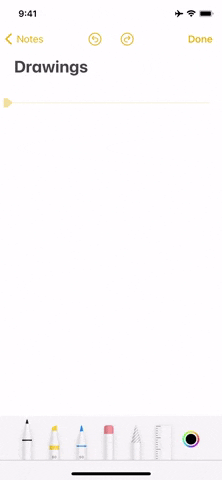
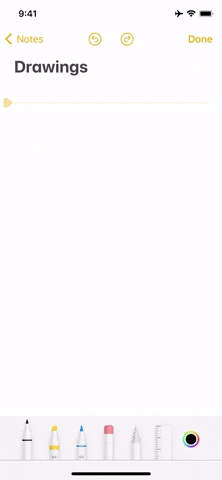
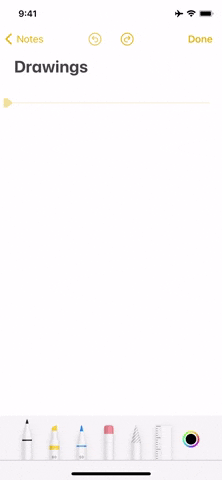
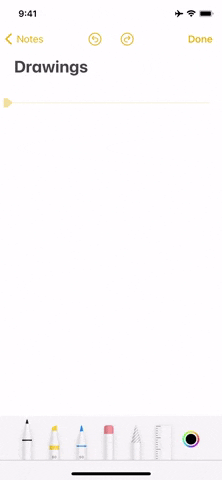
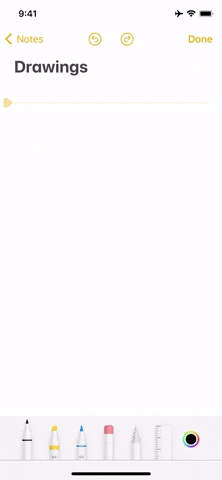
Feature 10: You Can Switch Text Styles More Quickly
There's a faster way to change the style of a note's text. Just long-press the Aa button, and Notes will pull up a list of style options. You can change the boldness and size of the text with options like "Title" and "Heading," or add the text to a list with any of the three list options instead.
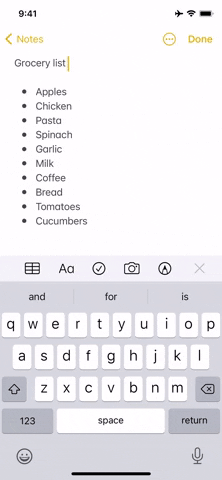
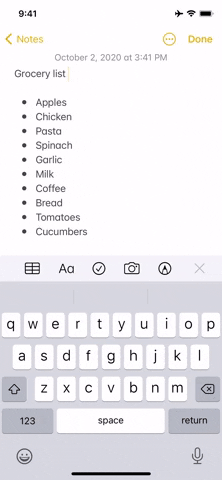
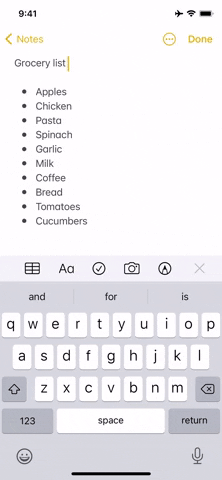
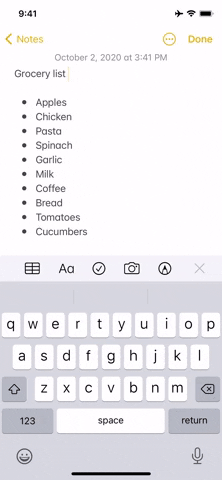
Feature 11: There's Improved Scanning
According to Apple, the Notes document scanner now captures sharper scans and has more precise autocropping. Great news for one of the most under-appreciated features on iOS!
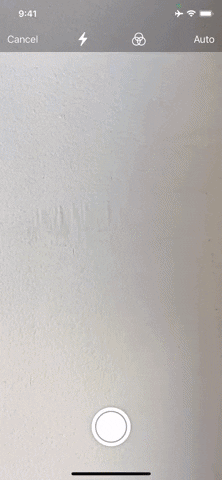
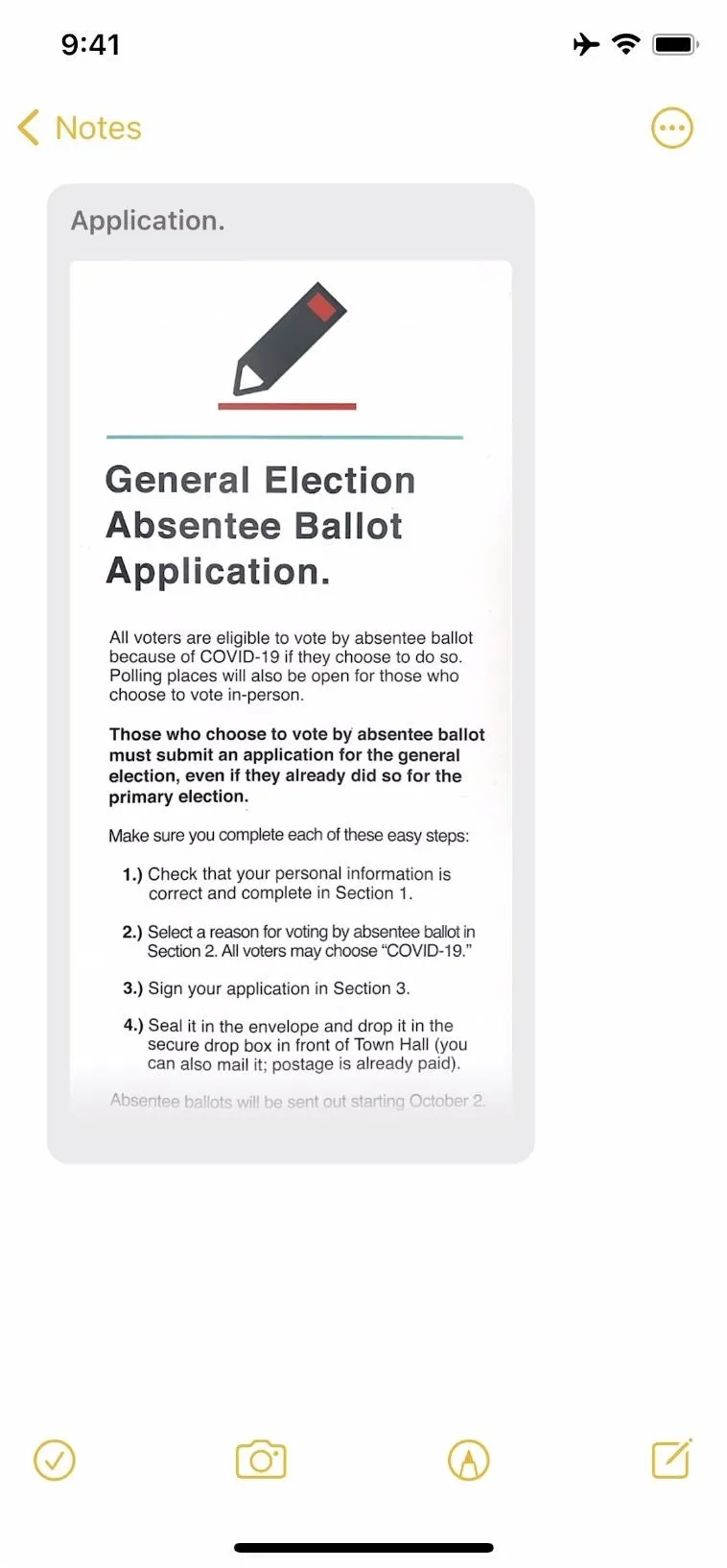
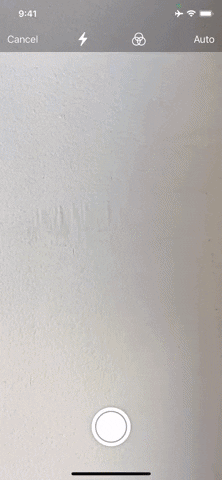
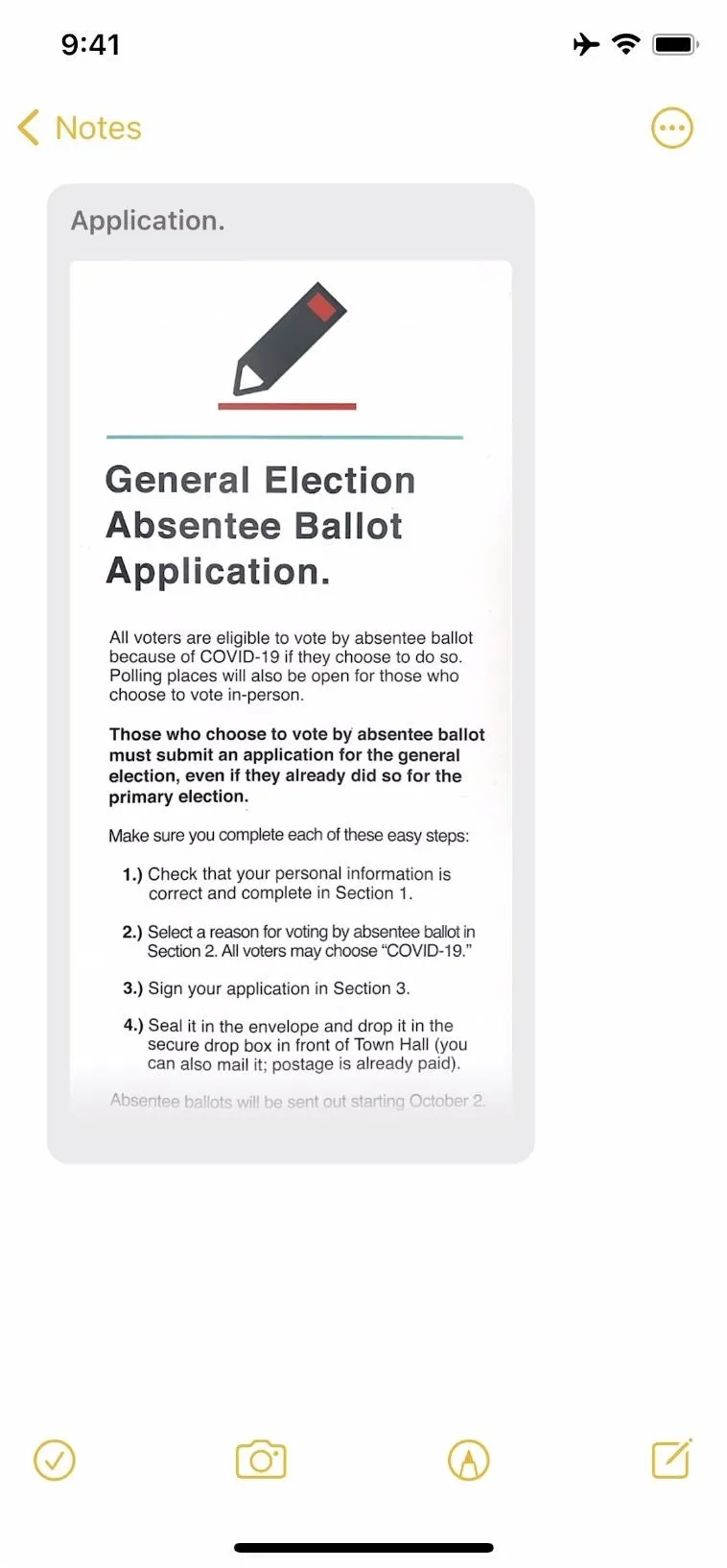
Feature 12: You Can Start a New Note from the Main Directory
If you're in a hurry and don't feel like trying to pick a folder to start a new note, you don't have to. From the main Folders directory, you can tap the new note icon and start writing right away. The note will save to your default "Notes" folder on iCloud.
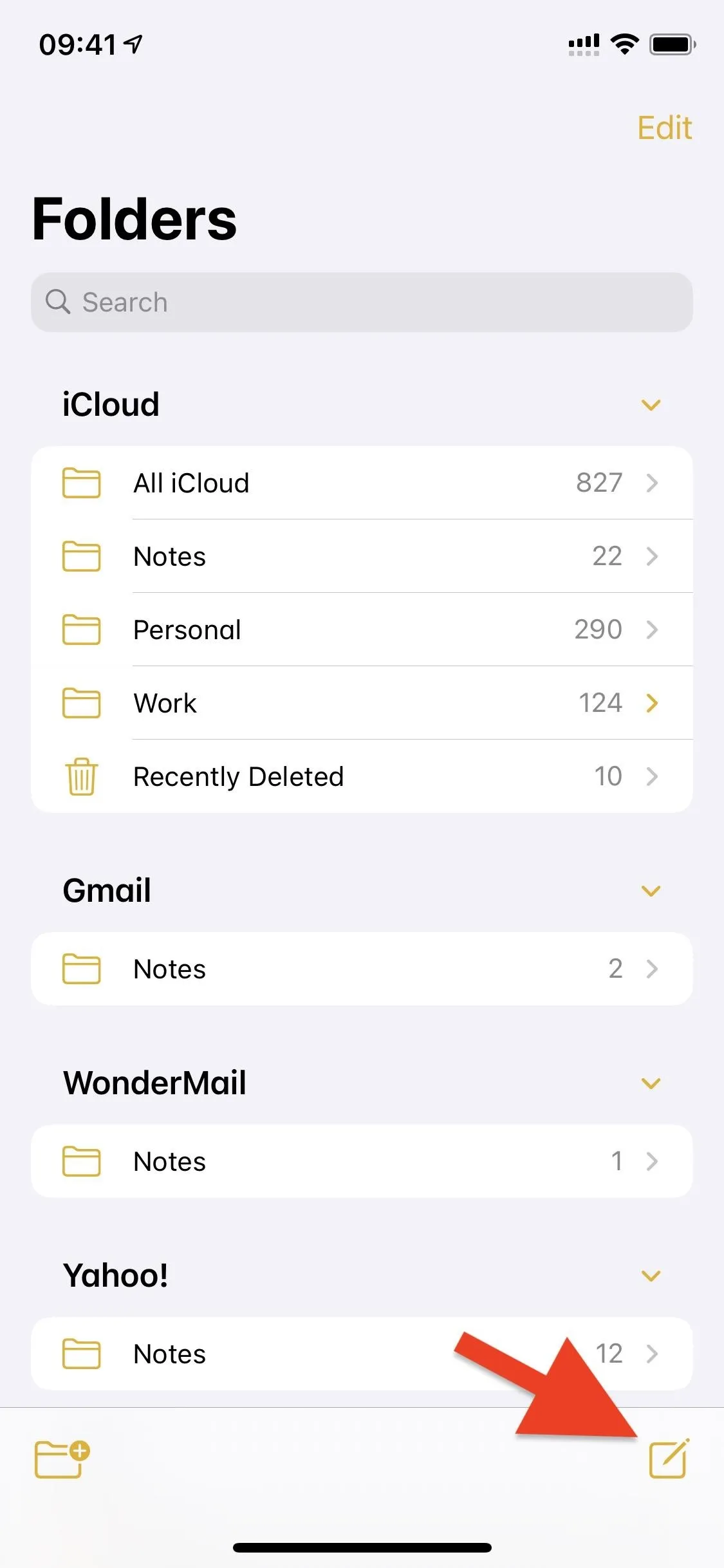
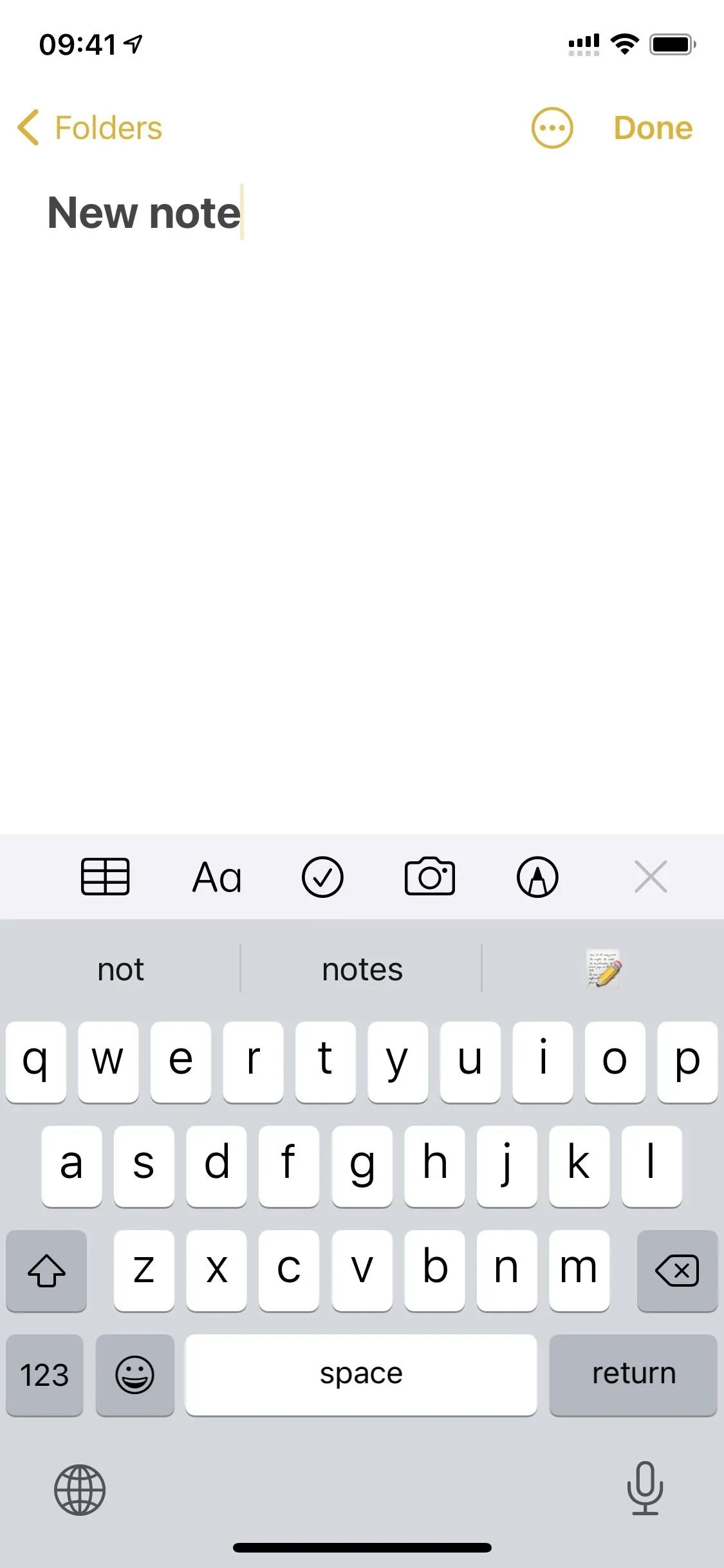
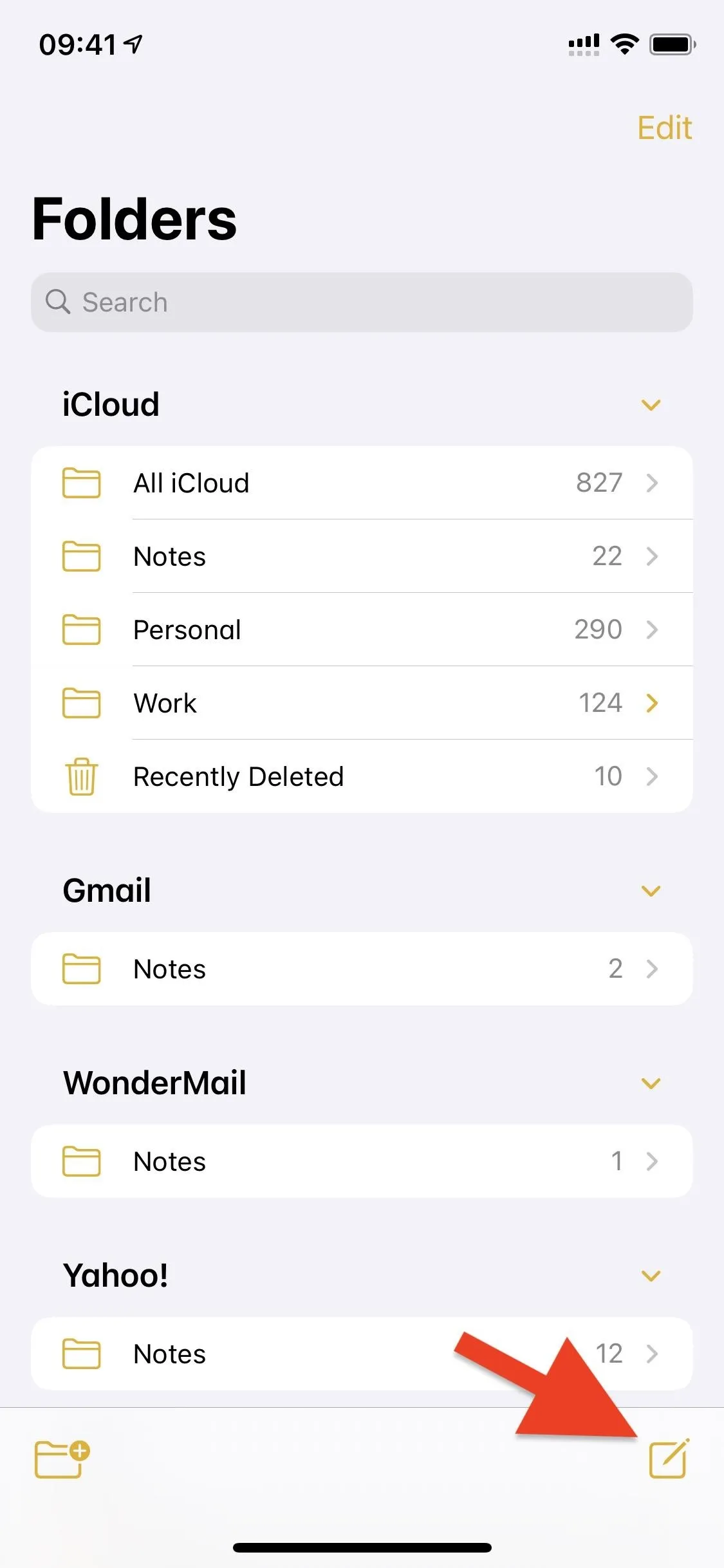
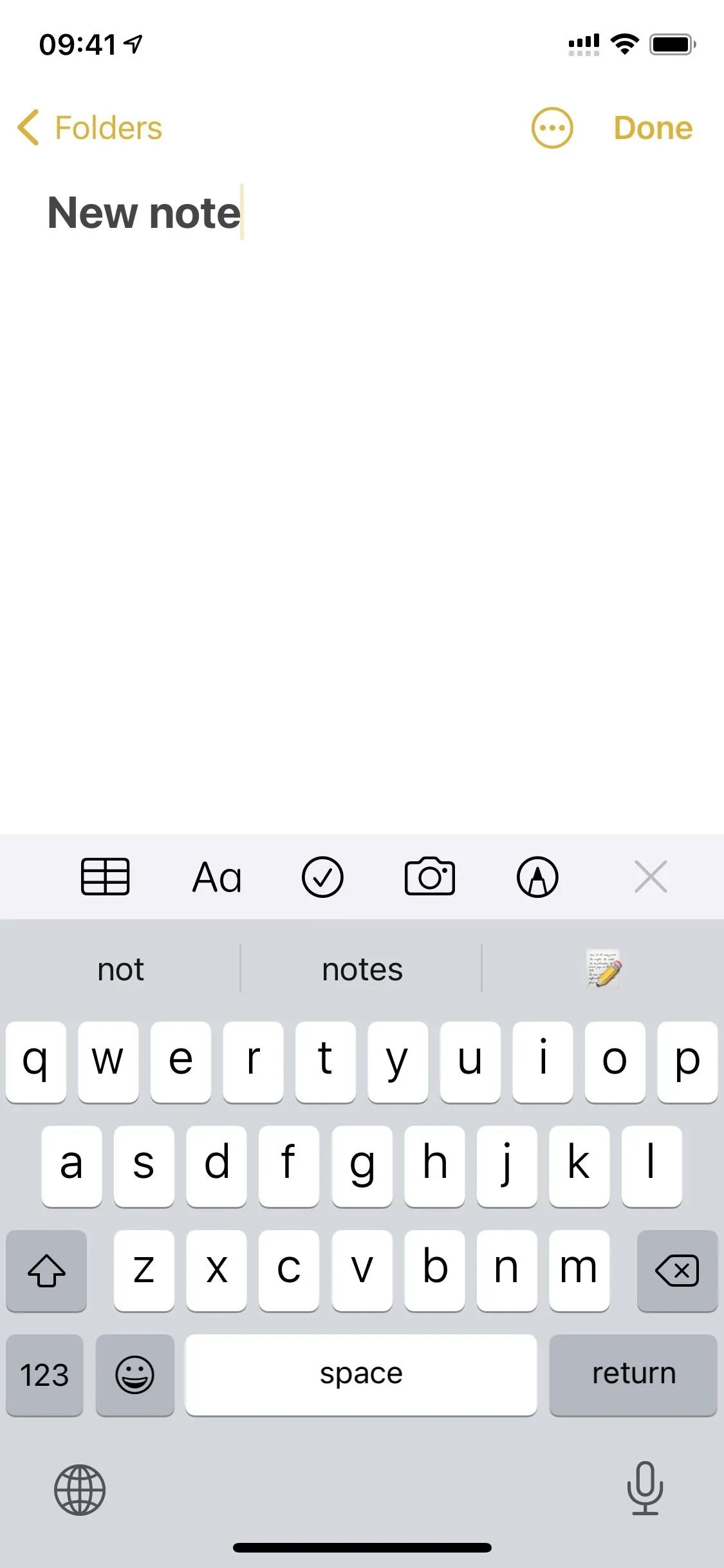
Cover image, screenshots, and GIFs by Jake Peterson/Gadget Hacks

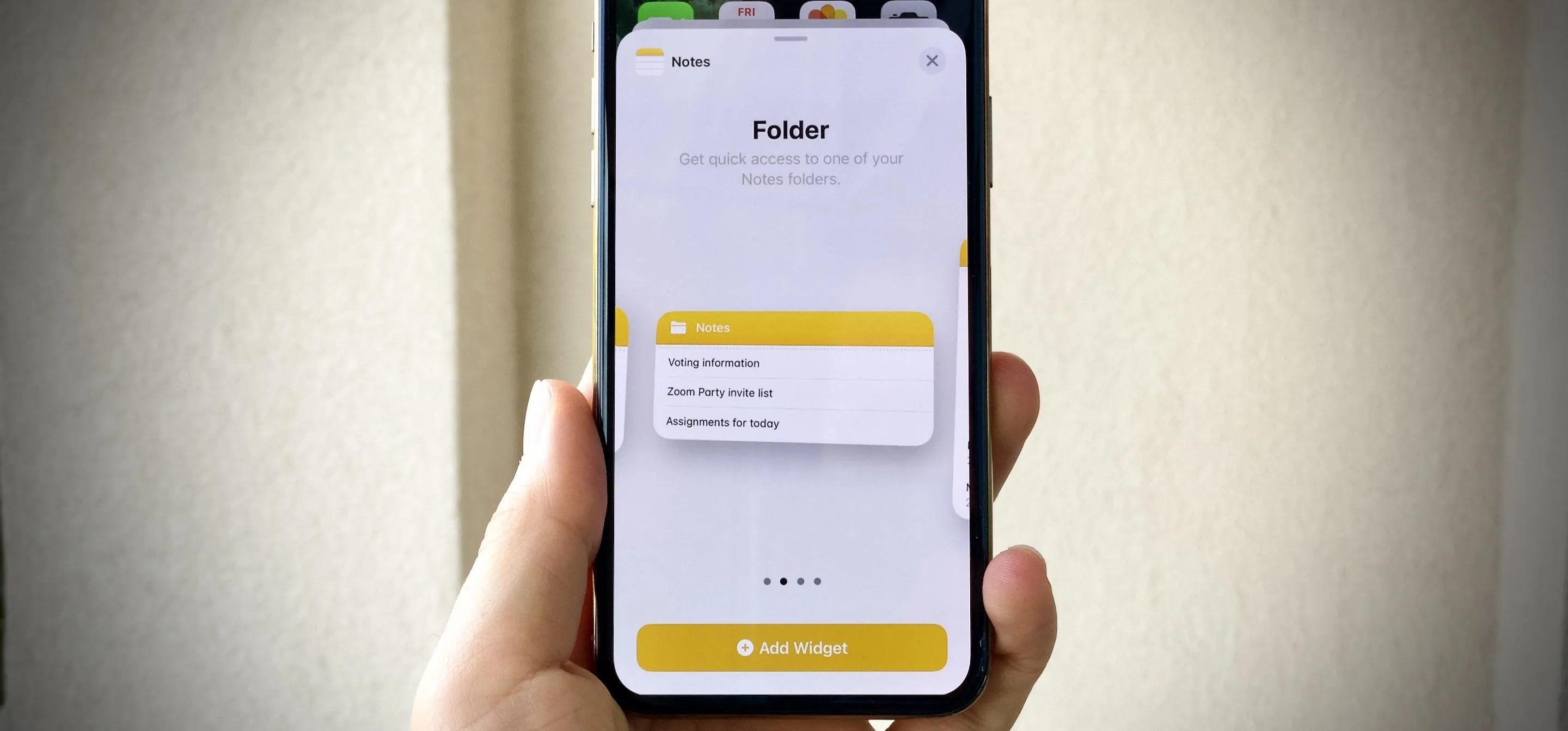


Comments
No Comments Exist
Be the first, drop a comment!