Messages is arguably the most important app on your iPhone, which is why it's always exciting when Apple pushes out new features for it. With the iOS 14 update, there a few critical changes as well as interface improvements and customization options that make the experience even more personalized than it already was.
We left out App Clips below because they don't seem to work very well within message threads. If they were working according to plan, you'd be able to tap on an App Clip link that someone shares with you and use a miniature version of the app shared instead of having to install the entire app.
Also missing from the list below is the ability to share Car Keys with family and friends from Wallet to Messages. While it was believed to be an iOS 14 feature months ago, Car Keys was unleashed to the public in iOS 13.6, so it's not just an iOS 14 feature (even if Apple says so on parts of its site).
- Don't Miss: 200+ New Features & Changes in iOS 14 for iPhone
Feature 1: Pin Conversations to the Top of Messages
Keeping track of a particular text or iMessage thread can be challenging if you have lots of recent conversations climbing up in the Messages list. Now, if there's a thread you want to access easily, you can pin it to the top of the list. To do so, long-swipe right, short-swipe right and hit the pin button, or long-press the thread and choose "Pin" from the quick actions.
The conversation will be pinned to the top as a large contact bubble. You can pin up to nine conversations to the top, including both one-on-one conversations and group chats. As you receive messages, photos, and videos, you'll see previews of them above the pinned icon.
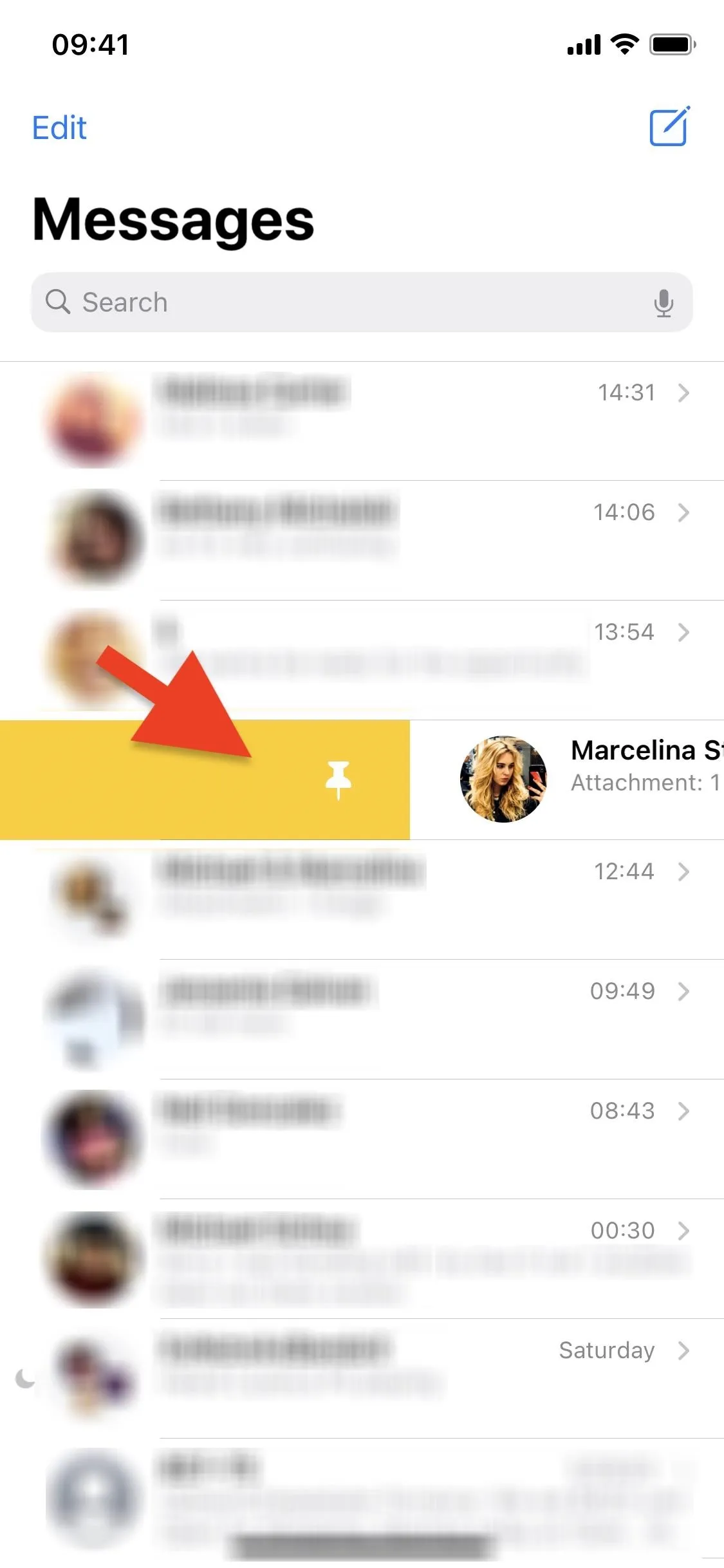
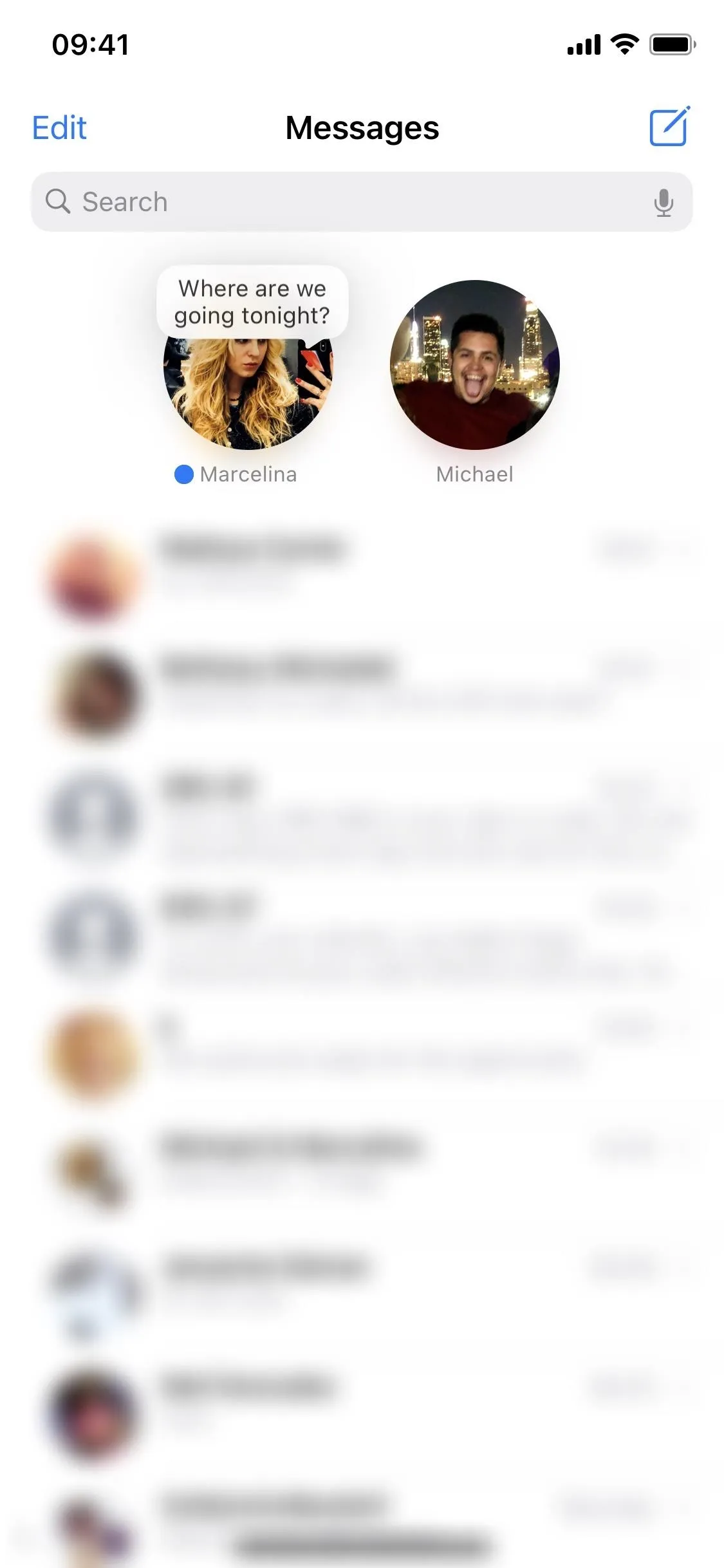
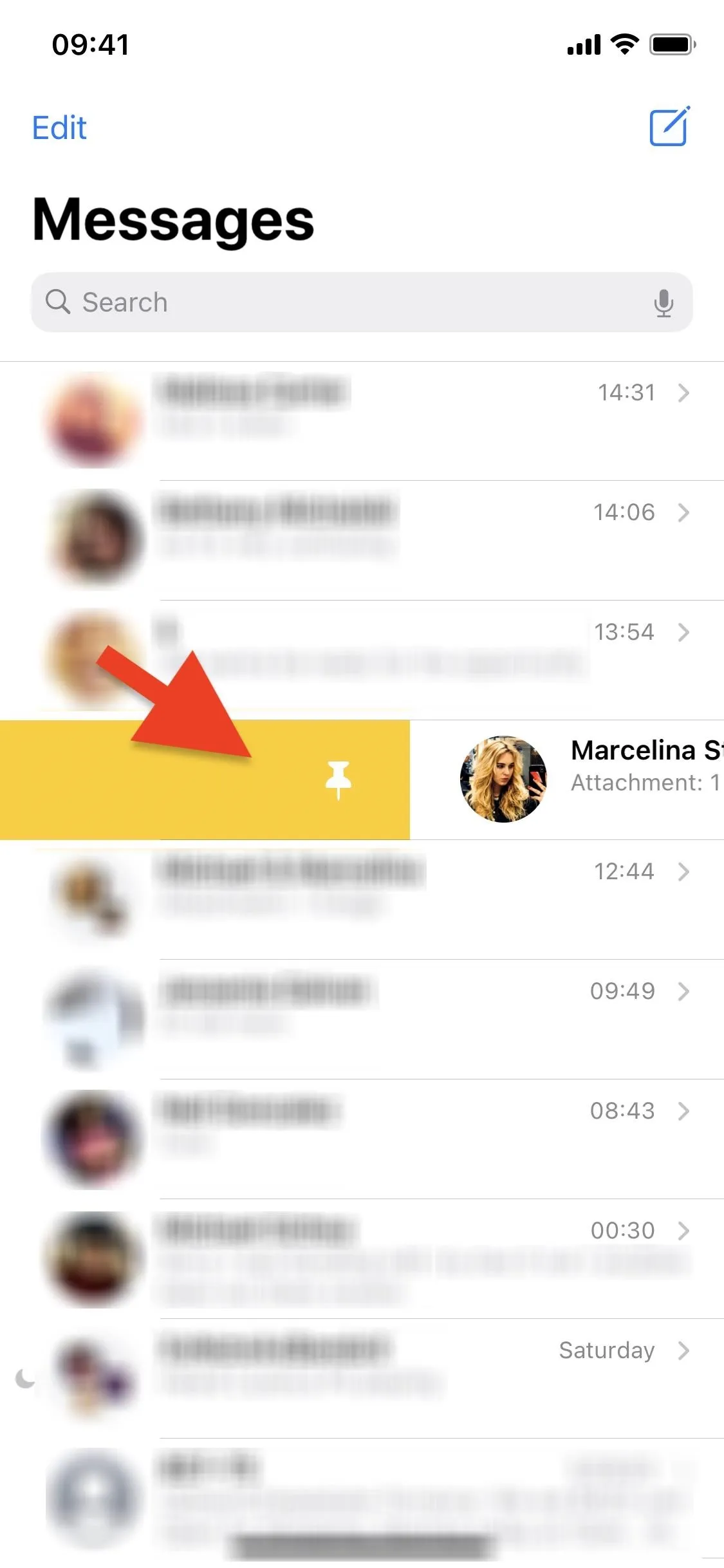
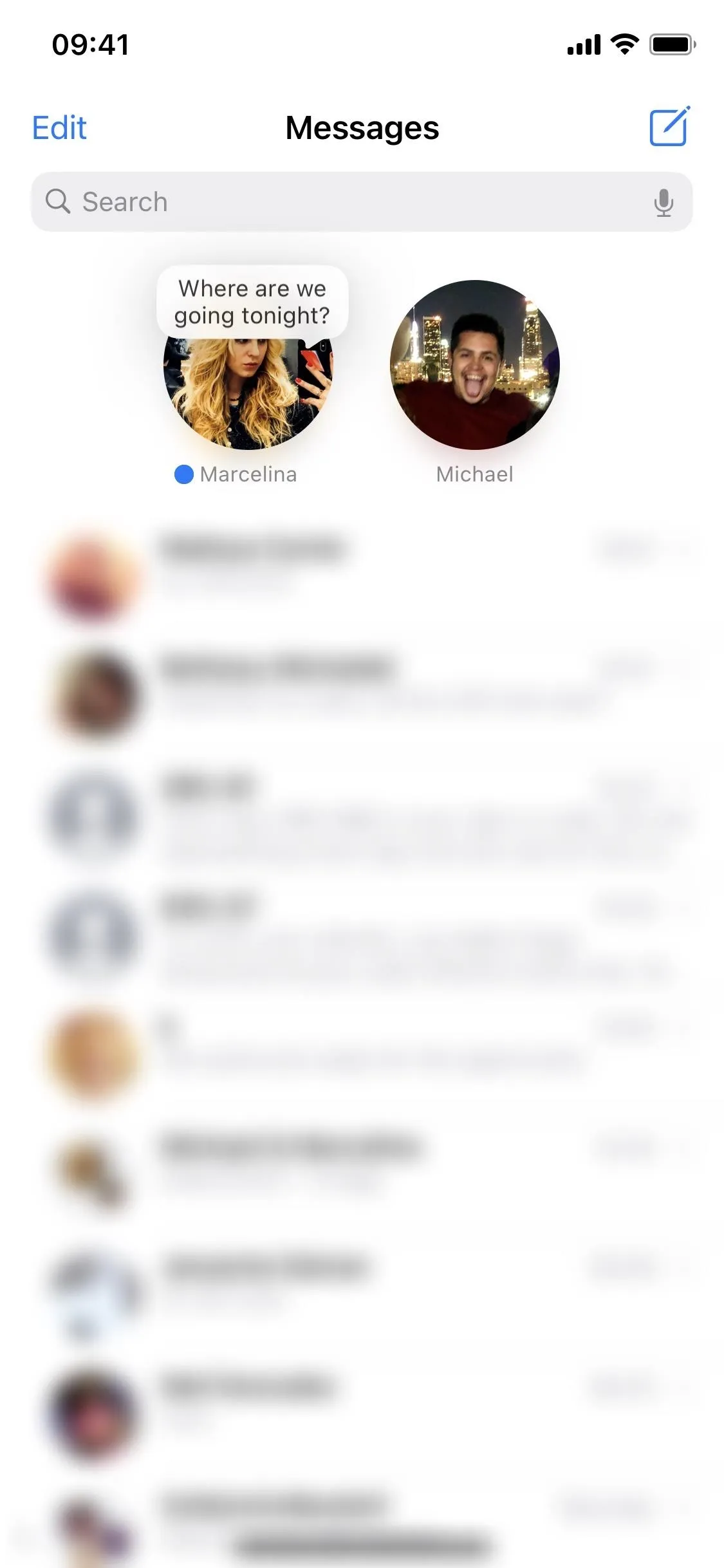
Feature 2: Direct an iMessage to a Specific Person in a Group
When you want to grab the attention of someone on Instagram, Twitter, or another social media platform, you tag them with the @ sign and their username, and they'll get a notification when you do it. Now, you can do the exact same thing in group iMessage conversations so that it's easier to talk to one person out of the bunch.
There are multiple ways to tag somebody in an iMessage. You can use the @ sign followed by their contact name, or you can just type the contact name, tap on it, then tap the contact that pops up. Type the rest of your message and hit send, and the person will be notified, even if they have the conversation muted.
Feature 3: Only Get Notifications for Messages You're Mentioned In
If you're on the other end of the mention feature, that means you'll receive a notification every time you are tagged in a conversation in Messages, even if the conversation is muted. This is useful when you receive a ton of messages and only want the most important ones to go through. The notification feature is enabled by default, but if there's any chance it was disabled, you can go back and turn it on.
To enable the notifications for mentions in Messages, go to "Messages" in Settings. Scroll down to Mentions and toggle on "Notify Me" to turn on the notifications. Then, mute the conversation in Message if it's not already. Although you'll receive notifications for muted threads, you won't receive any if you have Do Not Disturb on or if Messages notifications are disabled entirely.
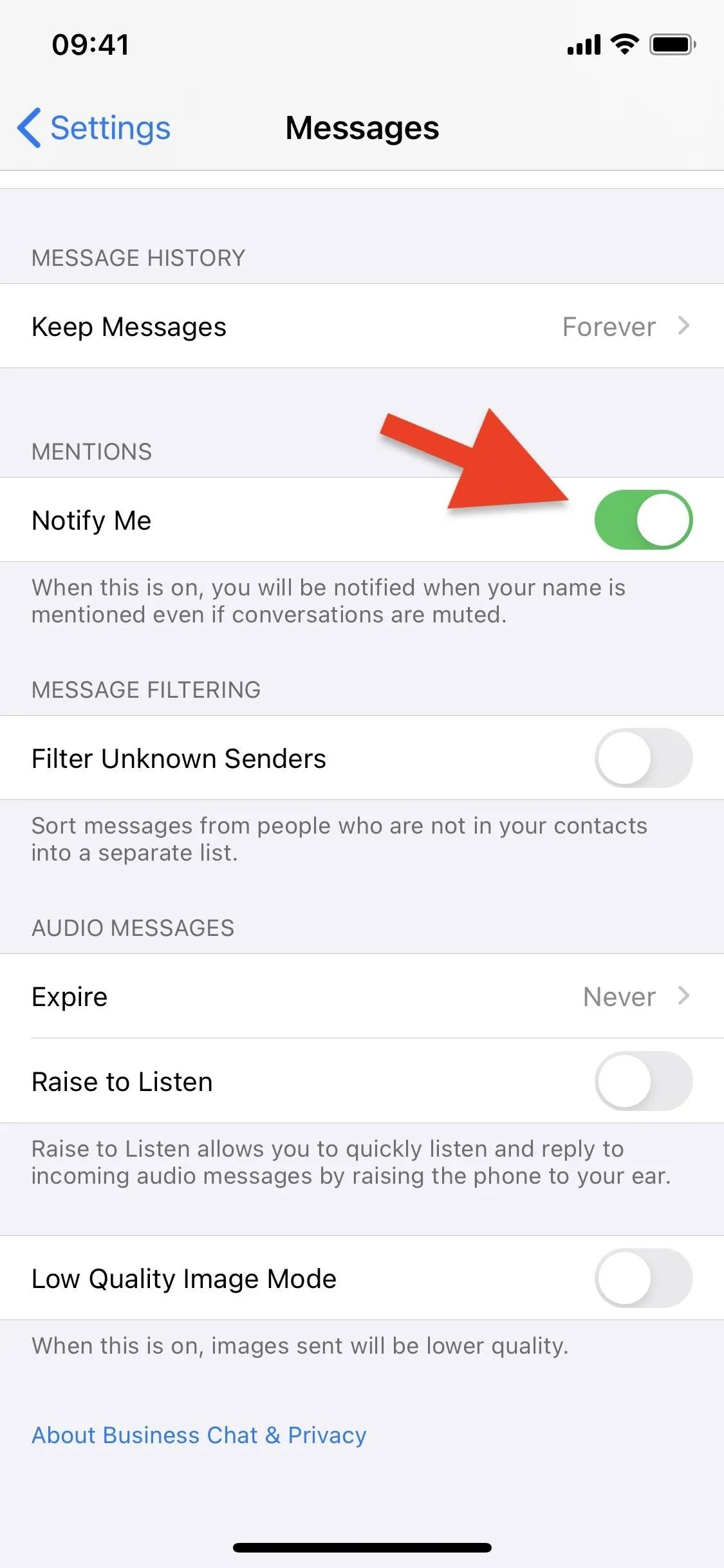
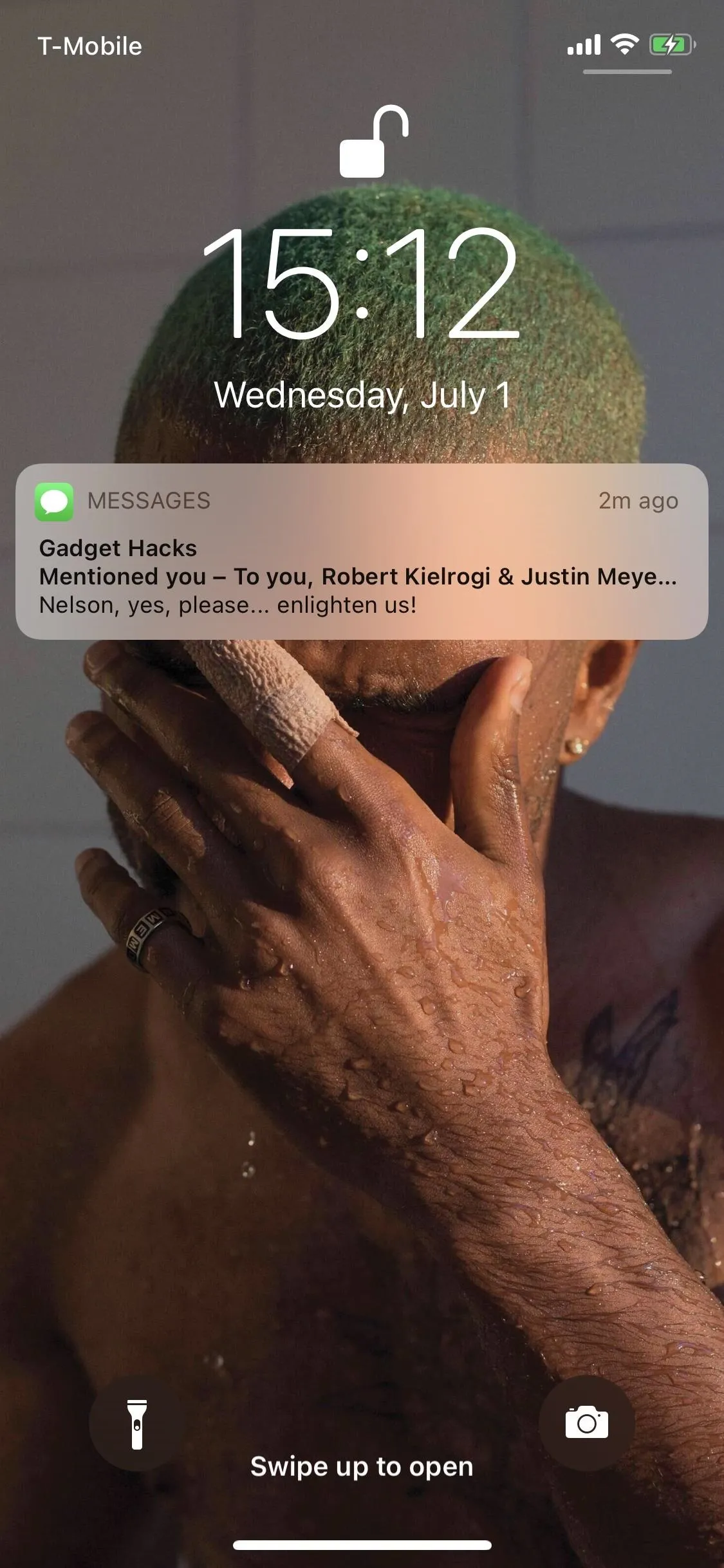
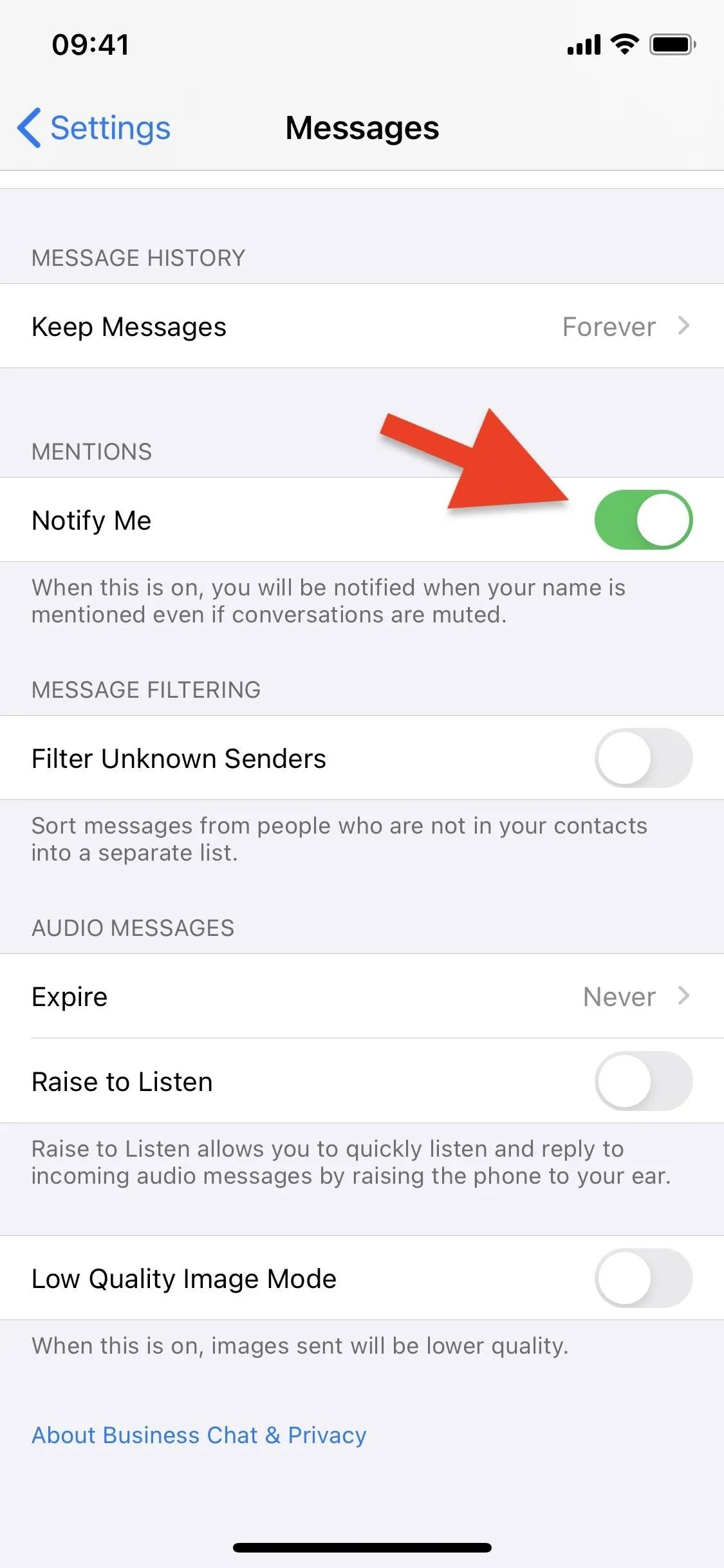
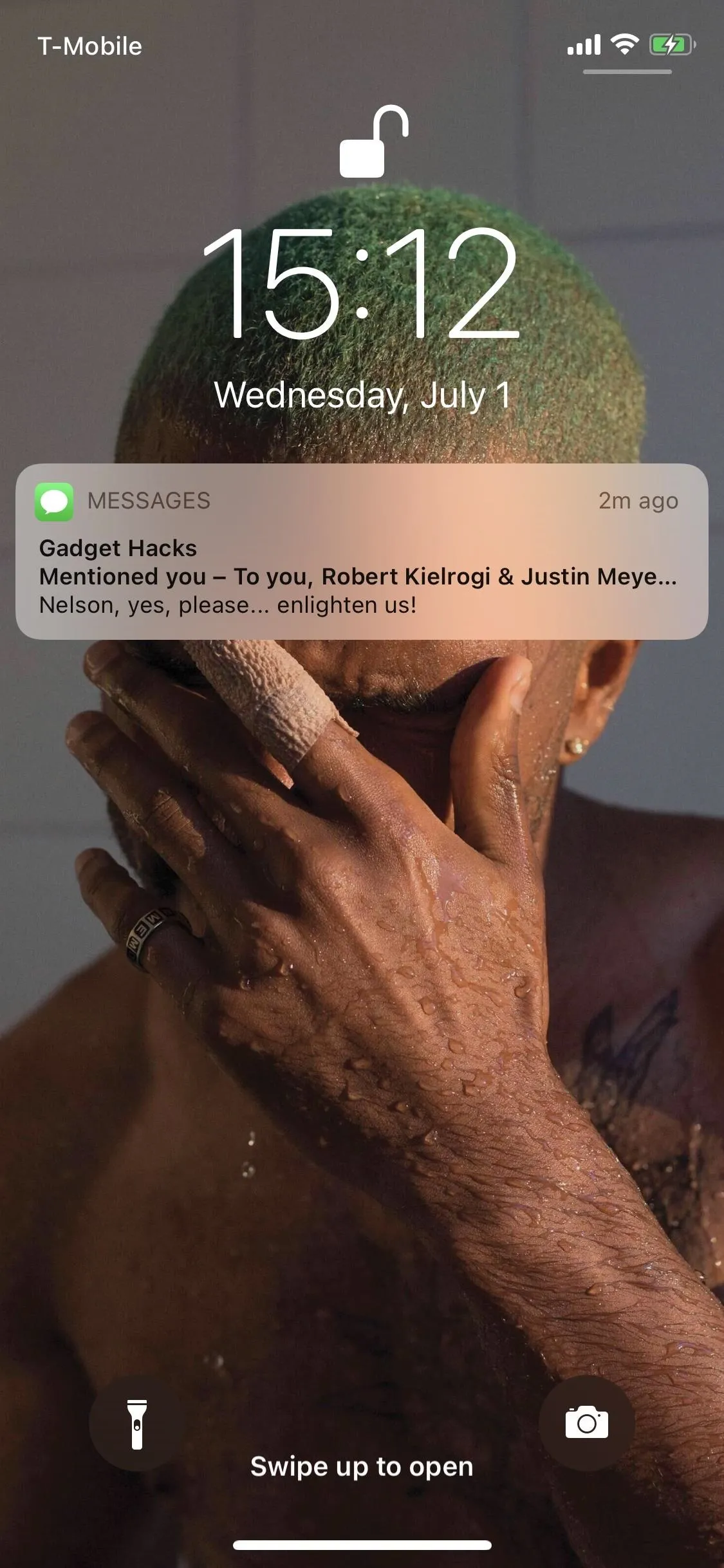
Feature 4: Reply to a Specific iMessage in a Group Chat
If a group iMessage conversation is getting too messy, you can now reply directly to a specific message to create a separate thread inside of a full discussion.
To start an inline reply, long-press any message in the chat, and hit "Reply." After you write out and send the response, you'll see a "1 Reply" link under the message, and a new message will appear at the bottom of the conversation with your message and a bubble quoting the text you replied to. To open the inline chat, tap the original message, the "# Reply" link on it, your reply, or the quoted bubble.
Feature 5: Add a Photo to an iMessage Group Chat
For some reason, Apple never allowed a custom photo for a group conversation — until now. With iOS 14, you can now easily set a new photo, saved image, emoji, monogram, Animoji, or Memoji as the contact image for any group iMessage chat.
Open a group conversation, tap on the group of images at the top, then "info," and select "Change Name and Photo." Here, you can choose all the different ways to add a contact photo to a group discussion. The new image will be upfront and center, but you'll still see the contact photos for every individual in the chat surrounding it. On the Messages list view, you'll only see the group photo, even for pins.
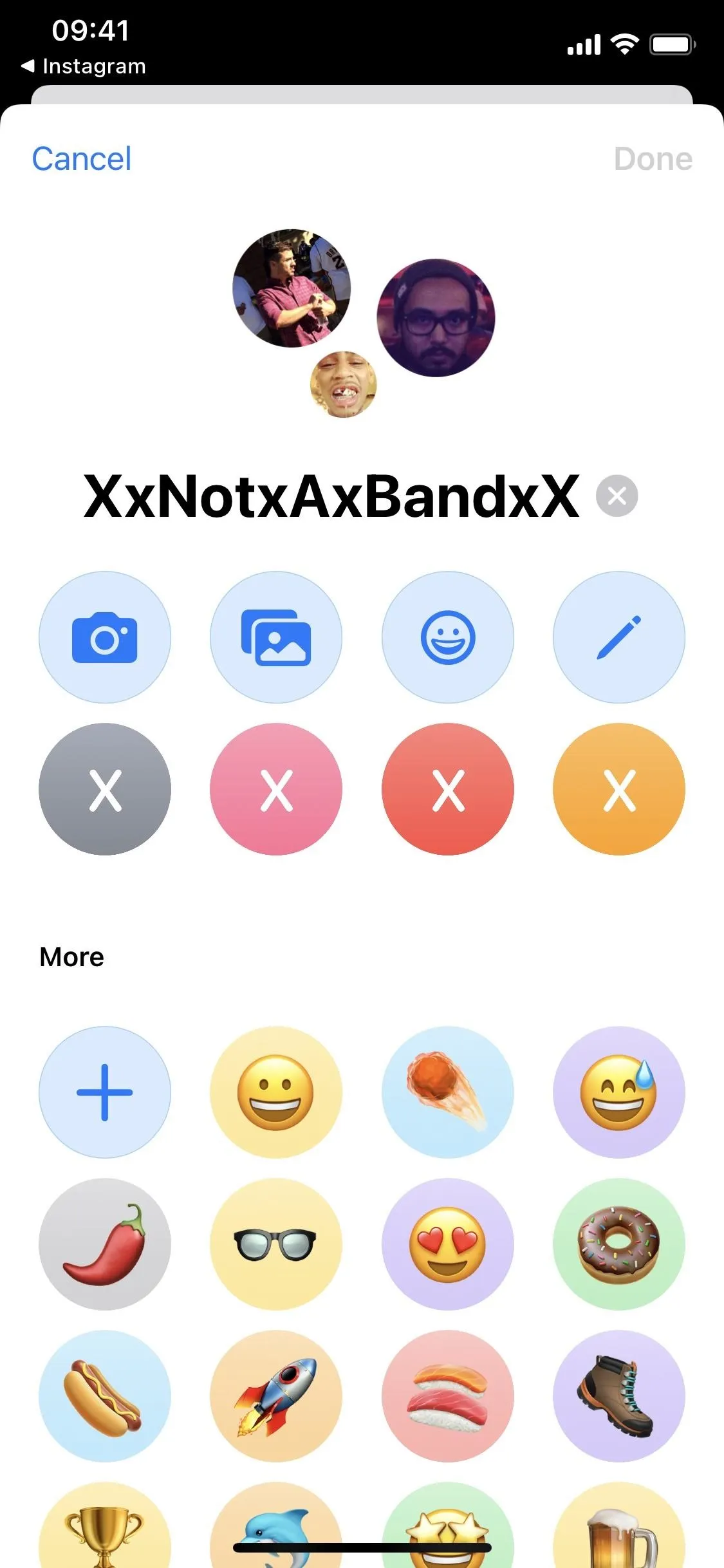
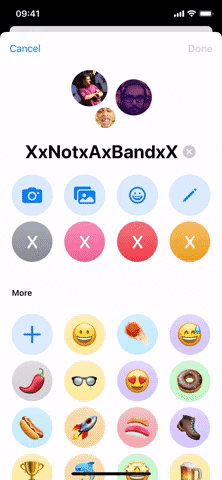
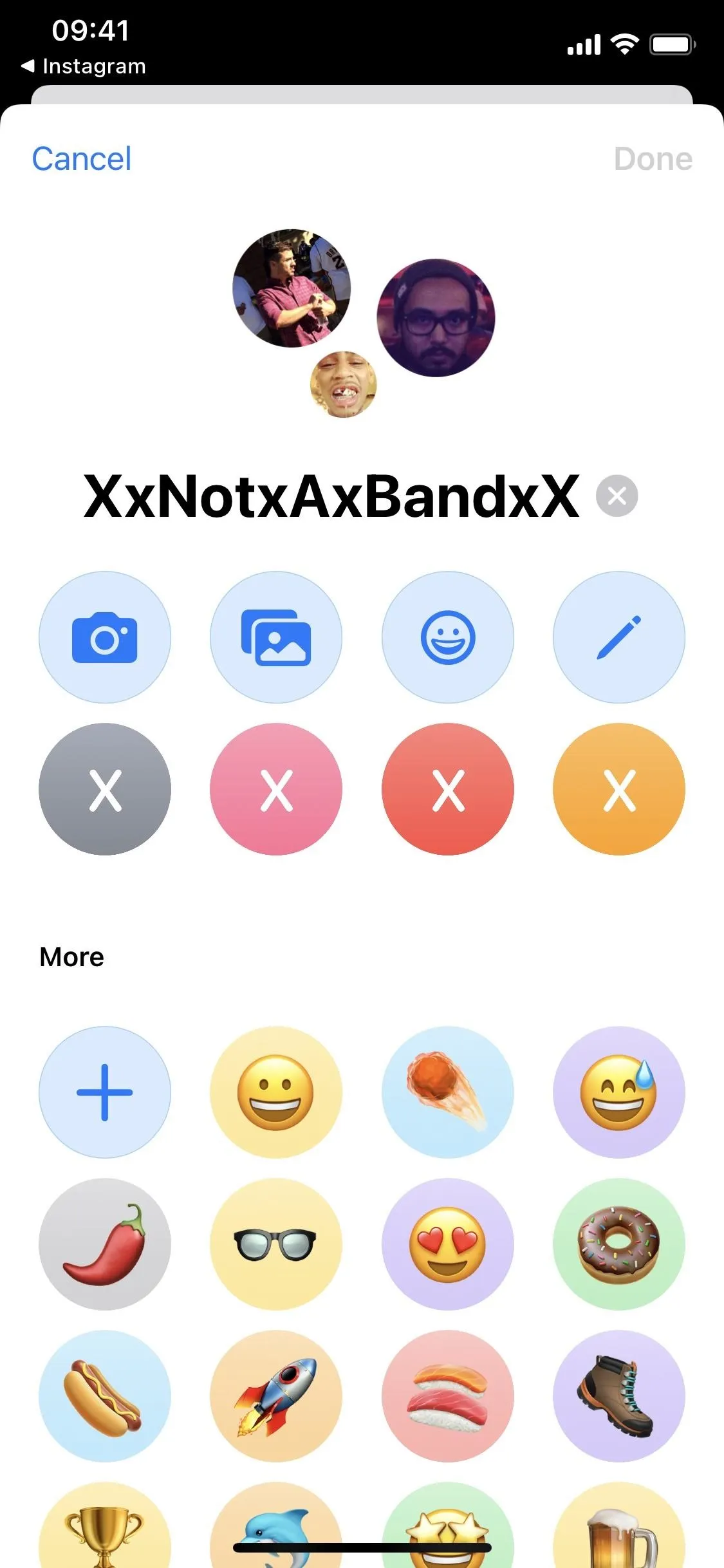
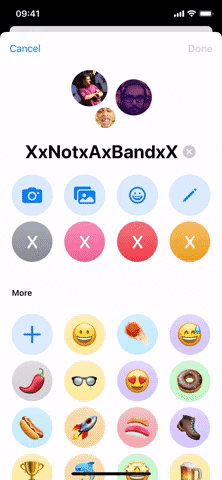
Feature 6: Send Audio Messages via Siri
Audio messages on your iPhone are a unique way to get in contact with someone because it's more personal than a text, but not as forward as a phone call. Messages had this ability for some time now when in iMessage threads, but you couldn't get Siri to help you out until now. And Siri even makes it work with MMS.
All you need to do is bring up Siri and say, "Send an audio message to [ContactName]." You can then record your audio message for as long as you need, and then stop speaking for the recording to stop. Once you're finished recording, you can listen to it, rerecord it, delete it, or send it. If sending as an MMS, it'll send as a regular audio file. When it's an iMessage, it'll follow the same self-destruct rules for audio messages unless you modify those settings.
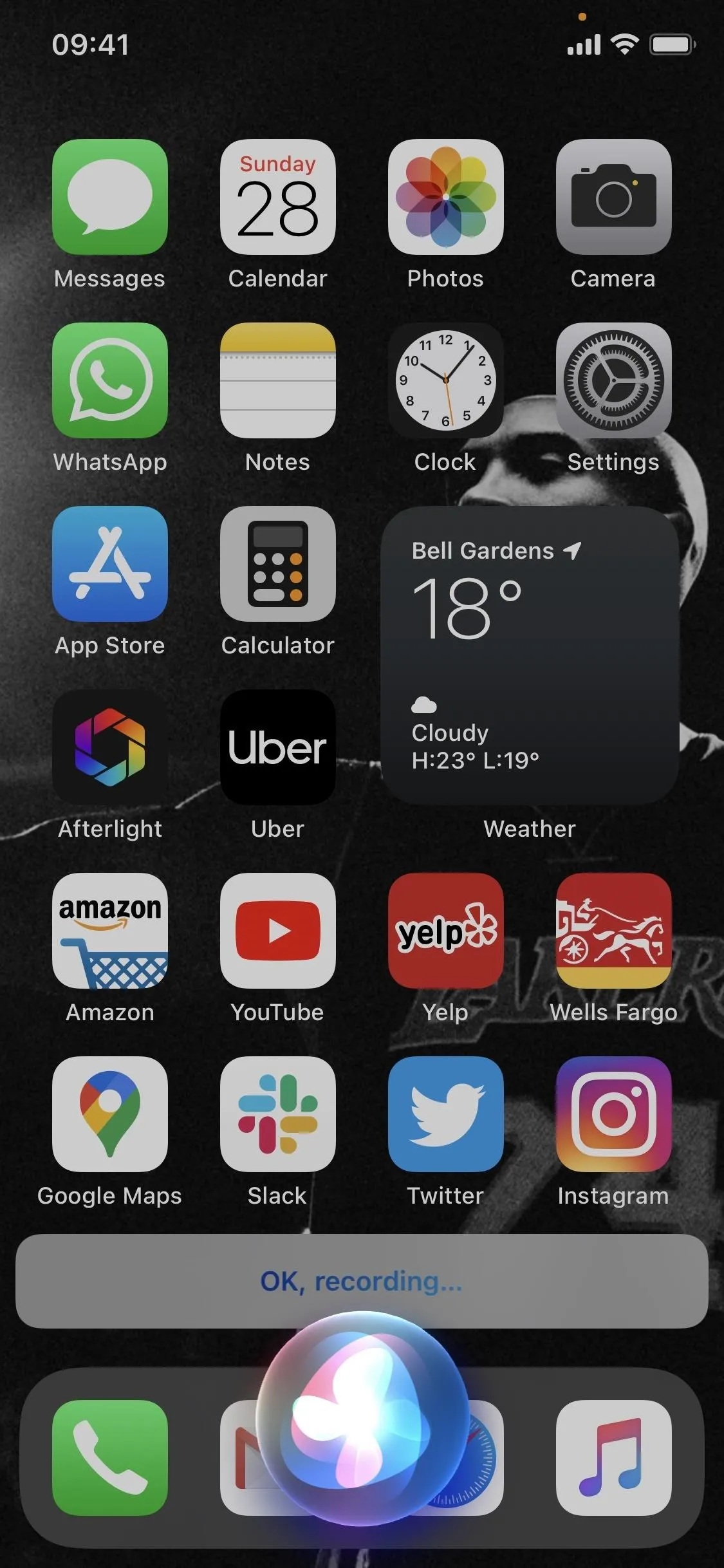
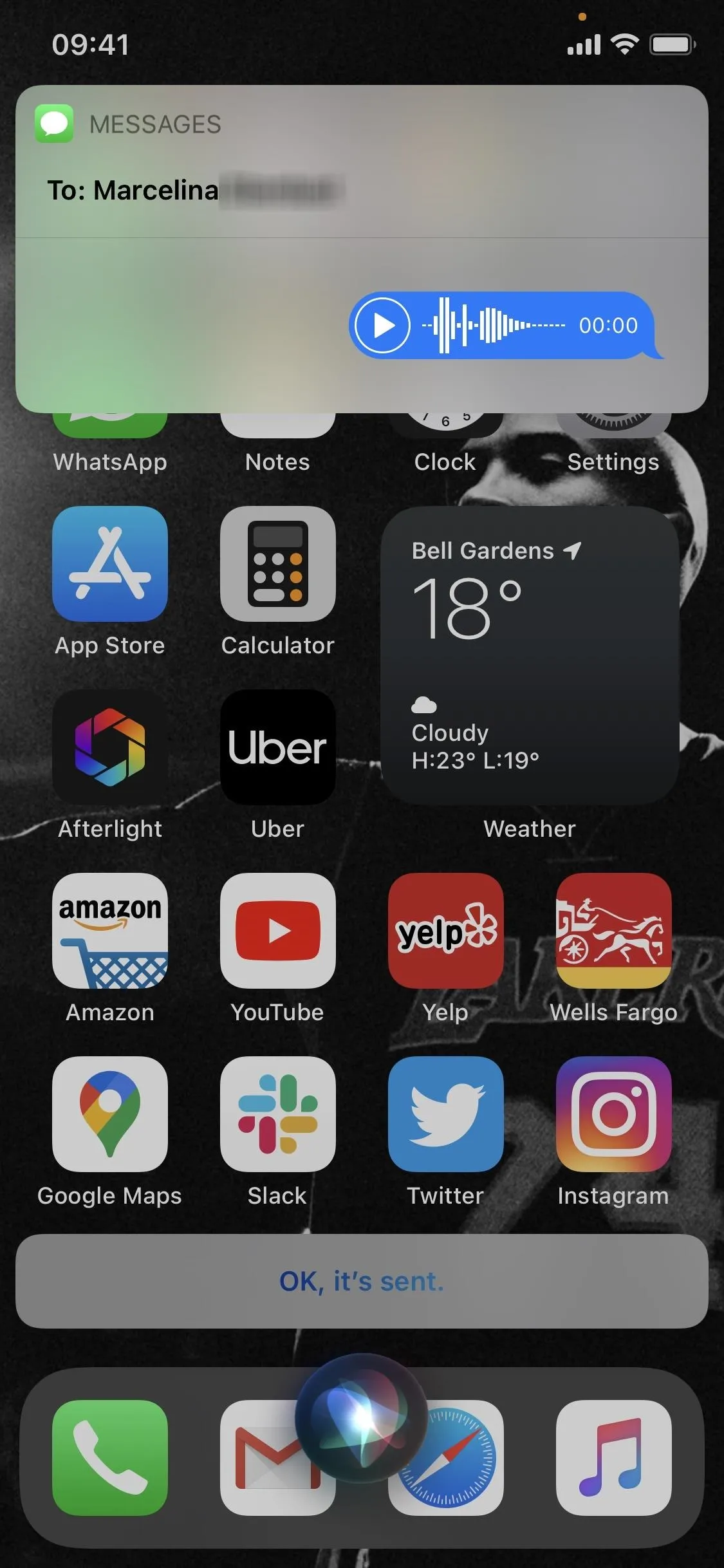
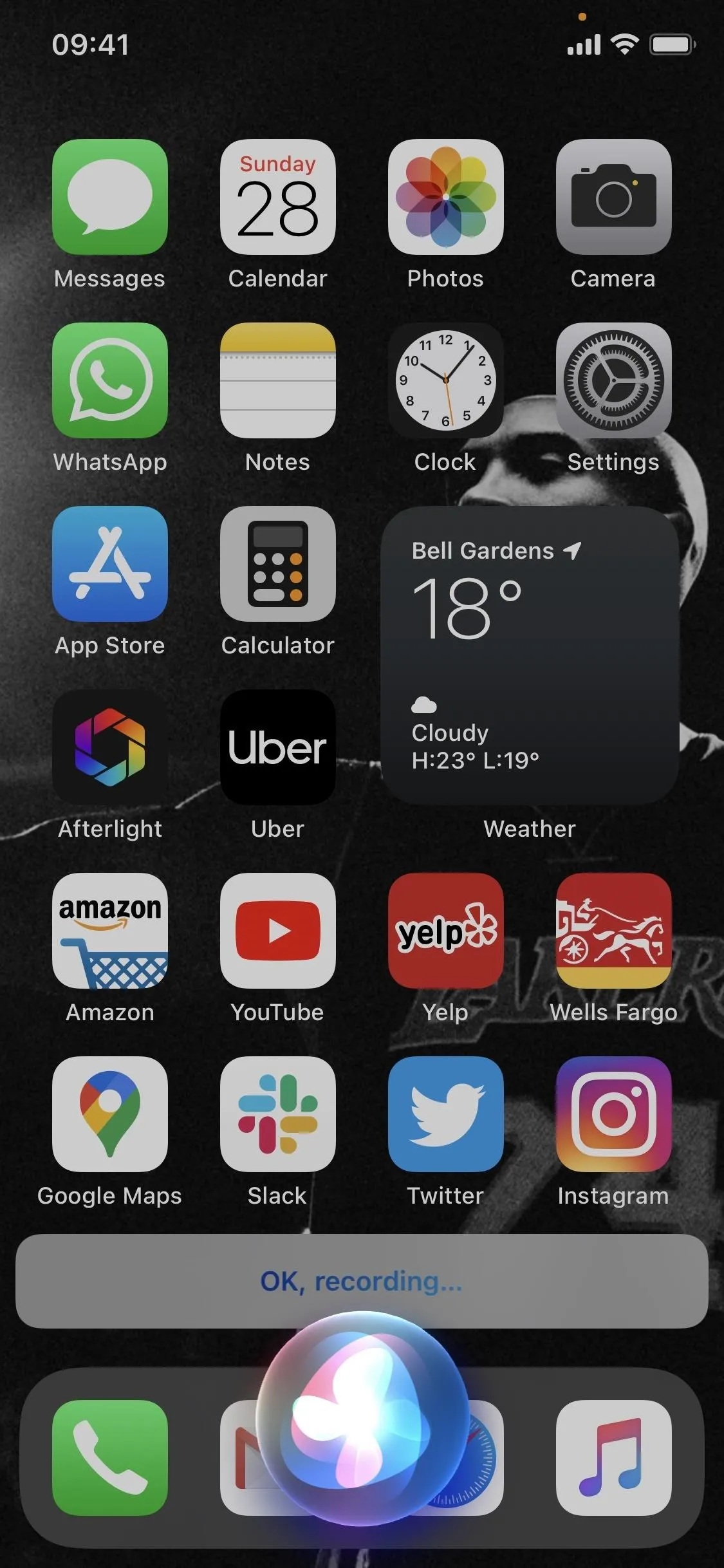
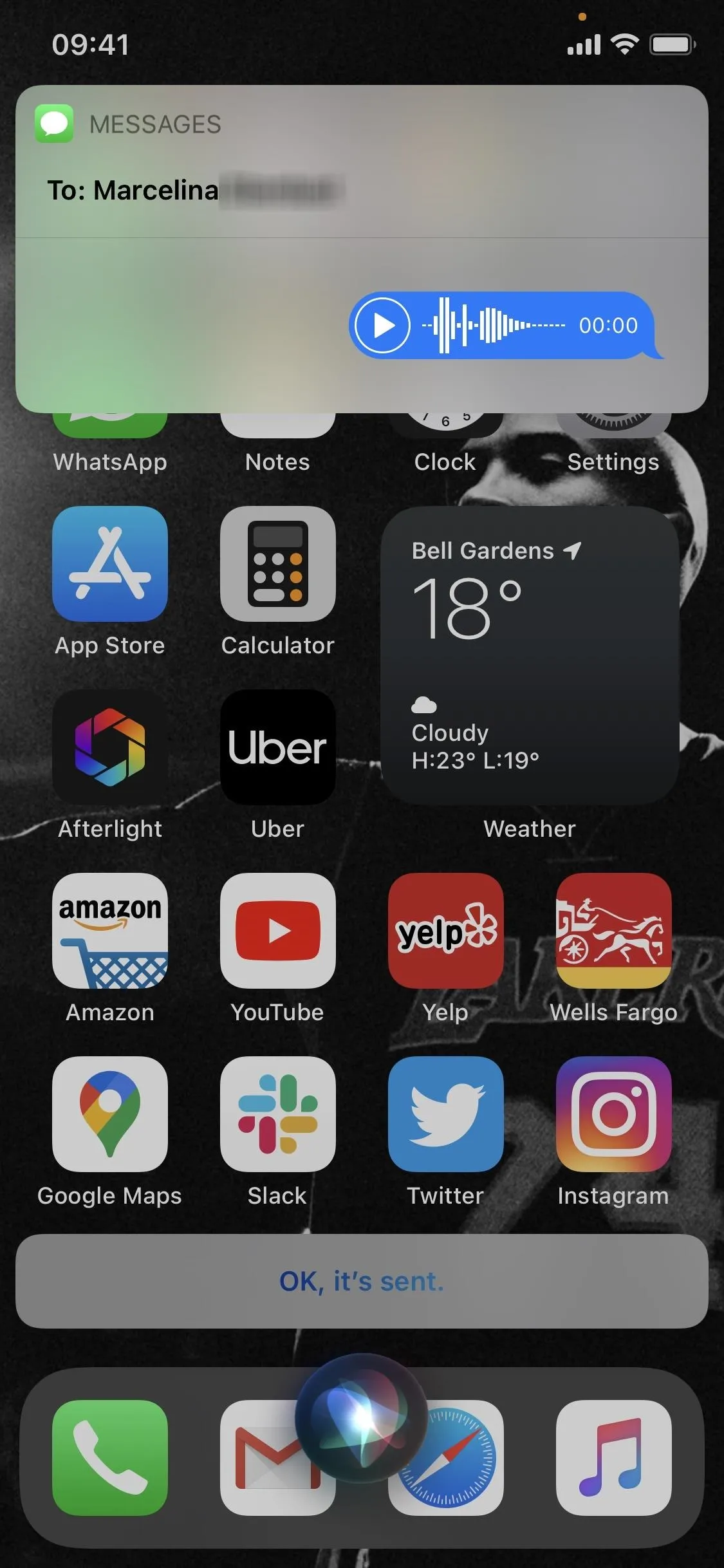
Feature 7: Add Media with the Redesigned Image Picker
The way you choose photos and videos in every single app, whether native or third-party, has been redesigned with iOS 14 — including in Messages. The image picker in Messages now features a smart search, which has been available to use in Photos to find specific content using keywords.
In a conversation, tap on the Photos icon in the app drawer, then select "All Photos." You'll see the new search bar up top, where you can find images and videos by keyword, caption, date, location, etc. You can also type multiple words to narrow down your search even more.
At the top, it'll say "Select up to 20 items," so you're not confused about why you can't select more. When selecting images, you can tap "Add" to add them to your draft or "Show Selected (#)" at the bottom to view all of the media before adding.
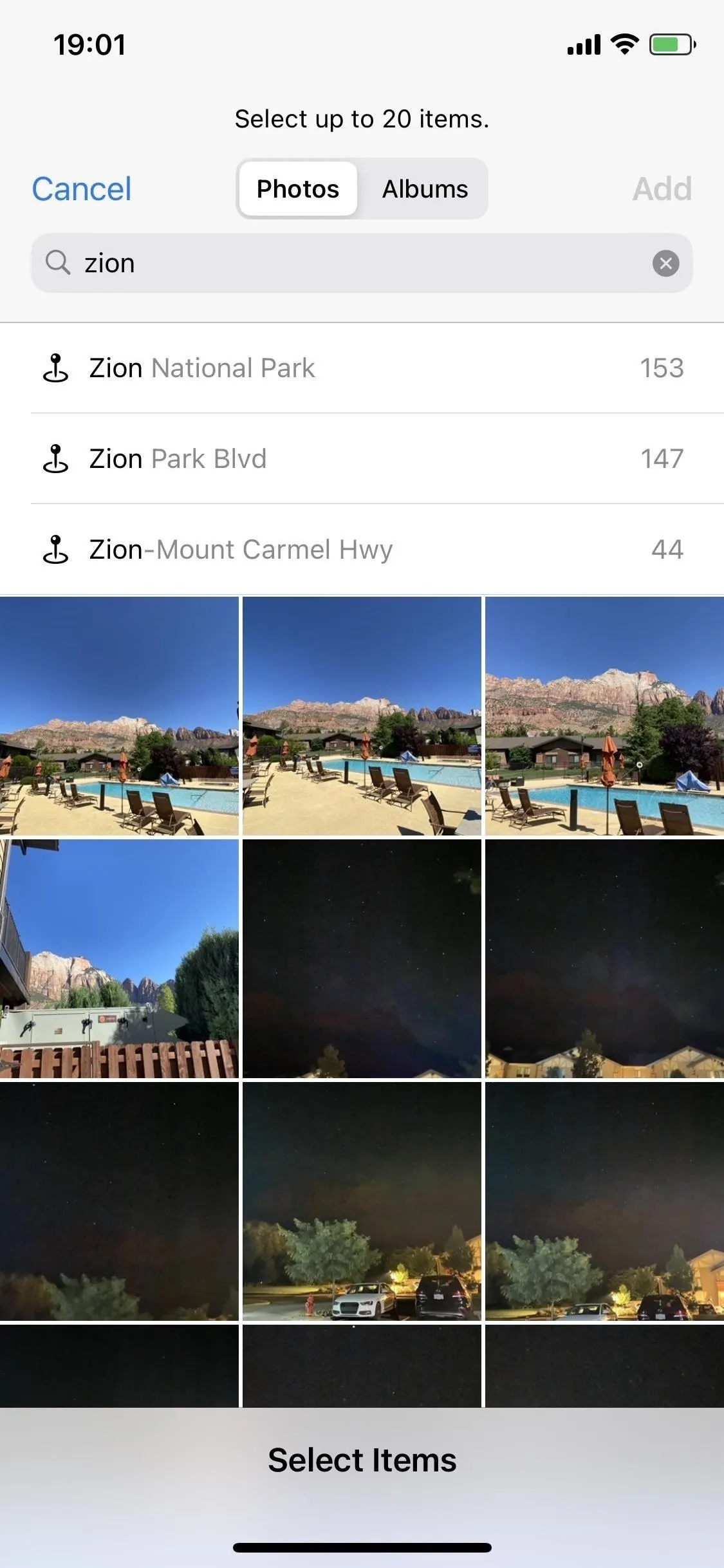
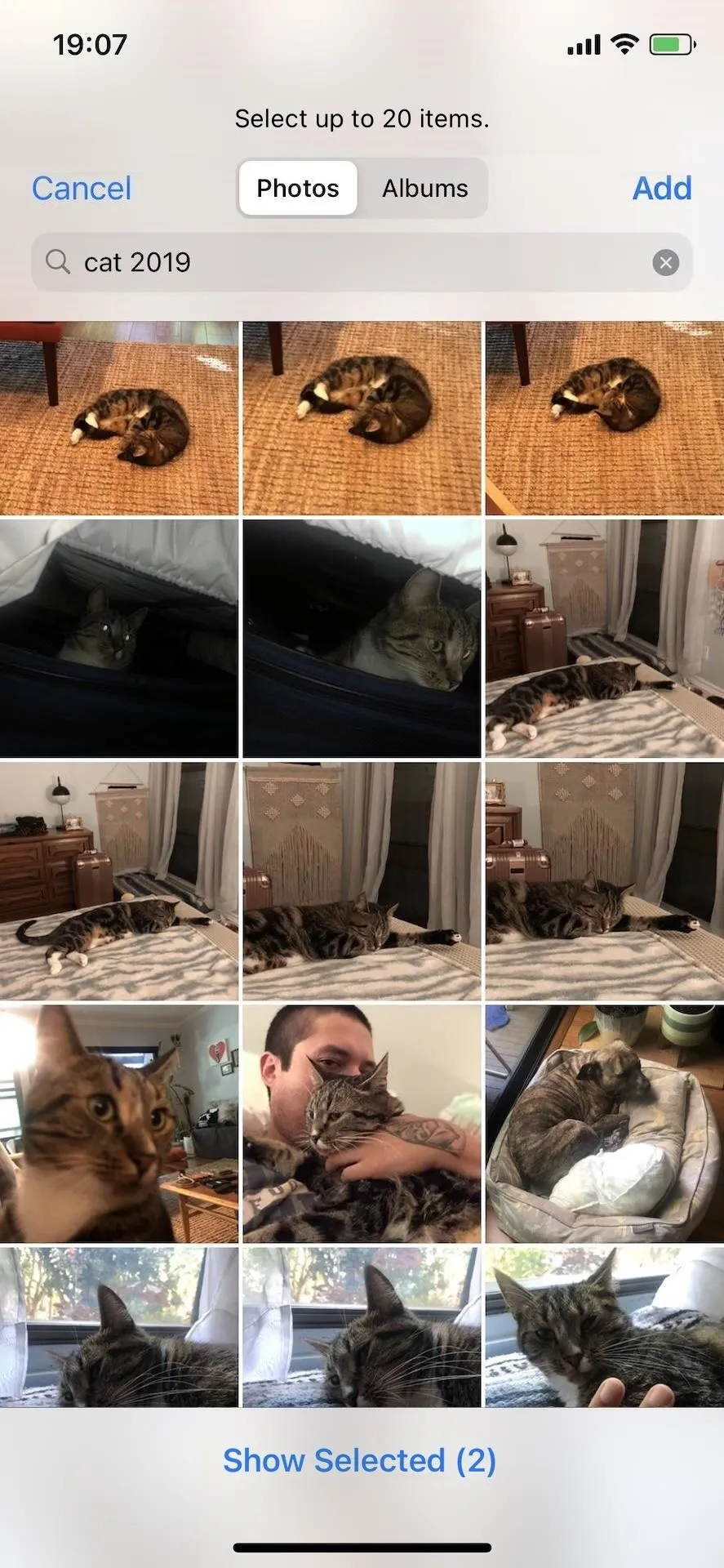
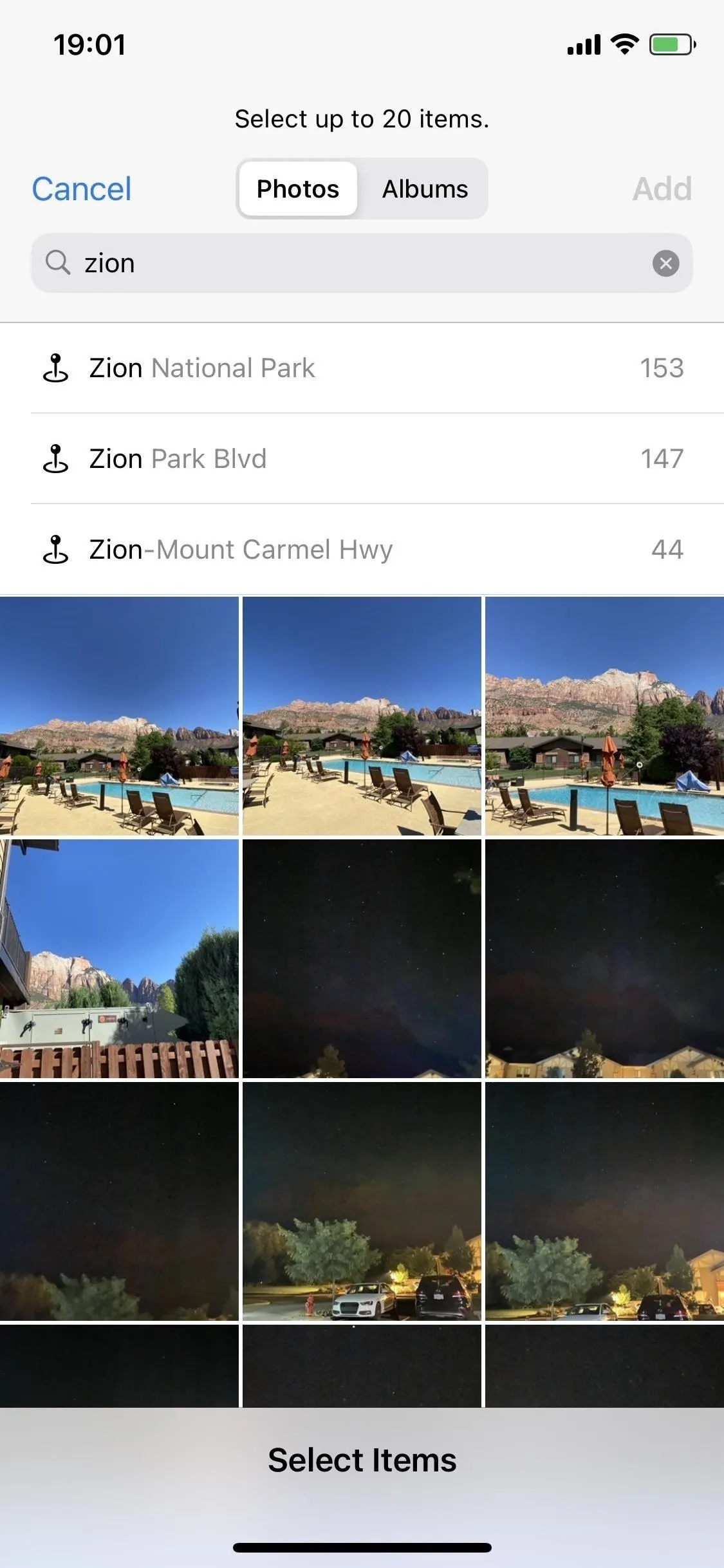
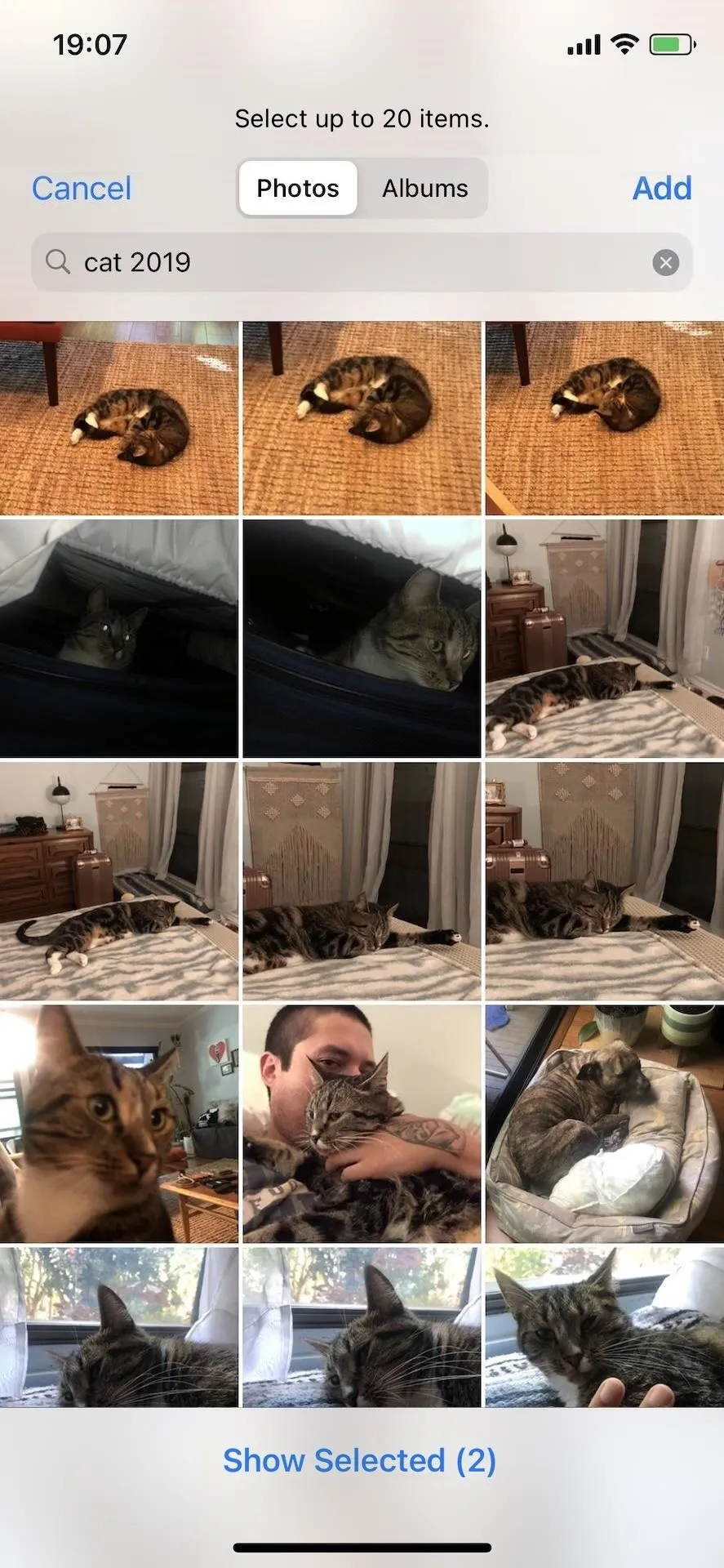
Feature 8: Search for Messages from Your Home Screen
You could search in Messages for specific content in a thread, but now you don't even have to open up Messages first to do so. On the home screen or in the Today View, the Search tool can help you find anything on your iPhone and beyond in iOS 14, and that includes content in your messages.
Swipe down on your home screen or open the Today View, then enter a keyword into the search bar at the top of the page. For example, you can type in "guitar," and not only will you get Siri Suggestions and web results, but you'll also see results for anything that matches in Messages, such as text, links, and more. You can tap any conversation highlighted to jump right to that spot in the thread in Messages, or you can hit "Search in App" to open the Messages search page.
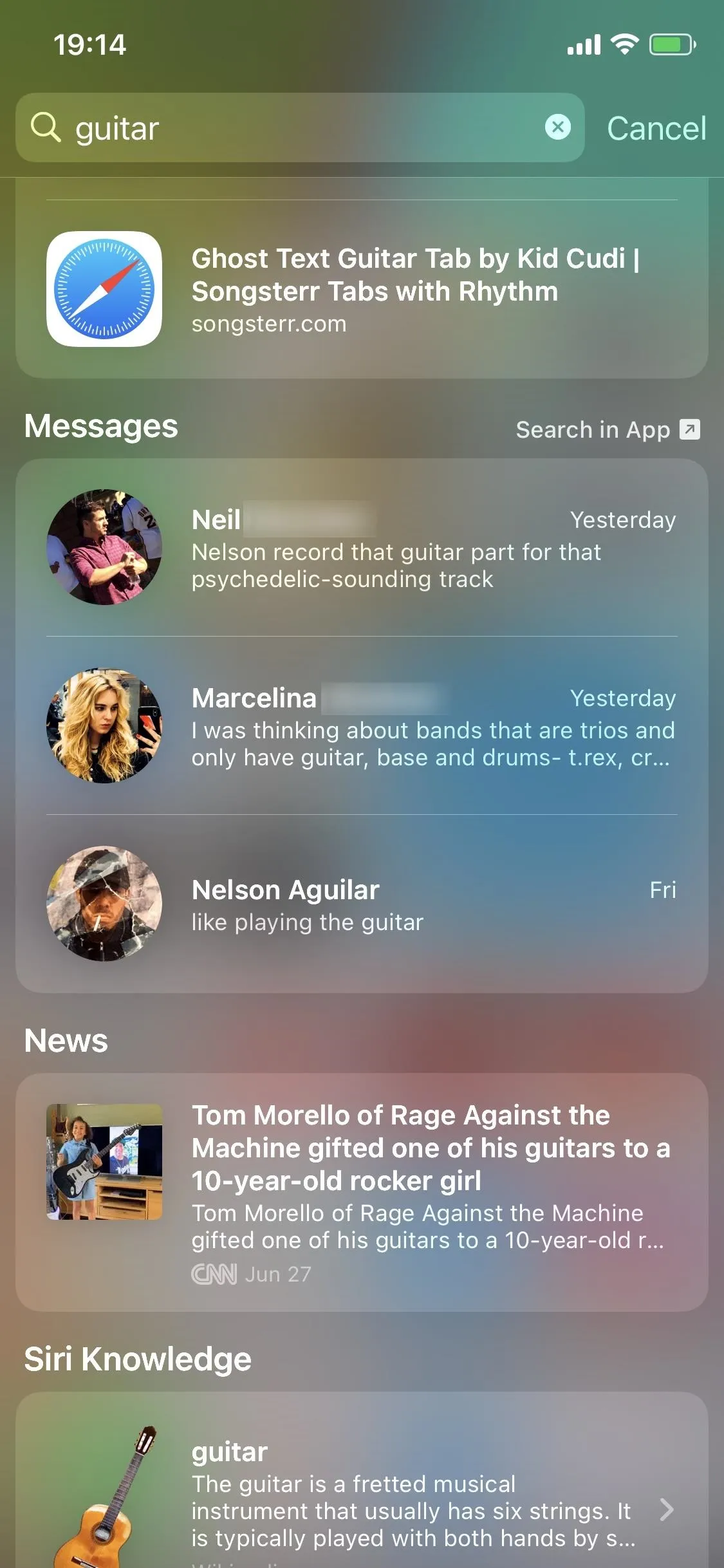
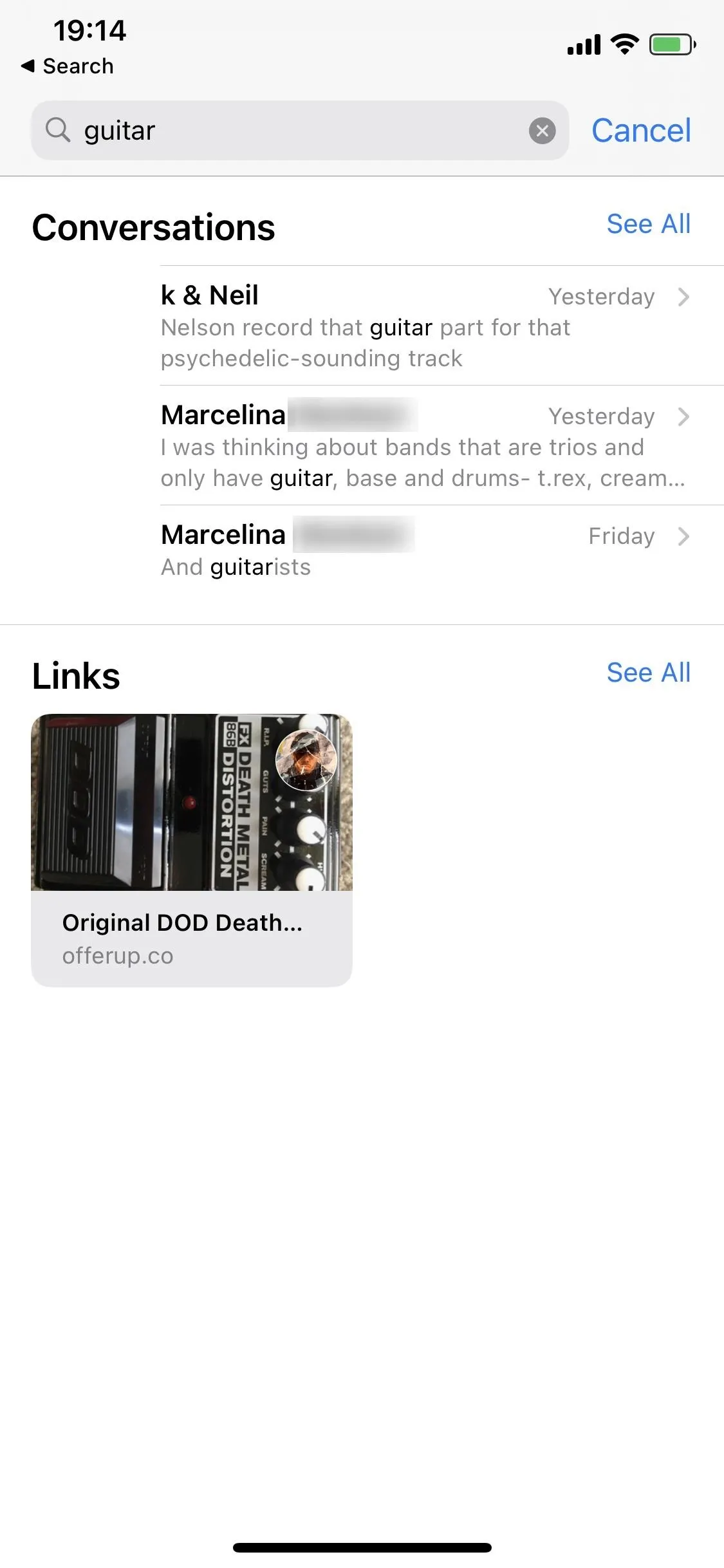
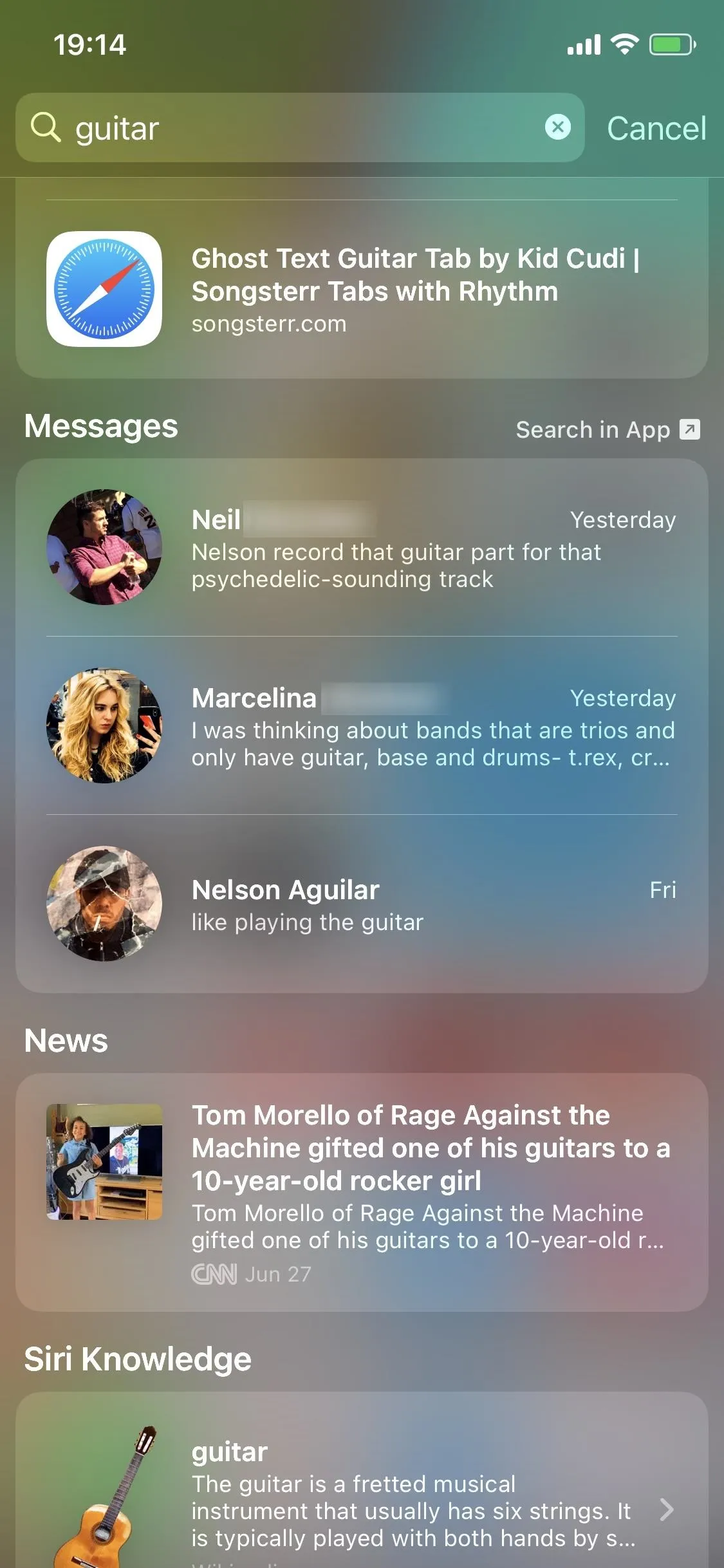
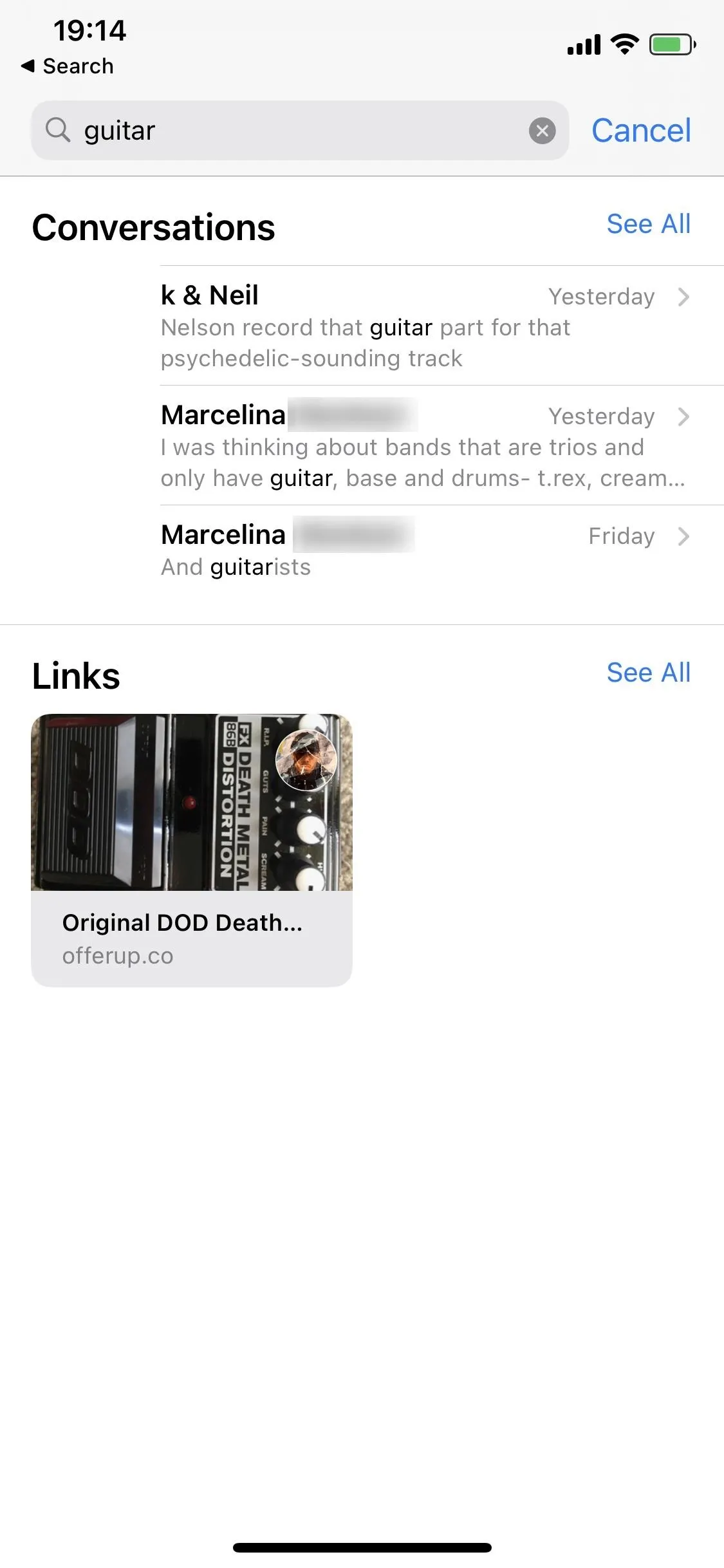
Feature 9: Search for Emoji by Typing
Finding an emoji in Messages isn't as hard as it used to be, especially with predictive text that shows possible emoji, the tap to replace feature, the frequently used section, or the quick browser. But now there's an even easier way.
In iOS 14, the stock Apple keyboard in Messages has an actual emoji search option. In the Emoji keyboard, tap on the "Search Emoji" field, and type in what you're looking for. You'll see suggestions appear as you type, which dwindles in size as you continue to fine-tune the search.
If you search for "turtle," you'll see one result after spelling it out completely. If there are a lot of emoji showing up, you can swipe through them. For example, if you type in "sun," you'll see two different suns, a sunset, sunglasses, a sunflower, sunny-side-up eggs, and so on.
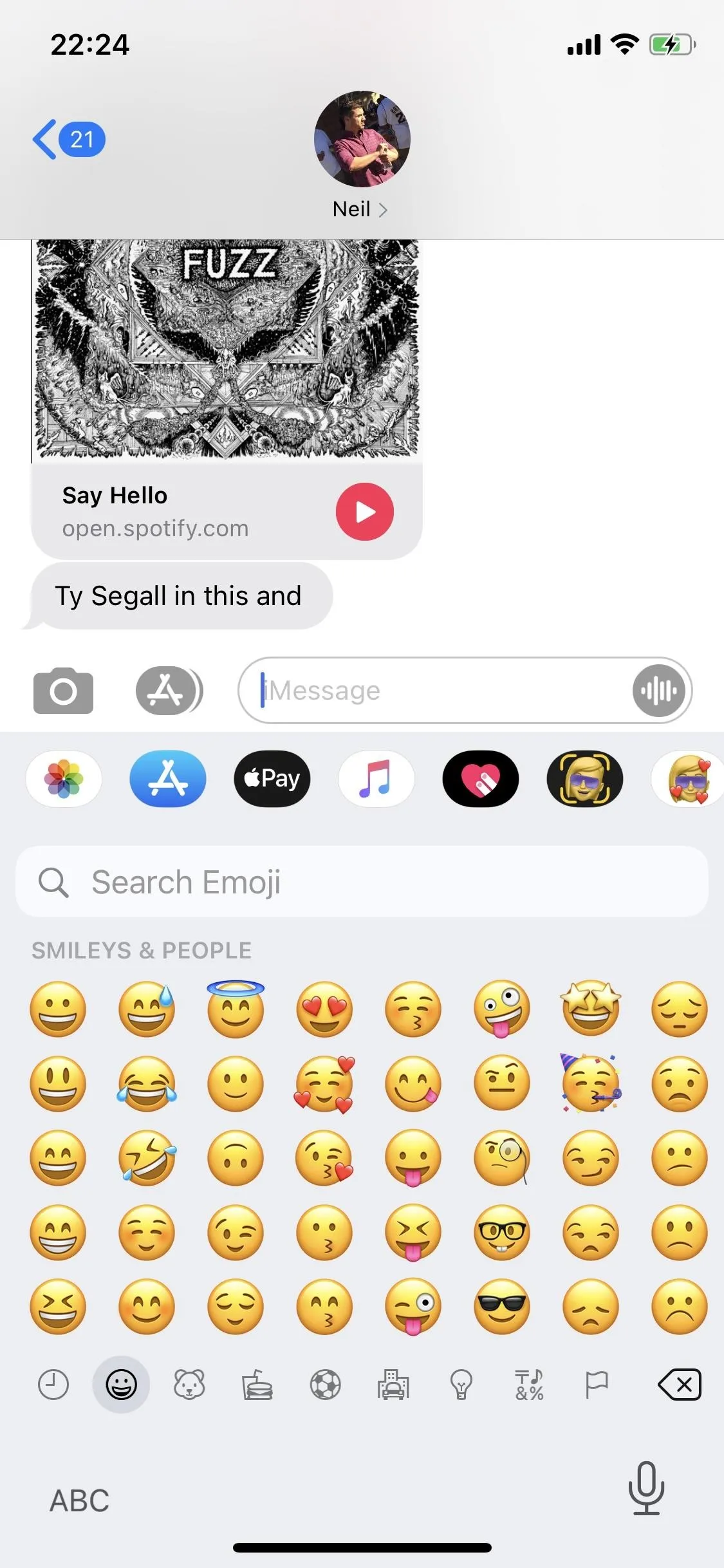
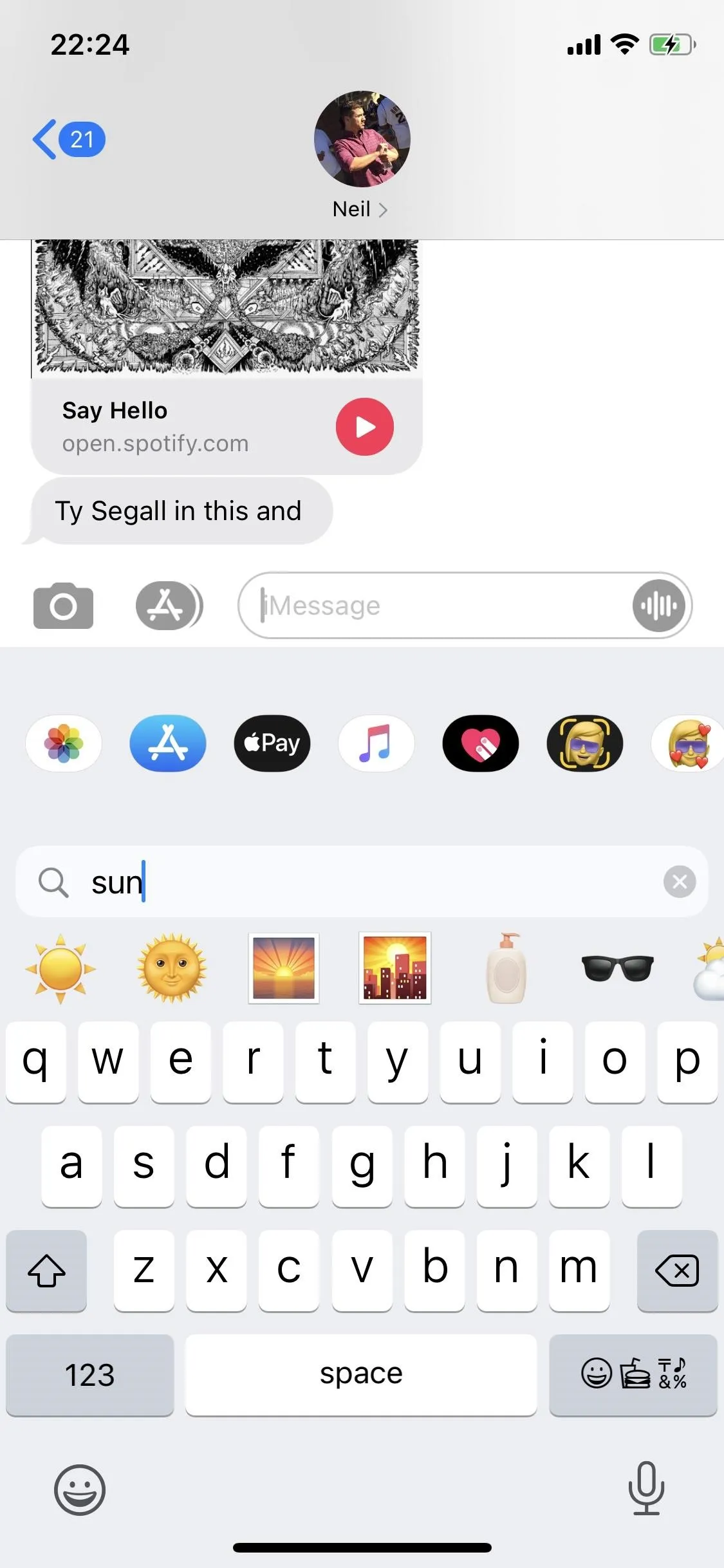
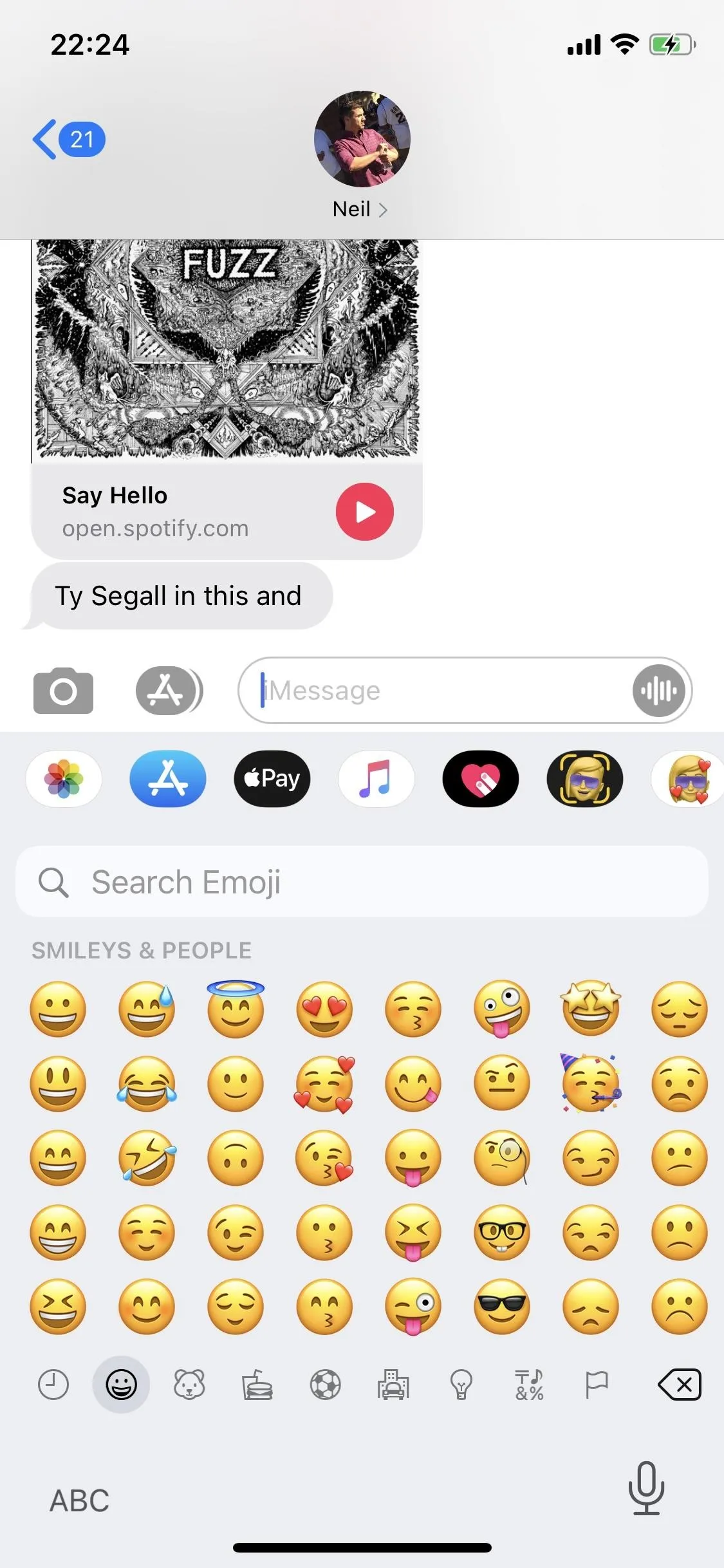
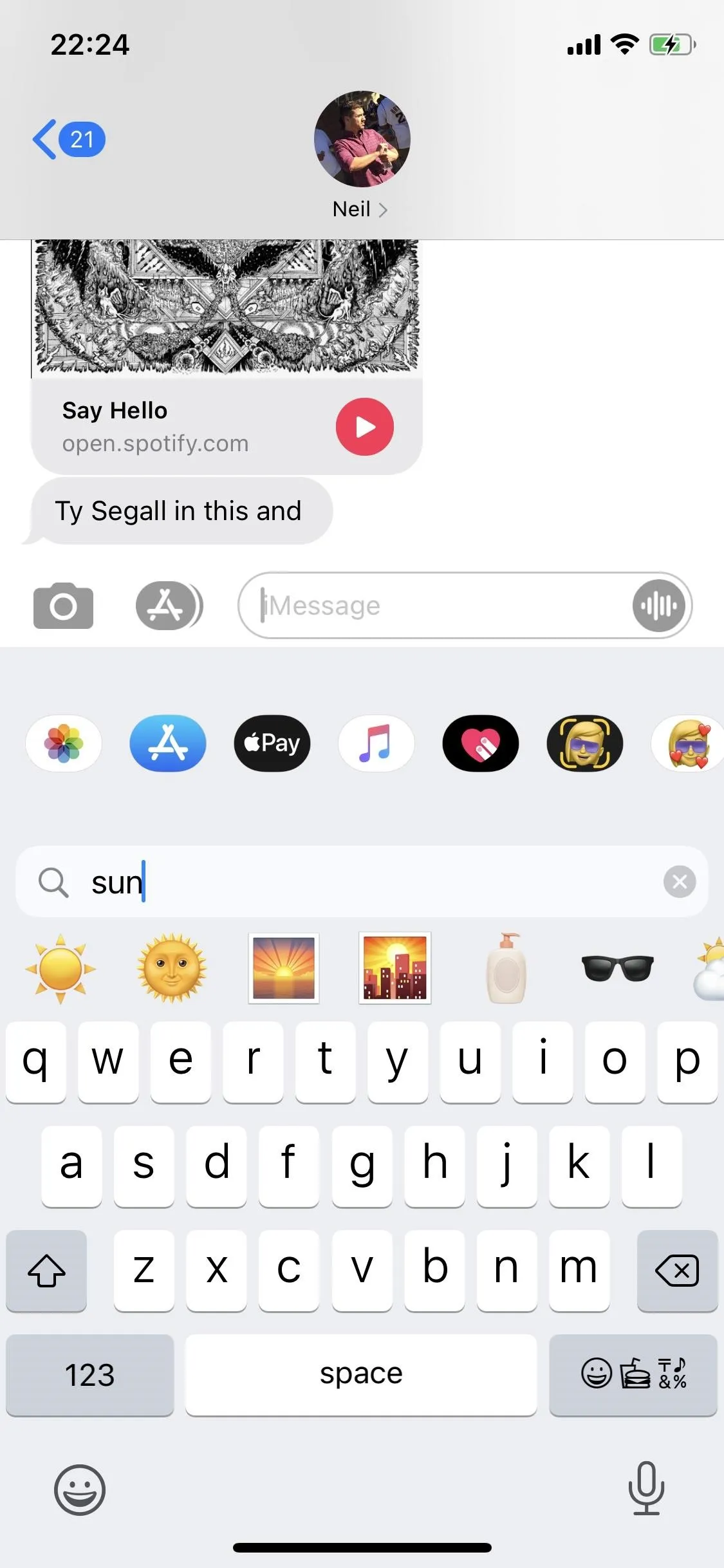
Feature 10: Add More to Your Memoji (Including Masks!)
The Memoji feature lets you design your own avatar, where you choose a hairstyle, skin color, glasses, hats, freckles, eye color, and more to make it look like you (or whoever). You can then send these custom avatars via Messages as audio messages and stickers. In iOS 14, there are 49 new options for hair, headwear, and age to choose from, including a man bun, biking helmet, and cloth face covering.
If you're interested in putting a mask on your Memoji, open the Memoji editor for your character, then head to the "Headwear" styles. At the very bottom, you'll find the Face Covering options, which include a surgical-style mask and a cloth face cover. You can't change the size or shape of the mask, but you can choose any color.
Memojis also have better facial and muscle structure for more expressive characters. And there are three new sticker options: a fist bump, hug, and blush.

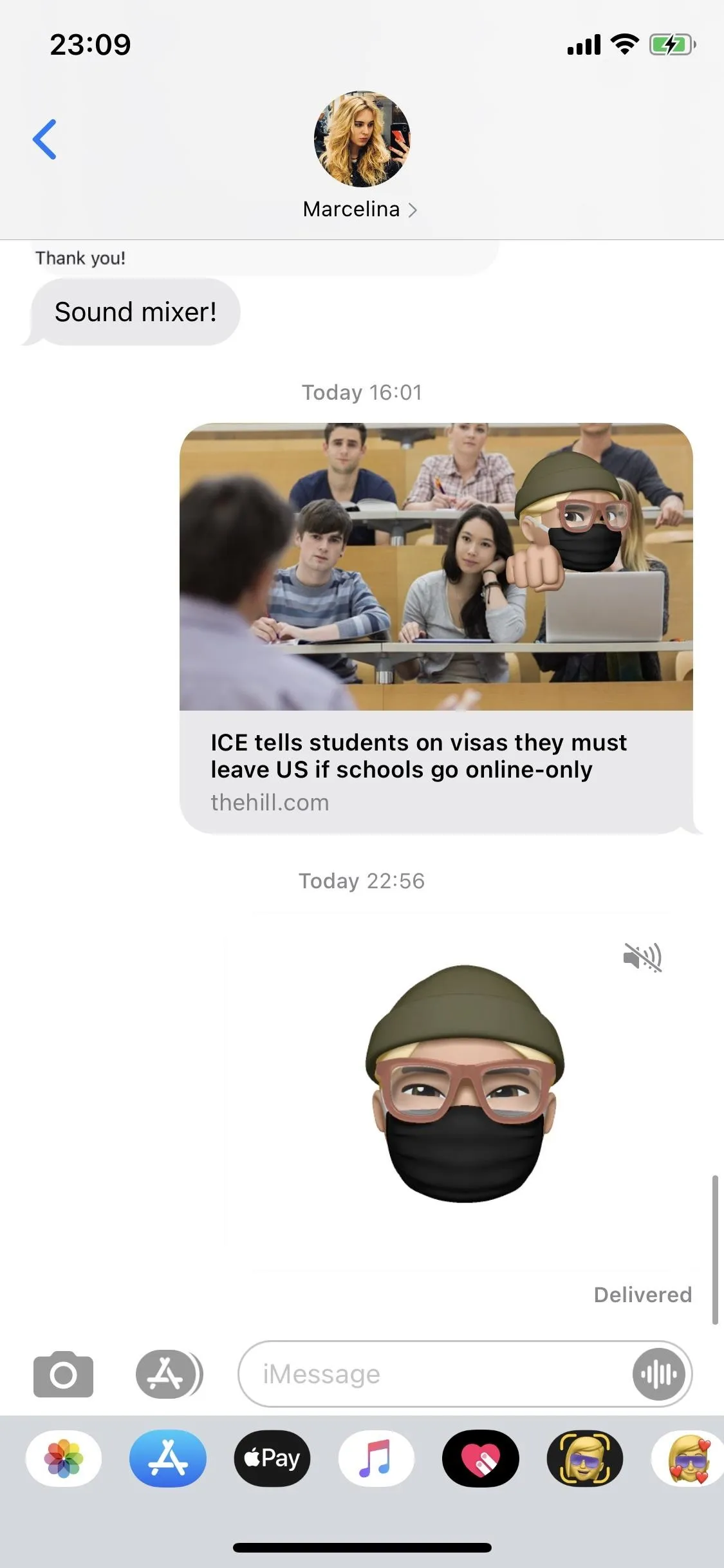

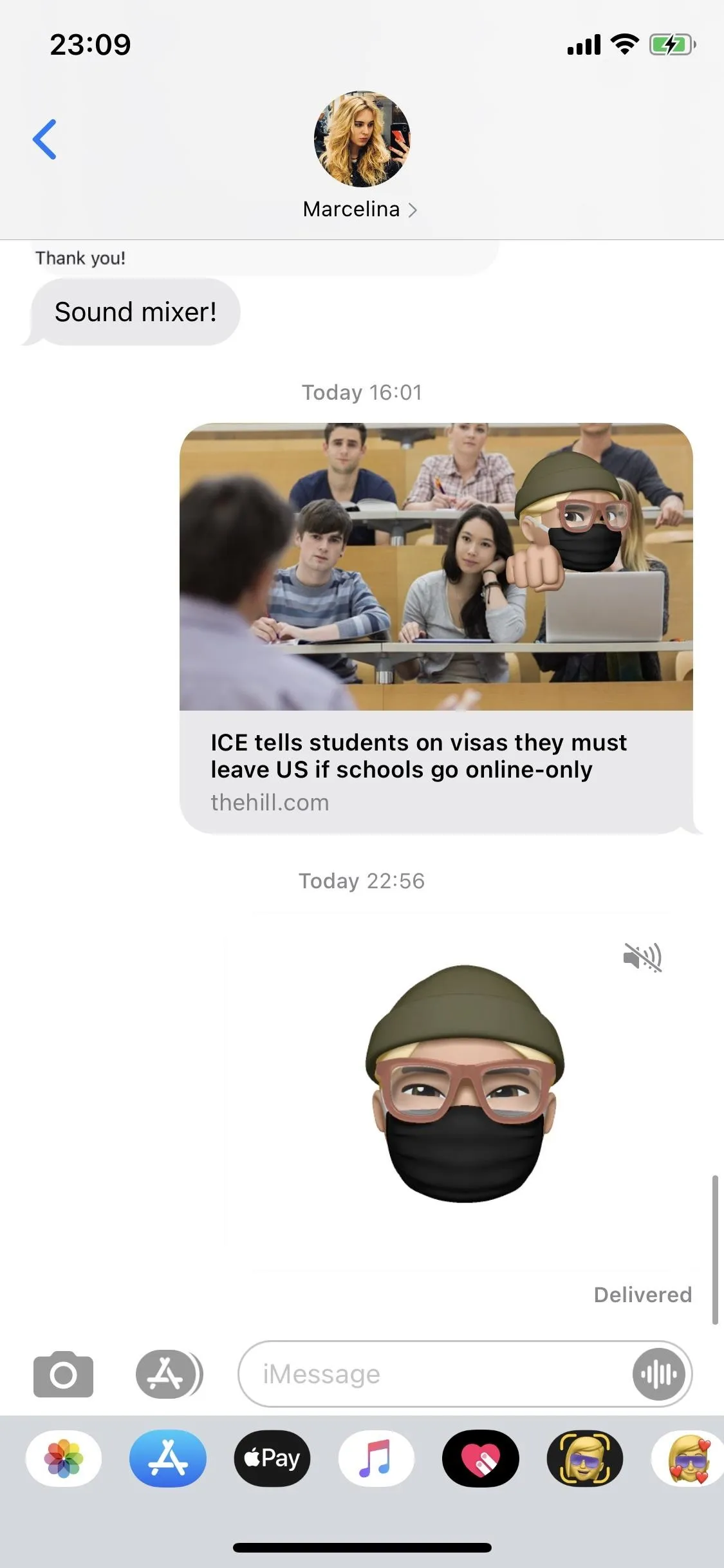
Feature 11: Filtered Messages Looks Better
The filtering system in Messages has been around for a while now, but iOS 14 improved its interface. Instead of always seeing the "Contacts & SMS" and "Unknown Senders" tab on the main Messages list, each has a separate page that can be accessed via the "Filters" button. From the filters list, you can open up "All Messages," "Known Senders," and "Unknown Senders."
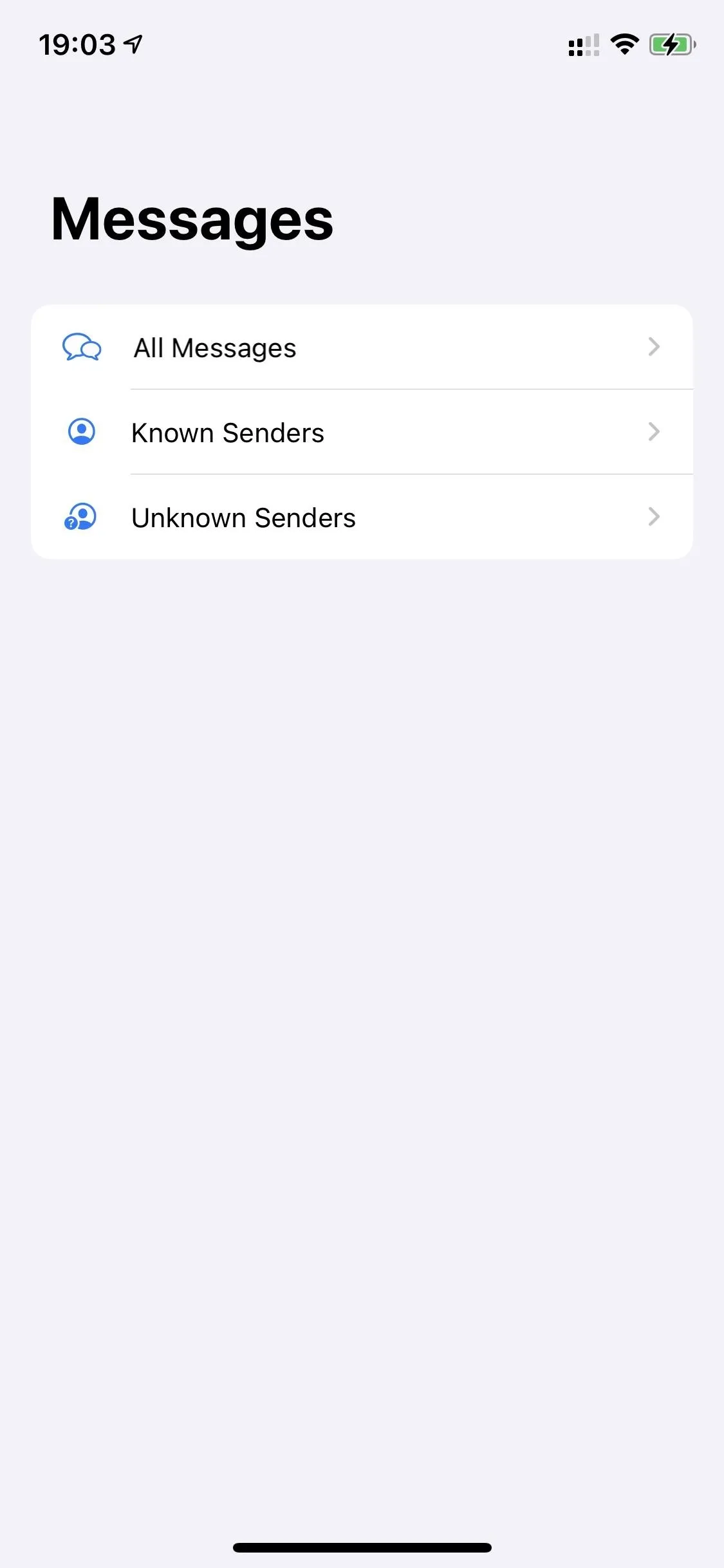
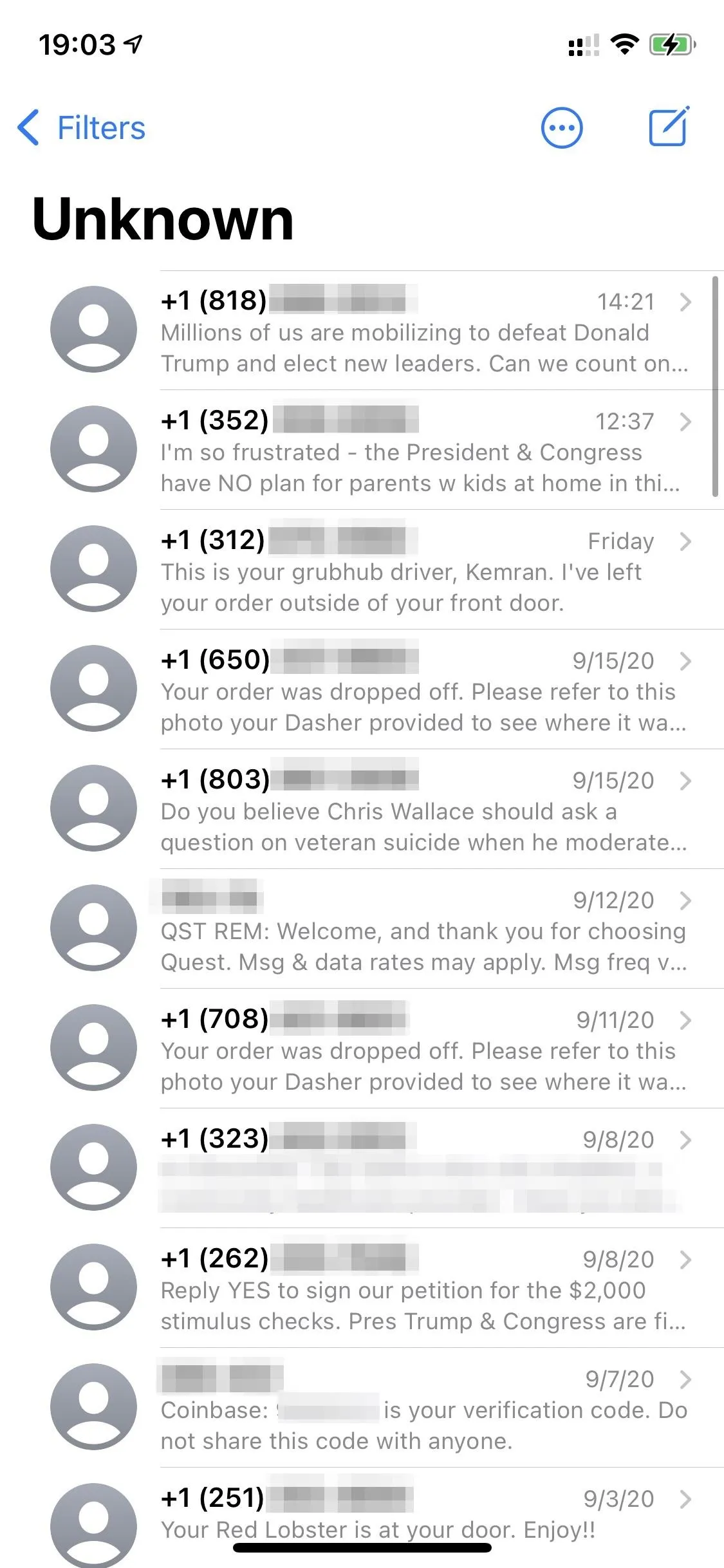
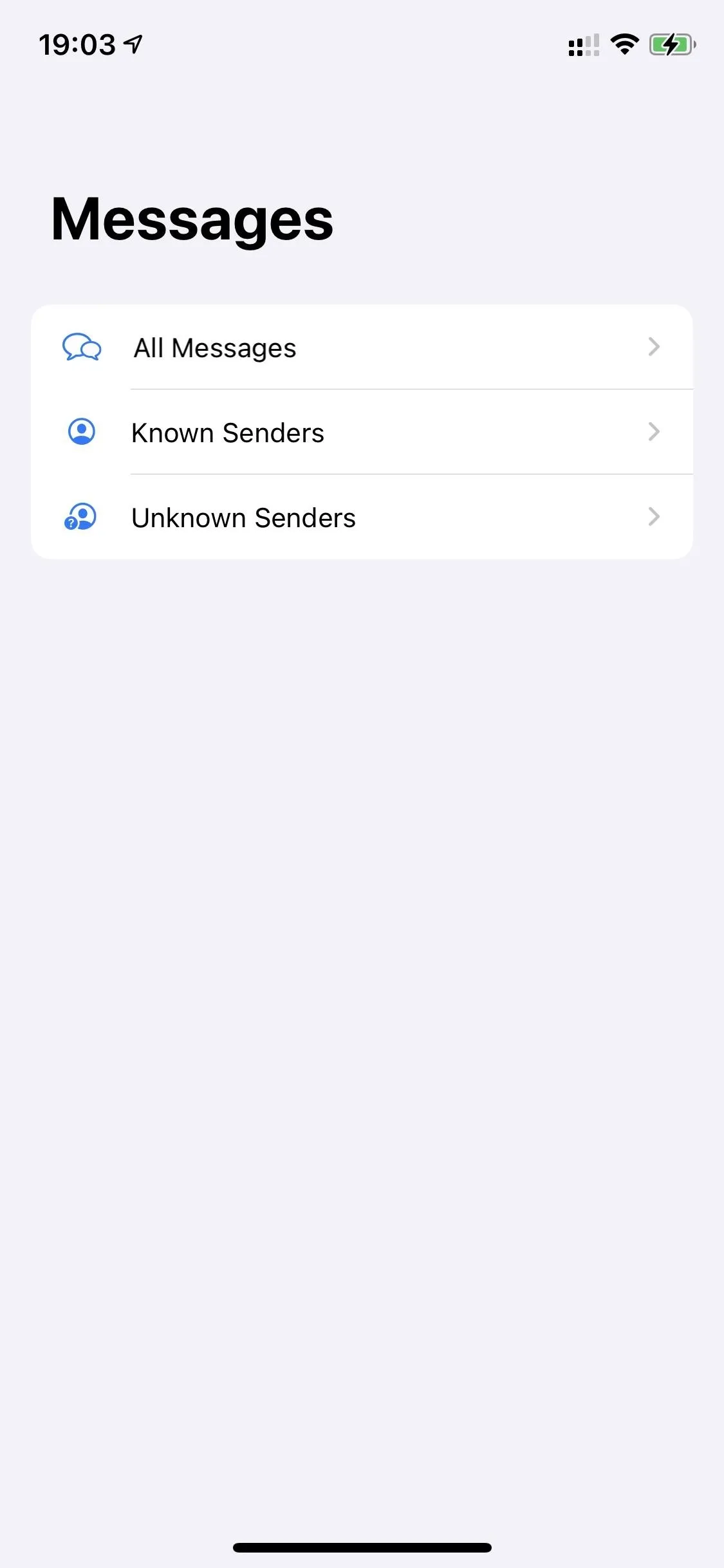
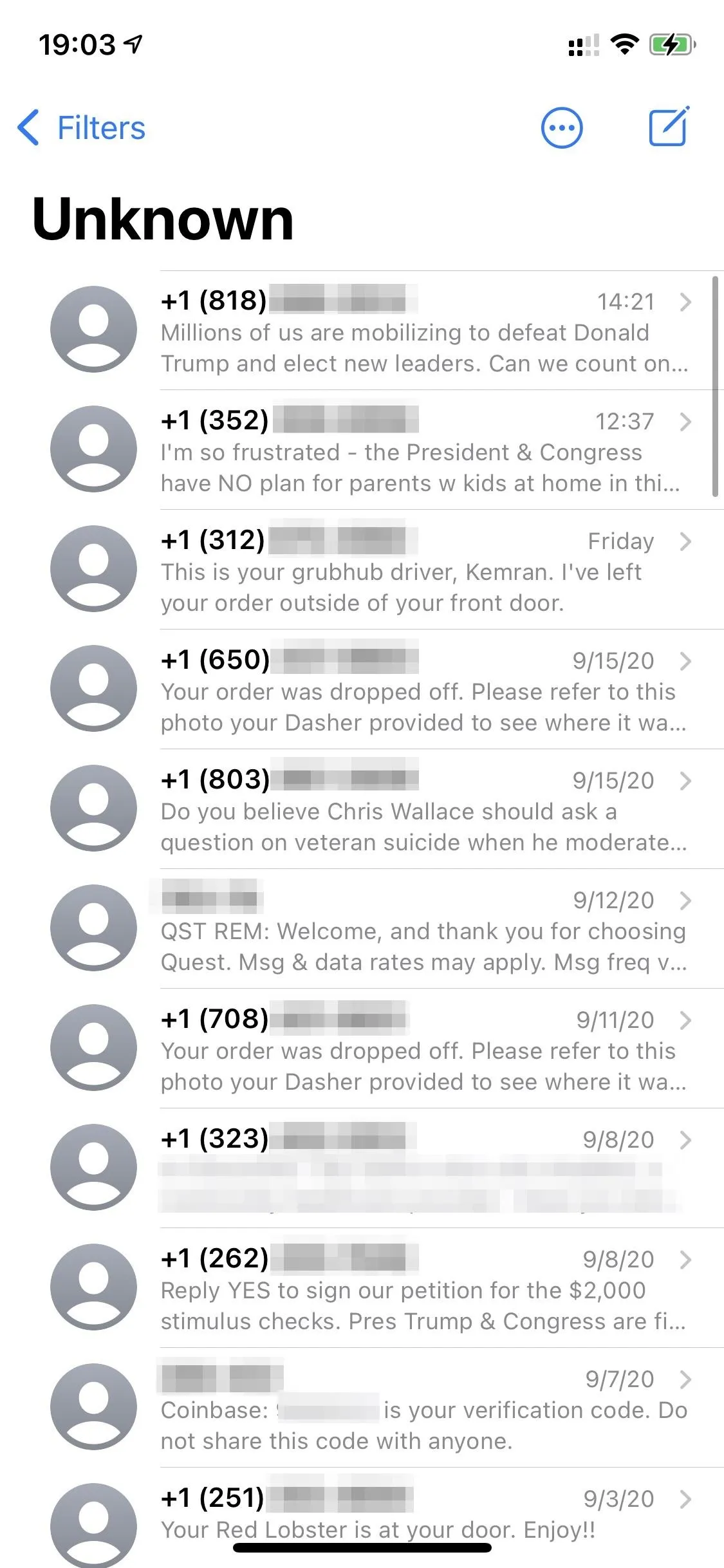
Feature 12: Full-Screen Effects Are Localized for India
Finally, full-screen effects, which take over your screen when you send specific greetings or other messages within iMessage, are now available for 23 different Indian languages. That includes full-screen effects for text messages such as "Happy Holi" and "Happy Birthday."
Cover photo, screenshots, and GIFs by Nelson Aguilar/Gadget Hacks (unless otherwise noted)

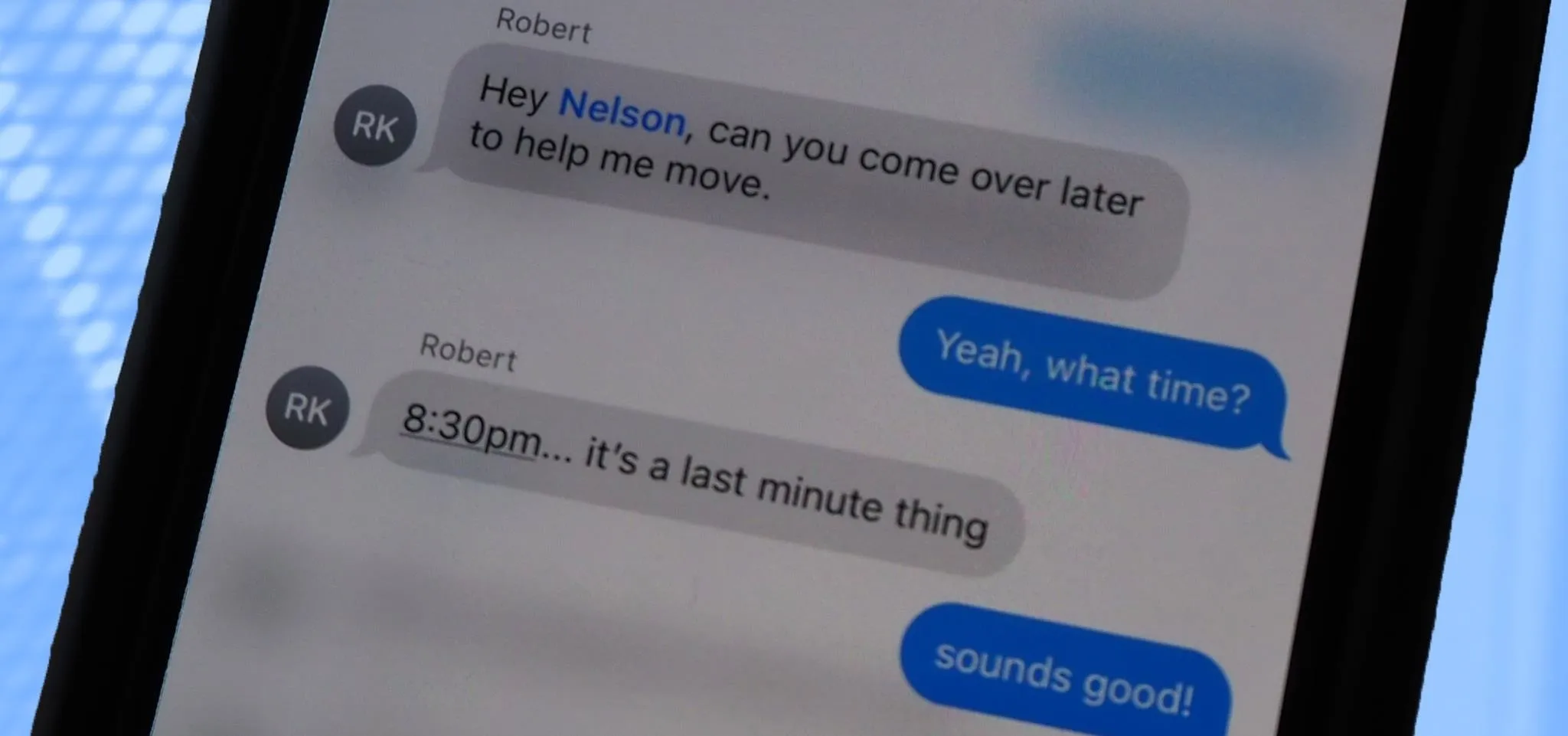







Comments
No Comments Exist
Be the first, drop a comment!