Anything from work or a missed flight to a worldwide pandemic (COVID-19, anyone?) can make it difficult or nearly impossible to see your loved ones. You can make phone calls or send iMessage, text, or email messages, but nothing compares to seeing family and friends right in front of you. That's where FaceTime comes in.
On your iPhone, you can use FaceTime to video call anyone around the world who also has an iPhone — no matter where you are. An iPhone isn't even needed since iPad, iPod touch, and Mac computers are also compatible. As long as everyone has Wi-Fi, it works. If not, cellular data will do but only on iPhone, regular series iPad models, and iPad Pro — or any device connected to a personal hotspot.
If you're new to FaceTime, there are a lot of cool things to learn. And whether you're relatively familiar with Apple's video chat feature or a seasoned veteran, there's always something new to discover. Record FaceTime calls, video chat with multiple people at once, take a Live Photo during FaceTime...these are just some of the things you can do. Check out the list below for more details.
Tip 1: Record FaceTime Video
Your iPhone has a native screen recording feature, which you can quickly bring up to record your FaceTime video calls. Unfortunately, you cannot record audio, but if it's the visuals you want to relive, screen recording is a huge plus.
During (or before) a FaceTime call, open up the Control Center, then tap the record button to begin recording. If you don't see the record button, you need to enable it first. The button should turn white and red during recording. Once finished, tap the record button again in Control Center or hit the red status bar and hit "Stop." The recording saves to the Photos app.
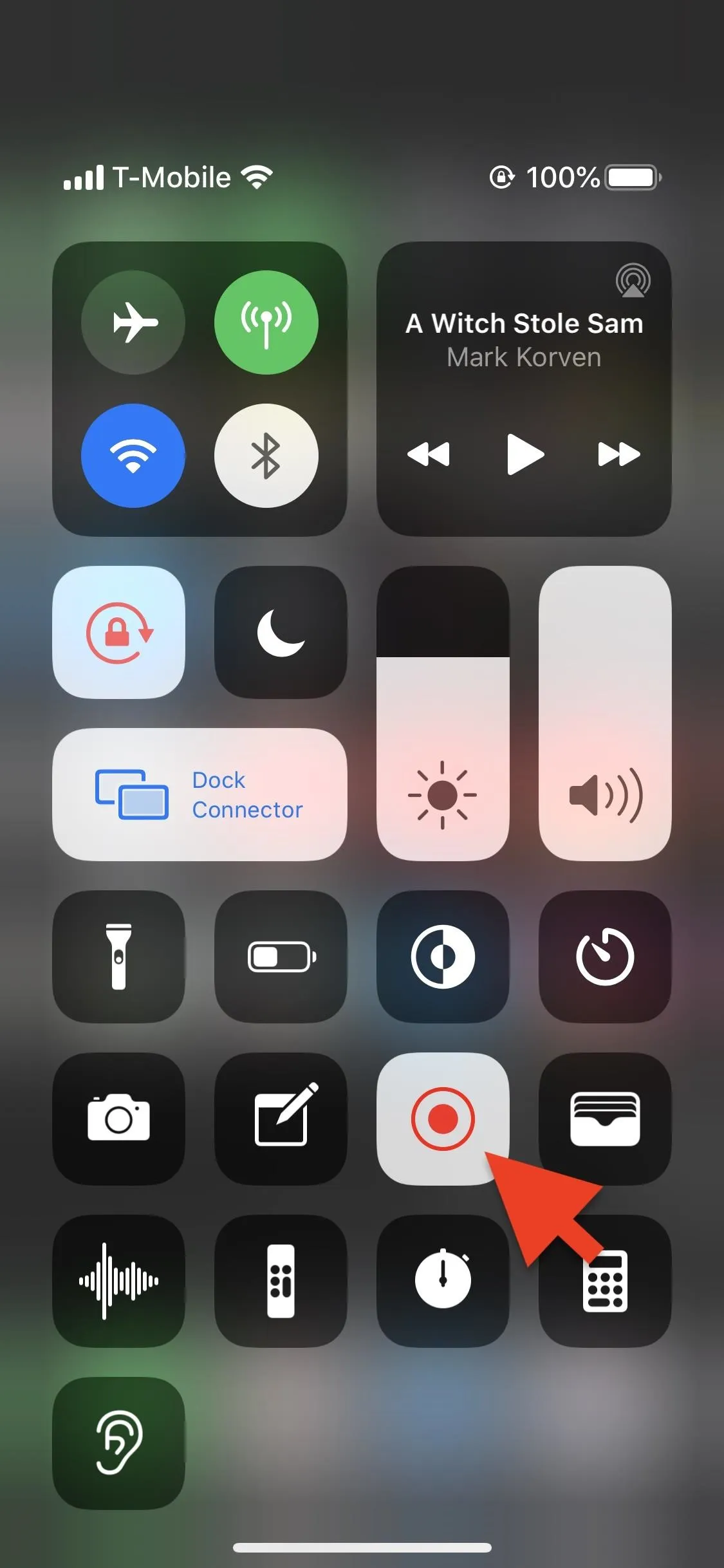
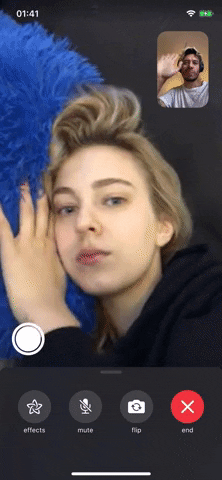
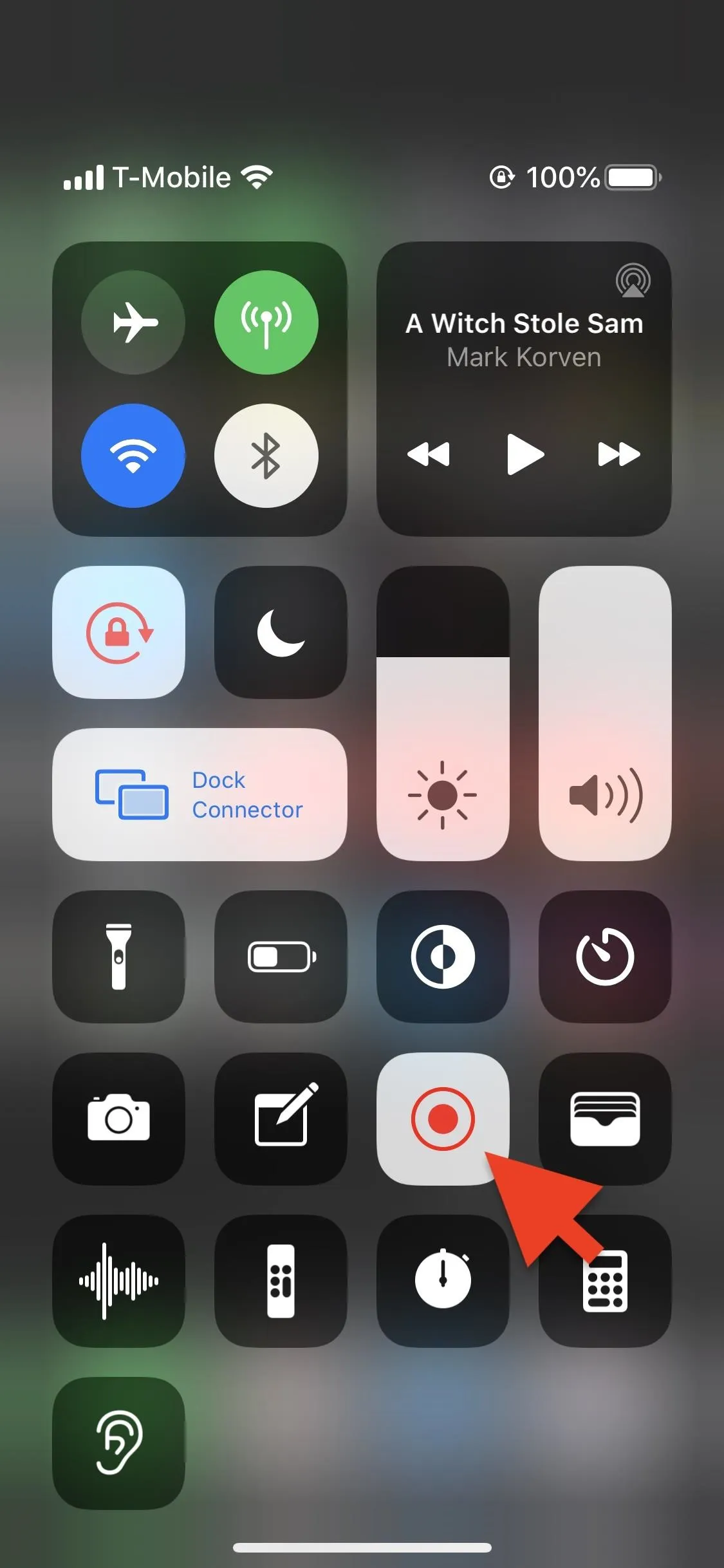
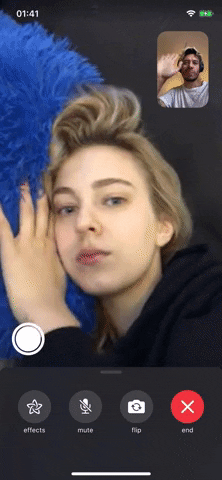
Tip 2: Switch from Audio Call to Video
Conversations shift, and so should your ability to move from a regular audio call to a video call. While you're on an audio call, tap on the FaceTime button on the screen, and the video interface will appear. You must then wait on the other person to accept the FaceTime video call to proceed. If they decline, the call will revert to an audio-only call.
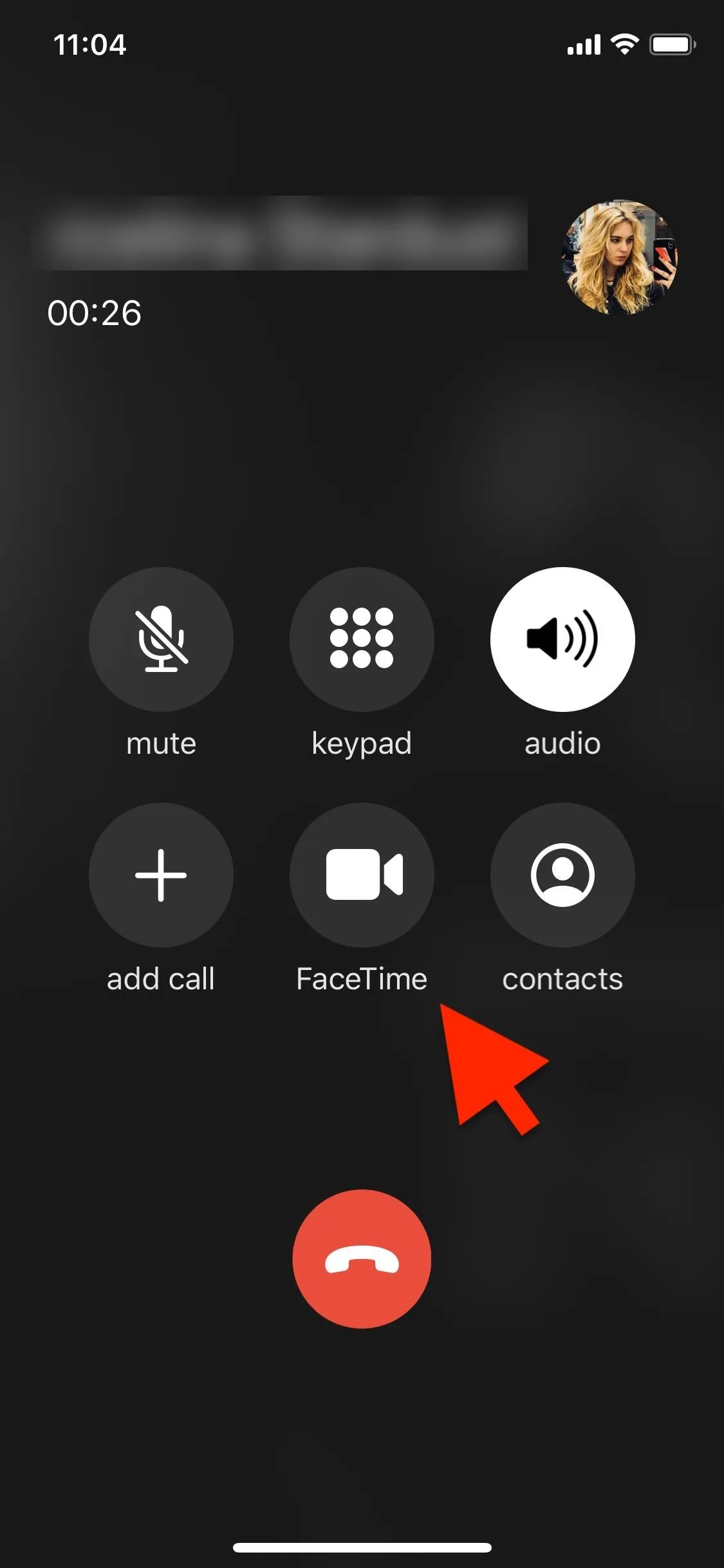
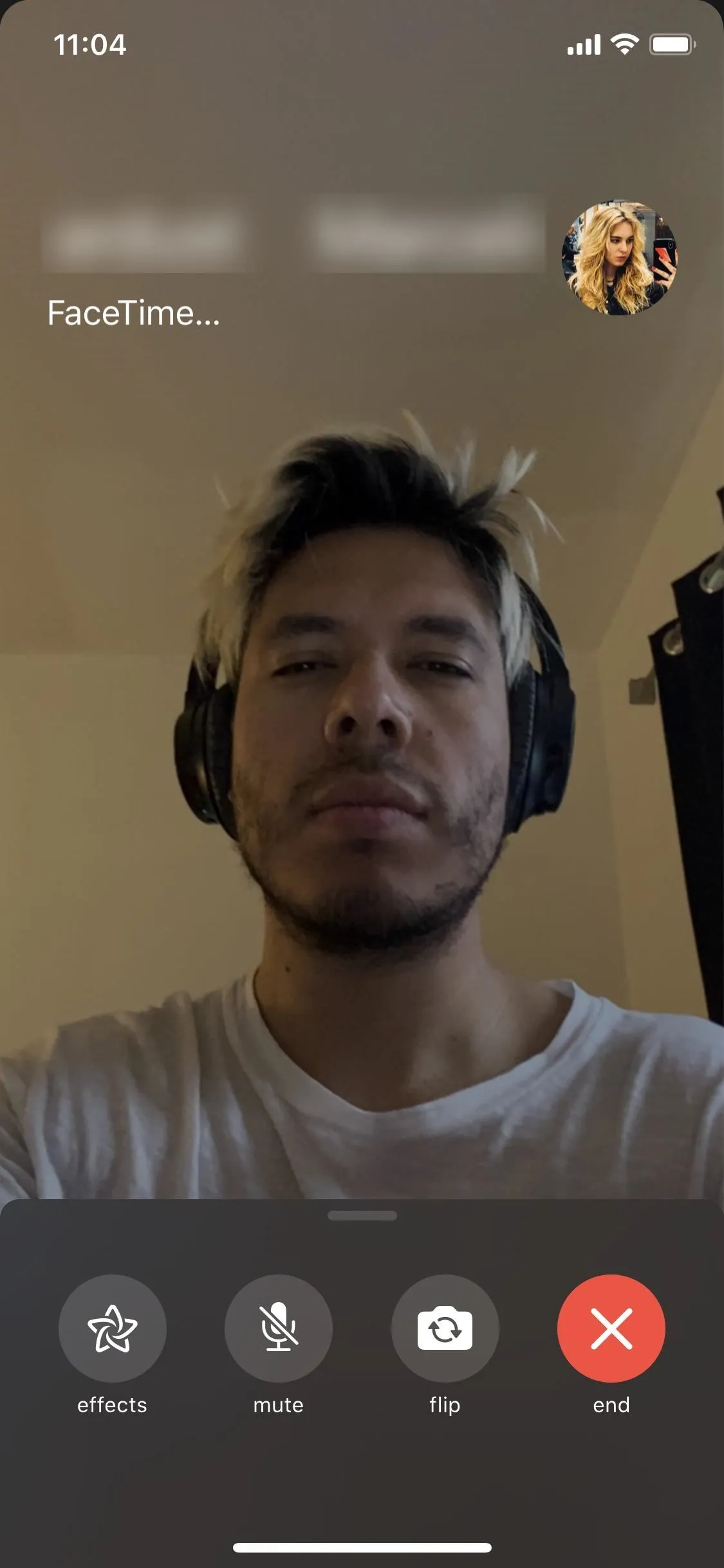
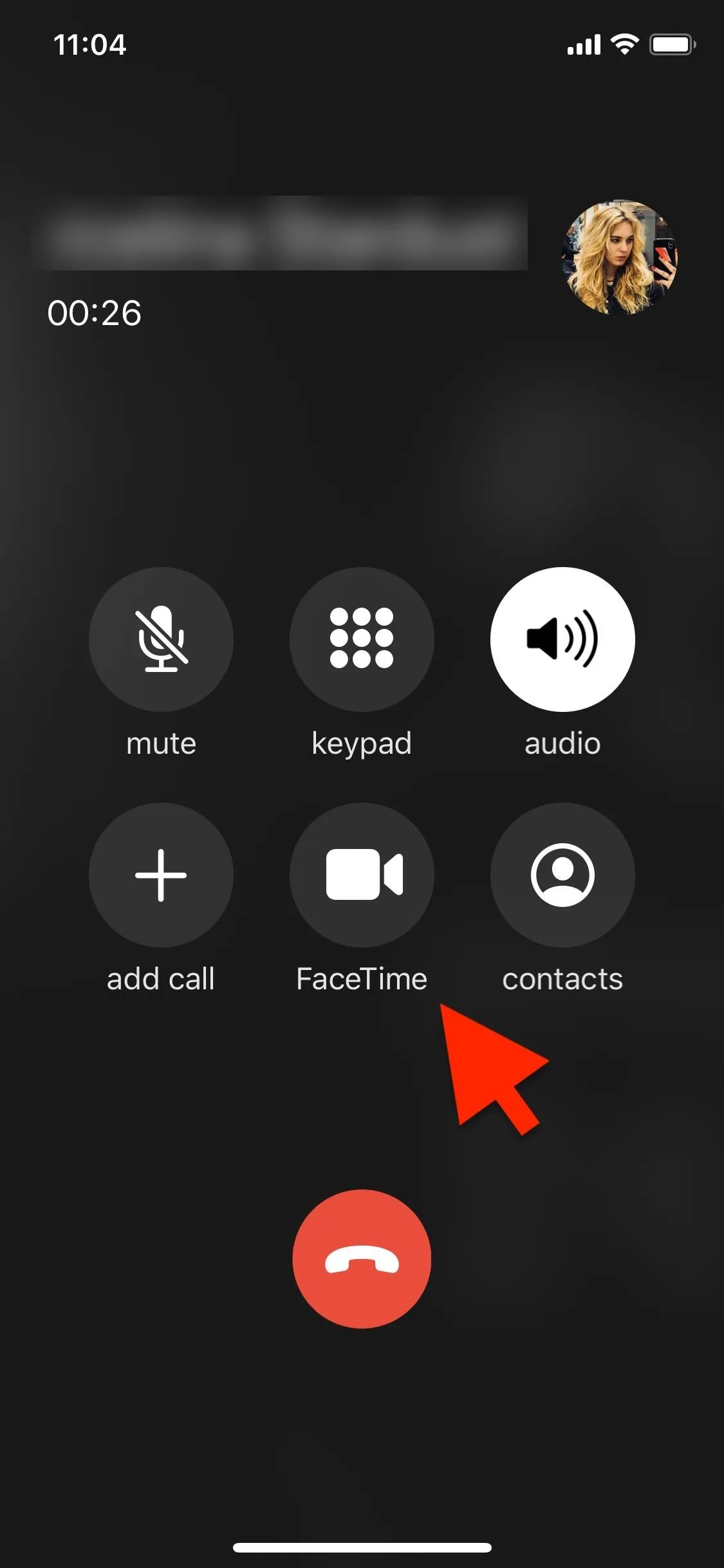
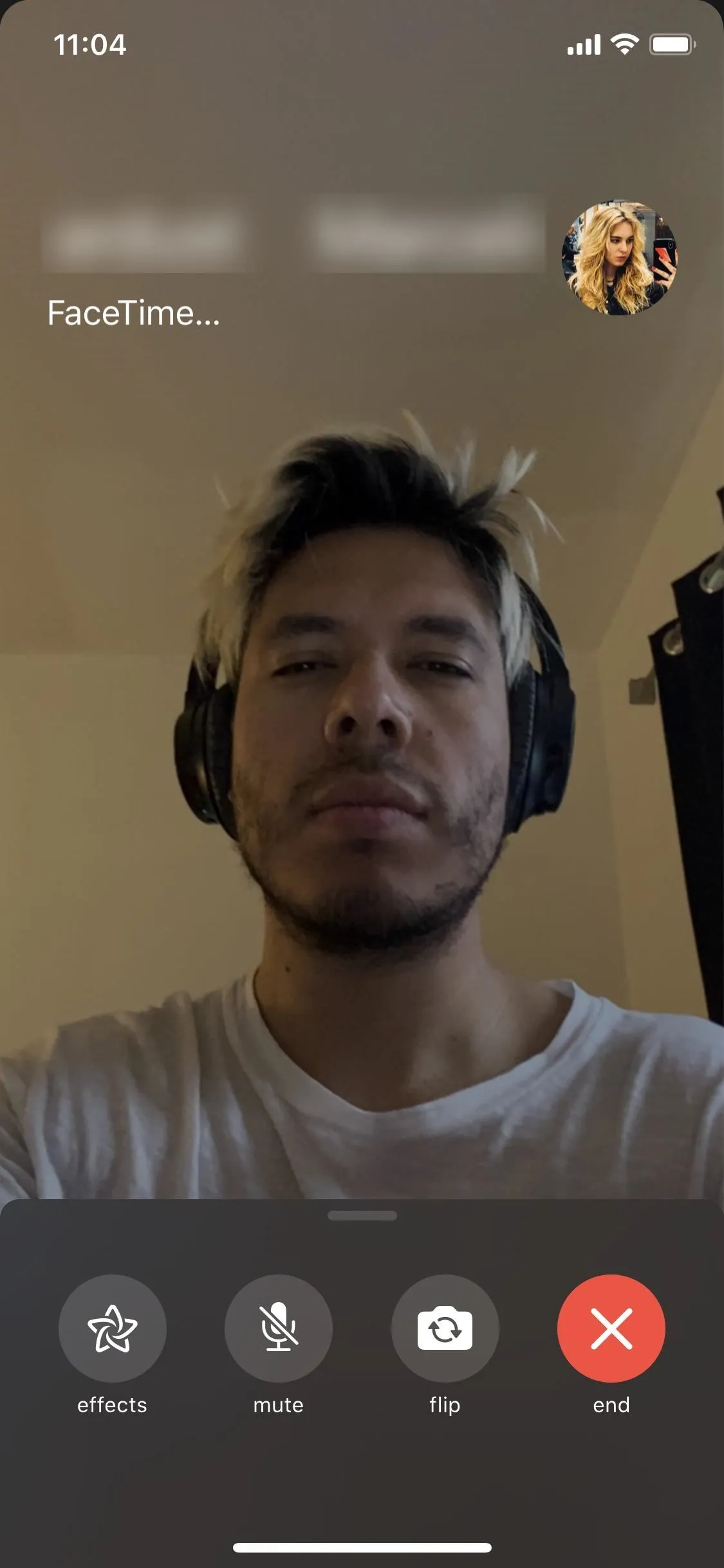
Tip 3: FaceTime with Multiple People at Once
Although you might not want video chat with over 30 people at once, you can easily video call with a few. To start a Group FaceTime, tap on the plus sign in the top right, and add every person you want to call. Once you're finished adding members, hit the green video button, and you'll launch the group call. You must then wait for the others to join.
You can also start group chats from Messages (in group chats), add more people to an existing group call, rejoin a Group FaceTime, and more. Check out Justin's thorough article on Group FaceTime chats to learn more about supported devices, required software, and other details.
Tip 4: Use Animojis & Memojis
Animojis and Memojis are Snapchat-style face-tracking features native to Apple. You can use an octopus, robot, monkey, or another Apple-created Animjoi, as well as custom-created Memoji in your likeness, during a video chat on FaceTime. To use them, tap on the screen during a FaceTime call, then hit "effects" in the bottom left. Next, tap on the Animoji icon that appears.
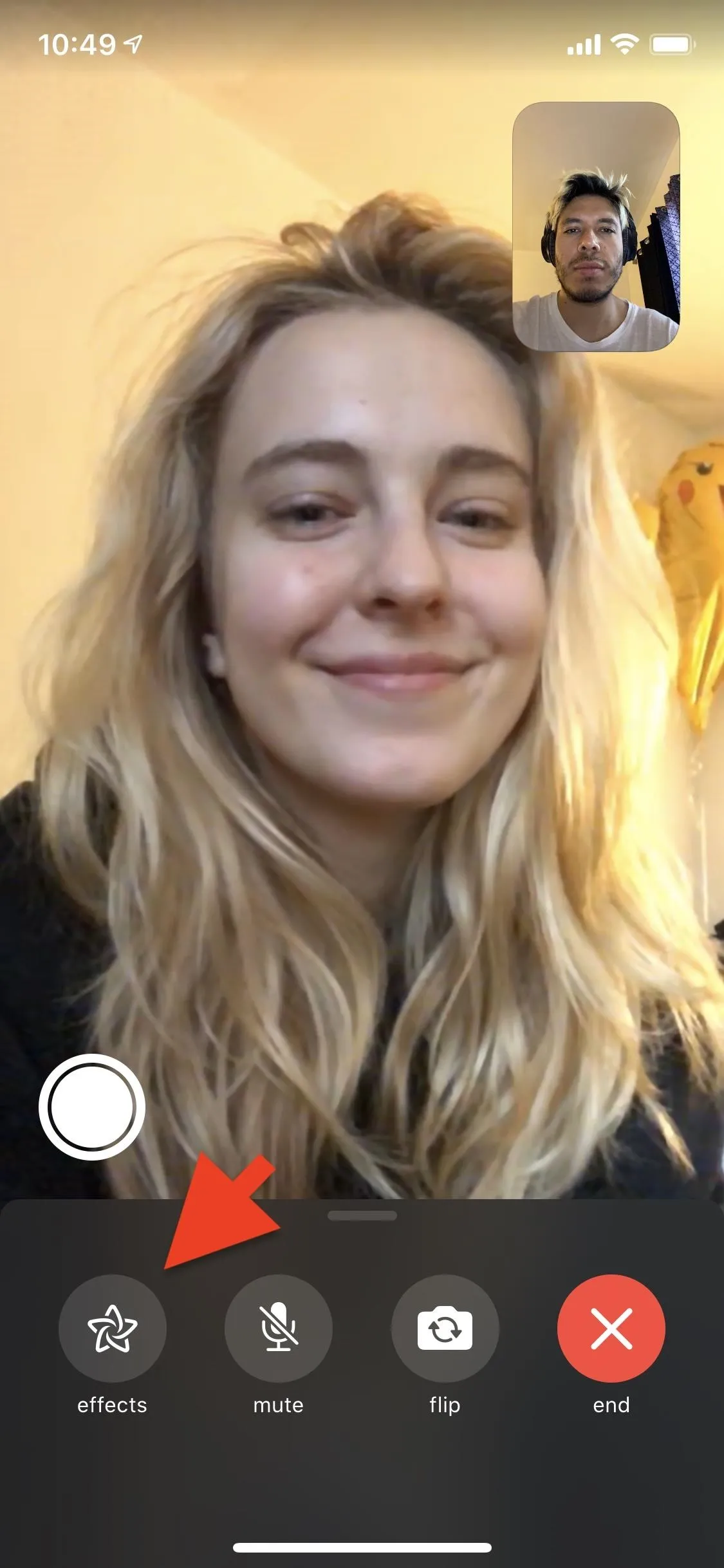
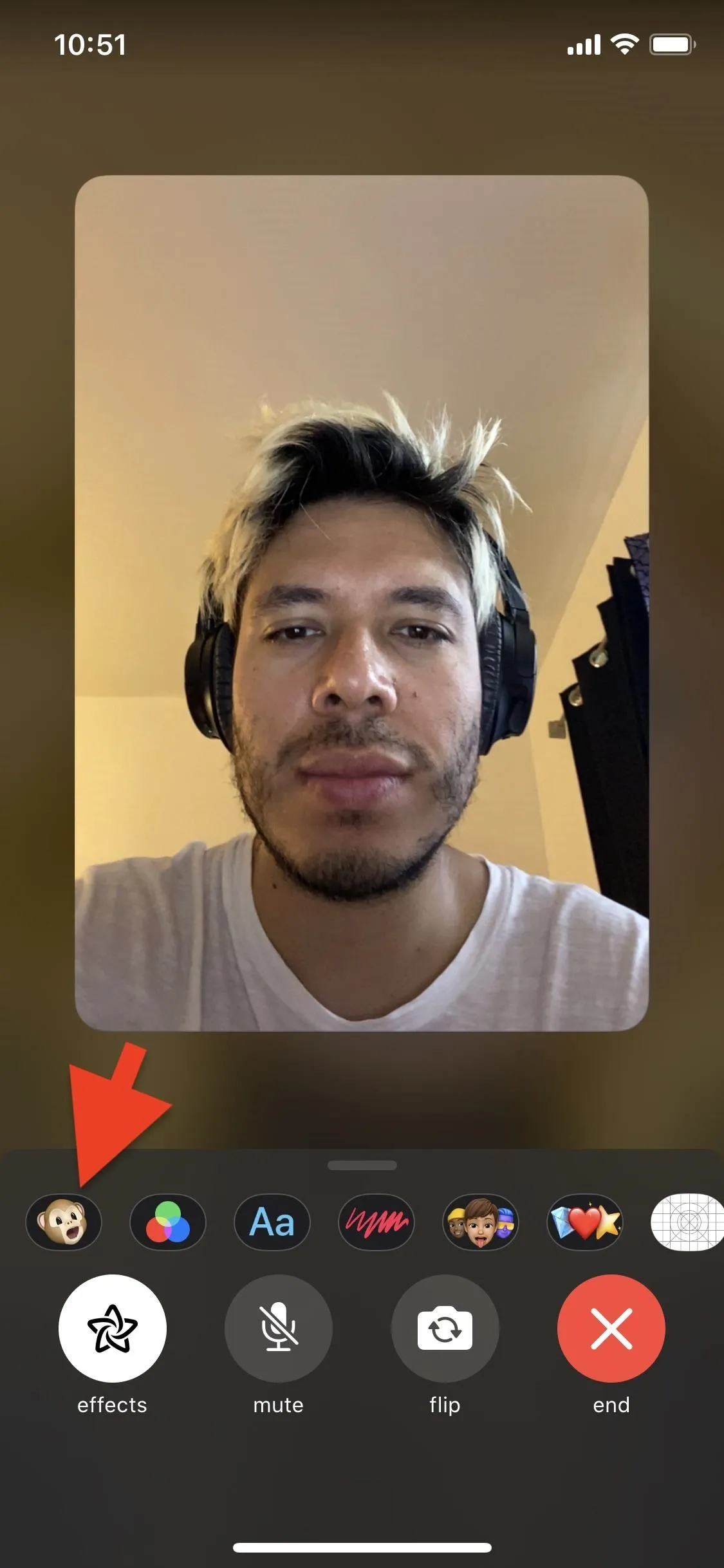
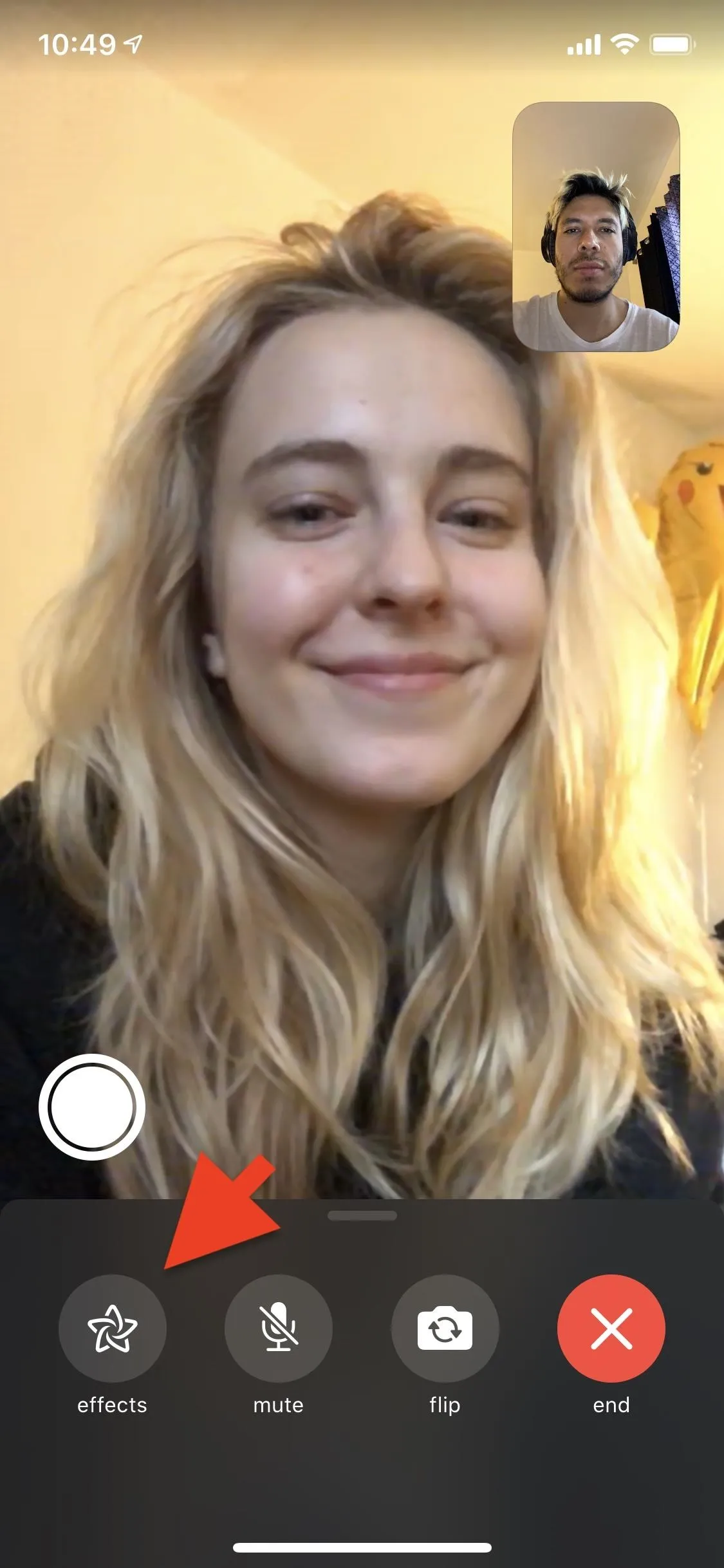
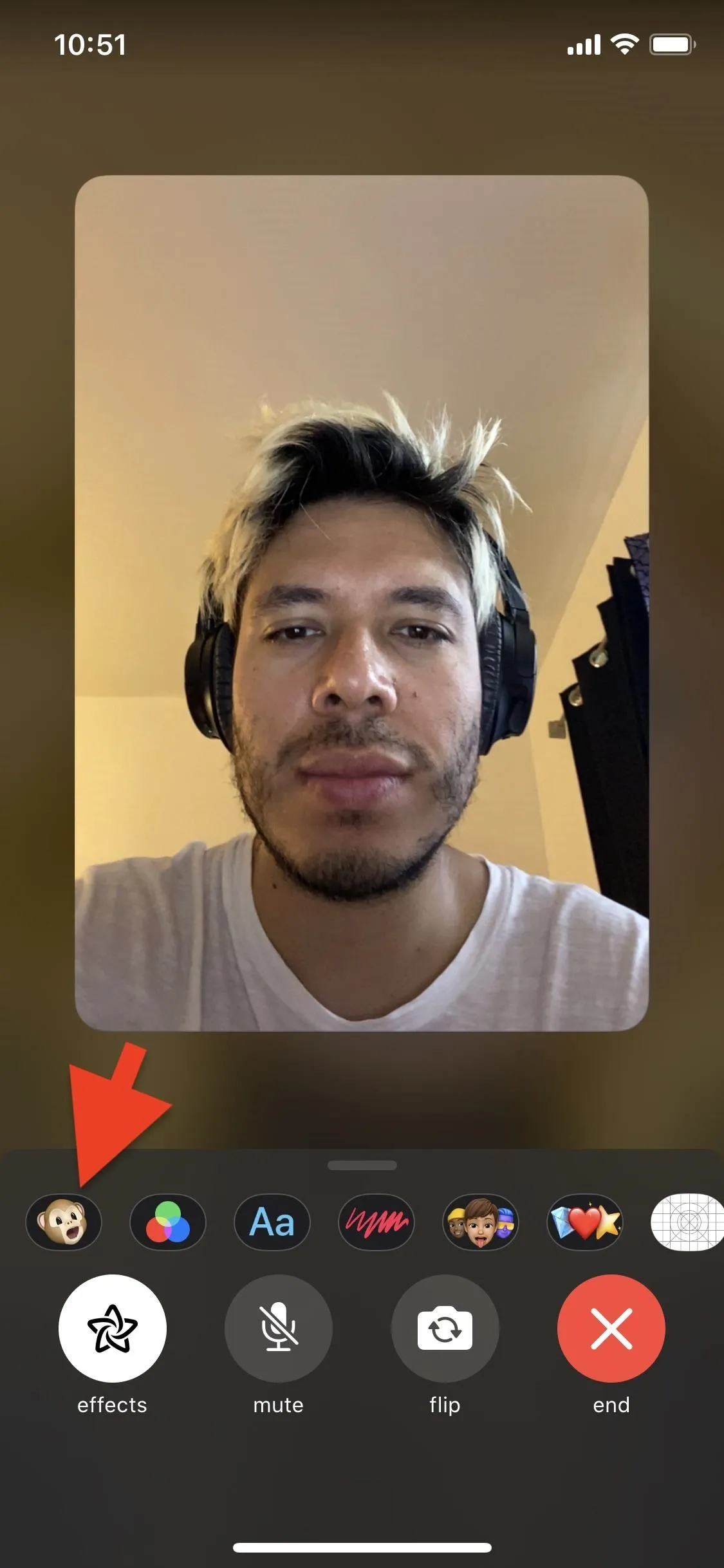
All of the existing Animojis will appear, as well as any Memojis you've created. Tap on one to test it out, and the other person will see it on you right away.
Move your head around, smile, and stick your tongue out to see if it works well in the lighting you're in. If you're too close to the camera, it won't work, so play around with distance and speed until it works best. When you're finished, tap on the (X) button to go back to your video chat with your new face filter.
- Don't Miss: How to Create a Personal Memoji on Any iPhone
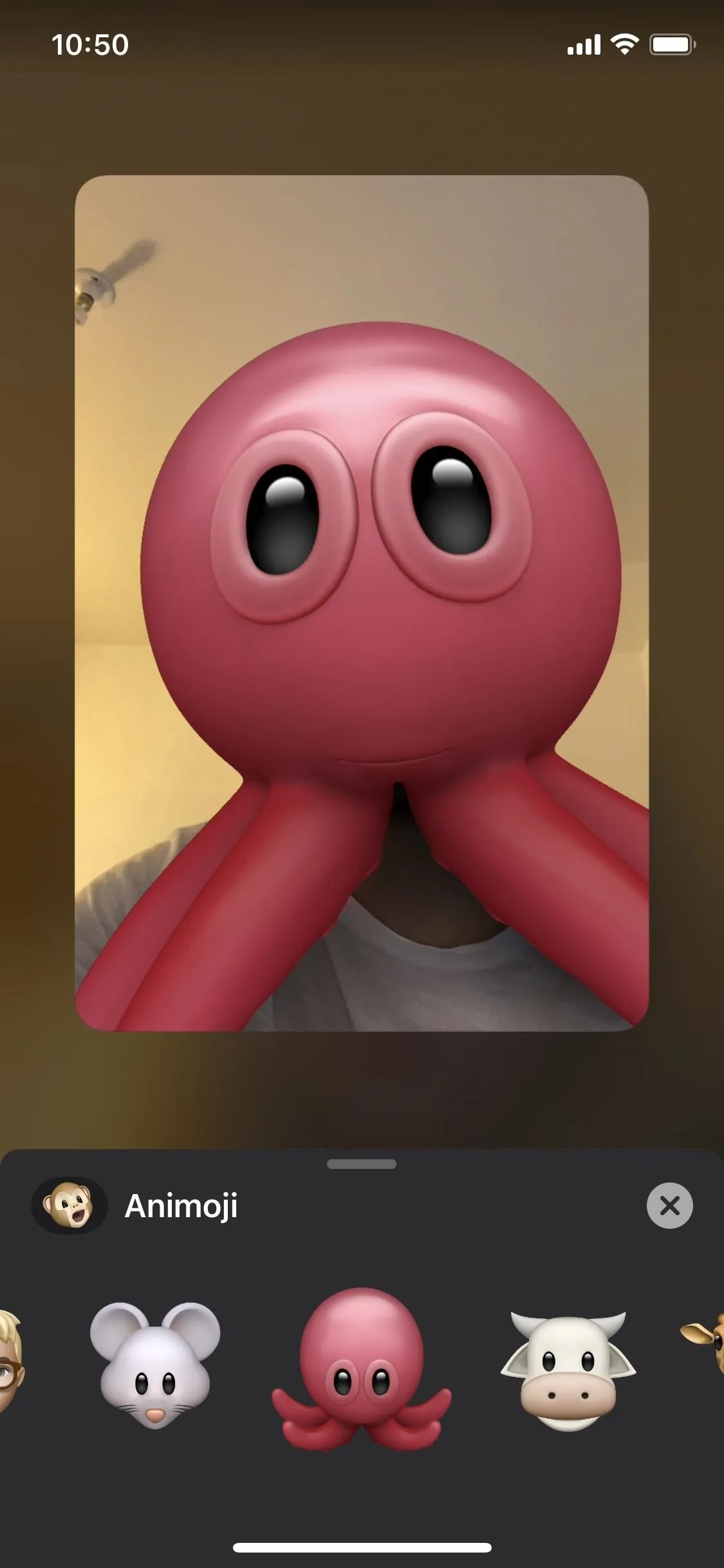
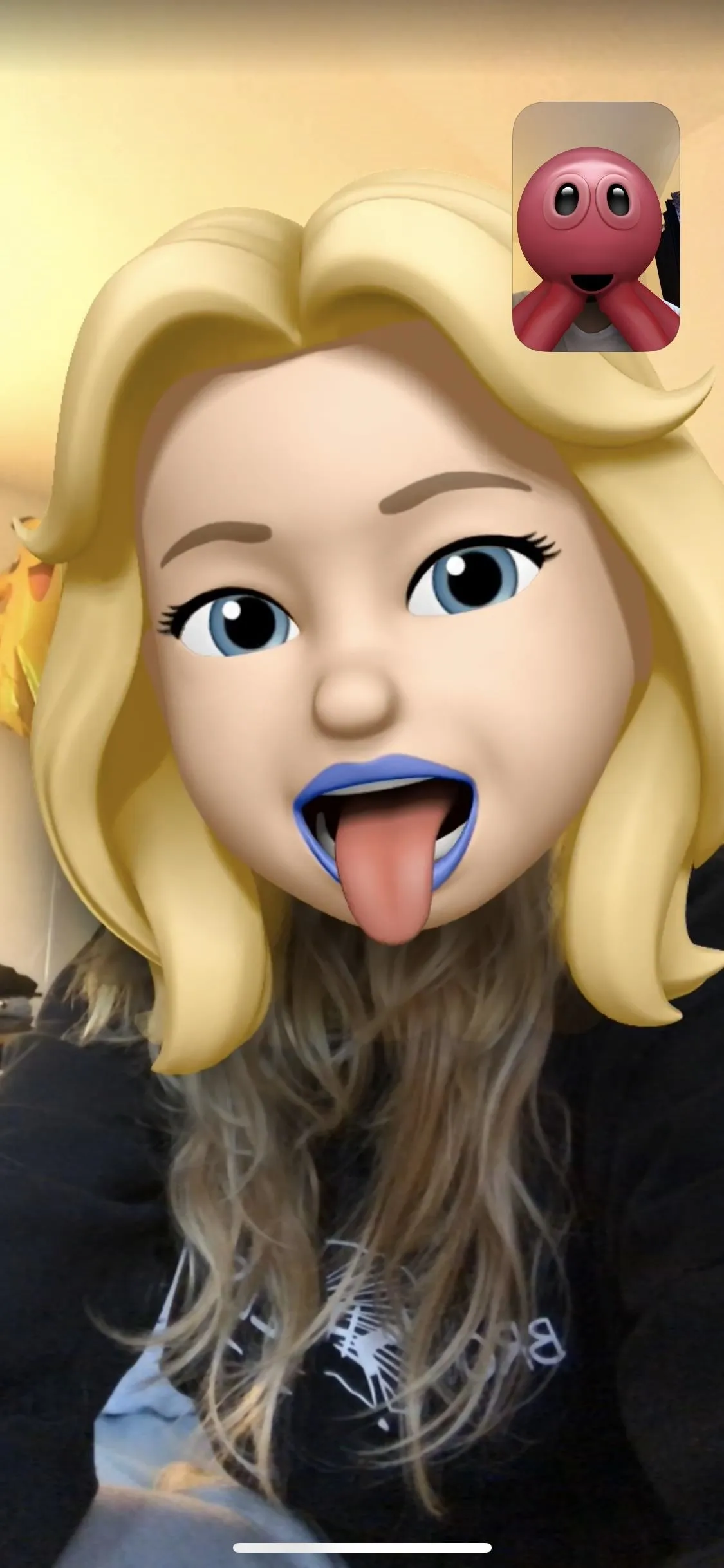
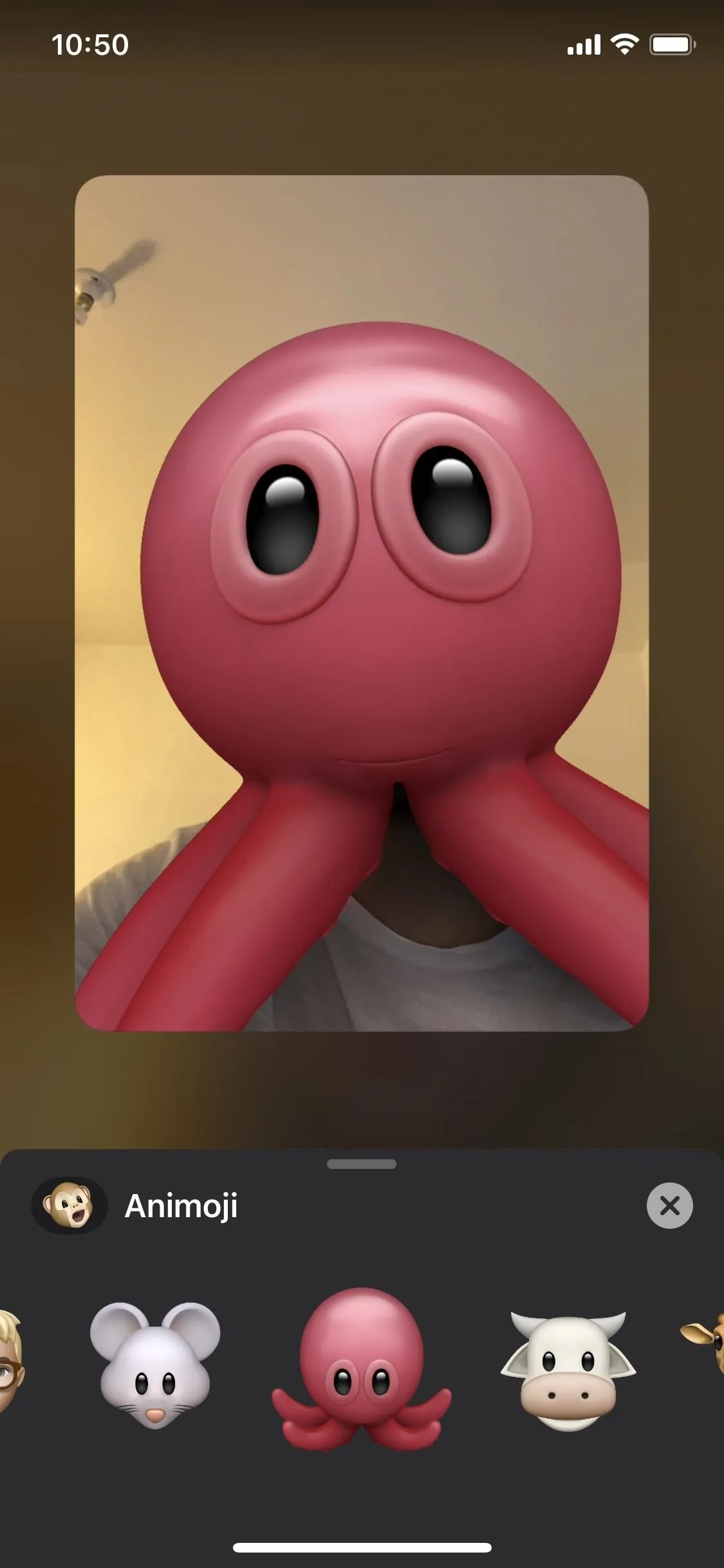
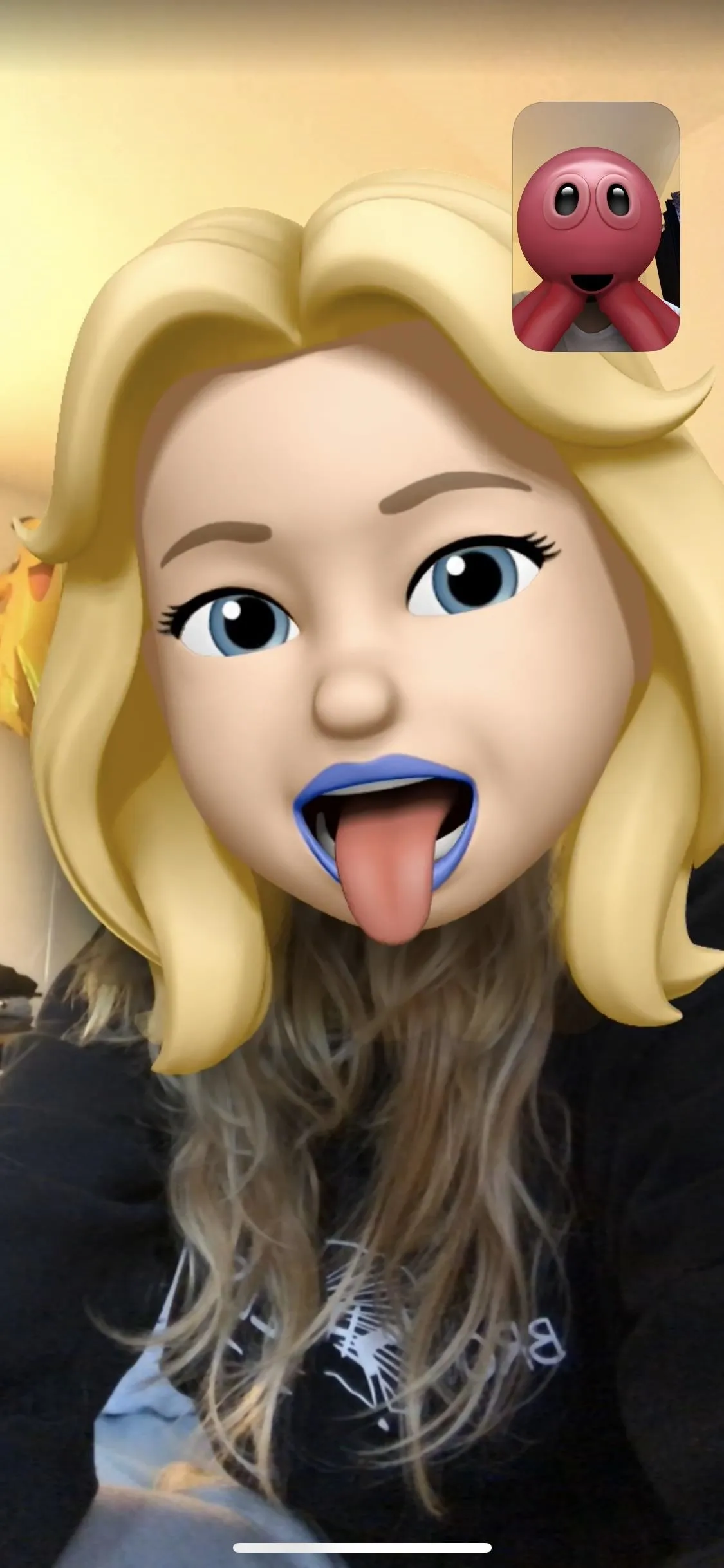
Tip 5: Change Your Location for Local Calls
If you're in a different country or region, you should change your location so that FaceTime can dial local numbers in your address book and make the process of contacting your friends and family much easier. First, open the Settings app and go into the "FaceTime" option. Tap on your Apple ID, then "Change Location," and hit "Region."
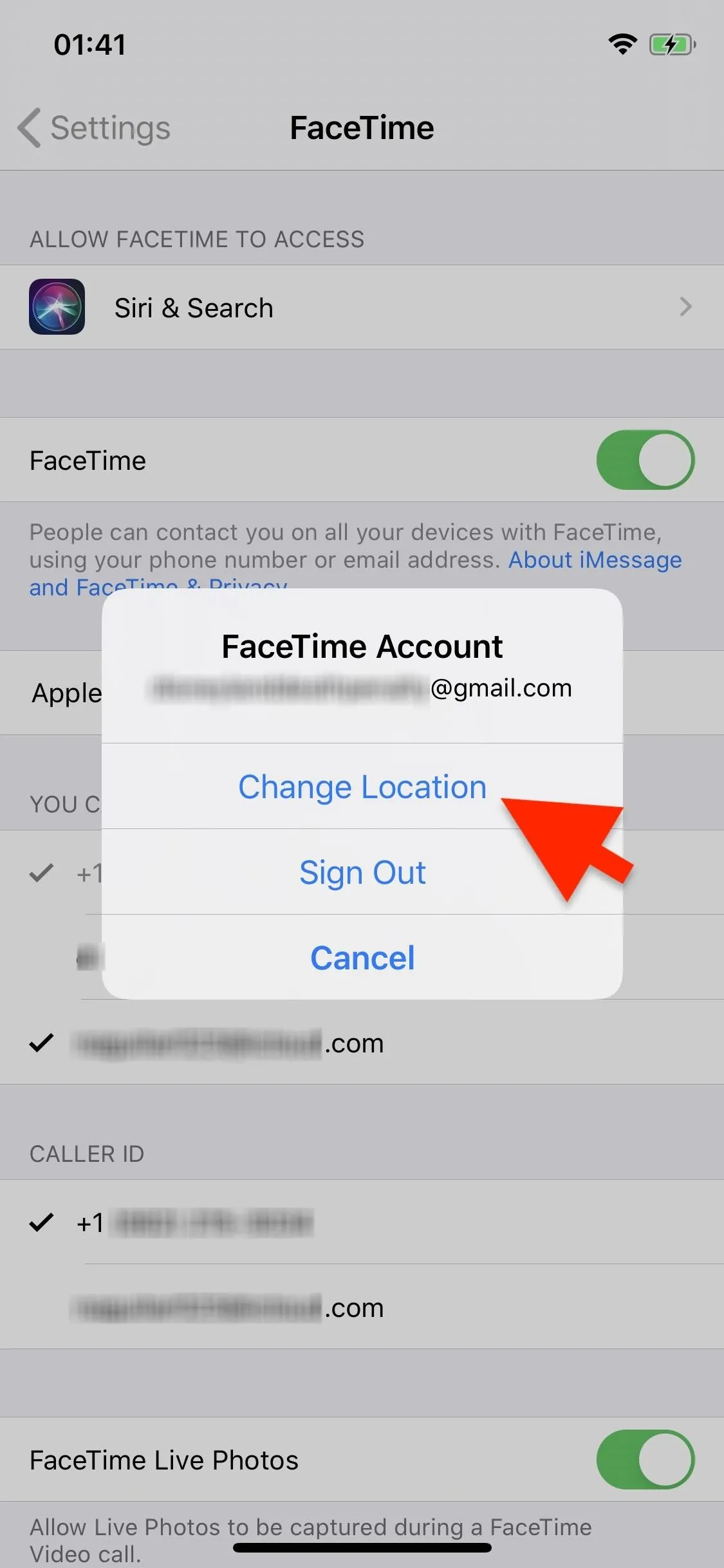
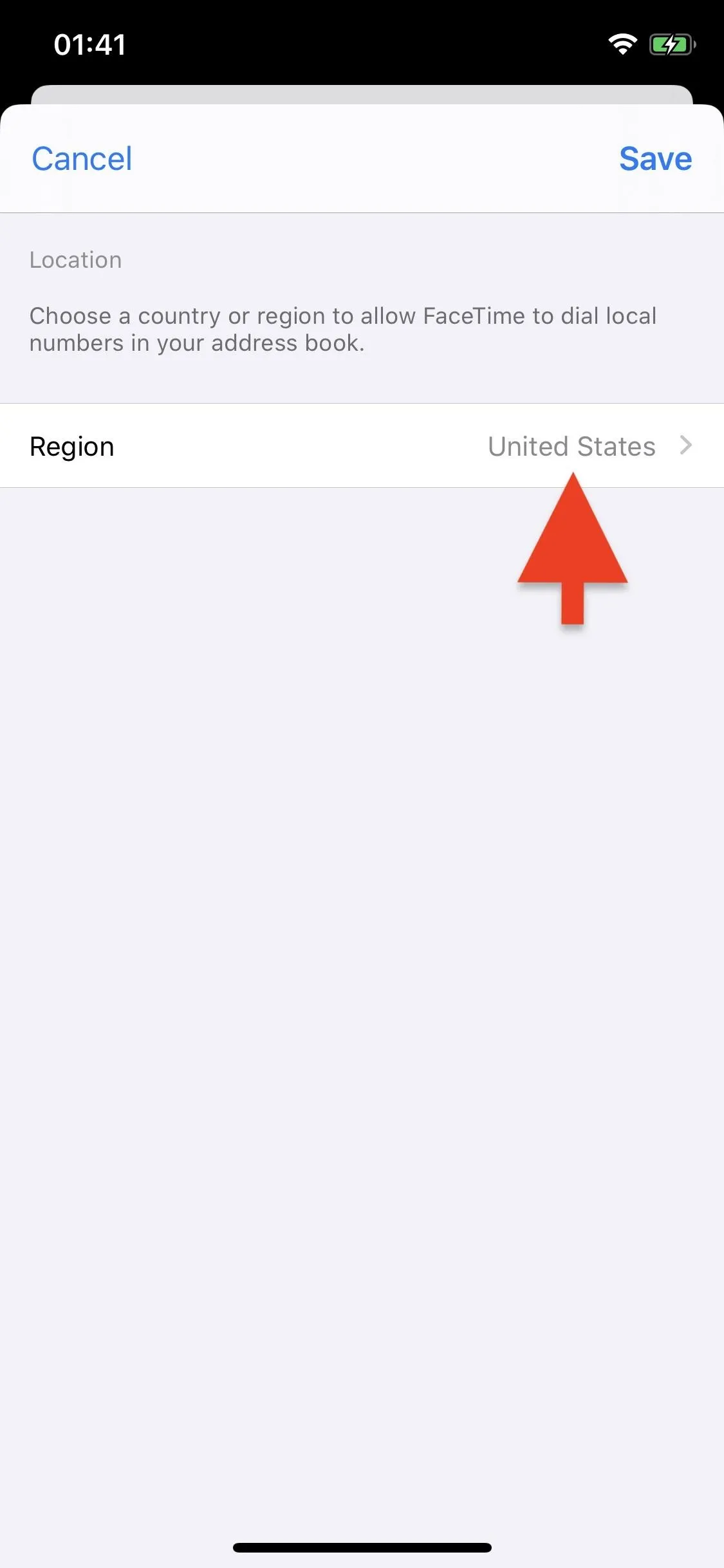
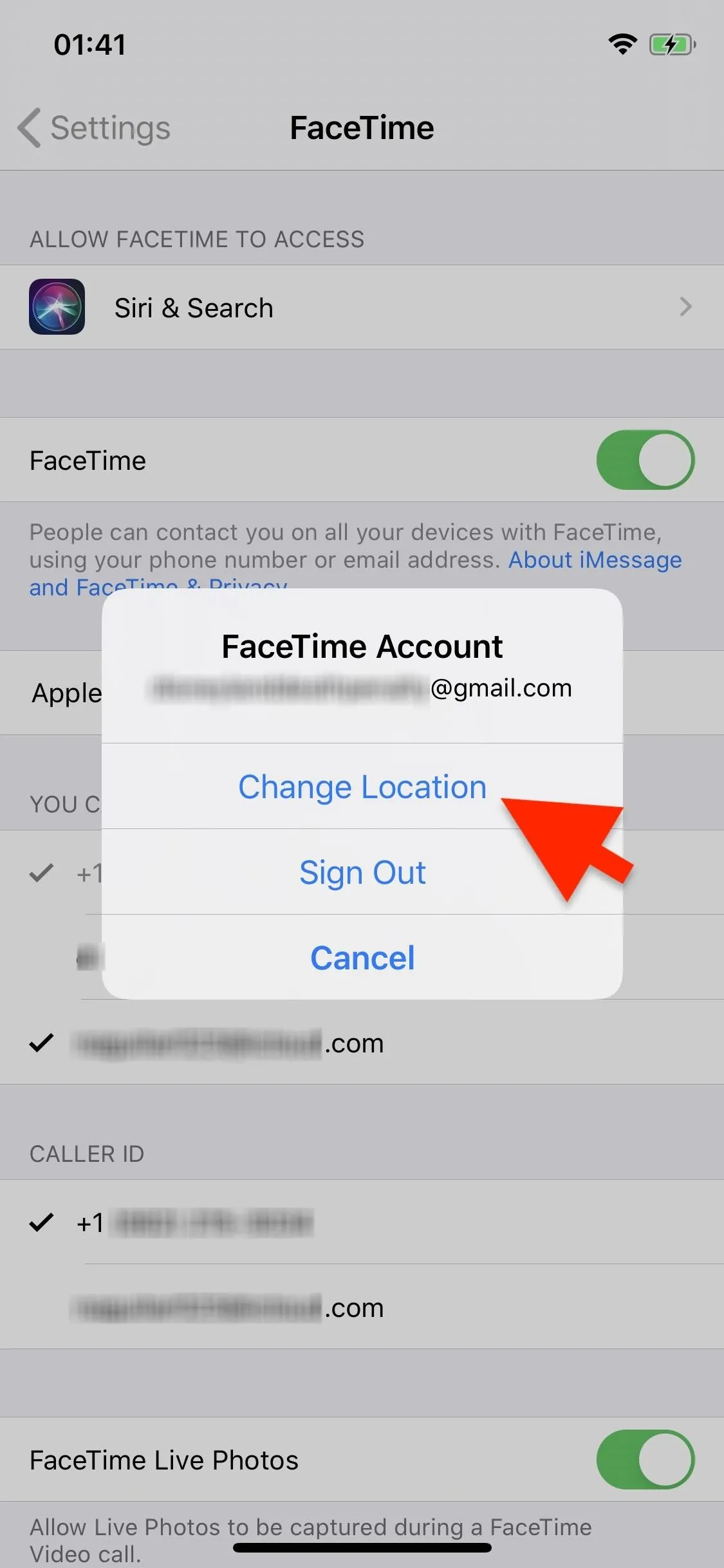
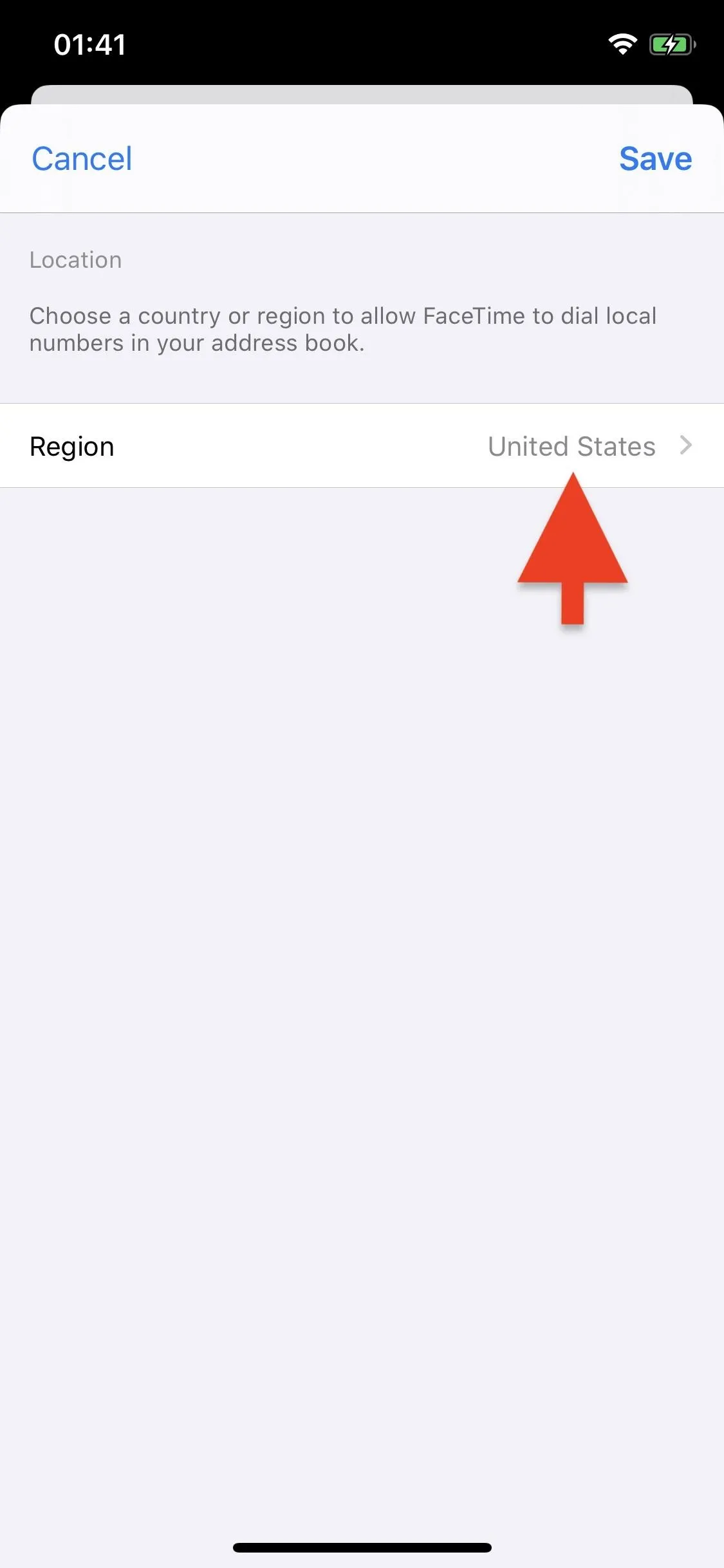
If you've moved to a different region or are visiting a different part of the world, select it from the list that appears. Once you've chosen an area, tap on "Save" to use that location.
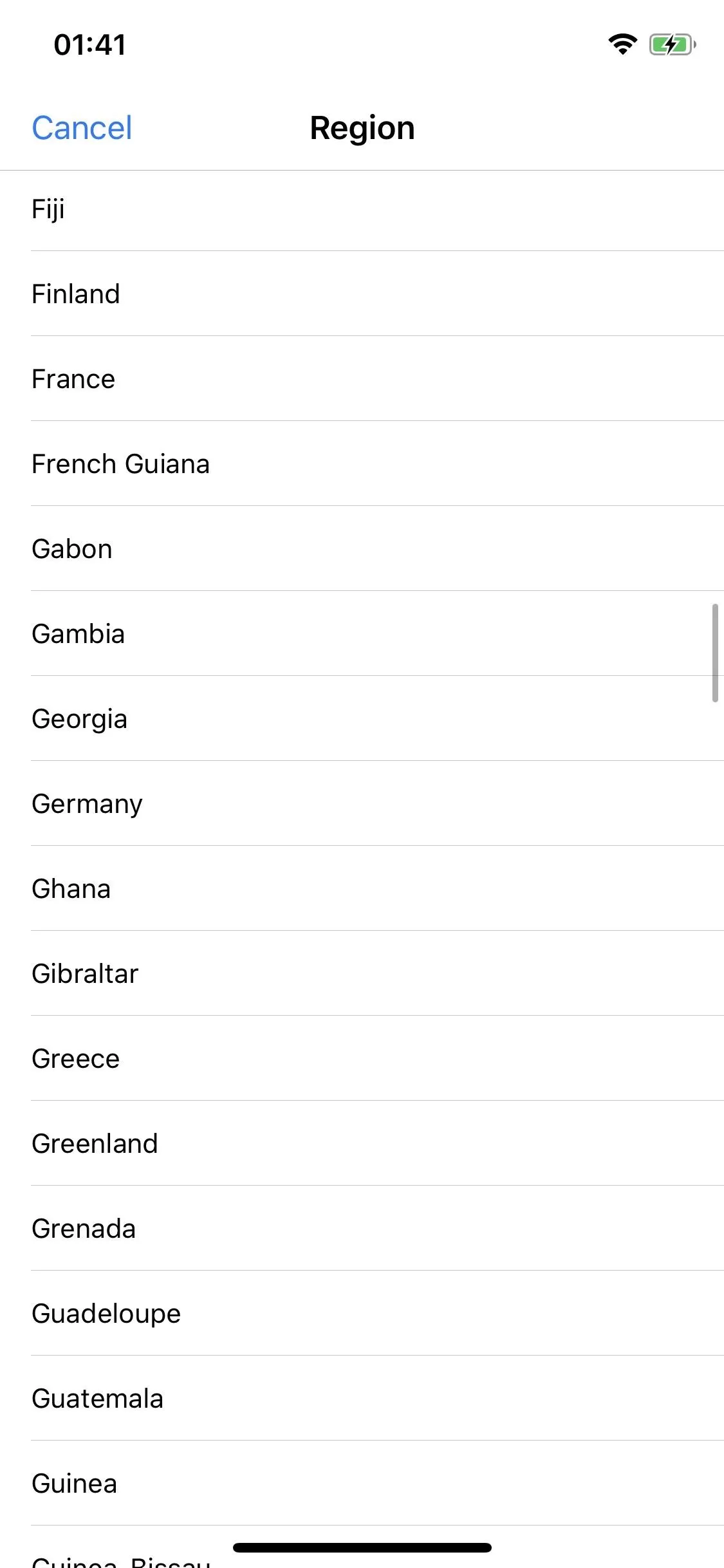
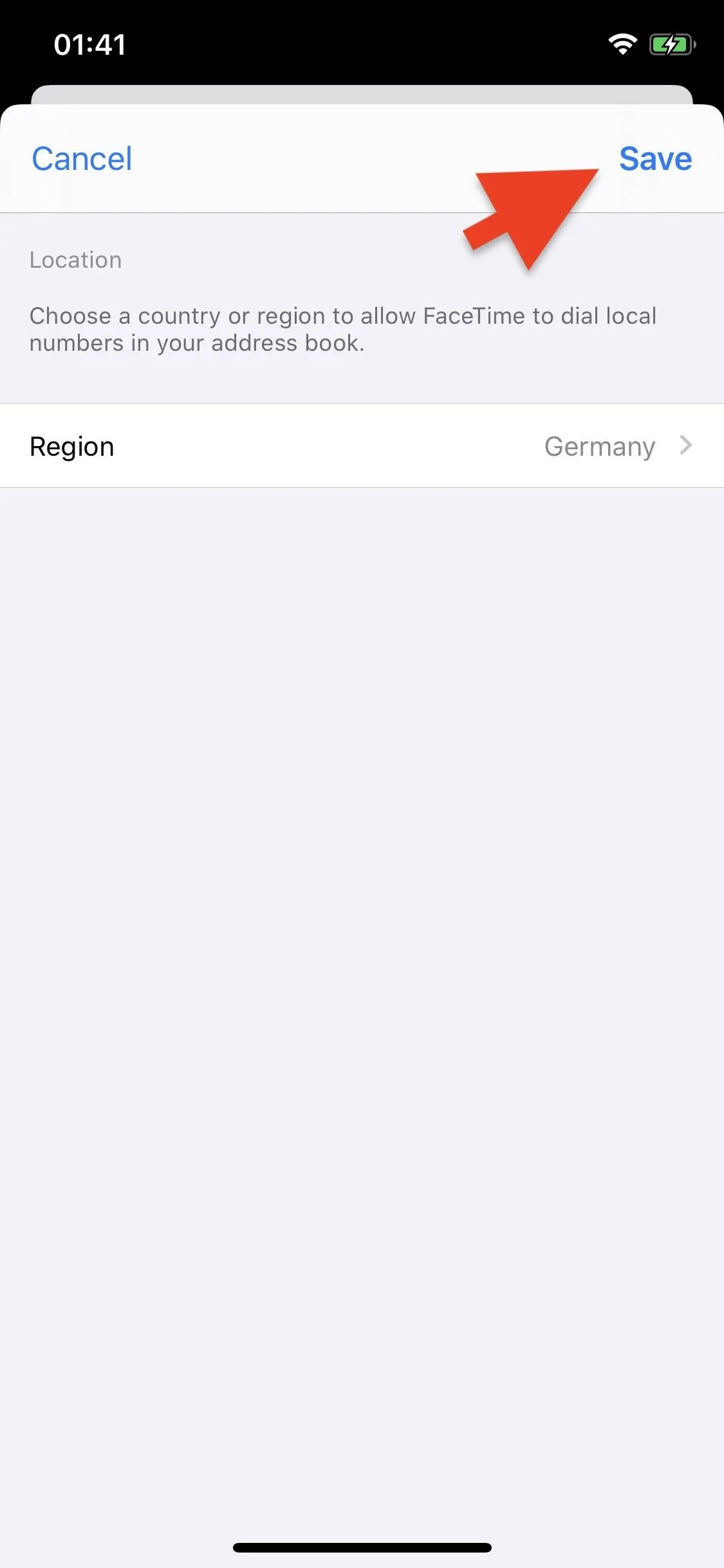
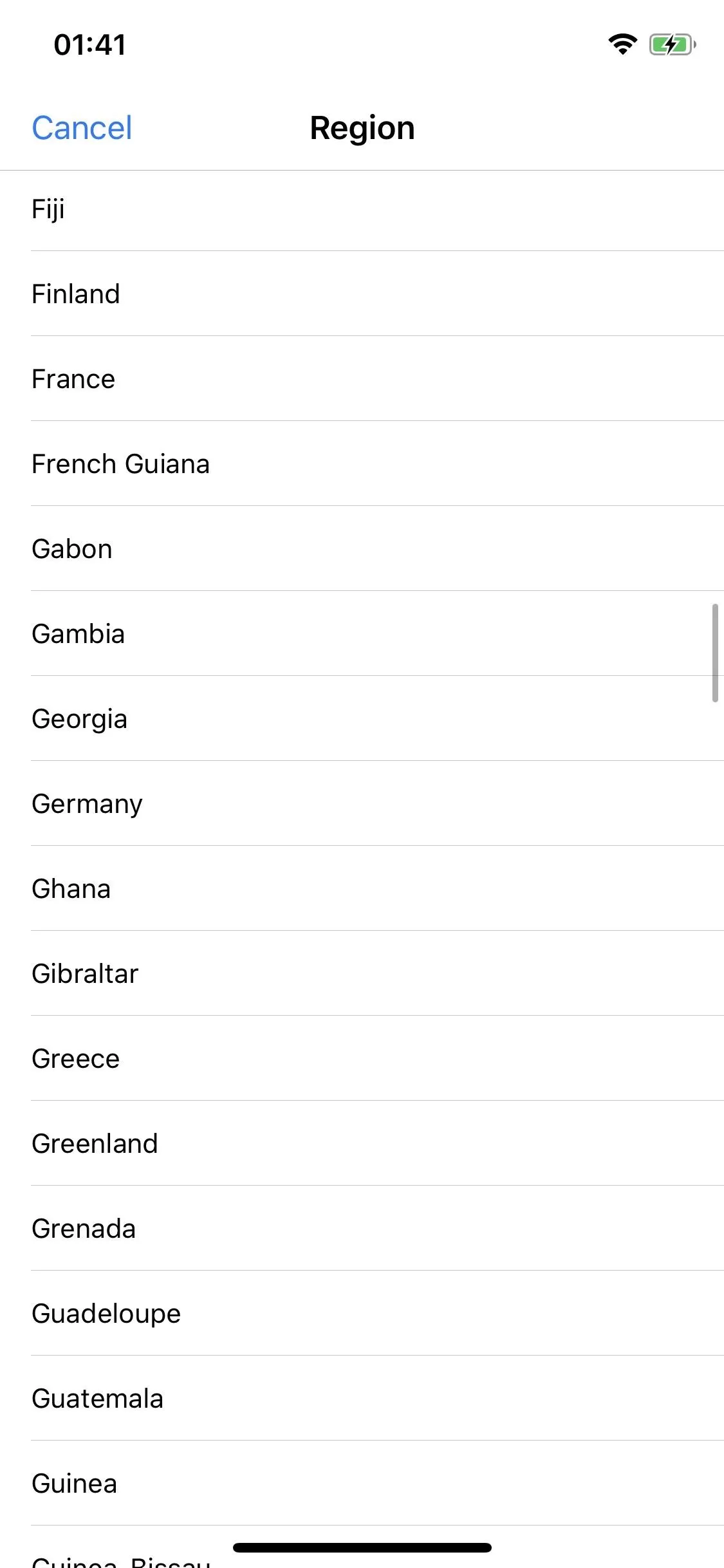
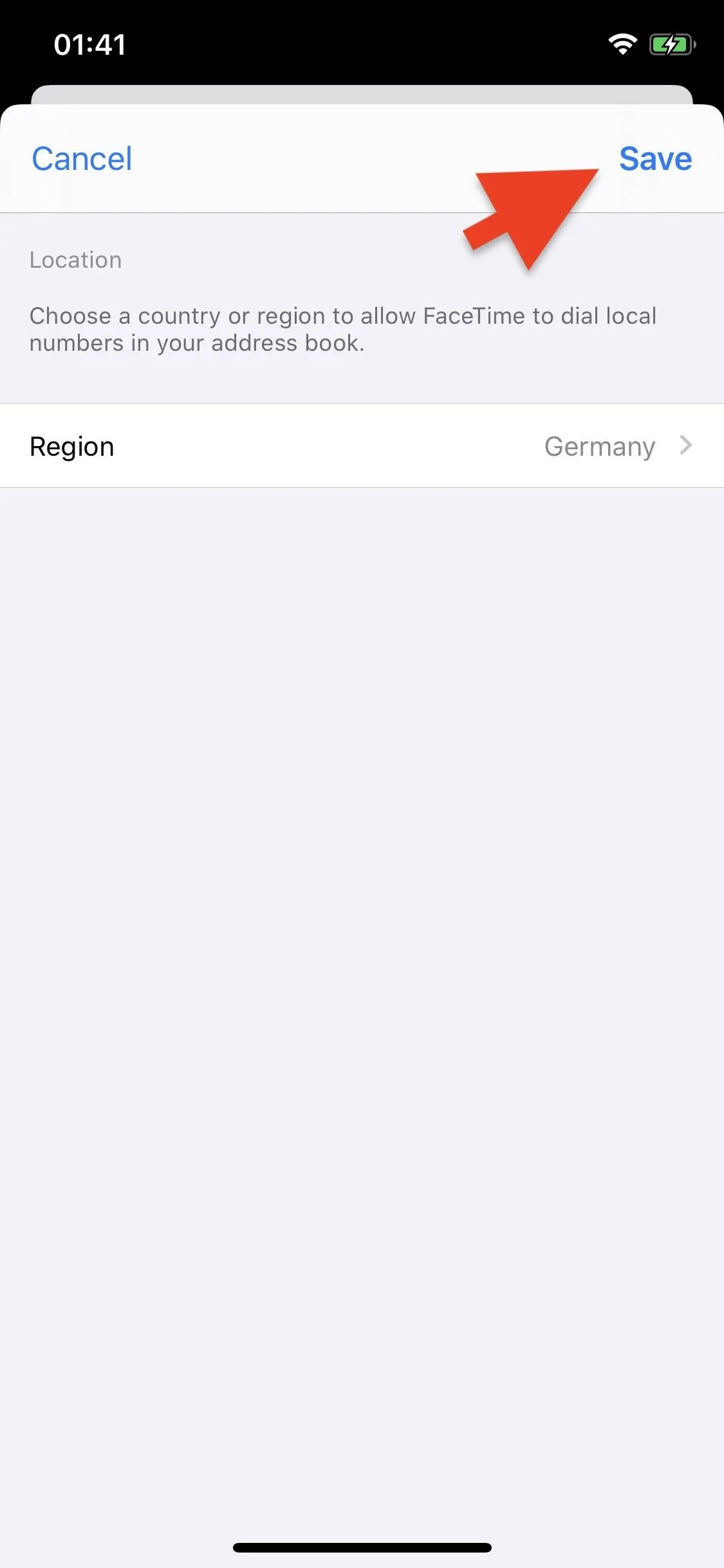
Tip 6: Add Email Addresses People Can Call
FaceTime can be connected to your phone number, email address, or both, which means you can be contacted in several different ways.
To select how you can be reached, open the Settings app and go into "FaceTime." Under the You Can Be Reached By FaceTime At section, select or deselect email addresses (you can choose more than one). You can also add more email addresses to choose from but not from these "FaceTime" settings.
Tip 7: Change Your Caller ID
When you call others, only one of the numbers or email addresses you have associated with FaceTime will be seen on caller ID. To change which one people see, go to the same "FaceTime" settings menu as seen in Tip 6, then pick the phone number or email address you want to use under the Caller ID section.
Tip 8: Use Siri to Start a FaceTime Call
Keep it hands-free and use Siri to FaceTime call someone in your contacts. Simply bring up Siri (either say "Hey Siri" or hold down on the Side or Home button) and say "FaceTime [Full Contact Name]." The FaceTime call will automatically be made after your command.
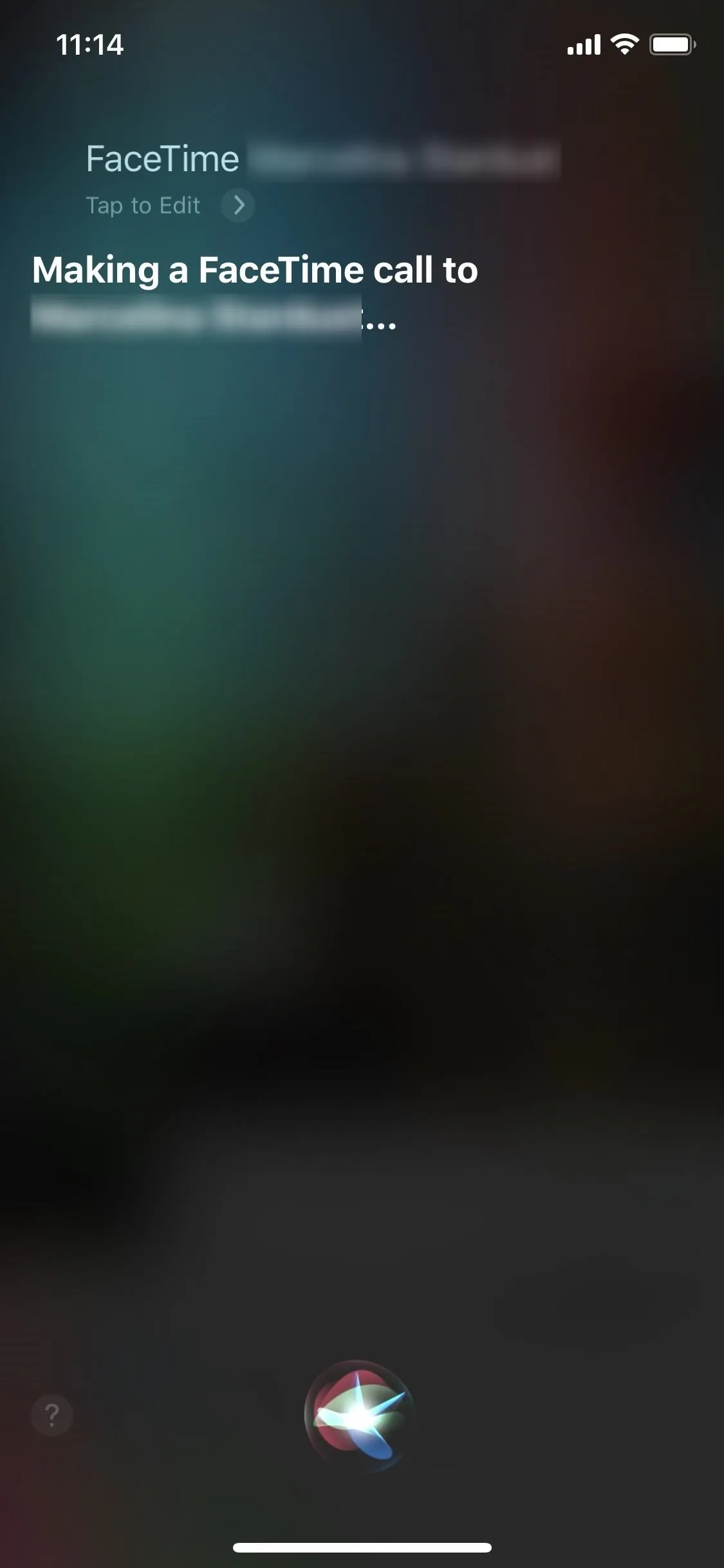
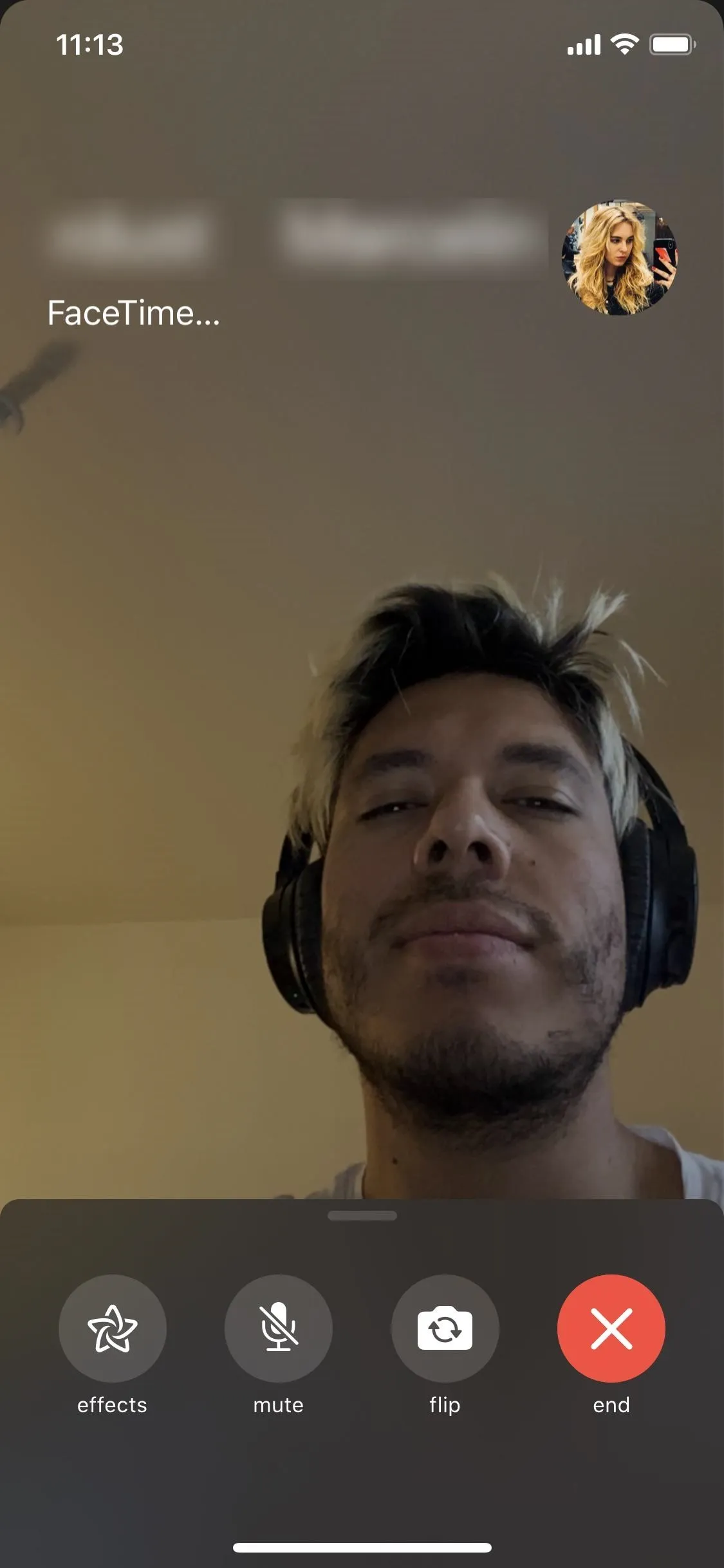
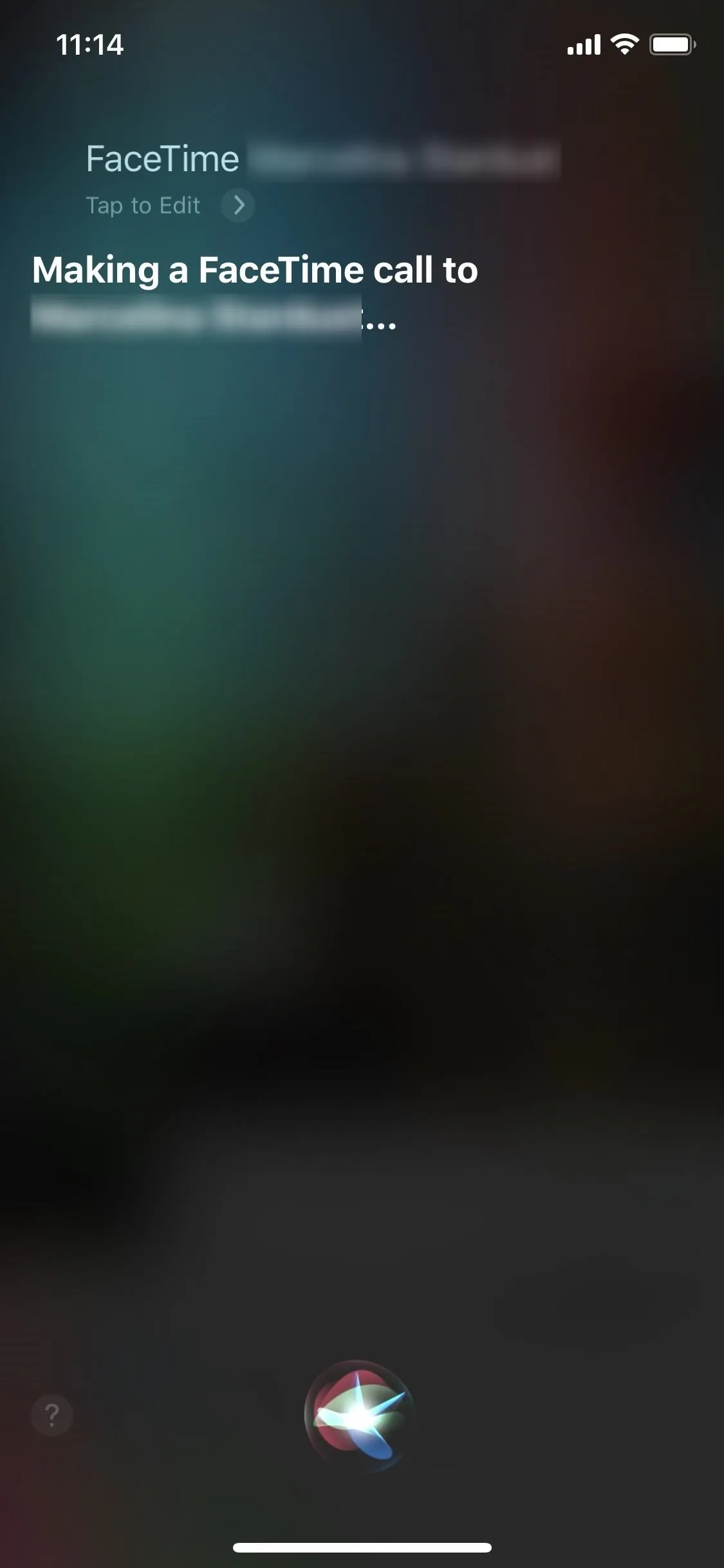
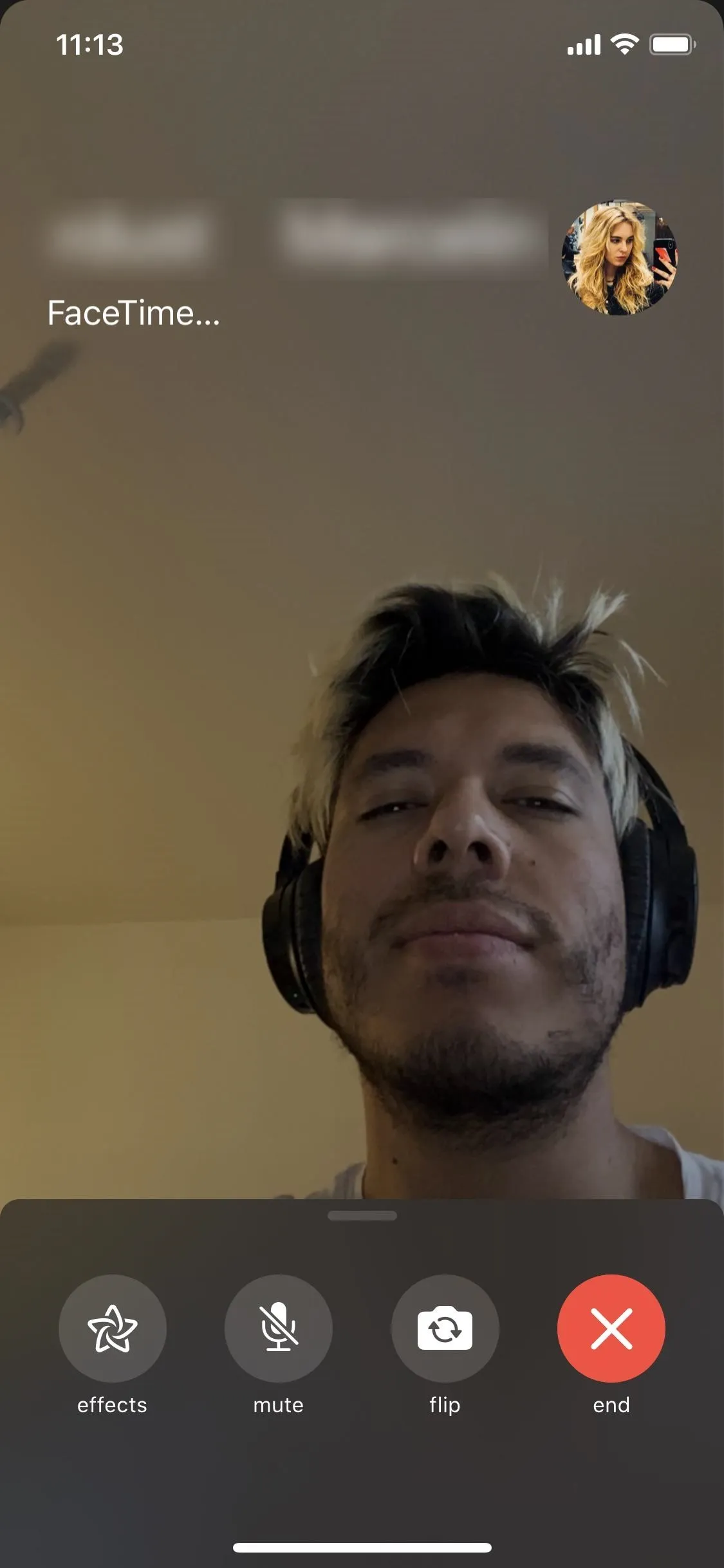
Tip 9: Take a Live Photo During FaceTime
During a FaceTime video call (as long as both people meet the minimum requirements), tap on the shutter button in the bottom left to take a Live Photo of the person you're video chatting with. If you're successful, it will say "You took a FaceTime photo" on the screen. You can then find the Live Photo in your Photos app. Press down on the photo to watch and listen to the short snippet.
Tip 10: Save Data by Using Only Wi-Fi
Using FaceTime daily, or even weekly, for a prolonged amount of time can eat up your data quickly. You can use Wi-Fi (obviously), but if it cuts out, you'll be relying on cellular data to continue your video call — unless you ax FaceTime and mobile data compatibility. Open the Settings app, tap on "Cellular," and turn off the toggle next to FaceTime. FaceTime will now only work on Wi-Fi and not cellular data, so you don't have to worry about going over your limit.
Tip 11: Fix FaceTime Connection Issues
Connecting to FaceTime can suddenly become a problem for several reasons, and there's no one simple fix. Still, there are a few tips you should follow to troubleshoot the problem and get your video chat working again on your iPhone.
- Check your internet connection: When FaceTime doesn't work, it's mostly because of your internet connection. Maybe you're in an area with a bad signal or Wi-Fi that isn't up. Look at your bars and try turning "Cellular Data" off and on to fix any issues (Settings –> Cellular).
- Force-close FaceTime: If FaceTime is down, maybe force-closing the app itself can help get the connection back up. To do so, swipe up from the bottom of the screen or double-click the Home button, then swipe up on the FaceTime card.
- Turn FaceTime off and on: In Settings –> FaceTime, you can "restart" FaceTime by disabling it and then enabling to fix any potential connection issues.
- Connect to another user: Maybe the user you're trying to FaceTime with currently doesn't have a connection, or they've potentially blocked you. Try calling someone else on FaceTime to see if maybe it's an isolated connection issue.
- Restart your iPhone: A quick restart can clear up issues on your device. You can use Voice Control, AssistiveTouch, or a force-restart to shut it down and reboot automatically. Otherwise, you can use the button combination or the Setting menu to shut it down, then use the Side or Sleep/Wake button to power it back up.
- Restart your Wi-Fi router: If you're using Wi-Fi, it could be your router that is causing FaceTime to have issues.
- Reset network settings: You must also rule out network issues messing with FaceTime. To do so, go to Settings –> General –> Reset –> Reset network settings, then enter your passcode and tap on confirm to reset everything. However, be warned that this will cause your iPhone to forget all of your saved Wi-Fi passwords.
- Check restrictions: Restrictions on your iPhone can limit you from running certain apps, such as FaceTime. Go to Settings –> Screen Time –> Content & Privacy Restrictions –> Allowed Apps, then make sure that Camera and FaceTime aren't restricted.
Cover photo, screenshots, and GIFs by Nelson Aguilar/Gadget Hacks (unless otherwise mentioned)

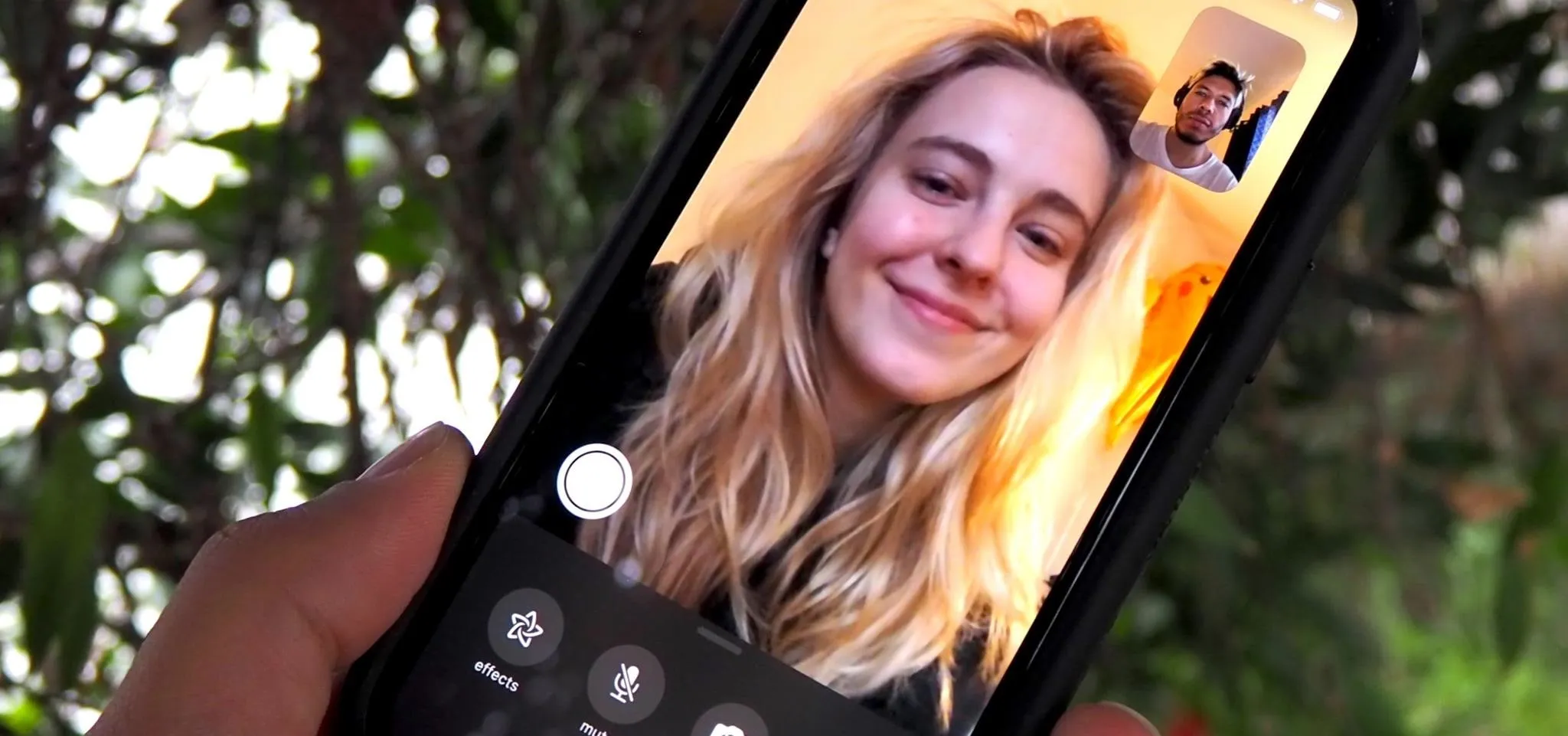











Comments
No Comments Exist
Be the first, drop a comment!