There are many things your iPhone or iPad can do, and Apple does an excellent job of documenting everything on its website. But there are some features that won't show up in any Apple manuals or help pages.
We've rounded up some of the best secret features hiding in iOS 15 and iPadOS 15, and it's all but guaranteed that you haven't heard of at least one of them. And no, the list does not include the "hidden" trackpad on the keyboard or Print Center app, nor the invisible delete tool in Calculator. While these are commonly seen in "hidden feature" articles across the web, they are well documented by Apple.
1. Remove Home Screen Folder Names
With a glance at the tiny app icons visible on a Home Screen folder, you can pretty much tell what that folder's theme is. So why are you keeping all those names under the folder icons? You can easily remove them by replacing the folder name with a single undetectable character, but not every unseeable character works, so refer to our invisible character guide to find the ones that do.
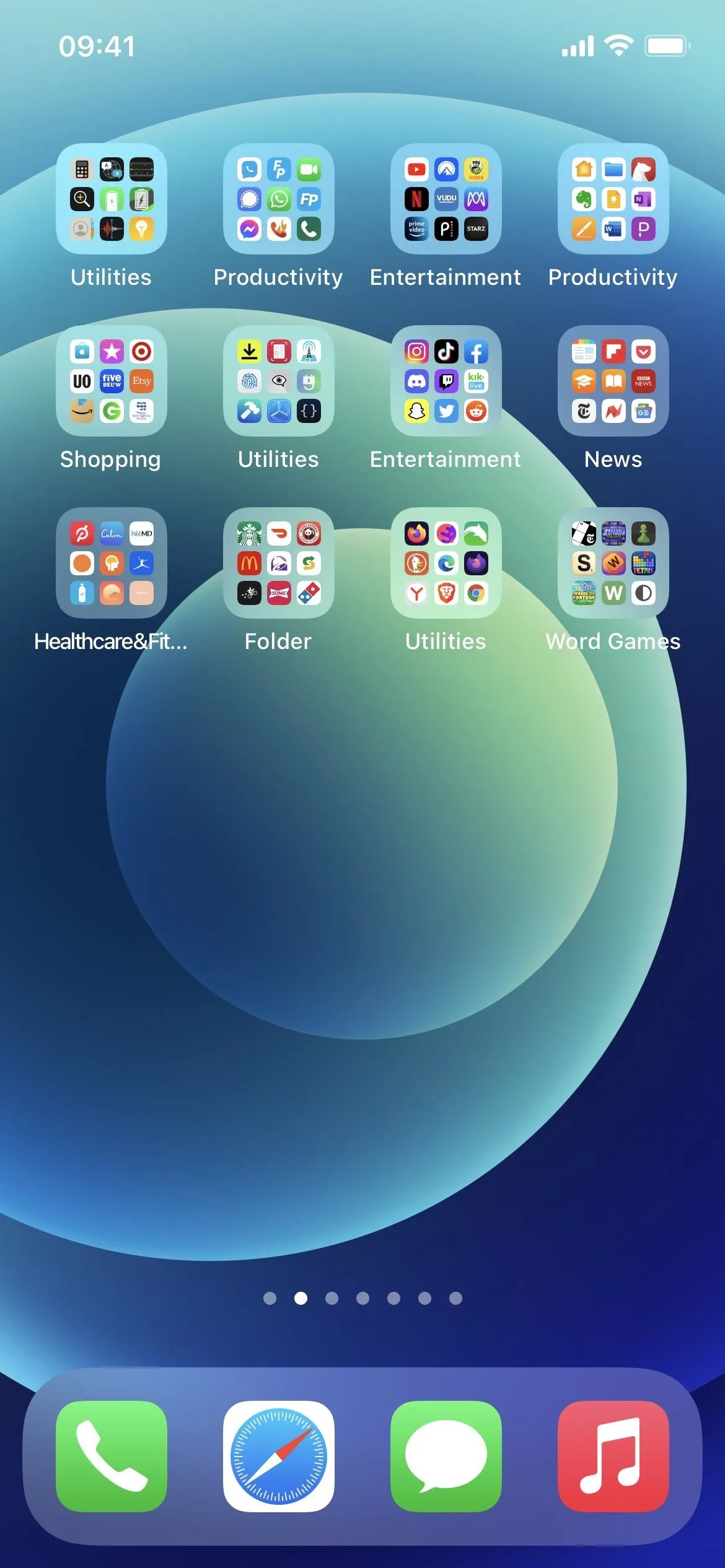

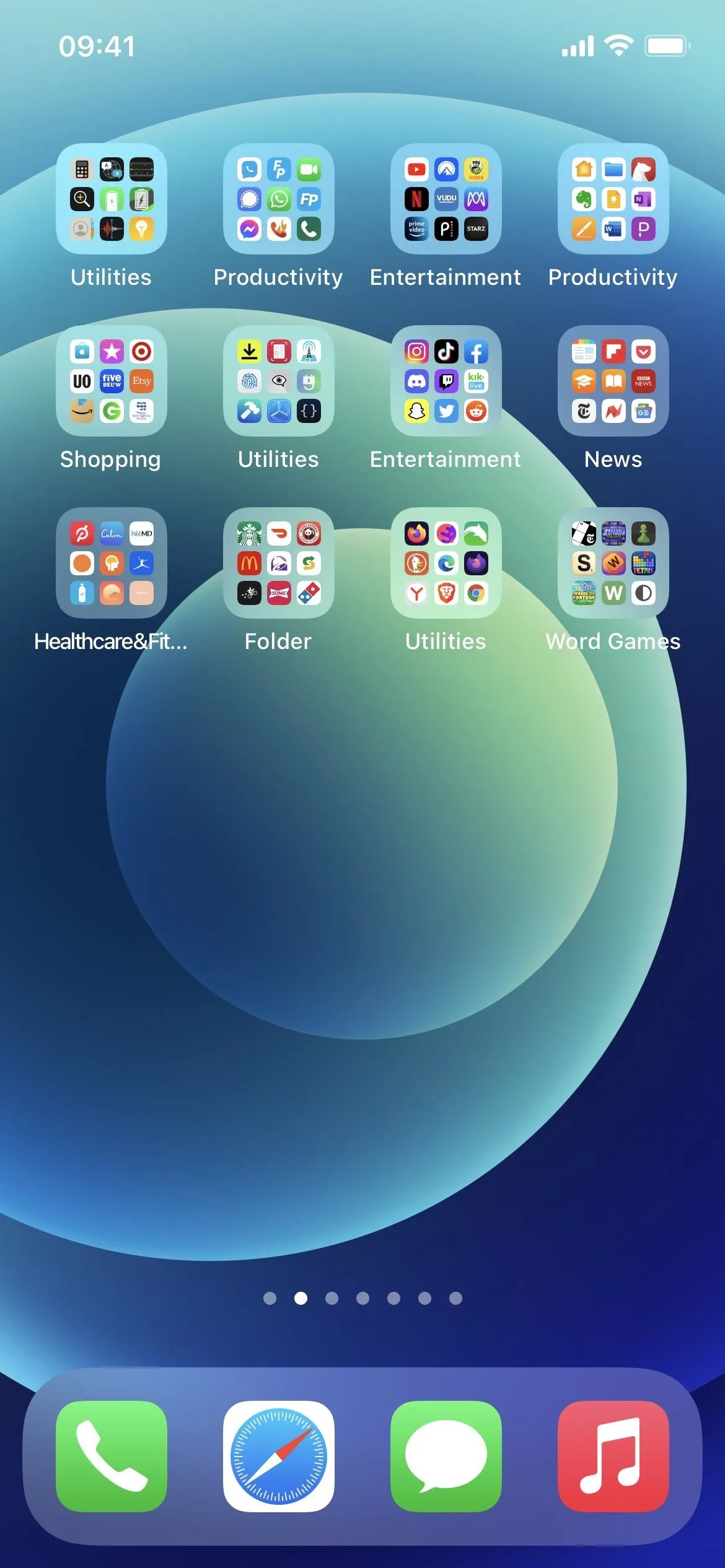

2. Add Nameless Bookmarks and Shortcut Icons
With the same tip that creates nameless folders on the Home Screen, you can add webpage bookmarks from Safari and shortcut icons to your Home Screen without titles. Nameless shortcuts will help you replace all of the apps on your Home Screen with icons that don't have names, and nameless bookmarks can make websites less noticeable to others and contribute to your clean aesthetic.
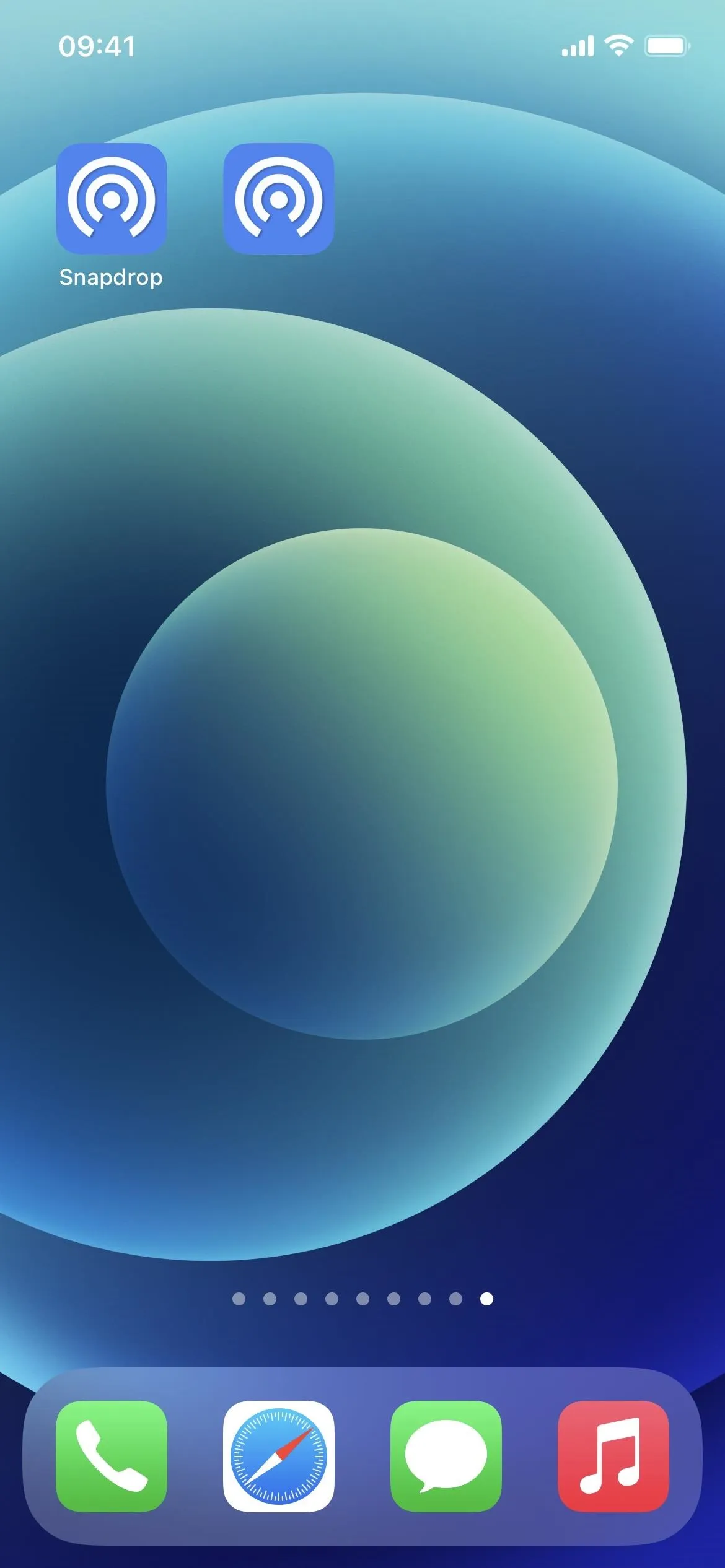
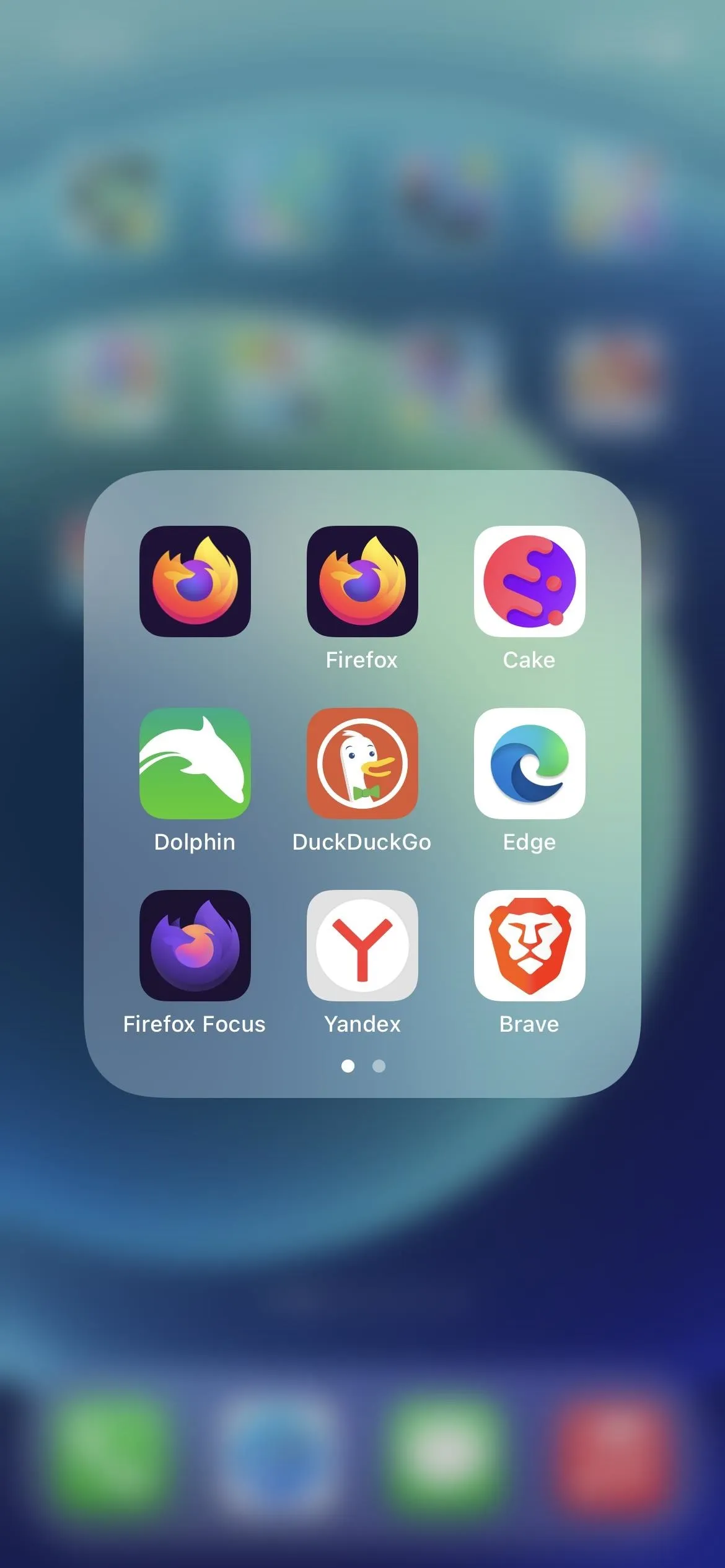
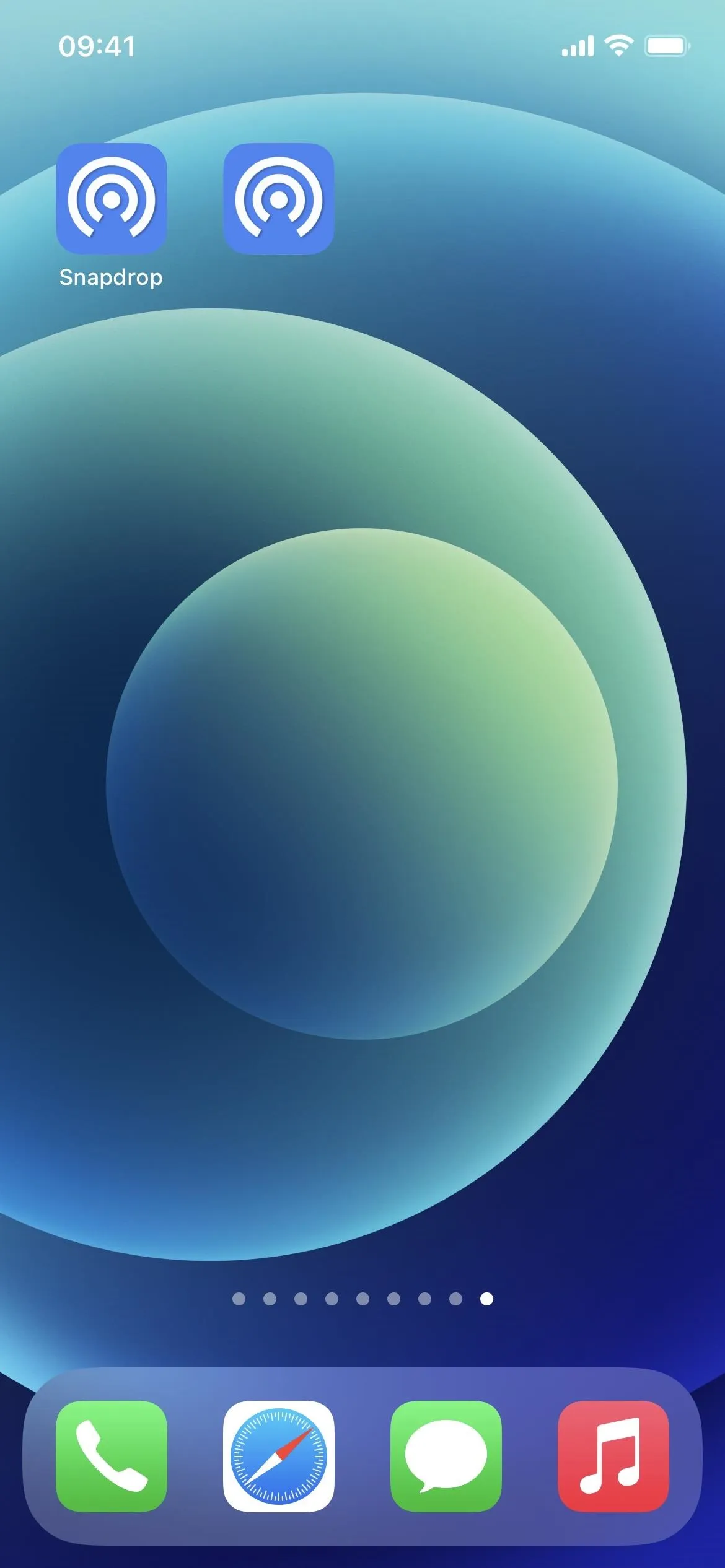
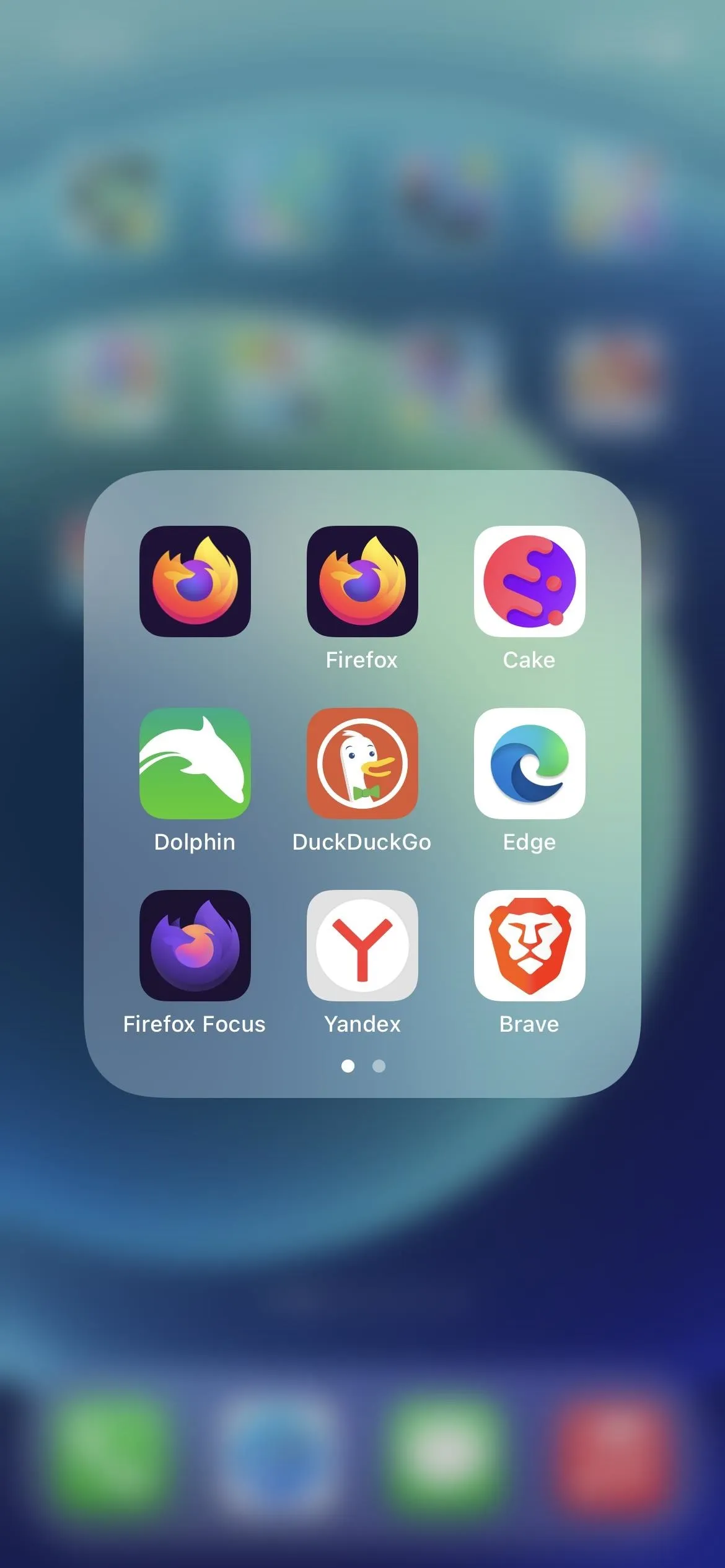
3. Send Full URLs in Messages
When you send a URL normally in the Messages app, it turns into a rich link preview that shows only a portion of the address. If you want your recipients to see the full URL instead, just add periods before and after the URL. And that's just the basics — check out our complete guide on sending full URLs in Messages to see what happens when you add more URLs, other text, etc.
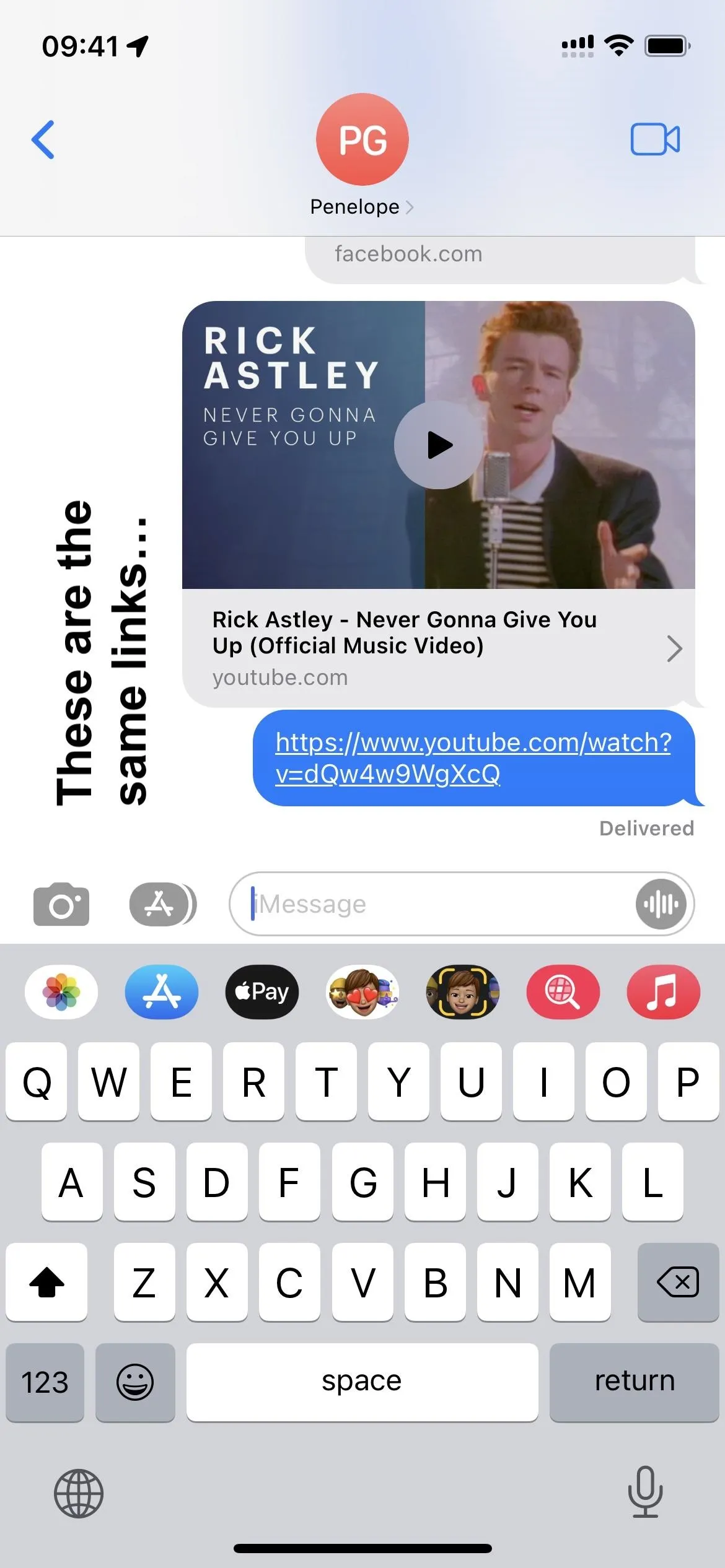

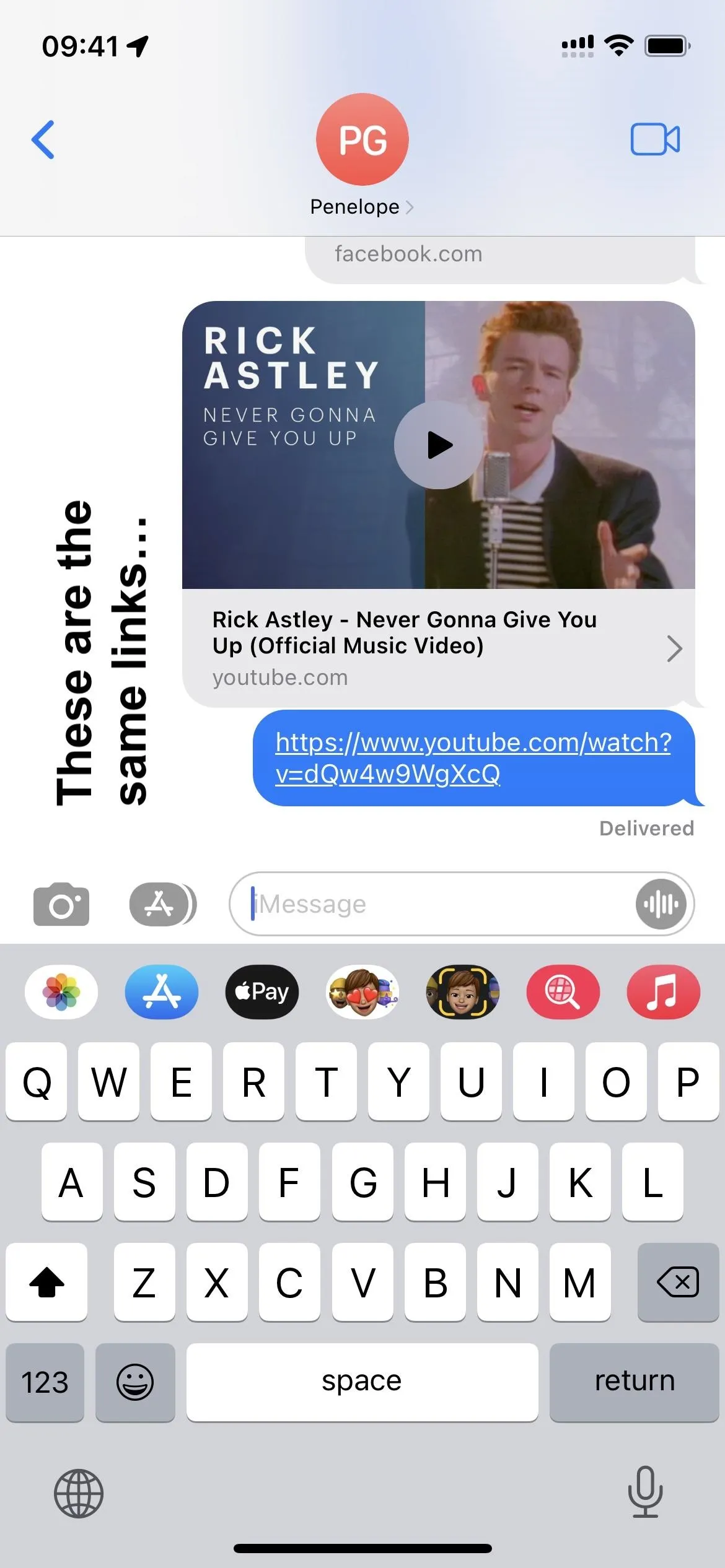

4. Use URL Schemes in Various Apps
OK, Apple does have a few help pages on using URL schemes for shortcuts, but they're extremely limited on what they reveal. There are sources online that provide entire lists of URL schemes for iOS and iPadOS settings, Apple apps and services, and even third-party apps that you can use in your shortcuts, and there are thousands of URL schemes available.
You're also not limited to using these schemes in the Shortcuts app. You can use them in text messages, emails, chats, and more.
For example, you could iMessage somebody a URL scheme with a phone number or email address attached to help them start a call, draft a new SMS, and begin an email. Hell, you can even give them a URL scheme link that'll create an entire email draft with recipients, subject line, and body text. For more examples, check out our guide on helping others with URL schemes.




5. View More Technical Network Details
Most smartphones have a field test mode that RF engineers, network technicians, and field operators use to measure network performance and investigate issues, but you might also find it helpful. For example, you can see your iPhone's cellular reception strength in a numerical format instead of bars. Type *3001#12345#* in the Phone app and tap the call button to open the hidden Field Test app.




6. Use Dialer Codes to View Data and Perform Actions
The code that unlocks Field Test is a dialer code, and there are more codes you can use to view specific data and perform actions. For example, *#06# will show you the iPhone's IMEI number, while *#07# will show you the legal and regulatory info. Head to our extensive list of iPhone dialer codes for the full rundown. You can even use some dialer codes in URL schemes, as seen in Tip 4 above.
- Full Guide: 100+ Secret Dialer Codes for Your iPhone




7. Switch Between Letters and Numbers Faster
Apple's online docs briefly mention a shortcut to capitalize letters with the onscreen keyboard. Instead of tapping the Shift key, touch it, then slide your finger to the letter you want to capitalize and let go. It can definitely speed up your typing skills, but it's not the only trick the onscreen keyboard has.
What Apple doesn't mention is that you can use the same trick on the 123 button to select a number, punctuation, or special character quickly.
However, you can't use the touch-and-swipe gesture to type multiple capital letters, numbers, punctuation, or special characters in a row before the keyboard returns to its previous state. To do that, touch and hold the Shift or 123 key, use another finger to pick the characters you want, then release Shift or 123.

8. Use Trigger Words/Phrases for iMessage Effects
My favorite hidden feature in iOS and iPadOS are iMessage effect triggers. Apple does list two or three example triggers in its online docs for most languages, but they aren't the only ones.
We've amassed a colossal inventory of keyword and key phrase triggers you can use across 40 different languages to send full-screen animated effects in the Messages app. There are two triggers that unlock a super-secret effect you can't even add through the regular iMessage effect menu!




9. Submit Detailed Feedback to Apple
When you're running an iOS beta or iPadOS beta, Apple automatically installs its Feedback Assistant app on your iPhone or iPad. With it, you can submit detailed feedback or suggestions to Apple about its operating systems, apps, and other products, and you can even keep track of everything you submit.
But you don't need an iOS beta or iPadOS beta on your device to access the Feedback Assistant. You can open the hidden Feedback Assistant app using the URL scheme applefeedback:// in a shortcut or even just in your web browser. Once you sign in with your Apple ID, you can submit and track issues, update submitted feedback, start drafts, etc.
Feedback Assistant won't appear in the app switcher, so if you leave the app, you'll have to use applefeedback:// again, but the app should remember where you left off if you were in the middle of a draft. If you don't want to submit feedback like this, you can use the Apple Support app to give more general feedback.
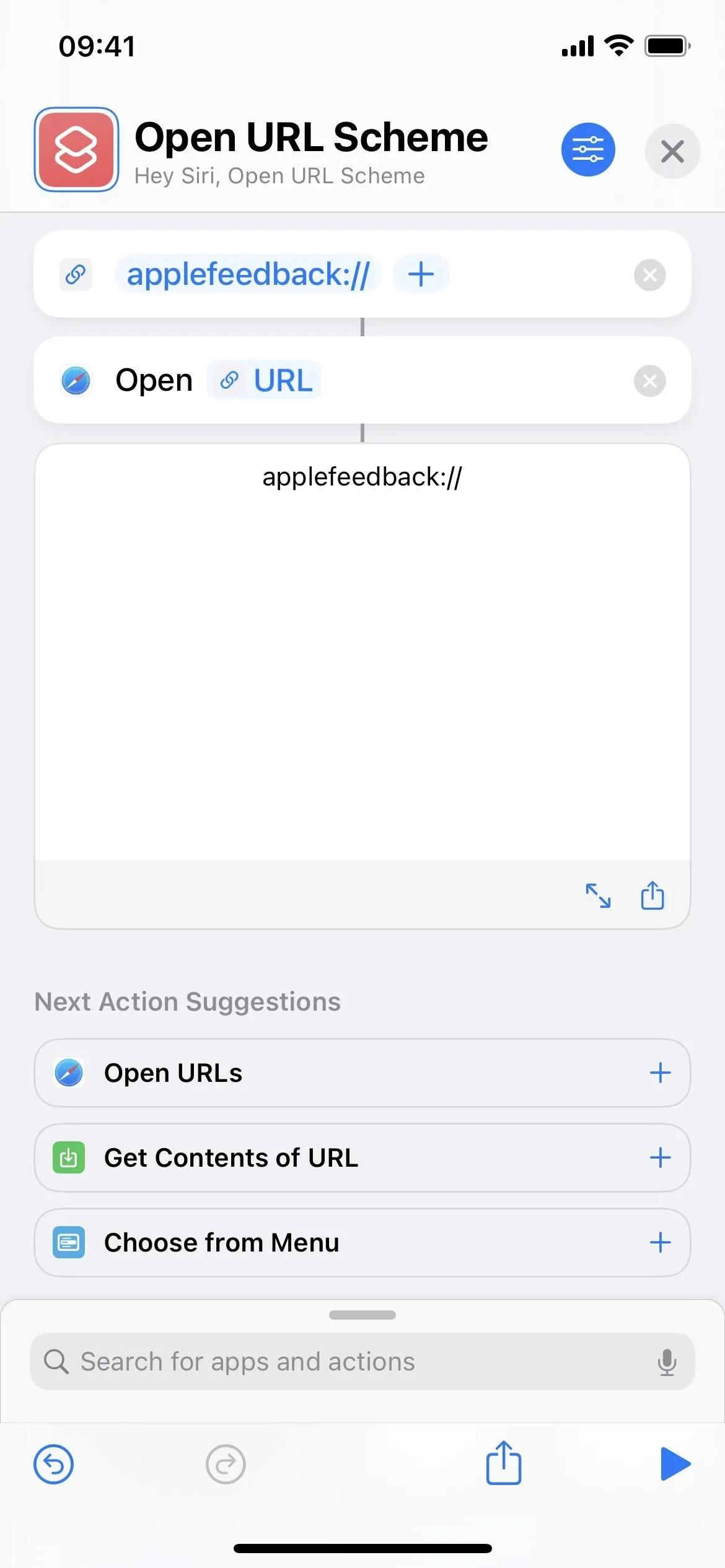
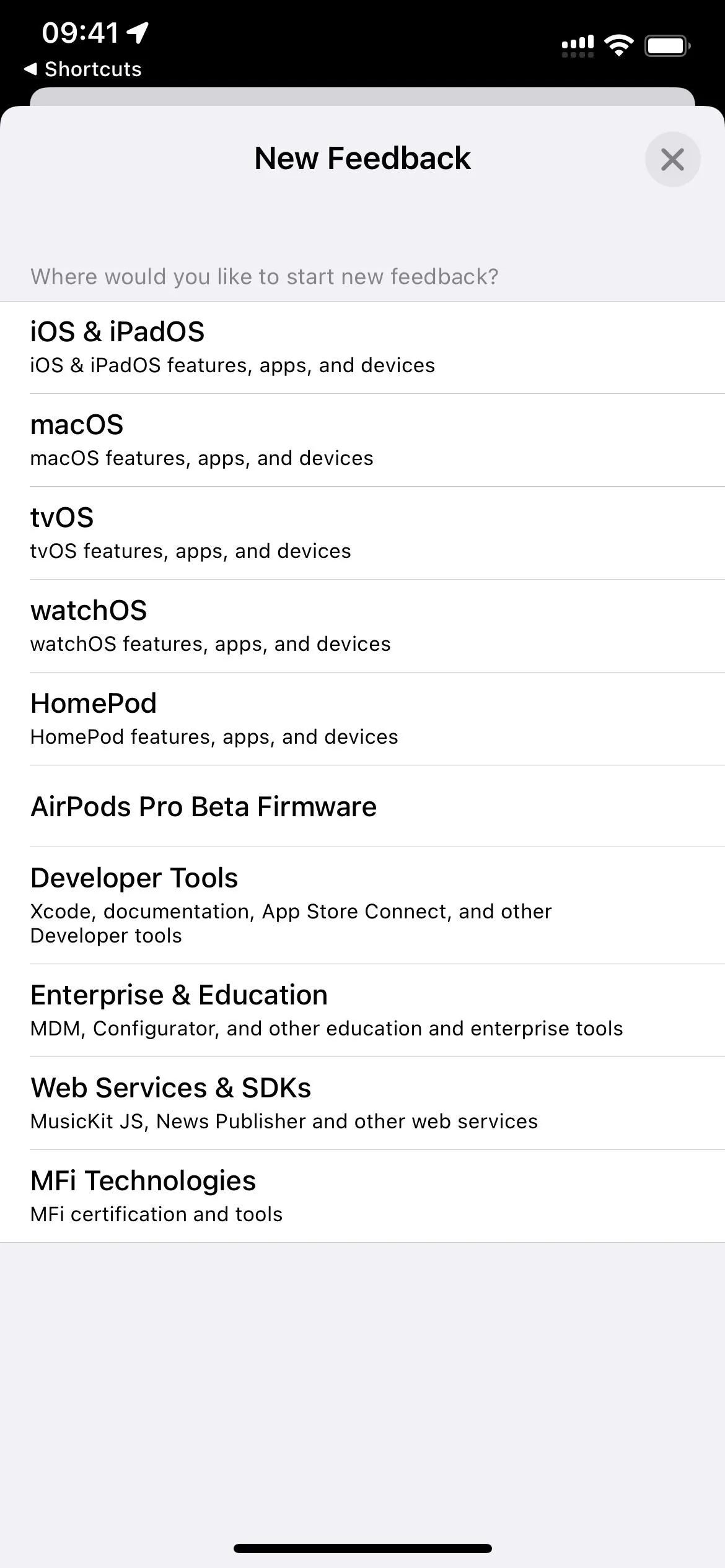
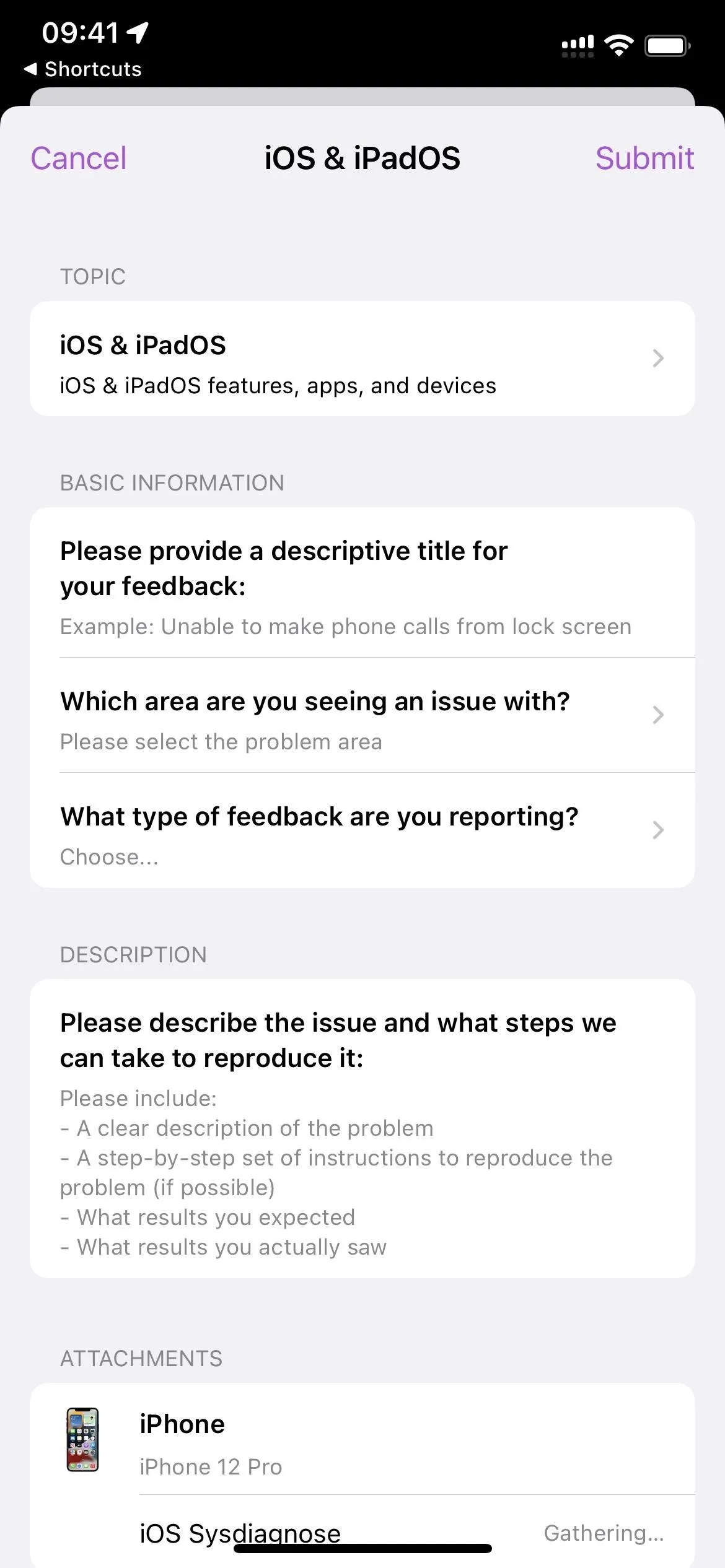
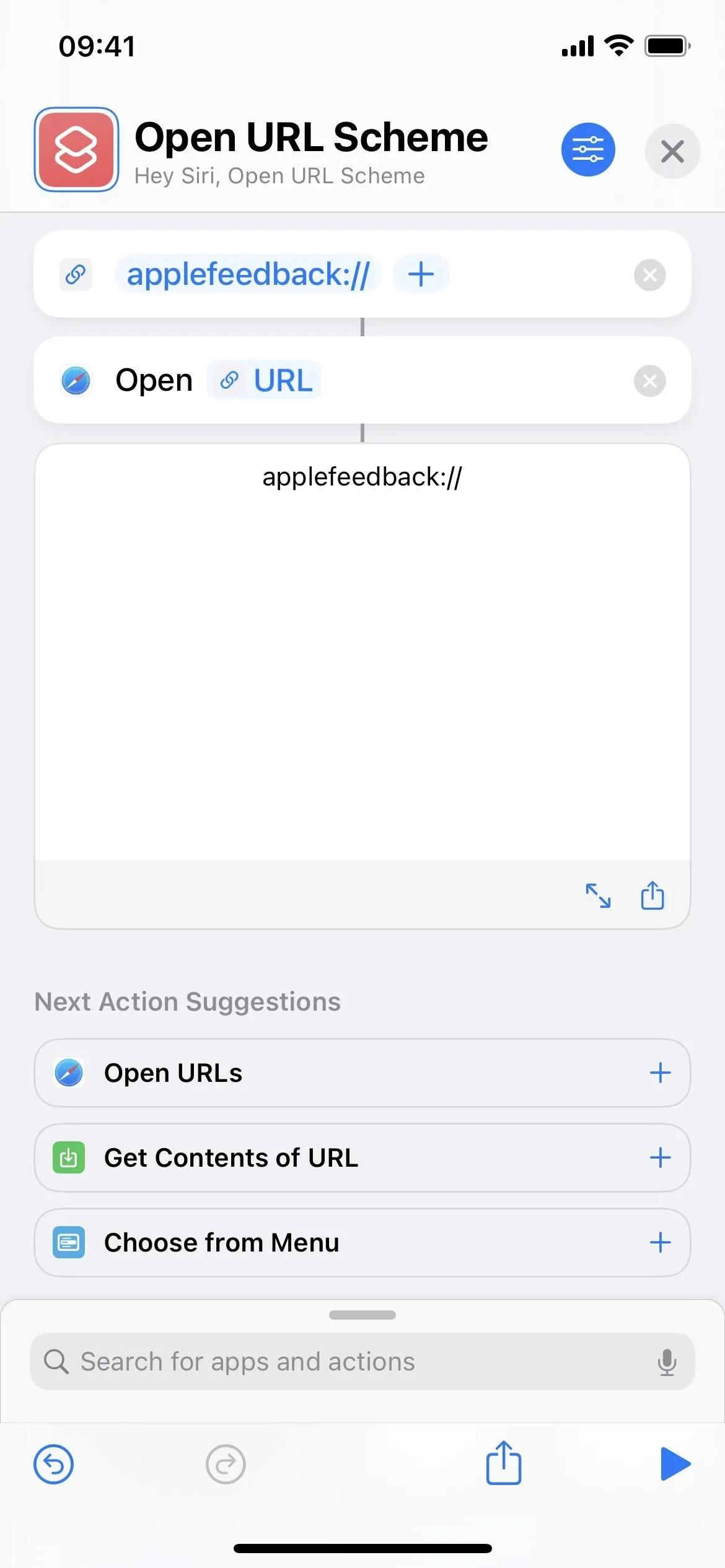
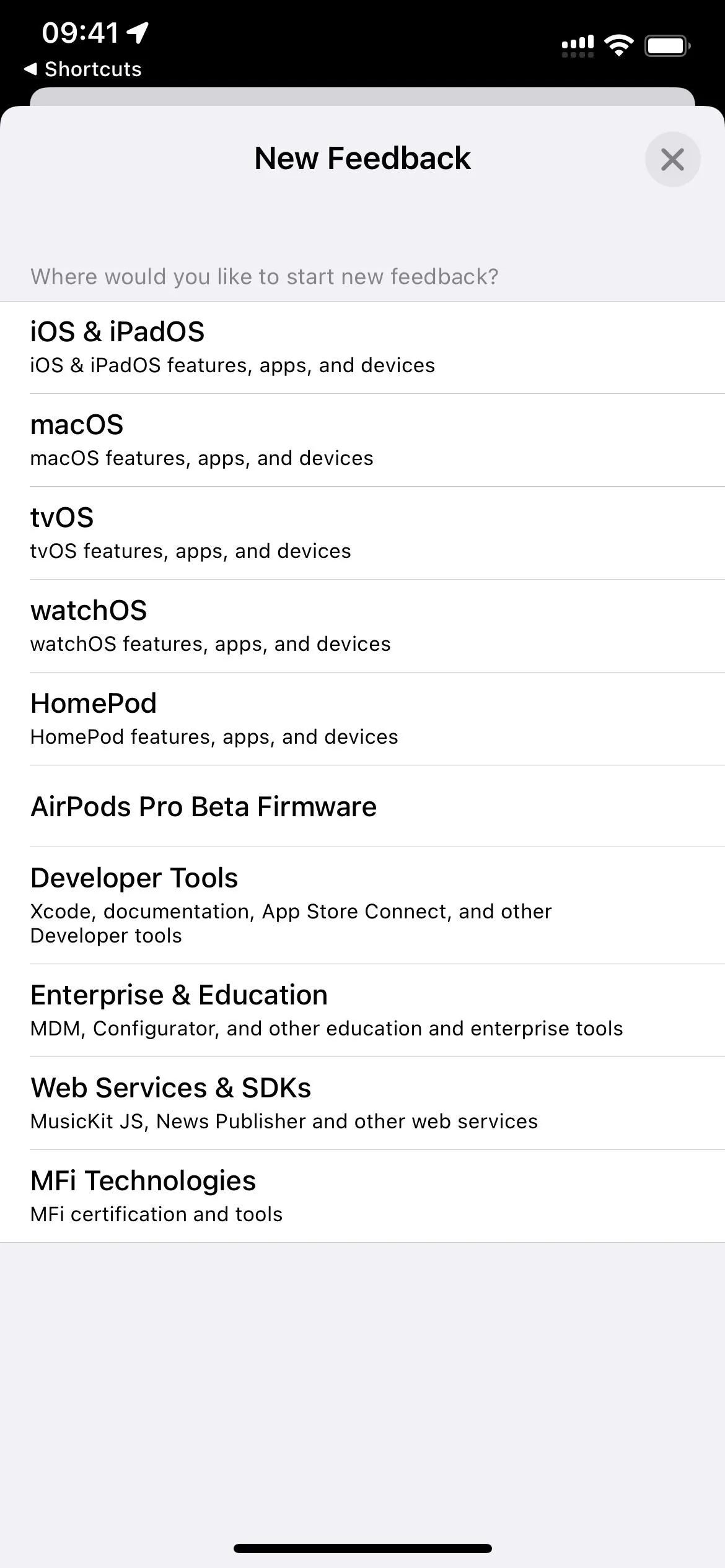
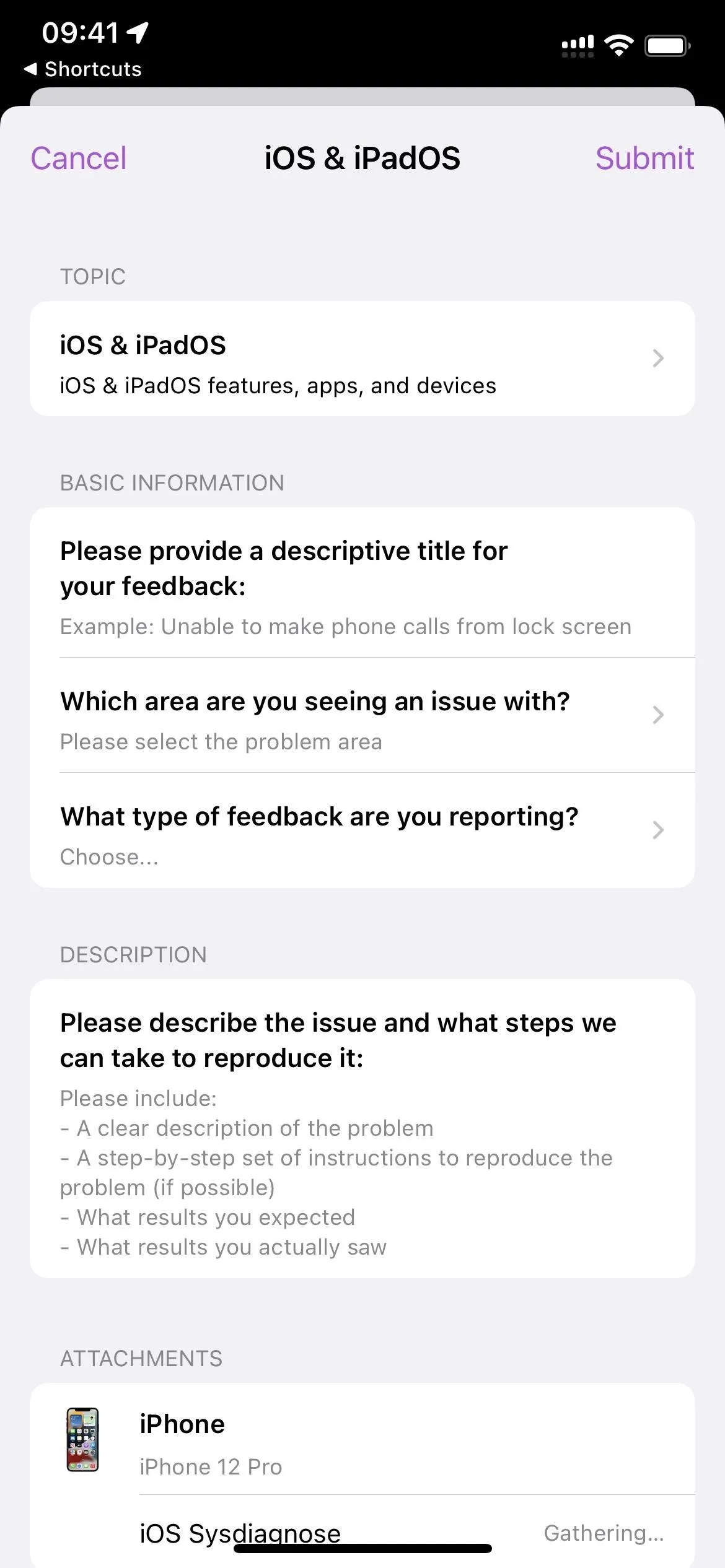
10. Get the Real Names of Emoji Characters
The "Speak Selection" accessibility tool is useful when you want to know how a highlighted word or phrase sounds. However, Apple doesn't tell you that it can also give you the full name of any emoji you select. It's fun to use if you're just curious and don't want to google anything, but it's also helpful to know what to say when trying to get Voice Control to add the right emoji.
- Full Guide: How to Make Your iPhone Tell You the Secret Meaning of Emoji So They're Easier to Find Later
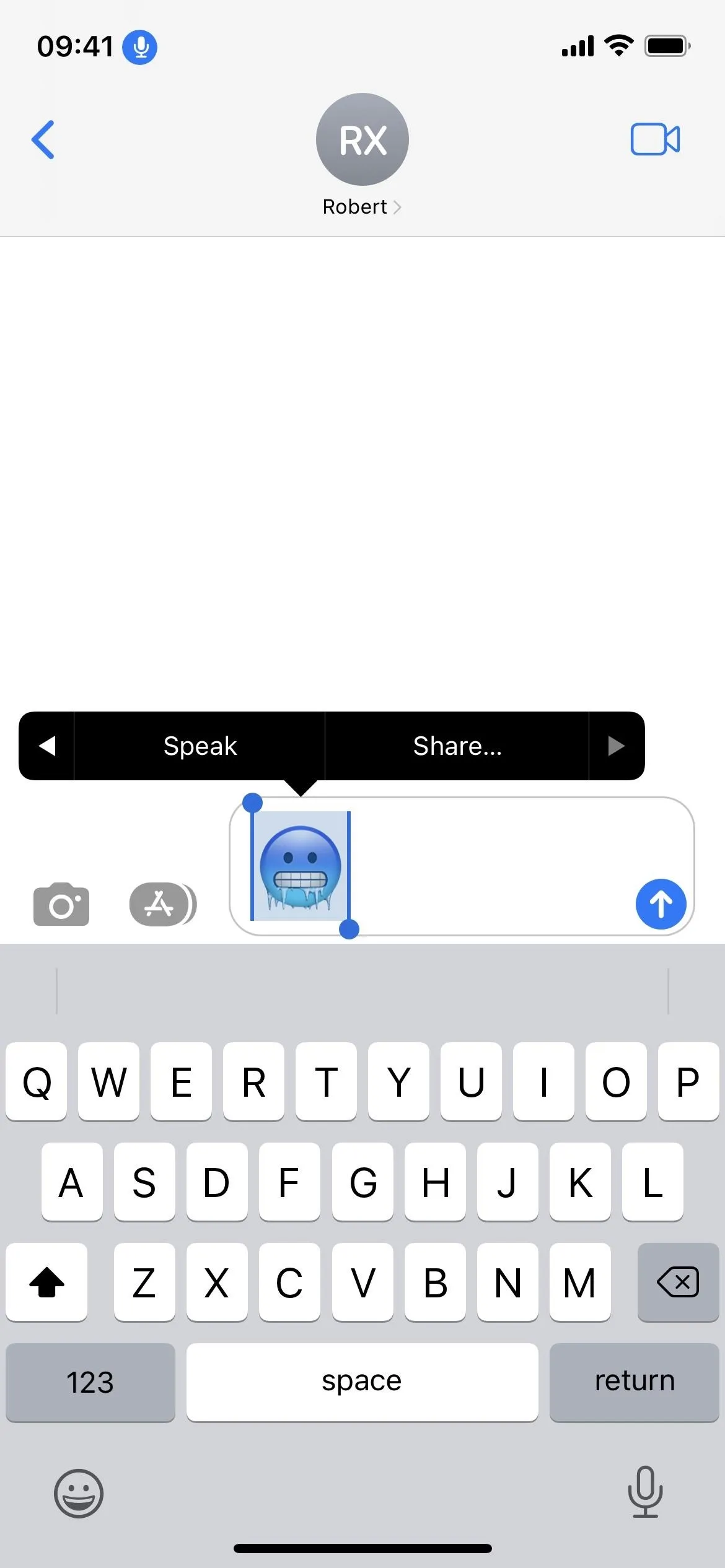
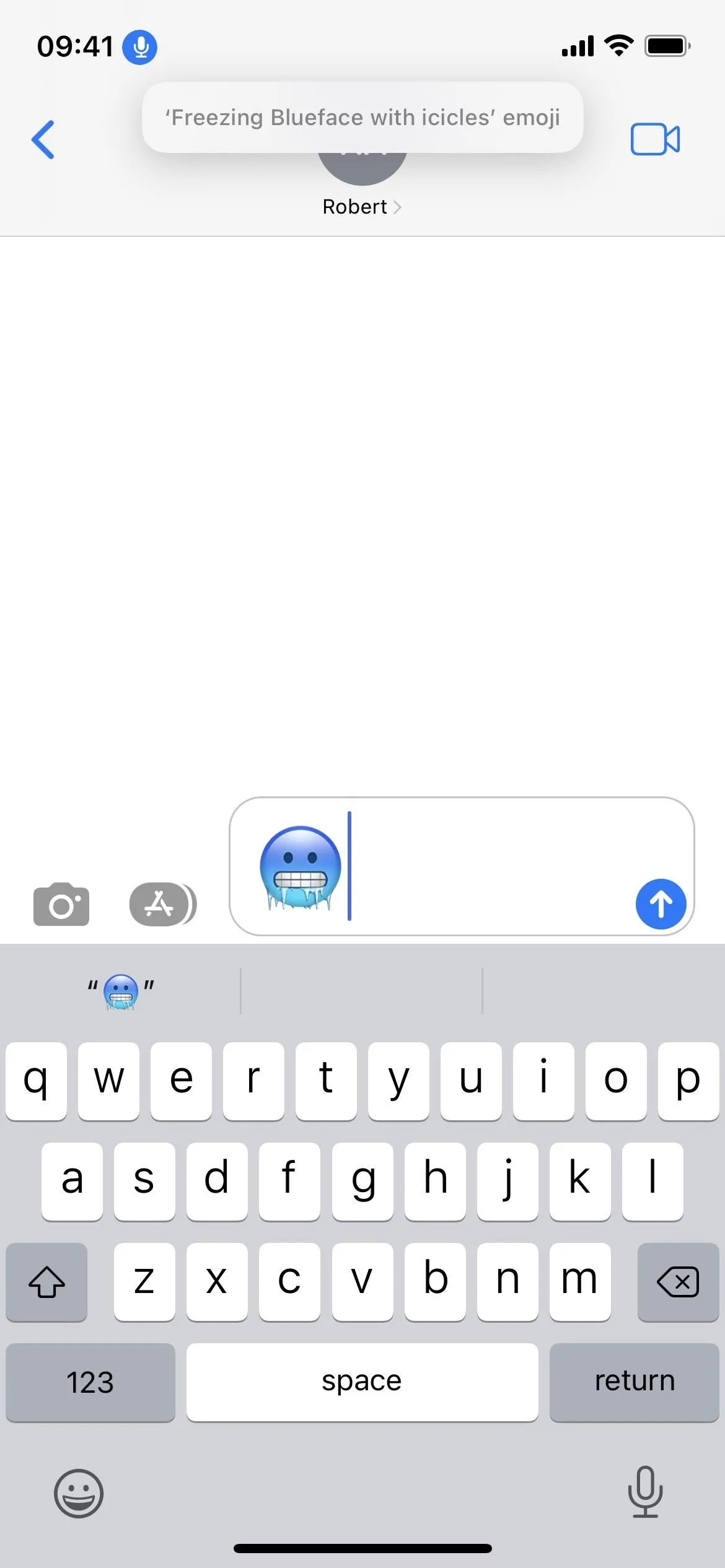
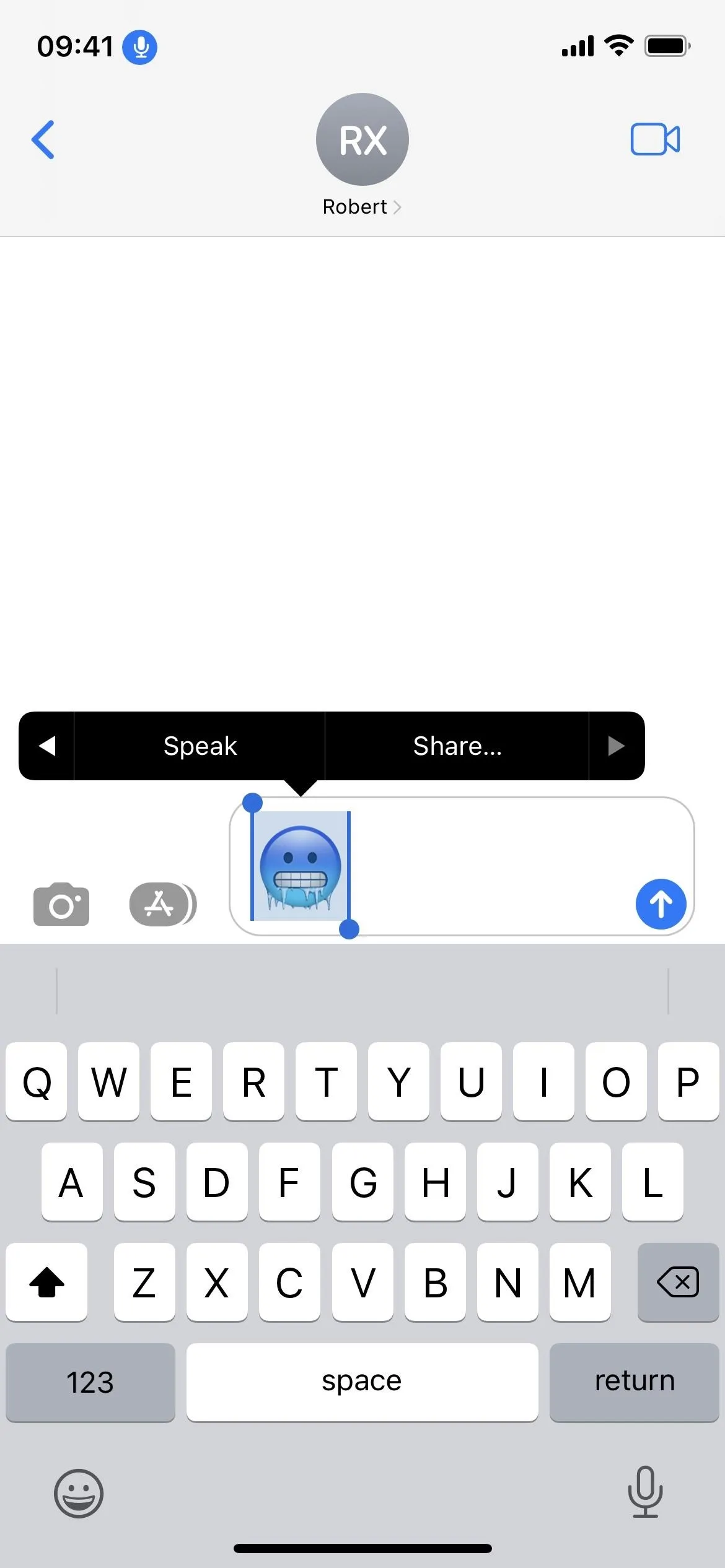
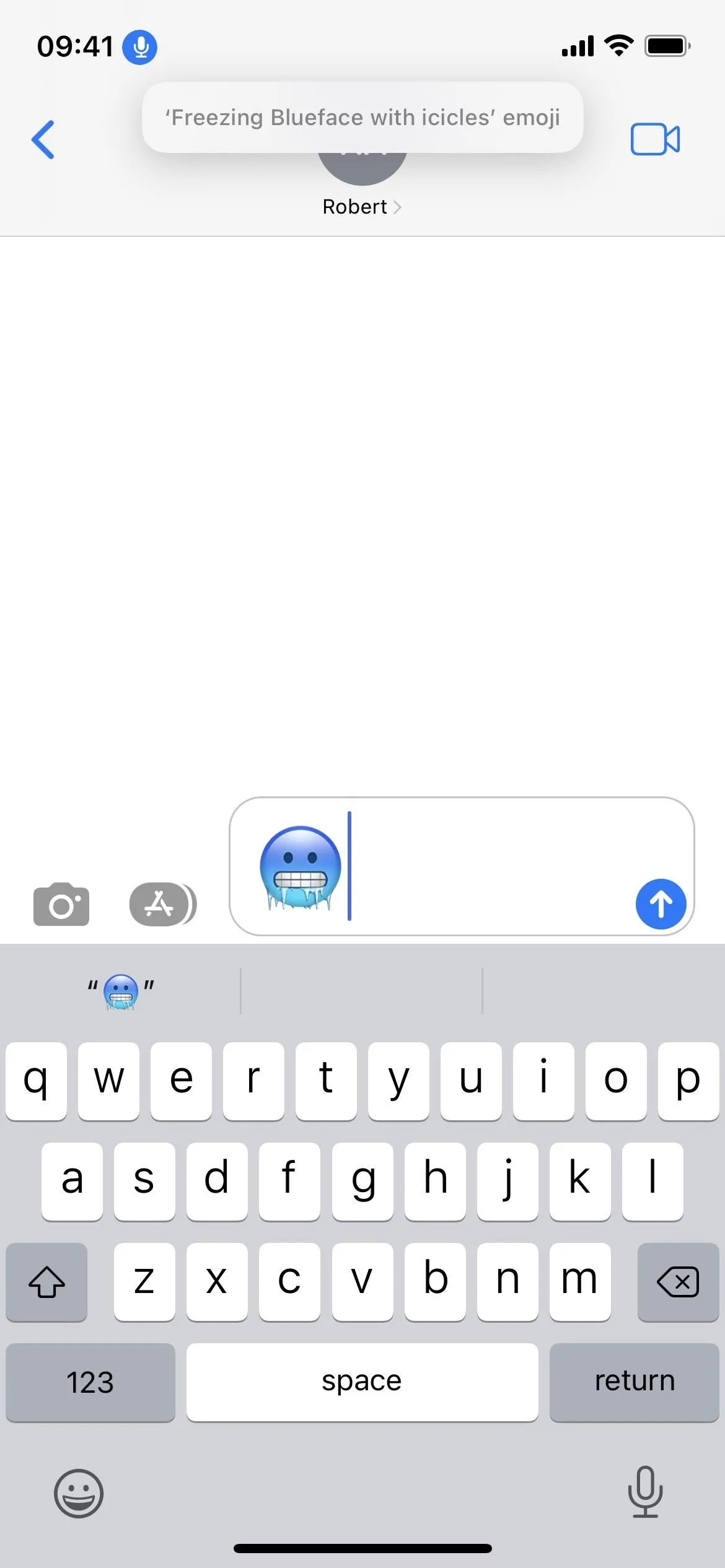
11. Unlock the Hidden Emoticon Keyboard
While you can install third-party keyboards on your iPhone or iPad from the App Store, Apple has its own catalog of onscreen keyboards you can use. In the United States, the big ones are the English (US) and Emoji keyboards, but you can add a few Japanese keyboards — Kana or Romaji — to unlock an arsenal of emoticons, emoji's older sibling.
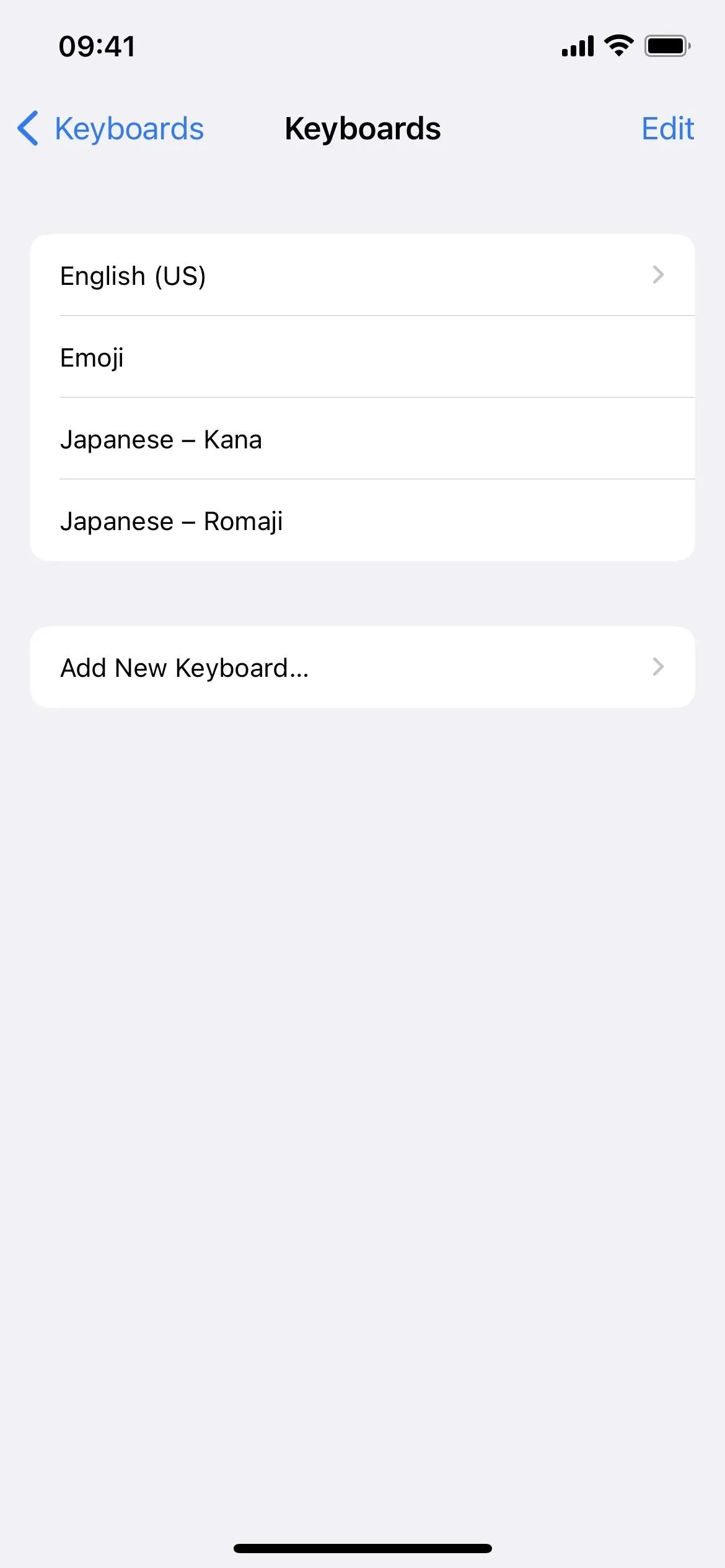

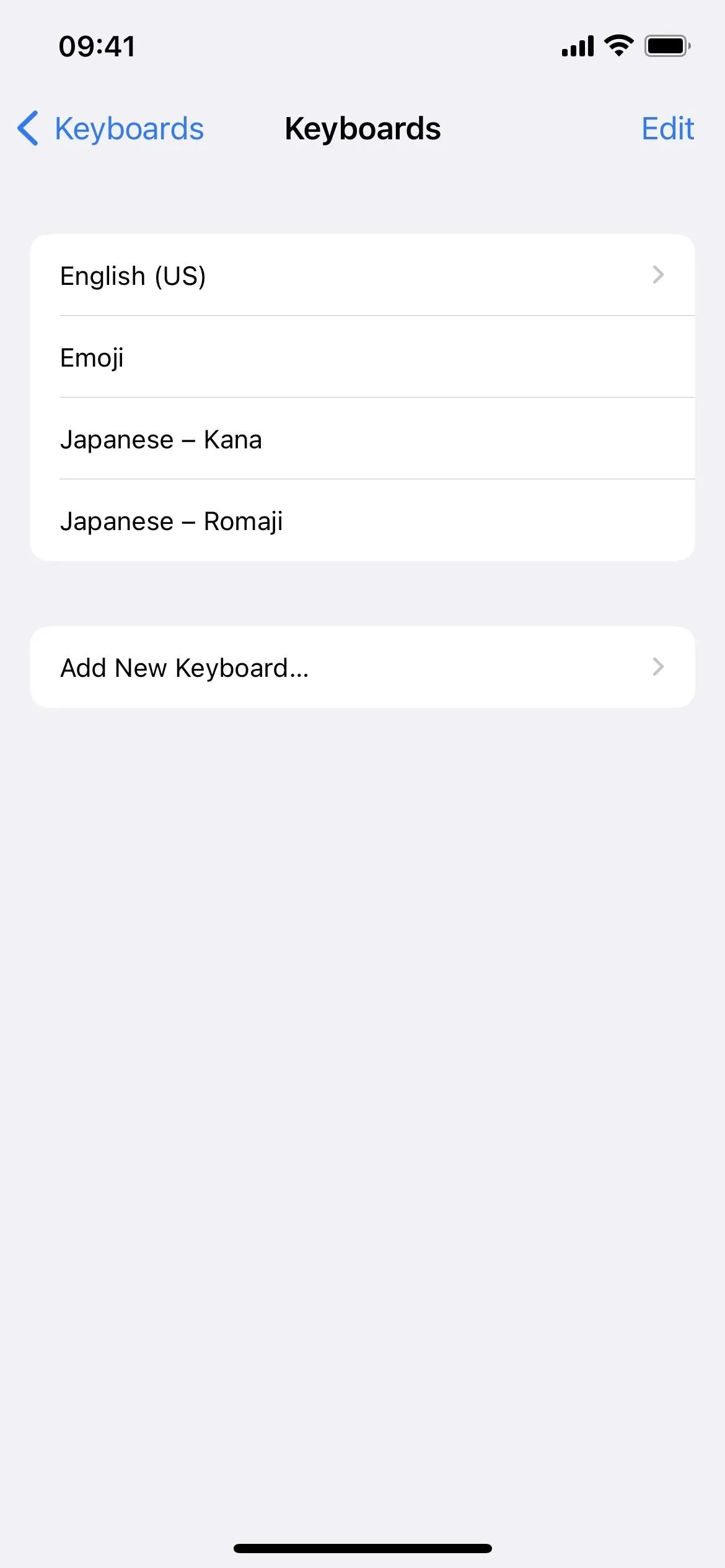

Cover photo, screenshots, and GIFs by Justin Meyers/Gadget Hacks




Comments
No Comments Exist
Be the first, drop a comment!