Seventeen years ago, Apple released iPhone, the first mainstream consumer phone with a touchscreen as its main typing input method. Apple has been perfecting its onscreen keyboard for almost two decades, and it's built with some fantastic features that make typing faster and easier. But it's easy to overlook some of these features, so here are some tips and tricks you need to be using if you aren't already.
1. Access Special Symbols and Diacritics
When you touch and hold or long-press specific keys on your iPhone's keyboard, you'll gain access to special characters such as letters with diacritic marks, currency symbols, less common punctuation, and more. Diacritics, which include accents, dots, macrons, slashes, and other marks, usually appear above or below a letter. These special composite characters change the way letters are pronounced, such as a change in pitch, stress, or syllable emphasis.
To see all the special characters on your iPhone's keyboard, visit our complete guide to hidden iOS keyboard characters. There, you'll also learn each character's name, what they're used for, and which iOS versions they are compatible with.
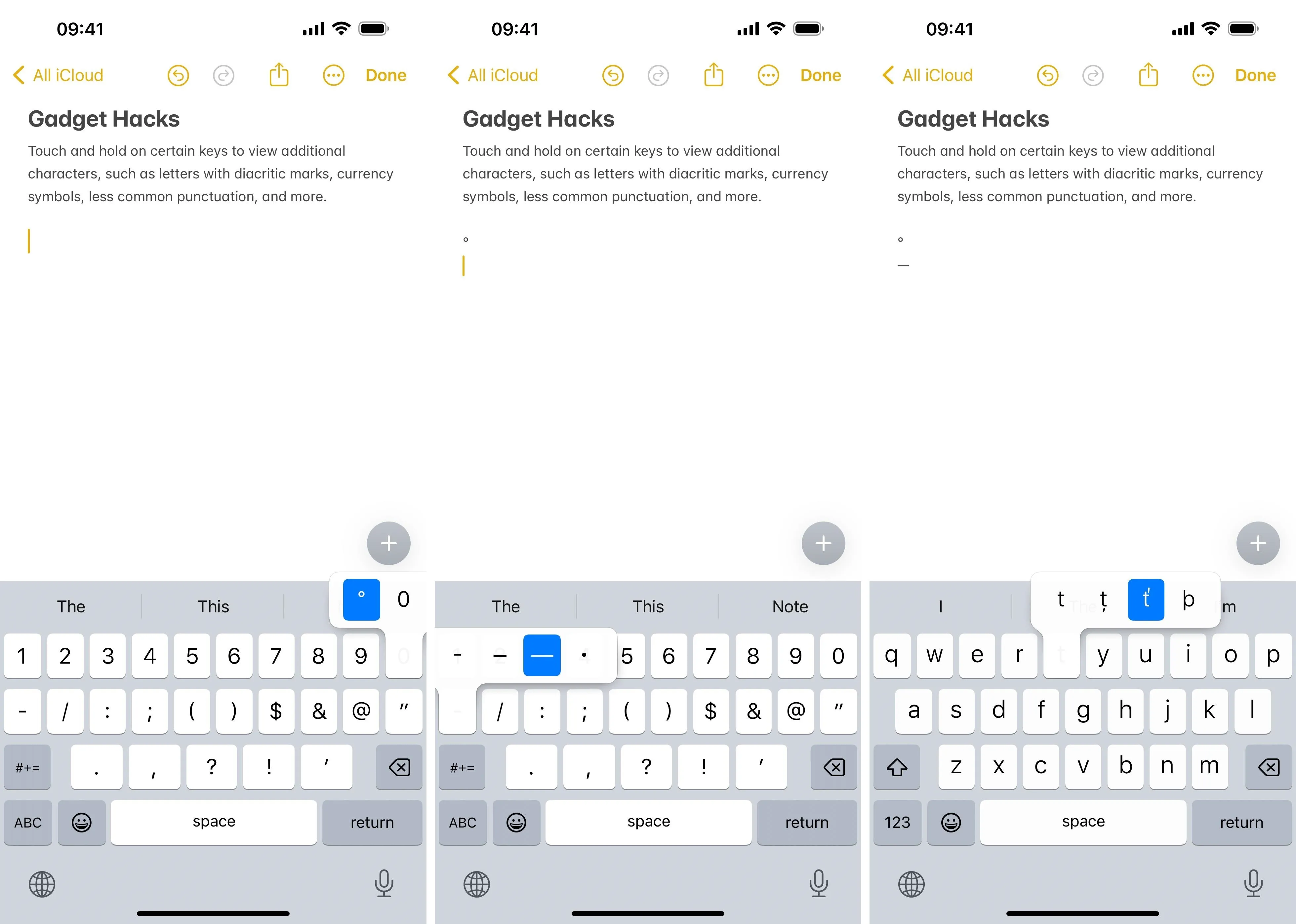
2. Use the Domain Name Extensions Shortcut
When typing an email or website address in a compatible field, your iPhone gives you another hidden keyboard shortcut: quick access to common top-level domains. Enter the first parts of an email address (username@rootdomain) or website URL (https://www.gadgethacks, though you don't always have to type a protocol/scheme or subdomain), then touch and hold (or long press) the period (.) key or .com key.
You'll see common top-level domains such as .com, .net, .org, .edu, and .us. Simply swipe your finger to the one you want and release it to drop in the extension. This works in any field iOS recognizes as a field to enter email and web addresses, such as the email and website fields when editing contact details or the search bar in Safari. It won't work in regular text input fields.
The top-level domains you see under the period (.) key will correlate to the keyboards installed on your iPhone. For example, the English (US) keyboard gives you the above extensions — .com, .net, .org, .edu, and .us. — and installing English (UK) will add the .eu, .uk, .ie, and .co.uk extensions.
- Complete Guide: Add More Domain Extensions to Your iPhone's Keyboard Shortcut to Type Email Addresses or Website URLs Faster
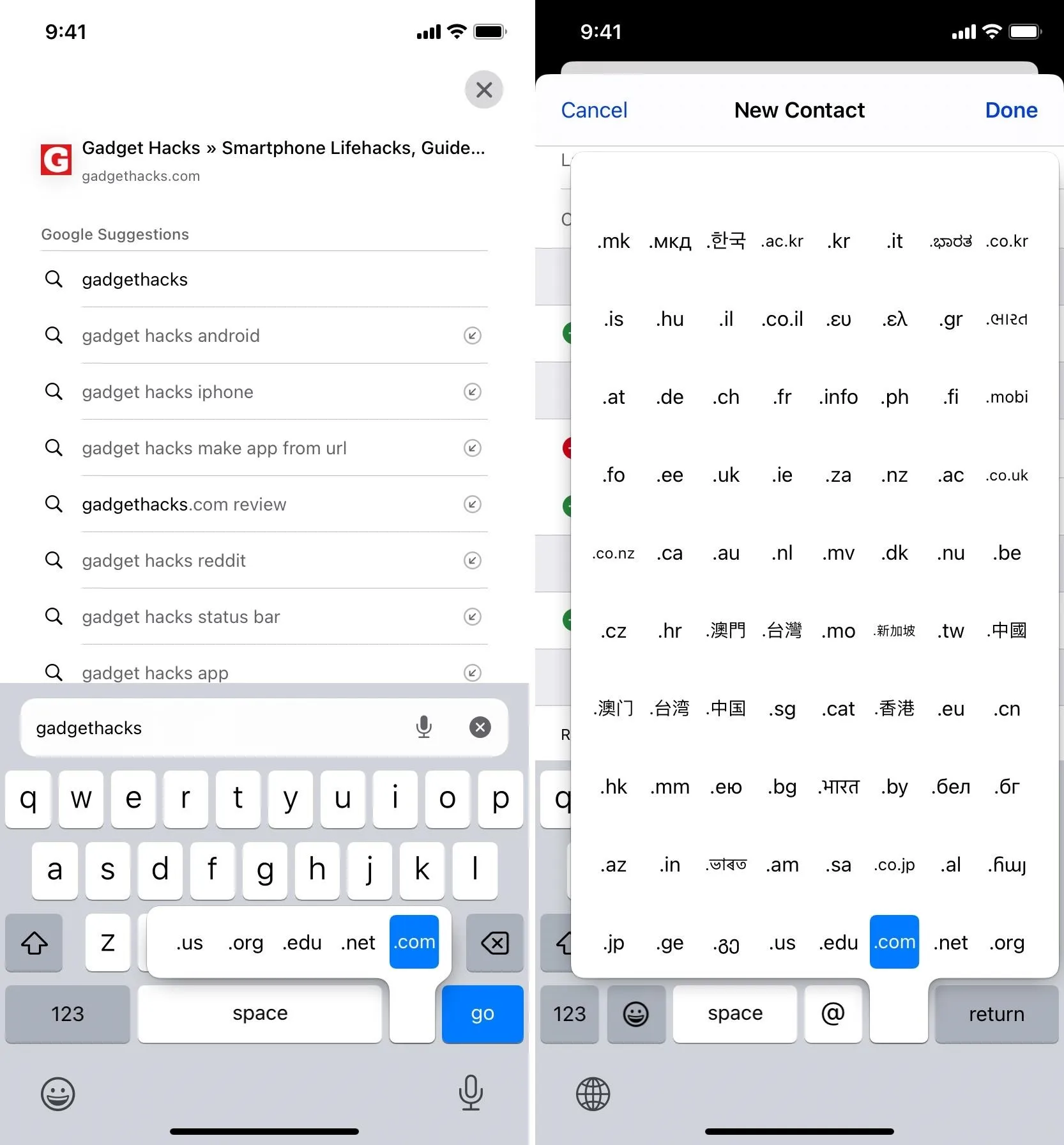
3. Switch Between Keyboard Views Faster
When you need to type numbers or special characters amidst regular letters, like when typing in a complicated Wi-Fi password or coupon code, you might tap the "123" key to view the numbers and special characters layout, type in a number or punctuation, then tap the "ABC" key to return to the letters view. But there are a couple of faster ways to do this.
With two hands:
- Touch and hold the ABC, 123, #+=, or Shift key, and don't let go.
- Tap the key or keys you need with a finger on your other hand.
- Release the ABC, 123, #+=, or Shift key to return to your previous view.
With one hand:
- Touch and hold the ABC, 123, #+=, or Shift key, and don't let go.
- Slide your finger to the key you need.
- If you need a hidden character, keep your finger above its parent key, then slide your finger to the character in the menu.
- Release your finger to return to your previous view.

4. Unlock the Hidden Trackpad
It's not obvious, but your iPhone's keyboard can double as a trackpad, which is one of my favorite iOS features. Released alongside 3D Touch on the iPhone 6S models with iOS 9, the gesture became accessible to all iPhone models since iOS 12 thanks to Haptic Touch.
To unlock the trackpad, touch and hold the space bar on your keyboard with one finger until all the keys go blank. Then, slide your finger across your new trackpad to move the insertion point (cursor) in a text field. Let your finger go to return to the regular keyboard.

5. Use the One-Handed Keyboard
When you only have one hand available to type, try your iPhone's one-handed keyboard, which shifts the keyboard layout to the left or right side so that you can type more easily with just your left or right thumb.
To accomplish this, touch and hold the globe icon on your keyboard (or the emoji icon if you don't see the globe), then select the left or right keyboard icon. The keyboard will then shift to that side of the screen, squeezing the layout to roughly 75% of its original size. You can return to the full-width keyboard with the center keyboard icon in the globe menu.
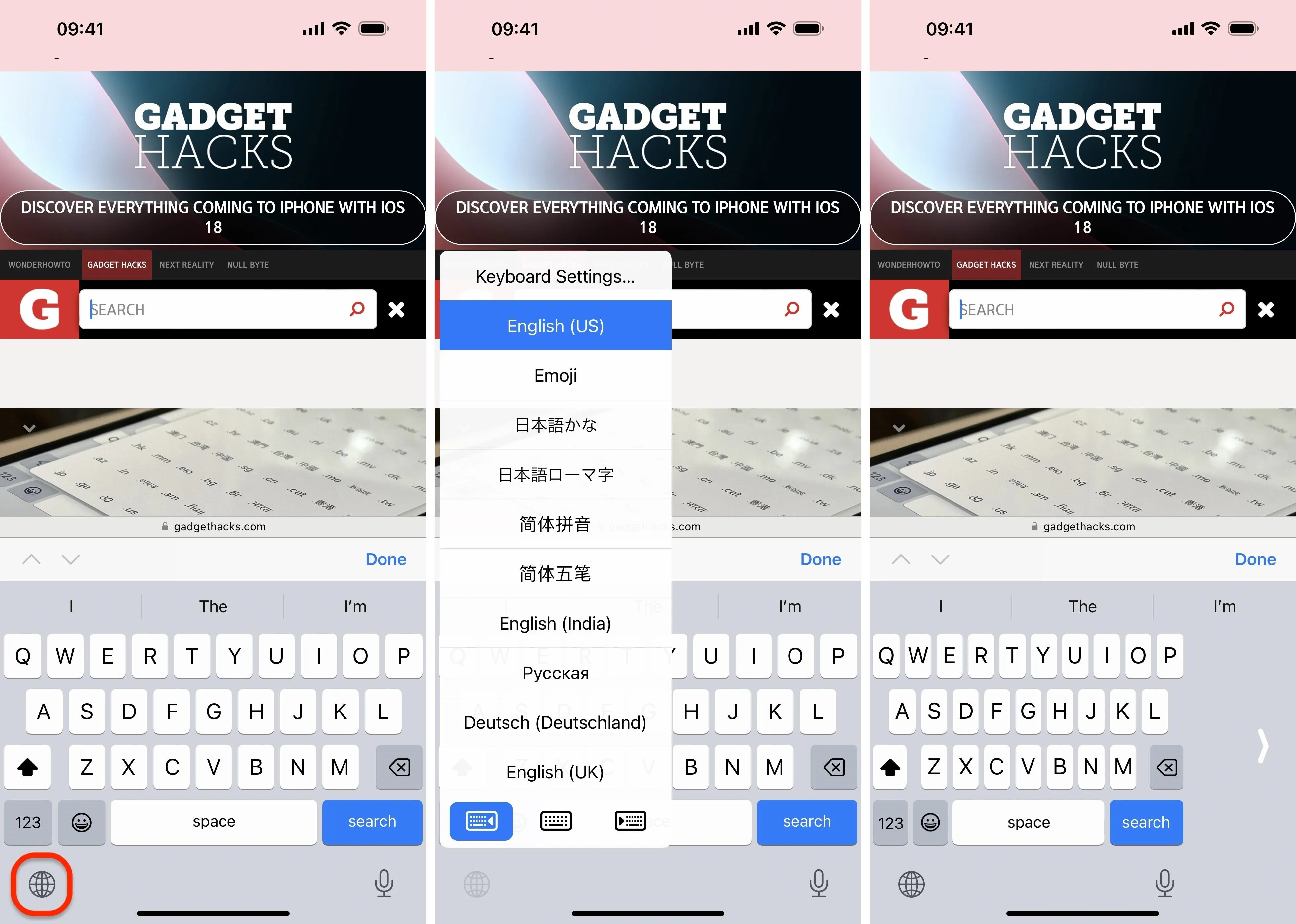
6. Slide to Type Words Faster
Swipe-based typing had long existed on Android devices before it came to the iPhone via third-party keyboards like TouchPal, Swype, and SwiftKey. Still, Apple's implementation, called "Slide to Type," works exceptionally well and doesn't require third-party access to what you type, as it's all built into iOS.
To use this feature, touch the first character of the word you want to type, then slide your finger to the remaining characters one by one before releasing after the last character. Your keyboard will determine what you spelled and automatically insert it into the text field. Keep doing this, and it'll continue to insert the words you swipe-type with a space in between each.
Slide to Type is enabled by default. If it's not working for you, tap the globe icon on the keyboard and select "Keyboard Settings" or head to Settings » General » Keyboard, then ensure the "Slide to Type" toggle is on. If you don't like Slide to Type, you can also disable it from here.
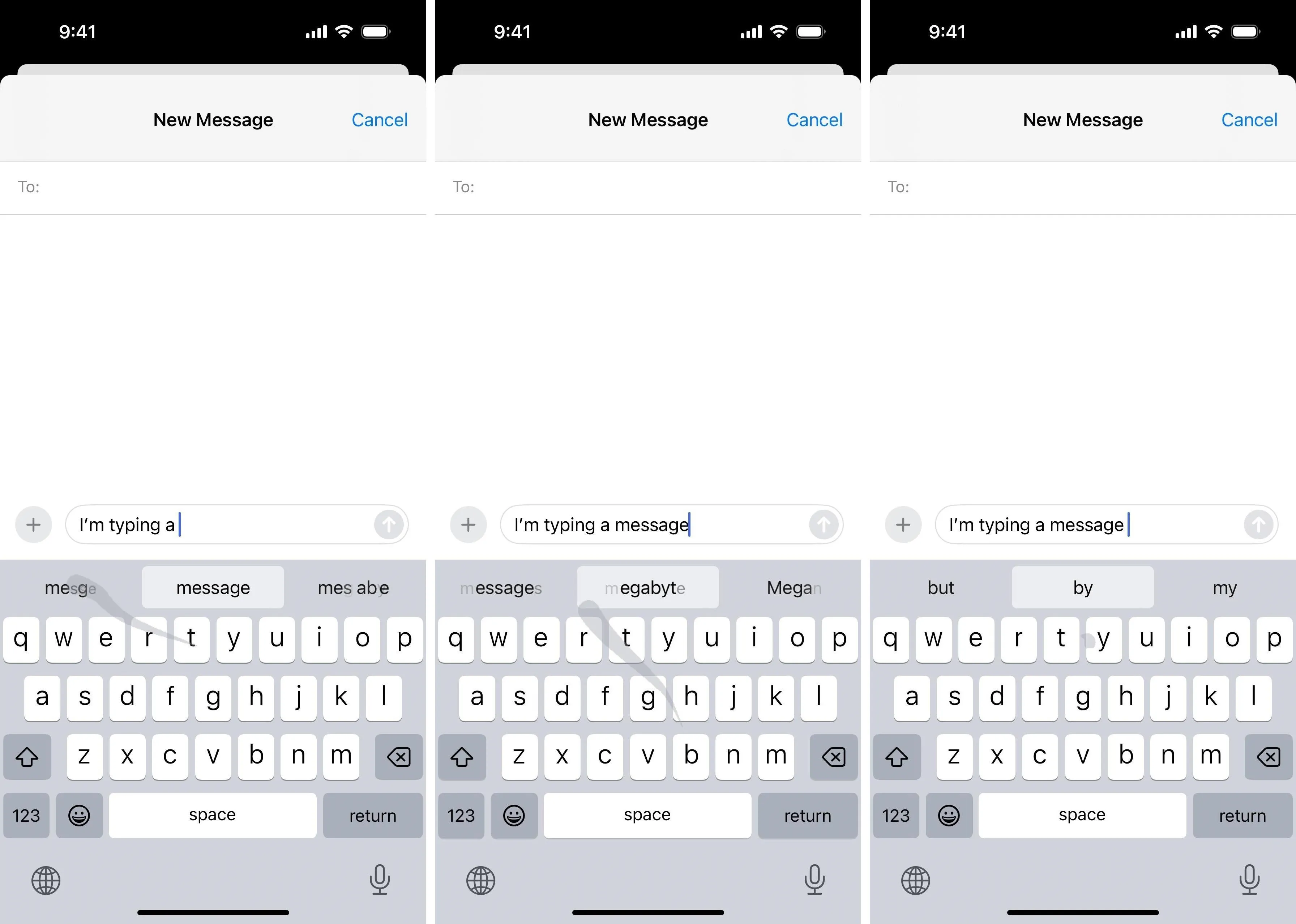
7. Reset Your Keyboard's Dictionary
Every time you fix a suggested or auto-corrected word when typing on your iPhone, whether it's because you spelled it right the first time or need to adjust capitalization, your keyboard remembers it for the next time. Unfortunately, it can also learn mistakes, and it's not easy to train your keyboard away from them.
If your keyboard gives you too many wrong suggestions or corrections, it might be time to reset your dictionary. This is also handy for removing frequently used emoji from the Emoji keyboard.
Head to Settings » General » Transfer or Reset iPhone, then tap "Reset." From the action sheet, tap "Reset Keyboard Dictionary," then enter your password to confirm. Resetting the keyboard's dictionary will not affect any of your custom text replacements — just frequently used emoji and words you added by rejecting suggestions and auto-corrections.
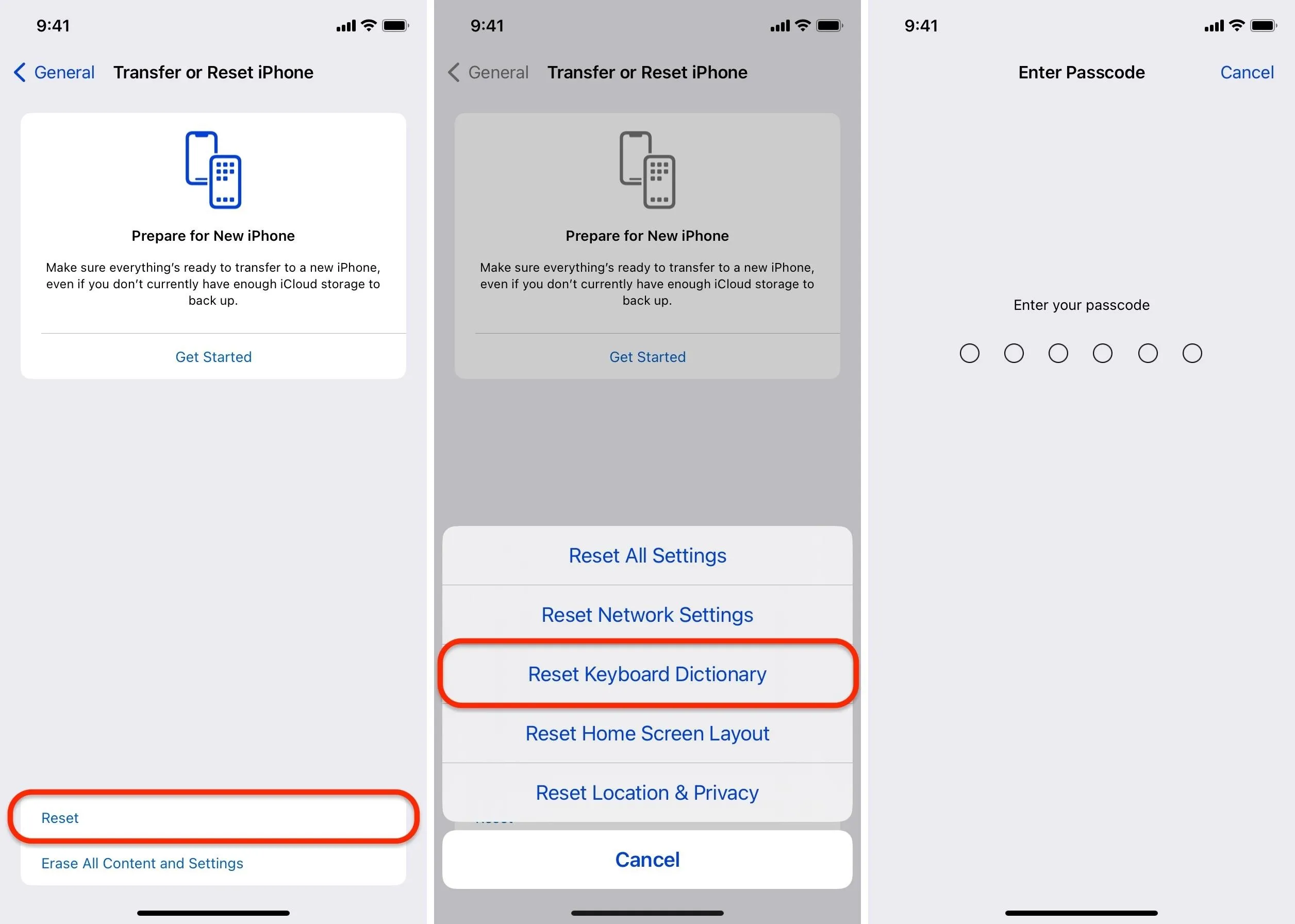
8. Quickly Replace Message Text with Emoji
Emoji can sometimes help you express yourself more effectively and clearly, making a message easier and more fun to read. If you don't like hunting for emoji midsentence in the Messages app, type everything with the regular keyboard. Then, with the cursor still in the text field, tap the emoji key to switch to the Emoji keyboard. When you do this, Messages will highlight words in your text that it thinks would work well as emoji. Tap each highlighted word to see the suggestions, then tap the emoji you want.
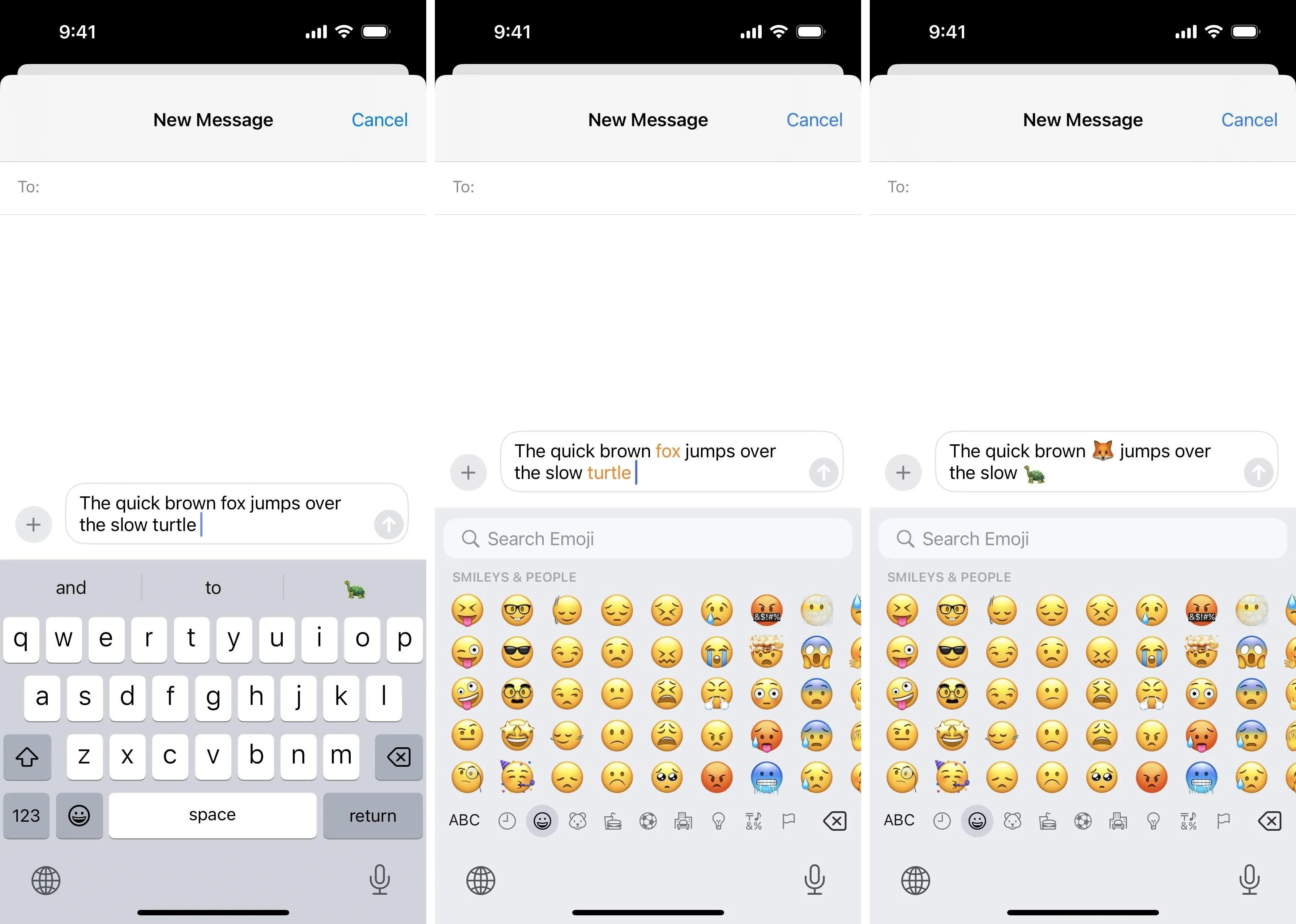
9. Unlock the Secret Emoticon Keyboard
Everyone uses emoji, so switch up your texting game with emoji's older sibling, emoticons, short for "emotion icons." Emoticons are glyphs composed of multiple ASCII characters that depict various emotions and actions. Your iPhone has a hidden emoticon keyboard you can unlock for quick access to common emoticons. Actually, there are a few emoticon keyboards available!
To get them, you have to add a Japanese or Chinese keyboard to your list of keyboards. It's the Kana and Remaji keyboards for Japanese, while most Chinese variations will work. To find emoticons, switch to the keyboard, look for the emoticon key, and tap that to open the emoticon picker. Check out our complete guide for more details.
- Complete Guide: How to Unlock the Secret Emoticon Keyboard on Your iPhone
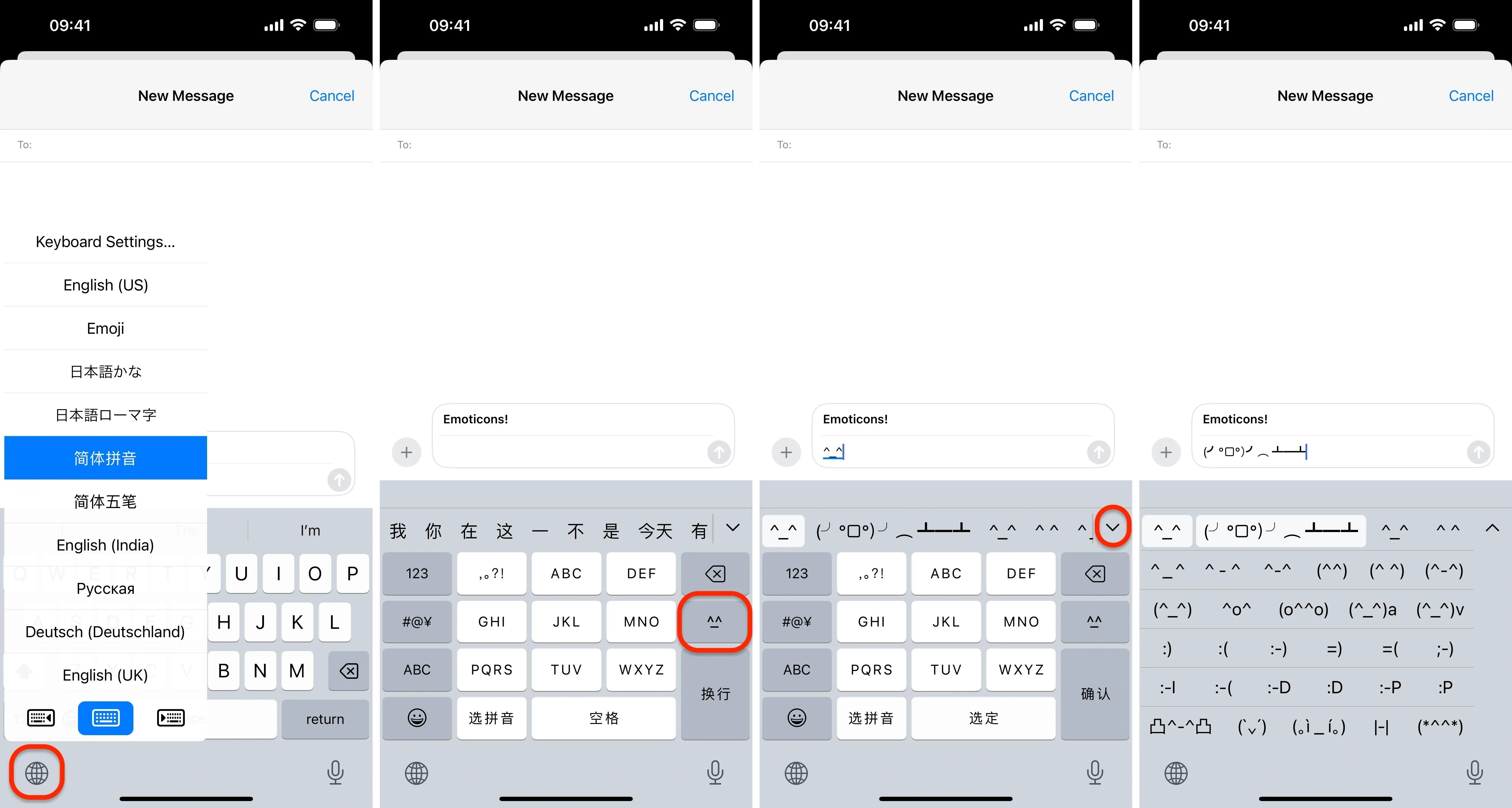
10. Make Your iPhone Speak Typed Words
When you're typing very quickly, sometimes you just need some reassurance that you're pressing the right keys and typing the correct words. Thanks to an iOS accessibility feature, you can get your iPhone's voice to read all the words or characters you type out loud for a little extra verification.
To make this work, head to Settings » Accessibility » Spoken Content » Typing Feedback. Once there, enable the toggle for "Speak Words." Now, whenever you type a complete word, your iPhone's voice will automatically speak it aloud, allowing you to verify what you typed. You can also enable the option to hear individual characters, auto-text, or predictive text.
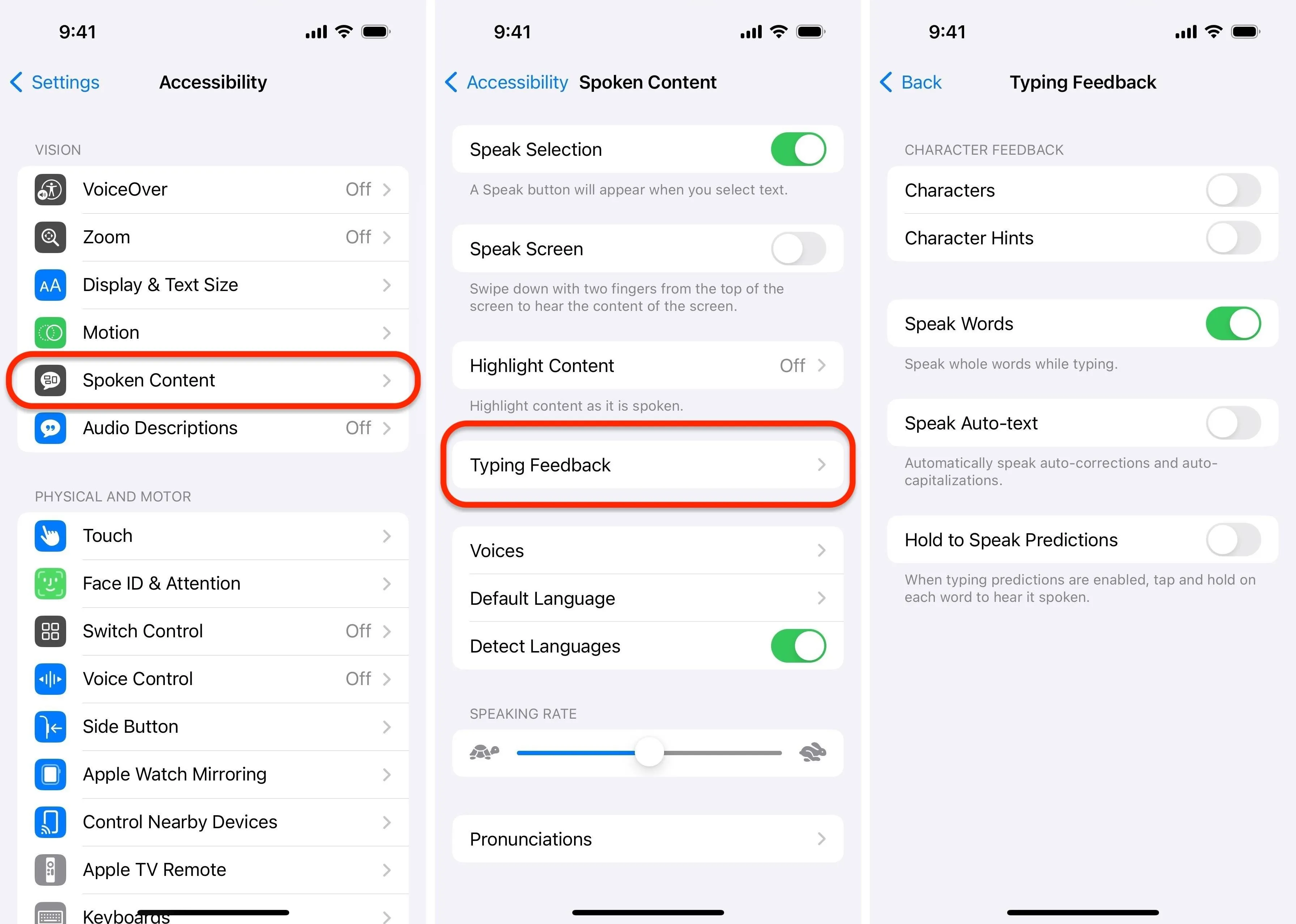
Cover photo, screenshots, and GIFs by Gadget Hacks




Comments
No Comments Exist
Be the first, drop a comment!